Прочитав нашу инструкцию, вы узнаете о двух простых способах, как открыть приложение «Инструменты КриптоПро» в Windows 10. Статья будет актуальной для тех, кто только что установил новую версию КриптоПро CSP, так как на рабочем столе после установки не появляется новых ярлыков, а также всех тех, кто редко пользуется этой программой и забыл, как её открывать. Если возникнет проблема, вы всегда сможете воспользоваться услугами наших компьютерных специалистов.
Открываем «Инструменты КриптоПро» с помощью кнопки или строки поиска
- Нажмите на кнопку с иконкой лупы на панели задач, чтобы открыть поиск или нажмите на строку поиска, где написано «Введите здесь текст для поиска».
- Начните набирать текст Инструменты КриптоПро. В нашем случае было достаточно ввести три первых символа, до того, как Windows установила лучшее соответствие с программой.
- Нажмите один раз на программу «Инструменты КриптоПро», указанную в разделе «Лучшее соответствие».
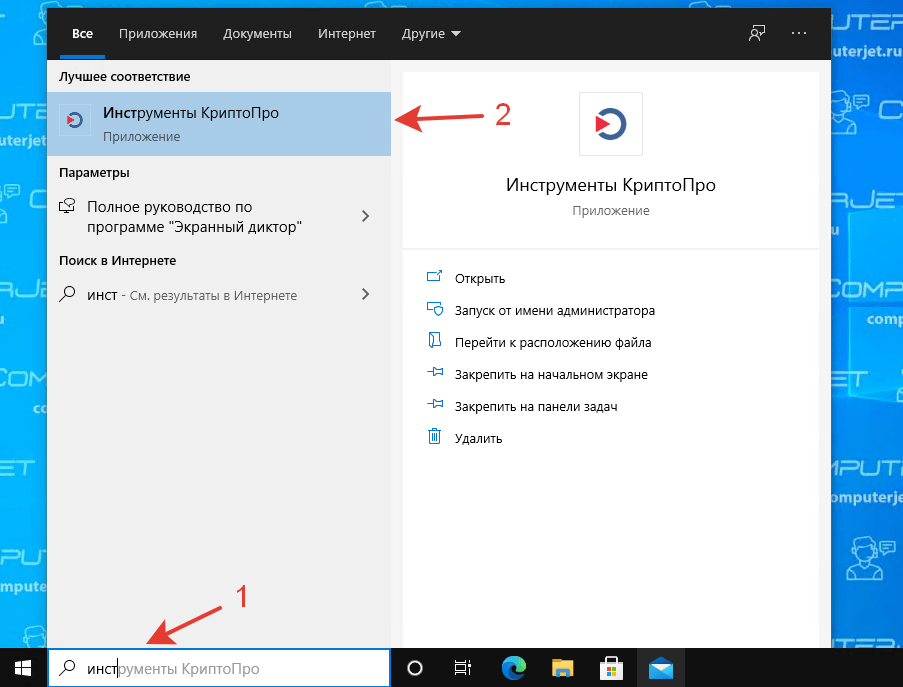
Открываем «Инструменты КриптоПро» с помощью поиска по всем установленным приложениям
- Нажмите кнопку «Пуск» с логотипом Windows на панели задач.
- Далее нажмите на иконку со схематичным изображением списка приложений.
- Прокрутите список приложений до буквы «К».
- Найдите в списке папку «КРИПТО-ПРО» и нажмите на неё.
- Откроется список установленных программ и утилит от разработчиков криптографического приложения.
- Найдите программу «Инструменты КриптоПро» и нажмите на неё, чтобы запустить.
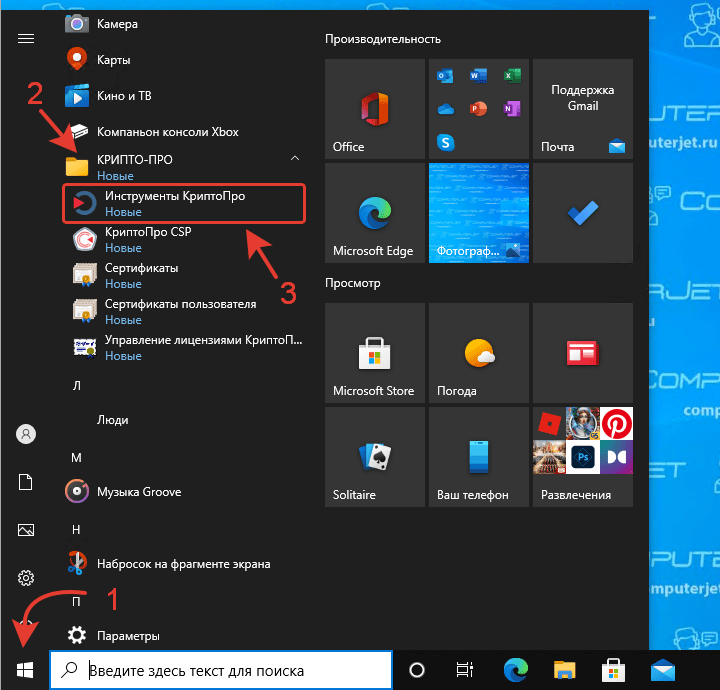
Получилось ли у вас открыть Инструменты КриптоПро?
Расскажите в комментариях 😉
В составе КриптоПро CSP 5.0 появилось графическое приложение для Windows, Linux и macOS – “Инструменты КриптоПро” (“CryptoPro Tools”) или просто cptools.
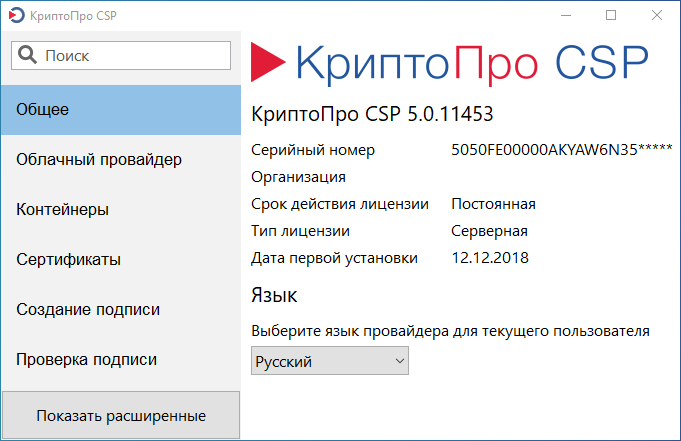
Оно позволяет:
- управлять контейнерами и сертификатами
- создавать и проверять CMS-подписи под файлами
- регистрировать облачные контейнеры, хранящиеся в КриптоПро DSS
- выполнять сервисные операции с носителями
- отображать информацию о провайдере и лицензии и делать некоторые настройки
Все картинки в статье кликабельны.
Замысел создания
Потребность иметь удобные инструменты с графическим интерфейсом не только на Windows назревала давно. Мы поставили перед собой задачу не только дать такую возможность пользователям Linux и macOS, но и превзойти наработки старой панели управления. Основной идеей было дать возможность обычным людям просто и удобно решать типичные задачи. Во главе угла – именно простота, и в некоторых случаях функциональность была и будет принесена в жертву. Например, в cptools можно подписывать файлы, но нельзя добавить штамп времени в подпись, потому что это не ложится в простой интерфейс. Также мы старались, чтобы пользователю надо было отвечать на минимальное количество вопросов. В то же время мы добавили расширенный (extended) режим для опытных пользователей, который предоставляет менее востребованные дополнительные возможности.
Интерфейсные решения
Крупные кнопки и шрифты стали основой для простого и лаконичного интерфейса. Хотя доля сенсорных дисплеев для десктопов и ноутбуков не достигает и 10%, мы решили, что поддержку планшетного режима лучше заложить. Поэтому опять же крупные кнопки и минимальное использование правой кнопки мыши.
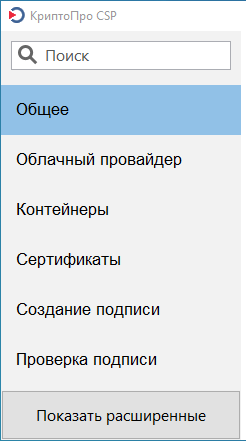
Дисплеи потихоньку вытягиваются по горизонтали, хоть это и снижает удобство работы. Чтобы уменьшить потери высоты в рабочей области приложения, мы перенесли основное меню влево. У меню плоская организация, так чтобы сразу можно было окинуть взглядом всю функциональность.
В меню есть специальная кнопка “Показать расширенные” (имеются в виду элементы управления). Она предназначена для опытных пользователей и добавляет как пункты меню, так и дополнительные кнопки, списки и галки на вкладках. Расширенный режим действует прозрачно: если кнопки не поменялись, то в расширенном режиме они будут выполнять ровно те же действия, что и в обычном. И наоборот: если кнопка поменяла название со “Скопировать контейнер” на “Скопировать контейнер как”, то она предоставит какие-то новые возможности.
Мы отказались от идеологии “мастеров” (“wizard”), так как она делает интерфейс тяжеловесным и непрозрачным. Вместо этого мы постарались автоматизировать часть действий, особенно в обычном (не расширенном режиме). В результате, например, копирование контейнера делается в 4 клика, вместо 9 как в старой контрольной панели, а тестирование – в 2 вместо 4.
В приложении есть поиск по элементам интерфейса. Он скроет вкладки, где нет ничего найденного. На вкладках “Контейнеры”, “Создание подписи” и “Сертификаты” есть отдельный поиск по контейнерам и сертификатам.
Приложение локализовано и имеет собственную настройку выбранного языка.
Основные функции
Вкладка “Общее” отображает информацию о провайдере и его лицензии, а также позволяет сменить язык отображения.
Вкладка “Облачный провайдер” позволяет зарегистрировать в системе облачные контейнеры. Надо отметить, что на Linux и macOS они будут работать только с провайдером KC1. Подробней об этом можно прочитать в статье – “КриптоПро CSP 5.0: Облачный провайдер”.
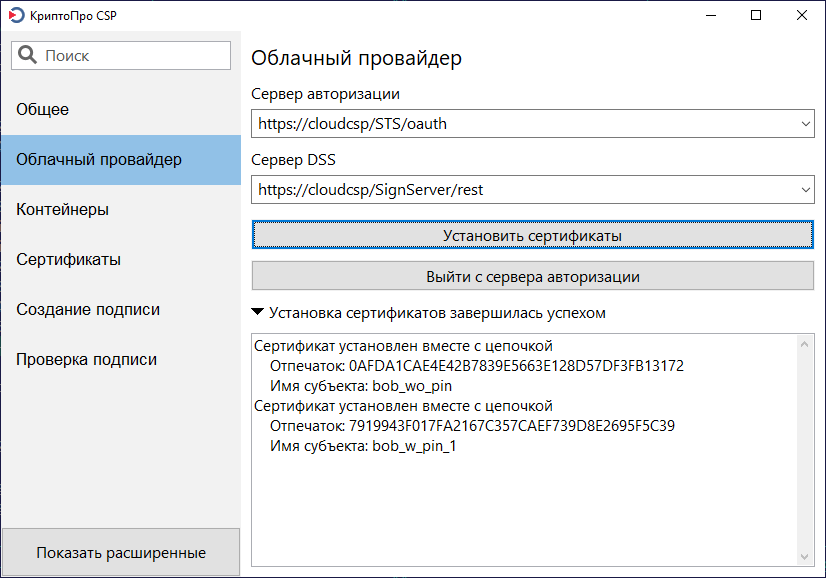
На вкладке “Контейнеры” можно увидеть контейнеры на всех носителях и их свойства. Перечисление и опрос свойств может занимать ощутимое время, поэтому обновление списка происходит автоматически только при подключении или отключении устройств. Также его можно форсировать по CTRL+R или F5, но горячие клавиши пока не стабилизировались. Колонками в этой таблице и в таблице на вкладке “Сертификаты” можно управлять по правому клику мыши. Это единственные места, где используется правая кнопка.
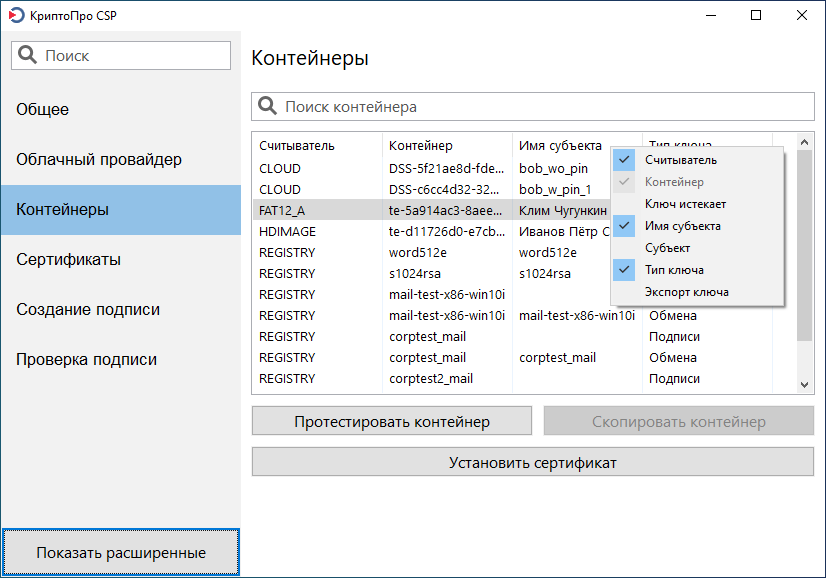
Здесь доступны:
- установка сертификата из контейнера в хранилище сертификатов с автоматической привязкой к закрытому ключу
- копирование контейнера (с дополнительными возможностями в расширенном режиме)
- смена пароля и удаление контейнера (в расширенном режиме)
- тестирование контейнера, отчёт по которому сделан наглядней, чем в старой панели
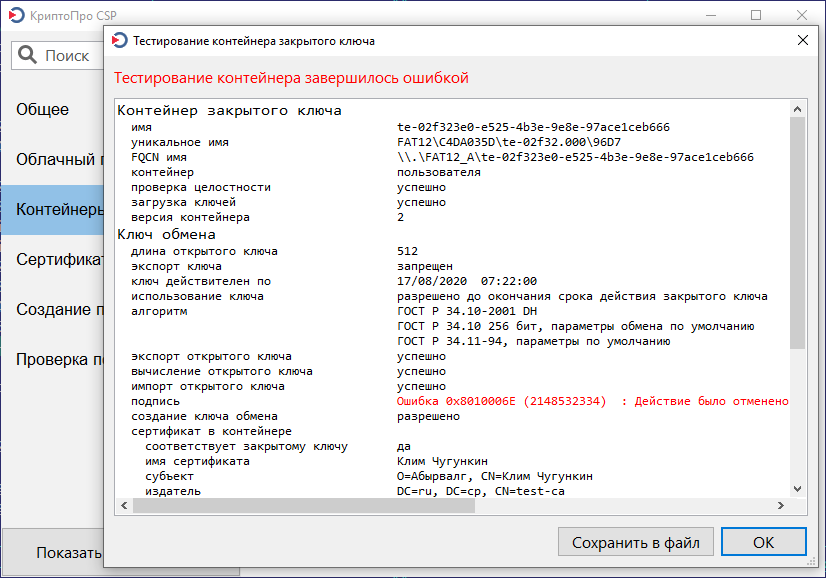
На вкладке “Сертификаты” отображаются сертификаты в выбранном хранилище. Их можно удалять, экспортировать в файлы (в расширенном режиме – вместе с ключами – в pfx). При установке сертификатов они автоматически распределяются по подходящим хранилищам (корневые – в Root, промежуточные – в CA, личные – в My), для личных сертификатов сразу проставляется ссылка на закрытый ключ. Для успешной работы надо заранее вставить ключевой носитель с соответствующим сертификату контейнером.
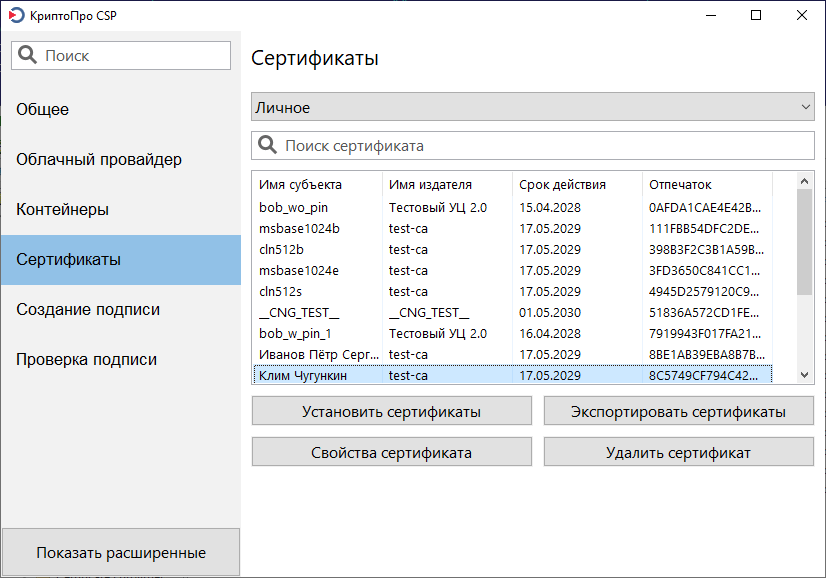
Также можно просмотреть свойства сертификата. Так как для разбора используется certmgr, то это единственное пока не локализованное окно.
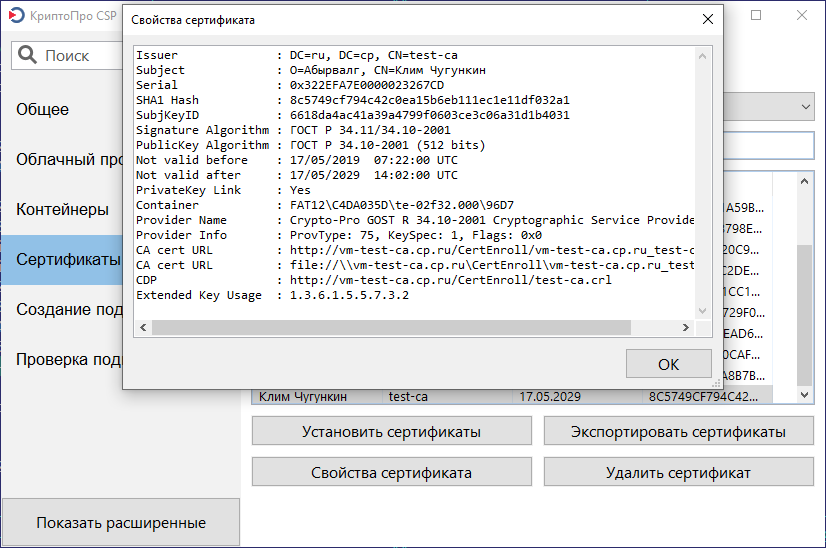
Вкладка “Создание подписи” предназначена для CMS-подписи файлов. Обычно создаётся присоединённая (attached) подпись, но в расширенном режиме можно выбрать отсоединённую (detached).
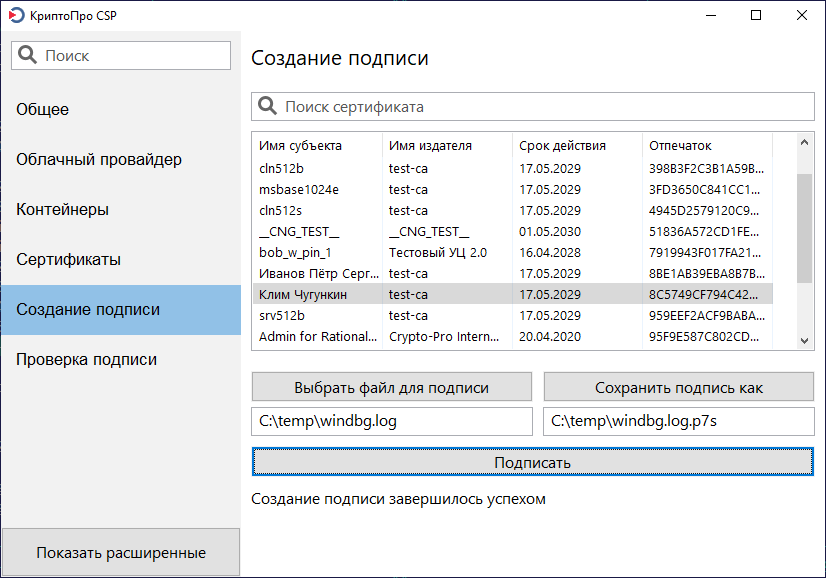
На вкладке “Проверка подписи” соответственно проверяется CMS-подпись файла. В расширенном режиме для присоединённой (attached) подписи можно выбрать, куда сохранить исходный файл. В простом режиме будет только проверка подписи.
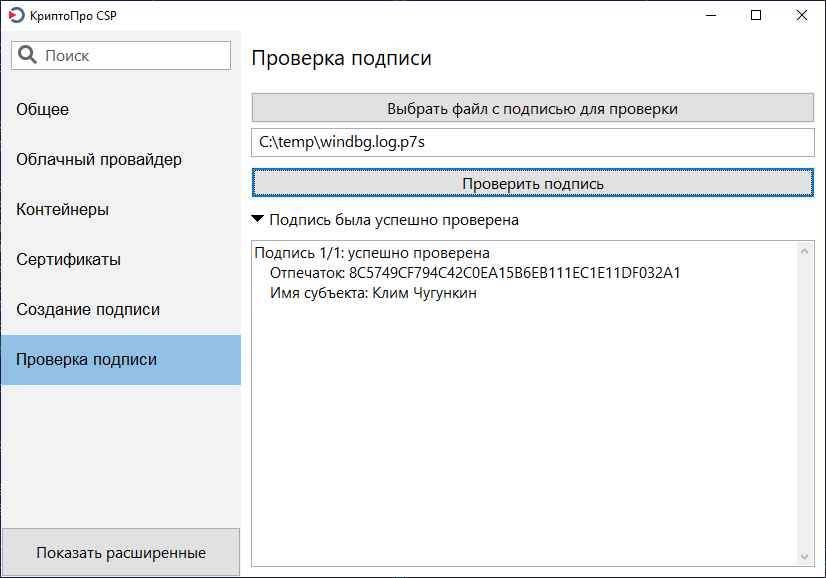
Вкладка “Управление носителями” есть только в расширенном режиме. Здесь доступны действия, для которых раньше требовались сервисные приложения от производителей устройств:
- смена пароля на носителе
- смена PUK
- возврат к паролю по умолчанию
- сброс к заводским настройкам
- сброс счётчика попыток ввода PIN-а
- забывание пароля, что особенно актуально для Rutoken-ов, которые не хотят их забывать, пока не вынешь
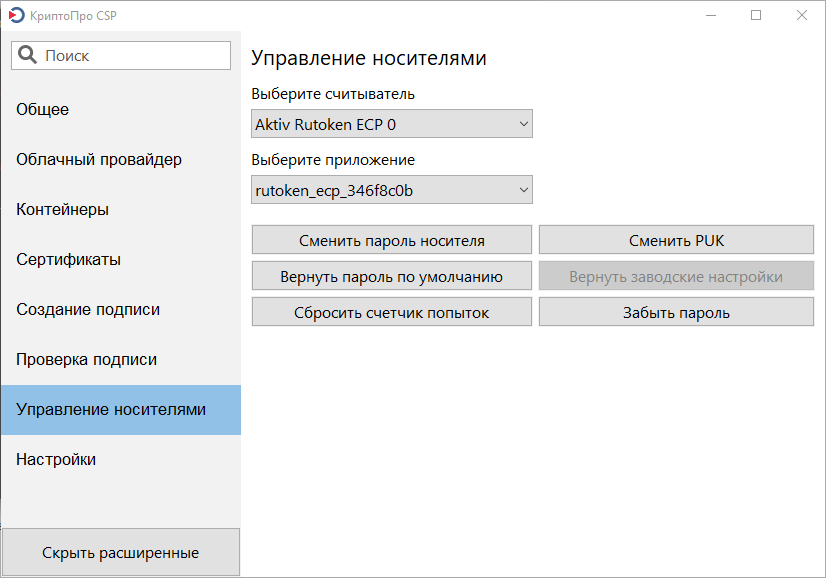
На вкладке “Настройки”, которая тоже доступна только в расширенном режиме, собраны:
- настройка таймаутов при обращении к DSS-серверу
- удаление сохранённых паролей
- настройки для устройств подтверждения подписи, типа Rutoken PINPad
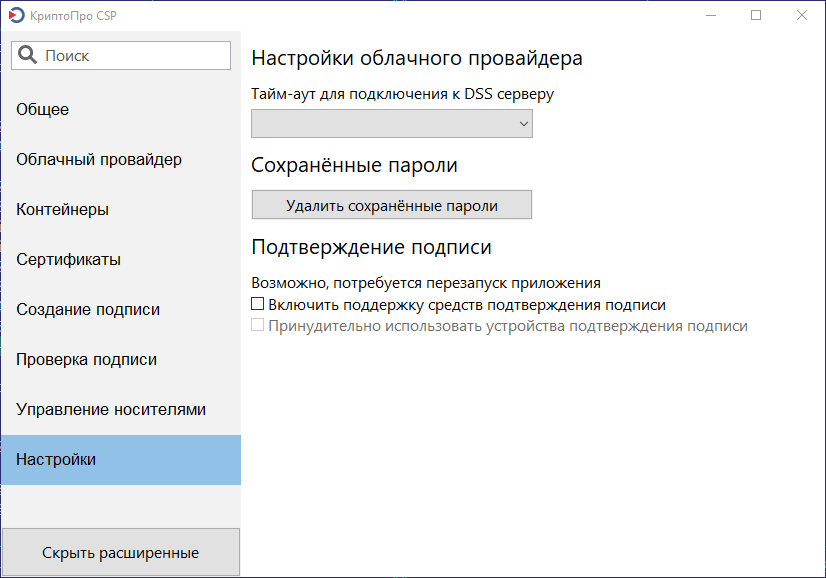
Более подробное описание можно найти в документации в составе КриптоПро CSP 5.0 – “Инструкция по использованию. Инструменты КриптоПро” на странице загрузки.
Русев Андрей,
начальник отдела системных разработок
ООО «КРИПТО-ПРО»
- Блог raandom

Из нашей статьи вы узнаете:
Для корректной работы с электронной подписью пользователю необходимы определённые программы. На рабочий компьютер устанавливают средство криптографической защиты информации (СКЗИ) и специальный плагин. Из самых популярных таких программ можно выделить КриптоПро CSP и КриптоПро ЭЦП Browser plug-in. Они взаимодействуют практически со всеми операционными системами. Для их установки пользователю требуется:
- Скачать дистрибутив.
- Закрыть работающие приложения.
- Сохранить и запустить установочный файл.
- Следовать подсказкам мастера установки.
- Ввести номер лицензии.
- Перезагрузить ПК.
После перезагрузки компьютера программы требуется запустить и настроить. В статье приведена подробная инструкция, как это сделать в операционной системе Windows.
Как настроить КриптоПро на Windows
Настройка КриптоПро происходит в несколько этапов. Ниже расскажем, как настроить КриптоПро CSP и КриптоПро ЭЦП Browser plug-in. А именно, научимся добавлять сайт в список доверенных и экспортировать файл открытого ключа разными способами.
Добавление сайта в список доверенных
КриптоПро запрашивает разрешение на взаимодействие с сайтом (где *** — название сайта). Для подтверждения доступа пользователь нажимает кнопку «ОК».
.png)
Если пользователь пользуется определённым сайтом постоянно, его можно освободить от данных действий. Чтобы внести адрес сайта в список доверенных, необходимо:
- Нажать на панели управления «Пуск» → «Все программы» → «КриптоПро» → «Настройки ЭЦП Browser Plug-in».
- Выбрать пункт настройки ЭЦП Browser Plug-in.
- На странице «Настройки КриптоПро ЭЦП Browser Plug-in» в графе «Добавить узел» указать требуемый адрес.
- Нажать кнопку с иконкой в виде крестика.
- Далее «Сохранить» и перезапустить браузер.
.png)
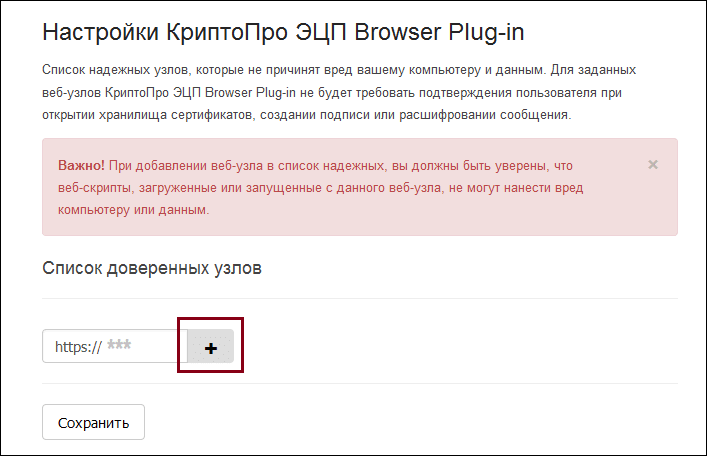
После данных действий доступ будет осуществляться автоматически без запроса.
Экспорт файла открытого ключа из хранилища «Личные»
Для экспорта требуется:
- Нажать одновременно клавиши Win + R.
- Ввести пароль администратора или подтвердить пароль в случае запроса.
- В диалоговом окне нажать «Выполнить» и ввести: certmgr.msc.
- Нажать «ОК»
- В окне «Сертификаты» выбрать из списка требуемый сертификат и нажать на него правой кнопкой мыши.
- Выбрать «Все задачи», далее «Экспорт».
- В окне «Мастер экспорта сертификатов» нажать «Далее».
- Выбрать пункт «Нет, не экспортировать закрытый ключ» и нажать «Далее».
- В окне «Мастер экспорта сертификатов» выбрать пункт «Файлы в DER-кодировке X.509 (.CER)» и нажать «Далее».
- Выбрать «Файлы в DER-кодировке X.509 (.CER)» и нажать «Далее».
- В открывшемся окне нажать «Обзор». После указания имени и каталога для сохранения файла нажать «Сохранить».
- В открывшемся окне нажать «Далее» и «Готово».
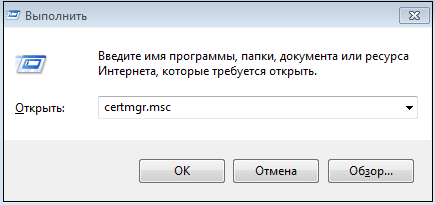
Важно! Если в списке нет необходимого сертификата: перейти к пункту «Экспорт файла открытого ключа с помощью КриптоПро CSP».
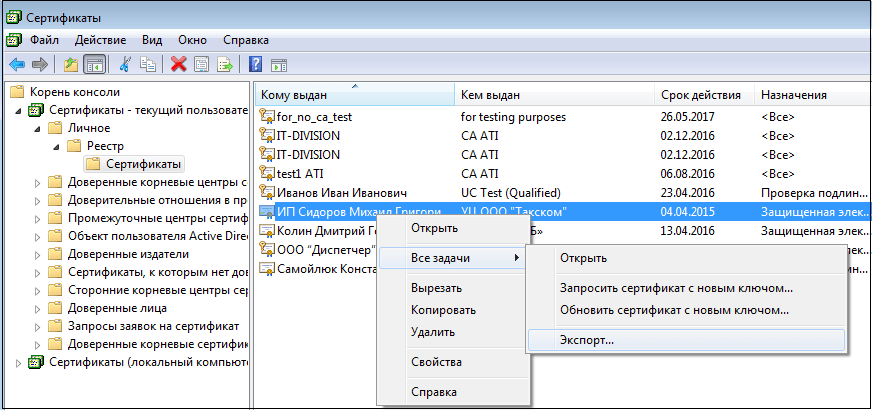

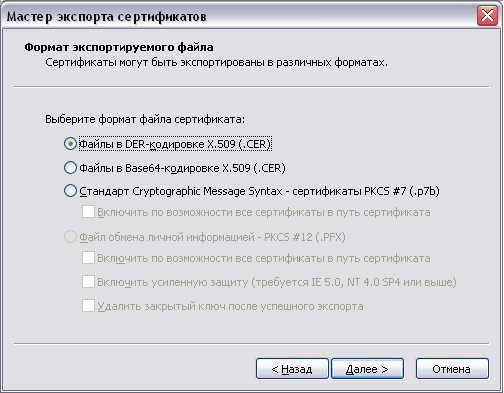
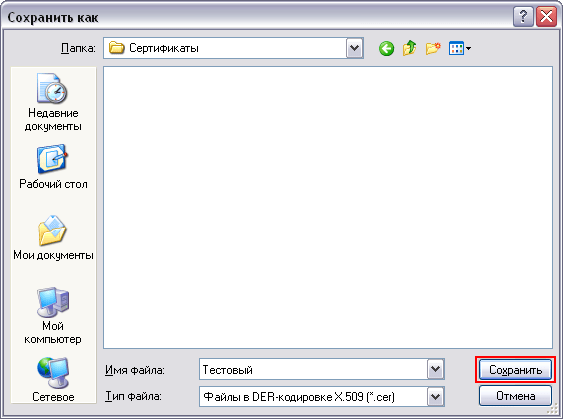
После указанных действий появится уведомление о завершении экспорта сертификата.
Как установить и настроить КриптоПро Browser Plug-in, читайте в нашей статье.
Экспорт файла открытого ключа с помощью «КриптоПро CSP»
Для экспорта файла открытого ключа электронной подписи пользователю необходимо:
- Открыть меню «Пуск» на панели управления и выбрать «Панель управления» → «КриптоПро CSP».
- Во вкладке «Сервис» нажать «Просмотреть сертификаты в контейнере».
- В открывшемся окне нажать «Обзор».
- Выбрать требуемый контейнер и нажать «Ок».
- В открывшемся окне нажать «Далее».
- В окне «Сертификаты в контейнере закрытого ключа» нажать «Свойства».
- В открывшемся файле выбрать вкладку «Состав» и нажать «Копировать в файл».
- В открывшемся окне «Мастер экспорта сертификатов» нажать «Далее».
- Выбрать «Нет, не экспортировать закрытый ключ» и нажать «Далее».
- В окне «Мастер экспорта сертификатов» выбрать «Файлы в DER-кодировке X.509 (.CER)» и нажать «Далее».
- Нажать «Обзор», после указания имени и каталога для сохранения файла, нажать «Сохранить».
- В открывшемся окне нажать «Далее» и «Готово».
- Появится уведомление об успешном экспорте сертификата.
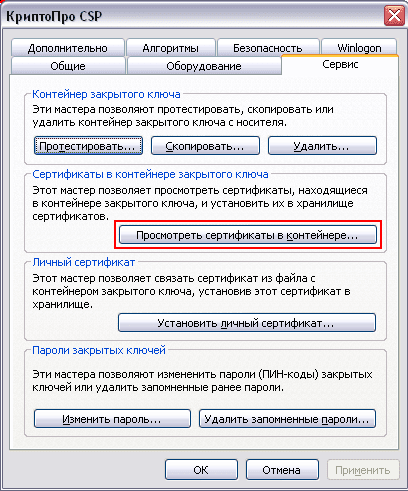
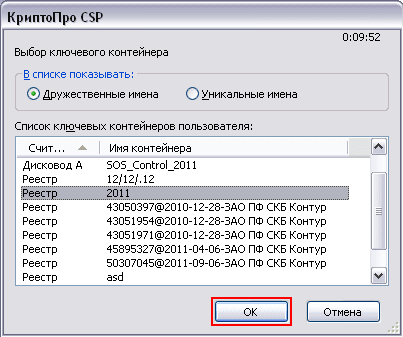
Важно! Если появится уведомление «В контейнере закрытого ключа отсутствует открытый ключ шифрования», необходимо обратиться в службу поддержки УЦ, выпустившего сертификат.
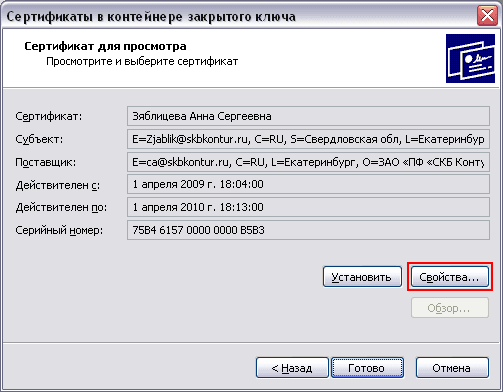
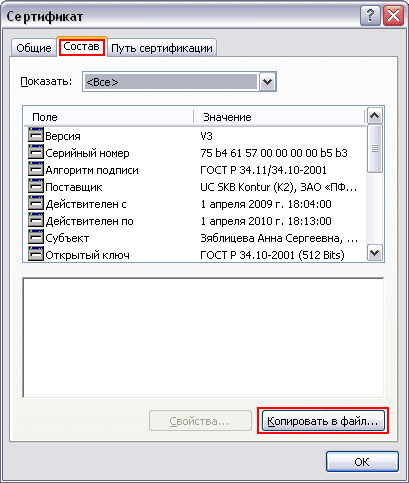

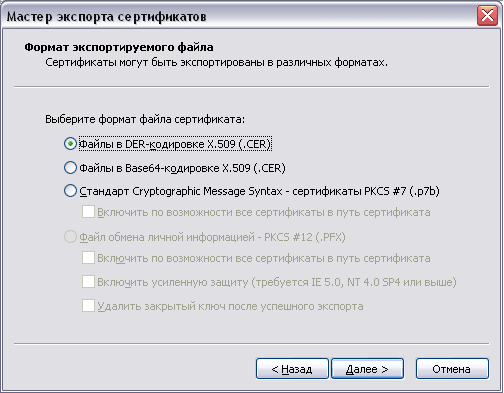

Настройка рабочего места КриптоПро CSP 5.0
Подключение КриптоПро к электронной подписи в версии КриптоПро CSP 5.0 происходит немного иначе. Рассмотрим, какие действия требуется выполнить для установки облачного сертификата электронной подписи:
Установка сертификата
- Запустить программу «Инструменты КриптоПро» из списка всех программ.
- Перейти во вкладку «Облачный провайдер».
- Указать адрес сервера авторизации и сервера DSS. Данные адреса получают в удостоверяющем центре, выпустившим облачную ЭЦП. Строка «Уникальное имя» заполняется автоматически. После этого нажать на «Установить сертификаты».
- Ввести логин пользователя и нажать «Далее».
- Ввести пароль и нажать «Войти».
- Выбрать один из доступных методов аутентификации.
- В интерфейсе программы «Инструменты КриптоПро» появится уведомление об успешной установке.

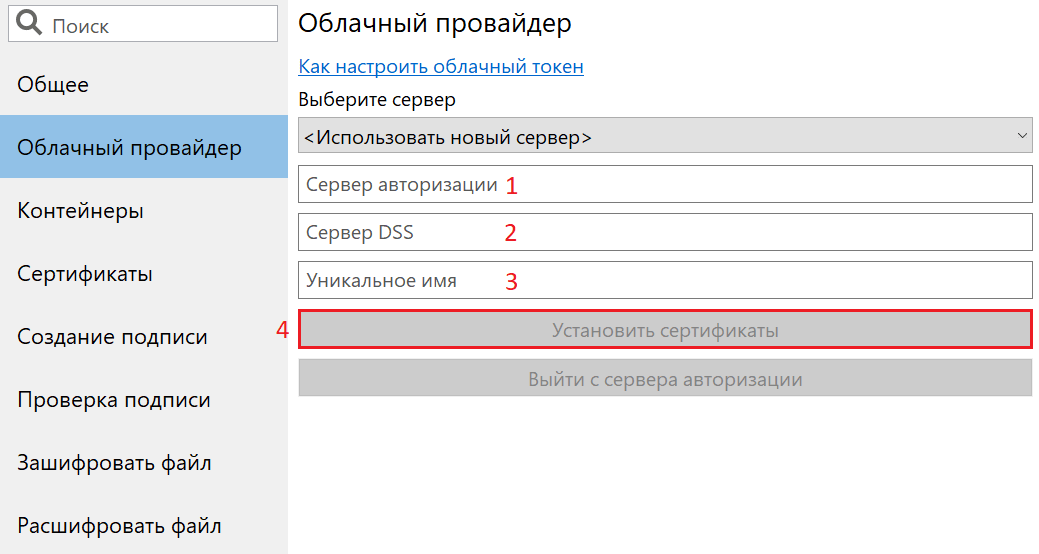
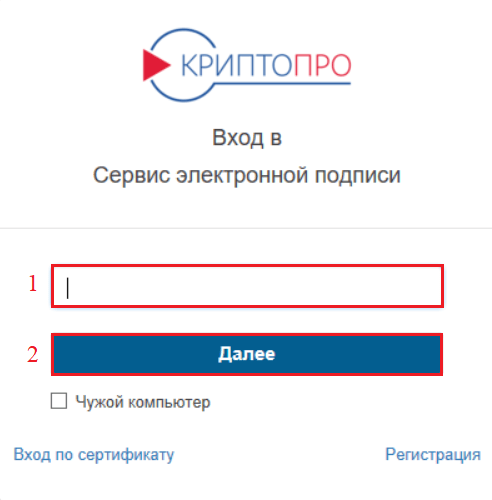
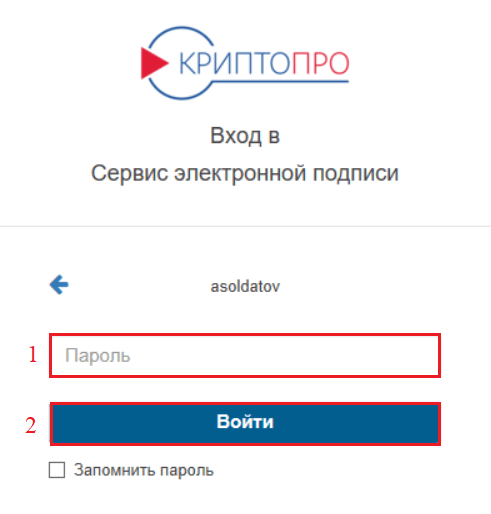
Важно! Логин и пароль пользователя предоставляет удостоверяющий центр, выпустивший сертификат ЭЦП.

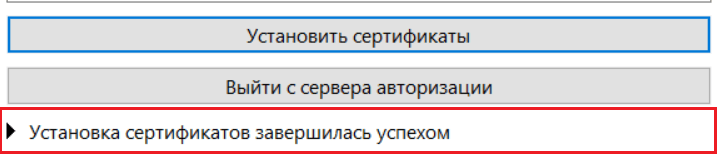
Проверка работоспособности
- Перейти во вкладку «Создание подписи».
- Выбрать требуемый облачный сертификат и любой файл для подписи.
- Нажать «Подписать».
- Далее понадобится войти в сервис электронной подписи, указав свой логин и пароль.
- Появится уведомление об успешном создании подписи.
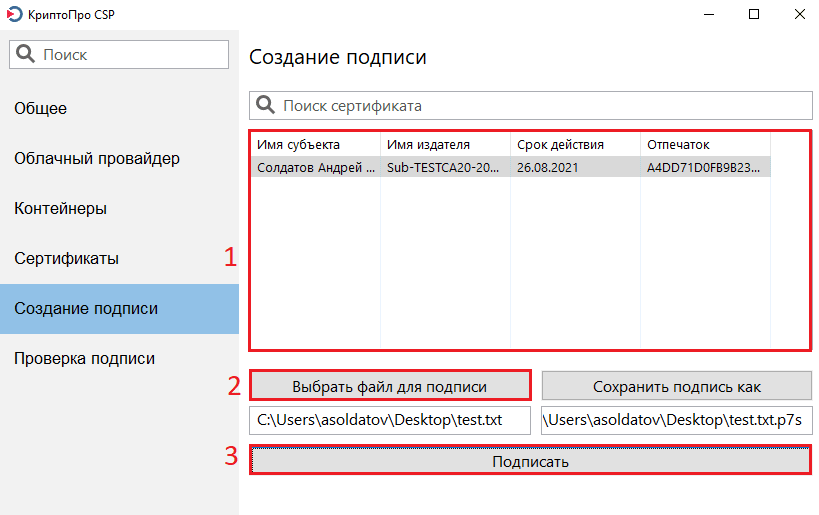

Облачная электронная подпись полностью готова к работе.
Где купить КриптоПро
КриптоПро CSP можно скачать на официальном сайте разработчика. Перед этим необходимо пройти регистрацию на сайте cryptopro.ru. По истечении трёх месяцев понадобится купить лицензию. КриптоПро Browser Plug-in предоставляется разработчиком бесплатно.
Купить полную лицензию продукта КриптоПро рекомендуем в нашем интернет-магазине. Оставьте короткую заявку, для бесплатной консультации специалиста.
Инструменты КриптоПро
Установка программного обеспечения для работы с сертификатами
Ключевые носители и сертификаты
GOST-CRYPTO-GUI
Подпись документов в LibreOffice
Инструменты КриптоПро
В КриптоПро версии 5.0 появилась графическая утилита для работы с сертификатами – cptools. Запуск утилиты доступен из «Главного меню» – «Параметры» – «Инструменты КриптоПро».
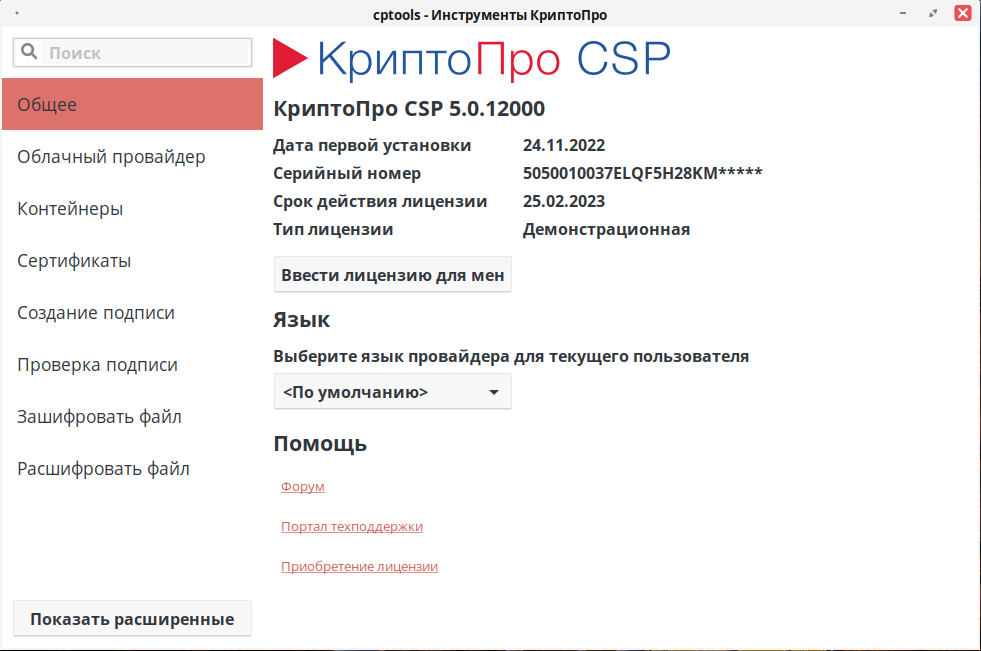
Запуск из терминала:
cptools или /opt/cprocsp/bin/*/cptools
Установка программного обеспечения для работы с сертификатами
1. Установка средства управления сертификатами token-manager:
-
для РЕД ОС 7.1 или 7.2:
yum install token-manager python3-chardet
-
для РЕД ОС 7.3 и старше:
dnf install token-manager python3-chardet
2. Установка программного обеспечения для подписи файлов gostcrypto.
2.1 Для рабочего стола Mate:
- для РЕД ОС 7.1 или 7.2:
yum install gostcryptogui caja-gostcryptogui
-
для РЕД ОС 7.3 и старше:
dnf install gostcryptogui caja-gostcryptogui
2.2 Для рабочего стола Cinnamon:
- для РЕД ОС 7.1 или 7.2:
yum install nemo-gostcryptogui.noarch
-
для РЕД ОС 7.3 и старше:
dnf install nemo-gostcryptogui.noarch
Работа с ключевыми носителями и сертификатами
Ключевые носители и сертификаты
Для работы с ключевыми носителями и сертификатами используется утилита «Ключевые носители и сертификаты», которую мы установили ранее. Найти его можно в «Главном меню» – «Администрирование» – «Ключевые носители и сертификаты».
Окно программы выглядит следующим образом:
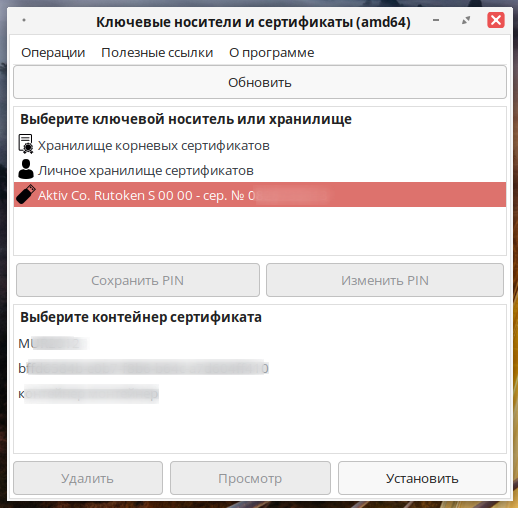
В меню «Операции» можно выполнить:
- Ввод лицензии КриптоПро CSP;
- Просмотр лицензии;
- Установка корневых сертификатов;
- Установка списка отозванных сертификатов;
- Запись сертификата в контейнер;
- Экспортировать сертификат из контейнера;
- Связать сертификат с контейнером;
- Просмотр корневых сертификатов;
- Просмотр списков отозванных сертификатов;
- Скопировать контейнер с токена;
- Скопировать контейнер с usb-flash накопителя;
- Скопировать токен из HDIMAGE на токен.
Рассмотрим более подробно копирование контейнера с usb-flash накопителя.
1. Необходимо с RuToken скопировать закрытую часть электронной подписи (ЭП) на usb-flash накопитель, выполнить это необходимо на КриптоПро в ОС Windows.
Инструкция для Windows находится по ссылке.
2. Вставьте usb-flash накопитель в компьютер и запустите утилиту Ключевые носители и сертификаты.
3. Перейдите в меню «Операции» и выберите «Скопировать контейнер с usb-flash накопителя».
4. Появится окно с выбором контейнера. Выберите необходимый контейнер, отметив чекбокс в поле «Выбранный».
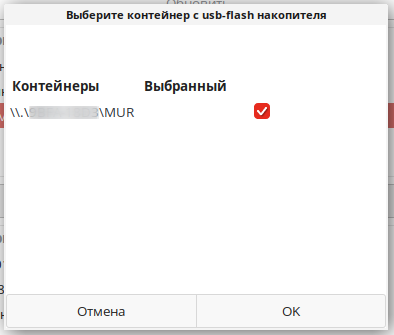
5. Задайте имя контейнеру.
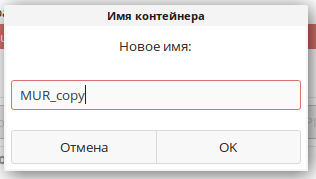
6. Выберите контейнер, в который требуется скопировать.
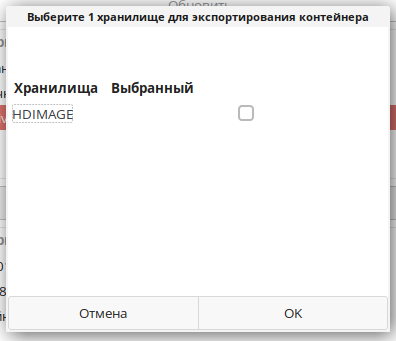
7. Далее потребуется ввести PIN-код контейнеров.
8. Появится окно с успешной привязкой контейнера с сертификата. Сертификат отобразится в «Личном хранилище сертификатов».
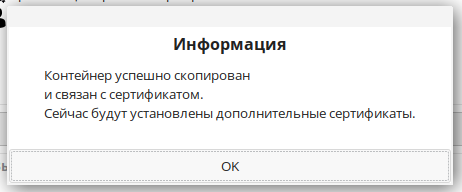
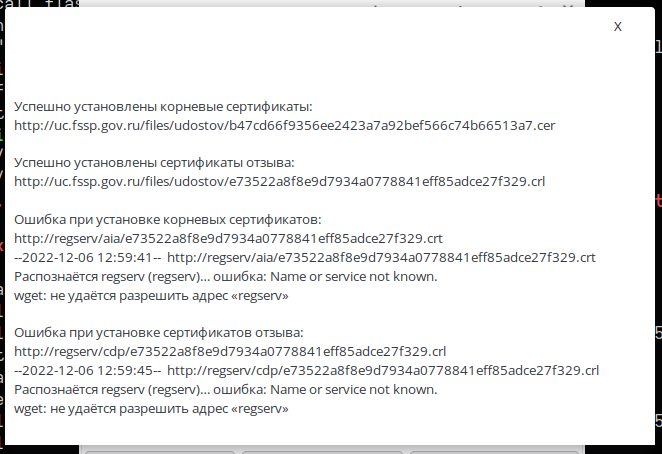
Работа по копированию контейнеров с токена или из HDIMAGE имеет схожую логику.
1. Для выбора необходимого контейнера требуется выбрать галочкой необходимый.
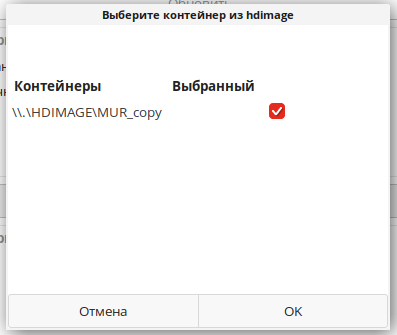
2. Следующим этапом необходимо выбрать пункт назначения копирования.
Пользователю предоставляется возможность задать новое имя копируемого контейнера (настоятельно рекомендуем использовать латиницу).
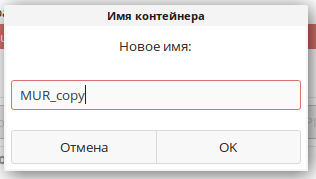
3. Далее выбирается токен или HDIMAGE.
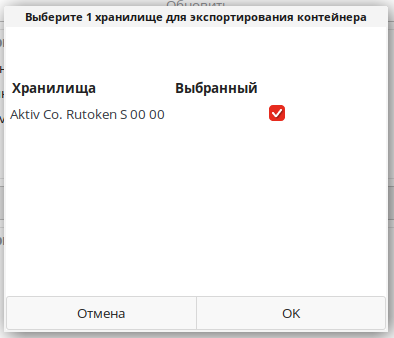
4. После ввода PIN-кодов, в случае успеха, вы увидите сообщение:
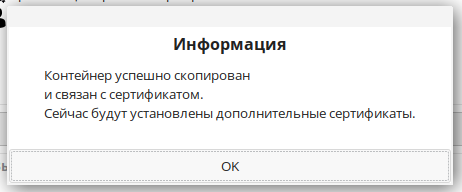
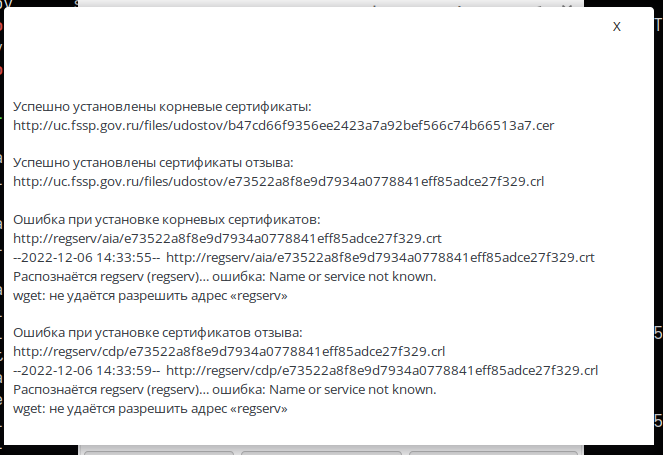
Стоит обратить внимание на диалоговое окно, которое добавлено для работы с КриптоПро версии 5 и новее. Данное диалоговое окно позволяет устанавливать сертификаты в машинное хранилище ПК или в личное хранилище пользователя. Вызов диалогового окна происходит при попытке установки из локального файла сертификата или с токена.
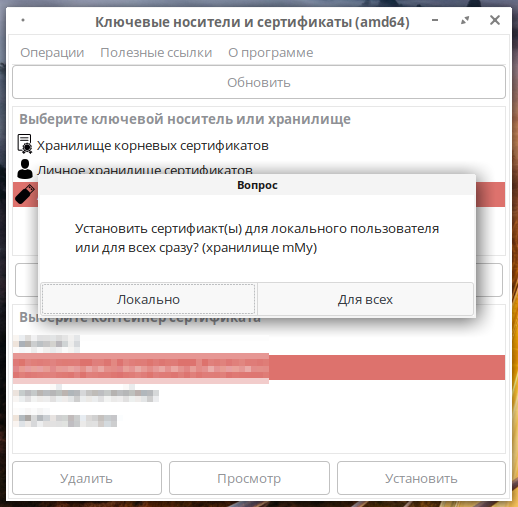
В последних версиях token-manager была добавлена возможность консольного запуска утилиты с использованием ряда ключей:
token-manager.py --help Подсказки по использованию ключей в token-manager: В данной реализации token-manager поддерживает явное указание архитектуры КриптоПро, вместо автоматического. --amd64 вызов 64-битной версии КриптоПро; --ia32 вызов 32-битной версии КриптоПро; --aarch64 вызов aarch64 версии КриптоПро; --e2k64 вызов e2k64 версии КриптоПро; --version вывод номера версии token-manager; --debug-output пробный вызов основных функций утилиты; --debug-output --amd64 пробный вызов основных функций утилиты для архитектуры amd64; --debug-output --ia32 пробный вызов основных функций утилиты для архитектуры ia32; --debug-output --aarch64 пробный вызов основных функций утилиты для архитектуры aarch64; --debug-output --e2k64 пробный вызов основных функций утилиты для архитектуры e2k64;
Пример вывода версии утилиты:
token-manager.py --version token-manager версия 4.0
GOST-CRYPTO-GUI
Формат подписи может настраиваться в графической утилите gostcryptogui, которую мы рассмотрим далее.
Запуск утилиты производится из «Главного меню» – «Администрирование» – «Подпись и шифрование файлов».
Окно программы выглядит следующим образом:
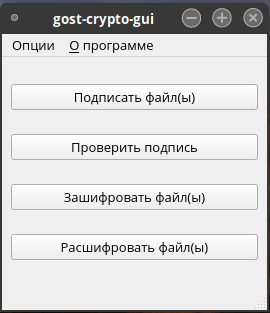
Доступны следующие опции:
- Криптопровайдер;
- Кодировка файлов;
- Авт. проверка подписи;
- Отсоединённая подпись.
Для примера зашифруйте файл, но с использованием другого сертификата, размещённого на ключевом носителе Rutoken.
Выберите необходимый файл:
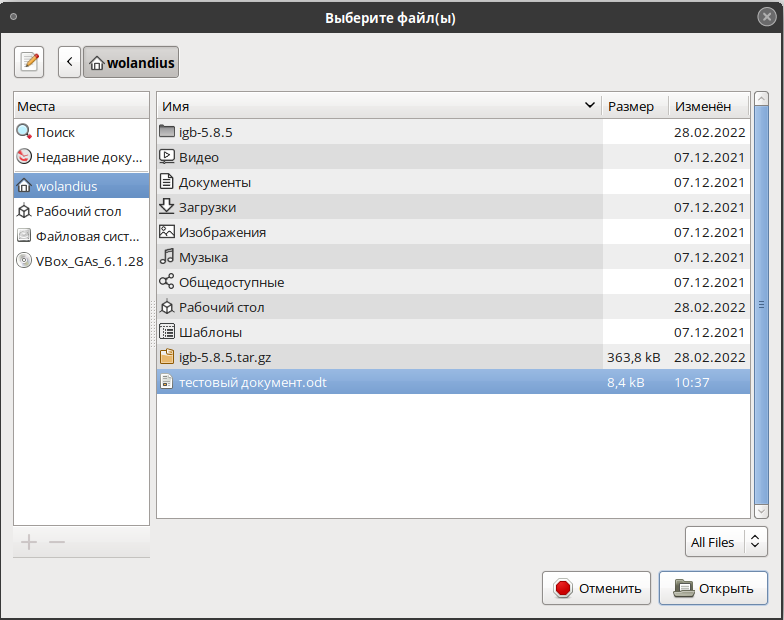
Затем укажите ваш сертификат:
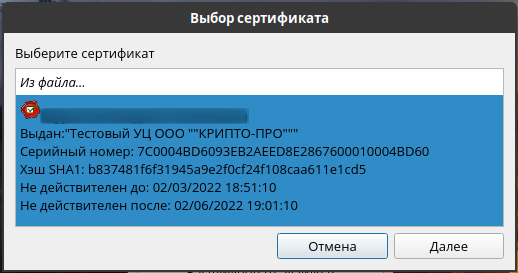
Зашифрованный файл формируется с тем же именем и расширением .enc.
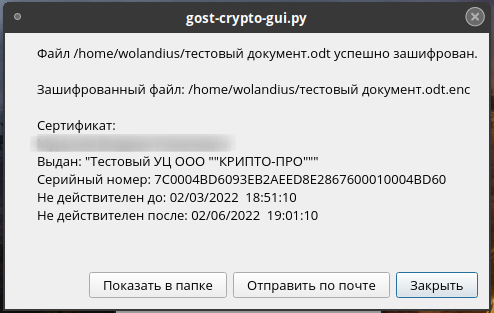
После этого попробуйте его расшифровать.
Нажмите «Расшифровать файл(ы)», выберите зашифрованный файл, затем сертификат, которым был зашифрован наш файл.
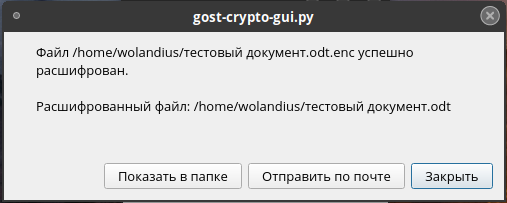
Подпись документов в LibreOffice
Для активации подписания документов потребуется установить плагин:
dnf install LibreOffice-plugin-altcsp
Для активации подписи требуется нажать кнопку «Файл». Если меню «Файл» недоступно, нажмите предварительно кнопку, выделенную на скриншоте:
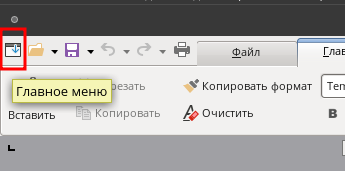
Нажмите кнопку «Электронная подпись»:
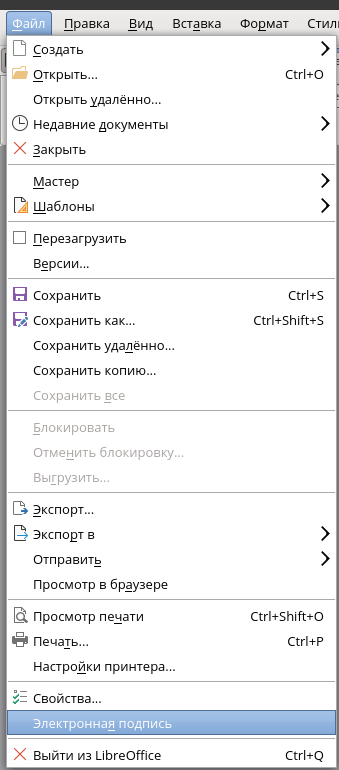
Для подписи вам будет предложен выбор сертификата:
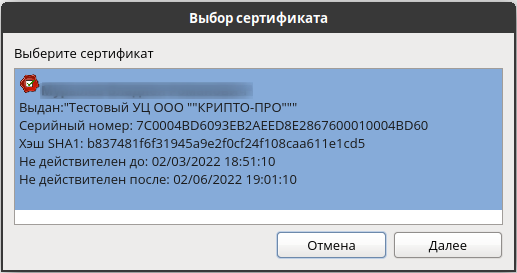
Также не забудьте проверить, что для выбранного сертификата у вас установлены все необходимые корневые и отозванные сертификаты. Пример необходимых сертификатов можно проверить командой:
certmgr -list -store uMy *** CA cert URL : http://testgost2012.cryptopro.ru/CertEnroll/root2018.crt CDP : http://testgost2012.cryptopro.ru/CertEnroll/!0422!0435!0441!0442!043e!0432!044b!0439%20!0423!0426%20... CDP : http://testgost2012.cryptopro.ru/CertEnroll/testgost2012(1).crl ***
Как показано в примере, необходимо доставить 3 сертификата. Выполнить это можно через token-manager и установку сертификатов из утилиты.
В случае успешной подписи вы увидите следующее уведомление:
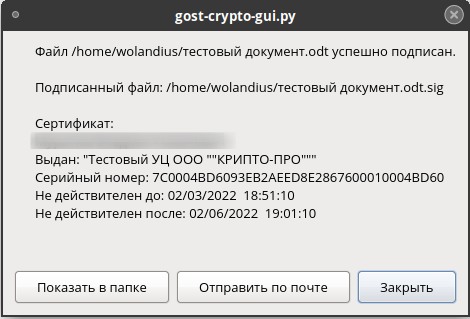
Проверить подпись можно из «gostcryptogui» – «Проверить подпись».
После выбора документа вы увидите следующую информацию:
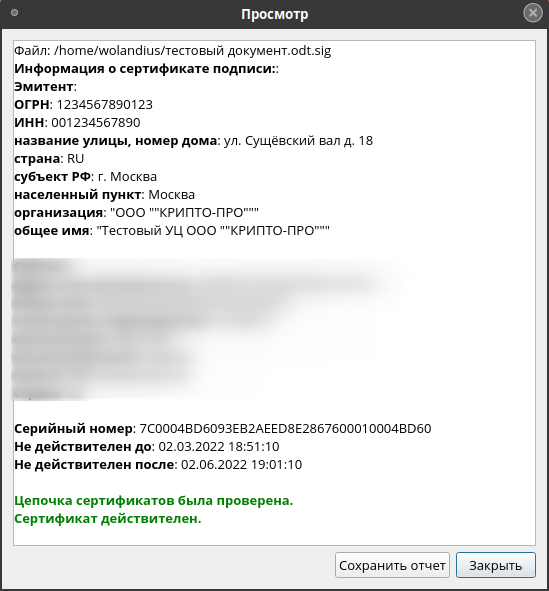
Дата последнего изменения: 19.01.2023
Если вы нашли ошибку, пожалуйста, выделите текст и нажмите Ctrl+Enter.
-
Опубликовано
17 мая 2019 -
Обновлено 28 марта 2023 -
macos, windows, КриптоПро, настройка
-
Комментариев: 15
Иногда для регистрации на каком-либо портале требуется загрузить файл сертификата в формате *.cer
Но где найти этот файл мало кто знает.
Ваш сертификат находится в контейнере КриптоПро, который записан на USB-токен, флешку или в реестр.
Чтобы его оттуда извлечь необходимо провести ряд несложных действий!
Полученный данным способом сертификат содержит открытую информацию и может безопасно передаваться любому лицу (сайту, порталу)!
Данная инструкция отвечает на следующие вопросы:
- где найти сертификат эцп на компьютере
- где хранятся сертификаты криптопро на компьютере
- как сохранить сертификат эцп на компьютер криптопро
- как сохранить сертификат эцп на компьютер в формате cer
- как сохранить сертификат эцп на компьютер из реестра
- как отправить сертификат эцп по электронной почте
- как сохранить сертификат с рутокена на компьютер
- как сохранить открытый ключ эцп
- как сохранить открытый сертификат ключа
- как выгрузить сертификат эцп на рабочий стол
- как выгрузить сертификат из криптопро
- как выгрузить сертификат в формате cer
- как выгрузить сертификат с рутокена на компьютер
- как выгрузить сертификат эцп
- не найден действительный сертификат организации росстат
- как найти сертификат для росстата
Экспорт сертификата через Инструменты КриптоПро (cptools)
Запустите программу: ПУСК > КРИПТО-ПРО > Инструменты КриптоПро
или воспользуйтесь поиском через сочетание клавиш «Win + S» и введите «cptools» или «Инструменты КриптоПро»
Наберите в меню пуск или в поиске ![]() «cptools»
«cptools»

Запустите программу: Finder > Программы > Инструменты КриптоПро
или воспользуйтесь поиском через сочетание клавиш «Command ⌘ — пробел» и введите «cptools» или «Инструменты КриптоПро»
1. Выберите вкладку «Сертификаты»
2. Выберите нужный сертификат
3. Нажмите кнопку «Экспортировать сертификаты»

4. Выберите папку и задайте любое имя файла
5. Рекомендуется выбрать формат *.cer, как наиболее распространённый
6. Нажмите «Сохранить»

В указанной папке будет сохранён файл сертификата с открытым ключом (открытая часть).
Этот файл можно безопасно передавать третьим лицам.

Экспорт сертификата из контейнера с помощью КриптоПро CSP
Далее инструкция на примере КриптоПро 4.0 для Windows.
1. Запустить программу КриптоПро CSP
Найти её можно в меню «Пуск» или в Панели управления

2. Во вкладке «Сервис» нажать «Посмотреть сертификаты в контейнере…»

3. С помощью кнопки «Обзор» выбрать нужный контейнер
Если в списке вы не видите свой контейнер, убедитесь что носитель с ЭЦП подключен к компьютеру и драйвер на USB-токен установлен.
На Рутокене должен гореть светодиод. Если он не горит, значит драйвер не установлен. Скачать его можно со страницы по настройке рабочего места
4. После выбора контейнера откроются данные из сертификата электронной подписи.
Убедитесь что это именно тот сертификат, который вам нужен!
Затем нажимаем «Свойства», откроется сертификат ЭЦП
Остаётся только сохранить этот сертификат на компьютер. Нажимаем «Состав» и «Копировать в файл…»


5. Открывается «Мастер экспорта сертификатов»
Ни в коем случае не экспортировать закрытый ключ, иначе тот кому вы отправите ваш сертификат сможет использовать вашу ЭЦП по своему усмотрению!
Выберите формат экспортируемого файла в соответствии с требованиями портала. В большинстве подойдут настройки по умолчанию, т.е. «Файлы X.509 (.CER) в кодировке DER»
Далее укажите путь и имя сохраняемого сертификата
Нажмите «Готово» и ваш сертификат сохранится в указанном каталоге!
Полученный таким образом файл сертификата (.cer) можно без опасения передавать третьим лицам, т.к. он содержит только открытые сведения (открытый ключ).
Экспорт сертификата из контейнера КриптоПро CSP обновлено: 28 марта, 2023 автором: ЭЦП SHOP
Previous slide
Next slide
15 ответов
-
Спасибо огромное все получилось
-
👍
-
-
Здравствуйте! Пыталась скачать файл сертификата .cer, прошла по инструкции до Мастера экспорта сертификатов, при выборе файла и места куда экспортировать, выдается вообще другие папки, папка сертификат.cer не находится почему то. В тупике теперь, какой файл выбирать и место загрузки. ((
-
Здравствуйте!
При выборе Вы сами выбираете куда сохранить файл, поэтому там отображаются Ваши папки.
«сертификат.cer» — это не папка, это имя файла. Имя дано для примера, Вы можете задать любое имя.В тупике теперь, какой файл выбирать и место загрузки. ((
Вы всё перепутали, Вы не ищете и выбираете файл, а сами задаёте имя и местоположение файла!
-
Спасибо, уже сообразила, что самой файл назвать надо.
-
Здравствуйте, в программе крипто про мастер проверки контейнера пишет что сертификат в контейнере отсутствует,где его взять,6 часов мучаюсь
-
Здравствуйте.
Судя по всему не у нас получали сертификат.
Сертификат, в редких случаях, может существовать и отдельно от контейнера. Обратитесь в Ваш УЦ, чтобы получить его в виде файла.
При желании его можно установить в контейнер: КриптоПро CSP -> Сервис -> Установить личный сертификат…
-
-
-
-
Час промучилась, искав файл с .cer для загрузки сертификата в лк Росстата. Только эта инструкция помогла. Спасибо.
-
Спасибо, только по этой инструкции удалось найти где спрятан сертификат и установить его.
Очень много нужно сделать действий!!! Я мозг сломала дружить все со всем, чтобы это заработало.-
Спасибо! Есть способы где меньше действий, но зато этот самый надёжный, т.к. выгрузка напрямую из контейнера с ключами!
-
-
Не могу найти на компьютере сертификат, чтобы заргеитсрирвоать его на сайте фнс и сдать отчетность
Отклонила декларацию налоговая, думаю, потому что ключ менялся у меня-
Сертификат лучше искать не на компьютере, а в контейнере с ключами электронной подписи (по данной инструкции), так вы точно будете знать что зарегистрировали именно актуальный сертификат.
-
-
Спасибо, большое. Месяц мучилась, не могла скопировать ключ для регистрации в налоговой
-
Как сделать аналогичную операцию на MacOS
-
