Используемая вами версия браузера не рекомендована для просмотра этого сайта.
Установите последнюю версию браузера, перейдя по одной из следующих ссылок.
- Safari
- Chrome
- Edge
- Firefox
Автоопределение продукции Intel®
Персонализированная интегрированная системная поддержка вашей продукции Intel®.
Загрузить драйверы и ПО
При использовании этой утилиты отображается специально подобранный список доступных обновлений для определенной продукции Intel®.
Релевантная поддержка продукции
Получите подходящую поддержку для вашей продукции Intel®.
Шаг 1. Загрузка и запуск
Загрузите приложение Intel® Driver & Support Assistant.
Загрузить сейчас
Шаг 2. Установка
Следуйте инструкциям на экране, чтобы установить ПО.
Шаг 3. Запуск Support Assistant
Получите доступ к обновленным версиям драйверов и ПО для вашего аппаратного обеспечения Intel.
Вам нужна дополнительная помощь?
Оставьте отзыв
The browser version you are using is not recommended for this site.
Please consider upgrading to the latest version of your browser by clicking one of the following links.
- Safari
- Chrome
- Edge
- Firefox
Support
How to Identify Your Intel® Graphics Driver Version in Windows 7* & 8*
Documentation
Content Type
Identify My Product
Article ID
000088065
Last Reviewed
10/03/2022
Use the instructions in the methods below to identify your Intel® Graphics in Windows 7* and 8*.
Method 1: Use Intel® Driver & Support Assistant to automatically detect your graphics driver version
 Download the Intel® Driver & Support Assistant
Download the Intel® Driver & Support Assistant
Method 2: Manually identify your graphics driver version in Windows*
Windows 8*
Windows 7*
- Right-click the Windows desktop and select Graphics Properties. The Intel® Graphics Driver window opens.
Note If you don’t see the Graphic Properties option, your computer is not using an Intel® Graphics Controller or an Intel® Graphics Driver. - For older drivers:
Click Support, and then select the drop-down option for Information Center.
The driver version is listed as Driver Version. - For newer drivers:
Click Options & Support > Information Center.
The driver version is listed under System Information. For example: 8.15.10.2639. Note: Follow this link for details on Intel® Graphics Driver Version Number.
If you have an older graphics driver, click the information button in the lower-left corner. On the System tab, the graphics driver is listed in the Driver Version field.
| Related topics |
| Identify Your Intel® Graphics Driver Version |
| How to Find Graphics Drivers for Linux* |
| How to Install an Intel® Graphics Driver in Windows® 10 |
| Error Message: Computer Manufacturer Graphics Driver Detected |
Related Products
This article applies to 106 products.
Intel® Arc™ Dedicated Graphics Family
Intel® Arc™ A-Series Graphics
Intel® Arc™ A350M Graphics
Intel® Arc™ A370M Graphics
Intel® Arc™ A380 Graphics
Intel® Arc™ A750 Graphics
Intel® Arc™ A770 Graphics (16GB)
Intel® Arc™ A770 Graphics
Intel® Arc™ Pro A30M Graphics
Intel® Arc™ Pro A40 Graphics
Intel® Arc™ Pro A50 Graphics
Intel® HD Graphics Family
Intel® HD Graphics 500
Intel® HD Graphics 505
Intel® HD Graphics 510
Intel® HD Graphics 5300
Intel® HD Graphics 5500
Intel® HD Graphics 6000
Intel® HD Graphics 610
Intel® HD Graphics 615
Intel® HD Graphics 620
Intel® HD Graphics 630
Intel® HD Graphics P630
Intel® HD Graphics for Previous Generation Intel® Processors
Intel® Iris® Graphics Family
Intel® Iris® Graphics 6100
Intel® Iris® Plus Graphics Family
Intel® Iris® Plus Graphics 640
Intel® Iris® Plus Graphics 645
Intel® Iris® Plus Graphics 650
Intel® Iris® Plus Graphics 655
Intel® Iris® Plus Graphics
Intel® Iris® Pro Graphics Family
Intel® Iris® Pro Graphics 6200
Intel® Iris® Xe Dedicated Graphics Family
Intel® Iris® Xe MAX Dedicated Graphics Family
Intel® Iris® Xe MAX Graphics
Intel® Iris® Xe Graphics Family
Intel® Iris® Xe Graphics
Intel® Iris® Xe Graphics eligible
Intel® UHD Graphics Family
Intel® UHD Graphics 605
Intel® UHD Graphics 610
Intel® UHD Graphics 615
Intel® UHD Graphics 617
Intel® UHD Graphics 620
Intel® UHD Graphics 630
Intel® UHD Graphics 710
Intel® UHD Graphics 730
Intel® UHD Graphics 750
Intel® UHD Graphics 770
Intel® UHD Graphics P750
Intel® UHD Graphics for 10th Gen Intel® Processors
Intel® UHD Graphics for 11th Gen Intel® Processors
Intel® UHD Graphics for 12th Gen Intel® Processors
Legacy Graphics
Other Graphics
Radeon™ RX Vega M GH Graphics
Radeon™ RX Vega M GL Graphics
Discontinued Products
Intel® HD Graphics 2000
Intel® HD Graphics 2500
Intel® HD Graphics 3000
Intel® HD Graphics 4000
Intel® HD Graphics 4200
Intel® HD Graphics 4400
Intel® HD Graphics 4600
Intel® HD Graphics 5000
Intel® HD Graphics 515
Intel® HD Graphics 520
Intel® HD Graphics 530
Intel® Iris® Graphics 5100
Intel® Iris® Graphics 540
Intel® Iris® Graphics 550
Intel® Iris® Pro Graphics 5200
Intel® Iris® Pro Graphics 580
Graphics Drivers for Intel® 82810 Graphics and Memory Controller Hub (GMCH)
Graphics Drivers for Intel® 82815 Graphics Controller
Graphics Drivers for Intel® 82830M Graphics and Memory Controller Hub (GMCH)
Graphics Drivers for Intel® 82845G Graphics Controller
Graphics Drivers for Intel® 82852/82855 Graphics Controller Family
Graphics Drivers for Intel® 82865G Graphics and Memory Controller Hub (GMCH)
Graphics Drivers for Intel® 82915G/82910GL Express Chipset Family
Graphics Drivers for Intel® 82945G Express Chipset
Graphics Drivers for Intel® 82946GZ Graphics Controller
Graphics Drivers for Intel® 82G965 Graphics and Memory Controller Hub (GMCH)
Graphics Drivers for Intel® 82Q963 Graphics and Memory Controller Hub (GMCH)
Graphics Drivers for Intel® 82Q965 Graphics and Memory Controller Hub (GMCH)
Graphics Drivers for Intel® B43 Express Chipset
Graphics Drivers for Intel® G31 Express Chipset
Graphics Drivers for Intel® G33 Express Chipset
Graphics Drivers for Intel® G35 Express Chipset
Graphics Drivers for Intel® G41 Express Chipset
Graphics Drivers for Intel® G43 Express Chipset
Graphics Drivers for Intel® G45 Express Chipset
Graphics Drivers for Intel® Q33 Express Chipset
Graphics Drivers for Intel® Q35 Express Chipset
Graphics Drivers for Intel® Q43 Express Chipset
Graphics Drivers for Intel® Q45 Express Chipset
Graphics Drivers for Mobile Intel® 4 Series Express Chipset Family
Graphics Drivers for Mobile Intel® 915GM/GMS, 910GML Express Chipset Family
Graphics Drivers for Mobile Intel® 945GM Express Chipset Family
Graphics Drivers for Mobile Intel® 965 Express Chipset Family
Intel® Graphics Media Accelerator 3150 (Intel® GMA 3150)
Intel® Graphics Media Accelerator 3600 Series
Intel® Graphics Media Accelerator 500 (Intel® GMA 500)
Intel® Graphics Media Accelerator 600 (Intel® GMA 600)
Show all
Show less
Need more help?
Contact support
Give Feedback
Did you find this information useful?
YES
NO
Characters remaining: 500
We appreciate all feedback, but cannot reply or give product support. Please do not enter contact information. If you require a response, contact support.
Thank you
Содержание
- Узнаем драйвер чипсета и какой он версии
- Системная информация материнской платы
- Как определить модель чипсета с помощью сведений о системе
- Как узнать версию драйвера c помощью сторонних утилит
- Менеджеры драйверов
- Как узнать версию драйвера
- Диспетчер устройств
- Другие программы
- Как проверить наличие драйверов Intel GPU | НОВОЕ И ОБНОВЛЕНИЕ 2021 года!
- Как проверить, какой графический процессор вы используете?
- Недостатки использования встроенного графического процессора
- Как узнать свою видеокарту Intel?
- Узнайте свою видеокарту Intel через диспетчер устройств.
- Изучите свою видеокарту Intel с помощью системной информации.
- Как обновить Intel Драйверы графического процессора?
- Предлагаемое чтение:
- Приложение Intel® Driver & Support Assistant
- Автоопределение продукции Intel®
- Загрузить драйверы и ПО
- Релевантная поддержка продукции
- Шаг 1. Загрузка и запуск
- Шаг 2. Установка
- Шаг 3. Запуск Support Assistant
- Подробнее о приложении Intel® Driver & Support Assistant
- Требуется дополнительная информация о поддержке?
- Вам нужна дополнительная помощь?
- Оставьте отзыв
- Как проверить версию драйвера Технология хранения Intel® Rapid (Intel® RST)
Узнаем драйвер чипсета и какой он версии
Всем здравствуйте! Сегодня рассмотрим, как узнать драйвер чипсета для AMD и для Intel на Windows 10 и более ранних версиях.

О том, как обновить чипсет материнской платы и для чего это нужно, можно почитать вот тут.
Системная информация материнской платы
Вероятно, вы замечали, что сразу после включения компьютера или ноутбука появляется информация о конфигурации компьютера, и лишь затем начинает загружаться операционная система. Происходит это часто настолько быстро, что вы попросту не успеваете прочитать. Что там указано.
Процесс можно поставить на паузу, нажав кнопку Pause/Break до загрузки ОС. В числе прочих данных здесь можно увидеть модель чипсета, которая обозначена как Chipset Model.
Определить, какое нужно ПО, уже дело техники — возобновите загрузку ОС, запустите браузер и найдите в поисковике подходящее.
Однако такой способ не определяет, какой установлен драйвер чипсета на текущий момент и есть ли он вообще. Впрочем, это не всегда нужно, если вы собираетесь устанавливать софт сразу после установки Windows, а установочного диска для материнской платы у вас нет.
Как определить модель чипсета с помощью сведений о системе
Для запуска этого инструмента нужно нажать комбинацию клавиш Win + R и ввести команду msinfo32. Метод работает на «Десятке» и «Семерке».
Информация о модели чипсета и используемом драйвере обычно указана в сводке «Сведения о системе». Однако недостаток такого метода в том, что Windows не всегда определяет модель нужной нам микросхемы и не понимает, какое именно ПО там установлено.
Здесь еще можно воспользоваться строкой поиска, ввести «chipset», затем посмотреть найденную строку — это например может быть Intel ® 7 Series/C216 Chipset Family USB Enhanced Host Controller, из которой можно понять что «Intel ® 7 Series/C216 Chipset» — это то, что мы искали.
Как узнать версию драйвера c помощью сторонних утилит
Существует ряд программ, как платных, так и бесплатных, которые собирают сведения о компонентах компьютера и их рабочих параметрах, обращаясь к встроенным датчикам.
Никаких изменений они не вносят — просто считывают информацию и представляют ее в удобном для пользователя виде. К самым удобным и популярным приложениям этого рода я бы отнес:
Менеджеры драйверов
Также стоит упомянуть еще один тип приложений — так называемые менеджеры драйверов. Самые популярные из них:
- Driver Genius;
- DriverHub;
- DriverPack Solution;
- Slim Driver;
- Snappy Driver Installer.
Такие приложения не только определяют текущую версию всех драйверов в системе или их полное отсутствие, но и скачать все недостающее ПО.
На мой взгляд, этот способ не самый удобный, так как есть вероятность, что программа может неверно определить действительно нужно ПО для установки(или ошибочный драйвер). Такой способ, я лично использую в крайних случаях, когда уже нет надежды найти необходимый драйвер.
Также советую почитать «Удаляем драйвер чипсета на Windows 10: от Intel и AMD». Буду признателен всем, кто расшарит этот пост в социальных сетях. До скорой встречи!
Источник
Как узнать версию драйвера
Очень часто проблемы с персональным компьютером возникают именно из-за того, что в нем используется устройство с неактуальной, устаревшей версией драйвера. Подобная ситуация может привести к тому, что ваша система будет работать нестабильно, зависать, а возможности оборудования могут использоваться не полностью.
Например, устаревшие драйвера видеокарты могут привести к тому, что вы вообще не сможете запустить определенную игру или же игровой процесс будет испорчен низким разрешением, наличием артефактов на экране.
Однако прежде, чем отвечать на вопрос, как правильно установить драйвер новой версии, необходимо узнать, какой драйвер установлен сейчас. То есть, прежде, чем пытаться обновлять драйвер, необходимо узнать, какая его версия установлена в системе в настоящий момент, чтобы не установить более старый драйвер или определить, что с этим устройством проблем быть не может, поскольку драйвер актуален.
Диспетчер устройств
Для того, чтобы узнать версию текущего драйвера устройства и другие его характеристики, в системе Windows следует воспользоваться «Диспетчером устройств», в который можно попасть либо через «Панель управления», либо выбрать «Мой компьютер» (нажать правой кнопкой мыши) -> «Свойства» -> «Диспетчер устройств».

Затем, в открывшемся дереве устройств необходимо выбрать тот драйвер, который вас интересует, а затем перейти в его свойства, где и можно посмотреть текущую версию и дату ее выпуска.

Этого вполне достаточно, чтобы, найдя драйвер на нашем сайте, сразу же определить, стоит его скачивать и устанавливать или он у вас и так актуальный.
Стоит отметить, что знать, где находятся сведения об управляющей программе устройства, часто бывает очень важно, поскольку из этого же режима можно правильно удалить драйвер, с чем пользователи могут сталкиваться довольно часто.
Другие программы
Есть несколько путей, которые позволят вам получить необходимую информацию, в том числе, можно воспользоваться бесплатными программами диагностики железа компьютера, ряд из которых может представить полные сведения обо всех установленных в операционной системе драйверах.

Например, вы можете воспользоваться SiSoft Sandra, Everest, Aida64 и рядом других.
Источник
Как проверить наличие драйверов Intel GPU | НОВОЕ И ОБНОВЛЕНИЕ 2021 года!
Есть три видеокарты, которые пользователь компьютера может использовать сегодня: карты NVIDIA, карты AMD и карты Intel. Если вам интересно, как обновить драйверы Intel GPU, или если вы хотите узнать, используете ли вы один, эта статья должна помочь.
Как проверить, какой графический процессор вы используете?
Видеокарты NVIDIA и AMD — это отдельные аппаратные компоненты, которые обычно добавляются к компьютеру для увеличения мощности обработки графики. Они могут работать независимо от того, работает ли компьютер на базе процессора Intel.
Многие ноутбуки и младшие компьютеры с процессорами Intel обычно используют подключенный графический процессор Intel. Этот встроенный графический процессор, также называемый интегрированной видеокартой, автоматически заменяется картой NVIDIA или AMD, если вы ее используете. Это означает, что он не будет использоваться системой после того, как обнаружит, что к материнской плате подключена видеокарта NVIDIA или AMD.
Графической карты Intel обычно достаточно, если вы выполняете только следующие:
- просмотр веб-страниц,
- потоковая передача музыки
- потоковое видео
- играю в игры.
Да, вы правильно прочитали! Некоторые игры, не требующие ресурсоемких задач, могут нормально работать со встроенной видеокартой Intel.
Если вы не решите играть в такие игры, как Microsoft Flight Simulator 2020 или редактировать видео, встроенная карта Intel для вас.
Под «интегрированным» мы подразумеваем, что графический процессор является частью процессора или центрального процессора. Доступные ноутбуки и компьютеры обычно не поставляются с выделенными или дискретными картами NVIDIA или AMD для снижения затрат.
Недостатки использования встроенного графического процессора
Использование встроенной карты Intel имеет ряд недостатков.
Первый из них — это тот факт, что графические процессоры Intel обычно менее мощные, чем выделенные или дискретные карты NVIDIA или AMD. Это означает, что игры с тяжелой графикой могут вообще не запускаться при самых высоких настройках.
Другой недостаток встроенного графического процессора — это использование системной памяти. В отличие от выделенных графических процессоров со встроенной памятью, графический процессор Intel будет использовать оперативную память вашего компьютера при выполнении задач. Если на вашем ноутбуке или ПК изначально мало оперативной памяти, это может привести к значительному снижению производительности.
Как узнать свою видеокарту Intel?
Их два методы, которые вы можете использовать, если хотите узнать, какая видеокарта Intel установлена на вашем ПК.
Узнайте свою видеокарту Intel через диспетчер устройств.
Вы можете открыть Диспетчер устройств и отметьте опцию Display Adapter. Вот как:
- Нажмите кнопку «Пуск» в левом нижнем углу.
- Введите «Диспетчер устройств».
- Выберите Диспетчер устройств.
- После открытия Диспетчера устройств перейдите к Видеоадаптерам.
- Щелкните стрелку рядом с Видеоадаптером, чтобы узнать свой графический процессор Intel.
Изучите свою видеокарту Intel с помощью системной информации.
Другой способ проверить свой графический процессор Intel — открыть окно «Информация о системе». Вот как это сделать:
- Нажмите Windows + R , чтобы вызвать команду «Выполнить».
- Введите « msinfo32 »в окне« Выполнить »и нажмите Enter.
- С левой стороны разверните раздел Компоненты и щелкните Дисплей .
- Вы должны увидеть версию драйвера встроенного графического контроллера.
Как обновить Intel Драйверы графического процессора?
Чтобы убедиться, что вы не столкнетесь с проблемами, исходящими от вашей видеокарты Intel, вы хотите постоянно обновлять ее драйвер. Для этого выполните следующие действия:
- Нажмите кнопку «Пуск» в левом нижнем углу.

Введите «Диспетчер устройств».

Выберите диспетчер устройств.

После открытия диспетчера устройств перейдите к Адаптеры дисплея.

Щелкните правой кнопкой мыши графическую карту Intel.

Выберите Обновить драйвер.

Предлагаемое чтение:
- Как исправить сбой Microsoft Flight Simulator 2020 на рабочем столе
- Как исправить ошибку 6065 разработчика COD Modern Warfare | ПК | НОВИНКА 2020!
- Как использовать коммутатор Nintendo в качестве пульта дистанционного управления для включения телевизора | НОВИНКА 2020
- Как отправить запрос в друзья на Nintendo Switch | НОВИНКА 2020!
Посетите наш канал TheDroidGuy на Youtube, чтобы увидеть больше видеороликов и руководств по устранению неполадок.
Источник
Приложение Intel® Driver & Support Assistant
Intel® Driver & Support Assistant обеспечивает актуальное состояние системы, предоставляя персонализированную поддержку и удобный процесс обновления для большинства аппаратного обеспечения Intel. Список исключений драйверов и ПО.
Примечание. Данное приложение поддерживается в Microsoft Windows 7, Windows 8, Windows 8.1, Windows® 10 и Windows 11 для браузеров Chrome, Firefox и Edge* (версии 44.17763/18.17763 и более поздних).
Автоопределение продукции Intel®
Персонализированная интегрированная системная поддержка вашей продукции Intel®.
Загрузить драйверы и ПО
При использовании этой утилиты отображается специально подобранный список доступных обновлений для определенной продукции Intel®.
Релевантная поддержка продукции
Получите подходящую поддержку для вашей продукции Intel®.
Шаг 1. Загрузка и запуск
Загрузите приложение Intel® Driver & Support Assistant.
Шаг 2. Установка
Следуйте инструкциям на экране, чтобы установить ПО.
Шаг 3. Запуск Support Assistant
Получите доступ к обновленным версиям драйверов и ПО для вашего аппаратного обеспечения Intel.
Подробнее о приложении Intel® Driver & Support Assistant
Требуется дополнительная информация о поддержке?
Вам нужна дополнительная помощь?
Оставьте отзыв
Для работы технологий Intel может потребоваться специальное оборудование, ПО или активация услуг. // Ни один продукт или компонент не может обеспечить абсолютную защиту. // Ваши расходы и результаты могут отличаться. // Производительность зависит от вида использования, конфигурации и других факторов. // См. наши юридические уведомления и отказ от ответственности. // Корпорация Intel выступает за соблюдение прав человека и избегает причастности к их нарушению. См. Глобальные принципы защиты прав человека в корпорации Intel. Продукция и программное обеспечение Intel предназначены только для использования в приложениях, которые не приводят или не способствуют нарушению всемирно признанных прав человека.
Источник
Как проверить версию драйвера Технология хранения Intel® Rapid (Intel® RST)
Тип материала Определить мой продукт
Идентификатор статьи 000031599
Последняя редакция 27.01.2022
Следующие параметры можно использовать для определения Технология хранения Intel® Rapid установленного в системе драйвера. Помните, что в этой технологии используется драйвер, который управляет Intel® Optane™ приложениями, связанными с памятью.
| Примечание |
|
Вариант 1: Диспетчер устройств (запуск от имени администратора)
- Откройте Диспетчер устройств (нажмите слева меню «Пуск
 » Windows и введитеДиспетчер устройств)
» Windows и введитеДиспетчер устройств) - Развернитеконтроллеры хранения данных.
- Нажмите правой кнопкой мышиконтроллер® Intel® Chipset SATA/PCIe RST Premium.
- НажмитеСвойства.
- Откройтевкладку Драйвер .
- Версия драйвера указана на странице.
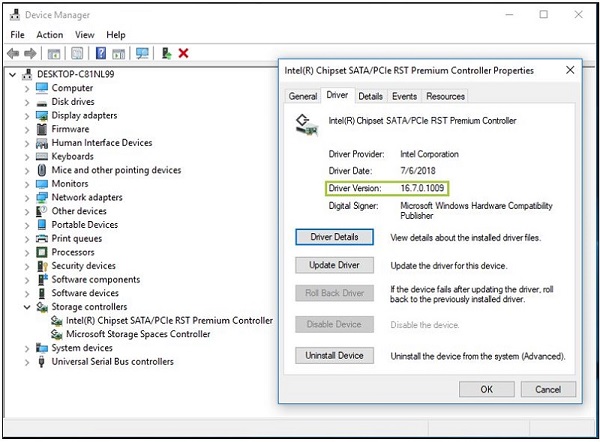
Вариант 2. Если у вас есть приложение Intel® Optane™ Memory and Storage Management, см. далее.
- Откройте приложение. (Нажмите левой кнопкой мышименю «Пуск»
 в Windows, найдите папку Intelи Intel® Optane™ управления памятью и системой хранения данных).
в Windows, найдите папку Intelи Intel® Optane™ управления памятью и системой хранения данных). - Нажмитекнопку About на левой стороне.
Источник

Вопрос от пользователя
Здравствуйте.
Подскажите, где и как найти ссылку, чтобы скачать драйвер на видеокарту Intel HD Graphics 620. Второй день уже бьюсь, на нервах весь…
А проблема сама вот в чем: есть ноутбук, к нему подключил монитор. Нажимаю Win+P — меню проецирования не появляется, т.к. нет драйвера (“устройство эту опцию не поддерживает” – так и пишет).
На самом ноутбуке картинка нормальная, я даже и не знал, что нет видеодрайвера…
Здравствуйте.
Ну не все так печально, как вы описываете 😉 (прим.: “нецензурная” часть из вопроса выше была вырезана).
Ниже представлю несколько способов решения вопроса (думаю, хотя бы один из них должен вам (и всем, кто столкнулся с подобным) подойти!..).
*
Содержание статьи
- 1 Загрузка и установка драйвера на Intel HD Graphics
- 1.1 👉 Способ 1
- 1.2 👉 Способ 2 (для ноутбуков)
- 1.3 👉 Способ 3
- 1.4 👉 Способ 4
- 1.5 Что делать, если после установки драйвера нет панели управления Intel HD

→ Задать вопрос | дополнить
Загрузка и установка драйвера на Intel HD Graphics
👉 Способ 1
Если у вас установлена ОС Windows 10 и компьютер подключен к интернету — попробуйте воспользоваться функцией обновления в диспетчере устройств. Кстати, чтобы его открыть — достаточно кликнуть правой кнопкой мыши (ПКМ) по меню ПУСК… 👇
В диспетчере устройств раскройте вкладку “Видеоадаптеры” и нажмите ПКМ по своей карте — в появившемся меню выберите “Обновить драйвер”.

Диспетчер устройств – вкладка видеоадаптеры
Разумеется, после необходимо указать, что требуется автоматический поиск драйвера. Как правило, Windows в течении 5-10 минут находит и загружает его самостоятельно! (по крайней мере это работало на большинстве ноутбуков, которые я “трогал” 😉).

Автоматически поиск драйверов
*
👉 Способ 2 (для ноутбуков)
Если вы обновляете видеодрайвер на ноутбуке — то порекомендовал бы в первую очередь воспользоваться официальным сайтом производителя ноутбука (а не Intel!).
👉 Для этого, кстати, потребуется узнать точную модель своего ноутбука и используемую версию ОС!
После на офиц. сайте укажите эти сведения, и загрузите оптимизированный драйвер. См. скрин ниже. 👇

Скриншот с офиц. сайта ASUS – загрузка драйвера
Важно: в ряде случаев производителя ноутбуков “встраивают” в драйверы свои панели управления (что позволит более “точечно” настроить устройство). В любом случае, лишними они не будут!
*
👉 Способ 3
На офиц. сайт Intel есть спец. инструмент 👉 Intel® Driver & Support Assistant (ассистент для работы с драйверами). Он позволяет в автоматическом режиме подобрать и обновить все драйверы Intel. Весьма удобно!
Пользоваться им до безумия просто: после установки приложения в меню ПУСК появится соответствующая ссылка. Необходимо запустить ассистента…

Запускаем ассистента Intel
Далее приложение определит модель вашего устройства, ОС Windows, и проверит какие драйверы нуждаются в обновлении. В моем случае необходимо обновить драйвер на Wi-Fi и Bluetooth адаптеры, и Intel HD… 👍

Intel® Driver & Support Assistant — приложение в работе!
*
👉 Способ 4
Помимо “инструментов” от производителей — есть и сторонние приложения, специализирующиеся на авто-обновлении драйверов.
Мне в этом плане, например, импонируют 👉 Driver Booster и 👉 Snappy Driver Installer (вторая больше для офлайн-установки).
Если говорить о Driver Booster — то обратите внимание на скриншот ниже: он помимо драйверов – находит и ставит все необходимые компоненты для игр. Иногда при вылете игр (и отказе их запускаться) – довольно сложно понять, каких библиотек не хватает…

Driver Booster в действии! Найдено 4 устаревших драйвера, и 1 игровой компонент
*
Что делать, если после установки драйвера нет панели управления Intel HD
Еще один довольно “больной” вопрос… Попробуем разобраться с ним по порядку…
1) Если у вас ноутбук — загрузите драйвер с офиц. сайта производителя и обновите его. См. способ 2 выше.
2) Проверьте не только системный трей (рядом с часами) в поисках значка на центр управления графикой, но и меню ПУСК, и поиск (См. скрин ниже 👇).

Открываем панель управления графикой Intel
3) Для Windows 10, возможно, потребуется в “ручную” установить панель управления с магазина приложений.
4) Ознакомьтесь также со статьей, ссылку на которую привожу ниже. Она, конечно, не только о Intel, но всё же…
👉 В помощь!
Как открыть настройки видеокарты: AMD, nVidia, Intel (не могу найти панель управления графикой)
*
4) Когда наконец-то войдете в настройки графики Intel — включите отображение значка на панели задач. Таким образом (в дальнейшем) вы сможете в любой момент открыть панель управления видеокартой. 👍

Включаем значок на панели задач

Значок на графику Intel
*
Если решили вопрос иначе — поделитесь в комментариях! Заранее благодарю!
Успехов!
👋


Полезный софт:
-

- Видео-Монтаж
Отличное ПО для создания своих первых видеороликов (все действия идут по шагам!).
Видео сделает даже новичок!
-

- Ускоритель компьютера
Программа для очистки Windows от “мусора” (удаляет временные файлы, ускоряет систему, оптимизирует реестр).
The browser version you are using is not recommended for this site.
Please consider upgrading to the latest version of your browser by clicking one of the following links.
- Safari
- Chrome
- Edge
- Firefox
Auto-detect Intel® Products
Provides personalized, integrated system support for your Intel® products.
Download Drivers & Software
Using this utility, you will see a curated list of available updates for your identified Intel® products.
Relevant Product Support
Get the proper support for your identified Intel® products.
Step 1: Download and Run
Download the Intel® Driver & Support Assistant Application.
Download now
Step 2: Install
Follow the on-screen prompts to install the software.
Step 3: Visit Support Assistant
Access customized driver and software updates for your Intel hardware.
