Ошибка «Интерфейс не поддерживается» возникает при попытке открыть какую-нибудь программу или параметры персонализации (например, настройку экрана). Чаще всего подобное происходит с системами Windows 7 и 10. Далее вы узнаете, почему это случается и как всё исправить.

Причины возникновения ошибки в Windows
Причиной ошибки «Интерфейс не поддерживается» является повреждение системных файлов Windows 7 или 10 или просто сбой. Это происходит после внесения изменений в реестр, использования твикеров, ускорителей работы и прочих дополнительных утилит, вмешивающихся в работу ОС. Иногда такое может случиться, если ПО было установлено неправильно или в компьютер проникли вирусы.

Есть несколько ошибок с одинаковым текстом, но разными пометками:
- отсылка С:WINDOWSrefedit.exe означает, что проблема кроется в реестре и проявляется при запуске софта;
- если же сверху окошка пишется числовой код «2147467262», это может значить, что сбой случился ещё на стадии установки ПО;
- и, наконец, появление надписи при открытии параметров персонализации свидетельствуют о необходимости перерегистрации системных библиотек.
Теперь, когда мы выяснили, почему возникает проблема, можно приступать к борьбе с ней.
Исправление ошибки «Интерфейс не поддерживается»
Начнём с самого простого: когда вы вызываете настройки персонализации щелчком дополнительной кнопки манипулятора и получаете ответ от explorer.exe, что «Интерфейс не поддерживается» — такое чаще всего случается именно с Windows 7. Сделайте следующее:
- Впишите в системный поиск: Command Line.
- Кликните по значку правой кнопкой и выберите Run As Administrator.
- Напишите под курсором CD и нажмите «Интер».
- Теперь напишите DIR *.dll /s /b > regdll.bat и снова нажмите «Интер».

- Вбейте notepad regdll.bat, кликните «Интер» — появится окно программы Notepad с данными.
- В Command Line впишите path, нажмите «Интер», вы увидите развернутую ветку разделов и файлов – скопируйте всё, что в ней написано и куда-нибудь вставьте, чтоб иметь быстрый доступ (например, в текстовый редактор).
- Вернитесь к Command Line, впишите: path=c:windows;c:windowsCommand;c:WindowsProgram~Accessories, кликните «Интер».
- Вставьте то, что скопировали ранее и нажмите «Интер».
- Напишите: C:WINDOWSSystem32Regsvr32.exe /s C: и кликните «Интер», а если вас уведомят, что такой ветки нет, то вбейте другое: C:WINDOWSSystemRegsvr32.exe /s C:.
- Вспоминаем про файл с данными в Notepad и меняем указанные там ветки на на C:WINDOWSSystem32Regsvrexe /s C: или на C:WINDOWSSystemRegsvr32.exe /s C: — в зависимости от того, какой путь оказался верным. Не забудьте зафиксировать изменения.
- Снова вернитесь к Command Line и задайте regdll.bat.
- Теперь начнётся продолжительная перерегистрация, в течение которой будут выскакивать окошки, где вам нужно нажимать ОК. Когда процесс, наконец, завершится, снова вернитесь к тому скопированному тексту из шестого пункта и впишите его в Command Line.
Это достаточно хлопотное дело, но помогает исправить ошибку. После её устранения не забудьте удалить твикер – программу «тонкой настройки» ОС, которой пользуетесь. Скорее всего, именно она оказалась виновницей неприятности.
Теперь рассмотрим другой вариант: когда новоустановленная программа не запускается из контекстного меню Windows, демонстрируя окно с кодом 2147467262 и информацией о неподдерживаемом интерфейсе.
- Вбейте в системный поиск: System configuration.
- Выберите и разверните msconfig.
- Откройте вкладку General.
- Уберите отметку с пункта Normal Boot и переставьте на Selective Boot.

- Также снимите отметку с Load startup items.
- Теперь вверху откройте вкладку Services и отметьте Don’t display services.

- Нажмите «Применить».
Теперь перейдём к случаю, когда давно установленная программа не хочет запускаться. Вначале попробуем использовать точки восстановления:
- Откройте «Пуск» и выйдите из учетной записи.
- Нажмите на дисплее значок с изображением переключателя «Вкл/Выкл», зажмите «Шифт» и выберите «Перезагрузить».
- В появившемся окне нажмите Troubleshooting — Advanced Settings — System Restore — Restore From Restore Points.
- Снова войдите в свой администраторский аккаунт и посмотрите, есть ли подходящие точки восстановления. При их наличии запустите Restore Points и дождитесь окончания процесса.
Если ничего не вышло, может помочь использование реестра с другого компьютера:
- Откройте нормально работающий ПК и вставьте в него любой съёмный носитель.
- Вбейте в поиск: «Выполнить», кликните по значку ПКМ и выберите Run As Administrator.

- Впишите в строку: regedit и нажмите «Интер».
- Слева найдите HKEY_CLASSES_ROOT.exe, кликните ПКМ и начните экспорт.

- Назовите, как хотите, главное, чтоб вам было понятно, а расширение укажите как .reg.

- Сохраните в таком же виде раздел HKEY_CLASSES_ROOTexefile.
- Включите проблемный ПК, подсоедините к нему носитель и запустите скопированные файлы двойным кликом.
- Ответьте утвердительно на вопрос системы, действительно ли вы желаете изменить реестр.
- Перезапустите ОС.
Пожалуй, это самый оптимальный вариант, но более продвинутые пользователи могут попробовать ручное создание reg-файла для восстановления запуска exe. Это делается в том случае, если вы твёрдо знаете, в каком разделе кроется неисправность и умеете составлять коды (или у вас есть готовый):
- Традиционно в качестве платформы для составления reg-файла используется «Блокнот» Запустите его и вставьте код или составьте свой.
- Нажмите File- Save As.
- Укажите тип файла как All files и поставьте расширение .reg, нажмите ОК.
- Теперь его можно запустить, и он автоматически попадёт в реестр.
Последняя мера достаточно рискованная и несёт в себе определённую угрозу – если вы ошибетесь, в системе может произойти крупный сбой, поэтому будьте осторожны.
Find out what worked for other users
by Madalina Dinita
Madalina has been a Windows fan ever since she got her hands on her first Windows XP computer. She is interested in all things technology, especially emerging technologies… read more
Updated on March 15, 2023
Reviewed by
Alex Serban

After moving away from the corporate work-style, Alex has found rewards in a lifestyle of constant analysis, team coordination and pestering his colleagues. Holding an MCSA Windows Server… read more
- The No such interface supported is one of the tricky errors in Windows that prevents users from opening files or applications.
- The issue may arise due to corrupt system files or problems with the app itself.
- To fix things, update the OS, repair and reset the app, or re-register the DLL files, amongst other solutions.
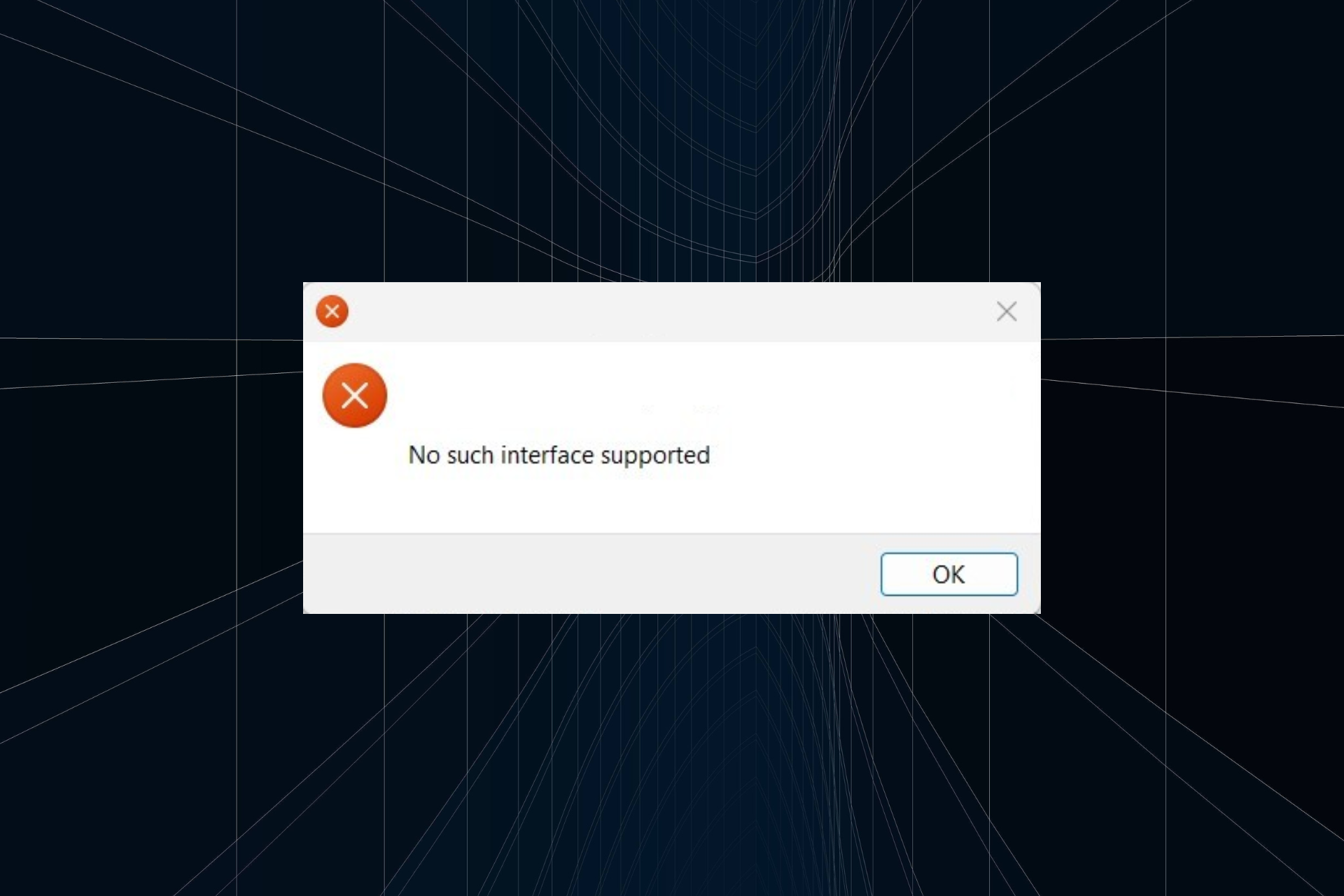
XINSTALL BY CLICKING THE DOWNLOAD FILE
This software will keep your drivers up and running, thus keeping you safe from common computer errors and hardware failure. Check all your drivers now in 3 easy steps:
- Download DriverFix (verified download file).
- Click Start Scan to find all problematic drivers.
- Click Update Drivers to get new versions and avoid system malfunctionings.
- DriverFix has been downloaded by 0 readers this month.
Windows is prone to errors, and many of these can be ignored. But a few affect the core operations and, in turn, the whole experience. One of these is the No such interface supported error encountered while opening a file or application.
The error can affect almost every program, lead to the app not launching, and is seen on every iteration of Windows, though troubleshooting is usually quick. So, let’s find out how you can fix things in this case.
What is the No such interface reported error?
The error indicates Windows’ inability to launch a file/app. It could be a built-in program or one you downloaded from the Microsoft Store.
Here are a few reasons you might receive the No such interface supported error:
- Issues with the application – In most cases, the problem lay with the application itself, and users had to repair, reset, or reinstall it. This was especially true in the case of No such interface supported with MP4.
- Corrupt system files – When the system files are corrupt or missing, you will encounter several issues and error codes in Windows.
- Bug in the OS – If the error message appears after updating the current iteration or upgrading to Windows 11, it could a bug that’s triggering the error.
- Missing or corrupt DLL file(s) – If the DLL files are missing, chances are you will come across the Error 0x80004002: No such interface supported in Windows 11.
How to fix No such interface supported error?
Before we head to the slightly complex solutions, here are a few quick ones you can try:
- Restart the computer and check whether the No such interface supported error is fixed.
- If you are having trouble opening a particular file, move it to the desktop and try again.
- Check for Windows updates and make sure you are running the latest version of the OS. Updating the OS fixed things when users faced No such interface supported in Windows 11 Photos.
- Try opening the file by right-clicking on it, choosing Open with from the context menu, and selecting the desired app. In case you receive an error, double-click on the file instead.
If these don’t work, try the solutions listed next.
1. Update the affected application
NOTE
The steps here are for the Microsoft Store. If you downloaded the app from the official website, navigate to it, and install the available updates.
- Press Windows + S to open Search, type Microsoft Store in the text field, and click on the relevant search result.
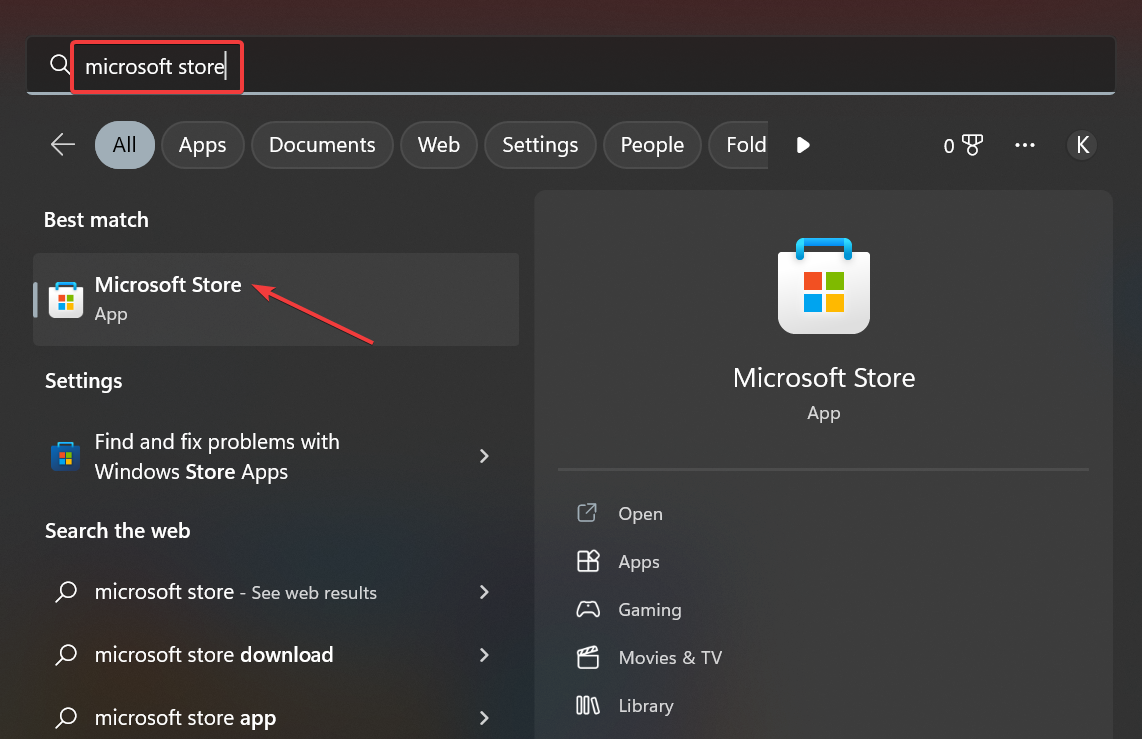
- Now, click on the Library icon.
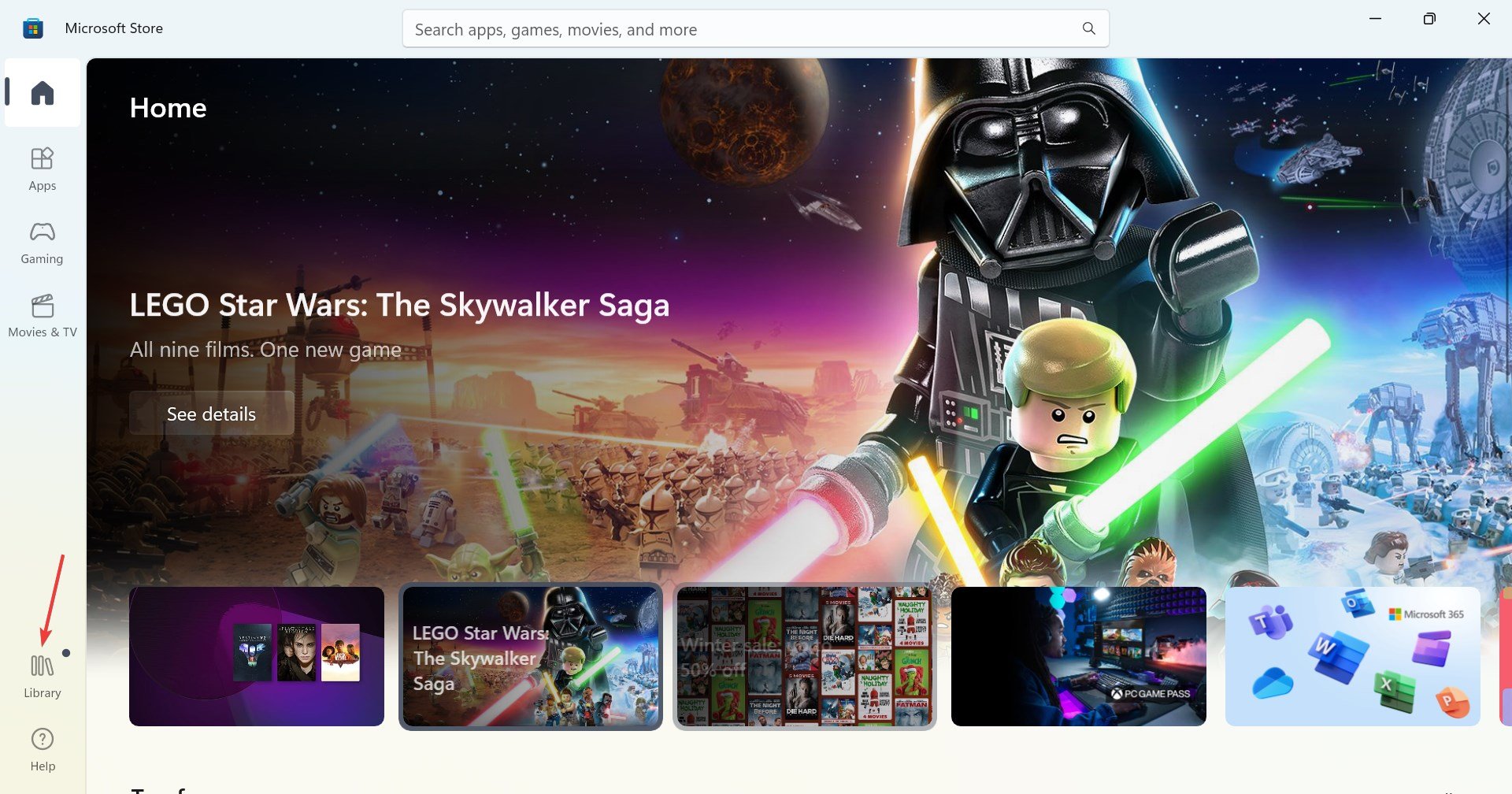
- Click on the Get updates button.
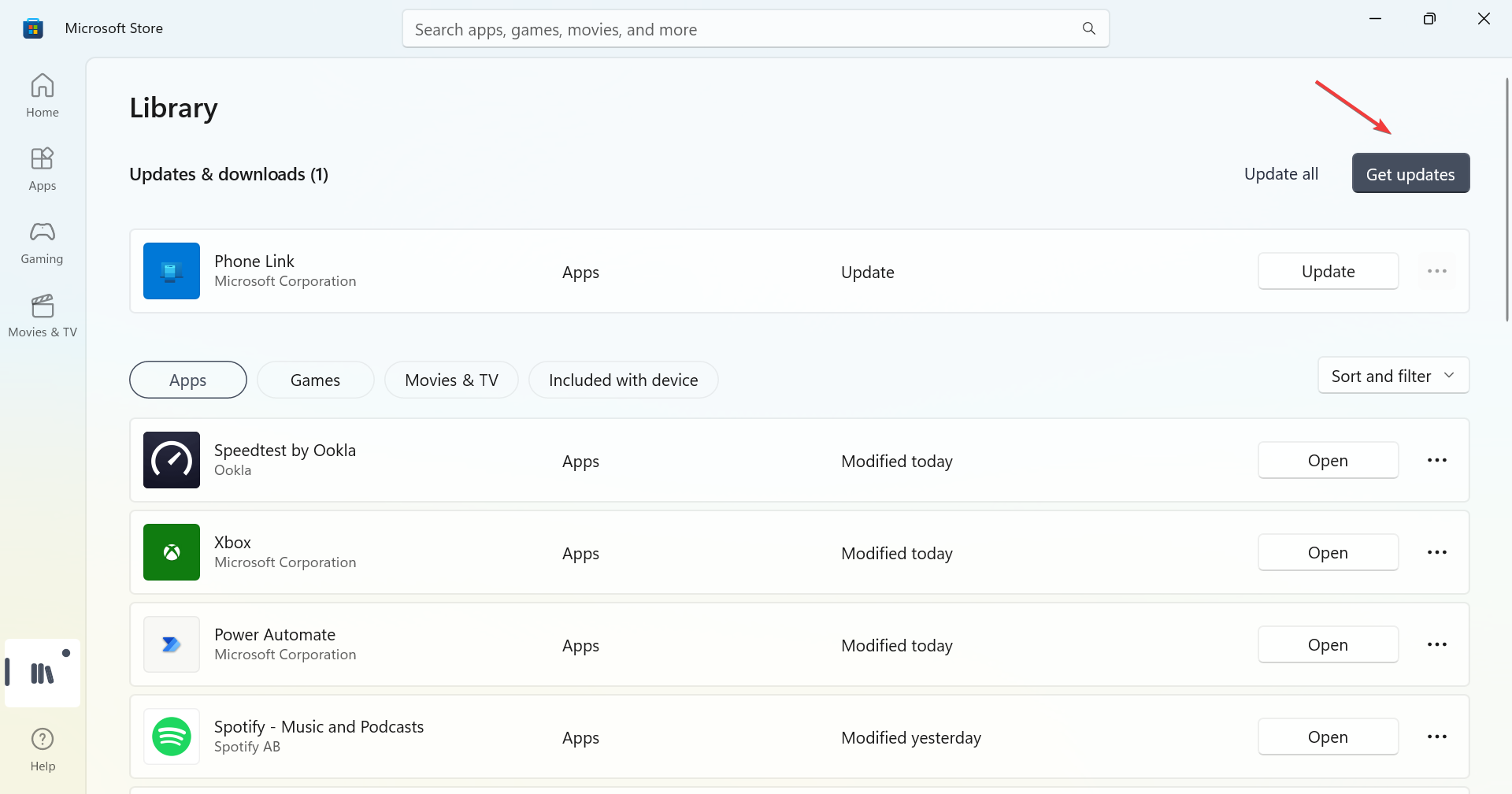
- Now, wait for the updates to get installed.
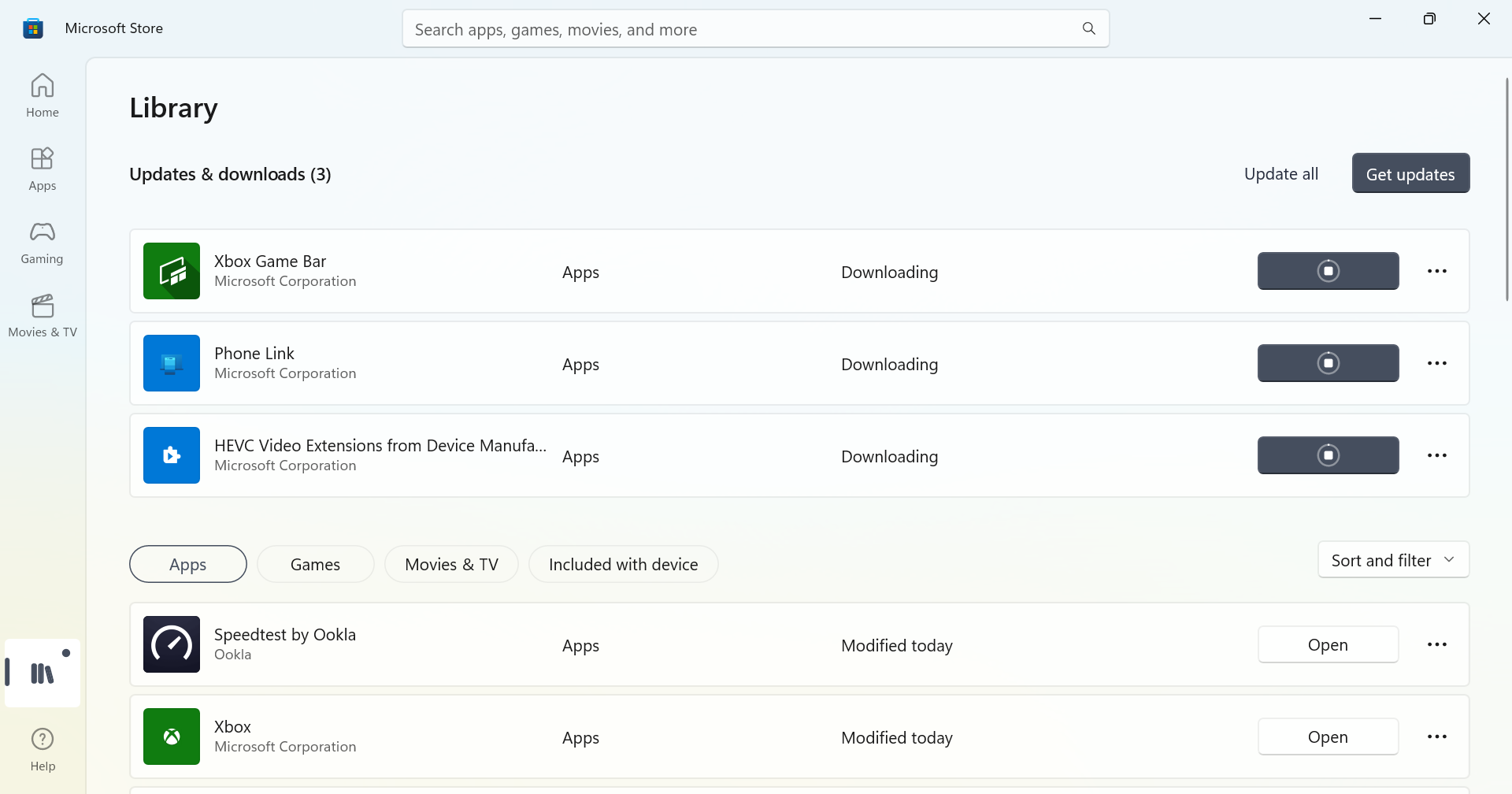
If the affected application gets updated, restart the computer, and check whether the No such interface supported error is fixed. In case it persists, head to the next method.
2. Reset/repair the app
- Press Windows + I to open Settings, choose Apps from the left, and click on Installed apps.
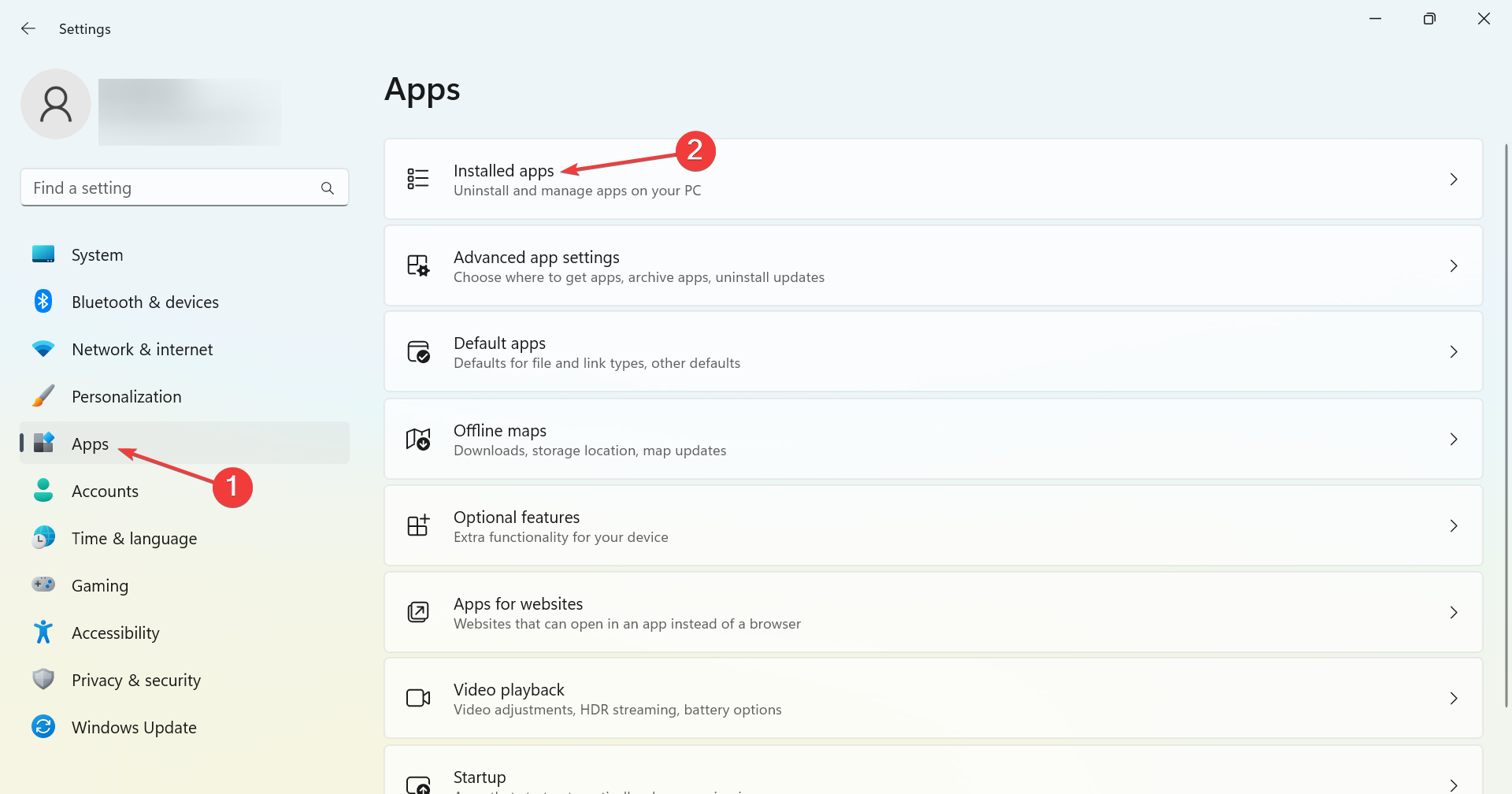
- Locate the affected app, click on the ellipsis next to it, and choose Advanced options.
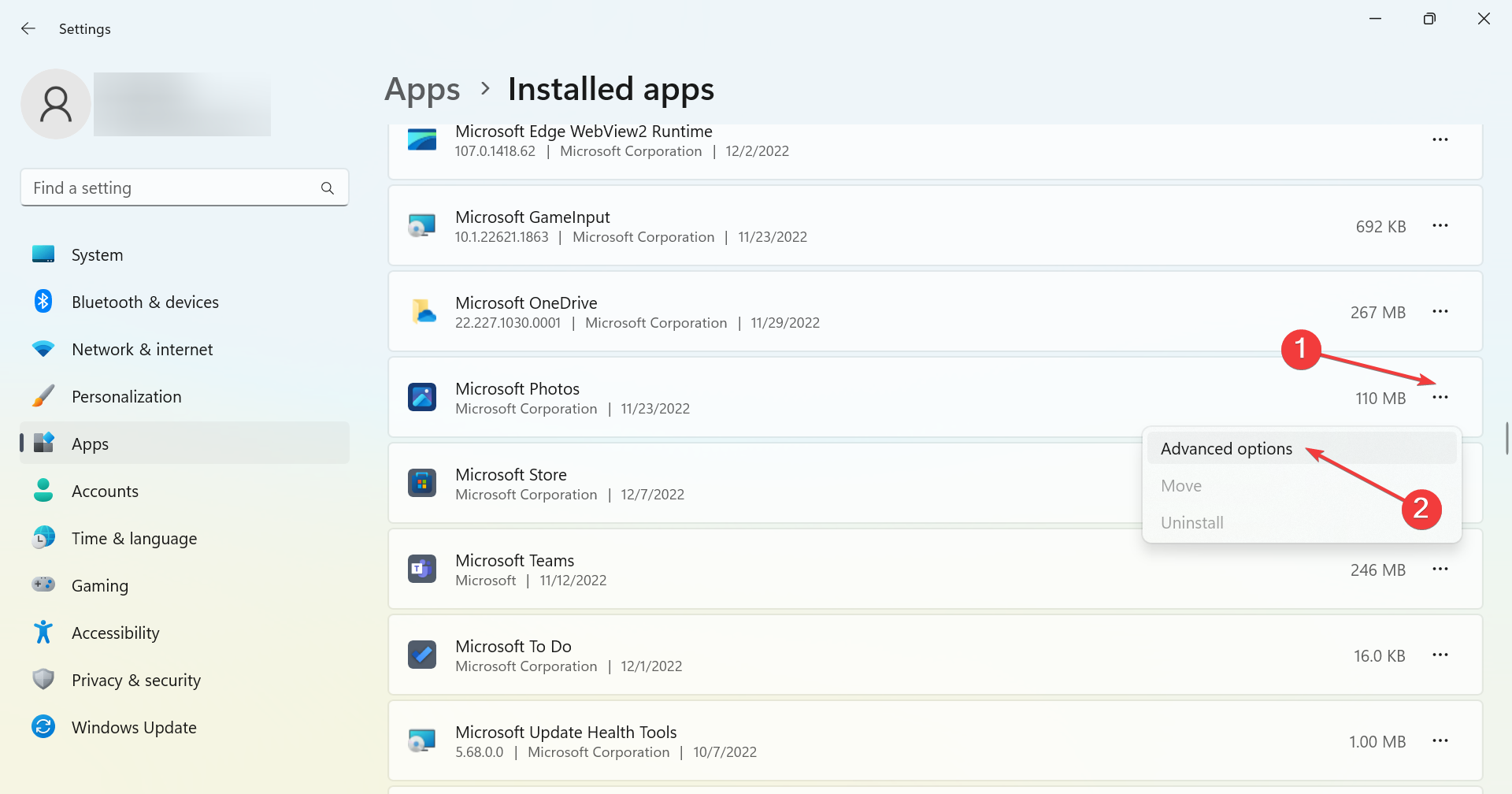
- Now, click on Repair, wait for the process to complete, and check whether the error is fixed.
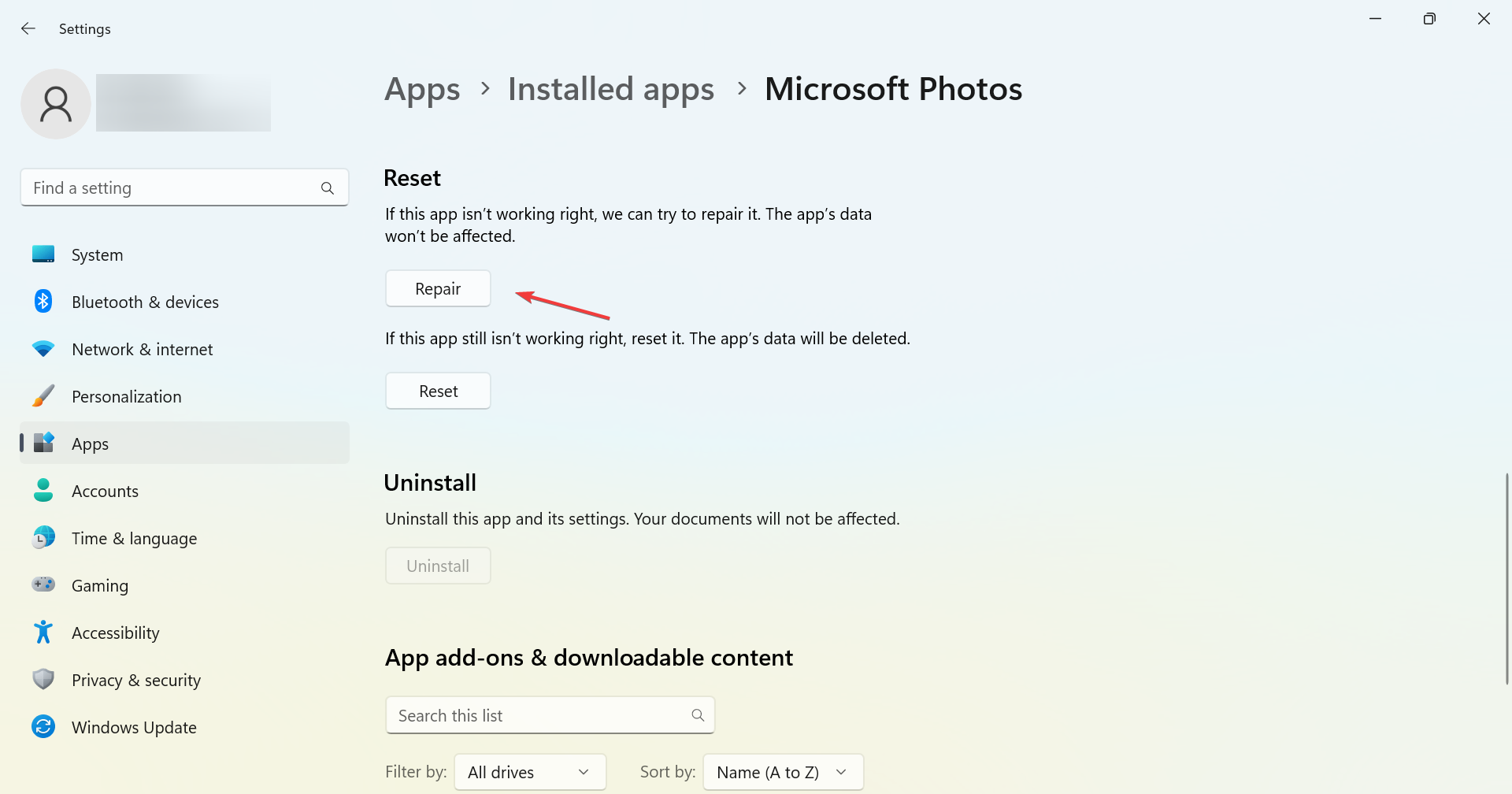
- If not, click on Reset.
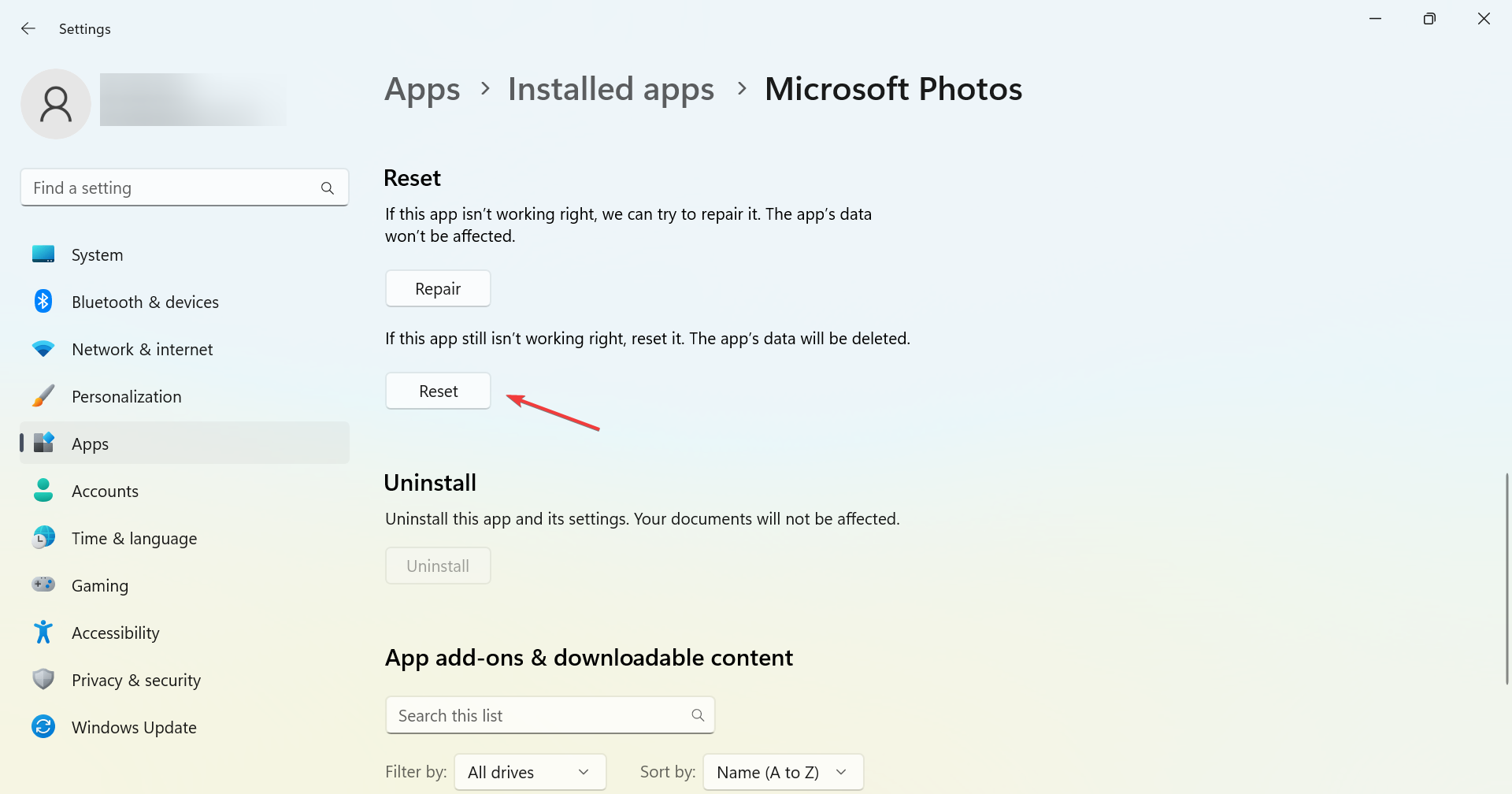
- Again, click Reset in the confirmation prompt to start the process.
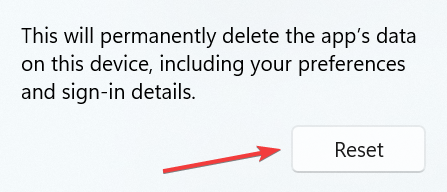
Outdated drivers are the main reason for errors & system issues. If some of your files are missing or crashing, an automated solution like DriverFix can solve these problems in just a couple of clicks. And it’s also lightweight on your system!
Repair and restart are two effective built-in options that fix a range of issues with the Windows apps, including the No such interface supported error with Photos.
3. Reinstall the application
- Press Windows + R to open Run, type appwiz.cpl in the text field, and hit Enter.
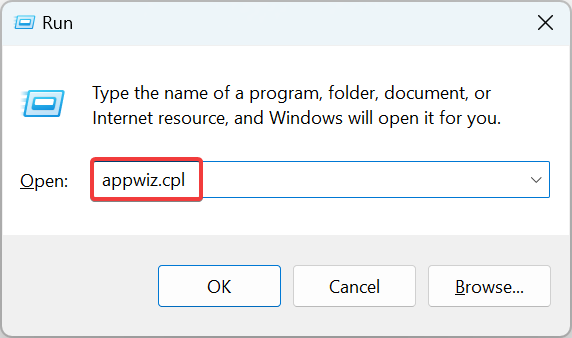
- Choose the app that’s throwing the error, and click on Uninstall.
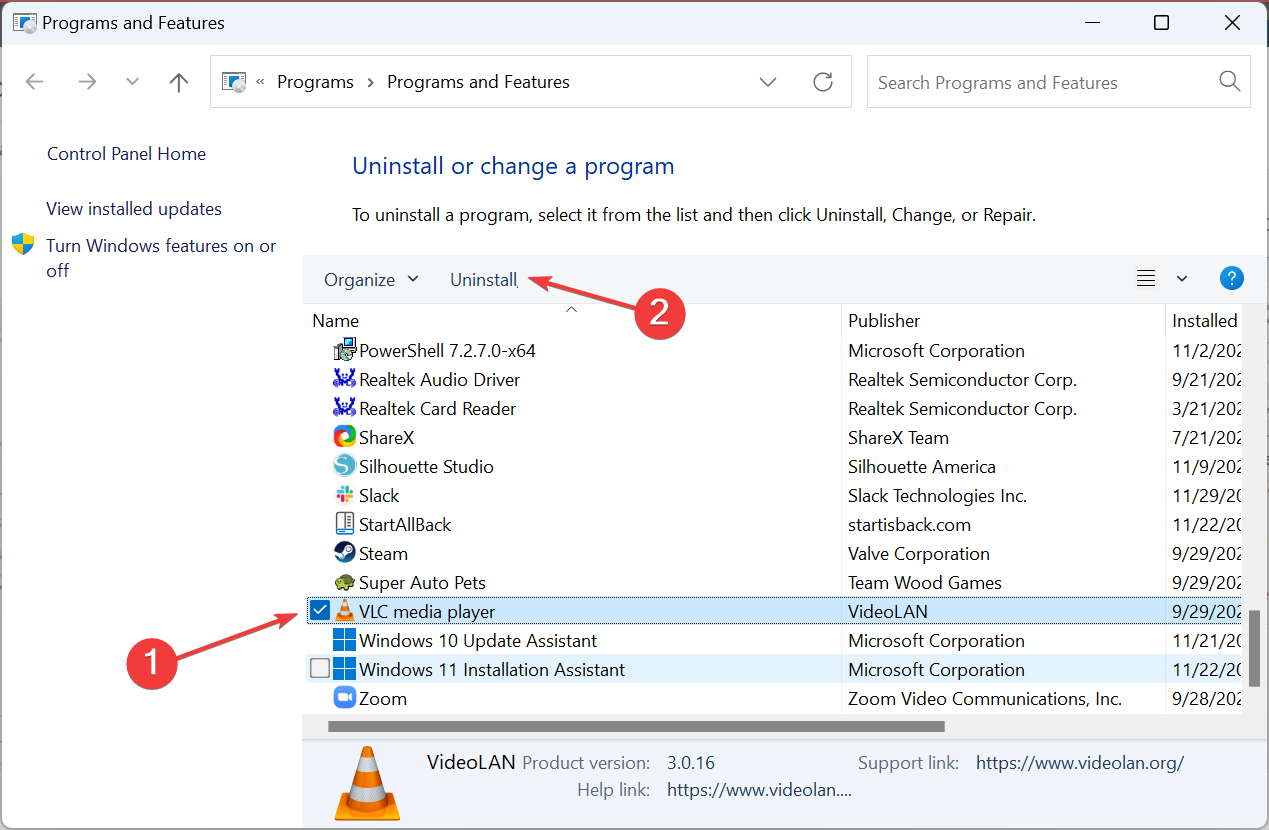
- Follow the on-screen instructions to complete the process.
- Once done, restart the computer for the changes to come into effect.
- Now, reinstall the application from an official source, say, the manufacturer’s official website or the Microsoft Store.
When facing the No such interface supported error with VLC or another app you got manually, reinstalling it should do the trick.
Just make sure to remove all associated files and registry entries before reinstalling the program. A good software removal tool should come to your aid in this case.
- Accelerometerst.exe Application Error in Windows 10 [Fix]
- SystemSettingsAdminFlows.exe Error: How to Fix It
- Press Windows + R to open Run, type cmd, and hit Ctrl + Shift + Enter.
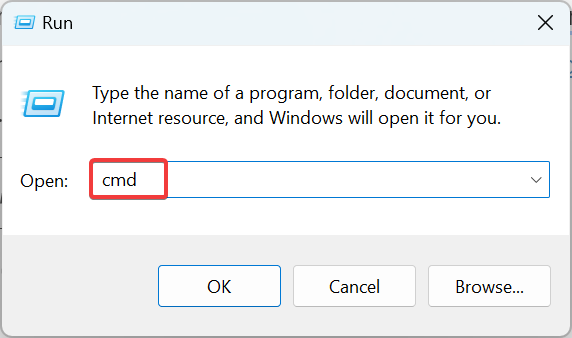
- Click Yes in the UAC prompt.
- Now, paste the following command and hit Enter:
regsvr32 c:windowssystem32actxprxy.dll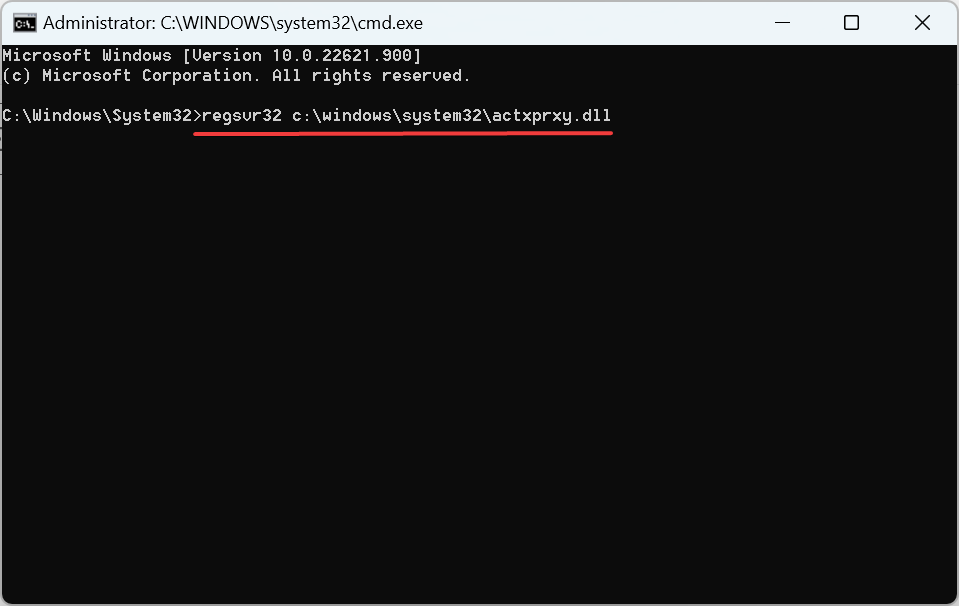
- If you still face issues, execute the following command:
FOR /R C: %G IN (*.dll) DO "%systemroot%system32regsvr32.exe" /s "%G"
Reregistering the DLLs should help fix No such interface supported in Windows 7 as well.
5. Run a few commands
- Press Windows + S to open Search, type Command Prompt, right-click on the relevant search result, and then select Run as administrator.
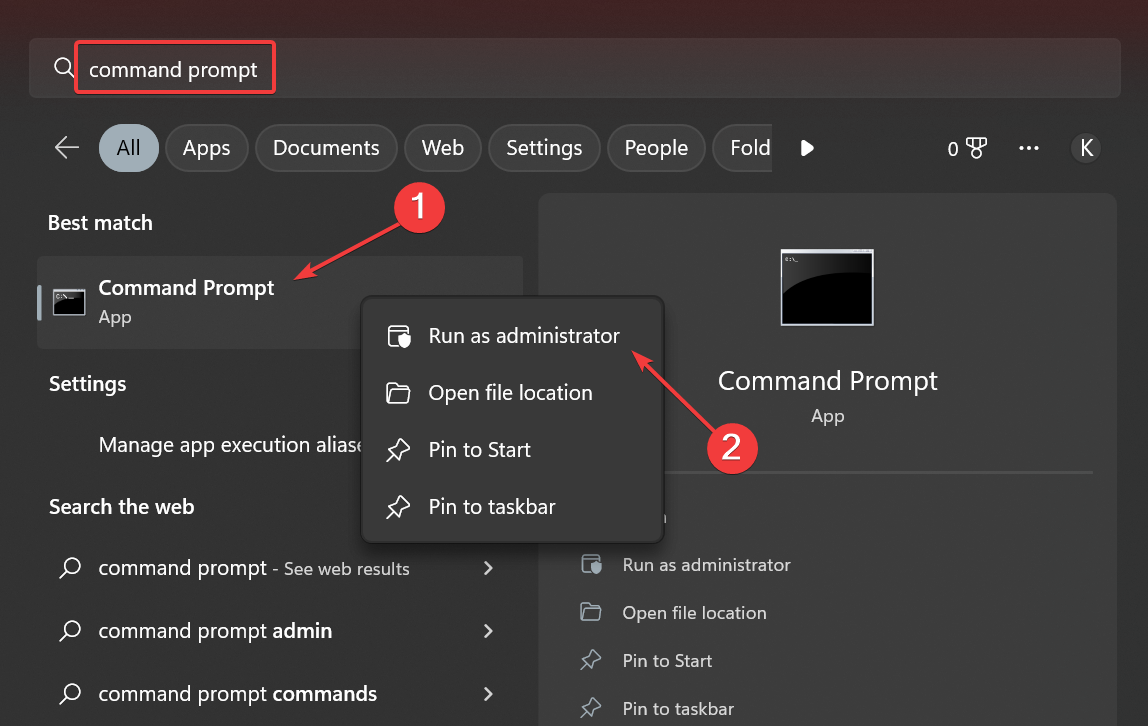
- Click Yes in the UAC prompt that pops up.
- Paste the following commands individually, and hit Enter after each:
reg delete "HKCUSoftwareClassesLocal SettingsSoftwareMicrosoftWindowsShell" /freg delete "HKCUSoftwareMicrosoftWindowsCurrentVersionExplorerStreams" /freg delete "HKCUSoftwareMicrosoftWindowsCurrentVersionExplorerStuckRects2" /freg delete "HKCUSoftwareMicrosoftWindowsCurrentVersionExplorerMenuOrder" /fattrib -r -s -h "%userprofile%AppDataLocal*.db"del "%userprofile%AppDataLocal*.db"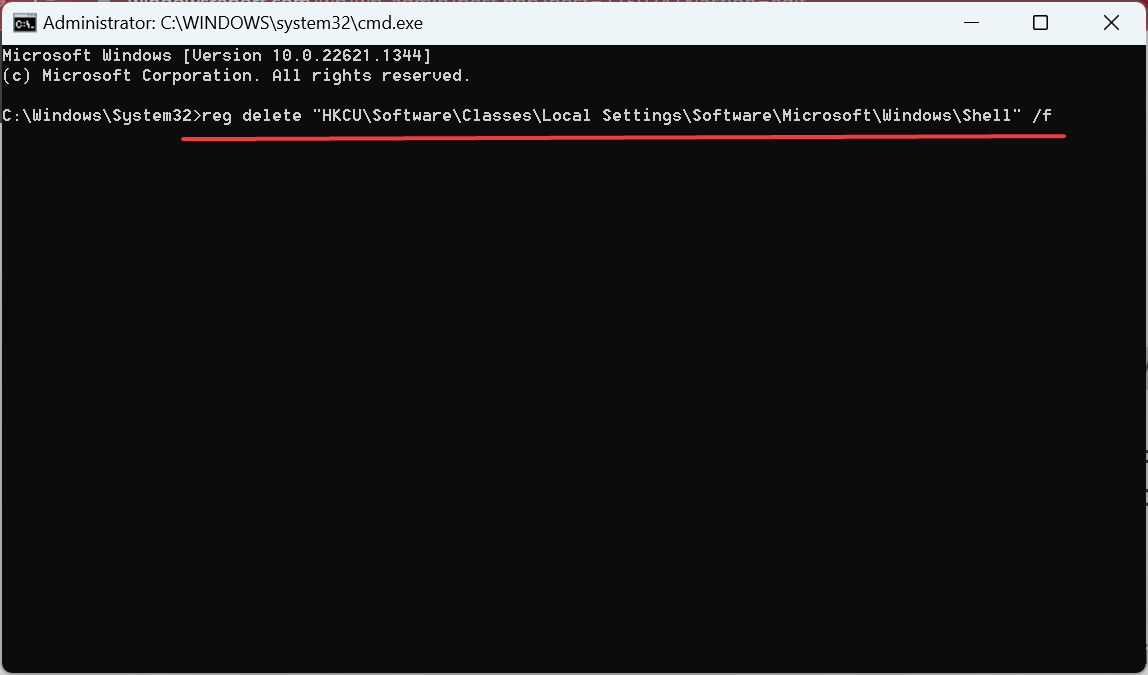
That’s it! You shouldn’t see No such interface supported in Windows 10 or the other iterations of the OS anymore, be it while opening files or programs. In case you do, the last option is to reinstall Windows, which can be done via a bootable USB drive or the setup.
Before you leave, check the best apps for Windows 11 and get a few of these today for a better experience.
Tell us which fix worked for you in the comments section below.
![]()
Newsletter
Признаки
Предположим, что internet Explorer 11 используется на компьютере под управлением Windows 8.1 или Windows Server 2012 R2 или Internet Explorer 10 на компьютере под управлением Windows 8 или Windows Server 2012. При попытке открыть файл в папке из папки для FTP-сайта появляется пустая страница или диалоговое окно скачивания. Кроме того, появляется следующее сообщение об ошибке:
Такой интерфейс не поддерживается.
“Разрешение”
Сведения об обновлении
Чтобы устранить эту проблему, установите последнее накопительное обновление для системы безопасности для Internet Explorer. Для этого перейдите в Центр обновления Майкрософт.
Технические сведения о последнем накопительных обновлениях для системы безопасности для Internet Explorer см. на следующем веб-сайте Майкрософт:
http://www.microsoft.com/technet/security/current.aspxПримечание. Это обновление было впервые включено в 2969262 обновления для системы безопасности.
Для получения дополнительных сведений щелкните следующий номер статьи, чтобы просмотреть статью в базе знаний Майкрософт:
2969262 MS14-035: накопительное обновление для системы безопасности для Internet Explorer: 10 июня 2014 г.
Состояние
Корпорация Майкрософт подтвердила, что это проблема продуктов Microsoft, перечисленных в разделе «Относится к».
Ссылки
Ознакомьтесь с терминологией , которую корпорация Майкрософт использует для описания обновлений программного обеспечения.
Нужна дополнительная помощь?
Нужны дополнительные параметры?
Изучите преимущества подписки, просмотрите учебные курсы, узнайте, как защитить свое устройство и т. д.
В сообществах можно задавать вопросы и отвечать на них, отправлять отзывы и консультироваться с экспертами разных профилей.
Если на вашем ПК повреждены системные файлы или файлы конфигурации, вы можете столкнуться с проблемой 0x80004002: такой интерфейс не поддерживает проблему Windows 10. Эта ошибка может вызвать трудности при открытии файла, копировании файла, перемещении файлов/папок или даже их удалении в проводнике Windows. Немногие пользователи сообщают, что такая же ошибка возникает в Windows 7, 8/8.1, XP, Vista и 10 при настройке любых свойств рабочего стола, файлов в диспетчере файлов, настроек панели задач и других системных свойств. Существует не только одна причина, вызывающая проблему, она может возникать по целому ряду причин, таких как вредоносное ПО, рекламное ПО, поврежденные файлы и многое другое. Причина варьируется от случая к случаю, и, к счастью, существует множество методов устранения неполадок, которые помогут вам исправить код ошибки 0x80004002. Продолжайте читать статью, чтобы узнать о простых и эффективных шагах по устранению проблемы.
Как исправить 0x80004002: такой интерфейс не поддерживается в Windows 10
Итак, если вы столкнулись с 0x80004002: такой интерфейс не поддерживается Windows 10 ошибка в нескольких случаях, вот несколько замечательных методов устранения неполадок для решения этой проблемы. Давайте проверим и реализуем их на компьютере, чтобы решить проблему. Следуйте методам в том же порядке, чтобы достичь наилучших результатов.
Способ 1: перезапустите проводник Windows
Вы столкнетесь с указанной проблемой в основном при доступе к любым данным в проводнике Windows. Следовательно, стоит дать шанс решить проблему, перезапустив проводник Windows, как указано ниже.
1. Запустите диспетчер задач, одновременно нажав клавиши Ctrl + Shift + Esc.
2. В окне диспетчера задач щелкните вкладку «Процессы».
3. Теперь щелкните правой кнопкой мыши проводник Windows и выберите «Завершить задачу».
Примечание. Вы также можете выбрать параметр «Перезапустить», чтобы реализовать функцию напрямую.

4. Теперь нажмите «Файл» и выберите параметр «Запустить новую задачу».

5. Теперь введите Exploere.exe в появившемся окне и нажмите кнопку OK.

Теперь проводник Windows будет перезапущен после очистки всех связанных с ним поврежденных файлов.
Способ 2. Запустите средство устранения неполадок Центра обновления Windows.
Если вам по-прежнему не удается исправить ошибку 0x80004002: такой интерфейс не поддерживается Windows 10, вы можете попробовать запустить средство устранения неполадок. Средство устранения неполадок Центра обновления Windows исправит любые скрытые ошибки на вашем ПК, вызывающие ошибку. Следуйте инструкциям и проверьте, устранили ли вы проблему.
1. Нажмите одновременно клавиши Windows + I, чтобы запустить настройки.
2. Щелкните плитку «Обновление и безопасность», как показано на рисунке.

3. Перейдите в меню «Устранение неполадок» на левой панели.
4. Выберите средство устранения неполадок Центра обновления Windows и нажмите кнопку «Запустить средство устранения неполадок», выделенную ниже.

5. Подождите, пока средство устранения неполадок обнаружит и устранит проблему. После завершения процесса перезагрузите компьютер.
Способ 3: перезапустить настройки Windows
В этом методе все сохраненные настройки вашего ПК с Windows будут стерты, и снова, когда вы их откроете, они перезагрузятся. Таким образом, вы можете решить проблему, как указано ниже.
1. Нажмите клавишу Windows, введите «Командная строка» и нажмите «Запуск от имени администратора».

2. Теперь введите следующие команды одну за другой и нажмите клавишу Enter.
reg delete "HKCUSoftwareClassesLocal SettingsSoftwareMicrosoftWindowsShell" /f reg delete "HKCUSoftwareMicrosoftWindowsCurrentVersionExplorerStreams" /f reg delete "HKCUSoftwareMicrosoftWindowsCurrentVersionExplorerStuckRects2" /f reg delete "HKCUSoftwareMicrosoftWindowsCurrentVersionExplorerMenuOrder" /f attrib -r -s -h "%userprofile%AppDataLocal*.db" del "%userprofile%AppDataLocal*.db"

3. Затем выйдите из командной строки и перезагрузите компьютер.
Способ 4: перерегистрация библиотеки динамических ссылок
Динамическая библиотека (DLL) — это набор кодов, которые могут использоваться двумя или более программами одновременно. Поврежденный файл в DLL может привести к коду ошибки 0x80004002, поэтому вы можете попробовать перерегистрировать компонент с помощью командной строки. Вот несколько инструкций, как это сделать.
Примечание. Обязательно создайте точку восстановления, если в процессе что-то пойдет не так.
1. Откройте командную строку от имени администратора.

2. Теперь введите следующую команду в окне команд и нажмите клавишу Enter.
regsvr32 c:windowssystem32actxprxy.dll

3. Подождите, пока команда не будет выполнена, и перезагрузите компьютер после ее выполнения.
Проверьте, устранили ли вы проблему.
Способ 5: создать новый профиль пользователя
Чтобы исправить код ошибки 0x80004002, попробуйте создать новую локальную учетную запись с правами администратора и переместите в нее все свои файлы. Вот как это сделать.
Удаление вашего профиля пользователя приведет к удалению всех поврежденных программ и файлов, связанных с вашей учетной записью. Вот несколько шагов, чтобы удалить свой профиль пользователя и воссоздать его на своем ПК.
1. Запустите командную строку от имени администратора.

2. Затем введите команду control userpasswords2 и нажмите клавишу Enter.

3. Появится окно учетных записей пользователей. На вкладке «Пользователи» нажмите кнопку «Добавить…», чтобы добавить учетную запись.

4. Выберите параметр «Войти без учетной записи Microsoft (не рекомендуется)» и нажмите «Далее».

5. Затем нажмите кнопку Локальная учетная запись.

6. Введите свои учетные данные для входа, а именно имя пользователя и пароль. Повторно введите пароль в поле «Подтверждение пароля» и оставьте также подсказку для пароля. Затем нажмите Далее.

7. Следуйте инструкциям на экране. Нажмите «Готово», чтобы создать локальную учетную запись.
8. Теперь назначьте права администратора учетной записи, выбрав параметр «Свойства».

9. На вкладке «Членство в группе» выберите параметр «Администратор».
10. Щелкните Применить > ОК, чтобы сохранить внесенные изменения.

11. Теперь перейдите к своему старому профилю пользователя. C: > Пользователи > OldAccount.
Примечание. Здесь C: — это буква диска, на котором установлена Windows, а OldAccount — ваша старая учетная запись пользователя.
12. Скопируйте все файлы в папку, кроме следующих:
- Ntuser.dat.log
- Ntuser.ini
- Ntuser.dat
13. Теперь перейдите к своему новому профилю пользователя. C: > Пользователи > Новая учетная запись.
Примечание. Здесь C: — это буква диска, на котором установлена Windows, а NewAccount — ваша старая учетная запись пользователя.
14. Вставьте все файлы в свою новую учетную запись пользователя.
15. Затем запустите панель управления из меню поиска, как показано на рисунке.

16. Установите Просмотр: > Крупные значки и щелкните Учетные записи пользователей.

17. Затем нажмите «Управление другой учетной записью», как показано на рисунке.

18. Выберите старую учетную запись пользователя и нажмите «Удалить учетную запись», как показано ниже.

Теперь войдите в свою новую учетную запись, и вы больше не столкнетесь с ошибкой 0x80004002: такой интерфейс не поддерживается.
Способ 6: восстановить системные файлы
Средство проверки системных файлов или SFC — это встроенный командный инструмент, с помощью которого вы можете исправить поврежденные и отсутствующие файлы. Все поврежденные файлы конфигурации будут заменены хорошими, и, таким образом, вы можете легко решить проблему Windows 10, не поддерживаемую таким интерфейсом. Вот несколько простых шагов для запуска команд SFC и DISM.
1. Нажмите клавишу Windows, введите «Командная строка» и нажмите «Запуск от имени администратора».

2. Нажмите «Да» в окне контроля учетных записей.
3. Введите команду chkdsk C: /f /r /x и нажмите клавишу Enter.

4. Если появится сообщение Chkdsk не может быть запущено… том… используется в процессе, введите Y и нажмите клавишу Enter.
5. Снова введите команду: sfc /scannow и нажмите клавишу Enter, чтобы запустить проверку системных файлов.

Примечание. Будет запущено сканирование системы, которое займет пару минут. Тем временем вы можете продолжать выполнять другие действия, но будьте осторожны, чтобы случайно не закрыть окно.
После завершения сканирования появится одно из следующих сообщений:
- Защита ресурсов Windows не обнаружила нарушений целостности.
- Защите ресурсов Windows не удалось выполнить запрошенную операцию.
- Защита ресурсов Windows обнаружила поврежденные файлы и успешно восстановила их.
- Защита ресурсов Windows обнаружила поврежденные файлы, но не смогла исправить некоторые из них.
6. После завершения сканирования перезагрузите компьютер.
7. Снова запустите командную строку от имени администратора и выполните указанные команды одну за другой:
dism.exe /Online /cleanup-image /scanhealth dism.exe /Online /cleanup-image /restorehealth dism.exe /Online /cleanup-image /startcomponentcleanup
Примечание. У вас должно быть работающее подключение к Интернету для правильного выполнения команд DISM.

Способ 7: запустить сканирование на наличие вредоносных программ
Что ж, основной способ решить проблему — это разобраться с вредоносным программным обеспечением, присутствующим на вашем компьютере. Некоторые вредоносные данные могут быть скрыты в ваших системных файлах, вызывающих проблему. В этом случае сканирование вашего компьютера с помощью надежного инструмента безопасности будет отличным решением. Вы можете использовать сторонний инструмент для сканирования вашего устройства, но вместо того, чтобы полагаться на какое-либо неизвестное программное обеспечение, вы можете сканировать свой компьютер с помощью встроенного пакета безопасности следующим образом.
1. Нажмите одновременно клавиши Windows + I, чтобы запустить настройки.
2. Здесь нажмите «Обновление и безопасность», как показано на рисунке.

3. Перейдите в раздел Безопасность Windows на левой панели.

4. Щелкните параметр Защита от вирусов и угроз на правой панели.

5. Нажмите кнопку «Быстрое сканирование», чтобы выполнить поиск вредоносных программ.

6А. После завершения сканирования отобразятся все угрозы. Нажмите «Начать действия» в разделе «Текущие угрозы».

6Б. Если на вашем устройстве нет угроз, на устройстве отобразится предупреждение Нет текущих угроз.

Способ 8: используйте CCleaner
Если вы все еще сталкиваетесь с ошибкой 0x80004002 даже в новом профиле пользователя, вы можете попробовать CCleaner, чтобы устранить беспорядок, вызывающий проблему. Хотя на рынке доступно множество программ для очистки ПК, многие пользователи подтвердили, что использование CCleaner решит проблему. CCleaner — это мощный инструмент, который поможет вам удалить с ПК любые вредоносные несовместимые файлы, вызывающие проблему. Чтобы использовать CCleaner, выполните следующие действия.
1. Скачайте CCleaner с официальный сайт.
Примечание. Если на вашем устройстве уже установлен CCleaner, перейдите к шагу 4.

2. Затем перейдите в раздел «Мои загрузки» и дважды щелкните установочный файл. В следующем окне нажмите на кнопку Установить.

3. Затем нажмите «Запустить CCleaner», и приложение будет запущено.

4. Теперь на левой панели нажмите «Проверка работоспособности», а в главном окне нажмите «Пуск», как показано ниже.

5. Теперь нажмите на ссылки «Конфиденциальность», «Пространство» и выберите то, что вам нужно удалить из предложенного списка. После этого нажмите «Улучшить» в главном окне, как показано на рисунке.

6. Подождите, пока CCleaner выполнит свою задачу.

7. Теперь на левой панели нажмите «Реестр», как показано.

8. Затем нажмите «Сканировать на наличие проблем», как показано на рисунке.

9. Затем дождитесь завершения процесса сканирования.

10. Теперь нажмите «Просмотреть выбранные проблемы…», как показано ниже.

11. В следующем запросе нажмите «Да», чтобы создать резервную копию реестра.

12. Следуйте инструкциям на экране и нажмите «Исправить все выбранные проблемы», чтобы очистить все поврежденные файлы реестра.

Теперь перезагрузите компьютер, и вы больше не столкнетесь с ошибкой 0x80004002.
Способ 9: обновить Windows
Если ошибка 0x80004002 вызвана какими-либо ошибками на вашем ПК, вы можете исправить их, обновив операционную систему. Microsoft часто выпускает обновления, чтобы исправить любые сложности и сбои, возникающие в патчах. Обновите свою операционную систему, как указано ниже, и проверьте, не столкнетесь ли вы с проблемой снова.
1. Нажмите одновременно клавиши Windows + I, чтобы запустить настройки.
2. Щелкните плитку «Обновление и безопасность», как показано на рисунке.

3. На вкладке Центр обновления Windows нажмите кнопку Проверить наличие обновлений.

4А. Если доступно новое обновление, нажмите «Установить сейчас» и следуйте инструкциям по обновлению.

4Б. В противном случае, если Windows обновлена, появится сообщение «Вы обновлены».

Способ 10: перезагрузить компьютер
Если вы не получили никакого исправления для ошибки 0x80004002: такой интерфейс не поддерживает ошибку Windows 10 ни одним из вышеперечисленных методов, было бы лучше, если бы вы продолжили чистую загрузку вашего компьютера.
Примечание. Использование этого метода приведет к удалению ваших файлов. Перед использованием этого метода рекомендуется создать резервную копию.
1. Нажмите клавишу Windows, введите «Сбросить этот компьютер» и нажмите «Открыть».

2. Нажмите «Начать» в окне «Настройки».

3. Вам будет предложено выбрать один из двух вариантов: «Сохранить мои файлы» и «Удалить все». Выберите «Удалить все».

4. На следующем экране выберите способ переустановки Windows из двух вариантов: облачная загрузка и локальная переустановка.
-
Облачная загрузка: Windows загрузит последнюю версию для установки после сброса. Для этого требуется активное подключение к Интернету,
-
Локальная переустановка: используются уже загруженные установочные файлы Windows.

5. Проверьте свои настройки и нажмите «Далее», чтобы начать процесс.

6. В процессе ваш компьютер может несколько раз перезагрузиться. Пусть он перезагрузит Windows и настроит его еще раз, как только он будет готов.
Тем не менее, если вы не нашли решения проблемы, выполните восстановление системы. Если на вашем устройстве не возникло никаких проблем, восстановление ПК решит проблему. Убедитесь, что вы создали точку восстановления системы, и если ваш компьютер работает со сбоями или выдает какие-либо ошибки, выполните восстановление системы.
***
Мы надеемся, что это руководство было полезным, и вы смогли исправить 0x80004002: такой интерфейс не поддерживается в Windows 10. Оставьте свои предложения и отзывы об этой статье в разделе комментариев ниже и сообщите нам, какой метод оказался для вас лучшим.
На чтение 4 мин. Просмотров 626 Опубликовано 07.08.2019
Windows 10 существует уже некоторое время, но такие ошибки, как такой интерфейс не поддерживается , могут появляться время от времени. Эта ошибка связана с ошибочными записями реестра и может повлиять на весь компьютер, поэтому сегодня мы покажем вам, как ее исправить.
Как исправить сообщение об отсутствии поддерживаемого интерфейса? Эта ошибка может быть вызвана ошибкой Windows Explorer, поэтому для ее устранения обязательно перезапустите Windows Explorer. Если проблема не устранена, попробуйте заново зарегистрировать необходимые DLL-файлы или выполнить восстановление системы.
Содержание
- Как исправить ошибку, не поддерживающую такой интерфейс?
- 1. Перезапустите проводник Windows.
- 2. Зарегистрируйте DLL
- 3. Используйте инструмент устранения неполадок
- 4. Запустите проверку диска в командной строке
- 5. Используйте Восстановление системы
- 6.Удалить кеш
Как исправить ошибку, не поддерживающую такой интерфейс?
- Перезапустите проводник Windows .
- Зарегистрируйте DLL
- Запустите инструмент устранения неполадок
- Запустите проверку диска в командной строке
- Использовать восстановление системы
- Удалить кеш
1. Перезапустите проводник Windows.
Иногда для исправления Такой интерфейс не поддерживается , вам просто нужно перезапустить Windows Explorer. Вы можете сделать это с помощью этих методов.
Метод командной строки .
- Закройте все открытые окна.
-
В меню «Пуск» откройте командную строку и запустите его с правами Администратор .

- Теперь введите taskkill/f/im explorer.exe и нажмите Enter .
- Теперь введите explorer.exe и снова нажмите Enter .
- Тебе хорошо идти.
Метод диспетчера задач .
- Нажмите Ctrl + Shift + Esc , чтобы открыть Диспетчер задач .
-
На вкладке Процесс нажмите Показать процессы от всех пользователей , а затем выберите Проводник и щелкните его правой кнопкой мыши.

- Теперь выберите Закончить дерево процессов .
- Затем нажмите на меню Файл в диспетчере задач.
- Нажмите Запустить новое задание , введите explorer.exe и нажмите ОК .
2. Зарегистрируйте DLL
Для этого решения вам нужно открыть командную строку и сделать следующее:
- В окне Командная строка введите regsvr32 c: windowssystem32actxprxy.dll и нажмите Enter .
- Дождитесь завершения процесса и закройте окно Командная строка .
- Перезагрузите машину.
3. Используйте инструмент устранения неполадок
Если вы все еще испытываете трудности с ошибкой Такой интерфейс не поддерживается , мы рекомендуем вам попробовать использовать Средство устранения неполадок. Для этого выполните следующие шаги:
- Откройте меню «Пуск» .
-
Запустите Средство устранения неполадок Центра обновления Windows и попробуйте установить все недостающие обязательные, рекомендуемые или дополнительные обновления.

- Перезапустите и посмотрите, работает ли это.
- Если это не работает, попробуйте запустить Средство устранения неполадок приложений Windows .
4. Запустите проверку диска в командной строке
Этот метод включает в себя искоренение поврежденных секторов и попытки их исправить. Но имейте в виду, что если chkdsk попытается восстановить поврежденные сектора, данные на этом диске могут быть потеряны.
-
Нажмите кнопку Пуск и нажмите Программы и аксессуары , затем щелкните правой кнопкой мыши командную строку и выберите Запуск от имени администратора .

- Введите chkdsk/f: X и нажмите Enter . Замените X буквой, обозначающей ваш системный диск. Если вам будет предложено отключить и запланировать chkdsk при следующем перезапуске, нажмите Y и нажмите Enter .
- Перезагрузите компьютер.
5. Используйте Восстановление системы
Если ничего не помогло, мы рекомендуем выполнить восстановление системы на вашем компьютере, чтобы восстановить настройки с предыдущей даты, когда все работало просто отлично. Сделав это, вы можете исправить ошибку Такой интерфейс не поддерживается . Для этого выполните следующие действия:
- В меню «Пуск» откройте панель управления .
-
Теперь нажмите Система и безопасность и выберите Система .

- Нажмите Защита системы и выберите Восстановление системы .
- Теперь нажмите Далее и выберите подходящую точку восстановления.
- Снова нажмите Далее и дождитесь окончания процесса.
6.Удалить кеш
Это решение удалит все папки, настройки меню с вашего компьютера с Windows, что позволит вам перезапустить эти настройки. Таким образом вы можете исправить ошибку Такой интерфейс не поддерживается .
- Откройте свою командную строку .
- Введите каждую из следующих команд одну за другой, нажимая Enter после каждой команды:
reg delete «HKCUSoftwareClassesLocal SettingsSoftwareMicrosoftWindowsShell»/f reg delete «HKCUSoftwareMicrosoftWindowsCurrentVersionExplorerStreams»/f reg delete «HKCUSoftwareMicrosoftWindowsPurs2> fion> regers> regers удалить "HKCUSoftwareMicrosoftWindowsCurrentVersionExplorerMenuOrder"/f attrib -r -s -h "% userprofile% AppDataLocal * .db" del "% userprofile% AppDataLocal * .db"
- Теперь закройте Командную строку и перезагрузите компьютер.
Мы надеемся, что эти исправления помогут вам исправить ошибку Такой интерфейс не поддерживается . Если это так, не стесняйтесь сообщить нам об этом в разделе комментариев ниже.

