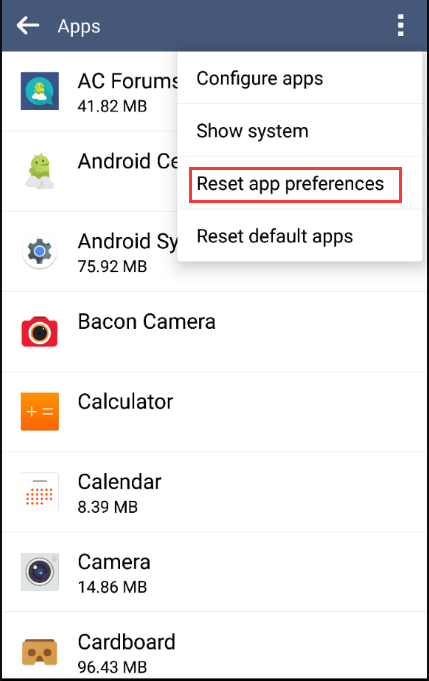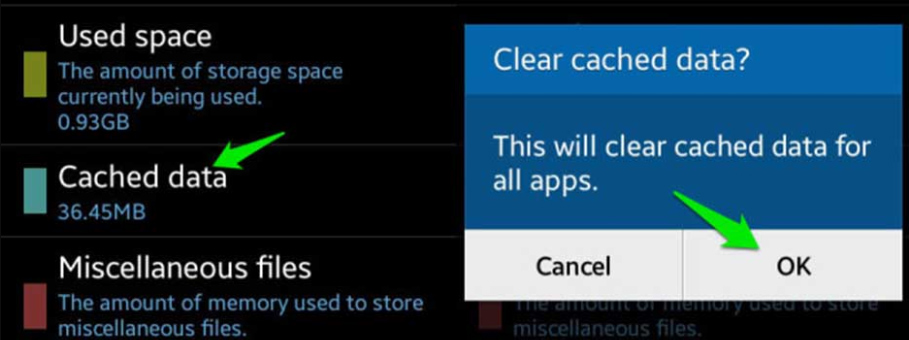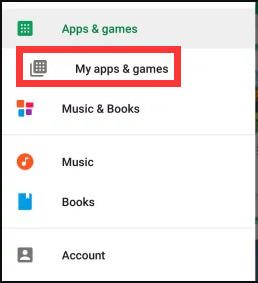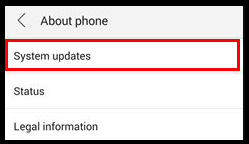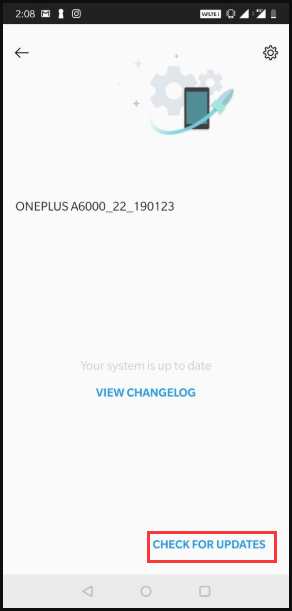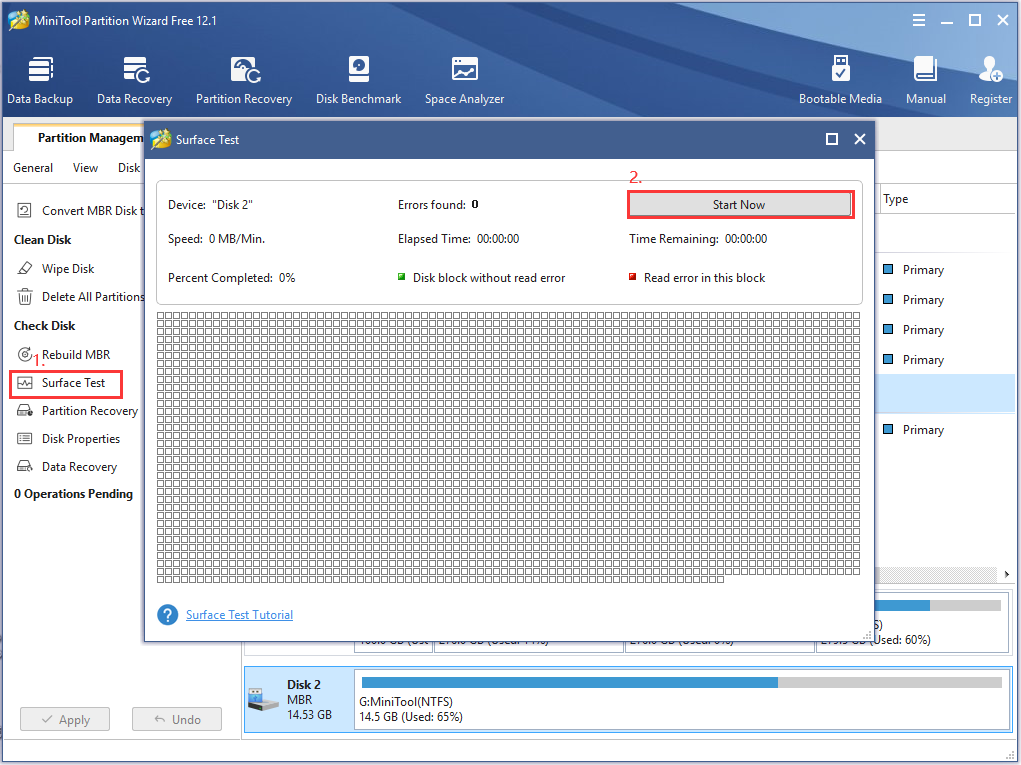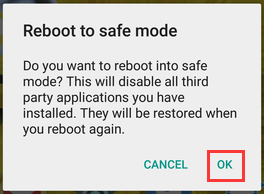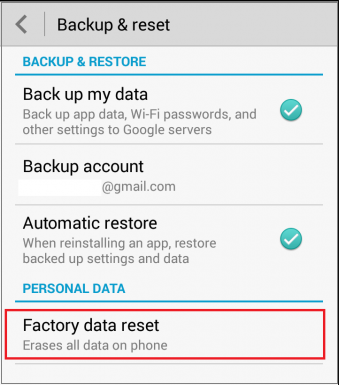Последнее обновление: 21 апреля 2023 г. Рея Кабалида
Во время прокрутки телефона или внезапной игры в какие-то игры вы можете перестать получать удовольствие из-за всплывающего на экране уведомления: «К сожалению, системный интерфейс остановлен” или “Системный интерфейс не отвечает“.
С таким сообщением об ошибке просто постоянно выскакивает экрана, это мешает вам использовать их функции телефона Android, такие как камера, игры, приложения для социальных сетей и многое другое. Если честно, хуже этой ситуации не будет. Просто перезапуск твой телефон не буду работать поскольку мы пробовали это раньше, и я думаю, что вы тоже могли это сделать.
Исправление становится приоритетом! Как бы то ни было, мы должны найти способ заставить это послание исчезнуть навсегда. Для этого давайте прочитаем следующие разделы и узнаем зачем это “Системный интерфейс остановлен“ошибка поразит вас, а также КАК от этого можно избавиться.
Что означает прекращение работы системного интерфейса
Чтобы облегчить ваше недоумение, позвольте мне сначала рассказать вам, что такое системный пользовательский интерфейс и информацию о «К сожалению, системный пользовательский интерфейс остановлен».
- Системный пользовательский интерфейс – это тип приложения с пользовательским интерфейсом, который позволяет пользователям управлять и настраивать отображение независимых сторонних приложений.
- С другой стороны, сообщение «К сожалению, системный интерфейс остановлен» – это распространенная ошибка, которая постоянно отображается на экране телефона при сбое интерфейса устройства. И есть несколько причин для этой ошибки, включая поврежденный или устаревший системный интерфейс, недостаточный объем памяти телефона, поврежденные сторонние приложения, неопределенные ошибки или вирусы и т. Д.
Независимо от того, что вызывает эту ошибку, вы будете постоянно страдать от всплывающих окон, зависания экрана, медленного процесса и т. Д. Как бы плохо это ни было, давайте исправим.
Причины и решения, по которым пользовательский интерфейс системы не отвечает
Чтобы помочь вам избавиться от нее, мы искали возможные причины и протестировали различные решения для ошибки системного пользовательского интерфейса. Ознакомьтесь с причинами и решениями, которые мы перечислили ниже, и посмотрите, какое из них лучше всего подходит для вас.
Причина 1: обновление ОС не установлено должным образом
Как пользователи Android, мы не можем отрицать тот факт, что Обновления ОС действительно очень помогают, когда дело доходит до обновления нашей системы, удаления ошибок и повышения общей эффективности нашего устройства. Но бывают случаи, когда обновление повреждено из-за неправильной загрузки и установки.
Как исправить: перезагрузите телефон Android
Если вы недавно обновили свою ОС и у вас возникла эта проблема, это может быть потенциальной причиной того, что системный пользовательский интерфейс не отвечает на вашем устройстве Android. Мы рекомендуем сразу же перезагрузить устройство, чтобы дать телефону отдохнуть и обновить новое обновление.
Для этого нажмите кнопку питания на телефоне, а затем нажмите кнопку «Выкл.».
Функции: Если ваш телефон полностью не отвечает и нет кнопки ВЫКЛ, которую вы могли бы нажать, попробуйте нажатие кнопки питания не менее 20 секунд чтобы принудительно перезагрузить его.
Включите его через несколько минут.
Причина 2: недостаточно памяти
Еще одна причина, по которой системный пользовательский интерфейс остановился на вашем устройстве, – это нехватка памяти. Системе Android и приложениям на нашем устройстве требуется достаточно памяти для хранения данных и правильной работы.
Теперь выньте телефон и посмотрим, есть ли у него эта проблема. Разблокируйте его и перейдите в приложение «Настройки». Найдите параметр «Общие» и нажмите «Хранилище». Вы увидите результат там.
Если оставшаяся память составляет всего 5% или меньше, вам лучше очистить пространство, чтобы убедиться, что ваш телефон хорошо справляется с приложениями.
Как исправить: очистить память телефона
Вы можете очистить память телефона:
- Удаление ненужных файлов, включая видео, аудио, установочные пакеты и т. Д .;
- Удаление тяжелых или редко используемых приложений с телефона;
- Удаление файлов кеша, которые возникают при повседневном использовании.
Для получения подробных инструкций ознакомьтесь с ними.
1. Удалите ненужные файлы.
На телефоне откройте приложение с именем Менеджер файлов. Здесь вы можете увидеть все файлы, которые вы загрузили, создали или получили. Просмотрите все и удалите ненужные.
2. Удалите тяжелые или редко используемые приложения.
Не знаете, какие приложения тяжелые? Легко, иди в Настройки и найдите Приложение or Приложения вариант. Нажмите на него, и вы найдете там все приложения на своем телефоне Android. Удалите те, которые превышают 1 ГБ.
3. Очистить файлы кеша
Откройте Настройки, перейдите в Приложение or Приложения. Там вы можете увидеть все приложения и их точные размеры. Выберите один из них и проверьте размер его файлов кеша. Нажмите на Очистить кэш кнопка. Повторите процесс для всех приложений, которые вы часто используете.
Причина 3: поврежденные приложения
Если вы заметили, что ошибка системного пользовательского интерфейса возникла при использовании определенного приложения, то это может быть причиной проблемы. Некоторые приложения, установленные вне Google Play, иногда содержат ошибки и вредоносные программы, которые влияют на ОС Android и могут вызывать сбой системного пользовательского интерфейса. Кроме того, наличие приложений, которые не обновлялись в течение некоторого времени, может вызвать проблему.
Как исправить: обновите или переустановите прерванное приложение
Обязательно следите за новыми обновлениями вашего приложения. Если вы не уверены, обновлено ли ваше приложение, вы можете проверить это в Google Play Store.
Перейдите в Google Play Store или любой магазин приложений, который вы используете на своем Android. В строке поиска введите название целевого приложения. Когда вы видите кнопку обновления, нажмите на нее, чтобы начать обновление приложения.
Если ошибка «К сожалению, системный интерфейс остановлен» по-прежнему отображается, даже если ваше приложение является последней версией, попробуйте переустановить приложение.
Найдите приложение и нажмите и удерживайте его, затем выберите «Удалить». Затем перейдите в App Store, который вы используете, найдите приложение, загрузите его и запустите после этого.
Причина 4: ОС телефона заражена вирусом и ошибками
Системный интерфейс не реагирует на ошибки, которые могут быть вызваны вирусная атака. Этот вирус может быть очень опасным для системы вашего телефона, так как это может привести к полному отключению системы.
Как исправить: избавьтесь от вируса с помощью антивируса или безопасного режима
Вы можете скачать антивирус приложение в Google Play Store, чтобы помочь вам просканируйте систему вашего телефона и удалить ошибки и вирусы.
Если вирус занесен сторонним приложением, Безопасный режим может помочь отключить эти приложения. После входа в безопасный режим на своем устройстве проверьте, сохраняется ли проблема. Google знает, что их разработка с открытым исходным кодом, система Android, будет повреждена вирусами на всех телефонах, поэтому они разработали режим, позволяющий пользователям использовать телефон без вирусов.
Войдя в безопасный режим, вы сможете использовать свой телефон в обычном режиме без сторонних приложений. Но дело в том, что вы можете столкнуться с проблемами при входе в безопасный режим, так как это требует немного навыков и удачи. А еще в разных телефонах есть различными способами активации режима, поэтому вам может потребоваться поискать несколько руководств в Интернете, чтобы правильно перевести телефон в безопасный режим.
Теперь я буду использовать Oppo A5s чтобы показать вам основные шаги использования безопасного режима.
- Нажмите и удерживайте кнопку питания на телефоне и коснитесь Restart.
- Во время перезапуска нажмите одновременно нажмите кнопки уменьшения громкости и питания.
- Когда появится логотип устройства, освободить кнопку питания и продолжать , чтобы уменьшить громкость.
- Телефон включен, и вы увидите всплывающее окно. Нажмите OK для запуска безопасного режима.
Если вы видите безопасный режим в нижнем левом углу после перезапуска устройства, безопасный режим включен. В противном случае нужно повторить процесс.
Когда вы находитесь внутри, попробуйте использовать телефон, и если вы не видите знак «Системный интерфейс остановлен», в основном ваш телефон атакован вирусом. Запустите антивирус or сбросить настройки телефона.
Совет: как восстановить заводские настройки телефона
Это может помочь удалить возможные ошибки и вирусы, влияющие на производительность вашей системы. Обратите внимание, что это приведет к удалению всех файлов и данных, хранящихся на вашем устройстве. Мы рекомендуем вам внутренние ссылки: создайте резервную копию всех ваших файлов прежде чем продолжить.
В этом примере все еще используется телефон Android Oppo A5s.
- Зайдите в «Настройки», прокрутите вниз и нажмите «Дополнительные настройки».
- В самом низу нажмите на Возможность резервного копирования и сброса.
- Выберите Сброс к заводским настройкам.
- Выберите Сбросить настройки системы.
- Появится сообщение с уведомлением, и будет запрошен PIN-код вашего телефона. Просто следуйте оставшимся инструкциям, и все готово.
Когда сброс будет выполнен, запустите телефон и посмотрите, есть ли знак «Системный интерфейс остановлен».
Причина 5: Неопределенные ошибки в системе Android
Если ни одно из предложенных выше решений не сработало, возможно, некоторые неопределенные ошибки уже проникли в вашу систему Android и являются основной причиной возникновения ошибки системного пользовательского интерфейса, не отвечающей.
Как исправить: запустить средство устранения неполадок Android
В такой ситуации вам понадобится мощный инструмент, который полностью устранит ошибки, которые продолжают портить вашу систему Android. echoshare ReiBoot для Android – это то, о чем я говорю.
ReiBoot – это эффективная программа восстановления системы Android, которая специализируется на устранении наиболее распространенных проблем системы Android. ReiBoot может легко удалить те ошибки и вирусы, из-за которых пользовательский интерфейс системы не отвечает на ошибку. Более того, ReiBoot может исправить до 50+ проблем с Android, таких как отставание, черный экран, ошибка, из-за которой пользовательский интерфейс не отвечает, и многое другое.
С помощью echoshare ReiBoot вы можете легко входить и выходить из режима быстрой загрузки Android, восстановления и режима Odin. Вам нужно беспокоиться о внезапной ошибке, которая выскакивает из вашего экрана, ReiBoot может легко удалить и исправить ошибку.
Шаги по исправлению пользовательского интерфейса системы Abdroud остановлены
Теперь давайте посмотрим, как использовать Reiboot для исправления вашей системы Android.
Шаг 1: Загрузите Reiboot на свой компьютер
С помощью кнопок ниже установите это средство устранения неполадок системы Android на свой компьютер.
Привет всем!
Главное отличие системы Android от iOS в её безграничном функционале. Производители различных вещей, начиная от кофеварок и заканчивая автомобилями, используют в своих продуктах операционную систему Android, ведь её исходный код открыт для всех желающих.
Но наряду с большим функционалом приходит большое количество ошибок. Владельцы смартфонов на Android поймут меня. То календарь слетает (привет владельцам Xiaomi), то камера глючит, то обновления приходят сырыми.
Поэтому сегодня я бы хотел разобрать решение одной из самых популярных проблем – ошибка «Интерфейс системы не отвечает».
Одно дело, когда ошибка происходит с каким-либо приложением, мы просто закрываем его и открываем заново. Но когда ошибка происходит с самим интерфейсом системы, нашей главной панелью управления, то мы поневоле начинаем нервничать.
В первую очередь, такая ошибка может произойти из-за банального перерасхода оперативной памяти телефона. Понимаю, что обычному пользователю будет трудно понять, как определить, что ОЗУ израсходовано, поэтому ловите от меня полезную фишку:
Если вас телефон работает исправно, приложения запускаются быстро, главное меню не тормозит, а ошибка «Интерфейс системы не отвечает» всё равно выскакивает, то проблема не в оперативной памяти. Двигаемся дальше.
Для решения этой назойливой ошибки, необходимо перейти в «Настройки» вашего телефона, там открыть пункт «Приложения» и найти «Интерфейс системы». Если вы не можете найти это приложение, то в верхнем правом углу нажмите на троеточие и выберите пункт «Показывать системные приложения».
Когда зашли в «Интерфейс системы», нам необходимо нажать на кнопки «Очистить кэш» и «Стереть данные». Не пугайтесь, вы не удаляете приложение, а лишь избавляетесь от его данных, в которых, как раз таки, и заключается ошибка.
И финальный штрих. Нам нужно зайти в раздел «Разрешения» и отключить у приложения «Интерфейс системы» возможность изменять системные настройки.
Сегодня мы покажем вам, как исправить ошибку «Системный интерфейс не отвечает» на Android. Вы когда-нибудь были удивлены сообщением на экране Android о том, что пользовательский интерфейс системы остановился? Это происходит из-за сбоя операционной системы или конфликта, вызванного каким-либо обновлением.
Не волнуйтесь, в этом нет ничего серьезного и не имеет никакого отношения к тому, как вы используете свой телефон. Другими словами, вы не виноваты, если пользовательское приложение системы остановилось.
В чем причина ошибки «Системный интерфейс не отвечает» на Android?
Системный интерфейс обычно останавливается из-за сбоев обновления операционной системы. Также обычно это происходит после установки или удаления какого-либо приложения или при обновлении приложения Google. Предупреждающее сообщение об этой ошибке может различаться в зависимости от модели вашего мобильного телефона и версии Android, которую вы используете.
Как исправить ошибку «Системный интерфейс не отвечает» на Android?
Мы собираемся показать вам несколько способов исправить ошибку. Обязательно попробуйте все.
Во-первых, необходимо знать причину сбоя, что не совсем просто для большинства пользователей:
- Зайдите в раздел настроек сотового телефона.
- Выберите диспетчер приложений
- Выберите приложение Google
- Отключить обновления.
Если это не сработает, необходимо будет выполнить дополнительный шаг: «Очистить данные поиска Google» и / или «Очистить все данные».
- Щелкните «Хранилище».
- Выберите «Управление пространством».
- Выберите «Очистить данные поиска Google» и / или «Очистить все данные».
В первом способе данные поиска в браузере, ленте (информационные карточки быстрого просмотра) и Google Now Launcher на устройстве будут удалены. Во втором способе, помимо истории поиска, будут удалены настройки ленты.
Что, если последнее установленное приложение вызывает ошибку «Системный интерфейс не отвечает»?
Если пользовательский интерфейс системы останавливается после установки нового приложения, возможно, это причина сбоя. Следовательно, решение состоит в том, чтобы удалить это приложение.
Но если сбой не исчезнет, вам, возможно, придется выбрать аналогичное приложение, которое обеспечивает те же функции, и которое является более стабильным и не создает несовместимости с системой.
Настройте функцию наложения в системном интерфейсе пользователя
Вполне возможно, что системный пользовательский интерфейс останавливается, потому что в версии Android вашего устройства не настроен параметр «оверлей».
В этом случае вам просто нужно настроить разрешение следующим образом:
- Войдите в раздел настроек вашего мобильного телефона.
- Затем выберите «Диспетчер приложений» и в правом верхнем углу, где появятся три вертикально выровненные точки, выберите параметр для просмотра системных приложений.
- Найдите системный интерфейс
- Активируйте оверлей приложения.
Если это действие не устраняет сбой, вам может потребоваться выполнить несколько дополнительных шагов, чтобы принудительно остановить пользовательский интерфейс системы, например:
- Перейдите в приложение пользовательского интерфейса системы.
- Нажмите «Принудительная остановка».
Наконец, вам просто нужно перезагрузить устройство.
Как исправить ошибку «Системный интерфейс не отвечает» на Android с помощью сброса настроек?
Если ничего не работает, сброс к заводским настройкам может решить все ваши проблемы. Прежде чем продолжить, обязательно сделайте резервную копию всех важных файлов.
Чтобы восстановить заводские настройки Android-устройства, перейдите в настройки и выполните следующие действия:
- На главном экране перейдите к опции приложений вашего мобильного устройства.
- Зайдите в раздел «Настройки».
- Найдите параметр «Настройки», а затем «Резервное копирование и восстановление».
- Щелкните «Сброс заводских данных».
- Затем выберите опцию «Сбросить телефон».
- И, наконец, примите и выберите опцию «Стереть все».
Android Recovery
Опция Android Recovery обычно используется пользователями Android с продвинутыми знаниями. Этот метод восстановления служит для стирания системного кеша и приложений. Этот метод должен исправить ошибку «Системный интерфейс не отвечает» на Android.
Вы должны выполнить следующие действия, когда мобильный телефон выключен:
- Зажать одновременно кнопки питания + громкости, пока не появится экран с черным фоном, это режим восстановления.
- Используйте кнопку уменьшения громкости для прокрутки экрана.
- Прокрутите вниз, пока не найдете опцию «WIPE DATA / FACTORY RESET».
- Выберите этот вариант с помощью кнопки питания.
- Выберите ДА-УДАЛИТЬ ВСЕ ДАННЫЕ ПОЛЬЗОВАТЕЛЯ с помощью кнопок громкости.
- Щелкните ПЕРЕЗАГРУЗИТЬ СИСТЕМУ СЕЙЧАС с помощью кнопки питания.
Что значит ошибка «Системный интерфейс не отвечает»
Системный интерфейс не отвечает, «Приложение “Интерфейс системы” не отвечает», «К сожалению, приложение “Интерфейс системы остановлено”» и другие подобные сообщения об ошибках, связанные с пользовательским интерфейсом, могут неожиданно появиться на вашем устройстве Android и помешать дальнейшему взаимодействию с ним. UI (User Interface) означает пользовательский интерфейс. Иными словами, это все, что связано с взаимодействием с приложениями устройства, контентом и различными функциями. Проблема, когда системный пользовательский интерфейс перестает отвечать на запросы, часто появляется во всплывающем окне и не позволяет пользователям использовать дисплей. В результате ваше устройство, скорее всего, попытается перезапустить само приложение System UI, чтобы телефон снова заработал как нужно. К сожалению, в то время как у некоторых пользователей эта ошибка появляется только один раз из-за редкого системного сбоя и больше не возвращается, в других случаях она может сигнализировать о своем присутствии снова и постоянно прерывать работу пользователей. Чаще всего эта проблема возникает при повреждении кеша или временных файлов, нехватки памяти устройства, неустановленных обновлений и даже из-за конфликта со сторонними приложениями, которые создают проблемы несовместимости. Следуйте нашему руководству с 5-ю потенциальными решениями, которые исправят ошибку «Системный интерфейс не отвечает». Обратите внимание, что шаги, описанные в наших инструкциях, могут немного отличаться в зависимости от вашего Android устройства.
Скачать инструмент для восстановления
Чтобы исправить ошибку «Интерфейс системы не отвечает», мы рекомендуем воспользоваться Tenorshare ReiBoot для Android, отличный инструмент для восстановления Android, который может исправить более 50 типичных проблем с телефонами Android, таких как зависание на логотипе Samsung, черный или синий экран смерти, мертвый Android, «нет команды», «Системный интерфейс не отвечает» или ошибки красного треугольника. Процесс фиксации проходит автоматически и не требует специальных технических знаний. Загрузите Tenorshare ReiBoot для Android, нажав на кнопку ниже:
Скачать Android Repair Tool

ReiBoot для Android (шаг 1)

ReiBoot для Android (шаг 2)

ReiBoot для Android (шаг 3)

ReiBoot для Android (шаг 4)
1. Перезагрузите ваше устройство
Самый простой шаг, который вы можете попробовать, — это просто перезагрузить свое Android устройство. Возможно, «Интерфейс системы не отвечает» или подобная ошибка появилась из-за временного системного сбоя и может быть устранена путем перезагрузки смартфона. Для этого нужно просто нажать и задержать кнопку Питания (это та, которую вы используете для разблокировки телефона) и выбрать Restart устройство. Если это не помогает и проблема продолжает проявляться в течение некоторого времени в будущем, попробуйте другие решения из нашего руководства.
2. Убедитесь, что на телефоне достаточно свободного места
Если памяти вашего устройства меньше 10% от доступного хранилища, ваш смартфон может начать испытывать проблемы с производительностью, включая неожиданные сбои в работе интерфейса системы. Поэтому важно иметь достаточно свободного места, чтобы предотвратить возникновение таких проблем. Проверьте объем хранилища, выполнив указанные ниже действия, и, если его недостаточно, освободите немного место, удалив ненужные файлы или приложения на устройстве.
- Откройте Настройки , а затем перейдите в Хранилище или подобный раздел.
- Посмотрите на память вашего устройства и убедитесь, что доступно более 10% памяти.
Вы также можете просмотреть, какой тип файлов занимает больше всего памяти, и удалить файлы из этой категории.
3. Очистите кеш для приложения “Интерфейс системы”.
Каждый Android-смартфон имеет встроенное приложение System UI или что-то вроде “Интерфес системы” на русском. Оно отвечает за правильное функционирование вашего дисплея и именно с этим приложением, как правило, и связана ошибка. Иногда это может быть поврежденный кеш или просто временные файлы, которые приводят к ошибке. Таким образом, мы можем попытаться очистить его и посмотреть, решит ли это проблему. Выполните следующие действия:
- Найдите и откройте Настройки на вашем смартфоне.
- Затем перейдите в Приложения > Управление приложениями. Обратите внимание, что названия некоторых разделов может немного отличаться на других смартфонах Android. Здесь нам нужно просто открыть список всех установленных приложений.
- Оказавшись там, нажмите на Значок с тремя точками в правом верхнем углу и выберите Показать системные процессы. Это сделает скрытые системные приложения видимыми.
- Найдите приложение под названием Системный интерфейс и нажмите на него.
- Затем перейдите в Хранилище or Использование памяти и нажмите Очистить кэш.
Теперь вы можете перезагрузить устройство и посмотреть, решит ли это проблему.
4. Убедитесь, что ваше устройство обновлено
Если на вашем устройстве есть ожидающие обновления, которые можно установить, мы рекомендуем вам это сделать. Новые обновления могут содержать исправления, устраняющие некоторые известные ошибки или баги, вызывающие различные проблемы. Поэтому мы советуем вам проверить свой смартфон на наличие новых обновлений и установить их, если они будут найдены. Вы можете сделать это следующим образом:
- Найдите и откройте Настройки на вашем смартфоне.
- Прокрутите список вниз и откройте Обновление ПО или похожую настройку. Иногда этот параметр находится в О телефоне разделе.
- Затем нажмите Проверить обновления или аналогичную опцию для поиска обновлений.
- Если какие-то обновления будут найдены, Скачайте и установите их для обновления вашей системы.
Теперь вы можете проверить, вернули ли новые обновления ваш смартфон к нормальной работе. Если ничего не изменилось, перейдите к дальнейшим решениям ниже.
5. Обновите или удалите сторонние приложения.
Если ошибка «Интерфейс системы не отвечает» возникает при использовании или открытии какого-либо конкретного приложения, то стоит попробовать обновить или полностью удалить его. Более того, если ваш смартфон начал отображать ошибку после установки какого-то недавнего приложения, вы можете попробовать удалить его в первую очередь. Сделайте это, выполнив следующие действия:
Чтобы обновить приложение:
- Откройте Play Маркет или другие рынки приложений и найдите приложение, с которым у вас возникли проблемы.
- Нажмите на Обновление и дождитесь окончания процесса. Вы также можете нажать Удалить на той же странице, чтобы удалить приложение. В качестве альтернативы вы можете удалить приложения в разделе Настройки как показано ниже.
Чтобы удалить приложение в настройках:
- Перейдите на Настройки как мы это делали раньше и откройте Управление приложениями или подобный раздел.
- Нажмите на Список приложений и найдите приложение, которое хотите удалить.
- Нажмите Удалить и подтвердите действие.
6. Просканируйте свой смартфон на вирусы
Ваш смартфон также может быть заражен вредоносными программами (например, троянскими программами) или нежелательными приложениями, которые вызывают такие проблемы. Хотя это вряд ли может быть причиной, мы все же советуем вам выполнить тщательное сканирование устройства, если вы еще не решили проблему. Специально обученная программа, такая как антивирус, может предложить высококачественные и надежные решения для защиты от вредоносных программ с постоянно обновляемыми базами данных инфекций для их быстрого обнаружения и нейтрализации. Удаление вручную может быть не таким эффективным, как использование антивирусного программного обеспечения. Вирус может неохотно удаляться или оставлять избыточные следы после успешного удаления. Мы рекомендуем нашим читателям использовать Norton Mobile Security для Android. Это популярная и высококлассная компания, разрабатывающая решения для различных угроз — как для десктопных операционных систем, так и для смартфонов. Вы можете загрузить его из Google Play для Android и запустить удаление вредоносных программ бесплатно.
Скачать Norton Mobile Security
7. Выполните Сброс настроек
Если ничто из вышеперечисленного не помогло вам избавиться от постоянно появляющейся ошибки интерфейса системы, вы можете рассмотреть возможность сброса телефона до заводских настроек. Этот шаг удалит все данные, хранящиеся в вашей системе, и вернет все параметры конфигурации к состоянию по умолчанию. Другими словами, вы переустановите свою систему с нуля. Это позволит удалить возможные заражения и очистит ваш смартфон от прочего мусора. Прежде чем сделать это, убедитесь, что нет никаких важных данных, которые можно потерять. Сделайте их бекап, если нужно. Также стоит отметить названия учетных записей Google и других сервисов, поскольку большинство людей склонны забывать их за время пользования. После выполнения сброса к заводским настройкам вам нужно будет еще раз войти во все свои учетные записи пользователей. Теперь вы готовы погрузиться в процесс сброса настроек вашего устройства.
- Откройте Настройки и перейти в О телефоне.
- Здесь вы увидите информацию о версии Android и оболочки системы, вашем процессоре, оперативной памяти, и многом другом.
- Где-то внизу вы увидите кнопку Сброс . Нажмите на нее и выберите Сброс всех настроек чтобы стереть все данные и вернуть смартфон к настройкам по умолчанию.
- Согласитесь со всем предложенным и подождите, пока ваше устройство не завершит сброс. Это может занять до 30 минут.
- Также, если вам не удается найти какие-либо настройки из этих шагов, вы можете ввести Сброс in Настройки и откройте его.
На самом деле, вы можете найти любую нужную вам настройку с помощью поиска. Мы несем ответственность за предоставление подробных инструкций, чтобы у вас была полная картина всего процесса.
8. Проблемы с физическими компонетами.
К сожалению, в очень редких случаях проблема может скрываться за неисправностью оборудования. Если ваше Android-устройство продолжает сталкиваться с одной и той же проблемой снова и снова, несмотря испробование всех доступных способов решений, включая сброс настроек к заводским, тогда есть все основания подозревать проблемы с внутренними компонентами устройства. Здесь вы можете связаться с производителем вашего устройства или обратиться к профессиональному специалисту, который обнаружит и, возможно, устранит проблему с компонентом.
Итоги
Мы надеемся, что наше руководство помогло вам устранить проблему и восстановить контроль над интерфейсом вашего устройства. Ошибка «Интерфейс системы не отвечает» довольно распространена и, как правило, не требует больших усилий для ее решения, зная необходимые методы решения. Если вы когда-нибудь столкнетесь с другими системными проблемами или заражением вредоносным ПО (смартфон или ПК), не стесняйтесь искать соответствующие статьи на нашем веб-сайте. Каждый день загружается множество новых статей с подробными инструкциями по мере роста числа новых ошибок и заражений вредоносным ПО среди пользователей.
A large number of users complain about system UI not responding on their Android device. Are you also struggling to fix this error? Now, you come to the right place. This post of MiniTool will explain the possible causes and provide corresponding solutions for you.
What Causes System UI Not Responding
System UI not responding is a vexing error that often appears on the Android screen. When the Android device interface fails or an app is running, lots of users receive the error message like “system UI isn’t responding”, “system UI has stopped”, and “Unfortunately the system UI has stopped”. The error messages vary depending on different Android phone manufacturers.
The error “Android system UI isn’t responding” usually indicates that some hardware issues or the system can’t respond. After analyzing extensive user reports and posts, we found the most possible factors that will trigger the “system UI isn’t responding”.
- Insufficient internal storage space or memory
- Conflicts among software and services
- Installed suspicious apps from unknown sources
- A virus on your SD card or system
- Corrupted or faulty SD card
- Lose important system files
If this “system UI isn’t responding” error just appears after installing a suspicious app, please uninstall it completely and restart your Android device to check if it works. If not, try the top 8 solutions one by one until this error is resolved.
How to Fix System UI Not Responding Error
In this part, we will focus on how to fix unfortunately system UI has stopped working in android.
Fix 1. Reset App Preferences
To avoid using two or more apps that perform the same functions, many users set a default program on the Android phone by setting the Always option. However, it creates app preferences on the device. Some users reported that resetting app preferences can resolve the “system UI isn’t responding” issue. You may have a try.
Step 1. Click on the Settings icon on your Android phone and navigate to the Applications tab.
Step 2. Click on the three-dot icon at the upper right corner and select Reset app preferences from the context menu.
Step 3. Click on the Reset button to confirm this operation. Then it will clear the defaults of all apps on your device.
Fix 2. Wipe Cache Partition and Clear App Cache
After browsing many Android app pages, you will find the Clear Cache and Clear Data actions on every app which are called Cache Partition. Android devices use the Cache Partition to apply system updates.
Wiping Cache Partition can ensure your system updates never use outdated files or data. Here you can try wiping cache partition and clearing app cache to fix Android system UI isn’t responding. You can refer to this post “How to Wipe Cache Partition and Clear App cache on Android” to know detailed steps.
Fix 3. Provide Sufficient Internal Storage Space and Memory
Insufficient internal storage space or free memory is the major reason for system UI not responding. To let your Android device function properly, make sure that internal storage has 500MB free space at least. Here’s how to check internal storage space and clear cached data.
Tip: If you don’t know how to use the SD card as internal storage on Android, this post provides you with detailed steps.
Step 1. Open the Settings menu on your Android phone and go to the Memory & Storage section. Here you can check if there is 500MB free space available on the internal storage. If not, continue the steps below to increase internal storage space on Android.
Step 2. Back to the Settings menu, and then navigate to Storage > Cached data (Saved Data).
Step 3. In the pop-up window, click on OK to clear cached data for all apps.
Note: On some Android versions, you need to locate Settings > Android Settings > Memory & Storage > Memory. Then you will see a list of apps that consume memory, select the memory-consuming app, and click on Force Stop to free up some RAM.
Now, check if the system UI not responding issue still persists.
Fix 4. Perform a Virus Scan
As pointed out above, the “system UI has stopped” issue can be caused by a virus attack. So, we recommend you perform a virus scan for the Android phone. You can install an antivirus program from the Google app store or other marketplaces, and then use it to scan virus. If no viruses are detected, move on to the following solutions.
Fix 5. Fully Update Your System and Store Apps
Outdated system and software are the possible causes for the “system UI not responding” error. So, you’d better keep your Android system up to date and update all the apps regularly. Here’s a full guide to update the system and apps.
Step 1. Open your Google Play Store, and then go to the Apps & games section and click on My apps & games.
Step 2. Now, you will see a list of apps that need to be updated. You can update each app to the latest version. Also, you can click on the Update All to schedule them for updating.
Step 3. Open the Settings menu, and then scroll down to select About phone and click on System updates.
Step 4. Click on Check for Updates at the bottom. If there are any system updates in the query, install them, and wait for your device to restart.
Now, use your Android phone normally and see if system UI not responding still appears.
Fix 6. Check Your SD Card
A faulty SD card can trigger system UI not responding as well. The simplest method is to check if there are any bad sectors on your SD card. How to check bad sectors for the SD card? MiniTool Partition Wizard can help you do that easily. It is a professional storage management tool that can help you format SD card, compare SD card like U1 vs U3, resize/extend partition, etc.
Here’s how to check the SD card via the MiniTool software.
Free Download Buy Now
Step 1. Remove the SD card from your Android phone and then connect it to your computer via a card reader.
Step 2. Launch MiniTool Partition Wizard to get its main interface, and then select the SD card that you just connected to the computer and click on the Surface Test from the left pane.
Step 3. Click on the Start now button in the pop-up window. Then, this tool will test the SD card immediately and show the test results. If there are any blocks marked with red color, it indicates that your SD card is getting failing. In this case, you may need to replace it with a new one or run CHKDSK to shield the bad sectors.
Step 4. Type cmd in the search box, and then right-click the Command Prompt app and select Run as administrator.
Step 5. In the elevated command prompt, type chkdsk G: /f /r command and hit Enter. Here replace G with the driver letter of your SD card.
Now, you can reconnect the SD card to your Android device and see if the error is fixed or not.
Fix 7. Boot Your Android in Safe Mode
Sometimes, your Android device may run into an issue due to a software conflict. If you are bothered by the error “system UI has stopped”, boot your Android phone in Safe Mode. It will ensure that no third-party applications run in the background.
Follow the steps below to check which app is causing “Android system UI isn’t responding”.
Step 1. With your Android phone turned on, hold the Power button for about 3 seconds until the Boot menu is opened.
Step 2. Touch on the Power Off icon, and click on OK to reboot your device into Safe Mode.
Tip: Then your Android phone should reboot in Safe Mode. You can confirm this by seeing if the Safe Mode icon resides in the lower-left corner of your screen.
Step 3. Play with your Android phone for several minutes and check if the system UI not responding issue still appears.
Step 4. If this error doesn’t appear in Safe Mode, you can try uninstalling every app that you have installed around the time that the error first appears. Here we recommend that you remove the app that is installed from outside Google Play Store.
After that, you can exit Safe Mode by rebooting your phone.
Fix 8. Perform a Factory Reset
If all the above methods fail to work, the last accessible solution is to factory reset your Android device. Bear in mind that performing a factory reset will erase all personal data on the internal storage. So, it’s highly recommended that you create a backup before doing a factory reset.
Tip: If you store personal data on the SD card, then the data won’t be affected by the following operation.
Step 1. Press the Settings icon on your device and scroll down to the Backup & reset section.
Step 2. Tick the checkbox next to Back up my data and wait for the backup to be created.
Step 3. Touch on Factory data reset and click on Reset Phone to confirm this action.
Step 4. Tap on Erase everything button at the final confirmation. Then wait for the process to complete and your phone will reboot at the end of it.
I tried to press my Home button to clear my apps, but a message appeared saying “system UI has stopped”. Fortunately, the third solution of this post helped me fix System UI not responding. Are you struggling to fix this issue? Get this post now! Click to Tweet
Have a Try Now
How to fix unfortunately system UI has stopped working in android? The top 8 solutions have been illustrated one by one in this article. You can choose the solutions based on your own situation.
If you have any questions or suggestions for the MiniTool software, you can send us an email via [email protected]. We also appreciate any ideas about this error left in the comment area.
System UI Not Responding FAQ
What would happen if I force stop system UI?
Force stopping system UI will reset all the settings that you customized for your device. For example, many users encounter the “Saving screenshot notification disappears when taking a screenshot on phone, force stopping system UI resets the wallpaper back to stock.
What does system UI mean on an Android?
System UI is necessary for running an Android application properly when a device is powered on. The application will start through reflection by the SystemServer. It also refers to any elements displayed on the interface of the screen.
Is Systemui is a virus?
Systemui is not a virus. It refers to a system file that’s used by the Android UI manager. If there is an issue with Systemui, don’t consider it as a virus. If you still think it is a virus, you can try installing an antivirus app and then scan your device.
How to get rid of System UI from Android Settings?
- Open the System UI tuner on your device.
- Tap on the Menu button at the upper right corner.
- Select the Remove
- Tap on Remove in the pop-up window.