Почему у меня сама по себе периодически включается передача данных и как это отключить?
В плей маркете стоит обновление только по вайфаю. Пользуюсь только вайфаем, а деньги снимают еще и за мобильный интернет из-за вот этого включения передачи данных.
Анонимный вопрос
23 апреля 2020 · 8,0 K
Противник сказочной модерации. Окончательно покинул этот ресурс · 23 апр 2020
По идее, она не должна сама по себе включаться. Может сами нажимаете случайно? Может в шторке вверху она рядом с чем-то ещё, куда вы нажимаете. Могу предположить, что поймали вирус. Стоит ли антивирус в мобилке? Проверку лучше сделать, может найдёте вирус и сможете удалить. Если нет, то наверно в ремонт. А это нескоро, учитывая вирусную обстановку. Чтобы деньги за это время все не скушались за мобильный интернет, есть пара радикальных вариантов:
- режим “в самолёте”. но вам не дозвонятся и вы ен сможете звонить
- достать симку. тоже звонками придётся жертвовать
- дождаться, когда придёт время оплачивать интернет, но не платить за него. даже если интернет сам включится, трафика не будет
4,5 K
Комментировать ответ…Комментировать…
искал ответ на “Как заблокировать автоматическое включение “Мобильный Интернет” при перезагрузке(выкл-вкл) смартфона”
по комменту одного тов. установил в “Передача данных” – “Предупреждения и лимит” в 0, и теперь все ОК
3,0 K
Комментировать ответ…Комментировать…
Если интернет используется только через WiFi, то самое надежное отключить мобильный интернет в личном кабинете, я так делаю на МТС. В этом случае интернет-трафик не будет тратится даже при включенной передачей данных, а на интернет через WiFi это не влияет, так же как и на звонки. Мобильный интернет включен по умолчанию при покупке сим карты.
4,8 K
Комментировать ответ…Комментировать…
На вопрос – как это отключить, а точнее как это исправить я имею только предположения, пока не видел ни одного аппарата в своем пользовании с автоматическим включением передачи данных. А на вопрос почему можно пофантазировать, например: вы или содержимое вашего телефонного аппарата кому-то очень «нравится» или может оказаться полезным. К стати, пока писал, вспомнил, что… Читать далее
4,4 K
Может надо просто удалить из смартфона приложение определяющее геолокацию. Нужды в нём нет никакой.
Комментировать ответ…Комментировать…
Полную версию статьи со всеми дополнительными видео уроками смотрите в источнике: https://hetmanrecovery.com/ru/recovery_news/how-to-prevent-windows-from-automatically-connecting-to-a-wi-fi-network.htm
Читайте, как запретить автоматическое соединение или удалить одну из Wi-Fi сетей в Windows 10. Система автоматически подключается к сетям Wi-Fi, к которым вы ранее устанавливали соединение. В Windows 10 вы можете запретить автоматически подключаться к определенным сетям. ОС будет помнить пароль и другие сведения, но будет подключаться только при ручном инициировании соединения.
Это полезно для общедоступных сетей Wi-Fi, к которым вы не хотите подключаться автоматически, особенно, если для их использования требуется авторизация в браузере или скорость оставляет желать лучшего.
Запрет соединения в Windows 10
Чтобы запретить Windows автоматически подключаться к сети Wi-Fi в будущем, вы можете просто выбрать этот параметр при подключении к сети. Когда вы выбираете сеть во всплывающем меню Wi-Fi, снимите флажок «Подключиться автоматически», прежде чем соединиться.
Если вы не находитесь в зоне действия сети на данный момент, вы не увидите её на панели Wi-Fi. Однако вы можете редактировать сохраненный профиль в своей системе, чтобы изменить этот параметр.
Для этого откройте «Настройки» > «Сеть и Интернет» > «Wi-Fi». Нажмите ссылку «Управление известными сетями».
Выберите сеть, которую вы хотите изменить в списке, и нажмите «Свойства». Вы можете использовать окно поиска или параметры фильтра, чтобы найти ту сеть, которая вам в данный момент нужна.
Установите опцию «Подключаться автоматически в радиусе действия» в положение «Выключить». Windows не будет автоматически подключаться к сети, но вы можете вручную подключиться к сети без повторного ввода пароля и других параметров.
Удаление сети в Windows 8 или 7
Эта опция недоступна в Windows 7 и 8. Если у вас есть учетные данные сети Wi-Fi, система автоматически подключится к ней. Единственный способ запретить автоматическое повторное подключение к сохраненной сети – это удалить ее. Это значит, что вам придется повторно ввести пароль сети Wi-Fi и другие учетные данные, если вы когда-либо захотите использовать ее в будущем.
Чтобы удалить сеть в Windows 7, перейдите в Панель управления > Просмотр состояния сети и задач > Управление беспроводными сетями. Выберите сеть Wi-Fi, которую вы хотите забыть, и нажмите «Удалить сеть».
В Windows 8 вы должны использовать команду netsh из командной строки для удаления сохраненной сети Wi-Fi.
Для этого запустите окно командной строки и запустите следующую команду, заменив имя «WiFiName» на имя сохраненной сети Wi-Fi.
netsh wlan delete profile name=”WiFiName”
После запуска этой команды ваш компьютер удалит сеть.
Полную версию статьи со всеми дополнительными видео уроками смотрите в источнике: https://hetmanrecovery.com/ru/recovery_news/how-to-prevent-windows-from-automatically-connecting-to-a-wi-fi-network.htm
Содержание
- Настройка автоматического подсоединения к интернету Windows 7 при включении
- Зачем запускать интернет автоматически
- Активация автоматического подключения
- Настройка сети и использование папки автозапуска
- При помощи планирования задачи
- Файл с расширением bat
- С помощью редактора реестра
- С помощью создания новой службы
- Возможные проблемы и способы их решения
- Запрет автоматического подключения к сети Wi-Fi на системах Windows 7 и 10
- Причины отключения безотчетного подключения к Интернету
- Описание настройки запрета автоматического доступа к Wi-Fi
- Выключение автоматического подключения к сетям на платформе Windows 8
- Как отключить автоотключение Интернета на Windows 7
- Отключение автоподключения на платформах Android
- Метод отключения автоподключения при помощи командной строки
- Автоматическое подключение к интернету Windows 7
- Как включить автоматическое подключение к интернету Windows 7
- Зачем запускать интернет автоматически
- Способы создания
- Видео: Настройка автоматического подключения
- Используем Сетевые подключения
- Центр управления сетями
- Настройка автоматического подключения к интернету Windows 7 с планировщиком заданий
- Автозапуск с помощью редактора реестра
Настройка автоматического подсоединения к интернету Windows 7 при включении
Сегодня компьютер без подключения к интернету стал анахронизмом. Выход во «всемирную паутину» необходим при выполнении самых разнообразных задач. Поэтому для пользователя приобретает первостепенное значение возможность подключаться к ней уже во время старта системы. Реализация этого осуществляется по-разному. Данная статья рассмотрит способы автоматического подключения к интернету Windows 7 при включении.
Зачем запускать интернет автоматически
 На первый взгляд, вопрос подобного рода кажется странным. Но если вникнуть в него глубже, становится ясным, что подсоединение к интернету сразу же после включения компьютера просто необходимо. Главное при осуществлении этого действия, — возможность быстро перейти к работе с сетью. Кроме того, автоматическое соединение с «паутиной» позволяет:
На первый взгляд, вопрос подобного рода кажется странным. Но если вникнуть в него глубже, становится ясным, что подсоединение к интернету сразу же после включения компьютера просто необходимо. Главное при осуществлении этого действия, — возможность быстро перейти к работе с сетью. Кроме того, автоматическое соединение с «паутиной» позволяет:
У каждого пользователя обязательно найдется свое дополнение к этому списку. Поэтому его можно продолжать еще долго. Кто-то захочет сразу же получить пакет свежих новостей из сети, а кому-то нужно быстрее получить доступ к своим документам, находящимся в облачном хранилище. Однозначно: автоматический вход в интернет делает работу за компьютером более продуктивной и комфортной.
Активация автоматического подключения
 Настроить автоматическое подключение компьютера к интернету можно разными методами. Оптимальный вариант — передача всех функции по реализации модему или маршрутизатору. Большинство современных устройств подобного типа имеют собственный адрес в сети и веб-интерфейс, где можно произвести все необходимые настройки, включая тип подключения, логин, пароль, прочие моменты. Таким образом, на компьютере вообще не нужно ничего настраивать. Достаточно прописать IP-адрес модема или маршрутизатора в качестве шлюза в сетевых настройках, чтобы при каждом включении компьютера автоматически устанавливалось соединение со «всемирной паутиной». А при наличии на них DHCP-сервера, даже этого можно не делать.
Настроить автоматическое подключение компьютера к интернету можно разными методами. Оптимальный вариант — передача всех функции по реализации модему или маршрутизатору. Большинство современных устройств подобного типа имеют собственный адрес в сети и веб-интерфейс, где можно произвести все необходимые настройки, включая тип подключения, логин, пароль, прочие моменты. Таким образом, на компьютере вообще не нужно ничего настраивать. Достаточно прописать IP-адрес модема или маршрутизатора в качестве шлюза в сетевых настройках, чтобы при каждом включении компьютера автоматически устанавливалось соединение со «всемирной паутиной». А при наличии на них DHCP-сервера, даже этого можно не делать.
Но несмотря на очевидные преимущества такого типа подключения, всегда найдутся желающие осуществлять автоматическую настройку интернет-соединения непосредственно на компьютере. На это могут быть причины как сугубо технического характера, так и связанные с личными предпочтениями пользователя. Описывать их подробно не имеет смысла, достаточно лишь сказать, что во всех операционных системах такая возможность предусмотрена. Не является исключением из этого правила и Windows 7.
В «семерке» сделать так, чтобы интернет подключался автоматически, доступно различными путями. Дальнейшее описание всех вариантов решения проблемы предполагает, что интернет-соединение на ПК уже создано и нормально запускается вручную.
Настройка сети и использование папки автозапуска
Поместить ярлык интернет-соединения в папку автозапуска представляется наиболее простым решением для автоматизации данного процесса. Однако есть некоторые нюансы, обязательные для обращения на них внимания.
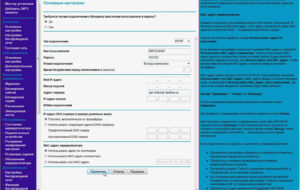 Большинство отечественных провайдеров для соединения с интернетом используют подключение PPPoE или L2TP. Их отличительной чертой является необходимость авторизации пользователя в сети путем введения логина и пароля. Поэтому простое помещение ярлыка такого подключения в автозапуск приведет только к тому, что при запуске операционной системы (ОС) будет появляться его окно, ожидающее, когда пользователь подтвердит логин и пароль. То есть, практически автоматического соединения с интернетом не произойдет.
Большинство отечественных провайдеров для соединения с интернетом используют подключение PPPoE или L2TP. Их отличительной чертой является необходимость авторизации пользователя в сети путем введения логина и пароля. Поэтому простое помещение ярлыка такого подключения в автозапуск приведет только к тому, что при запуске операционной системы (ОС) будет появляться его окно, ожидающее, когда пользователь подтвердит логин и пароль. То есть, практически автоматического соединения с интернетом не произойдет.
Таким образом, чтобы дать «семерке» запустить при запуске автоподключение к интернету, нужно сделать так, чтобы подтверждение пароля при установлении соединения не требовалось. И такая функциональность в Windows 7 предусмотрена. Ее настройка осуществляется в «Центре управления сетями и общим доступом». Попасть туда можно следующими способами:
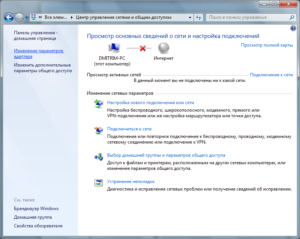 После этого необходимо выполнить следующее:
После этого необходимо выполнить следующее:
Сделав все настройки, можно помещать ярлык подключения в папку автозапуска, интернет будет доступен сразу же после загрузки ОС.
Точно таким же способом осуществляется настройка автоматического подключения интернета на Windows 10 и на Windows 8. Небольшая разница есть только в названии разделов панели управления, но это не сможет запутать даже начинающего пользователя.
При помощи планирования задачи
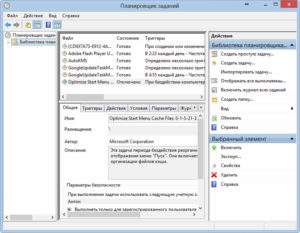 Еще один способ настройки автоматического подключения к интернету заключается в использовании планировщика заданий. Существует много способов его открытия. Наиболее универсальный, подходящий не только для «Виндовс 7», но и для «Виндовс 8», «Виндовс 10», — это использование окна запуска программ. Его можно вызвать с помощью сочетания клавиш Winkey+R, или ссылки «Выполнить» в меню «Пуск». Чтобы открыть планировщик, нужно ввести команду taskschd.msc.
Еще один способ настройки автоматического подключения к интернету заключается в использовании планировщика заданий. Существует много способов его открытия. Наиболее универсальный, подходящий не только для «Виндовс 7», но и для «Виндовс 8», «Виндовс 10», — это использование окна запуска программ. Его можно вызвать с помощью сочетания клавиш Winkey+R, или ссылки «Выполнить» в меню «Пуск». Чтобы открыть планировщик, нужно ввести команду taskschd.msc.
После того как окно планировщика откроется, приступить к настройке автоматического соединения с интернетом. Для этого необходимо:
После выполненных действий нужно перезагрузить компьютер. Если все настройки сделаны правильно, при старте системы произойдет автоматическое соединение с интернетом.
Файл с расширением bat
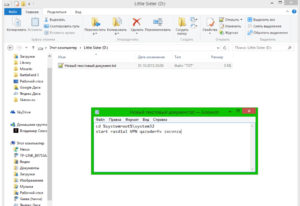 Выполнение многих задач в Windows возможно автоматизировать с помощью создания специального файла, содержащего команду или последовательность команд, необходимых для выполнения. Такой файл называется пакетным, имеет разные расширения, но в Windows чаще всего встречаются файлы cmd или bat.
Выполнение многих задач в Windows возможно автоматизировать с помощью создания специального файла, содержащего команду или последовательность команд, необходимых для выполнения. Такой файл называется пакетным, имеет разные расширения, но в Windows чаще всего встречаются файлы cmd или bat.
Настроить автоматический вход в интернет с помощью bat-файла несложно. Для этого нужно сделать несколько простых шагов:
Затем необходимо сохранить файл, придумав ему понятное для себя имя. Необходимо также поменять расширение с txt на bat. Далее файл помещается в папку автозапуска, при следующем старте системы соединение с интернетом будет выполнено автоматически. Путь к папке автозапуска следующий: C:ProgramDataWindowsWindowsStart MenuProgramsStartUp.
С помощью редактора реестра
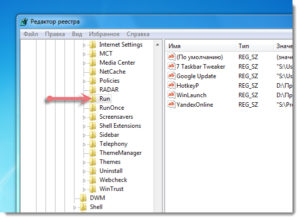 Реестр Windows также позволяет выполнять различные задачи в автоматическом режиме. С его помощью реально автоматизировать и вход во «всемирную паутину». Делается это таким образом:
Реестр Windows также позволяет выполнять различные задачи в автоматическом режиме. С его помощью реально автоматизировать и вход во «всемирную паутину». Делается это таким образом:
На этом наладка автоматического подключения к «глобальной сети» закончена. Чтобы задействовать новые параметры, необходимо перезагрузить ПК. Соединение с интернетом должно произойти автоматически.
С помощью создания новой службы
 Этот способ может показаться сложным, но это только на первый взгляд. Как и в предыдущих способах, основу составляет выполнение команды rasdial. Чтобы создать новую службу, необходимо:
Этот способ может показаться сложным, но это только на первый взгляд. Как и в предыдущих способах, основу составляет выполнение команды rasdial. Чтобы создать новую службу, необходимо:
После выполнения вышеуказанных действий остается только перезагрузить ПК, убедиться, что автоматическое подключение к интернету произошло.
Возможные проблемы и способы их решения
Если после произведенных настроек автоматического подключения к интернету не происходит, необходимо выполнить его повторную настройку одним из способов, описанным выше. При этом следует внимательно проверить:
Наиболее верным способом решения проблемы будет просто смена способа настройки на один из других, описанных выше. Какой-нибудь да окажется удачным.
Источник
Запрет автоматического подключения к сети Wi-Fi на системах Windows 7 и 10
Компания Microsoft всегда очень внимательна к пользователям их софта, поэтому старается сделать использование программ и приложений практичней. Одним из таких удобств является возможность автоматического подключения к Сети. Эта функция встроена на седьмой, восьмой и десятой версии Windows. Если компьютер или устройство на платформе Android один раз было подключено к Сети, то оно запомнит ее, и в следующий раз соединение пройдет автоматически. Но существует ряд причин, по которым требуется выключать автоматическое подключение к Wi-Fi.
Причины отключения безотчетного подключения к Интернету
Важно помнить, что все сетевые соединения в общественных заведения, таких как пиццерии, кофейни, рестораны, а тем более на вокзалах, имеют очень низкую защиту. Поэтому, если на устройстве не установлен мощный брандмауэр, тогда желательно выключение такой функции, ведь такие сети — это самая легкая мишень для хакеров. Безопасное включение функции автоподключения возможно только на домашнем компьютере или в случае с использованием домашней проверенной сети.

Обратите внимание! Отключить в устройстве автоматическое соединение с ненужной или непроверенной сетью можно вручную, но лучше сразу настроить подключение к конкретным сетям. Это возможно на трех версиях Виндовс: семерке, восьмерке и последней десятке.
Описание настройки запрета автоматического доступа к Wi-Fi
Существует один универсальный способ отключения безотчетного соединения, который подходит для любой версии Windows. При этом разрядность системы X-WIN32 или 64X значения не имеет, а также известный сетевой протокол PPPoE здесь не задействуется. Они не имеют кардинальных отличий и в целом у них одинаковая структура. Отличается только алгоритм действий в зависимости от той или иной платформы и версии.
Стандартный метод подразумевает отключение данной функции при первом подключении к новой версии.
Следует обратить внимание на то, есть ли галочка на функции автоматического подключения. Если стоит, то в следующий раз устройство будет подключаться автоматически без ввода пароля, а если ее снять, то достаточно просто будет нажать на клавишу «Подключиться», чтобы наладить интернет-соединение.
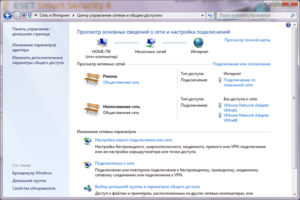
Обратите внимание! Если уже было подключение, а галочку не сняли, то можно нажать левой кнопкой мышки на значок сети в правом нижнем углу монитора, выбрать ненужную сеть из списка и снять ее. Это работает в уже перечисленных версиях Виндовс и 10 в том числе.
Также на Windows 10 отключение автосоединения возможно через окно параметров. Достаточно выполнить ряд действий:
Важно! Если опция уже отключена, но все равно происходит безотчетное соединение, то просто нужно перезагрузить ПК после совершенных действий, описанных выше.
Выключение автоматического подключения к сетям на платформе Windows 8
В этой версии системы достаточно двух несложных действий для отключения такой функции. Первый шаг — снова обратить внимание на нижний правый угол экрана и выбрать значок беспроводной сети рядом с часами. Он напоминает антенну с волнами, которые увеличиваются. Также можно использовать приложение Cham, в настройках которого выбрать «Сеть». Второй шаг — выбрать выключение интернет-соединения. Есть еще возможность «забыть» сеть, чтобы непосредственно удалить ненужный профиль Wi-Fi.
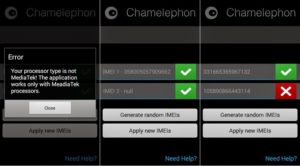
Как отключить автоотключение Интернета на Windows 7
Чтобы решить проблему автоматического подключения к Сети на 7 версии платформы или сделать автовыключение, следует сначала перейти в панель управления системой через меню Пуск. Далее нужно выбрать раздел Интернета и перейти в центр управления сетями и общим доступом. Там выбрать параметр изменения настроек адаптера, который отображается в левой стороне панели, и найти нужную версию для выключения функции. Нажав на нее правой кнопкой мышки, рекомендуется выбрать ее свойства. В окне свойств подключения перейти на вкладку аутентификации и снять галочку с параметра запоминания учетных данных для конкретного подключения при каждом соединении. После этого можно закрыть все окна.
Отключение автоматического присоединения в сетевых подключениях:
Обратите внимание! Этот способ наиболее быстрый и поэтому удобный.
Отключение автоподключения на платформах Android
На мобильных устройствах наличие такой функции не особо удобно, ведь когда телефон постоянно переключается между точками доступа, это сопровождается постоянными уведомлениями на экране, в связи с чем могут возникнуть неполадки. Как отключить автоматическое подключение к сети Wi-Fi в таком случае? Лучше всего настроить запрет для автоматического доступа в Интернет на мобильном устройстве и заставить его забыть о ненужных. Чтобы сделать это, нужно перейти в настройки через меню или опустив шторку вверху экрана. Найти параметр Wi-Fi и открыть в нем сохраненные сети. Появится список всех вариантов, к которым уже хотя бы один раз осуществлялось подключение. Выбрав необходимую, можно удалить ее из списка, и устройство больше не будет к ней автоматически подключаться.
Обратите внимание! Можно отключить постоянные уведомления об открытых, но не проверенных версиях. Достаточно перейти в расширенные настройки через меню телефона и отключить параметр оповещения или общедоступных, сняв галочку или передвинув ползунок.
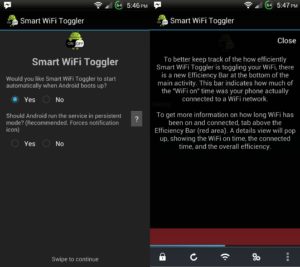
Публичные общедоступные источники придется отключать только вручную, что очень неудобно. Лучше всего использовать приложение Smart Wi-Fi Toggler. Оно бесплатное в магазине Google. Ценность этой программы в том, что она строит виртуальную схему всех мест, в которые часто приходит владелец и, соответственно, анализирует используемые варианты подключения к Интернету. Анализируя данные геолокации и количество подключений к определенным сетям, этот софт просчитывает, где нужно переключаться на мобильную сеть, а где можно использовать доступную в радиусе действий. Как следствие, приложение самостоятельно будет переключаться между Wi-Fi или 3G, согласно требованиям владельца, и не вынуждая его делать это вручную.
Важно! Полезной функцией утилита является экономия батареи, так как не нужно постоянно сканировать пространство вокруг для поиска сети. Настройки программы сведены до минимума. Достаточно дать положительный ответ при установке и использовать программу в автоматическом режиме.
Метод отключения автоподключения при помощи командной строки
На платформах Windows этот способ немного сложнее, чем вышеописанные, но иногда приходится прибегнуть к нему. Главное — соблюдать последовательность действий. Для начала нужно открыть командную строку. Это можно сделать, нажав правой клавишей мыши на панели Пуск или использовать комбинацию клавиш Windows + Х. Далее выбрать «Администратор». Возможно английское название строки — Windows PowerShell. Потом нужно ввести команду Netsh Wlan Show Profiles и нажать Enter. Лучше посмотреть точное название сети, для которой нужно выключить безотчетное соединение, и повторно ввести команду, добавив имя сети — Netsh Wlan Show Profile «имя», снова нажать Enter. Имя нужно заменить на название конкретной версии, например, Netsh Wlan Show Profile «Roshki5463$». После этого появится режим подключения.

Чтобы настроить запрет на автоматическое подключение, нужно ввести команду Netsh Wlan Set Profileparameter Name=»имя сети» Connectionmode=manual и нажать на Enter. И снова обратить внимание, что имя сети необходимо заменить на нужное название, к примеру, Netsh Wlan Show Profile «Roshki5463$» Connectionmode=manual. После этого можно закрыть окно. Компьютер не будет автоматически соединяться с указанной сетью.
Все перечисленные методы достаточно удобны и понятны для простых пользователей, так как автоматическая настройка подключения к Сети сразу установлена на платформах Виндовс. Это неудобно даже при включении компьютера, поскольку сразу замедляет загрузку. Зачатую именно для таких случаев разработаны способы отключения такой функции, а также чтобы осуществлять контроль над подключением к общедоступным или домашним сетям Wi-Fi.
Источник
Автоматическое подключение к интернету Windows 7

Буквально лет десять назад интернет был своего рода лишь одним из тех дел, которым мы могли заниматься на своём ПК. Поиграв в игры, поработав с приложениями можно было и подключиться к интернету – узнать, что творится в мире, проверить почту, да поискать какую-нибудь нужную информацию.
Возможно, кто-то и до сих пор живёт по таким правилам, однако для большинства сегодня выход в сеть – дело №1, сразу же после включения ПК.
В эпоху безлимитных тарифных планов, социальных сетей с бесконечными сообщениями, новыми средствами связи, наподобие Skype, и развитыми веб-приложениями интернет стал неотъемлемой частью нашей повседневной жизни.
Поэтому вполне логично было бы сделать так, чтобы интернет подключался автоматически, сразу же после включения ПК и загрузки операционной системы Windows.
Если у вас сейчас изначально этого не происходит, а элементарное перемещение ярлыка подключения в автозагрузку – не работает, то этот материал для вас.
Итак, давайте взглянем на то, что вам до сих пор приходилось делать вручную.
Во-первых, из системного трея нужно было открыть меню сетевых подключений.

Во-вторых, там нужно было выбрать и активировать какое-то из подключений.
И, наконец, в-третьих, необходимо как минимум нажать кнопку «подключить» в окне ввода логина и пароля.

Начнём с того, что от третьего пункта – окна с вводом своих данных можно избавиться и без всяких хитростей, просто отключив его отображение в настройках.


Это актуально в том случае, если подключением пользуетесь только вы или те люди, которым по каким-либо причинам без лишних вопросов можно доверить подключение к сети с того ПК, на котором работаете вы сами.
В такой ситуации видеть каждый раз перед собой окошко с вводом логина/пароля просто бессмысленно.
Чтобы полностью сделать автоматическое подключение к интернету вам придётся ненадолго заглянуть в редактор реестра.
Нажмите на клавиатуре одновременно «Win» и «R» (Win – клавиша с логотипом Windows), после чего перед вами появится системное окно «выполнить».

Впишите туда «regedit» без кавычек, нажмите «Enter», после чего подтвердите своё действие для системы безопасности.

Здесь вы можете обнаружить практически (см. примечание) все те приложения, что запускаются сразу же после загрузки операционной системы.

Именно через редактор реестра нам необходимо прописать в систему команду, которая бы автоматически вызывала подключение к глобальной сети, как только вы включаете ваш ПК.

Его имя может быть абсолютно произвольным, по умолчанию редактор предложит вам название «Новый параметр #1», которое можно принять или заменить на что угодно своё.
Далее откройте контекстное меню созданного только что параметра и выберите пункт «изменить».

Здесь необходимо написать следующую последовательность, состоящую из четырёх компонентов: команды «rasdial» (она и выполняет процедуру), имени вашего подключения, а также логина и пароля к нему.
В итоге всё должно выглядеть примерно так (с той лишь разницей, что связка логин/пароль, разумеется, у каждого своя):

Увидеть название соединения всегда можно в меню подключений, которое активируется из системного трея. Название каждый также придумывает своё, хотя некоторые, как мы, соглашаются на предлагаемый Windows по умолчанию вариант «Высокоскоростное подключение».
Обратите внимание: в реестре это название всегда пишется в кавычках. Не поставите – работать не будет.
Далее нажмите «Ок» и закройте редактор. После перезагрузки ПК, подключаться вручную вам уже не придётся. При этом чтобы вы знали, что подключение к интернету есть – Windows в самом начале будет выводить специальное сообщение, которое показавшись на несколько секунд на экране, уходит само собой.
Примечание. Если в самом начале пойти по точно такому же, но начинающемуся не с «HKEY_CURRENT_USER», а «HKEY_LOCAL_MACHINE» пути, то вы настроите автоматическое подключение к интернету не только для своего аккаунта в Windows 7 на данном ПК, но и для аккаунтов других пользователей (если таковые, конечно, имеются).
Источник
Как включить автоматическое подключение к интернету Windows 7
Практически всякий юзер рано или поздно задаётся вопросом, как включить автоматическое подключение к интернету Windows 7.
Данная инструкция призвана ответить на все возможные вопросы, связанные с этой темой. Надеемся, она окажется вам полезной.
Все действия, примеры и скриншоты в этом материале актуальны для Windows 7, так как она остаётся сегодня наиболее популярной. Но большинство операций с учётом незначительных поправок применимы и к Windows8 и 10.
Зачем запускать интернет автоматически
Эта настройка значительно упрощает процесс пользования ПК. Не тратится драгоценное время на лишние действия. Плюс ко всему нередки ситуации, когда человек может пропустить важные сообщения или письма по довольно досадной причине – забыл про интернет при включении компьютера.

Конечно, решить все эти проблемы позволит установка роутера. В преимуществах такого решения ещё и то, что после этого не только настольные аппараты, но и другие мобильные гаджеты будут объединены в единую сеть. Все логины, пароли и другая информация записываются в памяти самого роутера. В этом случае даже при смене ПК чаще всего нет надобности ничего менять.
Способы создания
Вариантов установки немало. Всё-таки седьмая и последующие версии ОС обладают массой разнообразных настроек, позволяющих адаптировать их под самые популярные требования.
На каком способе остановиться, конечно, каждый решает сам. Пользователь исходит из своих запросов и возможностей. Также многое зависит от версии обновления и установленного софта. Эти факторы тоже могут влиять на выбор варианта. Но в любом случае какой-либо из нижеперечисленных способов для вас подойдёт.
Видео: Настройка автоматического подключения
Используем Сетевые подключения
Перед началом всех действий проверьте, чтобы ваши названия были написаны латинскими буквами. В любом случае нежелательно использовать кириллицу во всём, что касается настроек сетей. Лучше сразу всё исправить и переименовать, чем потом гадать, почему что-то функционирует не так, как нужно.
Для проверки откройте «Центр управления сетями и общим доступом». Далее – «Изменение параметров адаптера». Для переименования нужного соединения нажмите на него два раза, но с некоторым интервалом.

Все действия предусматривают, что работоспособное соединение у вас уже создано.
Если ещё нет, то вам пригодятся следующие действия:

Довольно несложно и быстро всё настроить с помощью специального bat-файла, помещённого в «Автозагрузку», который и будет выполнять все действия по автоматическому соединению.
Для этого:

Напишите название вашего файла любыми латинскими буквами без пробелов и поменяйте его расширение на «.bat». У вас должно получиться что-то вроде «internet_autostart.bat».
Если вы не можете изменить расширение, то проделайте следующие шаги:

Обратите внимание, что если вы ищете эту папку вручную, то некоторые названия у вас могут быть переведены на русский язык и, соответственно, выглядеть несколько по-иному.
Сюда необходимо переместить ваш bat-файл. Обязательно перезагрузитесь и проверьте работоспособность этого способа. Если что-то не сработало, то просто удалите файл и пробуйте другой вариант. Дело в том, что он действует не на всех компьютерах.
Центр управления сетями
Используя только «Центр управления сетями» можно добиться должного результата, но с одной оговоркой. Компьютер в этом случае будет присоединяться только в тот момент, когда этого запросит какое-либо приложение. Но, как показывает практика, это вполне устраивает рядового пользователя.
Итак, переходим в «Изменение параметров адаптера» и открываем свойства нашего соединения. В «Параметрах набора номера» ставим только одну галочку – «Запрашивать имя, пароль, сертификат и т.д.», остальные – снимаем.

Затем желательно внести следующие изменения:

Через некоторое время после перезагрузки у вас выскочит окошко с предложением выбрать нужное действие. Поставьте здесь галочку «Подключаться автоматически». И проблема должна решиться. Если вы хотите более продвинутые способы, то читайте дальше.
Настройка автоматического подключения к интернету Windows 7 с планировщиком заданий
Перед созданием в планировщике задачи:

Собственно, после этого можно переходить к следующему шагу – открываем «Планировщик заданий».
Сделать это можно двумя способами:


Обратите внимание, что пути к нужным файлам могут у вас отличаться. Всё зависит от того, куда установлена та операционная система, в которой вы сейчас находитесь. Но принцип в своём большинстве остаётся тем же.

Вот, в принципе, и всё. Попробуйте перезагрузить компьютер. Если вы сделали всё правильно, то компьютер будет подключаться автоматически.
Автозапуск с помощью редактора реестра
Как вариант можно установить автоматическое подключение к интернету Windows 7 через реестр.
Для начала:


Надеемся, что в этой статье вы нашли ту информацию, которую искали. На самом деле ничего сложного здесь нет, даже начинающий пользователь без труда в этом разберётся.
Не пропускайте ни одного пункта, прочитайте внимательно все замечания и комментарии и тогда результат вашей работы будет вас радовать без ошибок и сбоев долгое время.
Источник
Как убрать автоматическое подключение к интернету
На персональном компьютере может быть установлен один из видов модемов. Каждый из них имеет свои определенные настройки. Однако возникает иногда проблема с автоматическим подключением.

Инструкция
Исправить это можно при помощи стандартных средств операционной системы. Достаточно произвести некоторые настройки. На рабочем столе компьютера нажмите по ярлыку «Мой компьютер» два раза левой клавишей мыши. Далее в левой части открывшегося окошка найдите пункт «Сетевое окружение». Это специальное меню, в котором представлены все сетевые, а также локальные соединения на компьютере.
Нажмите кнопку «Отобразить все подключения». Через несколько секунд появится список всех соединений. Выберите ярлык, который отвечает за подключение к интернету. Обычно название совпадает с оператором услуг, который предоставляет доступ в сеть. Нажмите правой клавишей мыши по данному ярлыку. Появится контекстное меню. Выберите пункт «Свойства». Система покажет вам окно, в котором представлены все настройки.
Перейдите к вкладке «параметры». Найдите графу «автоматическое подключение». Вам нужно убрать флажок рядом с данным пунктом, чтобы система больше не подключалась автоматически к интернету. Нажмите кнопку «Сохранить». Все изменения автоматически будут сохранены в системе компьютера. Однако данный способ действует только на USB модемах. Устройства, которые подключаются через оптоволоконный кабель, нужно перенастраивать другим методом.
Нажмите кнопку “Пуск”. Перейдите во вкладку “Автоматическая загрузка”. Если там есть значок вашего подключения, то удалите его и перезагрузите компьютер. Можно все сделать при помощи командной строки. Нажмите “Пуск” и кликните по кнопке “Выполнить”. Введите команду msconfig и нажмите Enter. Перейдите по вкладке “Службы”. Найдите там пункт “Диспетчер авто-подключений удаленного соединения” и уберите галочку. Сохраните все изменения и перезагрузите компьютер.
Источники:
- Автоматическое подключение vpn соединения при включении
Почему при включении компа автоматически заходит в ИНТЕРНЕТ???
Ученик
(111),
закрыт
11 лет назад
Дополнен 11 лет назад
Если кто знает, напишыте подробно как это выключить!!!
ABW ABW
Гуру
(2588)
11 лет назад
Возможно 2 варианта, или в настройках подключения к интернету (скорее всего с название вашего провайдера или нет, по разному бывает) , или (что сорее всего) вы подсоединены к какой-нибудь местной локальной сети. Лечится все довольно просто – заходите в папку сетевых подключений (это где-то в панели управления) и в первом случае, смотрите ваше подключение к инетрнету и копаетесь там в настройках; во втором случае смотрите подключение по локальной сети и просто его выключаете. Чтобы вернуть все назад просто включите обратно, то, что вы отключили.
