Я пользуюсь библиотекой фотографий iCloud с 2013 года, и недавно она пробила «юбилей» в 50 тысяч файлов. Одна мысль о том, как всё это можно почистить, вызывает лёгкий ужас.
Однако больше половины из этих файлов — совсем не мои фотографии, а скриншоты и картинки, сохранённые из интернета. Они копятся десятками в день. И когда начинаешь скроллить медиатеку в поисках фото (или просто так), постоянно натыкаешься то на скриншот, то на скачанное изображение.
Иногда хочется также найти снимки, сделанные на камеру определённого iPhone или iPad. Сейчас в системе можно быстро посмотреть EXIF-данные конкретной фотографии, сделав по ней свайп вверх — но для этого её надо открыть.
Чтобы решить эти маленькие неудобства, советую простой лайфхак.
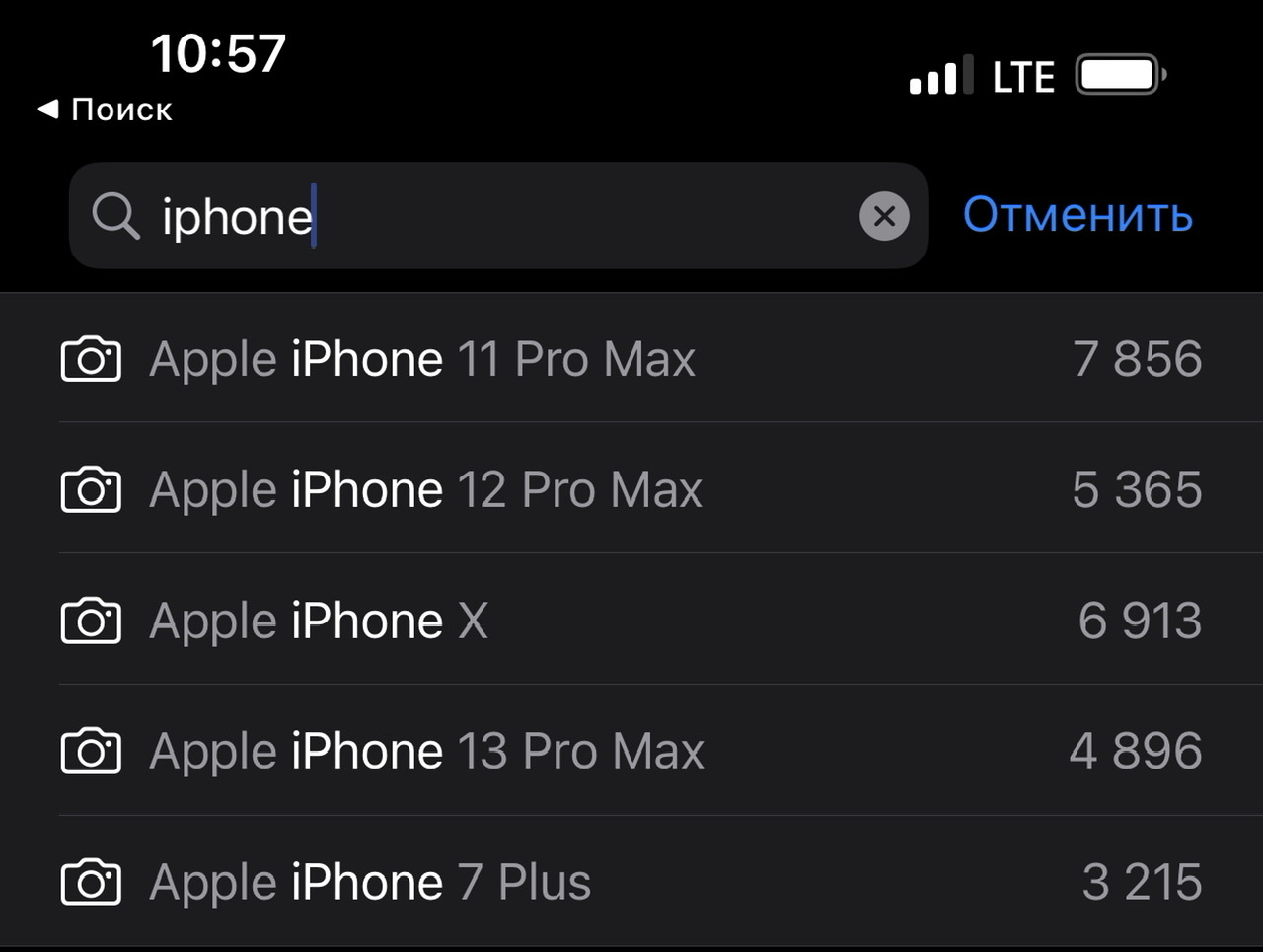
Введите в поиск Фото слово iPhone. Или iPad. И всё.
Этого достаточно, чтобы в результатах отобразились все снимки, сделанные на ваш iPhone или iPad.
iOS также предложит отфильтровать их по конкретным моделям айфонов и айпадов — из числа тех, что у вас были.
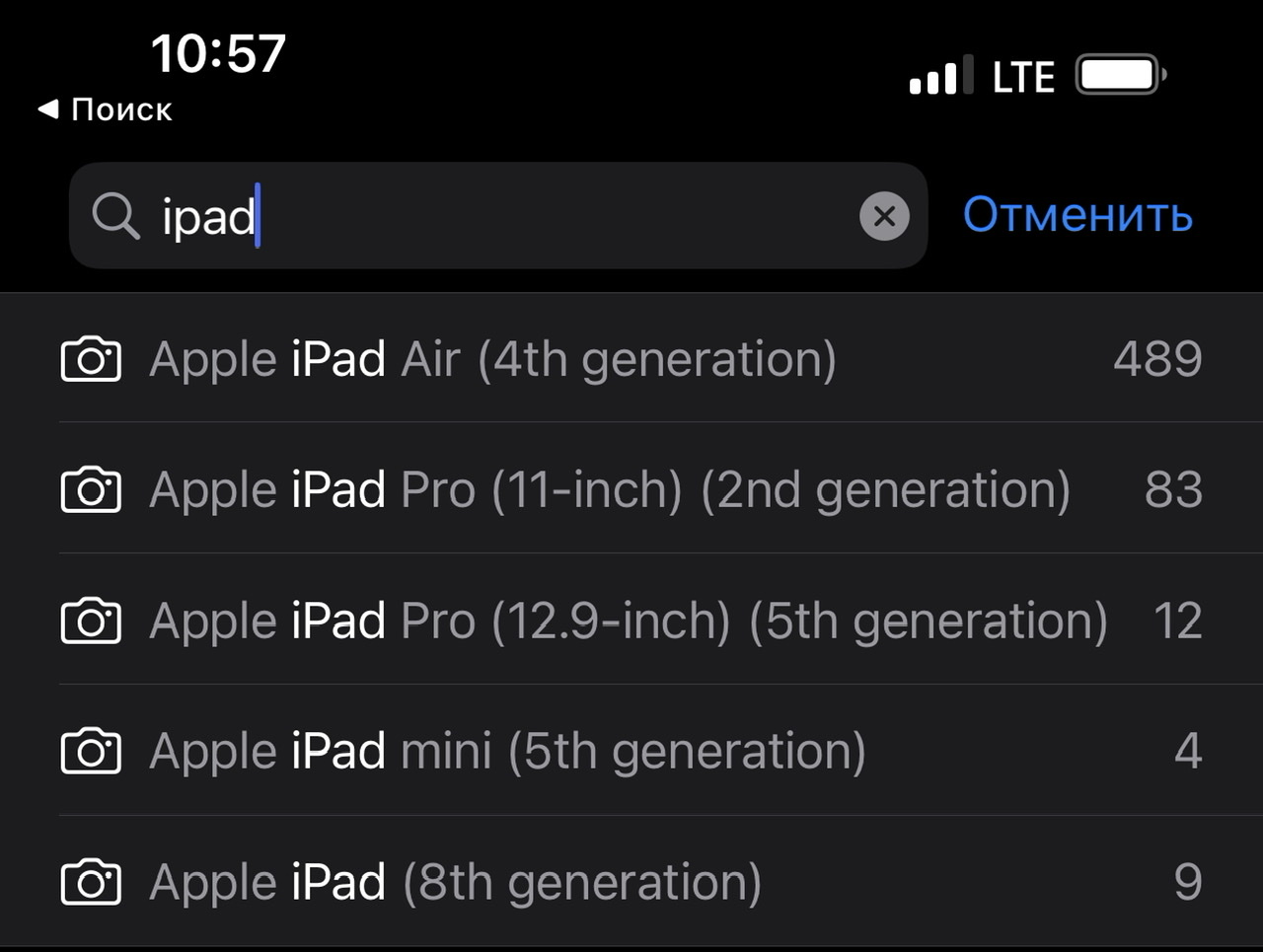
Очень удобно.
P.S. Вообще, поиск фото в iOS давно удивляет тем, как глубоко он анализирует все картинки и снимки на устройстве. Повбивайте в поиск разные слова, убедитесь. Что самое позитивное, в отличие от аналогичной функции Android, база данных нейроанализа не отправляются на сервера Apple. Это всё делается и остаётся на устройстве.




 (21 голосов, общий рейтинг: 4.62 из 5)
(21 голосов, общий рейтинг: 4.62 из 5)
🤓 Хочешь больше? Подпишись на наш Telegram.

iPhones.ru
Я пользуюсь библиотекой фотографий iCloud с 2013 года, и недавно она пробила «юбилей» в 50 тысяч файлов. Одна мысль о том, как всё это можно почистить, вызывает лёгкий ужас. Однако больше половины из этих файлов — совсем не мои фотографии, а скриншоты и картинки, сохранённые из интернета. Они копятся десятками в день. И когда начинаешь…
- iOS,
- фото
![]()
Никита Горяинов
@ngoryainov
Главный редактор iPhones.ru. Спасибо, что читаете нас. Есть вопрос, предложение или что-то интересное? Пишите на [email protected].
После загрузки фотографии или файла из Интернета вам может быть сложно найти их на своем iPhone. Вот все места, которые вам стоит поискать.
Время от времени вы собираетесь загружать файлы на свой iPhone. Это могут быть PDF-файлы, текстовые документы, изображения, видео. Вы называете это.
Но куда делись все эти файлы на айфоне?
Это руководство должно помочь вам найти любой контент, который вы скачали из Интернета на свой iPhone.
Вы не знаете, где найти файл, который вы недавно загрузили на свой iPhone? Не ругай себя. Вам нужно только знать правильное местоположение, чтобы искать его. Как правило, ваш iPhone хранит файлы и фотографии в другом месте.
Чтобы найти загруженные изображения на вашем iPhone, выполните следующие действия:
-
Найдите и запустите Фото приложение.
-
Выбирать Библиотека из нижнего меню. Вы должны увидеть свою недавно загруженную фотографию внизу. Вам может потребоваться нажать Все фотографии если он не появится.
-
Если вы загрузили изображение несколько дней назад, прокрутите свою галерею, чтобы найти его.
Найдите загруженные файлы в приложении «Файлы» на вашем iPhone
Если вы не видите изображение в приложении «Фото», скорее всего, вы не сохранили его там. Обычно, когда вы загружаете фотографию на свой iPhone, вы можете выбрать Сохранить в фото или Сохранить в файлы. Первое означает, что ваш iPhone мгновенно сохранит изображения в приложении «Фото».
Однако, если вы сохранили его в приложении «Файлы», читайте дальше.
Неважно, переключаете ли вы браузер на свой iPhone по умолчанию или нет. Ваш iPhone будет хранить все загруженные файлы в приложении «Файлы».
Выполните следующие действия, чтобы найти свой Safari или другой загружаемый браузер:
-
Запустить Файлы приложение.
-
Нажмите iCloud Drive.
-
Выбирать Загрузки. В папке загрузок вы найдете все свои файлы.
Что делать, если ваших файлов нет в папке загрузок?
Вы не найдете свои загрузки в папке «Загрузки», если больше не используете место хранения Safari по умолчанию. В последних версиях iOS Apple позволяет вам выбрать место загрузки по умолчанию для ваших загрузок Safari.
Если вы изменили место загрузки по умолчанию и не можете вспомнить, перейдите в Настройки> Safari и выберите Загрузки под Общий. Вы должны увидеть свое текущее местоположение загрузки.
Если вы используете сторонний браузер, у вас все еще есть альтернативные способы поиска загрузок. Если вы знаете точное имя своего файла, вам не нужно проходить через эти пяльцы.
Непосредственно на главном экране iPhone проведите вниз от середины экрана, чтобы запустить поиск Spotlight. Введите имя файла, и вы увидите все соответствующие результаты на своем iPhone. Либо перейдите в приложение «Файлы» и воспользуйтесь верхней панелью поиска, чтобы найти свой файл.
Быстрый поиск загрузок на вашем iPhone
Есть разные способы найти свои загрузки на iPhone. Для изображений вам, вероятно, придется перейти в приложение «Фотографии». Для других файлов, таких как документы и PDF-файлы, приложение «Файлы» — это то, где искать.
Но если вы загружаете фильмы и телешоу с помощью потоковых приложений, вам придется копаться в этих отдельных приложениях, чтобы найти свой контент.

- Подробности
-
Создано: 06 сентября 2021

Каждый из нас делает много фотоснимков на свой iPhone. И когда у вас собралась хорошая коллекция фотографий после путешествий, со временем хочется увидеть все места на одной карте. Как это сделать? Как на iPhone отобразить на карте все ваши фотографии и вспомнить где вы побывали и в каких местах? Об этом мы расскажем и покажем в данной статье. И хотя данная функция очень простая, надеемся наша статья станет для вас полезной и интересной.
Как показать и отобразить все фотографии на карте?
Когда вы видите все фотографии на карте, вы можете с легкостью вспомнить то или иное путешествие. Но как отобразить всю коллекцию ваших фото? В операционной системе iOS это реализовано очень просто. Вам не нужно устанавливать отдельное приложение или перемещать каждую фотографию на карту. Для этого, сделайте следующие шаги:
- откройте галерею “Фото” в вашем iPhone
- снизу нажмите на раздел “Альбомы“
- в разделе “Люди и места”, выберите “Места” (на пиктограмме вы сразу увидите карту с местом последнего фото)

- после открытия данной категории, вы сразу увидите карту мира с размещенными на ней фотографиями
Также, сверху вы можете нажать на кнопку “Сетка” и перейти в сортировку мест по времени. Но основная задача, это увидеть все фото на одной карте. Если некоторых фото нет, вам нужно включить привязку геолокации к фото.
Как узнать в каком месте была сделана отдельная фотография?
Но если вам нужно узнать место где была сделана только одна фотография, вам не нужно отображать всю галерею. Например, вы хотите вспомнить, где вы точно были, когда были в том или ином месте. Чтобы узнать местоположение одной фотографии, сделайте:
- запустите галерею с фотографиями
- откройте необходимое фото на iPhone
- проведите движением пальца – снизу вверх
- в нижней части экрана, вы увидите небольшую часть карты с место открытой фотографии

- нажмите на карту и откройте ее в полном формате (здесь вы сможете изменить карту на вид со спутника – так более удобно узнать местность)

Как и первый вариант отображения фотографий, так и этот, являются довольно простыми действиями. Но когда вы только начинаете изучать iPhone, эта информация будет для вас очень полезной.
Также, если вы хотите узнать и другие фишки а также подробные инструкции для iOS и iPhone – переходите в наш раздел со статьями и сделайте на будущее закладку в своем браузере. Желаем всего хорошего!
Доступ к функции «Фото iCloud» и знакомство с ней на iPhone, iPad и iPod touch
Функция «Фото iCloud» позволяет просматривать и искать все фотографии и видеозаписи, а также делиться ими на любом из ваших устройств.
Все фотографии на всех ваших устройствах
Функция «Фото iCloud» в паре с программой «Фото» позволяет надежно хранить все фотографии и видеозаписи в облаке iCloud и переносить их на iPhone, iPad, iPod touch, компьютер Mac, Apple TV, а также в iCloud.com. Например, у вас есть iPhone, iPad и компьютер Mac. Вы можете сделать фото с помощью iPhone, затем просмотреть его на другом устройстве, а также на сайте iCloud.com.

Включение функции «Фото iCloud»
- Выберите «Настройки» > [ваше имя] > iCloud.
- Нажмите «Фото».
- При необходимости нажмите, чтобы включить функцию «Фото iCloud».
Если не удается включить функцию «Фото iCloud», возможно, необходимо изменить тарифный план хранилища.

Как получить доступ к «Фото iCloud»
- Откройте программу «Фото».
- Перейдите на вкладку «Фото» ( ), чтобы просмотреть свои фотографии.
- Перейдите на вкладку «Альбомы» ( ), чтобы просмотреть разделы «Мои альбомы», «Общие альбомы», «Люди и места», «Типы медиафайлов» и «Другие альбомы». Вы также можете подробнее узнать о содержимом, которым вы делитесь с другими.
Ниже описано, как просмотреть недавно удаленные фотографии.
- Откройте программу «Фото».
- Нажмите вкладку «Альбомы» .
- Прокрутите вниз к разделу «Другие альбомы» и выберите альбом «Недавно удаленные».
Удаленные фотографии и видеозаписи помещаются в альбом «Недавно удаленные», где они остаются в течение 30 дней. После этого объекты будут окончательно удалены со всех ваших устройств, на которых настроена функция «Фото iCloud».


Проверка хранилища iCloud
Можно легко узнать, какой объем хранилища занимают материалы «Фото iCloud».
- Перейдите в меню «Настройки» > [ваше имя].
- Нажмите iCloud > «Управление хранилищем».
- Нажмите «Сменить план хранилища», чтобы внести изменения.
Источник
Как посмотреть фото в iCloud с iPhone
Облачное хранилище iCloud связывает воедино устройства Apple, позволяя синхронизировать и передавать файлы. Технология экономит память смартфона или планшета, поскольку медиа, в том числе музыка и снимки, выгружаются на сторонние серверы компании. Доступ к загруженным файлам осуществляется несколькими способами. Войти можно с ПК и устройств Apple. В статье описывается, как посмотреть фотографии в iCloud с компьютера и через веб-сайт.
Как смотреть фото и другие файлы на iCloud
Нужно подключить синхронизацию гаджета с облаком, а также несколько других опций, так как посмотреть хранилище iCloud без них не удастся.


Предварительная настройка
Последовательность действий следующая:
- Зайти в настройки телефона.
- Найти кнопку iCloud и нажать.
- С помощью переключателей выбрать синхронизируемую информацию и данные, которые будут выгружены.
Что находится в iCloud:
- медиа — фото, видео, музыка;
- почта;
- контакты, календарь и напоминания;
- история браузера;
- заметки, пароли;
- бэкапы.
Управление хранением фотографий
Первичная настройка выполнена. Следующий шаг — найти пункт «Фото» в меню АйКлауда. Здесь производится управление синхронизацией фото в iCloud с iPhone. Доступны следующие возможности:
- Медиатека — соответствующие медиафайлы отправляются на сервер Эппл. Доступ к данным есть у всех гаджетов, привязанных к одному ID.
- Оптимизация хранения — оригинальные документы выгружаются, на устройстве остаются сжатые копии для экономии места. Противоположная опция — «Сохранение оригиналов».
- Выгрузить в фотопоток — свежие фотографии загрузятся на остальные устройства по сети Wi-Fi.
- Выгрузить фото серий — избранные фотки окажутся в потоке.
- Общий доступ — позволяет создать отдельный альбом, доступный к просмотру другим людям. Соответственно, появляется возможность смотреть чужие альбомы с общим доступом.

Бесплатно предоставляется хранилище объёмом 5 Gb.
По желанию пользователю доступно платное расширение пространства: для этого используется система ежемесячных подписок. Большие объёмы стоят дешевле в пересчёте на 1 Гб. Содержимое Айклауд может быть любым.
Просмотр фото с компьютера
Доступ с ПК с установленной Windows или Linux происходит через Медиатеку.
Порядок действий:
- Загрузить программу iCloud с сайта поддержки Эппл, после чего запустить.
- Открыть меню «Параметры» возле кнопки «Фото».
- Нажать «Медиатека», затем кнопки «Готово» и «Применить».

Медиатека должна быть включена на тех гаджетах Эппл, фотографии с которых пользователь желает смотреть на компьютере.
Просмотр доступен в программе iCloud, во время установки ярлык можно вывести на Рабочий стол.
Для работы с АйКлауд на Mac и ПК под управлением macOS используется утилита «Фото». Она загружается из встроенного менеджера приложений.
Доступ через сайт
Скачивать инструменты управления iCloud необязательно. Базовые функции предоставляет веб-сайт, на котором можно увидеть содержимое облака.
Для просмотра потребуется авторизация с помощью Apple ID. Ярлык «Фото» находится на главном экране.

Если медиатека активирована, а снимки выгружены в облако, они будут доступны.
Источник
Просмотр фото с iCloud с iPhone
Облачное хранилище iCloud связывает воедино устройства Apple, позволяя синхронизировать и передавать файлы. Технология экономит память смартфона или планшета, поскольку медиа, в том числе музыка и снимки, выгружаются на сторонние серверы компании. Доступ к загруженным файлам осуществляется несколькими способами. Войти можно с ПК и устройств Apple. В статье описывается, как посмотреть фотографии в iCloud с компьютера и через веб-сайт.
Как смотреть фото и другие файлы на iCloud
Нужно подключить синхронизацию гаджета с облаком, а также несколько других опций, так как посмотреть хранилище iCloud без них не удастся.
Предварительная настройка
Последовательность действий следующая:
- Зайти в настройки телефона.
- Найти кнопку iCloud и нажать.
- С помощью переключателей выбрать синхронизируемую информацию и данные, которые будут выгружены.
Что находится в iCloud:
- медиа — фото, видео, музыка;
- почта;
- контакты, календарь и напоминания;
- история браузера;
- заметки, пароли;
- бэкапы.
Управление хранением фотографий
Первичная настройка выполнена. Следующий шаг — найти пункт «Фото» в меню АйКлауда. Здесь производится управление синхронизацией фото в iCloud с iPhone. Доступны следующие возможности:
- Медиатека — соответствующие медиафайлы отправляются на сервер Эппл. Доступ к данным есть у всех гаджетов, привязанных к одному ID.
- Оптимизация хранения — оригинальные документы выгружаются, на устройстве остаются сжатые копии для экономии места. Противоположная опция — «Сохранение оригиналов».
- Выгрузить в фотопоток — свежие фотографии загрузятся на остальные устройства по сети Wi-Fi.
- Выгрузить фото серий — избранные фотки окажутся в потоке.
- Общий доступ — позволяет создать отдельный альбом, доступный к просмотру другим людям. Соответственно, появляется возможность смотреть чужие альбомы с общим доступом.
Бесплатно предоставляется хранилище объёмом 5 Gb.
По желанию пользователю доступно платное расширение пространства: для этого используется система ежемесячных подписок. Большие объёмы стоят дешевле в пересчёте на 1 Гб. Содержимое Айклауд может быть любым.
Просмотр фото с компьютера
Доступ с ПК с установленной Windows или Linux происходит через Медиатеку.
- Загрузить программу iCloud с сайта поддержки Эппл, после чего запустить.
- Открыть меню «Параметры» возле кнопки «Фото».
- Нажать «Медиатека», затем кнопки «Готово» и «Применить».
Медиатека должна быть включена на тех гаджетах Эппл, фотографии с которых пользователь желает смотреть на компьютере.
Просмотр доступен в программе iCloud, во время установки ярлык можно вывести на Рабочий стол.
Для работы с АйКлауд на Mac и ПК под управлением macOS используется утилита «Фото». Она загружается из встроенного менеджера приложений.
Доступ через сайт
Скачивать инструменты управления iCloud необязательно. Базовые функции предоставляет веб-сайт, на котором можно увидеть содержимое облака.
Для просмотра потребуется авторизация с помощью Apple ID. Ярлык «Фото» находится на главном экране.
Если медиатека активирована, а снимки выгружены в облако, они будут доступны.
Источник
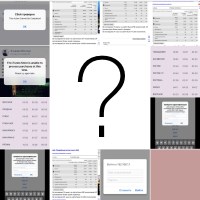
Всех с наступающим! Большинство фотографий и видео с iPhone я храню именно на устройстве и крайне редко перекидываю их на компьютер. Почему? Просто немного лень. Нет, на самом деле, резервная копия периодически делается, но до недавнего момента я не придавал этому особого значения.
По всей видимости, очень даже зря.
Ведь буквально вчера мне задали вопрос, который заставил меня крепко задуматься. Звучит он так: «Здравствуйте! Подскажите пожалуйста, на моем iPhone неожиданно сами по себе пропали все фотографии. Еще вчера все было на месте, а сейчас их просто нет! Как это могло произойти и можно ли что-то со всем этим сделать?».
Вот с таким я точно еще не сталкивался, какой-то телефон вредитель получается — берет и сам удаляет фото и видео! А если у меня произойдет аналогичная ситуация и все вдруг исчезнет? Надо срочно разбираться!
И для начала определимся с ответом на главный вопрос — может ли устройство самостоятельно удалять ваши данные?
Вряд ли.
А значит, у этого явления есть вполне логичные причины. Самое время узнать их и выяснить, где искать пропавшие медиафайлы? Поехали!
- Начнем с очевидного вопроса — у вас есть сохраненные резервные копии? Если да, то и выискивать ничего не нужно — просто восстановите копию!
- Можно заглянуть в папку «Недавно удаленные» (находится в стандартном приложении «Фото»). Ведь именно туда отправляются все ваши фотографии и видеозаписи перед полным удалением с устройства. Срок хранения 30 дней — именно за это время нужно успеть восстановить файлы. Важно! Как быть если папка «Недавно удаленные» отсутствует?
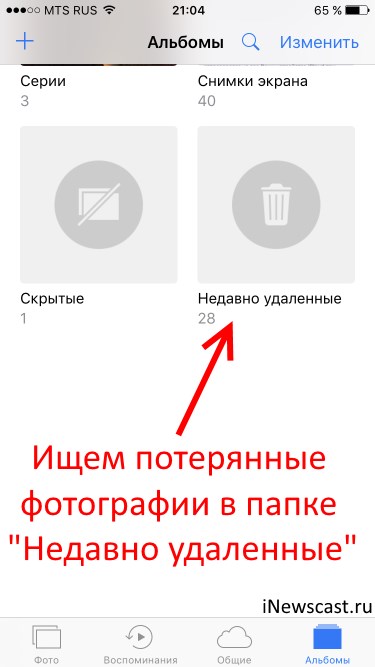
- Причиной резкой пропажи фотографий может стать Медиатека iCloud и ее функция «Оптимизация хранилища». Для проверки откройте «Настройки — Фото и камера» и посмотрите, активирована ли данная опция? Если да, то все ваши изображения и видео вы сможете отыскать на сайте iCloud.com (необходимо будет ввести логин Apple ID и пароль). Важно! Подробная статья о медиатеке и оптимизации хранилища iCloud.
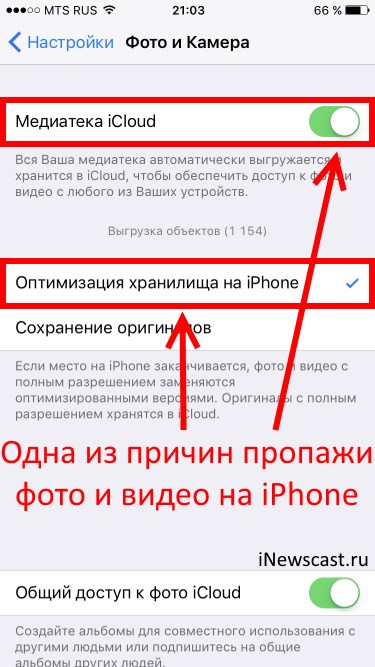
- Стоит обратить внимание на еще одну папку в приложении фото — «Скрытые». Был у меня один друг-шутник, который таким образом спрятал несколько фотографий на моем iPhone. А я потом думал — куда исчезли фотки из разделов «Моменты», «Коллекции», «Годы»?
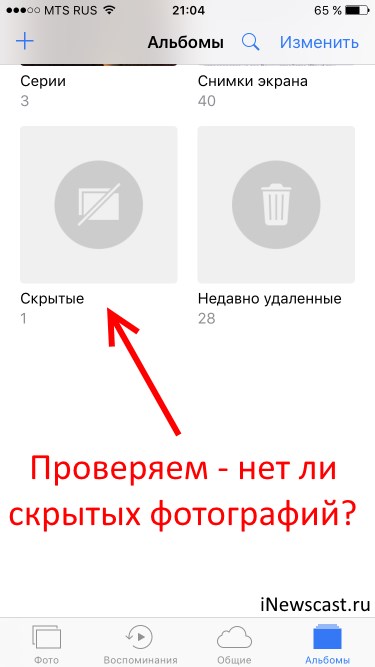
- Во всем могут быть виноваты и «глюки» iOS. Куда же без них? Иногда, когда свободная память на устройстве подходит к концу, некоторые фотографии перестают отображаться в фотопленке. Хотя по факту они есть и место занимают. В данном случае, будет достаточно освободить немного памяти (удалить одно-два приложения) и сделать обычную жесткую перезагрузку устройства — все файлы «вернутся» в фотопленку.
Согласитесь, на первый взгляд — ничего сложного.
Да и на второй, в принципе, тоже.
Впрочем, у iOS бывают и другие, более серьезные сбои, когда фото и видео удаляются сами по себе после обычных в общем-то действий — обновления прошивки или ремонта.
В данной ситуации нужно посмотреть:
- Стерлись ли они полностью?
- Или только «виртуально», то есть по-прежнему занимают место на iPhone и «просто» не показываются?
В первом случае шансов вернуть файлы немного.
Да, вроде бы есть специальные программы для iPhone, которые восстанавливают даже полностью удаленную информацию, но скажу честно:
Я ими не пользовался, поэтому посоветовать что-либо не могу.
Если у кого-то есть опыт — обязательно напишите в комментарии, очень интересно!
Во втором случае обнаружить медиафайлы можно таким образом:
- Подключить iPhone к компьютеру и поискать фотки при помощью стандартных средств Windows или Mac.
- Воспользоваться такими программами для ПК, как iTools или iFunbox. Скачиваем, подключаемся и ищем исчезнувшие файлы во внутренней памяти iPhone.
- Сделать резервную копию и «вскрыть» ее, опять же, при помощи специализированных программ. Об одной из них я уже рассказывал в этой статье.
В общем, в самых запущенных случаях без компьютера никак не обойтись. Да и то, к сожалению, положительный результат достигается не всегда.
Однако, я как обычно надеюсь на лучшее и желаю вам обязательно отыскать все пропавшие фотографии и видеозаписи!
P.S. «Лайк» за то, чтобы все закончилось хорошо! Остались вопросы или есть желание поделиться личным опытом? Смело пишите в комментарии — с удовольствием выслушаю и постараюсь помочь!
![]()
Дорогие друзья! Минутка полезной информации:
1. Вступайте в группу ВК — возможно, именно там вы сможете получить всю необходимую вам помощь!
2. Иногда я занимаюсь ерундой (запускаю стрим) — играю в игрушки в прямом эфире. Приходите, буду рад общению!
3. Вы всегда можете кинуть деньги в монитор (поддержать автора). Респект таким людям!
P.S. Моя самая искренняя благодарность (карта *9644, *4550, *0524, *9328, *1619, *6732, *6299, *4889, *1072, *9808, *7501, *6056, *7251, *4949, *6339, *6715, *4037, *2227, *8877, *7872, *5193, *0061, *7354, *6622, *9273, *5012, *1962, *1687 + перевод *8953, *2735, *2760 + без реквизитов (24.10.2021 в 18.34; 10.12.2021 в 00.31; 16.02.2023 в 10.32)) — очень приятно!

