
Подключаете iPhone или iPad к компьютеру и видите окно с ошибкой, гласящее «Устройство USB не опознано»? Что же, вы не первый кто столкнулся с подобной проблемой, к сожалению, проявляется она довольно часто и по самым различным причинам. В этой инструкции мы опишем все известные способы ее устранения.
Перезагрузите компьютер
Первое, что нужно сделать после того, как вы увидели зловещую надпись об ошибке «Устройство USB не опознано» — перезагрузить компьютер. Предварительно стоит отключить ваш iPhone или iPad от компьютера и подключить его посредством USB уже после полного включения. Во многих случаях банальная перезагрузка исправляет проблему, однако, если в вашем случае она все так же проявляется, обратите внимание на другие рекомендации.
Убедитесь в том, что на вашем компьютере установлена последняя версия iTunes
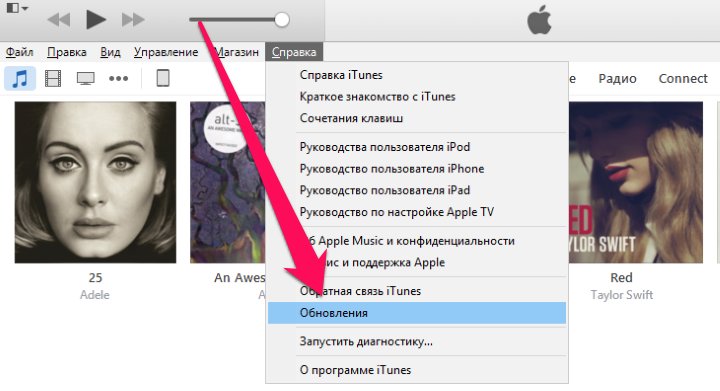 В этом пункте тоже все просто — запустите iTunes, перейдите в меню «Справка» и выберите пункт «Обновления». В том случае, если обновления доступны, дождитесь их загрузки и установки, после чего пробуйте подключить iPhone или iPad еще раз.
В этом пункте тоже все просто — запустите iTunes, перейдите в меню «Справка» и выберите пункт «Обновления». В том случае, если обновления доступны, дождитесь их загрузки и установки, после чего пробуйте подключить iPhone или iPad еще раз.
Отключите другие USB-устройства
Если к вашему компьютеру подключено много USB-устройств, вам следует попытаться отключить те, которые в данный момент не нужны. После этого попробуйте еще раз подключить свой iPhone и iPad к компьютеру — в большинстве случаев проблема разрешится.
Переустановите iTunes
Если же и это не помогло, то проблема может заключаться в сбое в iTunes. Подобные сбои происходят довольно редко, но удостовериться в том, что iTunes работает нормально все-таки следует. Процесс удаления iTunes несложен, однако, удалять компоненты нужно строго в следующем порядке:
- iTunes
- Apple Software Update
- Apple Mobile Device Support
- Bonjour
- Apple Application Support (iTunes 9 или более поздних версий)
После того как все компоненты iTunes удалены с компьютера, необходимо перезагрузить его и установить последнюю версию iTunes, загрузив ее с официального сайта компании Apple.
Проверьте конфликты драйверов
Шаг 1. Запустите «Диспетчер задач»
- Windows 7: Пуск -> «Панель управления» -> «Система и безопасность» -> «Система» -> «Диспетчер устройств»
- Windows 8: проведите по экрану от правого края, выберите «Поиск», введите «Диспетчер устройств» и нажмите Enter
- Windows 10: щелкните по полю поиска на панели задач, введите «Диспетчер устройств» и нажмите Enter
Шаг 2. Найдите в списке раздела «Контроллеры универсальной последовательной шины USB» пункт драйвера Apple Mobile Device USB Driver
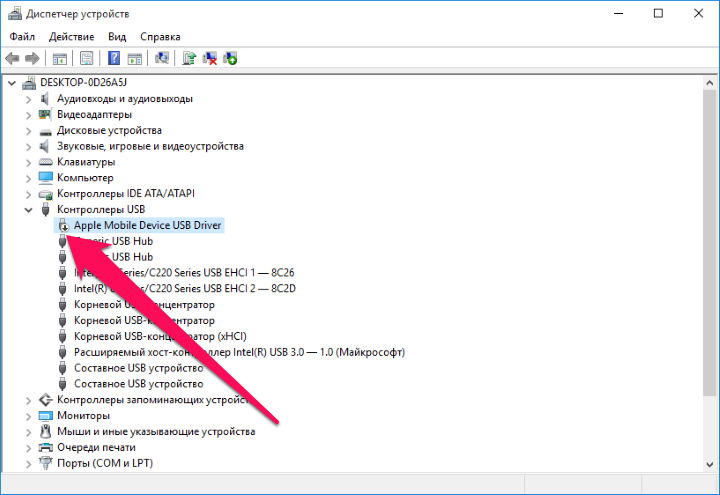 Шаг 3. Если рядом с драйвером Apple Mobile Device USB Driver отображается знак со стрелкой вниз, нажмите правой кнопкой на драйвере и в открывшемся контекстном меню выберите пункт «Задействовать». Если же возле драйвера отображается другой знак, перейдите к следующему пункту
Шаг 3. Если рядом с драйвером Apple Mobile Device USB Driver отображается знак со стрелкой вниз, нажмите правой кнопкой на драйвере и в открывшемся контекстном меню выберите пункт «Задействовать». Если же возле драйвера отображается другой знак, перейдите к следующему пункту
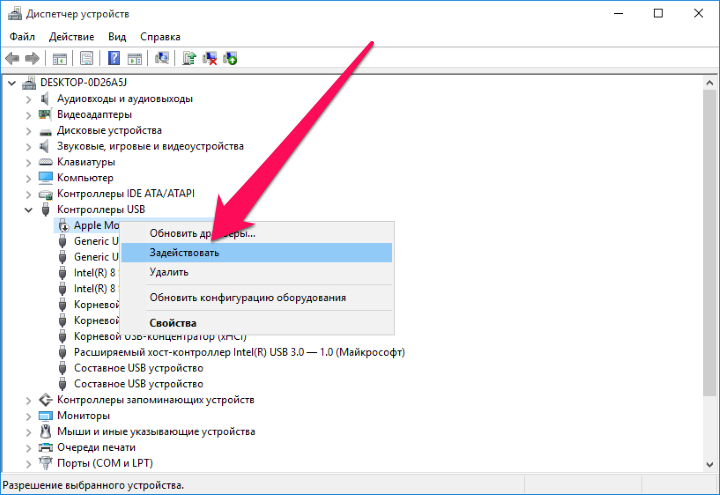 Шаг 4. Если рядом с драйвером Apple Mobile Device USB Driver отображается восклицательный или вопросительный знак, щелкните по драйверу правой кнопкой мыши и выберите пункт «Удалить»
Шаг 4. Если рядом с драйвером Apple Mobile Device USB Driver отображается восклицательный или вопросительный знак, щелкните по драйверу правой кнопкой мыши и выберите пункт «Удалить»
Шаг 5. Щелкните правой кнопкой мыши по пункту «Контроллеры универсальной последовательной шины USB» и выберите «Обновить конфигурацию оборудования»
Шаг 6. Дождитесь завершения переустановки драйвера
Смотрите также:
- Какой айфон купить в 2017 году
- iPhone SE vs iPhone 6: что купить
- iPhone 7 — отзывы
✅ Подписывайтесь на нас в Telegram, ВКонтакте, и Яндекс.Дзен.
«Устройство USB не опознано» при подключении iPhone — что делать?

Подключаете iPhone или iPad к компьютеру и видите окно с ошибкой, гласящее «Устройство USB не опознано»? Что же, вы не первый кто столкнулся с подобной проблемой, к сожалению, проявляется она довольно часто и по самым различным причинам. В этой инструкции мы опишем все известные способы ее устранения.
Перезагрузите компьютер
Первое, что нужно сделать после того, как вы увидели зловещую надпись об ошибке «Устройство USB не опознано» — перезагрузить компьютер. Предварительно стоит отключить ваш iPhone или iPad от компьютера и подключить его посредством USB уже после полного включения. Во многих случаях банальная перезагрузка исправляет проблему, однако, если в вашем случае она все так же проявляется, обратите внимание на другие рекомендации.
Убедитесь в том, что на вашем компьютере установлена последняя версия iTunes
 В этом пункте тоже все просто — запустите iTunes, перейдите в меню «Справка» и выберите пункт «Обновления». В том случае, если обновления доступны, дождитесь их загрузки и установки, после чего пробуйте подключить iPhone или iPad еще раз.
В этом пункте тоже все просто — запустите iTunes, перейдите в меню «Справка» и выберите пункт «Обновления». В том случае, если обновления доступны, дождитесь их загрузки и установки, после чего пробуйте подключить iPhone или iPad еще раз.
Отключите другие USB-устройства
Если к вашему компьютеру подключено много USB-устройств, вам следует попытаться отключить те, которые в данный момент не нужны. После этого попробуйте еще раз подключить свой iPhone и iPad к компьютеру — в большинстве случаев проблема разрешится.
Переустановите iTunes
Если же и это не помогло, то проблема может заключаться в сбое в iTunes. Подобные сбои происходят довольно редко, но удостовериться в том, что iTunes работает нормально все-таки следует. Процесс удаления iTunes несложен, однако, удалять компоненты нужно строго в следующем порядке:
- iTunes
- Apple Software Update
- Apple Mobile Device Support
- Bonjour
- Apple Application Support (iTunes 9 или более поздних версий)
После того как все компоненты iTunes удалены с компьютера, необходимо перезагрузить его и установить последнюю версию iTunes, загрузив ее с официального сайта компании Apple.
Проверьте конфликты драйверов
Шаг 1. Запустите «Диспетчер задач»
- Windows 7: Пуск -> «Панель управления» -> «Система и безопасность» -> «Система» -> «Диспетчер устройств»
- Windows 8: проведите по экрану от правого края, выберите «Поиск», введите «Диспетчер устройств» и нажмите Enter
- Windows 10: щелкните по полю поиска на панели задач, введите «Диспетчер устройств» и нажмите Enter
Шаг 2. Найдите в списке раздела «Контроллеры универсальной последовательной шины USB» пункт драйвера Apple Mobile Device USB Driver
 Шаг 3. Если рядом с драйвером Apple Mobile Device USB Driver отображается знак со стрелкой вниз, нажмите правой кнопкой на драйвере и в открывшемся контекстном меню выберите пункт «Задействовать». Если же возле драйвера отображается другой знак, перейдите к следующему пункту
Шаг 3. Если рядом с драйвером Apple Mobile Device USB Driver отображается знак со стрелкой вниз, нажмите правой кнопкой на драйвере и в открывшемся контекстном меню выберите пункт «Задействовать». Если же возле драйвера отображается другой знак, перейдите к следующему пункту
 Шаг 4. Если рядом с драйвером Apple Mobile Device USB Driver отображается восклицательный или вопросительный знак, щелкните по драйверу правой кнопкой мыши и выберите пункт «Удалить»
Шаг 4. Если рядом с драйвером Apple Mobile Device USB Driver отображается восклицательный или вопросительный знак, щелкните по драйверу правой кнопкой мыши и выберите пункт «Удалить»
Шаг 5. Щелкните правой кнопкой мыши по пункту «Контроллеры универсальной последовательной шины USB» и выберите «Обновить конфигурацию оборудования»
Шаг 6. Дождитесь завершения переустановки драйвера
Источник
Если компьютер не распознает iPhone, iPad или iPod
Узнайте, что делать, если при подключении iPhone, iPad или iPod к компьютеру с помощью USB-кабеля компьютер не распознает устройство.
Если компьютер не распознает подключенное устройство, может отобразиться неизвестная ошибка или ошибка с кодом 0xE. Выполните следующие действия, пробуя подключить устройство после каждого из них.
- Убедитесь, что устройство iOS или iPadOS включено, разблокировано и на нем отображается экран «Домой».
- Убедитесь, что на компьютере Mac или компьютере с Windows установлена последняя версия программного обеспечения. При использовании приложения iTunes убедитесь, что у вас установлена его последняя версия.
- Если появится вопрос «Доверять этому компьютеру?», разблокируйте устройство и нажмите «Доверять». Узнайте, что делать, если не удается разблокировать устройство из-за того, что вы забыли пароль.
- Отключите от компьютера все USB-аксессуары, кроме устройства. Попробуйте подключить устройство к другим портам USB. Затем попробуйте использовать другой USB-кабель Apple *.
- Перезапустите компьютер.
- Перезапустите устройство iPhone, iPad или iPod touch.
- Выполните дополнительные действия для компьютера Mac или компьютера с Windows.
- Попробуйте подключить устройство к другому компьютеру. Если на другом компьютере наблюдается та же проблема, обратитесь в службу поддержки Apple.
Дополнительные действия для компьютера Mac
- Подключите устройство iOS или iPadOS и убедитесь, что оно разблокировано и на нем отображается экран «Домой».
- На компьютере Mac перейдите в меню Finder > «Настройки» в строке меню Finder и выберите «Боковое меню» в верхней части окна настроек. Убедитесь, что флажок «Диски CD, DVD и устройства iOS» установлен.
- Нажмите и удерживайте клавишу Option, затем выберите пункт Информация о системе в меню Apple (). В списке слева выберите USB.
- Если iPhone, iPad или iPod отображается в разделе «Структура USB», установите последнюю версию macOS или последние обновления. Если ваше устройство не отображается или вам все еще нужна помощь, обратитесь в службу поддержки Apple.


Информация о продуктах, произведенных не компанией Apple, или о независимых веб-сайтах, неподконтрольных и не тестируемых компанией Apple, не носит рекомендательного или одобрительного характера. Компания Apple не несет никакой ответственности за выбор, функциональность и использование веб-сайтов или продукции сторонних производителей. Компания Apple также не несет ответственности за точность или достоверность данных, размещенных на веб-сайтах сторонних производителей. Обратитесь к поставщику за дополнительной информацией.
Источник
Что делать если iPhone не удается подключить к компьютеру?
Привет! А ведь действительно – как быть? Бежать за новым телефоном? Сдать трубку в ремонт? Выкинуть компьютер? Варианты, конечно, интересные и почти наверняка действенные, но уж чересчур затратные:)
Да и не стоит так горячиться, ведь проблему с подключением iPhone к компьютеру практически всегда можно решить не прибегая к кардинальным мерам.
Итак, что нужно сделать? Для начала необходимо определить, в чем собственно заключается «загвоздка». Какое из устройств дает сбой? Сделать это просто — берем гаджет и идем к соседу (другу, на работу, в магазин электроники и т.д.). Короче говоря, наша основная задача состоит в том, чтобы найти другой ПК или ноутбук. Нашли? Отлично!
Пробуем синхронизироваться с ним, если здесь все получается, то…
Айфон не подключается к компьютеру. Причина – ПК
Да, в большинстве случаев именно он является причиной неполадок в соединении. Дабы их исключить, выполняем следующие действия:
- Первым делом, перезагружаем оба устройства. Так сказать, для профилактики.
- Пробуем различные USB порты и проверяем, например флешкой, их работоспособность. Ведь один из них может перегореть или попросту не работать.
- Не используем переходники, разветвители, удлинители и прочие приспособления для портов USB. Втыкаем кабель напрямую в системный блок.
- Обновляем iTunes. Идеальным вариантом будет полное удаление, и последующая установка самой свежей версии с сайта компании Apple.
- Отключаем стороннее программное обеспечение (антивирусы, брандмауэры). Не забываем включить их, после проверки!
- Самый радикальный шаг – переустановка операционной системы, поможет с большой вероятностью, но время отнимет…

Если же iPhone не может соединиться и с другим компьютером, то дело явно в устройстве…
Почему компьютер не видит iPhone. Причина – телефон
Какой бы надежной и стабильной не была продукция компании Apple, причиной заминок в подключении может стать и она.
Хотя чаще всего, виноваты владельцы данных устройств, доведя их до такого состоянии, что становиться удивительно, как они еще могут включаться, а не то что синхронизироваться. Отвлекся я что-то:)
Возвращаясь к теме, пробуем выполнить следующие шаги:
- После соединения, разблокируйте телефон, вполне возможно что Вы увидите всплывающее окно с вопросом: «Доверять этому компьютеру?». Без утвердительного ответа никакой синхронизации происходить не будет, только зарядка.
- Сменить кабель. Даже при отсутствии видимых повреждений, провод может быть неисправен. Или вполне возможно дело в том, что он не является оригинальным — но в этом случае, есть возможность заставить работать устройство с «неподдерживаемым» аксессуаром.
- Сбросить контент и настройки устройства. Если решились на столь отчаянный шаг, помните про резервное копирование информации (при помощи iCloud или iTunes), иначе потеряете все ваши данные безвозвратно.
- Джейлбрейк, точнее так называемые твики, устанавливаемые с его помощью, также могут способствовать возникновению неполадок при синхронизации.
- Обновить программное обеспечение. Это всегда полезно!
- Почистить разъем на телефоне (возможно, окислился или загрязнился). Важно! Чистить очень аккуратно, в идеале доверить профессионалу. Если возьметесь делать это самостоятельно, поищите информацию в интернете, иначе можно усугубить ситуацию.
- Последним пунктом у нас идет самое печальное – сломан или вышел из строя разъем для зарядки и синхронизации. Дорога одна — в сервисный центр! По возможности обращайтесь только официальные мастерские, указанные на сайте компании.

Кстати, существует еще один беспроигрышный вариант — обратиться в службу поддержки Apple. И замучить их вопросом: «Почему мой айфон не подключается к компьютеру используя usb?». Скажу честно, я не пробовал – но, думается мне, ничего нового от них не услышать, а времени разговор займет немало.

Как видите, в большинстве случаев можно обойтись «малой кровью» и устранить неполадки в домашних условиях.
Главное быть внимательными, последовательными, не торопиться и проверить абсолютно все возможные причины, которые могут привести к неполадкам с подключением.
Все перепробовали, а ситуация не поменялась в лучшую сторону – iPhone по-прежнему никак не подключается к компьютеру? Обязательно пишите в комментарии — попробуем разобраться и решить вашу проблему все вместе!
Источник
Почему компьютер не видит iPhone, iPod или iPad через USB

Печально известная ситуация: вы подключаете смартфон или планшет Apple к компьютеру, он его не распознаёт, но заряжает. При этом iTunes не видит iPhone, iPad, или iPod, либо отображается неизвестная ошибка или ошибка с кодом 0xE.
Чаще всего с проблемой сталкиваются владельцы iPod classic, nano и shuffle, iPhone 4, 5s, 6 и 7 при подключении их к Windows 10 или любой другой операционной системе Microsoft. Намного реже с этим сталкиваются владельцы компьютеров на macOS.
Apple использует iTunes (или Finder на Mac с macOS Catalina) для управления устройствами на iOS и iPadOS, их обновления и восстановления. Ниже расскажем почему компьютер не видит iPhone через USB и что делать для решения проблемы.
Проверка соединения
Прежде чем приступить к выполнению программных действий по устранению неполадки, убедитесь, что проблема не связана с кабелем.
Для этого выполните 4 действия:
- Убедитесь, что кабель надёжно подключён к устройству iOS и к компьютеру.
- Попробуйте вставить кабель в другой разъём на Mac или ПК.
- Проверьте порт Lightning или USB-C на наличие грязи и пыли. Часто пыль забивается внутрь разъёма, что мешает контакту.
- Подключите iPhone к компьютеру через другой кабель. Если это поможет, нужно просто заменить кабель.
Если после выполнения этих действий ваш iPhone не подключается к компьютеру через USB, двигаемся дальше.
Устранение неполадок iTunes на Windows
Если компьютер с Windows и iTunes не видит iPad, iPhone или iPod при подключении, выполните следующие действия:
- Выключите ПК и iPhone, затем снова включите их и соедините кабелем.
- Убедитесь, что при подключении к ПК ваше устройство с iOS или iPadOS разблокировано и на нём отображается экран «Домой».
- Обновите iTunes для Windows до последней версии. Для этого откройте iTunes, выберите «Справка» -> «Проверить наличие обновлений».
- Когда вы подключаете iPhone к компьютеру, обратите внимание на уведомления в телефоне. Нажмите «Доверять этому компьютеру». Чтобы увидеть уведомление нужно разблокировать смартфон.
 Игнорирование этого окна является самой частой причиной почему iPhone не подключается к компьютеру.
Игнорирование этого окна является самой частой причиной почему iPhone не подключается к компьютеру.
Если вы видите вопрос «Доверять этому компьютеру?» повторно, возможно, у вас вообще не установлен iTunes. Скачайте последнюю версию iTunes для Windows с официального сайта Apple и установите на ПК.
Обратите внимание, что не нужно переводить устройство в режим восстановления DFU при выполнении любого из этих шагов.
Если описанное выше не помогло, нужно проверить Apple Mobile Device USB Driver.
Проверка Apple Mobile Device USB Driver
Когда Windows-компьютер не видит iPad или iPhone, обязательно нужно проверить установлен ли драйвер Apple Mobile Device USB. При установке iTunes он должен устанавливаться автоматически. Его отсутствие не позволяет Windows увидеть смартфон или планшет.
Откройте диспетчер устройств, кликнув правой кнопкой мыши по меню «Пуск».

Найдите в диспетчере раздел «Контроллеры USB» и откройте его. Внутри должен находиться драйвер Apple Mobile Device USB.

Если его нет, переустановите iTunes.
В случае когда вместо драйвера отображается «Неизвестное устройство», подключите смартфон через другой кабель либо к другому компьютеру. Если это не помогло, несите свой iPhone, iPod или iPad в сервис.
Обновление драйвера Apple Mobile Device
Если драйвер отображается в диспетчере, то для решения проблемы с обнаружением смартфона нужно его обновить.
Делается это очень просто без подключения к интернету. Приведу пример на Windows 10, но для Windows 7 или XP обновление проводится аналогично.
В диспетчере задач находим раздел «Переносные устройства», видим там «Apple iPhone».

Если в диспетчере устройств Windows отсутствует пункт «Apple iPhone», необходимо подключить смартфон к ПК по USB кабелю. Если не помогает — переустановите iTunes.
Открываем «Apple iPhone», переходим на вкладку «Драйвер», жмём кнопку «Обновить драйвер».

Выбираем ручное обновление с поиском на своём компьютере.

В следующем окне нужно выбрать драйвер из тех, что установлен на компьютере.

Далее выбираем USB-устройство MTP и нажимаем «Установить с диска».

Осталось указать место где находится драйвер. Для этого в следующем окне жмём кнопку «Обзор» и проходим в папку:
Program Files / Common Files / Apple / Mobile Device Support / Drivers
В этой папке находится файл драйвера с именем usbaapl64.inf или usbaapl.inf . Выбираем его и устанавливаем.
Теперь отсоедините кабель USB от iPhone и перезагрузите компьютер. После чего подключите устройство к ПК и откройте iTunes. Проблема будет решена.
Устранение неполадок iTunes для Mac
Если Mac не сможет распознать устройство на iOS или iPadOS, следует сделать следующее:
- Проверьте подключение USB, осмотрите разъём кабеля на наличие пыли, попробуйте использовать другой порт USB и другой кабель.
- Убедитесь, что вы нажали кнопку «Доверять» на iOS при подключении к компьютеру Mac (диалоговое окно «Доверять этому компьютеру»).
- Перезагрузите ваше устройство iOS.
- Перезагрузите Mac.
- Проверьте наличие обновлений программного обеспечения на Mac. Например, нужно обновить операционную систему до macOS Catalina либо установить локальное обновление, чтобы Mac подключился к iPhone на iOS 13. Если это необходимо, вы увидите соответствующее сообщение на экране компьютера.
- Если у вас установлен антивирус для Mac, отключите его на время соединения. Это может быть причиной того, что компьютер Mac или ноутбук MacNook не видит iPhone через USB.
Наконец, проверьте, определяется ли ваш iPhone, iPad или iPod на Mac. Для этого в верхнем меню нажмите на яблоко и откройте пункт «Об этом Mac».

Нажмите кнопку «Отчёт о системе…».

В разделе «Аппаратные средства» откройте раздел USB и в правой части окна должен отображаться ваш iPhone, iPod либо iPad.

Если ваше устройство не отображается, остаётся только обратиться в техподдержку Apple или в сервис.
Мы надеемся, что это руководство помогло вам решить проблемы с отображением iPhone, iPad или iPod в iTunes. Если будут вопросы, задавайте их в комментриях, постараемся помочь.
Источник

Если вы подключая айфон или айпад к компьютеру обнаружили, что аппарат не распознается и всплывает сообщение «Устройство USB не опознано», не отчаивайтесь — такая проблема далеко не редкость. Возникает она по различным причинам, поэтому и способов ее решения тоже есть несколько.
Перезагрузите компьютер.
Чтобы исправить ошибку «устройство USB не опознано», попробуйте перезагрузить компьютер, отключив предварительно от него iPhone или iPad. Это самый простой и очевидный способ ее устранения, и если после включения ПК и повторного подключения устройств он не подействовал, то переходите к другим методам ниже.
Установите последнюю версию iTunes.
Запустите iTunes, зайдите в меню «Справка» и нажмите «Обновления». Если они доступны, то загрузите их, и после этого снова подключите iPhone или iPad.
Отключите другие USB-устройства
Часто причина кроется в том, что к компьютеру подключено слишком много устройств. Отключите те, которыми в данный момент не пользуетесь и попробуйте еще раз подключить айфон/айпад.
Переустановите iTunes.
Если способы, описанные выше не помогли, то возможно произошел сбой iTunes. Такое происходит нечасто, но перестраховаться в нормальной работе программы, удалив ее, все-таки стоит.
Процесс удаления iTunes достаточно прост, однако, удалять компоненты нужно строго в следующем порядке:
- iTunes
- Apple Software Update
- Apple Mobile Device Support
- Bonjour
- Apple Application Support (iTunes 9 или более поздних версий)
Проверьте конфликты драйверов
Шаг 1. Запустите «Диспетчер задач»
- Windows 7: Пуск -> «Панель управления» -> «Система и безопасность» -> «Система» -> «Диспетчер устройств»
- Windows 8: проведите по экрану от правого края, выберите «Поиск», введите «Диспетчер устройств» и нажмите Enter
- Windows 10: щелкните по полю поиска на панели задач, введите «Диспетчер устройств» и нажмитеEnter
Шаг 2. Найдите в списке раздела «Контроллеры универсальной последовательной шины USB» пункт драйвера Apple Mobile Device USB Driver

Шаг 3. Если рядом с драйвером Apple Mobile Device USB Driver отображается знак со стрелкой вниз, нажмите правой кнопкой на драйвере и в открывшемся контекстном меню выберите пункт «Задействовать». Если же возле драйвера отображается другой знак, перейдите к следующему пункту.

Шаг 4. Если рядом с драйвером Apple Mobile Device USB Driver отображается восклицательный или вопросительный знак, щелкните по драйверу правой кнопкой мыши и выберите пункт «Удалить»
Шаг 5. Щелкните правой кнопкой мыши по пункту «Контроллеры универсальной последовательной шины USB» и выберите «Обновить конфигурацию оборудования»
Шаг 6. Дождитесь завершения переустановки драйвера
Если и эти действия не помогают, то значит проблема более глубокая, например в неисправности разъема, и придется нести аппарат в мастерскую, чтобы специалист посмотрел, в чем проблема и выполнил ремонт iphone.
Сегодня технологии стараются уйти от проводов. Научились даже заряжать телефоны по беспроводному принципу. В современных ноутбуках уже не везде установлены порты для подключения устройства к интернету по LAN-кабелю. Однако и в таких условиях бывают случаи, когда нам необходимо подключить телефон к ПК по проводу. Что делать, если компьютер не видит айфон? Давайте разбираться.
Содержание:
- Проверьте, исправен ли сам кабель
- Попробуйте использовать другой порт для подключения
- Подключайте свой iPhone исключительно при разблокированном экране
- Не дали разрешение на обработку медиаданных
- Скачайте iTunes последней версии на компьютер
- Обновите программное обеспечение на телефоне
- Перезагрузите свой ПК
- Переустановите драйвер USB-обнаружения айфона
- Перезапускаем службу «Apple Mobile Device»
- Обновляем драйверы на материнскую плату
Проверьте, исправен ли сам кабель
Дело в том, что внутри современных USB-проводов находится несколько жил: например, в USB 2.0 две отвечают за питание, еще две — за передачу данных. Если компьютер не видит айфон, но заряжается, возможно, повреждена одна из «информационных» жил.

Попросите у кого-нибудь кабель и попробуйте вставить его в свой компьютер. Если проблема решится, то придется покупать новый провод. На Яндекс Маркете можно такой найти за 500 рублей.
Попробуйте использовать другой порт для подключения
Иногда случается, что один из разъемов не поддерживает USB 3.0. В таком случае зарядка будет идти, а передача данных — нет.
Подключайте провод при разблокированном экране, если компьютер не видит айфон, но заряжается
Если дисплей отключен, то, подключив устройство к ПК, вы сможете видеть только фотографии. А iTunes вообще не будет распознавать устройство, пока вы не нажмете «Доверять».
Это окно появляется только в том случае, если экран разблокирован в момент подключения.
После того, как вы нажмете “Доверять”, iPhone попросит у вас ввести код безопасности.
Не дали разрешение на обработку медиаданных, поэтому компьютер не видит фото с айфона
Как правило, при первом подключении айфон просит разрешение на обнаружение файлов, хранящихся во внутренней памяти. Это обязательно надо сделать, если ваш компьютер не видит фото с айфона.
Скачайте iTunes последней версии на компьютер
Если вы пытаетесь получить доступ к файлам на телефоне без установленного «Айтюнса», то ничего не получится. Это основная программа для передачи данных. Если ваш компьютер не видит айфон через USB, то обязательно качайте iTunes для Windows:
- Ссылка для загрузки на 64-разрядную систему.
- Ссылка для загрузки на 32-разрядную систему.
Установите приложение, запустите его. После чего разблокируйте дисплей на смартфоне и подключите кабель. Когда вы нажмете «Доверять» и введете код-пароль, программа iTunes автоматически синхронизирует данные — следуйте простой инструкции на экране монитора.
Обновите программное обеспечение на телефоне
Бывает, что старая прошивка не может быть обнаружена компьютером. Обновить ее просто.
- Заходим в «Настройки» → «Основные»;

- тапаем по «Обновление ПО»;

- если система найдет для вас доступное обновление, то выглядеть это будет следующим образом:

- выбирайте «Загрузить и установить» и дождитесь окончания процесса обновления.
По умолчанию, для установки ПО необходимо, чтобы айфон стоял на зарядке, имел не менее 50% заряда аккумулятора и был подключен к сети по Wi-Fi.
Банально, но иногда работает: перезагрузите свой ПК
Удивительно, но это работает в случае множества неполадок. Перестала работать мышка? Перезапустил систему, и готово. Пропал звук в наушниках? Поступаем аналогично! Можно попробовать и тогда, когда компьютер не видит айфон. Особенно не помешает, если ПК даже не отреагировал звуком на новое подключение в USB-порт.
Возможно, драйвер установился как положено, однако не сработал без перезапуска системы.
Переустановите драйвер USB-обнаружения айфона
Это, пожалуй, один из самых действенных способ, если предыдущие не помогли. Мы вначале удалим драйвер, а потом система установит его заново, при новом подключении. Порядок действий:
- щелкаем правой кнопкой мыши по иконке «Мой компьютер» и выбираем «Диспетчер устройств»;

- находим здесь пункт «Контроллеры USB» и щелкаем по нему дважды левой кнопкой мышки;
- видим строчку «Apple Mobile Device USB Driver» — нажимаем правой кнопкой по ней и выбираем «Удалить устройство»;
Если подобной строчки нет, то варианта здесь 3: у вас нерабочий кабель, айфон с пиратской прошивкой (взломанный) либо же не работают USB-порты.
- обязательно ставим галочку «Удалить программы драйверов для этого устройства» и нажимаем «Удалить».

При последующем подключении айфона к ПК, это программное обеспечение установится самостоятельно. Вероятно, после проведения этой процедуры, вопрос: «почему айфон не подключается к компьютеру» будет решен. Если нет, то двигаемся дальше.
Перезапускаем службу «Apple Mobile Device»
Бывает, что службы, которые отвечают за распознавание айфона и считывания данных на ПК, «зависают». В таком случае не помогает даже переустановка специального драйвера и перезапуск системы. Как это делается:
- нажимаем сочетание клавиш: WIN+R;

- в появившейся строке задаем следующую команду: «services.msc» и нажимаем Enter;

- находим вверху строчку «Apple Mobile Device Service»;
- жмем по ней правой кнопкой мыши и заходим в «Свойства»;
- обязательно убеждаемся, что в пункте «Тип запуска» стоит параметр «Автоматически»;
- после этого нажимаем «Остановить», а потом — «Запустить». Сделать эти действия можно сразу же, без перезагрузки ПК.
Сегодня существует множество программ, которые помогают найти и установить недостающие “дрова”. Мы посоветуем вам Driver Genius 22, которая отлично справляется со своими задачами и не требует от вас никаких денег за первые 5 суток полноценного использования. За это время мы успеем обновить всю базу драйверов целиком.
- Устанавливаем программу, запускаем и жмем «Начать сканирование» на главном экране.
- Далее жмем «Обновить все». Дожидаемся окончания процесса и перезапускаем компьютер.
Если помогло, то, возможно, драйвера на ваши USB-порты были повреждены. Чаще всего, обновление программного обеспечение устройств решает проблему, если компьютер не видит айфон, но заряжается.
Мы перечислили самые действенные способы решение проблемы, когда компьютер не видит айфон. Иногда бывает так, что порт на компьютере забился пылью, поэтому не происходит обнаружение. Случается и так, что антивирус блокирует доступ. Также пользователи замечают, что если подключить iPhone к компьютеру через всякие «разветвители» или «удлинители» USB-портов, то чаще всего ПК не удается найти подключенный смартфон. Владельцы слабых компьютеров также отмечают, что, когда запущено несколько ресурсоемких программ одновременно, айфон не получается обнаружить.
Если проблему решить не удалось, то смело несите свой iPhone в сервисный центр. Специалисты точно смогут вам помочь.
Хотите больше полезных советов? 💡 Оставайтесь на нашем сайте:
- Как очистить память на айфоне: 7 способов
- Как подключить оплату в AppStore и iCloud со счета мобильного телефона
- Как удалить приложение с айфона: 3 способа
- Запись экрана на Айфон и Андроид-смартфоне: как сделать видео
- Айфон выключился и не включается: как решить проблему
- Не приходят уведомления на часы: как решить проблему
Содержание
- Почему компьютер не видит iPhone, iPod или iPad через USB
- Проверка соединения
- Устранение неполадок iTunes на Windows
- Проверка Apple Mobile Device USB Driver
- Обновление драйвера Apple Mobile Device
- Устранение неполадок iTunes для Mac
- Windows 10 не видит iPhone: решение проблемы
- Исправление проблемы с отображением iPhone в Windows 10
- Способ 1: Очистка системного каталога
- Способ 2: Переустановка iTunes
- Способ 3: Обновление драйверов
- Другие способы
- Помогла ли вам эта статья?
- Поделиться статьей в социальных сетях:
- Еще статьи по данной теме:
- Как исправить ошибку USB-устройство не опознано в Windows 10
- Ошибка USB-устройство Не Опознано в Windows 10
- 1 Отключите USB-устройство и перезапустите ПК
- 2 Отключите от компьютера кабель электропитания
- 3 Обновите драйверы устройства
- 4 Проверьте Обновления
- 5 Отключение Параметра временного отключения USB-порта
- 6 Изменение настроек управления питанием для USB-корневого концентратора
- 7 Удалите неисправные драйверы устройств
- «Устройство USB не опознано» при подключении iPhone — что делать?
- Перезагрузите компьютер
- Убедитесь в том, что на вашем компьютере установлена последняя версия iTunes
- Отключите другие USB-устройства
- Переустановите iTunes
- Проверьте конфликты драйверов
- Исправление ошибки «Устройство USB не опознано» в Windows 10
- Исправляем ошибку «USB-устройство не опознано» в Windows 10
- Способ 1: Обновление драйвера
- Способ 2: Установка обновлений
- Способ 3: Настройка Android
Почему компьютер не видит iPhone, iPod или iPad через USB

Печально известная ситуация: вы подключаете смартфон или планшет Apple к компьютеру, он его не распознаёт, но заряжает. При этом iTunes не видит iPhone, iPad, или iPod, либо отображается неизвестная ошибка или ошибка с кодом 0xE.
Чаще всего с проблемой сталкиваются владельцы iPod classic, nano и shuffle, iPhone 4, 5s, 6 и 7 при подключении их к Windows 10 или любой другой операционной системе Microsoft. Намного реже с этим сталкиваются владельцы компьютеров на macOS.
Apple использует iTunes (или Finder на Mac с macOS Catalina) для управления устройствами на iOS и iPadOS, их обновления и восстановления. Ниже расскажем почему компьютер не видит iPhone через USB и что делать для решения проблемы.
Проверка соединения
Прежде чем приступить к выполнению программных действий по устранению неполадки, убедитесь, что проблема не связана с кабелем.
Для этого выполните 4 действия:
Если после выполнения этих действий ваш iPhone не подключается к компьютеру через USB, двигаемся дальше.
Устранение неполадок iTunes на Windows
Если компьютер с Windows и iTunes не видит iPad, iPhone или iPod при подключении, выполните следующие действия:
Если вы видите вопрос «Доверять этому компьютеру?» повторно, возможно, у вас вообще не установлен iTunes. Скачайте последнюю версию iTunes для Windows с официального сайта Apple и установите на ПК.
Обратите внимание, что не нужно переводить устройство в режим восстановления DFU при выполнении любого из этих шагов.
Если описанное выше не помогло, нужно проверить Apple Mobile Device USB Driver.
Проверка Apple Mobile Device USB Driver
Когда Windows-компьютер не видит iPad или iPhone, обязательно нужно проверить установлен ли драйвер Apple Mobile Device USB. При установке iTunes он должен устанавливаться автоматически. Его отсутствие не позволяет Windows увидеть смартфон или планшет.
Откройте диспетчер устройств, кликнув правой кнопкой мыши по меню «Пуск».
Найдите в диспетчере раздел «Контроллеры USB» и откройте его. Внутри должен находиться драйвер Apple Mobile Device USB.
Если его нет, переустановите iTunes.
В случае когда вместо драйвера отображается «Неизвестное устройство», подключите смартфон через другой кабель либо к другому компьютеру. Если это не помогло, несите свой iPhone, iPod или iPad в сервис.
Обновление драйвера Apple Mobile Device
Если драйвер отображается в диспетчере, то для решения проблемы с обнаружением смартфона нужно его обновить.
Делается это очень просто без подключения к интернету. Приведу пример на Windows 10, но для Windows 7 или XP обновление проводится аналогично.
В диспетчере задач находим раздел «Переносные устройства», видим там «Apple iPhone».
Если в диспетчере устройств Windows отсутствует пункт «Apple iPhone», необходимо подключить смартфон к ПК по USB кабелю. Если не помогает — переустановите iTunes.
Открываем «Apple iPhone», переходим на вкладку «Драйвер», жмём кнопку «Обновить драйвер».
Выбираем ручное обновление с поиском на своём компьютере.
В следующем окне нужно выбрать драйвер из тех, что установлен на компьютере.
Далее выбираем USB-устройство MTP и нажимаем «Установить с диска».
Осталось указать место где находится драйвер. Для этого в следующем окне жмём кнопку «Обзор» и проходим в папку:
Program Files / Common Files / Apple / Mobile Device Support / Drivers
Теперь отсоедините кабель USB от iPhone и перезагрузите компьютер. После чего подключите устройство к ПК и откройте iTunes. Проблема будет решена.
Устранение неполадок iTunes для Mac
Если Mac не сможет распознать устройство на iOS или iPadOS, следует сделать следующее:
Наконец, проверьте, определяется ли ваш iPhone, iPad или iPod на Mac. Для этого в верхнем меню нажмите на яблоко и откройте пункт «Об этом Mac».
Нажмите кнопку «Отчёт о системе…».
В разделе «Аппаратные средства» откройте раздел USB и в правой части окна должен отображаться ваш iPhone, iPod либо iPad.
Если ваше устройство не отображается, остаётся только обратиться в техподдержку Apple или в сервис.
Мы надеемся, что это руководство помогло вам решить проблемы с отображением iPhone, iPad или iPod в iTunes. Если будут вопросы, задавайте их в комментриях, постараемся помочь.
Источник
Windows 10 не видит iPhone: решение проблемы

Некоторые владельцы iPhone могут столкнуться с проблемой подключения своего устройства к компьютеру на Windows 10. Часто такое происходит из-за сбоя механизма доверенного подключения, физической неисправности USB-кабеля или гнезда, неправильной настройки подключения. Также причиной может быть вредоносное программное обеспечение.
Исправление проблемы с отображением iPhone в Windows 10
Всегда используйте оригинальный USB-кабель. Если он повреждён, нужно его заменить. С гнездом сложнее, ведь в таком случае скорей всего потребуется профессиональный ремонт. Остальные проблемы решаются программным способом.
Способ 1: Очистка системного каталога
Часто из-за сбоя механизма подключения Виндовс 10 не видит iPhone. Это можно исправить, удалив определенные сертификаты.


Способ 2: Переустановка iTunes
Временами именно в iTunes заключается проблема отображения устройства. Чтобы это исправить нужно переустановить программу.
Также на нашем сайте вы найдете отдельную статью, посвященную причинам, по которым Айтюнс может не видеть Айфон, и их решению.
Способ 3: Обновление драйверов
Неполадка с драйверами — довольно распространенная проблема. Чтобы решить её, можно попробовать обновить проблемные программные компоненты.







C:Program FilesCommon FilesAppleMobile Device SupportDrivers
C:Program Files (x86)Common FilesAppleMobile Device SupportDrivers
Другие способы
Вот такими методами вы можете исправить проблему с отображением iPhone в Виндовс 10. В основном решение является довольно простым, но эффективным.
Помимо этой статьи, на сайте еще 12393 инструкций.
Добавьте сайт Lumpics.ru в закладки (CTRL+D) и мы точно еще пригодимся вам.
Отблагодарите автора, поделитесь статьей в социальных сетях.
Помогла ли вам эта статья?
Поделиться статьей в социальных сетях:
Еще статьи по данной теме:
папки нет в системе
Папка есть, просто какой-то умник, который писал статью поставил русское «С:»
вот правильная ссылка C:ProgramDataAppleLockdown
RM, спасибо за ваше замечание. Ошибку автора исправили.
как настроить айтюнс чтобы видел айфон все выше сказаные прцедуры не помогли спасибо
Здравствуйте. Попробуйте удалить устройство Apple Mobile Device Driver в «Диспетчере устройств», отключите iPhone от ПК, затем снова подключите и подождите, пока он будет определен системой. В «Диспетчере устройств» нажмите на кнопку «Обновить конфигурацию оборудования» на верхней панели, ожидайте, пока это будет сделано, и затем проверьте наличие проблемы. В качестве альтернативы этому решению можно попробовать выполнить установку драйвера по инструкции из другой статьи на нашем сайте (в первую очередь смотрите первый и последней ее способы, но, возможно, помогут второй или третий).
Также для решения проблемы нелишним будет ознакомиться с еще одним руководством на нашем сайте.
Задайте вопрос или оставьте свое мнение Отменить комментарий
Источник
Как исправить ошибку USB-устройство не опознано в Windows 10
В случае, если у вас появляется ошибка USB-устройство Не Опознано всякий раз, как только вы подключаете USB-клавиатуру или мышь, вы можете использовать описанные ниже методы для того, чтобы исправить такую ошибку в Windows 10.
 Ошибка USB-устройство Не Опознано в Windows 10
Ошибка USB-устройство Не Опознано в Windows 10
Ошибка замечена не только при присоединении новых USB-устройств, она также может появиться, когда USB-устройства, например, клавиатура или мышь, уже подключены к компьютеру.
Независимо от ситуации, когда такая ошибка возникает, у вас есть возможность все исправить, используя один из следующих методов.
Убедитесь, что вы не пропустили первый и второй метод, которые перечислены ниже.
1 Отключите USB-устройство и перезапустите ПК
Отключите все USB-устройства, а затем перезапустите компьютер.
Как только компьютер перезагрузится, снова подключите USB-устройство в тот же самый USB-порт, который не распознал его. Если это не сработает, попробуйте подключить устройство к другому USB-порту компьютера.
2 Отключите от компьютера кабель электропитания
Причина ошибки неопознанного устройства в Windows 10 может быть связана с тем, что ваш компьютер сталкивается с незначительными сбоями программного обеспечения.
Чтобы устранить ее, просто выключите компьютер, а также отключите его от источника питания. Подождите 5 минут и перезагрузите компьютер.
Иногда этот простой шаг может устранить ошибку.
3 Обновите драйверы устройства
Компьютер Windows должен автоматически обновлять программное обеспечение для всех драйверов устройств. Однако это может не всегда происходить, в результате чего драйверы устройств устаревают.
После установки обновленного драйвера, проверьте может ли ваш компьютер распознать USB-устройство.
4 Проверьте Обновления
Проверьте, доступны ли обновления для вашего компьютера. Если обновления доступны, Windows также установит последние доступные драйверы для компьютера.
В случае, если обновления доступны, последние обновления драйверов устройства также будут установлены на компьютер.
5 Отключение Параметра временного отключения USB-порта
По умолчанию, Windows компьютер настроен на сохранение энергии путем приостановки питания на внешние USB-устройства в то время, когда они неактивны. Однако, такая настройка сохранения энергии может привести к проблемам, например, к ошибке Код 43 или к ошибке USB-устройство Не Опознано в Windows 10.
6 Изменение настроек управления питанием для USB-корневого концентратора
В случае, если у вас много USB-портов, вам нужно проделать эти шаги для каждого из них.
Примечание: Если данный шаг не помог, вы можете вернуть назад галочки в строчке Разрешить отключение этого устройства для экономии энергии.
7 Удалите неисправные драйверы устройств
Проблема возникновения ошибки может быть связана с неисправными, поврежденными или отсутствующими драйверами устройств.
Это можно устранить, удалив неисправные драйверы устройств и позволив Windows автоматически переустановить их на компьютер.
Примечание: В редких случаях Windows может не установить Драйверы устройств, и вы останетесь без работающих без USB-портов.
Как только компьютер перезагрузится, Windows автоматически загрузит нужные драйверы на ПК.
Источник
«Устройство USB не опознано» при подключении iPhone — что делать?

Подключаете iPhone или iPad к компьютеру и видите окно с ошибкой, гласящее «Устройство USB не опознано»? Что же, вы не первый кто столкнулся с подобной проблемой, к сожалению, проявляется она довольно часто и по самым различным причинам. В этой инструкции мы опишем все известные способы ее устранения.
Перезагрузите компьютер
Первое, что нужно сделать после того, как вы увидели зловещую надпись об ошибке «Устройство USB не опознано» — перезагрузить компьютер. Предварительно стоит отключить ваш iPhone или iPad от компьютера и подключить его посредством USB уже после полного включения. Во многих случаях банальная перезагрузка исправляет проблему, однако, если в вашем случае она все так же проявляется, обратите внимание на другие рекомендации.
Убедитесь в том, что на вашем компьютере установлена последняя версия iTunes
 В этом пункте тоже все просто — запустите iTunes, перейдите в меню «Справка» и выберите пункт «Обновления». В том случае, если обновления доступны, дождитесь их загрузки и установки, после чего пробуйте подключить iPhone или iPad еще раз.
В этом пункте тоже все просто — запустите iTunes, перейдите в меню «Справка» и выберите пункт «Обновления». В том случае, если обновления доступны, дождитесь их загрузки и установки, после чего пробуйте подключить iPhone или iPad еще раз.
Отключите другие USB-устройства
Если к вашему компьютеру подключено много USB-устройств, вам следует попытаться отключить те, которые в данный момент не нужны. После этого попробуйте еще раз подключить свой iPhone и iPad к компьютеру — в большинстве случаев проблема разрешится.
Переустановите iTunes
Если же и это не помогло, то проблема может заключаться в сбое в iTunes. Подобные сбои происходят довольно редко, но удостовериться в том, что iTunes работает нормально все-таки следует. Процесс удаления iTunes несложен, однако, удалять компоненты нужно строго в следующем порядке:
После того как все компоненты iTunes удалены с компьютера, необходимо перезагрузить его и установить последнюю версию iTunes, загрузив ее с официального сайта компании Apple.
Проверьте конфликты драйверов
Шаг 1. Запустите «Диспетчер задач»
Шаг 2. Найдите в списке раздела «Контроллеры универсальной последовательной шины USB» пункт драйвера Apple Mobile Device USB Driver
 Шаг 3. Если рядом с драйвером Apple Mobile Device USB Driver отображается знак со стрелкой вниз, нажмите правой кнопкой на драйвере и в открывшемся контекстном меню выберите пункт «Задействовать». Если же возле драйвера отображается другой знак, перейдите к следующему пункту
Шаг 3. Если рядом с драйвером Apple Mobile Device USB Driver отображается знак со стрелкой вниз, нажмите правой кнопкой на драйвере и в открывшемся контекстном меню выберите пункт «Задействовать». Если же возле драйвера отображается другой знак, перейдите к следующему пункту
 Шаг 4. Если рядом с драйвером Apple Mobile Device USB Driver отображается восклицательный или вопросительный знак, щелкните по драйверу правой кнопкой мыши и выберите пункт «Удалить»
Шаг 4. Если рядом с драйвером Apple Mobile Device USB Driver отображается восклицательный или вопросительный знак, щелкните по драйверу правой кнопкой мыши и выберите пункт «Удалить»
Шаг 5. Щелкните правой кнопкой мыши по пункту «Контроллеры универсальной последовательной шины USB» и выберите «Обновить конфигурацию оборудования»
Шаг 6. Дождитесь завершения переустановки драйвера
Источник
Исправление ошибки «Устройство USB не опознано» в Windows 10

«Устройство USB не опознано» — довольно повседневная и распространённая проблема. В большинстве случаев она не является критичной, поэтому не составит труда всё исправить за пару минут.
Исправляем ошибку «USB-устройство не опознано» в Windows 10
Причина такой ошибки может заключаться в USB-порте, кабеле, некорректной работе подключаемого устройства или сбое драйверов. И это неполный список. Для начала стоит убедиться, что ошибка несерьёзная и её можно быстро устранить.
Если ни один из вариантов не подействовал, значит, проблема немного серьёзнее и требует некоторых манипуляций.
Способ 1: Обновление драйвера
В большинстве случаев обновление драйверов способно помочь устранить возникшую проблему. Система может автоматически загрузить неподходящие компоненты, особенно если ваш ПК не поддерживает или не имеет драйверов для Виндовс 10.






Также проверьте, есть ли в разделе «Управление электропитанием» отметка напротив «Разрешить отключение…». Если есть, уберите её.

Переустановки или отката драйверов должно быть достаточно, но если это не помогло, то перейдите к следующему методу.
Способ 2: Установка обновлений
Часто из-за отсутствия необходимых обновлений в Windows 10 могут появляться ошибки, связанные с USB-устройствами. В таком случае нужно скачать и установить необходимые компоненты.



Обычно обновления загружаются автоматически, но в некоторых случаях этого может и не произойти. Если вы обнаружили проблемы с загрузкой или установкой, у нас на сайте есть соответствующие инструкции по их устранению.
Способ 3: Настройка Android
Если вы не можете подключить смартфон на базе Андроид, то следует проверить его настройки. Возможно, он подключён как модем или в режиме зарядки. Также не забудьте разблокировать устройство после подключения к ПК и закрыть все лишние приложения.




Чтобы активировать передачу файлов вместо режима зарядки, проделайте такие шаги:


Пути и расположения элементов настроек могут немного отличаться и зависят от версии Андроида, а также типа установленной производителем оболочки.
Чтобы исправить ошибку «USB-устройство не опознано» в Windows 10, достаточно обновить драйвера. Изредка проблема заключается в неустановленных обновлениях ОС. Но всё-таки в большинстве случаев помогают небольшие манипуляции со сменой USB-порта или кабеля.
Помимо этой статьи, на сайте еще 12393 инструкций.
Добавьте сайт Lumpics.ru в закладки (CTRL+D) и мы точно еще пригодимся вам.
Отблагодарите автора, поделитесь статьей в социальных сетях.
Источник





