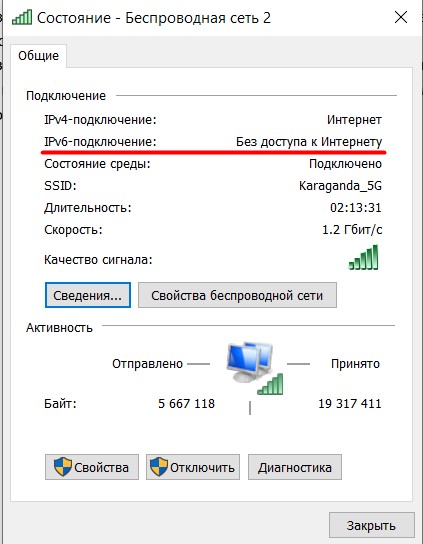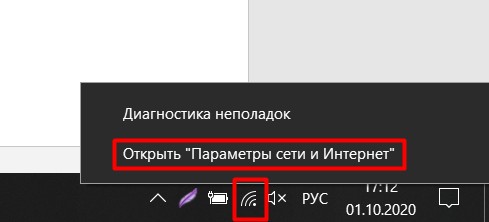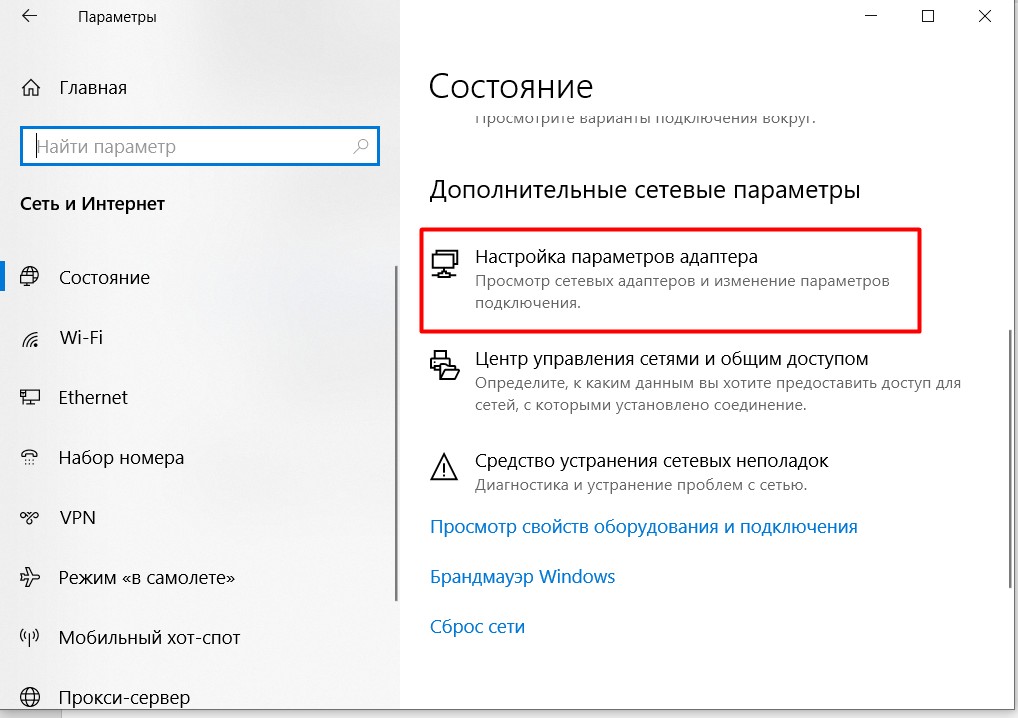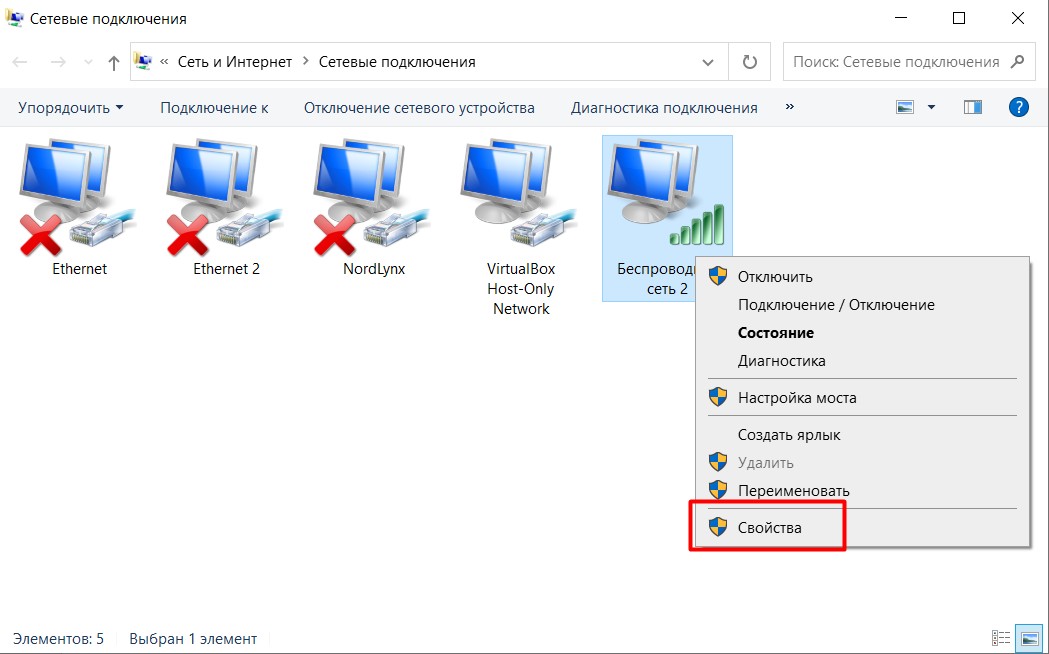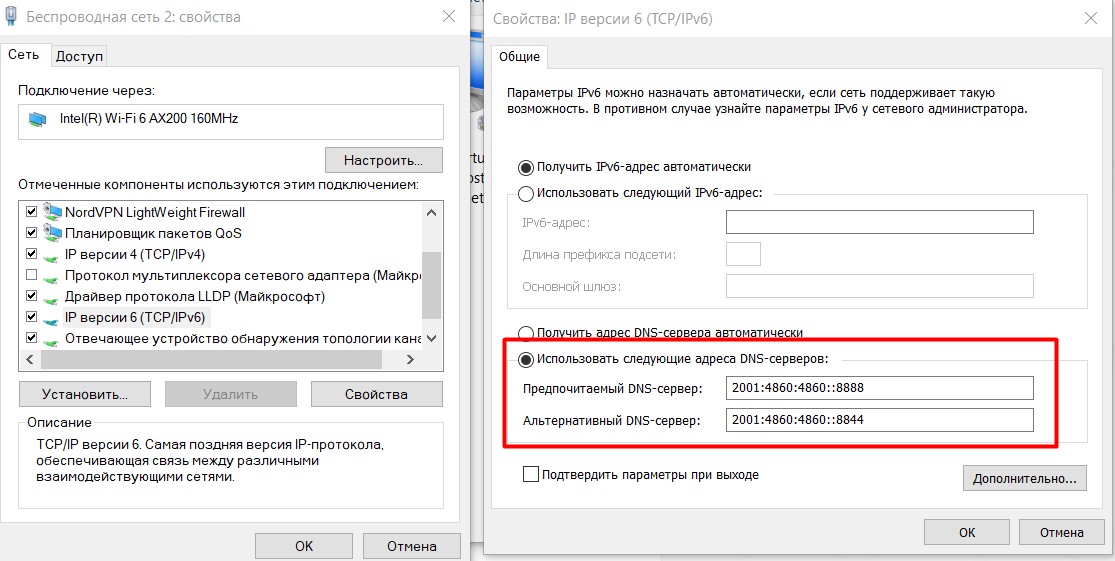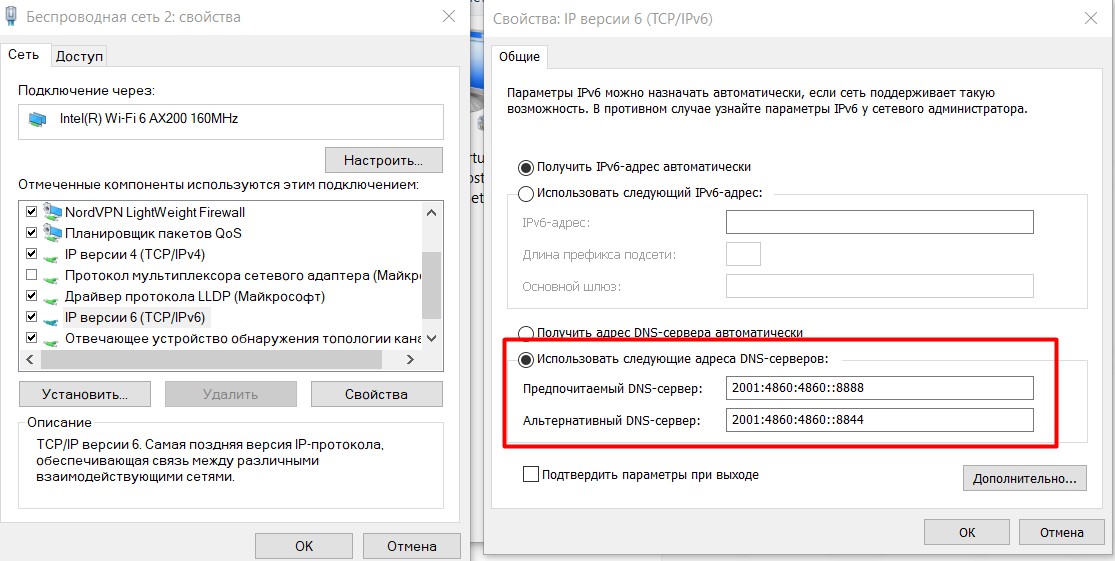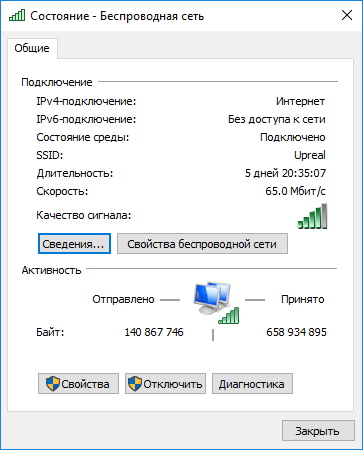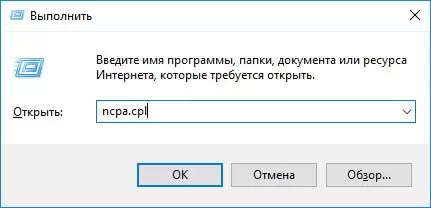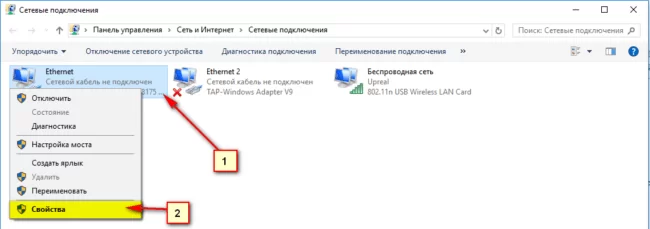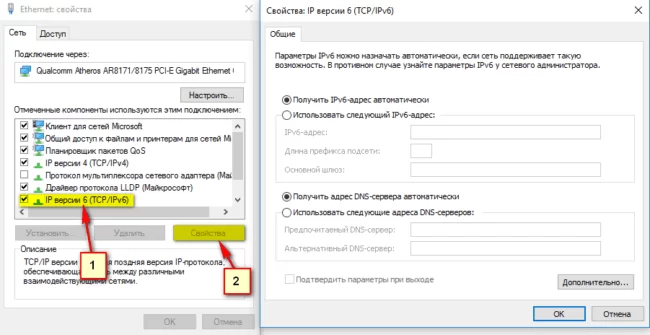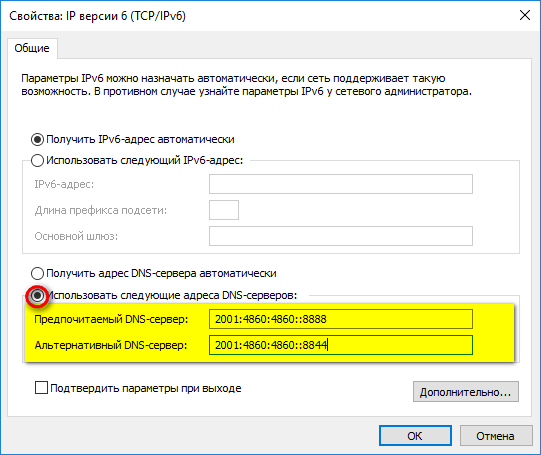Заметил, что в комментариях посетители не редко задают вопросы по ошибке “IPv6-подключение без доступа к сети”, или “IPv6-подключение без доступа к интернету”. Эту надпись можно увидеть в окне “Состояние” своего подключения к интернету. И эти вопросы чаще всего оставляют в статьях с решениями каких-то проблем с подключением к интернету. Сейчас я постараюсь пояснить, что означает эта ошибка с IPv6 в Windows 10, Windows 8 и Windows 7, и что можно сделать.
Я практически уверен, что с этой проблемой вы столкнулись из-за того, что у вас на компьютере, или ноутбуке перестал работать интернет. Или вы его пытаетесь настроить, а он не работает. И где-то в настройках вы увидели “IPv6 без доступа к сети (интернету)”. Конечно же эта надпись настораживает. Раз “без доступа к интернету”, значит интернет работать не может.
Давайте по порядку. Что такое IPv6? Это новый протокол IP, который поддерживается начиная с Windows 7. Он хоть и используется сейчас провайдерами, но пока-что не очень активно. И в большинстве случаев, сейчас используется протокол IPv4. И уже можно сделать некоторые выводы и прийти к решениям ошибки.
Важно! При подключении к интернету через роутер, всегда используется протокол IPv4! Так же, большинство провайдеров используют этот старый протокол. А это значит, что надпись “IPv6 без доступа к сети” – это нормально. Интернет должен работать. Как у меня на скриншоте выше. Если интернет не работает, значит проблема в чем-то другом.
Давайте разберемся подробнее.
Если IPv6 без доступа к сети через роутер
Так и должно быть. Это не ошибка. Выше я уже писал, что при подключении к интернету по Wi-Fi, или по кабелю через маршрутизатор, используется протокол IPv4. Смотрите какой у него статус. А если интернет не работает, то нужно искать причину в другом: настройки компьютера, настройки маршрутизатора, интернет-провайдер. Скорее всего вам пригодятся эти статьи:
- “Без доступа к интернету” при настройке роутера
- Без доступа к интернету в Windows 7 при подключении по Wi-Fi сети
- «Подключение ограничено» в Windows 10
В этих статьях вы должны найти решение своей проблемы. Если ничего не получается, описывайте свою проблему в комментариях к этой статье. Постараюсь дать совет.
Настройка IPv6 (если провайдер поддерживает этот протокол)
В том случае, если ваш провайдер использует протокол IPv6, то может понадобится задать параметры вручную. Хотя, в большинстве случаев адреса присваиваются автоматически. У провайдера работает DHCP-сервер, который раздает уникальные адреса абонентам. И если данный протокол без доступа к сети, или интернету, то скорее всего у провайдера возникли какие-то технические проблемы.
Вы можете перезагрузить компьютер. Если это не поможет, то нужно звонить в поддержку провайдера и объяснять возникшую проблему. Напомню, что все это вы можете делать только в том случае, когда интернет напрямую подключен к вашему компьютеру. Без маршрутизатора.
Давайте еще покажу, где можно прописать статические IP и DNS-адреса для TCP/IPv6.
Нажмите сочетание клавиш Win + R, введите команду ncpa.cpl и нажмите Ok.
Дальше откройте свойства подключения “Ethernet”, или “Подключение по локальной сети”.
Выделите “IP версии 6 (TCP/IPv6)”. Нажмите кнопку “Свойства”.
Дальше можно прописать статические адреса IP и DNS. По умолчанию стоит автоматическое получение адресов. Скорее всего, так и должно быть.
Если нужно указать статические данные, то уточните их у своего провайдера.
Как прописать DNS от Google для протокола IPv6?
Замена DNS адресов на статические Google Public DNS (или другие) очень часто позволяет избавится от ошибки Не удается найти DNS-адрес сервера, и других проблем, когда не открываются все, или некоторые сайты в браузере.
Для протокола IPv6, эти адреса будут иметь немного другой вид.
Откройте свойства 6-ого протокола (как я показывал выше), поставьте переключатель возле “Использовать следующие адреса DNS-серверов” и пропишите (скопируйте) такие адреса:
2001:4860:4860::8888
2001:4860:4860::8844
Должно получится вот так:
С DNS разобрались.
Подведем итоги: если вы видите надпись “IPv6 без доступа к сети”, и интернет у вас подключен через маршрутизатор, то не работает он не из-за этой ошибки. Ищите другую проблему. Ссылки я давал выше.
Точно так же при прямом подключении к интернету. Если провайдер не использует протокол IPv6, то статус “без доступа к сети” – это не ошибка, так и должно быть. Если провайдер использует этот протокол, то скорее всего проблема на стороне оборудования интернет-провайдера.
На чтение 3 мин Просмотров 9.6к. Опубликовано 18 апреля 2020
Обновлено 6 мая 2023
Иногда у пользователей компьютера при посещении сайтов в интернете в панели состояния Windows возникает сообщение «IPv6-подключение без доступа к сети» или «IPv6-подключение без доступа к Интернет». Данная ошибка сопровождается невозможностью открыть ни одну страницу на веб-ресурсах. Попробуем разобраться вместе, с чем связана проблема с подключением IPv6 к интернету и как ее решить на WIndows 7 или Windows 10.
Подключение IPv6 без доступа к сети или интернету
Для начала давайте разберемся, что вообще такое IPv6. Это современный протокол подключения к интернету, который стал поддерживаться на компьютерах, начиная с Windows 7. Сегодня и уже давно актуальной операционной системой является Windows 10, однако IPv6 используется до сих пор довольно редко. Стандартом по умолчанию является IPv4. И именно он работает при подключении к интернету через wifi роутер.
Поэтому если ваш компьютер или ноутбук выходят в интернет через маршрутизатор, и в информации о состоянии данного соединения отображается надпись «IPv6-подключение без доступа к Интернет», то это вполне нормально. Причина ошибки с посещением веб-сайтов заключается не в IPv6, а в чем-то другом.
В чем именно? Например в том самом ограничении доступа протокола IPv4, о котором мы подробно писали в отдельной инструкции.
Настройка доступа к интернету по IPv6 через wifi роутер
Но предположим, что все-таки у вас действительно интернет на компьютер заведен по протоколу IPv6. И он не доступен из-за ошибки подключения. В таком случае существует две возможные причины:
- Если выход в сеть происходит через wifi роутер, то возможно ваша модель не имеет поддержки IPv6 или введены некорректные параметры подключения.
- Неверные настройки сетевой карты или беспроводного адаптера в операционной системе Windows.
Если у вас старый роутер, то вполне вероятно, что он не может работать с IPv6, поскольку все современные работают с данным протоколом. Но если у вас новая модель, то скорее всего возникла ошибка с настройками подключения к интернету. Для ее исправления необходимо зайти в панель управления своим маршрутизатором в раздел конфигурации IPv6 и прописать те значения, которые требуются. Узнать их нужно у службы технической поддержки своего провайдера.
Настройка подключения к интернету IPv6 на компьютере Windows 7, 8, 10
Второй вариант имеет место быть тогда, когда компьютер подключен к интернету напрямую кабелем, а не через роутер. Как правильно настроить подключение к интернету по IPv6 на Windows 7, 8 или 10?
Для этого заходим в «Центр управления сетями»
Далее в «Изменение параметров адаптера»
После чего находим то подключение, через которое вы выходите в интернет с данного компьютера — кабельное Ethernet либо беспроводное. Нажимаем на него правой кнопкой мыши и открываем «Свойства»
И находим здесь раздел «IP версии 6 (TCP/IPv6)»
Щелкаем по нему дважды левой кнопкой и попадаем в настройки IPv6.
- По умолчанию здесь нет никаких параметров, что актуально для большинства случаев. Однако возможно ваш провайдер требует ввода неких данных для подключения.
- И наоборот, если флажки установлены на «Получить IPv6 автоматически» и «Получить DNS автоматически», а доступа к сети интернет нет, то весьма вероятно, что как раз провайдер требует указывать здесь собственные параметры.
Эту информацию необходимо уточнить у вашего поставщика услуг интернет. Но что мы можем сделать прямо сейчас, это прописать публичные DNS сервера для IPv6 от Google. Возможно, они помогут избавиться от ошибки доступа в интернет по данному протоколу.
Поставьте галочку на «Использовать следующие адреса DNS-серверов» и впишите значения:
- DNS1 — 2001:4860:4860::8888
- DNS2 — 2001:4860:4860::8844
Актуальные предложения:

Задать вопрос
- 10 лет занимается подключением и настройкой беспроводных систем
- Выпускник образовательного центра при МГТУ им. Баумана по специальностям “Сетевые операционные системы Wi-Fi”, “Техническое обслуживание компьютеров”, “IP-видеонаблюдение”
- Автор видеокурса “Все секреты Wi-Fi”
( 548 оценок, среднее 3 из 5 )
Друзья, привет! Рубрика ответов на вопросы от Ботана из WiFiGid. В последнее время полетело много информации по поводу IPv6 подключений, и наши пользователи с чего-то вообще начали обращать на него внимание. Одна из самых частых проблем – «IPv6 подключение без доступа к интернету» (аналогично – IPv6 подключение без доступа к сети). Увидеть это сообщение можно на странице «Состояние» вашего сетевого адаптера:
Если у вас примерно также – добро пожаловать в статью. Будем разбираться как исправить.
Остались какие-то вопросы? Есть пожелания и предложения? А может хотите поделиться личным опытом? Добро пожаловать в комментарии к этой статье.
Содержание
- О проблеме
- Но у меня «Без доступа»
- Мой провайдер точно работает на IPv6
- Шаг 1 – Автоматические DHCP
- Шаг 2 – Настраиваем DNS
- Задать вопрос автору статьи
О проблеме
Несколько важных примечаний от меня по поводу этой проблемы:
- Данное сообщение появляется на всех версиях Windows – Windows 7, Windows 8 (с подверсиями), Windows
- Зачастую это сообщение ни на что не влияет. На скриншоте выше у меня есть как раз это сообщение, но с интернетом и сетью все в полном порядке. Гораздо важнее (для большинства пользователей) смотреть на IPv4, а не IPv Если у вас тоже все работает – не парьтесь.
- Рекомендую просмотреть эту же проблему по IPv4 – возможно связь и наладится. Наш полный обзор читаем ЗДЕСЬ.
Но обычно пользователи приходят в эту статью с уже отсутствующим доступом к интернету. Так что именно эту проблему мы и попытаемся решить. Большая часть советов из рекомедуемой выше статьи про IPv4 здесь тоже будет уместны.
Вся история завязана на протоколе IPv6, поэтому изложу немного теории «для чайников». Все в интернете имеет адреса, и ранее эти адреса раздавались на базе предыдущего протокола IPv4. И так случилось – что эти адреса на внешней сети стали заканчиваться. А пользователей же нужно куда-то девать? Вот и придумали протокол IP версии 6, чтобы всем хватало и в избытке.
Но внедрение этого чуда природы очень сильно затягивается, и применяют его далеко не везде. На забугорью уже есть провайдеры с активным внедрением IPv6, но у нас он встречается лишь пока что в детской мифологии (пока что, хотя иногда и приходится использовать на доступы к сайтам). Но роутеры уже появляются, провайдеры тоже могут зашевелиться, так что переход когда-нибудь и возможен.
Что уясняем – IPv6 может применяться в сетях провайдера. В домашней сети от вас до роутера как правило включается IPv4 – и на все эти IPv6 вам должно быть фиолетово.
И можно было бы и закончить на этом статью, ведь если у вас отсутствует интернет, гораздо проще начать искать проблему именно в ЭТОЙ СТАТЬЕ, но возможный приход интернета на этом протоколе в наши страны может наделать в будущем для кого-то проблем. Поэтому поговорим и здесь о возможных решениях.
Просто интересный тест проверки работоспособности IPv6 у вас. Рекомендую проверить готовность. Многих успокаивает – ipv6test.google.com.
Но у меня «Без доступа»
Да. Обычно так и должно быть. Если все работает благополучно – выдохните. Иначе смотрите статус IPv4 и читайте статью выше.
И вот только в этом случае продолжаем читать статью. Уж извиняюсь, что пришлось так нагло отсеивать людей – у большей части из них проблема действительно была не в этом) Благодарю за понимание.
Главное правило: если у вас все работало нормально, а теперь нигде не работает – звоним своему провайдеру. Не стесняемся. Просто уточните, нет ли у них проблем на линии. Проверят, а вы сэкономите уйму времени. По моему опыту такие резкие обрывы связи происходят именно по вине провайдера.
Краткий план действий по проблеме:
- Звоним провайдеру – исключаем его технические проблемы.
- Устанавливаем автоматический DHCP на сетевой карте и роутере.
- Выставляем DNS Google (можете другой, но лично мне он нравится здесь больше).
С первым пунктом разобрались, едем дальше.
Шаг 1 – Автоматические DHCP
Сначала поставим автоматику на своей сетевой карте. Показываю, как это сделать проще всего.
- Находим значок сети в правом нижнем углу. Щелкаем по нему Правой кнопкой мыши. Выбираем «Параметры сети и интернет» (этот же пункт можете найти и в Параметрах системы, но мне уже как-то так привычнее, на вкус и цвет).
Листаем чуть ниже и выбираем «Настройка параметров адаптера»:
Сейчас будет чуть сложнее, но скорее всего у вас все не так сложно. Помните еще тот адаптер, по которому вы щелкали и видели самую первую картинку в этой статье? Ну где еще написано то самое «без доступа к сети или интернету»? Вот нам тоже нужен этот же адаптер. Щелкаем по нему правой кнопкой мыши и выбираем «Свойства»:
Выбираем «IP версии 6», а далее все как на рисунке:
Т.е. установили все здесь в автоматику. Перезагрузили компьютер и пошли проверять.
Такую же манипуляцию мы делали и с IPv4 в статье выше. Единственное отличие – в первоначальной версии протокола. Так что рекомендую не перепутать. Или в «четверке» тоже установить все автоматом.
Если провайдер по телефону сказал вам писать сюда что-то особенное из договора – слушаем провайдера!
Отдельно стоит упомянуть про настройку IPv6 на роутере – некоторые модели его действительно не поддерживают. Искать в поиске информацию исключительно под свою модель. В неизвестности чего-то подсказать дельного не могу.
Шаг 2 – Настраиваем DNS
Если не заработало, переходим к настройке DNS. Если DNS сервер работает криво, то сеть отображать будет, и даже какие-то программы будут работать (те что работают по прямой адресации, а не через домены), но вот сайты и многое другое как раз будут без доступа. Решение – ставим известные публичные DNS серверы (предпочитаю от Google). На четвертой версии обычно мы ставили 8.8.8.8 и 8.8.4.4, а здесь цифры будут чуть сложнее, поэтому сохраню отдельно.
Идем все туда же в настройки адаптеров, но делаем уже так:
Страшные цифры оставляю здесь же:
2001:4860:4860::8888
2001:4860:4860::8844
Вот теперь все точно должно заработать. Иного более и не придумать. Если же вы дошли досюда и все сделали, но ничего не работает – значит я был прав, и проблему нужно искать в другой статье. Но если ваш случай уникальный и есть чем поделиться (мир меняется, ошибки становятся все изощреннее) – обязательно напишите в комментарии. Другие наши читатели это точно оценят! Спасибо.
ключи
OK-WiFi
4 июля, 2017
IPv6 без доступа к сети не всегда означает проблему отсутствия подключения. Это относительно новый вид протокола с более длинными 128 битными адресами, в отличие от IPv4. Не все провайдеры перешли на новое решение, поэтому даже при наличии таких сообщений, подключение к интернету будет присутствовать.
Многие пользователи задают актуальные вопросы касаемо исправления ошибок подключения к интернету, такие как, например: «IPv6-подключение без доступа к сети» или «IPv6-подключение без доступа к интернету».
Что такое IPv6?
IPv6 – это новая версия протокола, которая была разработана с целью решения проблемы предыдущей версии IPv4, так теперь длина адреса составляет 128 бит, а более ранняя имела длину 32 бита. Этот протокол, по состоянию на 2013 год используют более 14000 сетей, а общая доля сетевого трафика растет ежегодно на 1-3% (показатель постоянно меняется в большую сторону).
В этой статье мы разберем все причины возникновения ошибки протокола IPv6 в Windows 10, 7 и 8 версии и способы её устранения.
IPv6-подключение без доступа к сети
Как говорилось ранее, это новый протокол передачи данных, с более длинным адресом (128 бит). Сегодня, (напомним, что на дворе 2017 год) IPv6-подключение используется не всеми российскими провайдерами, но у некоторых, в связи проблемой отсутствия подключения сети, то есть когда перестал работать интернет на компьютере, ноутбуке или любом другом устройстве – возникает вопрос: «как исправить и настроить подключение к интернету?».
Протокол IPv6 новый, но его поддержка началась с операционных систем Windows 7 версии. Именно в ОС Windows 7, в свойствах подключения можно наблюдать настораживающую надпись «IPv6 без доступа к сети (интернету)». Когда компьютер, ноутбук или другое устройство оказывается без доступа к интернету, выход остается один – решить и устранить проблему.
Важно знать: до сих практически 90/100 роутером при подключении к интернету используют протокол IPv4, как и большинство провайдеров. Поэтому, надпись «IPv6 без доступа к сети» – вполне нормально явление, интернет должен работать, используя старый протокол IPv4. Проверить работоспособность можно обратив внимание на скриншот выше, в разделе «Активность» при правильно работающем соединении (подключении интернета), будет идти передача данных в байтах – «Отправлено» и «Принято» (цифры будут постоянно меняться в большую сторону).
Поэтому, важно чтобы на общей вкладке состояния беспроводной/проводной сети в разделе «Подключение» напротив строки «IPv4-подключение» было написано «ИНТЕРНЕТ». Если здесь тоже наблюдается сообщение «без доступа к сети или интернету», почитайте способы устранения в этой статье: IPv4 без доступа к интернету или сети. Как исправить в Windows 10, 8, 7.
IPv6 без доступа к сети через роутер
Как было сказано ранее, при подключении к интернету через Wi-Fi роутер провайдеры используют старый протокол передачи данных IPv4, поэтому главное здесь, чтобы в свойствах подключения напротив была надпись «Интернет». Если подключение отстутствует, то причину нужно искать в другом, возможно неправильно выполнена настройка маршрутизатора, компьютера или провайдер предоставил неправильные данные для подключения роутера к интернету.
Настройка IPv6 (при поддержке протокола провайдером)
Если ваш интернет-провайдер использует современный протокол IPv6, то в большинстве случаев необходима ручная настройка параметров. Практически все провайдеры используют сервер автоматической раздачи уникальных IP адресов всем своим абонентам, называется такой сервер DHCP. Если этот протокол без доступа к интернету (сети), это значит наличие технической ошибки на стороне провайдера.
Что делать? Сначала, нужно перезагрузить компьютер или ноутбук, в некоторых случаях это помогает исправить ошибку подключения к интернету, однако, если это не помогло, то нужно звонить в техническую поддержку интернет-провайдера и ожидать устранения проблемы с их стороны. Здесь есть важный момент, пробовать выполнить перезагрузку можно только при прямом подключении кабеля к компьютеру, без роутера (маршрутизатора).
Ручная установка IP и DNS для TCP/IPv6
Здесь все просто. На компьютере под управлением ОС Windows нажимаем сочетание клавиш Win + R и вводим в строке «Открыть» команду ncpa.cpl – далее жмем «OK».
Заходим в свойства подключения сетевой карты (по умолчанию называется «Ethernet» или «Подключение по локальной сети»). Для этого выделяем правой кнопкой ярлык и нажимаем «Свойства». Далее на вкладке «Сеть» ищем строчку «IP версии 6 (TCP/IPv6)» и заходим в «Свойства» как показано на рисунке ниже:
Здесь можно поставить выбор в пользу ручной настройки и указать самостоятельно предоставленные провайдером IP и DNS – «Использовать следующий IPv6 адрес» и «Использовать следующие адреса DNS-серверов». Если статических данных нет, можно уточнить их в технической поддержке вашего интернет-провайдера.
Установка IPv6 DNS от Google
Произвольная настройка DNS адресов на статические, предоставленные бесплатно сервисом Google Public DNS, помогают устранить ошибку «Не удается найти DNS-адрес сервера» или от частично не корректной работы интернета, когда браузер не открывает некоторые сайты.
Google любезно предоставил для протокола IPv6 свои сервера. Чтобы их установить зайдите в свойства IPv6 и выберете ручную установку напротив «Использовать следующие адреса DNS-серверов» и вставьте туда:
2001:4860:4860::8888
2001:4860:4860::8844
В результате картинка должна быт такой:
Сохраняем изменения нажатием кнопки «OK». На этом с настройкой DNS от GOOGLE всё.
Выводы:
Не всегда надпись «IPv6 без доступа к сети» означает действительное отсутствие интернета. Если подключение отсутствует когда компьютер напрямую подключен кабелем провайдера, то он не работает по технической ошибке с его стороны, для этого нужно звонить в техническую поддержку и искать причину на внешнем оборудовании.
Обмениваться информацией в интернете позволяют различные версии сетевого протокола. Сегодня старая версия IPv4 заменяется IPv6. Основные особенности и преимущества шестой версии будут рассмотрены в данной статье.
Это новая технология передачи информации в сети, способная работать одновременно с IPv4, что повышает стабильность интернета, скорость его функционирования. Также IPv6 упрощает работу маршрутизаторов, обеспечивая лучшее качество беспроводной связи.
Преимущества IPv6
У данного формата протокола есть несколько отличительных особенностей, которые засуживают подробного рассмотрения:
- расширение адресного пространства. Количество новых адресов теперь не ограничено;
- упрощенная процедура определения маршрута данных в сетях связи;
- объединение каналов связи в одну группу по определённому принципу. При этом нагрузка на роутер или другое устройство, предназначенное для выхода в интернет, снижается;
- автоматическая настройка подключения, адреса;
- возможности шифровки информации без использования стороннего программного обеспечения, что повышает безопасность работы протокола.
Обратите внимание! При активации IPv6 производительность операционки и ПК в целом может снизиться.
Активация протокола IPv6
Подключение к IPv6 можно осуществить в веб-интерфейсе Wi-Fi роутера. Для этого необходимо зайти на официальный сайт устройства, введя логин и пароль для входа в поисковую строку браузера.
На операционных системах семейства Windows (кроме XP и 7) шестая версия сетевого протокола активируется следующим образом:
- Зажать одновременно на клавиатуре кнопки «Win+R» для запуска окошка «Выполнить».
- В строку «Открыть» прописать фразу «ipconfig» и тапнуть по «Enter». Если после этого ничего не произошло, значит компьютер нуждается в ручной настройке протокола.
Как подключить IPv6 без доступа к сети
Если при подключении к интернету отображается подобное сообщение, то беспокоиться не о чем. Уведомление свидетельствует, что сеть нормально функционирует по IPv4.
Четвёртая версия формата протокола по-прежнему актуальна и используется практически всеми провайдерами интернета. Поэтому многие пользователи не видят смысла в замене IPv4 на IPv6.
Особенности настройки
Прежде чем приступать к настройке сетевого протокола, надо проверить тип формата, который используется в данный момент.
Если стационарный компьютер или ноутбук использует формат шестой версии, то есть смысл в ручной настройки некоторых параметров. В частности, потребуется изменить характеристики сервера DHCP. Если в глобальную сеть не удаётся выйти, то эти характеристики находятся на стороне провайдера.
Важно! Для настройки IPv6 рекомендуется обращаться к провайдеру интернета для получения соответствующей информации, характеристик.
Как исправить, если IPv6 без доступа к интернету
В большинстве случаев устранению проблемы способствует отключение ряда служб OC Виндовс. Иногда достаточно деактивировать одну службу, чтобы сеть заработала по новому протоколу. Порядок действий следующий:
- Открыть меню «Пуск».
- Прописать в поисковой строке фразу «Службы» и запустить классическое приложение.
- В представленном списке параметров найти строку «Вспомогательная служба IP» и кликнуть по ней два раза левой клавишей манипулятора.
- В строчке «Тип запуска» указать значение «Вручную».
- Нажать на кнопку «Остановить» внизу окна свойств.
- Сохранить изменения, нажав на «Применить» и проверить результат.
Дополнительная информация! Существует ещё целый ряд способов устранения подобной ошибки. Однако рассматривать все методы в рамках данной статьи нецелесообразно.
Решение проблемы через роутер
Современные маршрутизаторы поддерживают формат IPv6, однако, по умолчанию эта технология может быть отключена. Чтобы вручную включить протокол шестой версии на вай-фай передатчике, нужно проделать несколько действий по алгоритму:
- подключиться к веб-интерфейсу роутера. О том, как это сделать, было рассказано выше;
- в главном меню отыскать параметр, отвечающий за настройку сетевых протоколов. Название данной графы может отличаться в зависимости от конкретной модели маршрутизатора;
- выбрать подпункт «IPv6»;
- активировать протокол, поставив галочку в соответствующей строке;
- включить автоматическое получение DNS-серверов.
Порядок действий в разных версиях Windows
Процесс активации IPv6 и подключения к интернету на различных версиях Windows одинаков. Для выполнения поставленной задачи достаточно сделать несколько шагов:
- Зайти в меню «Пуск» и переключиться в «Параметры системы».
- В отобразившемся окне щёлкнуть по вкладке «Сеть и интернет».
- Указать графу «Ethernet».
- Перейти в раздел «Настройка параметров адаптера».
- В отобразившемся меню щёлкнуть правой клавишей мыши по вкладке «Подключение по локальной сети».
- В окошке контекстного типа нажать по строке «Свойства».
- В следующем окне найти сетевой протокол «IPv6» и поставить галочку напротив названия, чтобы активировать данный формат.
- Ещё раз выделить строчку с «IPv6» и внизу окна нажать по кнопке «Свойства».
- Удостовериться, что вкладки «Получить IP-адрес автоматически» и «Получать DNS-сервера автоматически» активны.
- Закрыть последнее окошко свойств и сохранить внесённые изменения нажатием на слово «Применить».
- Проверить результат.
Обратите внимание! Попасть в свойства сетевого протокола на операционных системах семейства Windows также можно и через панель инструментов, кликнув ПКМ по названию точки доступа.
Как проанализировать работоспособность IPv6 без доступа к сети
При работе протокола должны наблюдаться следующие условия:
- статический IP-адрес для каждого устройства;
- возможность использования различных трафиков;
- повышенная скорость передачи данных по сравнению с четвёртой версией протокола. Получить сведения о фактической скорости можно на сайте speedtest.ru;
- невозможность разрыва соединения при возникновении сбоев.
Некоторые параметры пользователь сможет исправлять на собственное усмотрение.
Общепринятые настройки
При активации данного формата необходимо учитывать несколько моментов:
- шлюз вай-фай роутера, который работает по IPv6, должен быть настроен вручную;
- выставить адреса можно в разделе «Дополнительные параметры TCP/IP» на собственное усмотрение;
- при возникновении сбоев можно аналогичным образом сбросить настройки сетевого адаптера, восстановив после этого работу IPv6.
Как задать параметры вручную
Процесс выполнения данной процедуры подразделяется на несколько этапов:
- перезапуск ПК. Для перезагрузки компьютера надо зайти в «Пуск» и выбрать вариант «Перезагрузить» внизу окна;
- перезапуск роутера. Достаточно выдернуть маршрутизатор из розетки на несколько секунд, а затем снова подключить передатчик;
- проверка параметров подключения. Данный процесс подробно был рассмотрен выше;
- временное отключение или полное удаление антивирусных программ, установленных на компьютере;
- установка DNS-сервера от Google. Здесь также потребуется зайти в свойства сетевого протокола IPv6 и вручную забить активные DNS от Гугл. К примеру, «8.8.8.8.»;
- указание статического IP-адреса. В настройках нового формата можно выставить «Статический IP», если это поможет устранить возникшие проблемы.
Важно! С появлением шестой версии сетевого протокола работать с интернетом стало проще. Основные особенности формата были описаны выше.
Таким образом, шестая версия протокола сети — это новый уровень в сфере IT. Со временем технологию окончательно доработают, чтобы исключить сбои при её работе. Чтобы разбираться в теме, необходимо внимательно ознакомиться с вышеизложенной информацией.