14.03.2018
Просмотров: 50983
Многие пользователи ПК после запуска определенной игры или программы могут столкнуться с сообщением «Исключение unknown software exception», после которого, обычно, следует код ошибки 0x40000015. Причины данной ошибки разные. Это как неполадки программного, так и аппаратного характера. Однако способы решения ошибки 0x40000015 все же существуют.
Причины ошибки 0x40000015 Исключение Unknown Software Exception
Причины ошибки 0x40000015 могут быть следующими:
- Вирусное поражение системы;
- Случайный сбой в работе компьютера;
- Наличие битых секторов на жестком диске;
- Дисфункции в работе планок памяти;
- Повреждение системных файлов;
- Повреждение файлов запускаемой программы;
- Блокировка программы антивирусом или файерволом;
- Некорректные драйвера к некоторым системным компонентам (в частности, к видеокарте);
- Повреждение файлов реестра;
- Устаревшее оборудование (в частности, устаревшая модель процессора);
- Пиратская версия операционной системы.
Поскольку причин неполадки много, стоит провести ряд диагностических действий для точного определения источника проблемы.
Способы решения ошибки 0x40000015
Для того, чтобы исправить ошибку 0x40000015, рекомендуем выполнить следующие действия:
- Перегружаем ПК. В случае, если проблема возникла из-за сбоя в работе ПК, она исчезнет.
- Переустанавливаем саму программу, при запуске которой вылетает ошибка.
- Выполняем чистый запуск Windows. Для этого стоит нажать «Win+R» и вводим «msconfig».

- Откроется небольшое окно. Переходим во вкладку «Службы». Ставим отметку «Не отображать службы Майкрософт». Нажимаем «Отключить все».
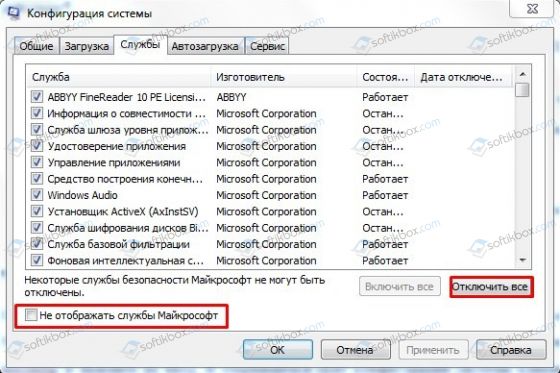
- Теперь переходим во вкладку «Автозагрузка» и снимаем все отметки. Или можно просто нажать на кнопку «Отключить все».
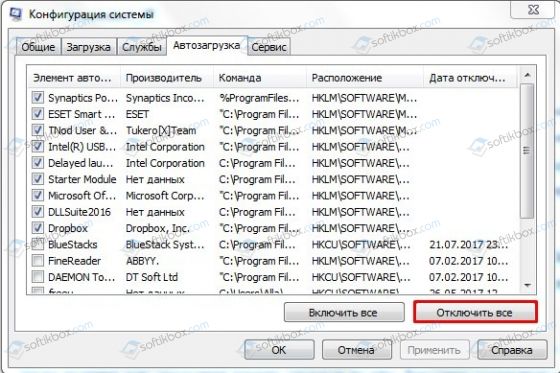
- После внесения всех этих изменений в настройки системы стоит нажать на кнопку «Применить» и перезагрузить систему. Если всё заработало, нужно включать по одной-две ранее выключенные вами службы (и программы в автозагрузке), чтобы определить виновника и отключить (или удалить) его.
Для проверки системы на целостность файлов можно использовать утилиту sfc. Для этого стоит открыть командную строку с правами Администратора и ввести «sfc /scannow». 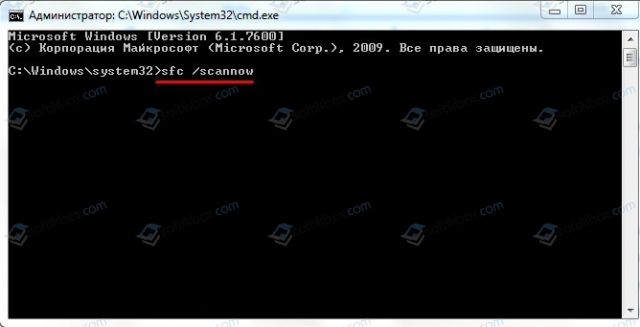
Также для проверки жесткого диска на предмет битых секторов можно задействовать утилиту CHKDSK. Для её запуска нужно открыть командную строку от имени администратора и ввести chkdsk с: /f/r. 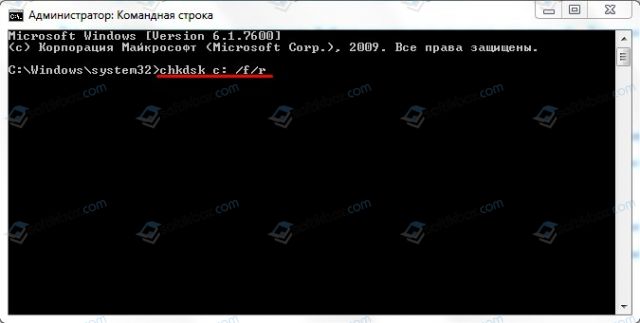
Чтобы исключить вероятность повреждение ключей реестра, стоит запустить программу CCleaner или RegCleaner. В первом варианте нужно выбрать «Реестр» и «Поиск проблем». После обнаружения ошибок программа сама все исправит.
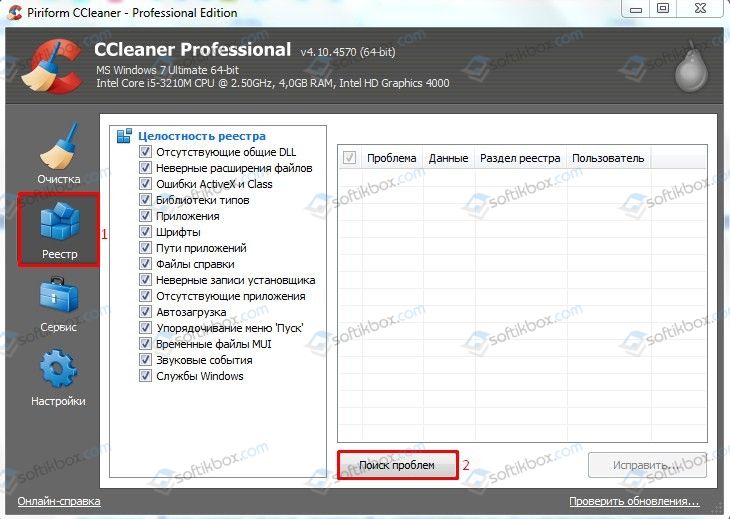
Также стоит проверить систему на наличие вирусов. Если система не обнаружила вредоносных объектов, стоит на время отключить защитник и запустить программу. Возможно, приложение не работает из-за блокировки антивирусом.
Важно отметить, что некоторые программы могут не работать из-за устаревших драйверов или библиотек. Поэтому рекомендуем обновить драйвера для видеокарты, а также установить свежие версии программ DirectX, Microsoft .NET Framework, Visual C++.
В случае, если вышеописанные методы не помогли решить проблемы, используйте откат к предыдущей точки восстановления системы, при которой проблемы не наблюдалось. Для этого нужно нажать на кнопку «Пуск», в строке поиска ввести «rstrui» и нажать «Enter».

Выберите нужную точку восстановления и откатите систему. Проблема должна исчезнуть.
На весь день может испортить настроение ошибка в Windows, которая появляется во время игр. Или при запуске определённых программ. В данной статье мы рассмотрим способы устранить Unknown Software Exception 0x4000015. И пошагово объясним, что нужно делать, чтобы компьютер снова заработал.
Операционная система — это очень сложный и хорошо налаженный механизм. Который достаточно просто сломать, если устанавливать множество разных нужных и ненужных программ и игр. В конечном итоге компьютер перестанет работать из-за конфликта приложений. Так же случилось и в вашем случае.
Если вы опытный пользователь — начните выполнять «чистую загрузку» Виндовс. Для остальных инструкция для этого будет продемонстрирована ниже. Скорее всего одна из игр или программ конфликтует с системой или другим ПО.
Решение проблемы с ошибкой в Windows
Нередко пользователи сталкиваются с данным кодом во время запуска игры в CS:GO. Для его устранения необходимо выполнить следующую инструкцию:
- В Windodws 7 — нужно нажать на кнопку Пуск и в поиске записать: конфигурация системы;
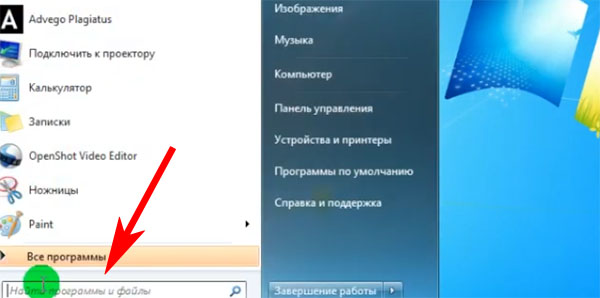
Строка поиска в меню Пуск в Windows 7 - В результатах выберите этот пункт. Если вы используете Windows 8 или 10 — нажмите Win + R;
- В новом окне внизу запишите: msconfig (такую же команду можно использовать для седьмой версии);
- В окне конфигурации необходимо выбрать вкладку Службы;
- Также поставьте галочку на Не отображать службы слева.
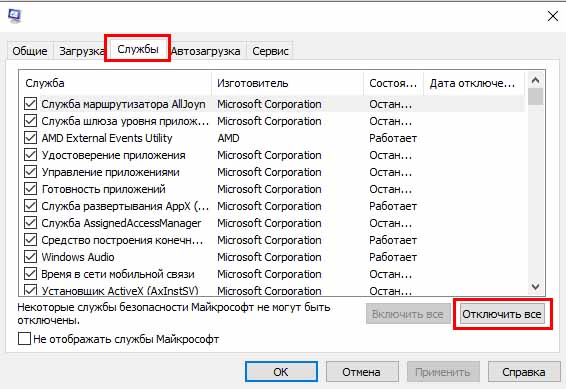
Выберите вкладку Службы и Не отображать системные - Ниже в окне выберите курсором кнопку Отключить все;
- Внизу нажмите Применить;
- Далее перейдите во вкладку Автозагрузка. В «десятке» есть ссылка, которая откроет для вас диспетчер задач. В седьмой версии — вы на месте;
- Выберите в окне автозагрузки каждую программу курсором мыши (кроме встроенного антивируса и Защитника) и внизу нажмите Отключить.
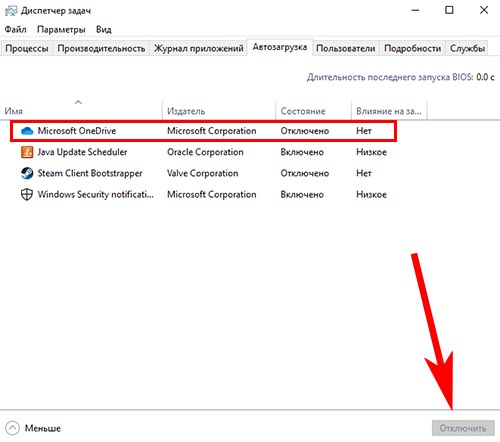
Отключение программ в автозагрузке Windows
Этим способом нужно выключить все программы в данном окне. После этих настроек нужно перезагрузить компьютер и дождаться полной загрузки. Проверьте наличие Исключение Unknown Software exception 0x40000015 на своём компьютере Windows. Если что-нибудь не получается, пишите в комментариях.
Как найти точную причину ошибки
Мы отключили с вами все несистемные службы в предыдущей главе. Если вам удалось решить ошибку этим способом, то вы можете легко определить причинную службу. Для этого нужно вернуться в окне со списком служб и включать их по очереди. Это необходимо делать до тех пор, пока ошибка не появится снова.
Если же код опять появляется на экране, попробуйте почистить свой ПК от вредных файлов. Необходимо удалять не только файловый мусор, но и избавиться от ненужных ключей и прочего в реестре. Это помогут сделать утилиты, которые можно найти в Интернете. Например, CCleaner или Auslogics.
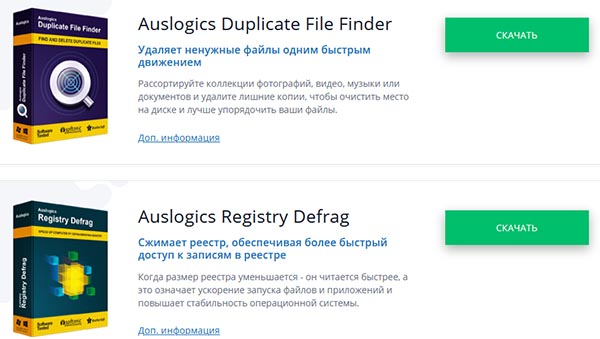
Проверка системы на вирусы
Если до сих пор не удалось избавиться от кода 0x40000015, обязательно проверьте свой компьютер на вирусы. В том случае, если один из файлов программы в компьютере будет заражен — это может привести к разным последствиям. Включая полный отказ в работе системы.
В некоторых случаях ошибка возникает в случаях несовместимости некоторых системных компонентов. Попробуйте выбрать ПКМ ярлык программы или игры и нажать — Свойства. В разделе Совместимость нужно поставить галочку на пункте Запустить программу. И выбрать другую версию.
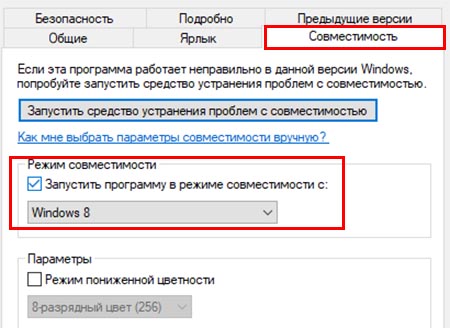
Попробуйте запуск в этом режиме с разными версиями Windows. Обязательно открывайте приложение с повышенными правами (от имени админ.).
Другие способы решения ошибки
Стоит также проверить систему на обновления. В последней версии их можно найти в окне параметров. Нажмите для его открытия Win + I и выберите пункт Обновление и безопасность. В главном окне нажмите кнопку Проверить обновления.
Если они есть, нужно подтвердить их установку и перезагрузить компьютер. Если ошибку Unknown Software Exception 0x40000015 не удалось решить, попробуйте выполнить эти инструкции. И восстановление системы с носителя.
Обновлено: 29.01.2023
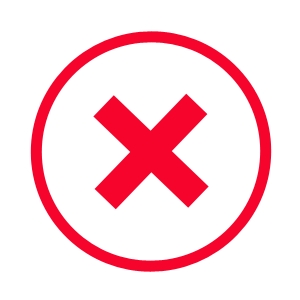
Причины ошибки 0x40000015 Исключение Unknown Software Exception
Причины ошибки 0x40000015 могут быть следующими:
- Вирусное поражение системы;
- Случайный сбой в работе компьютера;
- Наличие битых секторов на жестком диске;
- Дисфункции в работе планок памяти;
- Повреждение системных файлов;
- Повреждение файлов запускаемой программы;
- Блокировка программы антивирусом или файерволом;
- Некорректные драйвера к некоторым системным компонентам (в частности, к видеокарте);
- Повреждение файлов реестра;
- Устаревшее оборудование (в частности, устаревшая модель процессора);
- Пиратская версия операционной системы.
Поскольку причин неполадки много, стоит провести ряд диагностических действий для точного определения источника проблемы.
- Перегружаем ПК. В случае, если проблема возникла из-за сбоя в работе ПК, она исчезнет.
- Переустанавливаем саму программу, при запуске которой вылетает ошибка.
- Выполняем чистый запуск Windows. Для этого стоит нажать «Win+R» и вводим «msconfig».
- Откроется небольшое окно. Переходим во вкладку «Службы». Ставим отметку «Не отображать службы Майкрософт». Нажимаем «Отключить все».
- Теперь переходим во вкладку «Автозагрузка» и снимаем все отметки. Или можно просто нажать на кнопку «Отключить все».
- После внесения всех этих изменений в настройки системы стоит нажать на кнопку «Применить» и перезагрузить систему. Если всё заработало, нужно включать по одной-две ранее выключенные вами службы (и программы в автозагрузке), чтобы определить виновника и отключить (или удалить) его.
Для проверки системы на целостность файлов можно использовать утилиту sfc. Для этого стоит открыть командную строку с правами Администратора и ввести «sfc /scannow».
Также для проверки жесткого диска на предмет битых секторов можно задействовать утилиту CHKDSK. Для её запуска нужно открыть командную строку от имени администратора и ввести chkdsk с: /f/r.
Чтобы исключить вероятность повреждение ключей реестра, стоит запустить программу CCleaner или RegCleaner. В первом варианте нужно выбрать «Реестр» и «Поиск проблем». После обнаружения ошибок программа сама все исправит.
Также стоит проверить систему на наличие вирусов. Если система не обнаружила вредоносных объектов, стоит на время отключить защитник и запустить программу. Возможно, приложение не работает из-за блокировки антивирусом.
В случае, если вышеописанные методы не помогли решить проблемы, используйте откат к предыдущей точки восстановления системы, при которой проблемы не наблюдалось. Для этого нужно нажать на кнопку «Пуск», в строке поиска ввести «rstrui» и нажать «Enter».
Выберите нужную точку восстановления и откатите систему. Проблема должна исчезнуть.
Fix the unknown software exception error occurred in Windows application (0x40000015). Error 0x40000015 is an error message that appears when you turn on your PC, you will see this error message after connecting to Windows 10.

Error code 0x40000015 means that an application causes an execution exception not managed during the shutdown. Now, the error is caused because somehow the Windows system files have been corrupted and this is the execution exception. The complete error message is:
To solve this Windows PC problem, do the following:
October 2021 Update:
You can now prevent PC problems by using this tool, such as protecting you against file loss and malware. Additionally it is a great way to optimize your computer for maximum performance. The program fixes common errors that might occur on Windows systems with ease — no need for hours of troubleshooting when you have the perfect solution at your fingertips:
- Step 1 : Download PC Repair & Optimizer Tool (Windows 10, 8, 7, XP, Vista – Microsoft Gold Certified).
- Step 2 : Click “Start Scan” to find Windows registry issues that could be causing PC problems.
- Step 3 : Click “Repair All” to fix all issues.

The ideal solution is then to go back and activate the programs individually, restart the device after each change, and see when the error occurs that should indicate the root cause of the problem. If the error occurs even after a clean boot, the most likely cause is irreparable damage to the operating system, in which case it must be reinstalled.
Update your antivirus protection
Sometimes this problem can also occur if the antivirus is not up to date. Therefore, open your antivirus software and update it to the latest definition.
Run SFC Scan

Perform System Restore

- Start your PC as an administrator. To do this, right-click on the Win button and select Admin.
- Then click the Win button and select All Programs > Accessories > System Tools > System Restore.
- Select Restore my computer earlier and click on Next.
- When a confirmation window appears, click Next again.
- Finally restart your PC.
We hope to hear from you in the comments to see if any of these solutions have helped you in any way in fixing Windows error 0x40000015.
CCNA, Web Developer, PC Troubleshooter
I am a computer enthusiast and a practicing IT Professional. I have years of experience behind me in computer programming, hardware troubleshooting and repair. I specialise in Web Development and Database Design. I also have a CCNA certification for Network Design and Troubleshooting.
«Исключение неизвестного программного обеспечения (0x40000015) произошло в приложении в расположении 0x004423ee».
Чтобы решить эту проблему Windows ПК, выполните следующие действия:
Удалите ненужные программы

Некоторые программы имеют отложенный запуск и могут вызвать ошибку 0x40000015, которая появится через несколько минут или часов после запуска, без указания, какая из них является причиной. В таких случаях вы должны выполнить чистый запуск, выполнив шаги, описанные здесь. Чистая загрузка временно отключает все ненужные программы и позволяет увидеть, является ли какая-либо из них авторской. Если ошибка не возникает после чистого запуска, наиболее вероятная проблема заключается в том, что одна из отключенных программ вызывает ошибку.
Обновление за октябрь 2021 г .:
Теперь вы можете предотвратить проблемы с ПК с помощью этого инструмента, например, защитить вас от потери файлов и вредоносных программ. Кроме того, это отличный способ оптимизировать ваш компьютер для достижения максимальной производительности. Программа с легкостью исправляет типичные ошибки, которые могут возникнуть в системах Windows — нет необходимости часами искать и устранять неполадки, если у вас под рукой есть идеальное решение:

Идеальное решение — вернуться и активировать программы по отдельности, перезапускать устройство после каждого изменения и видеть, когда возникает ошибка, которая должна указывать на причину проблемы. Если ошибка возникает даже после чистой загрузки, наиболее вероятной причиной является непоправимое повреждение операционной системы, и в этом случае ее необходимо переустановить.
Обновите антивирусную защиту
Иногда эта проблема также может возникнуть, если антивирус не обновлен. Поэтому откройте антивирусное программное обеспечение и обновите его до последней версии.
Запустить SFC Scan

Откройте командную строку от имени администратора, часто называемую командной строкой «высокого уровня».
Важное замечание: Для правильной работы команды sfc / scannow она должна быть запущена в окне приглашения, открытом в Windows 10, Windows 8, Windows 7 и Windows Vista. Это не обязательно в предыдущих версиях Windows.
Как только приглашение откроется, введите следующую команду и нажмите Enter.
Средство проверки системных файлов теперь проверяет целостность каждого файла в защищенной операционной системе на вашем компьютере. Может пройти много времени, прежде чем он будет готов.
Выполнить восстановление системы

Если ни один из вышеперечисленных методов не помог устранить эту ошибку приложения, вам следует подумать о восстановлении системы: [4].
- Запустите свой компьютер как администратор. Для этого щелкните правой кнопкой мыши на кнопке Win и выберите Admin.
- Затем нажмите кнопку Win и выберите Все программы> Стандартные> Системные инструменты> Восстановление системы.
- Выберите Восстановить мой компьютер ранее и нажмите Далее.
- Когда появится окно подтверждения, нажмите кнопку Далее еще раз.
- Наконец, перезагрузите компьютер.
CCNA, веб-разработчик, ПК для устранения неполадок
Я компьютерный энтузиаст и практикующий ИТ-специалист. У меня за плечами многолетний опыт работы в области компьютерного программирования, устранения неисправностей и ремонта оборудования. Я специализируюсь на веб-разработке и дизайне баз данных. У меня также есть сертификат CCNA для проектирования сетей и устранения неполадок.
Код исключения 0xc0000409 указывает на переполнение буфера стека. Проблемы пакетного выравнивания обычно возникают, когда возвращаемая переменная метода не соответствует возвращаемому значению родительского метода. Обычно функция выполняется правильно и завершается ошибкой, когда происходит возврат. Это легко увидеть, когда выполнение метода занимает много времени, но не так легко наблюдать, когда метод быстрый. Вы можете выполнить быструю проверку, добавив в метод секунды ожидания 10 и посмотрите, возникает ли исключение в секундах 10.
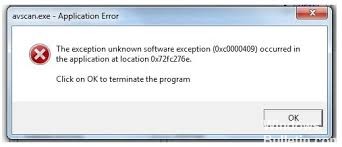
Как это можно отладить? Есть несколько возможностей:
1) Повторите это в отладчике и наблюдайте сбой, вызывающий сбой.
2) Если у вас есть аварийный дамп, загрузите его в отладчик, нажмите F5 и посмотрите, что не получилось.
3) Если у вас нет дампа сбоя, вы всегда можете попытаться найти причину сбоя, если вы знаете абсолютный адрес сбоя (и модуль всегда загружается по фиксированному адресу), или если вы знаете смещение положения сбоя с начала неисправного модуля.
Uninstall unnecessary programs

Some programs have a delayed start and can cause the error 0x40000015 to appear a few minutes or hours after the start, without indicating which of them is the cause. In such cases, you must perform a clean start by following the steps described here. The Clean Boot temporarily disables all unnecessary programs and allows you to see if any of them are the author. If the error does not occur after the clean start, the most likely problem is that one of the disabled programs causes the error.
Обновление за октябрь 2021 г .:
Теперь вы можете предотвратить проблемы с ПК с помощью этого инструмента, например, защитить вас от потери файлов и вредоносных программ. Кроме того, это отличный способ оптимизировать ваш компьютер для достижения максимальной производительности. Программа с легкостью исправляет типичные ошибки, которые могут возникнуть в системах Windows — нет необходимости часами искать и устранять неполадки, если у вас под рукой есть идеальное решение:

Создание исключения элемента управления приложения для MicrosoftEdgeCP.exe
Выполнение восстановления системы

1) Запустите компьютер и войдите в систему как администратор.
3) В новом окне выберите «Восстановить компьютер до предыдущей даты» и нажмите «Далее».
4) Выберите последнюю точку восстановления системы из списка «В этом списке щелкните точку восстановления», затем нажмите Далее.
5) Нажмите Далее в окне подтверждения.
6) Перезагрузка компьютера после завершения восстановления.
CCNA, веб-разработчик, ПК для устранения неполадок
Я компьютерный энтузиаст и практикующий ИТ-специалист. У меня за плечами многолетний опыт работы в области компьютерного программирования, устранения неисправностей и ремонта оборудования. Я специализируюсь на веб-разработке и дизайне баз данных. У меня также есть сертификат CCNA для проектирования сетей и устранения неполадок.
Читайте также:
- Во время регистрации произошла непредвиденная ошибка faceit дота
- Как запустить билд сталкер 2205
- Failed to run move files age of empires ошибка
- Как поменять версию майнкрафта в zlauncher
- Как поменять язык в симс 2 на русский на маке
Exception code: 0x40000015 can be caused by many reasons. If you met the exception code: 0x40000015, you may feel annoyed. In this post, MiniTool Partition Wizard provides some helpful solutions for you to solve it.
The unknown software exception code: 0x40000015 error is a Windows error message. It may pop up on the screen of any version of Windows. However, most of the complaints come from Windows 10 users.
The full error message is “The exception unknown software exception (0x40000015) occurred in the application at location 0x10008117. Click on OK to terminate the program.” But the location number may vary depending on the different software.
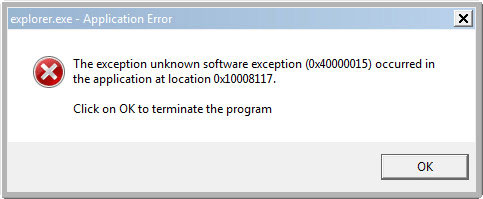
When using a program, you may get the 0x40000015 unknown software exception error. The main reasons for triggering the error are:
- Corrupted system files.
- Improper software installation or uninstallation.
- Update installation issues.
- …
Solution 1. Run SFC Scanning
Corrupted system files can be the cause of this exception code: 0x40000015. Microsoft’s System File Checker (SFC) is one of the tools that can be used to repair corrupted system files. It can help you scan and fix the corrupted system files on your computer. To run the SFC scan, you can do as follows:
- Click the Search icon on your taskbar and type “cmd” in the search box.
- Click Run as Administrator on the right of the window.
- Type “sfc /scannow” and press the Enter key.
- Then type “sfc /scannow /of fbootdir=c: /of ffwindir=c:windows” and press the Enter key.
- After that, reboot your computer.
Solution 2. Run System Restore
System Restore is a Microsoft Windows tool designed to protect and repair computer software. It can take a “snapshot” of some system files and the Windows registry, and save them as Restore Points.
When an installation fails or data is corrupted, you can use the System Restore function to restore your system to working order. So, if you encounter this exception code: 0x40000015 on your computer, you can use System Restore to fix it. Here’s the guide:
- Press Windows and R keys at the same time to open the Run window.
- Type “sysdm.cpl” in the Open: box and click the OK button.
- Select the System Protection tab and click on the System Restore button.
- Click on Next to select the restore point.
- Follow the instructions on your computer’s screen to complete the process.
- When finished, restart your computer.
Solution 3. Perform A Clean Boot
A “clean boot” can start Windows with a minimal set of drivers and startup programs. It can help you troubleshoot which program or driver is causing the problem.
To perform a clean boot, you can do the following steps:
- Press the Windows and R keys simultaneously to open the Run window.
- Type “msconfig” in the Open: box and click on the OK button to open the System Configuration window.
- Select the Services tab.
- Check the Hide all Microsoft services.
- Click on the Disable all button and then click on the Apply button.
- Next, go to the Startup tab.
- Click on Open Task Manager.
- Right-click the applications you suspect are causing problems with your computer and select Disable option from the menu.
- Exit Task Manager.
- On the Startup tab of System Configuration, click on the OK button.
- Then when you restart the computer, it is in a clean boot environment.
- When you get to the clean boot environment, try restarting the application to see if the error message appears again.
- If the error continues to appear, you need to disable more software, and then perform a clean boot again to see if the problem is solved. You need to repeat this several times until you find the culprit software. Then uninstalling that software will solve the problem.
Solution 4. Update Windows System
Some users have reported that keeping the Windows system up to date can also solve this exception code: 0x40000015. So, you can try updating your Windows system to solve this exception code: 0x40000015. Here’s the way:
- Press Windows and I keys at the same time to open the Settings window.
- Navigate to the Update & Security tab.
- Select Windows Update from the left panel.
- Click on Check for updates.
- If there is an available update, it will begin downloading automatically.
- Once done, restart your computer and check if the exception code: 0x40000015 is fixed.
If you have an abnormal shutdown, you may encounter this exception code: 0x40000015. Because this behavior may cause your computer’s file system to become corrupt.
In this situation, you can use the third-party software MiniTool Partition Wizard to check and fix the errors on your hard disk. It is a comprehensive partition management tool that provides various functions to help you manage the hard disk.
In the MiniTool Partition Wizard, there are two functions that can help you scan your partition: Check file system and Surface Test.
Free Download
Method 1. Examine and Repair the Corrupted File System
This check file system function can help you check and fix the file system problem on your hard disk.
Step 1. Launch the MiniTool Partition Wizard on your computer.
Step 2. Right-click the partition whose file system is corrupt and select Check File System.
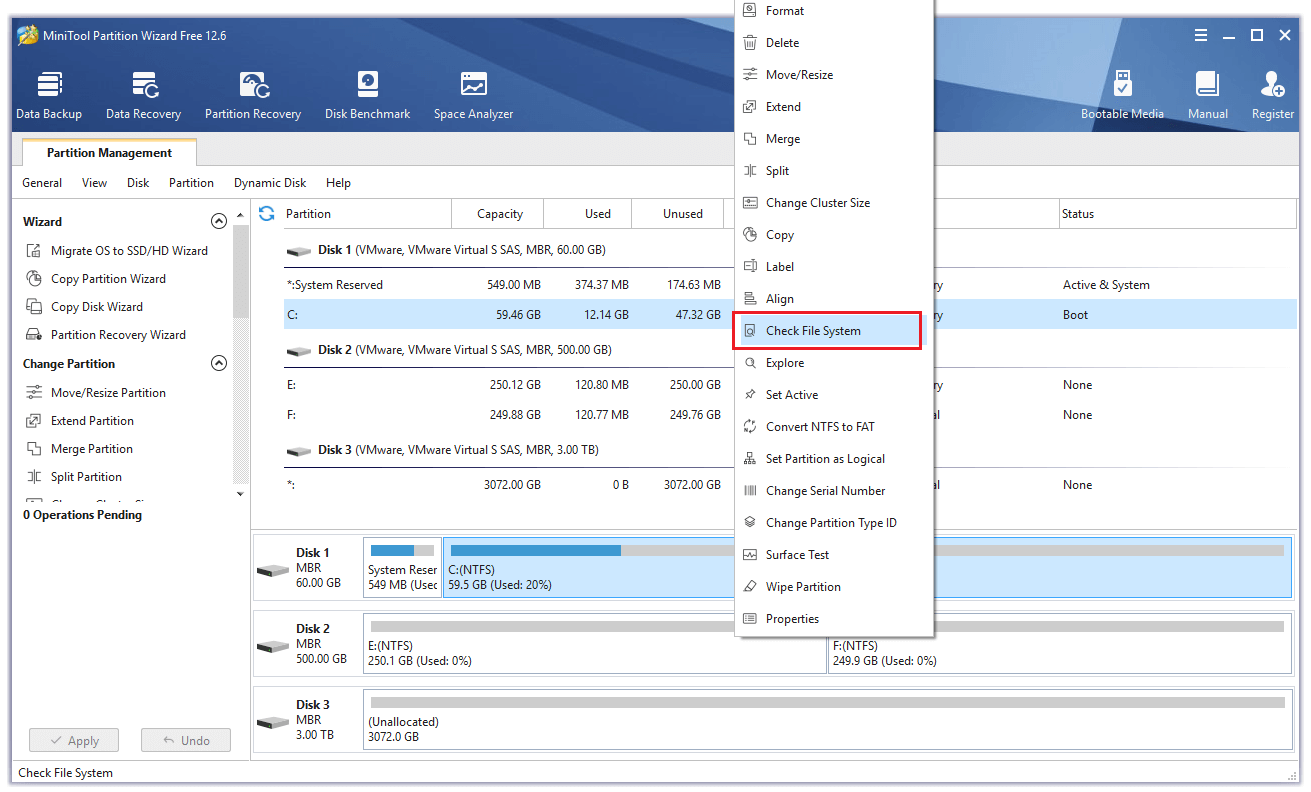
Step 3. Select the Check & fix detected errors option and then click on the Start button.
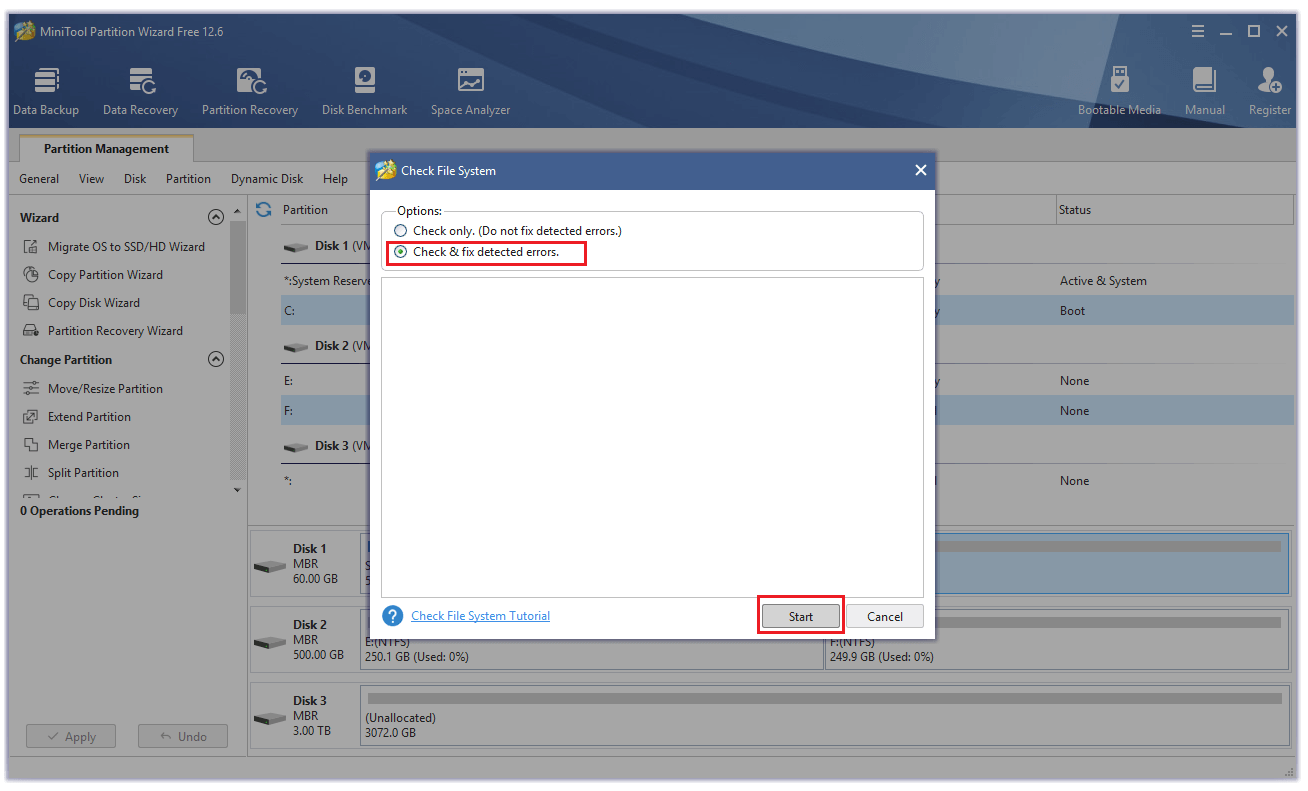
Method 2. Check for Bad Sectors on the Hard Disk
The Surface Test of the MiniTool Partition Wizard can help you check for bad sectors on the disk but it can’t repair them.
Step 1. Launch the MiniTool Partition Wizard on your computer.
Step 2. Right-click the whole disk and then select Surface Test from the menu.
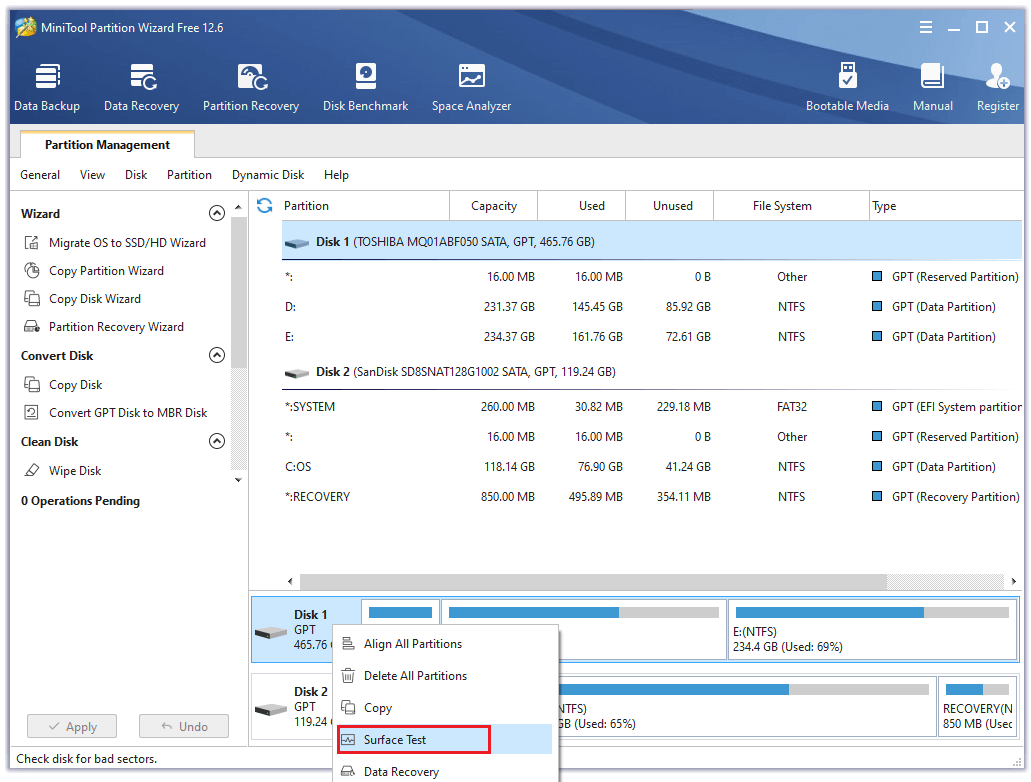
Step 3. Click on the Start Now button to start scanning the bad sectors. If there are any bad sectors, they will be marked in red color. If there are too many red blocks, you need to replace the disk.
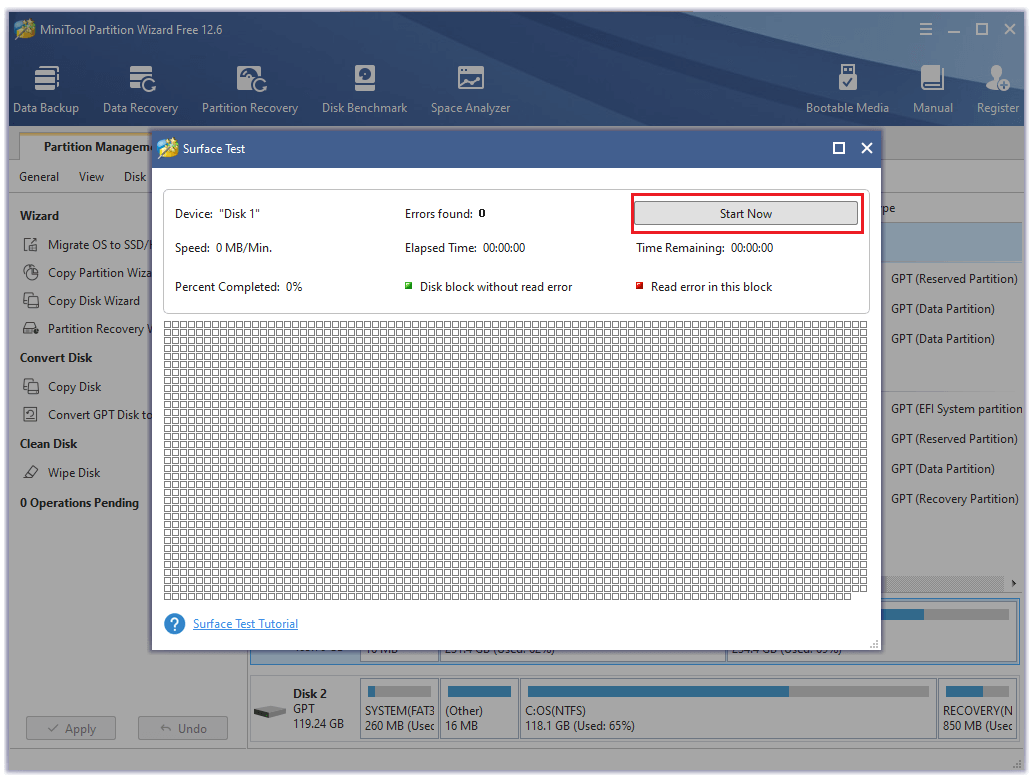
Solution 6. Run CHKDSK
In addition to using the MiniTool to detect disk errors, you can also run the chkdsk tool. It can also check your disk’s file system and fix the errors on your hard disk. Here’s the way:
- Boot your computer into the Windows RE.
- Go to See advanced repair options.
- Then select the Troubleshoot option.
- Next, select Advanced Options.
- After that, click on the Command Prompt.
- In the Command Prompt panel, type “chkdsk c: /r” and then press Enter key.
- Then the system will start the process. Once done, restart your computer, and the exception code: 0x40000015 may disappear.
Solution 7. Update Your Antivirus Software
Sometimes, outdated antivirus software can also cause the unknown software exception code: 0x40000015. So, you’d better check if your antivirus software is up to date.
Meanwhile, Windows updates sometimes may corrupt the running antivirus software. If you encounter the exception code: 0x40000015 after updating your Windows, you can choose whether to delete or update this software to solve this error.
Further Reading:
1.How to solve unknown software exception 0xe0434352?
The unknown software exception 0xe0434352 is an error related to .NET installation. In most cases, the reason for this error is the faulty .NET Framework, but it can also be caused by corrupted system files or old drivers. Here are some of the main reasons:
- Problematic old drivers and .NET Framework.
- Bad sectors.
- Incompatibility with third-party software
- Corrupted system files.
To fix the unknown software exception 0xe0434352, you can choose one of the solutions below:
- Update the Display Adapter driver and Windows system. Update can solve many basic errors. So, it is worth trying.
- Launch the Framework repair utility. The Microsoft .NET Framework Repair Tool is an application that can help you detect and fix some of the .NET Framework errors on your computer.
- Perform a CHKDSK scan. It can help you scan and fix the system errors on your hard disk.
- Perform a clean boot. Clean booting your computer ensures that your computer is booting with a minimal set of drivers and fewer startup programs. So, it can help you solve this error.
- Run problematic applications as Administrator. If the application is missing administrator privileges and can’t access the protected system resources essential for the application’s operation, it may also encounter the unknown software exception 0xe0434352 error.
- Run SFC scanning. It can clear the file system’s corruption and solve the error.
- Run System Restore. You can use the System Restore function to restore your system to working order.
2.How to solve Unknown Software Exception error 0xc06d007e?
The unknown software exception 0xc06d007e is also a Windows error. It always caused by the reasons below:
- Conflicts with third-party applications
- Corrupted system files.
- Interference from antivirus software
- …
To solve this unknown software exception 0xc06d007e, you can try the following solutions to solve it:
- Run the troubleshooter for Windows Update. The Windows Update Troubleshooter can fix many errors caused by Windows Update. If the error on your computer is caused by a Windows update, you can try this way.
- Do a clean boot. A clean boot can assist you in diagnosing the faulty software and drivers. You can do a clean boot to help you fix it.
- Perform SFC and DISM scanning. SFC and DISM are both powerful Windows error-fixing tools. They can replace the corrupted system files for you.
- Perform a repair install. It can reset all the Windows components but keep your personal files.
- Disable your antivirus program. In some situations, it can work for you. You can have a try.
- Run the System Restore. It can rollback your Windows system to working order.
Exception code: 0x40000015 is an error that bothers me a lot. Recently, I succeeded in resolving the exception code: 0x40000015 with this post. It is very useful! I want to share this with you.Click to Tweet
Bottom line
After reading this post, you can know how to fix the exception code: 0x40000015. Try the solution you like best to solve this exception code: 0x40000015 error.
You can also leave your comments to discuss any problems that bother you a lot. In addition, if you have any problems with MiniTool Partition Wizard when you use it, please send us an email via [email protected].
Привет! Исправление способы:
Выбери игру Counter-Strike: Global Offensive в библиотеке и кликай вторую кнопку мыши, выбери “Свойства”, далее выбери закладки “Локальные файлы”, и кликай кнопку “Проверить целостность кэша”.
Правильный путь D:Program FilesSteam (строго без русских символов!!!) или как? Как узнать видеокарты? – Пуск > Панель управления > Диспетчер устройства > Видеоадаптер. Какой Windows и как узнать тип системы: 32бит или 64бит? – Пуск > Панель управления > Система. Нужно установить свежие драйверы для видеокарты – NVIDIA GeForce Driver[www.nvidia.com] или ATI AMD Radeon Driver[sites.amd.com].
Обновил Microsoft .NET Framework, Microsoft Visual C++, Microsoft XNA Framework и так далее, не судьба?
Если у вас процессор AMD Bulldozer[ru.wikipedia.org], то обновись биос (BIOS) на материнском плате и всё. Вот тут англоязычный форум – [READ FIRST] AMD Bulldozer CPU Crashes CS:GO.
Просто некоторые игры не умеют запускать с русскими символами и всё, если не понятно, тогда:
Неправильный пример: D:ИгрыSteam
Правильный пример: D:GamesSteam
Вот пример:
Стим – D:Program FilesSteam
Игра – D:Program FilesSteamSteamAppscommonCounter-Strike Global Offensive
C: Steam + C: CSGO = works (работает)
D: Steam + D: CSGO = works (работает)
C: Steam + D: CSGO = fail (не работает)
D: Steam + E: CSGO = fail (не работает)
Если проблема осталась, обратитесь к следующим статьям справки:
– Игры не запускаются после «Подготовки к запуску»
– Устранение падений игр
У меня стоял в настройке и пока не вылетал:
Видео – дополнительно
Общее качество теней – среднее
Детализация моделей и текстур – среднее
Детализация эффектов – среднее
Детализация шейдеров – среднее
Многоядерная обработка – вкл.
Режим сглаживания множественной выборкой – нет
Режим фильтрации текстур – Трилинейная
Сглаживание с помошью FXAA – выкл.
Вертик. синхронизация – выкл.
Размытые движения – выкл.
Вот исправление способы:
Видео – дополнительно
Общее качество теней – очень низкое и более
Детализация моделей и текстур – низкое и более
Детализация эффектов – низкое и более
Детализация шейдеров – низкое и более
Многоядерная обработка – выкл. (если 4 ядро в процессоре и более, то вкл.)
Режим сглаживания множественной выборкой – нет и более
Режим фильтрации текстур – Билинейная и более
Сглаживание с помошью FXAA – выкл.
Вертик. синхронизация – выкл.
Размытые движения – выкл.
Либо в файле video.txt (находится D:Program FilesSteamSteamAppscommonCounter-Strike Global Offensivecsgocfg) нужно переключить
“Settings.mat_queue_mode” “-1” / “1” или “2” на “0” или “-2”
“setting.gpu_mem_level” “1” или “0” (попробуйте оба варианта)
“setting.mem_level” “1” или “0” (попробуйте оба варианта)
А насчёт последний способ:
Пуск > Панель управления > Система и безопасность > Администрирование > Службы > Ищите в списке «Инструментарий управления Windows» на него ПКМ > Свойства, там будет «Тип запуска», поставить на режим «Отключено», затем нажать «Остановить».
Принимайте все отключения какие есть)
Если не помогло, тогда я не знаю, у меня всё ок, короче в руководстве найдены:
http://steamcommunity.com/sharedfiles/filedetails/?id=247337229
http://steamcommunity.com/sharedfiles/filedetails/?id=245288747
http://steamcommunity.com/sharedfiles/filedetails/?id=185742115
Удачи 😉
