Если Вам необходимо быстро найти нужный файл сайта на хостинге, Вы можете через файловый менеджер в панели ISPmanager воспользоваться поиском.
Для этого Вам надо в панели управления перейти в раздел «Менеджер файлов» и нажать на кнопку «Поиск».

В открывшемся окне можно настроить параметры поиска файлов.
- «Каталог», по которому будет происходить поиск.
- «Маска имени» предназначена для того, чтобы упростить поиск файлов, отобрав файлы с похожими символами в названии. «*» — набор символов, «?» — один символ.
- Если убрать галочку «Искать в подкаталогах», то поиск будет происходить только в каталоге, указанном в соответствующем поле.
- Поставив галочку «Искать по содержимому», откроются дополнительные поля:
- «Маска содержимого», то же самое, что маска имени, только отбор происходит по содержимому файла. Например, регулярное выражение может начинаться с символа «^»(для обозначения начала строки) и заканчиваться символом «$» (для обозначения конца строки).
- «Выбрать кодировку» содержимого файла.
Нажимаем кнопку «ОК».

Далее откроется окно «Результаты поиска файлов», где отобразится список файлов и папок совпадающих с Вашим запросом.

Купить недорогой хостинг Вы можете на нашем хостинге.
Поиск файлов в панели управления хостингом ISPmanager.
Для того, чтобы начать поиск файлов в менеджере файлов, необходимо:
-
Перейти в
менеджер файлов
.
-
Нажать на кнопку «Поиск» в панели инструменов менеджера файлов.

- В появившемся окне задать параметры поиска:
- Режим — можно начать новый поиск, можно искать в результатах предыдущего поиска.
- Каталог — путь к каталогу относительно корня площадки. По умолчанию это поле само устанавливает текущий каталог в файловом менеджере.
- Маска имени — маска, по которой искать среди имен файлов. Например, при указании маски «*.css» поиск будет производить выборку среди css-файлов.
- Искать в подкаталогах — будет ли поиск осуществляться только в текущем каталоге или во всех вложенных в него каталогах.
- Искать по содержимому — поиск по содержимому в найденных файлах, например, поиск определённой строки в текстовых файлах.
- Маска содержимого — можно указать маску содержимого искомых файлов в виде подстроки или регулярного выражения.
-
В кодировке — введённая маска содержимого будет перекодирована в указанную кодировку.
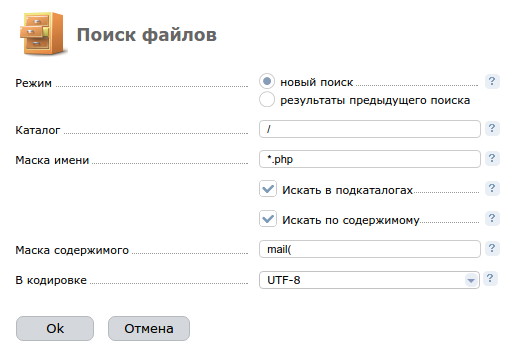
- После указания параметров поиска нажать кнопку «Ok», расположенную внизу окна.
Вам также может помочь
Общая информация
Каждая панель управления на нашем хостинге имеет функцию «Менеджер файлов», предназначенную для работы с файлами, каталогами и архивами.
В частности, файловый менеджер дает возможность:
- просматривать и редактировать папки и файлы;
- загружать их на сервер и скачивать на компьютер;
- создавать и удалять;
- копировать и перемещать;
- работать с архивами zip, gzip, bzip, tar, tar.gz;
- изменить параметры доступа.
Необходимо помнить, что менеджер файлов неприменим для загрузки больших объемов данных. В подобных случаях стоит использовать альтернативные варианты — FTP или SSH.
Менеджер файлов в DirectAdmin
В DirectAdmin «Менеджер файлов» расположен в блоке «Система и файлы».
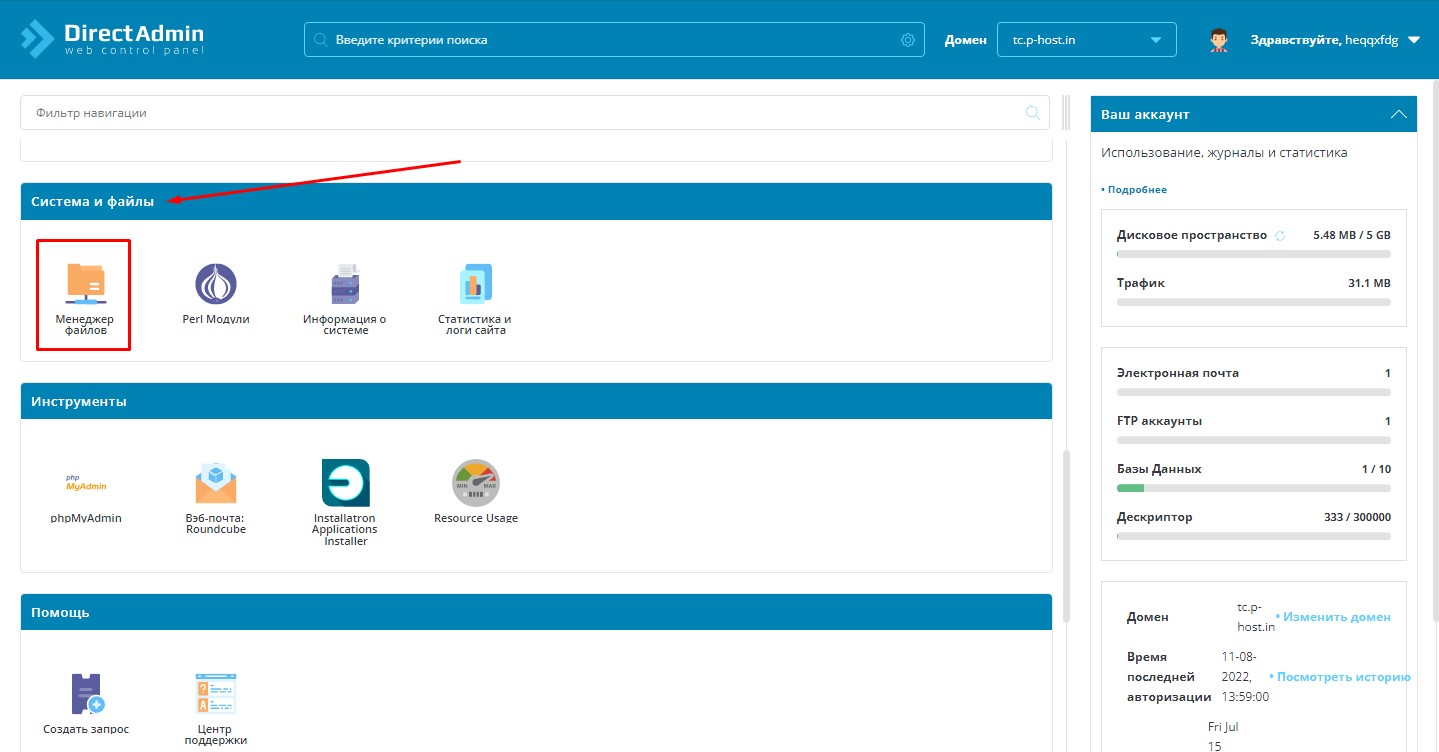
Как создать новый файл или папку в DirectAdmin
Чтобы создать новый документ, перейдите в нужный каталог, например, в корневую папку сайта.
- Нажмите на значок файла в правом меню и выберите тип создаваемого файла – TXT, JS, CSS, PHP, MD или «Other» («Другой»).
- В открывшемся поле, введите имя файла и его значение. Нажмите «Создать».
- В «именных» полях – TXT, JS, CSS, PHP, MD – пропишите только имя файла вместо предложенного по умолчанию.
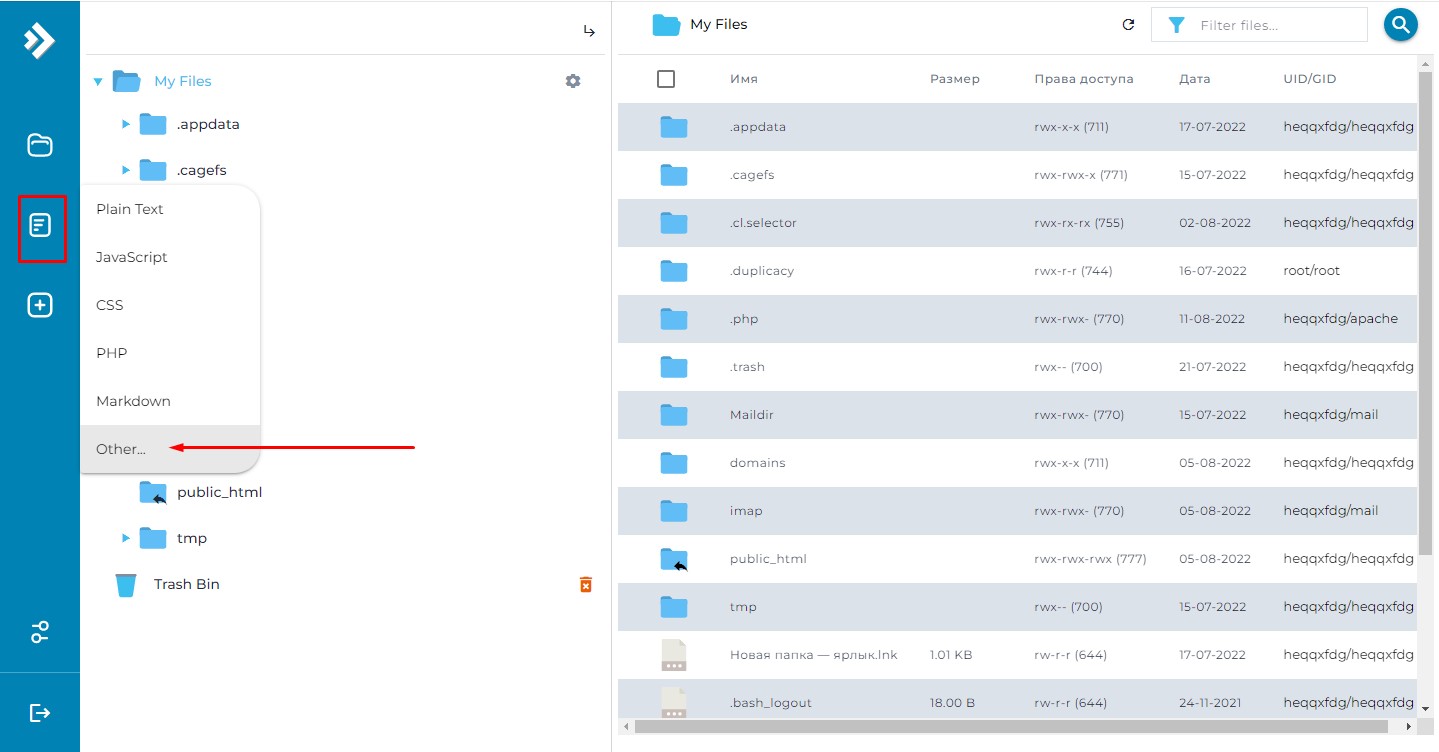
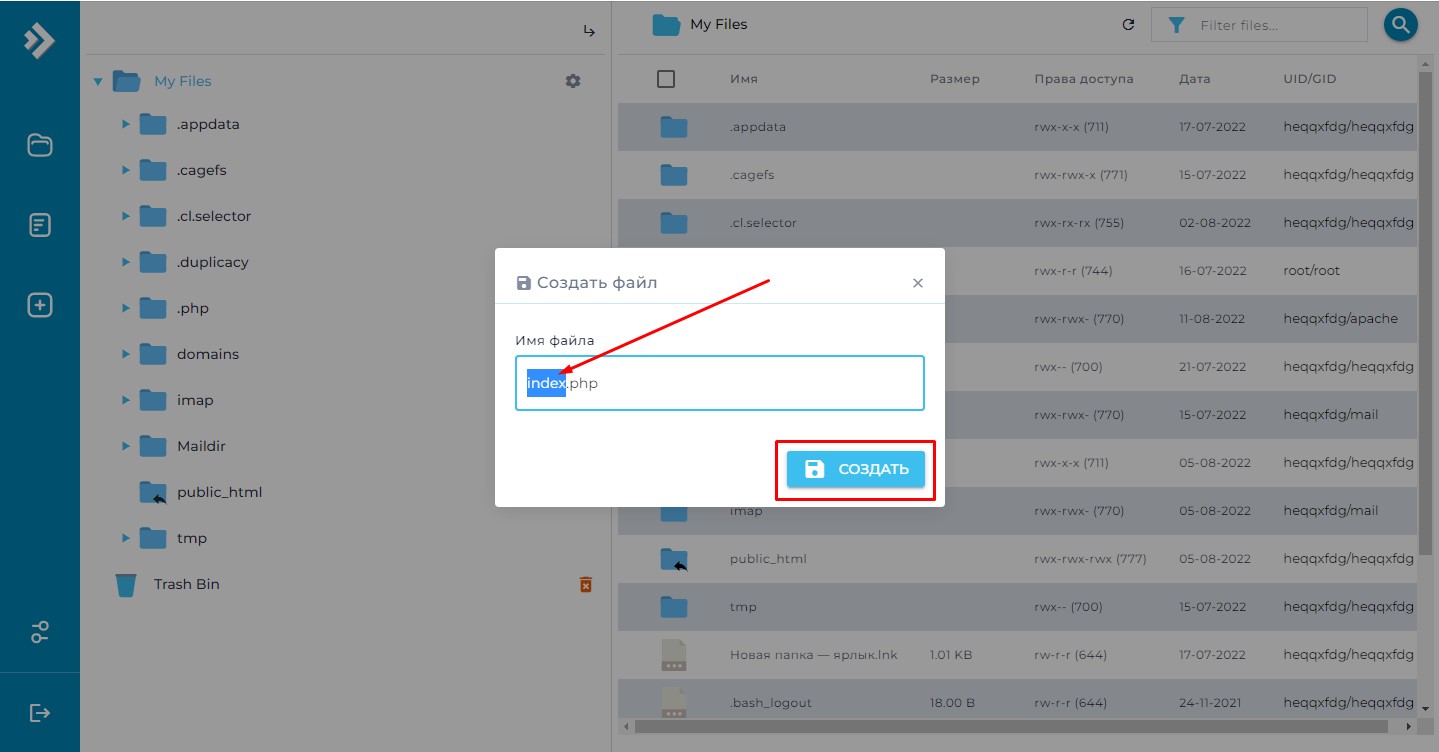
Для создания новой папки:
- Нажмите значок «Папка» в левом меню.
- В открывшейся форме, пропишите имя новой папки.
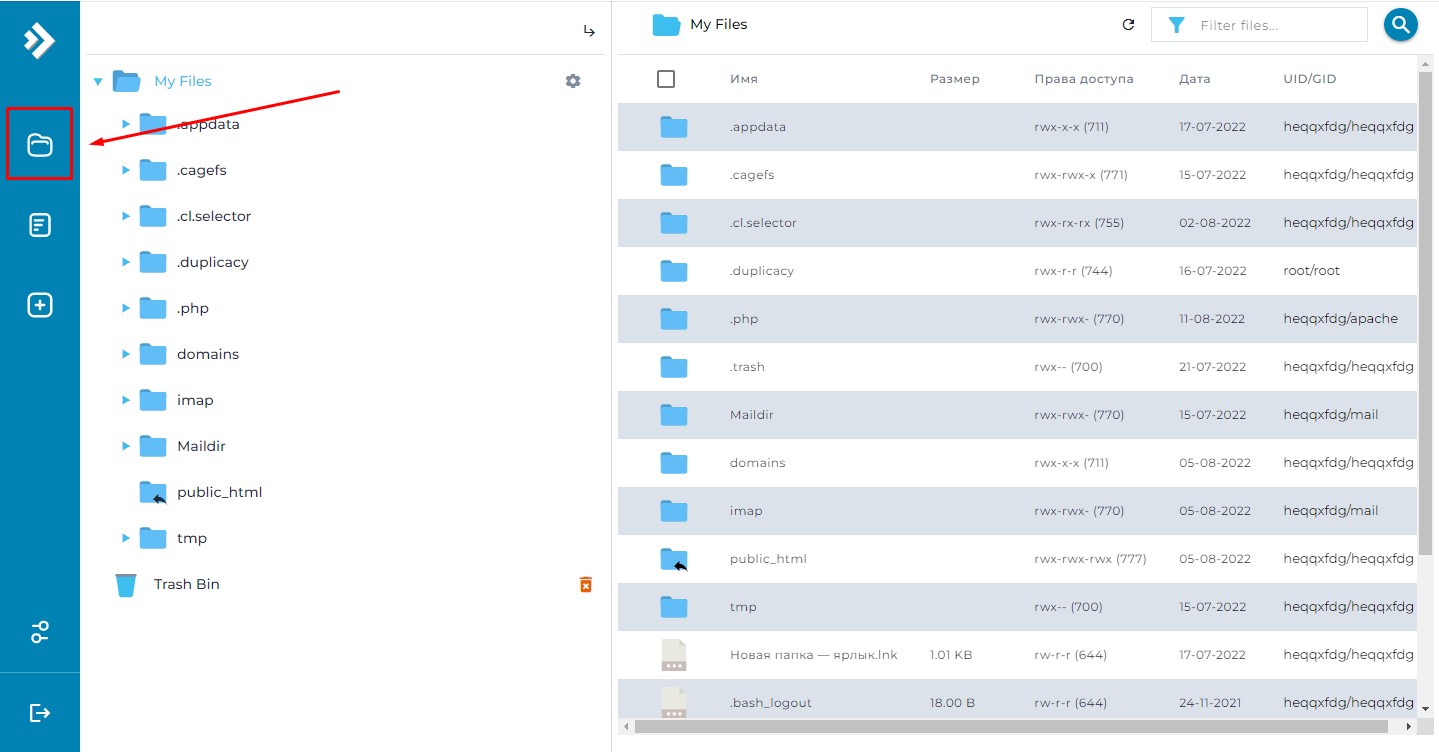
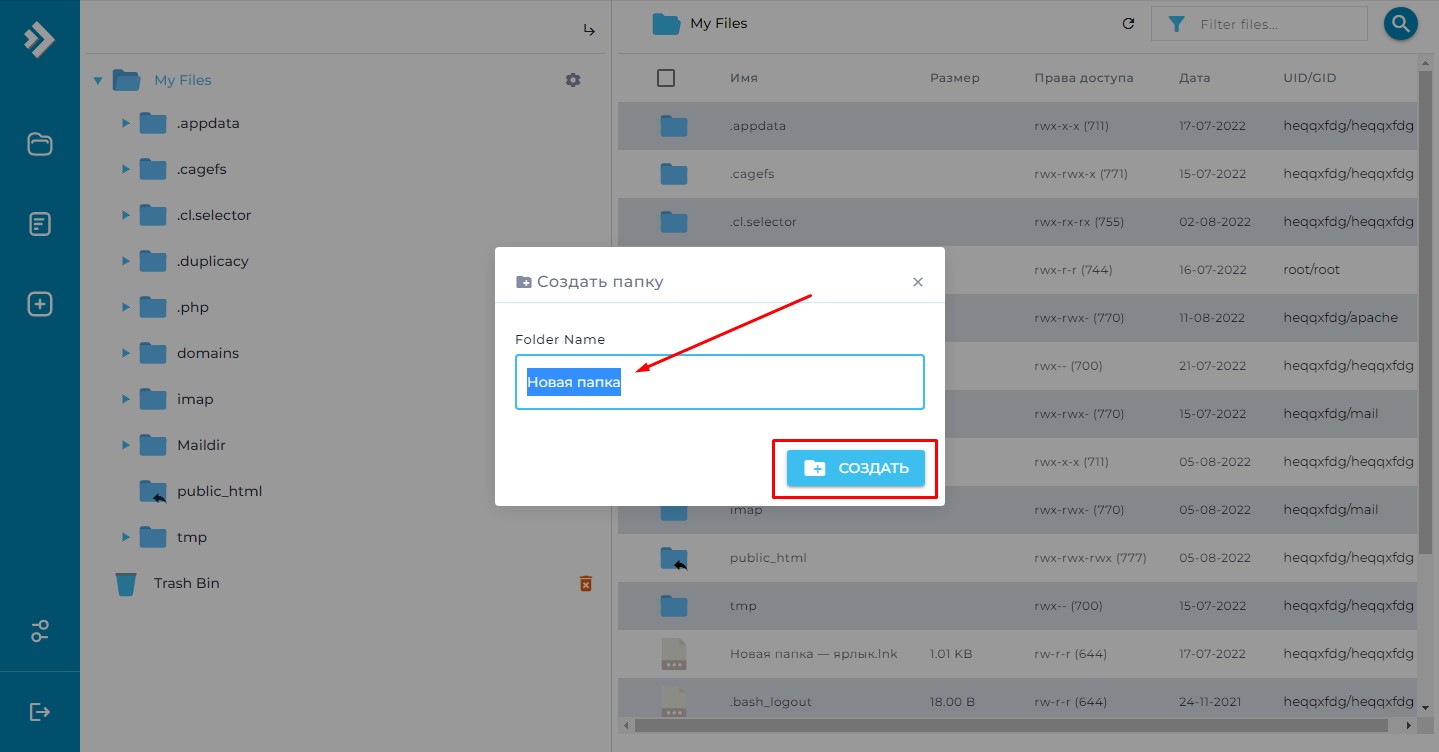
Как удалить данные с сервера в DirectAdmin
Для удаления одного или нескольких файлов выделите их галочками с помощью левой кнопки мыши, затем правой вызовите контекстное меню и выберите «Удалить». Для удаления всех объектов в каталоге поставьте галочку для их выделения, вызовите выпадающее меню и нажмите «Удалить».
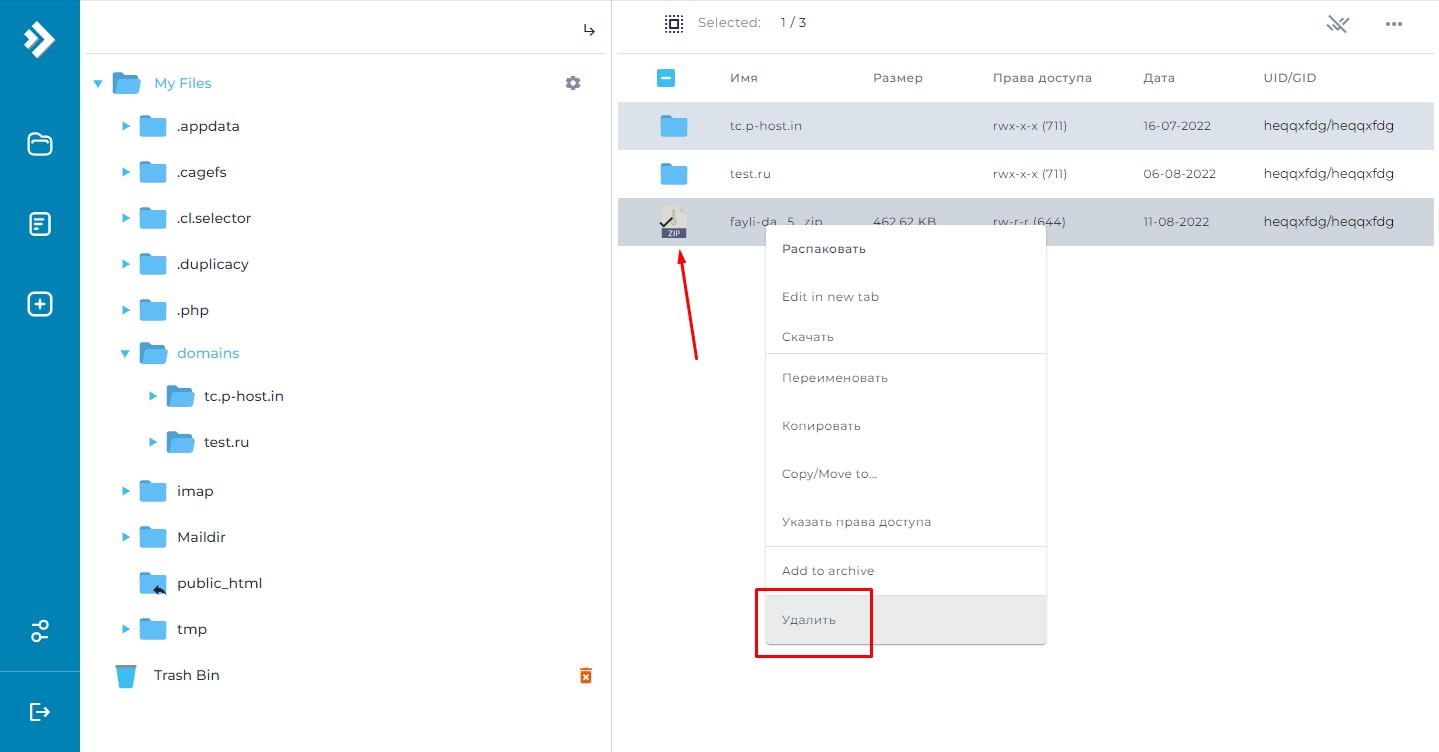
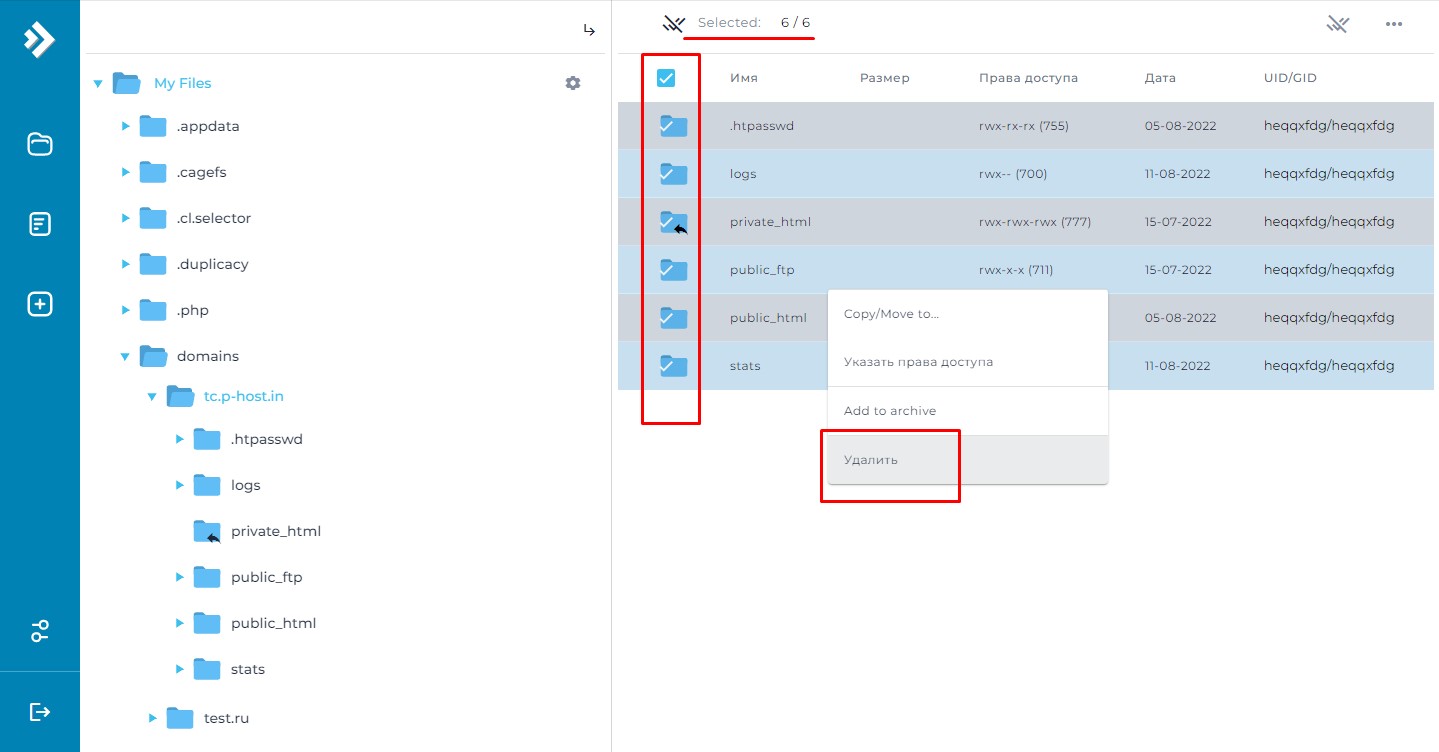
Как загрузить файл, архив или папку
Для загрузки данных любого типа, перейдите в нужный каталог. В левом меню DirectAdmin нажмите кнопку «Upload files» со значком «+». Вам откроется поле для загрузки. Нажмите на него и выберите нужные файлы, либо перетяните их в форму загрузки.
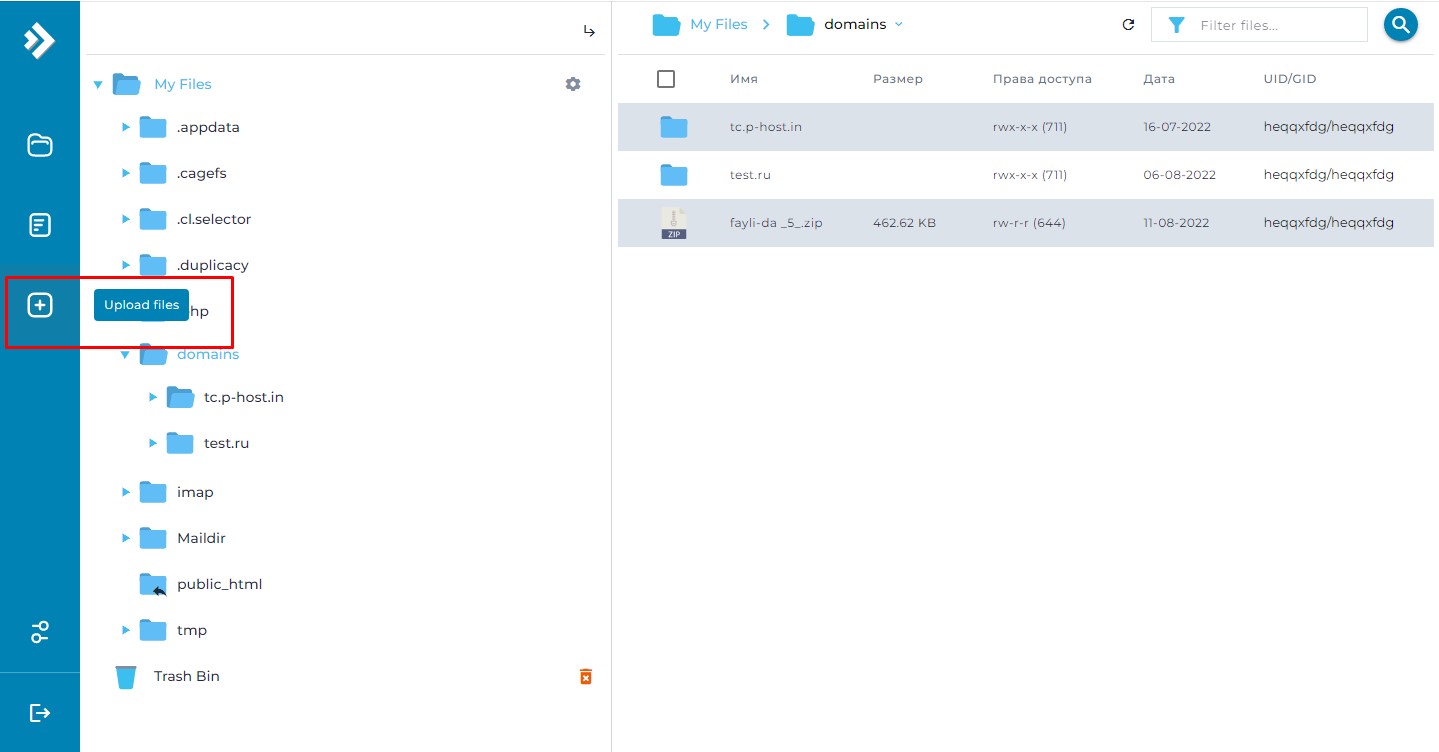
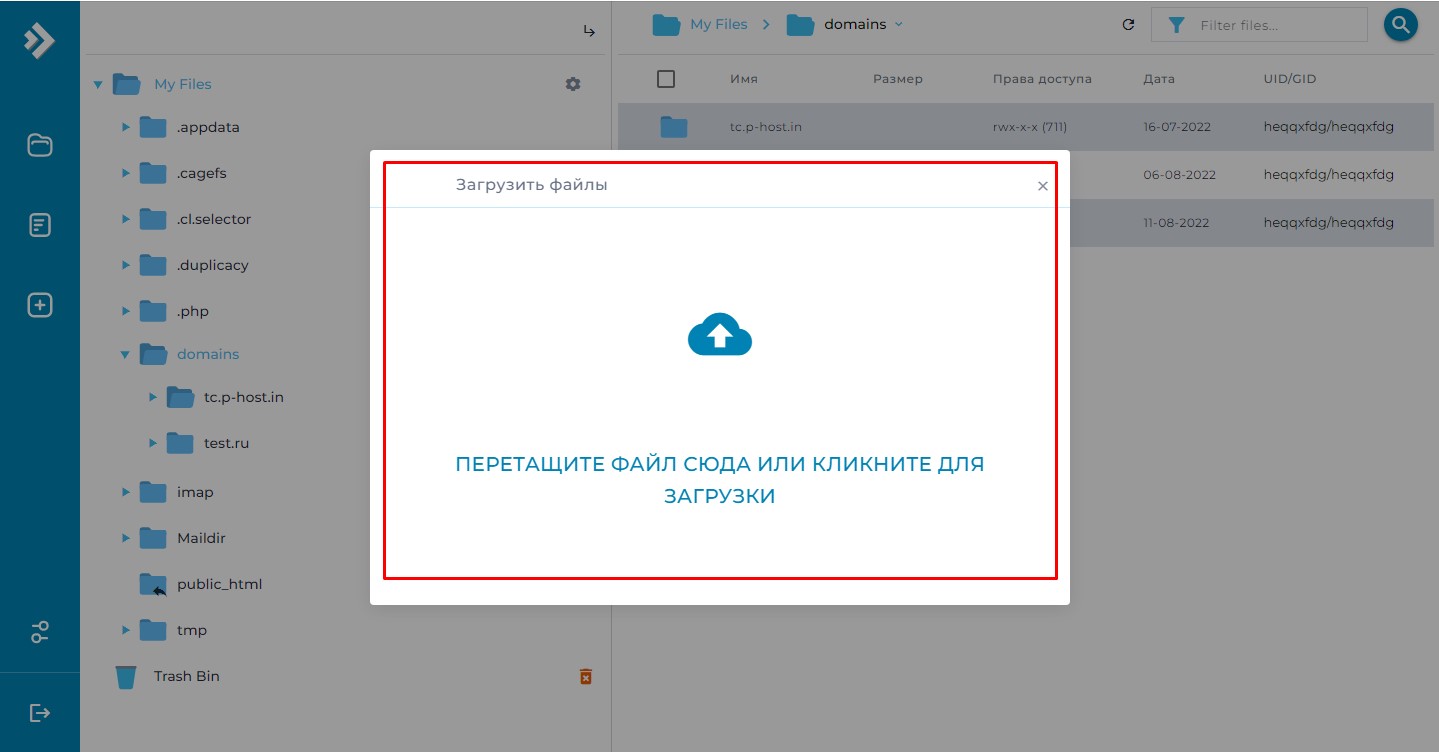
Таким способом на хостинг можно загрузить файлы и архивы. Если нужно загрузить каталог с файлами, то его лучше запаковать в ZIP или TAR.GZ архив, загрузить и распаковать.
Как скачать данные с сервера на компьютер
Чтобы скачать с сервера файл или архив, нажмите по нужному объекту правой кнопкой мыши, чтобы вызвать контекстное меню, и выберите «Скачать». В случае со скачиванием каталога нужно нажать «Compress and download».
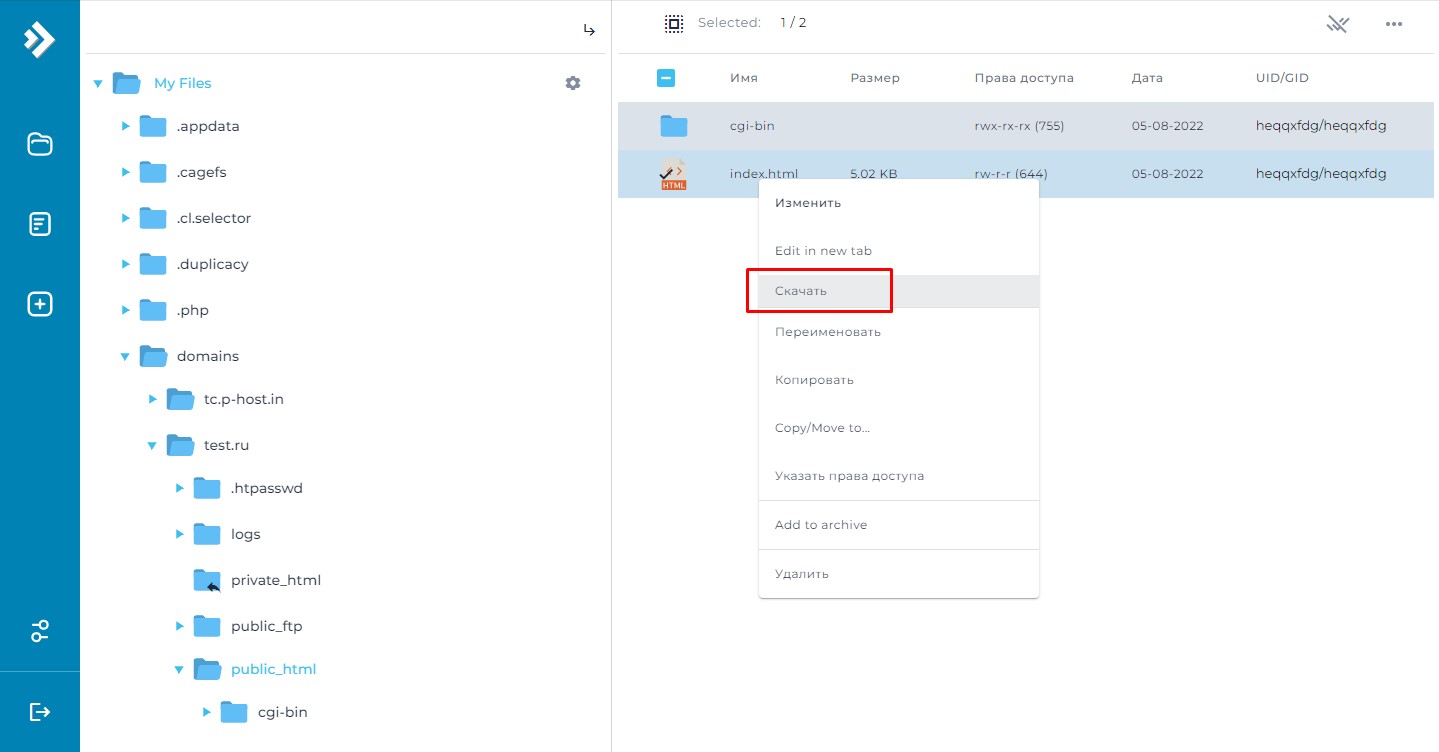
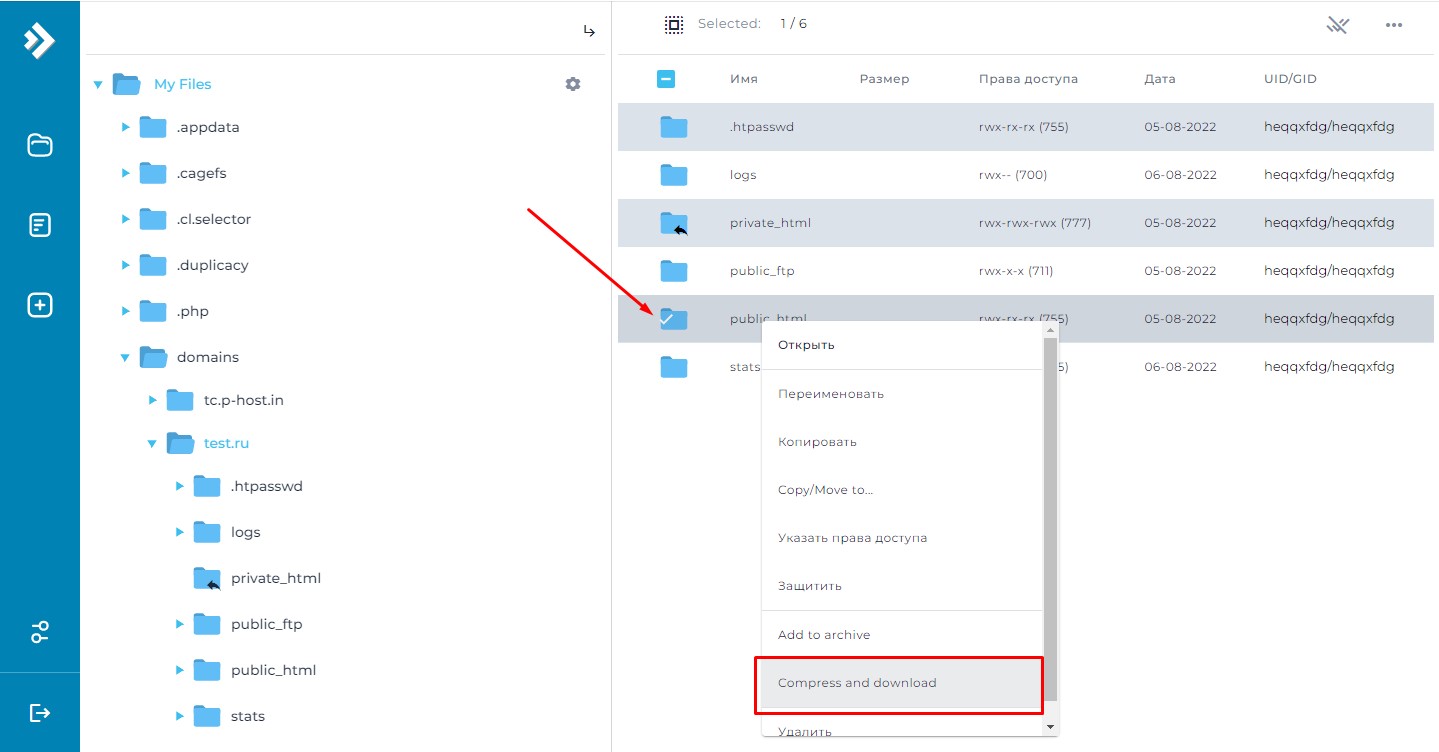
Просмотр файлов, папок в DirectAdmin
Чтобы просмотреть содержимое файла, папки или архива в DirectAdmin, достаточно двойного нажатия левой кнопкой мыши по объекту.
Переименование каталогов и файлов
- Нажмите правой кнопкой мыши по объекту переименования. В выпадающем меню выберите «Переименовать».
- Введите новое имя.
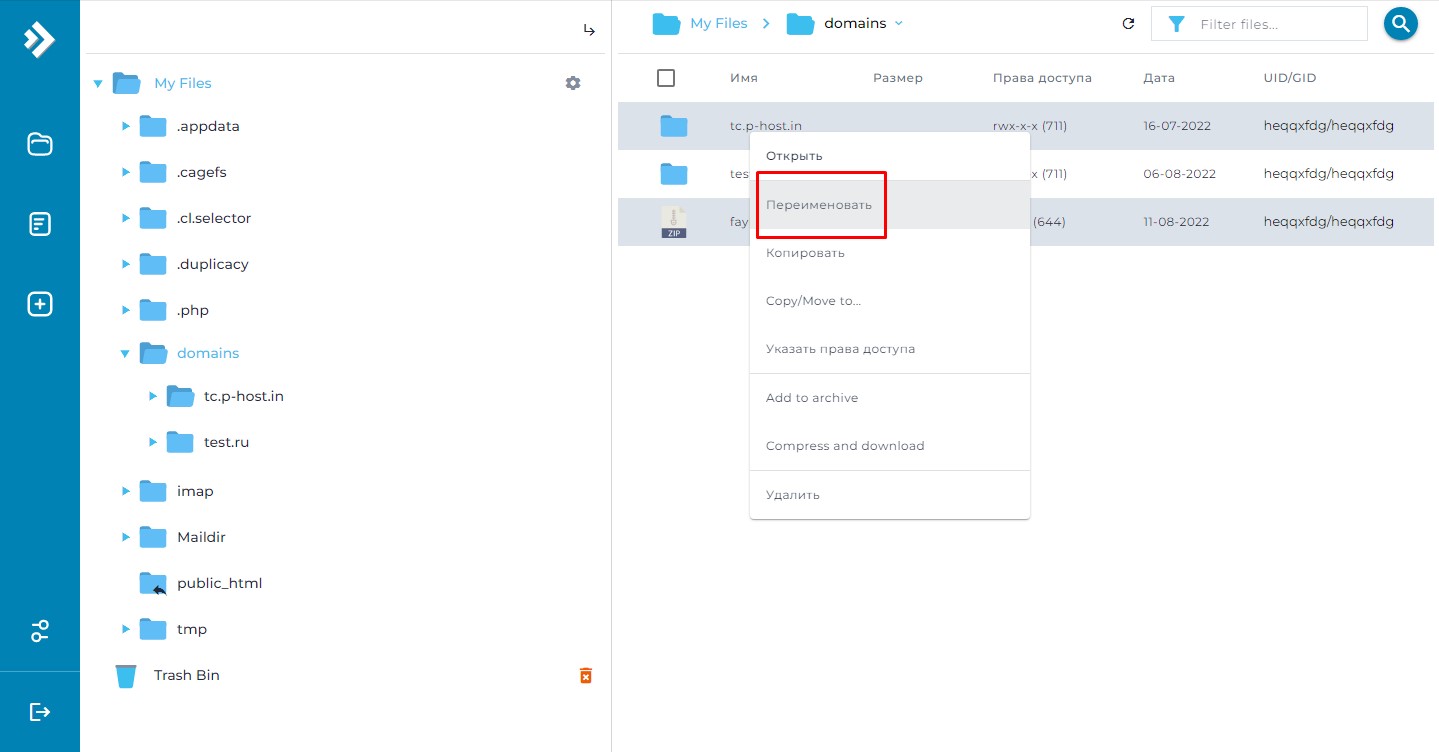
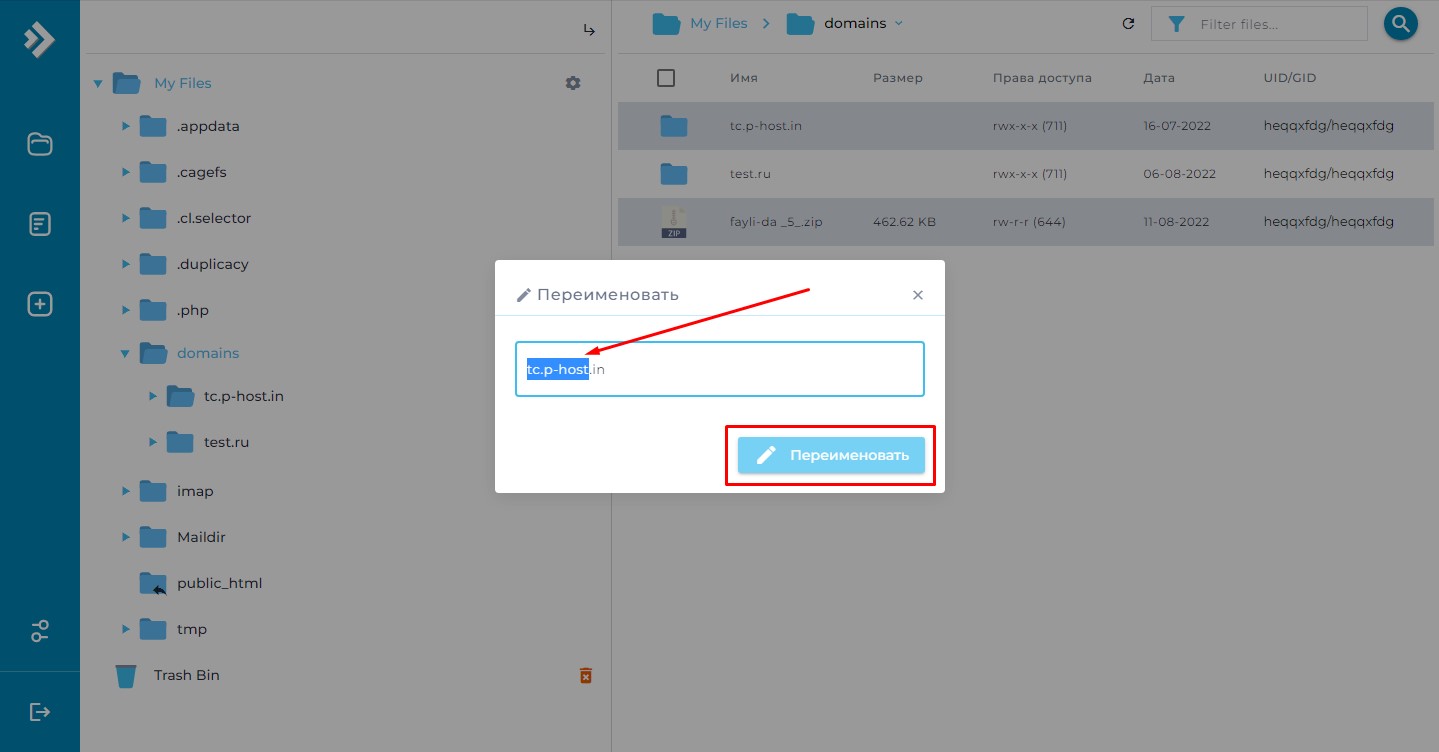
Редактирование содержимого файла в DirectAdmin
- Нажмите по файлу правой кнопкой мыши. В выпадающем меню нажмите «Изменить».
- После внесенных корректировок обязательно нажмите «Save File» («Сохранить файл») или крестик – для отмены изменений.
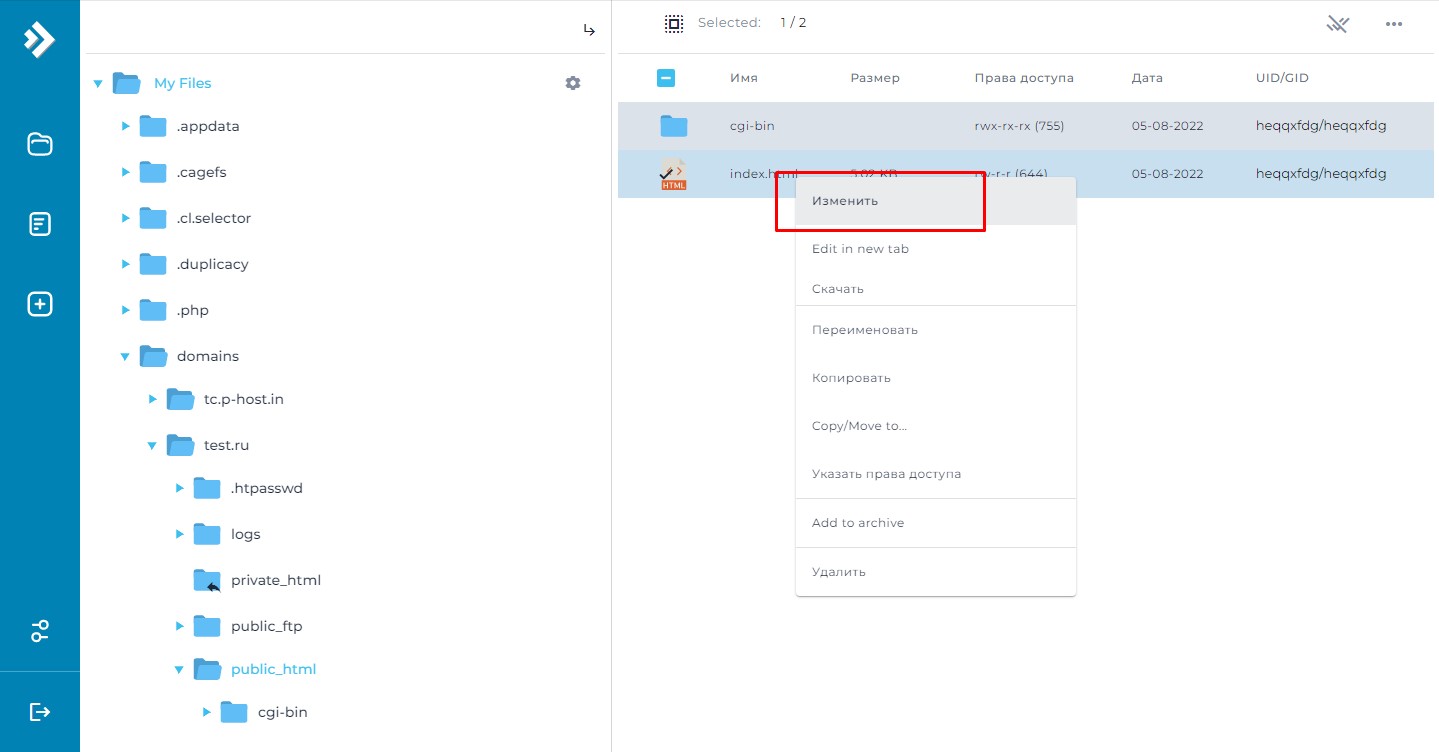
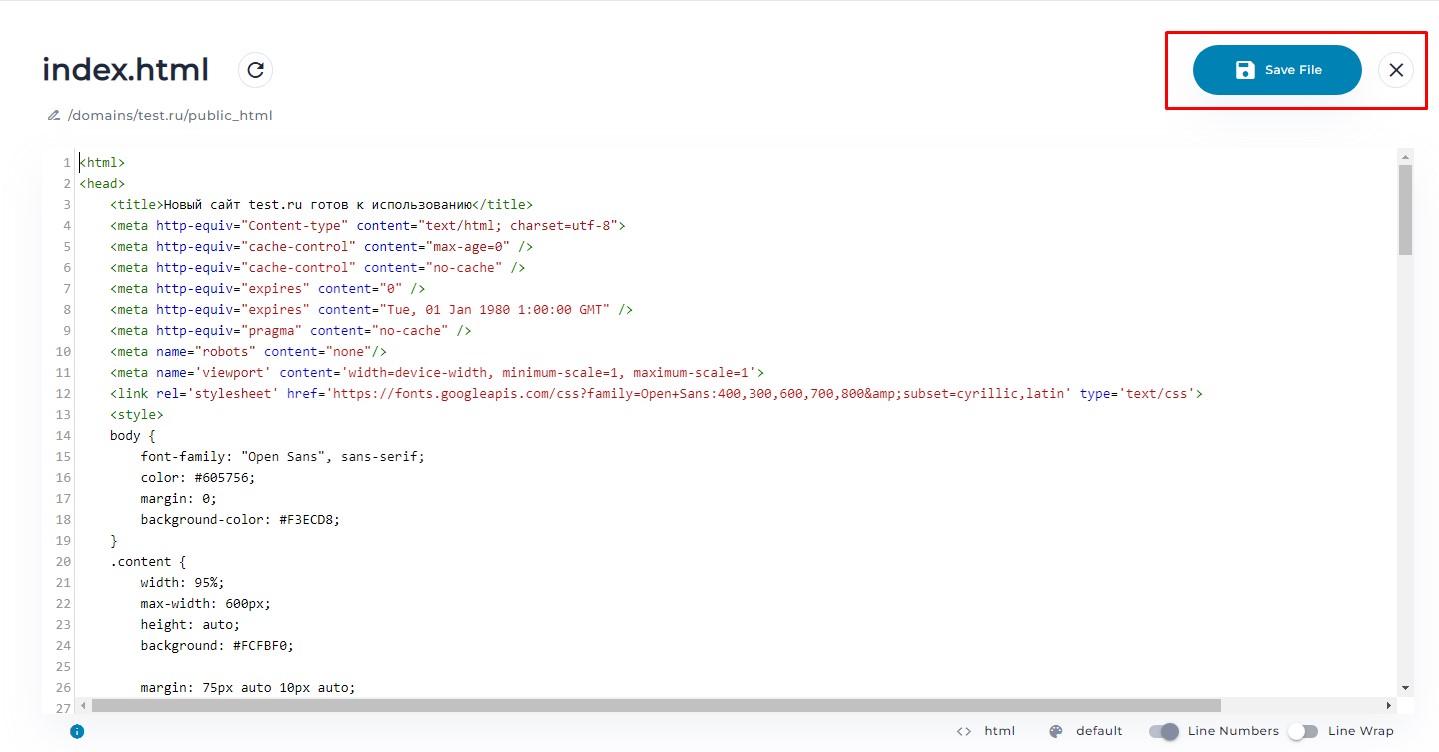
Как распаковать архив в DirectAdmin
- Выделите архив и вызовите выпадающее меню. Выберите «Распаковать».
- В открывшейся форме, снова нажмите «Распаковать».
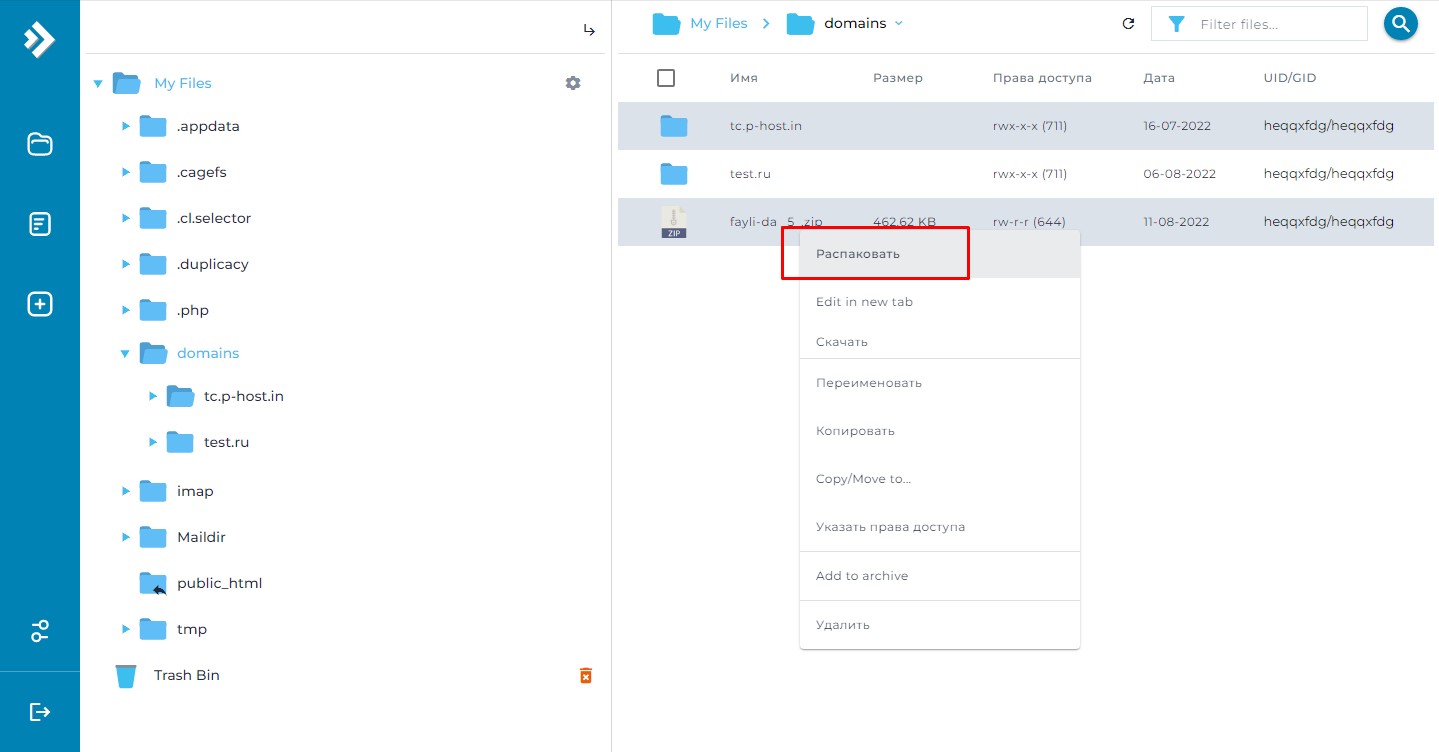
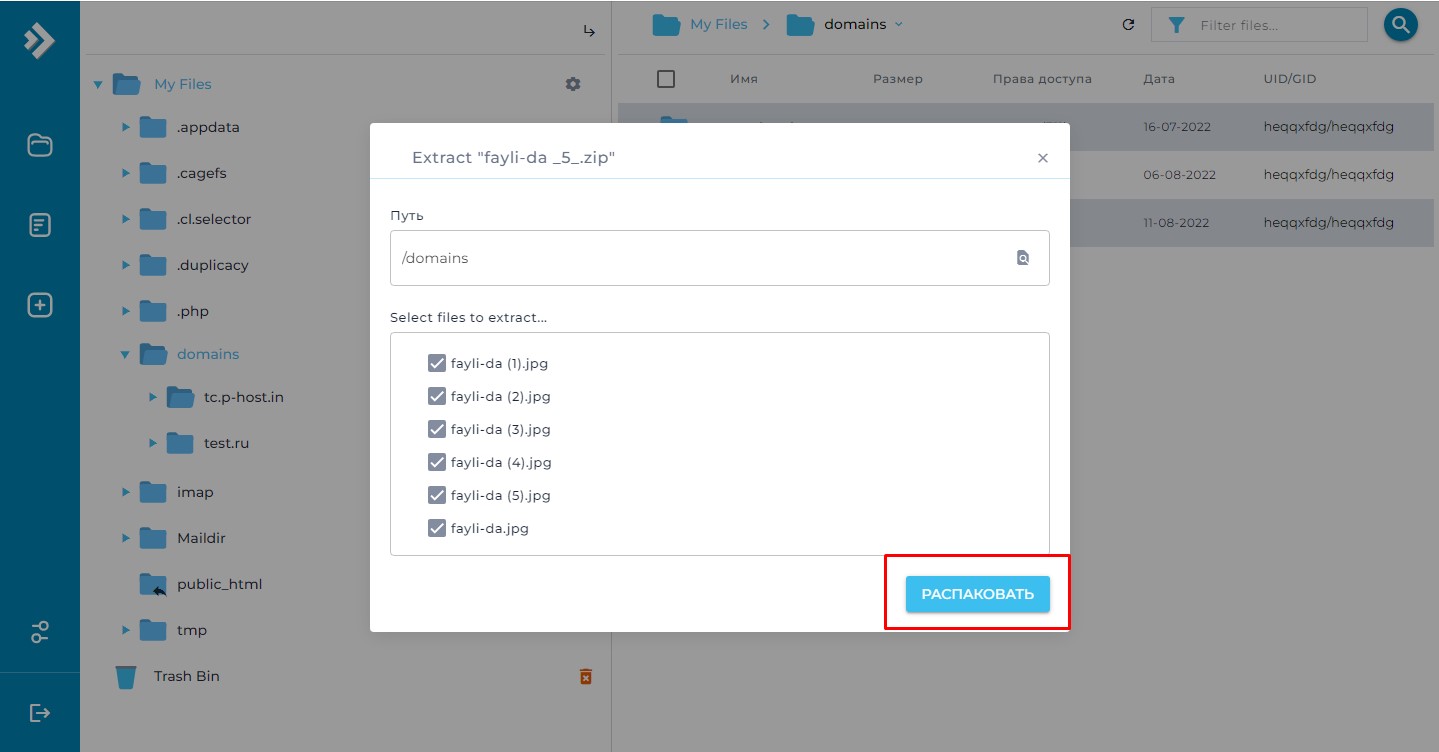
Как заархивировать файлы
- В выпадающем меню выберите «Add to archive» («Добавить в архив»).
- Если надо заархивировать несколько объектов: выберите нужные файлы / папки, нажав на них левой кнопкой мыши, затем в контекстном меню нажмите «Add to archive».
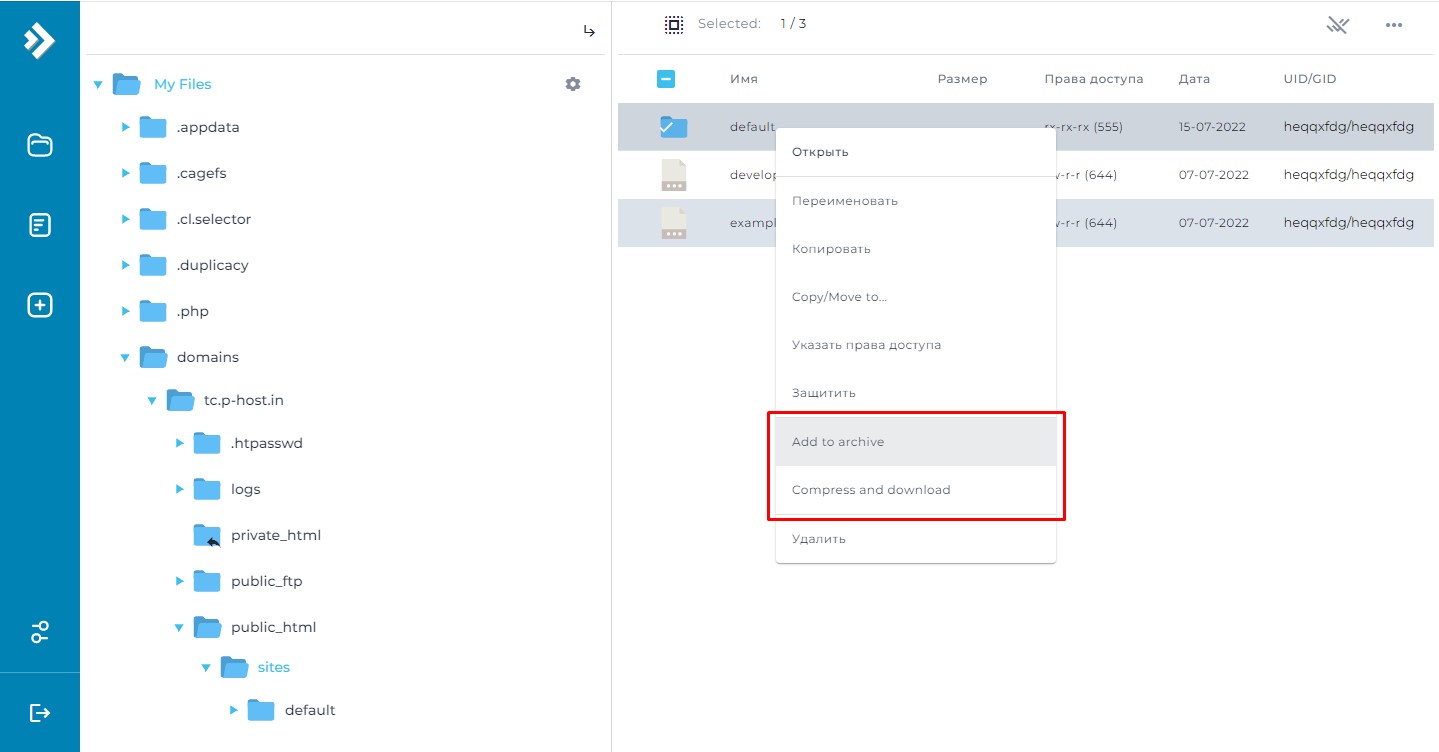
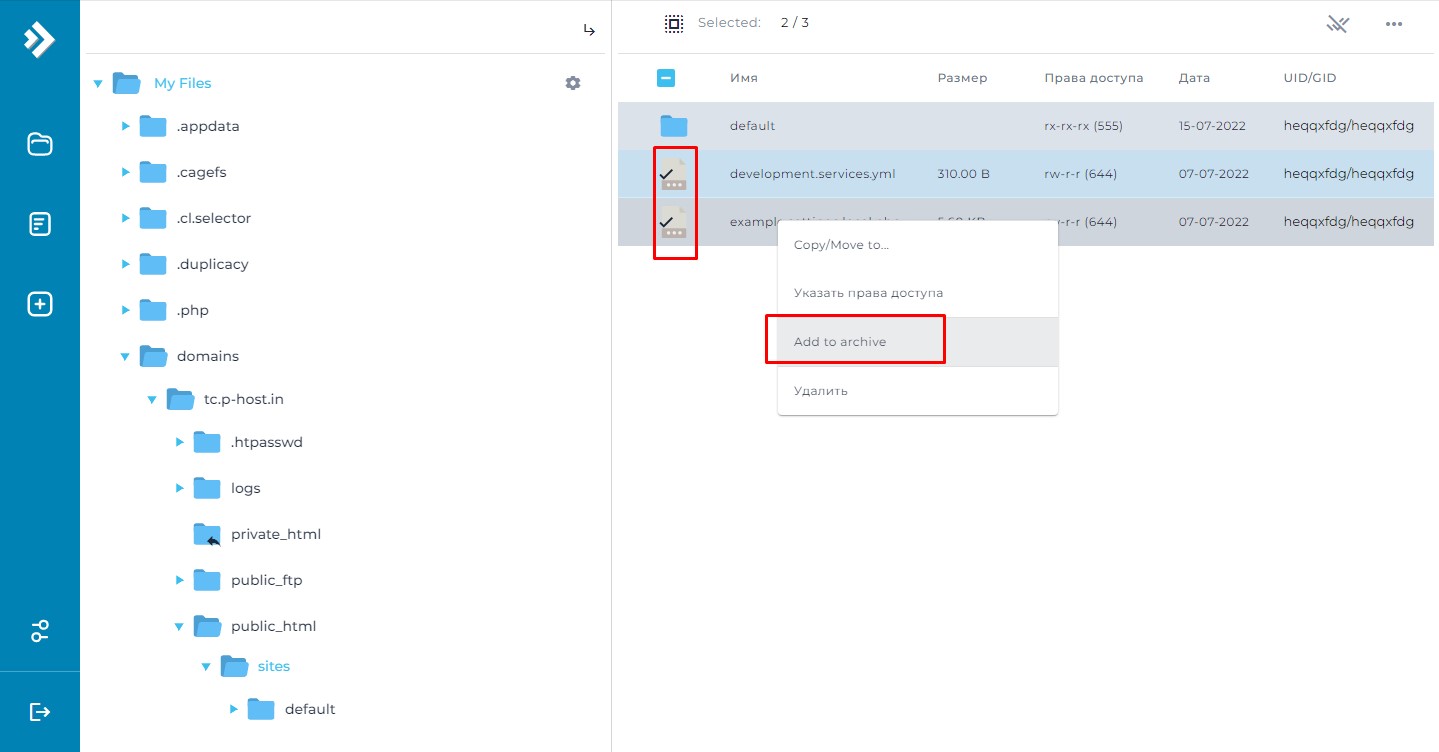
Как переместить файлы в DirectAdmin
Переместить файлы и папки из одного каталога в другой можно методом перетаскивания. Для этого:
- Выделите нужные объекты, зажмите левую кнопку мыши.
- Перетяните объекты в выбранный каталог.
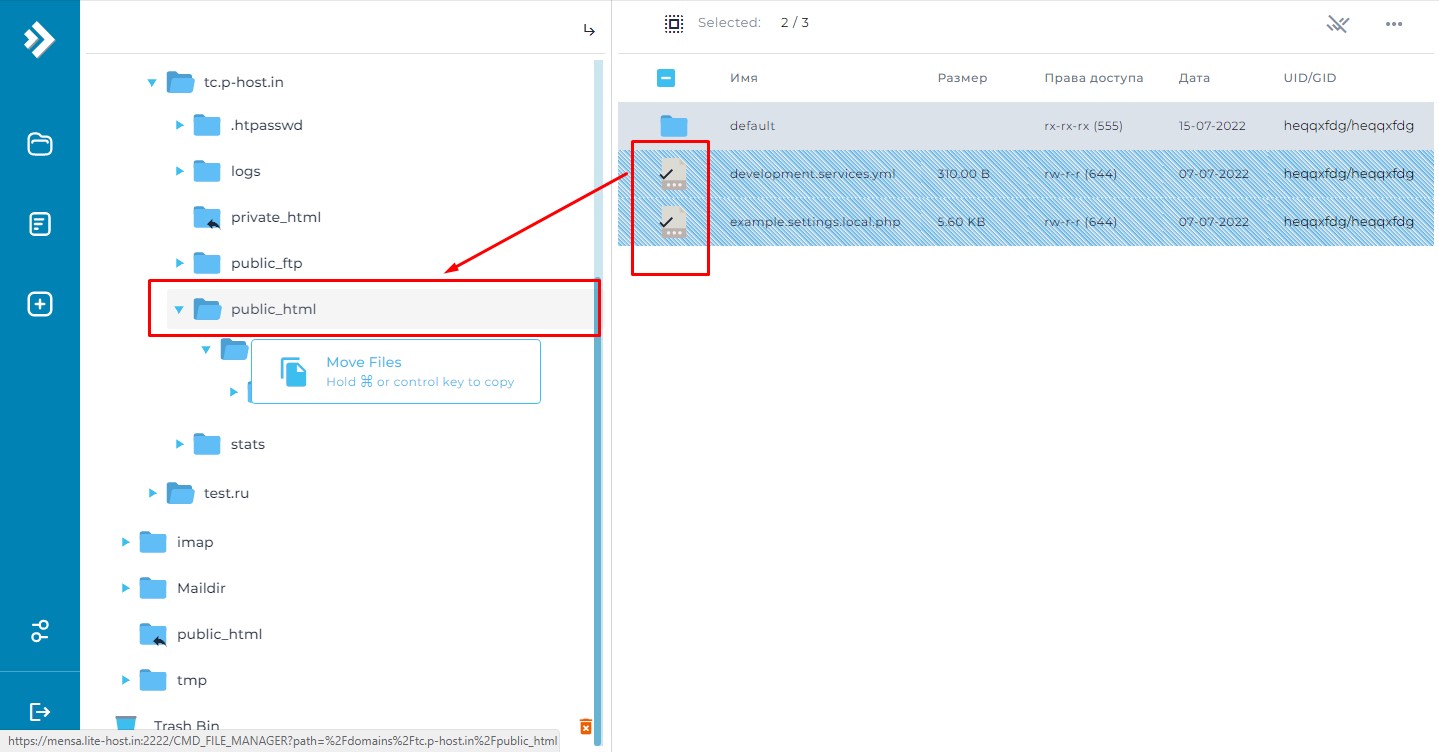
Либо, можно выполнить перемещение через контекстное меню.
- Выделите объекты. Вызовите контекстное меню правой кнопкой мыши. Нажмите «Copy/Move to» («Копировать / Переместить»).
- Выберите нужный каталог, куда будут перемещены файлы. Нажмите «Move».
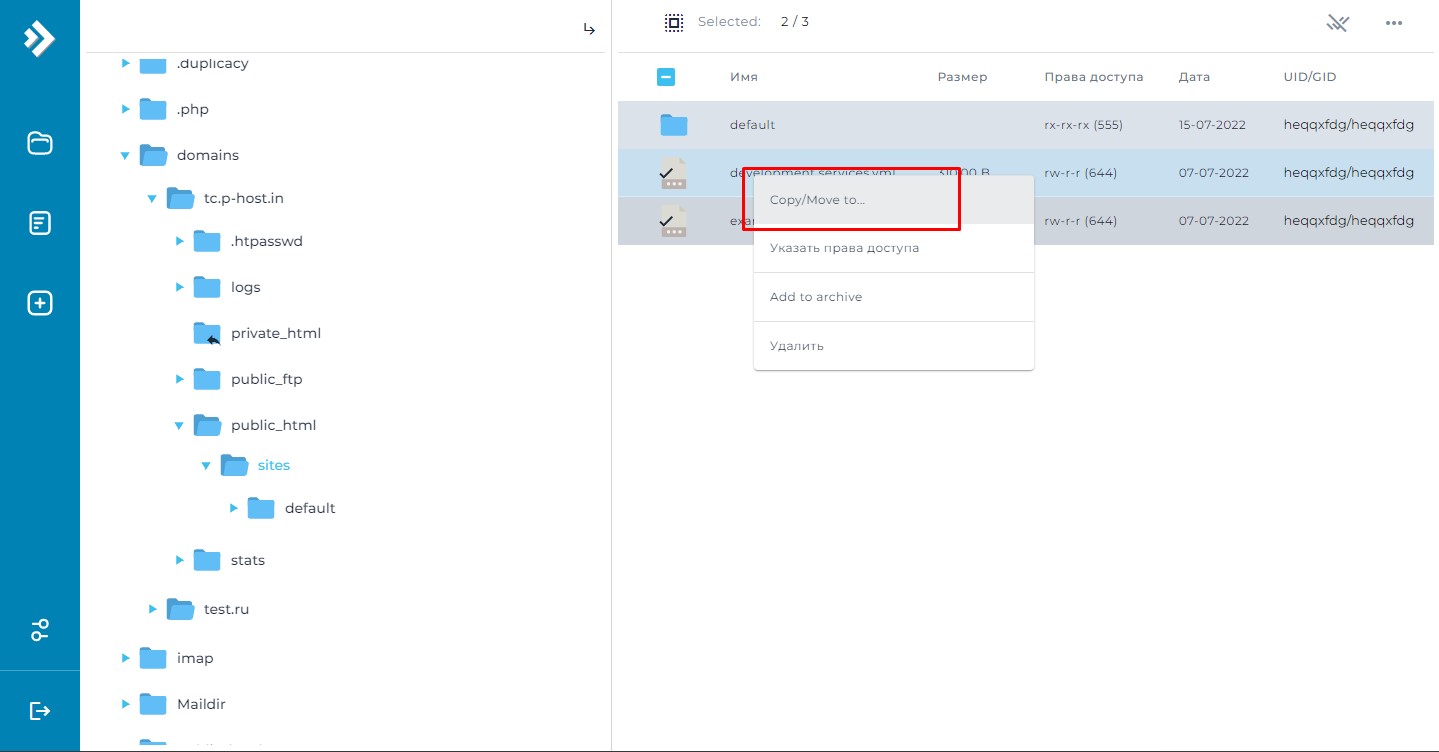
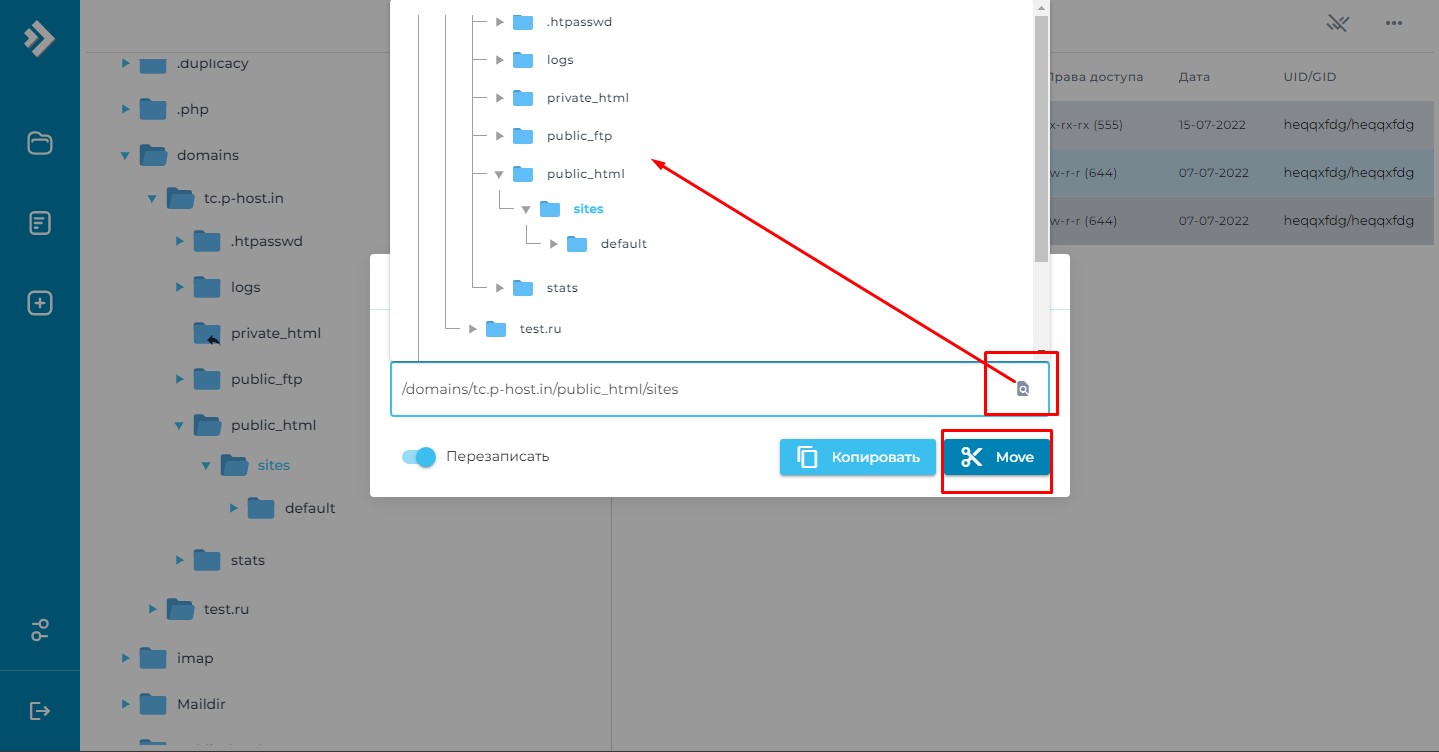
Как скопировать файлы в DirectAdmin
-
Выделите файл, который надо скопировать.
-
Нажатием правой кнопки мыши вызовите выпадающее меню, нажмите «Копировать».
-
В открывшейся форме, выберите каталог, куда планируете скопировать файл.
-
Нажмите «Копировать».
Как в DirectAdmin изменить права на файлы и папки
- В выпадающем меню выберите пункт «Указать права доступа».
- Введите нужные данные (как правило, для папок 755, для файлов 644).
- Нажмите «Save» («Сохранить»).
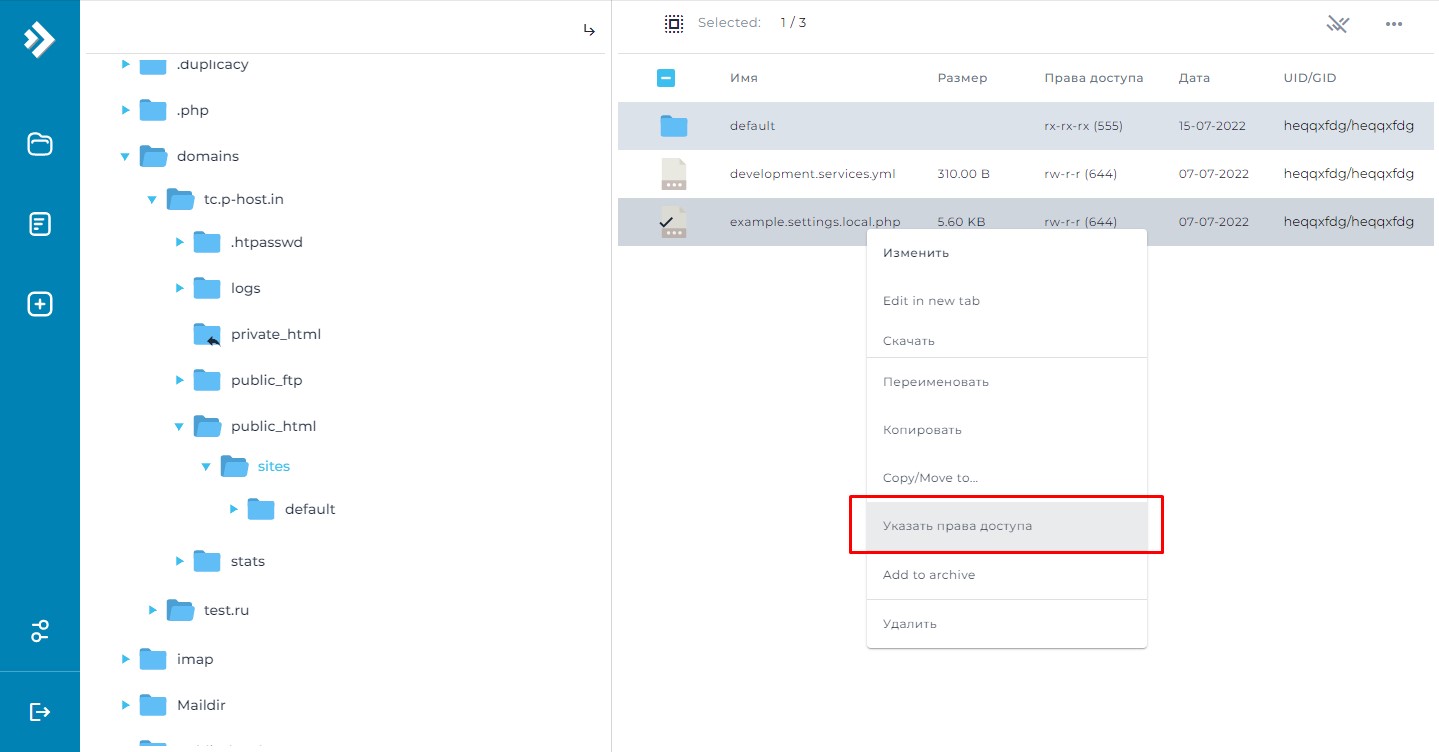
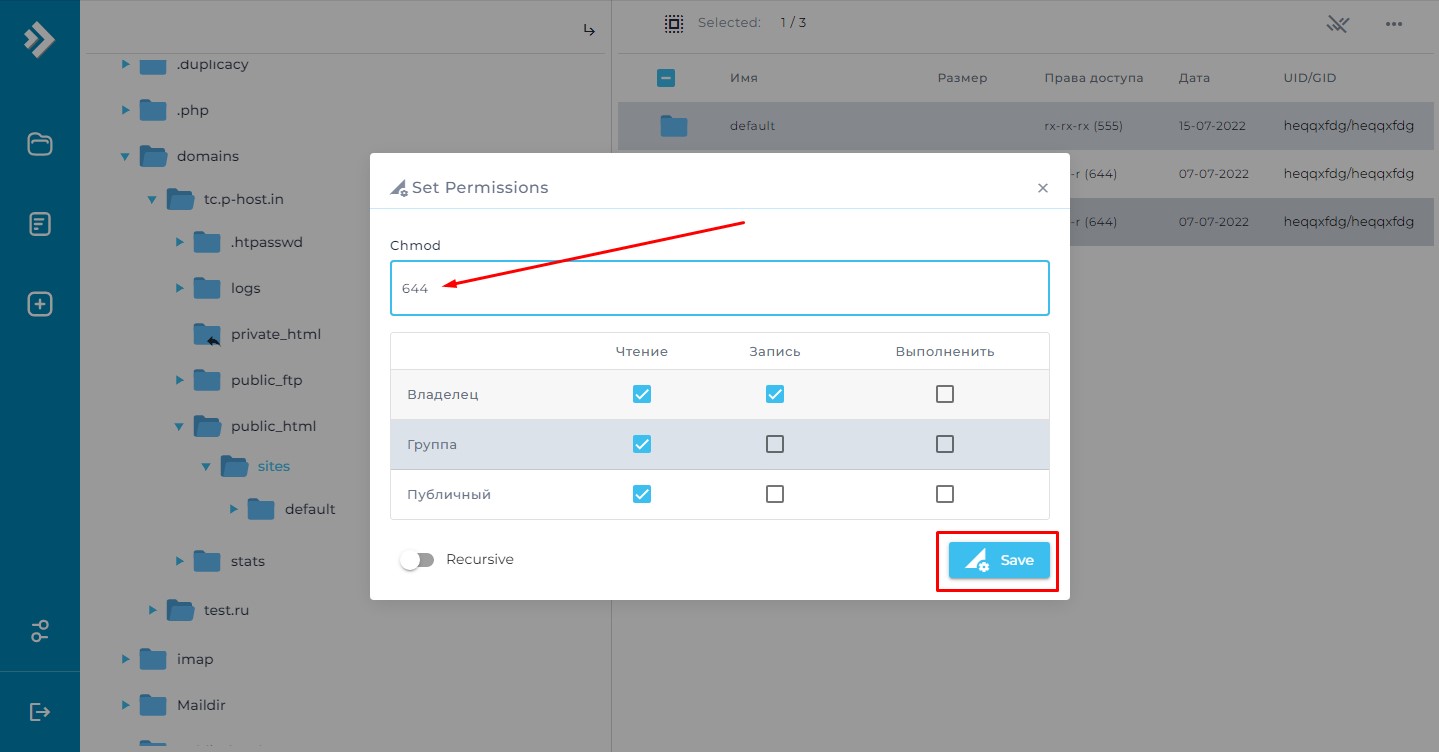
Менеджер файлов в ISPmanager
В панели ISPmanager «Менеджер файлов» находится в левом меню в подразделе «Главное»
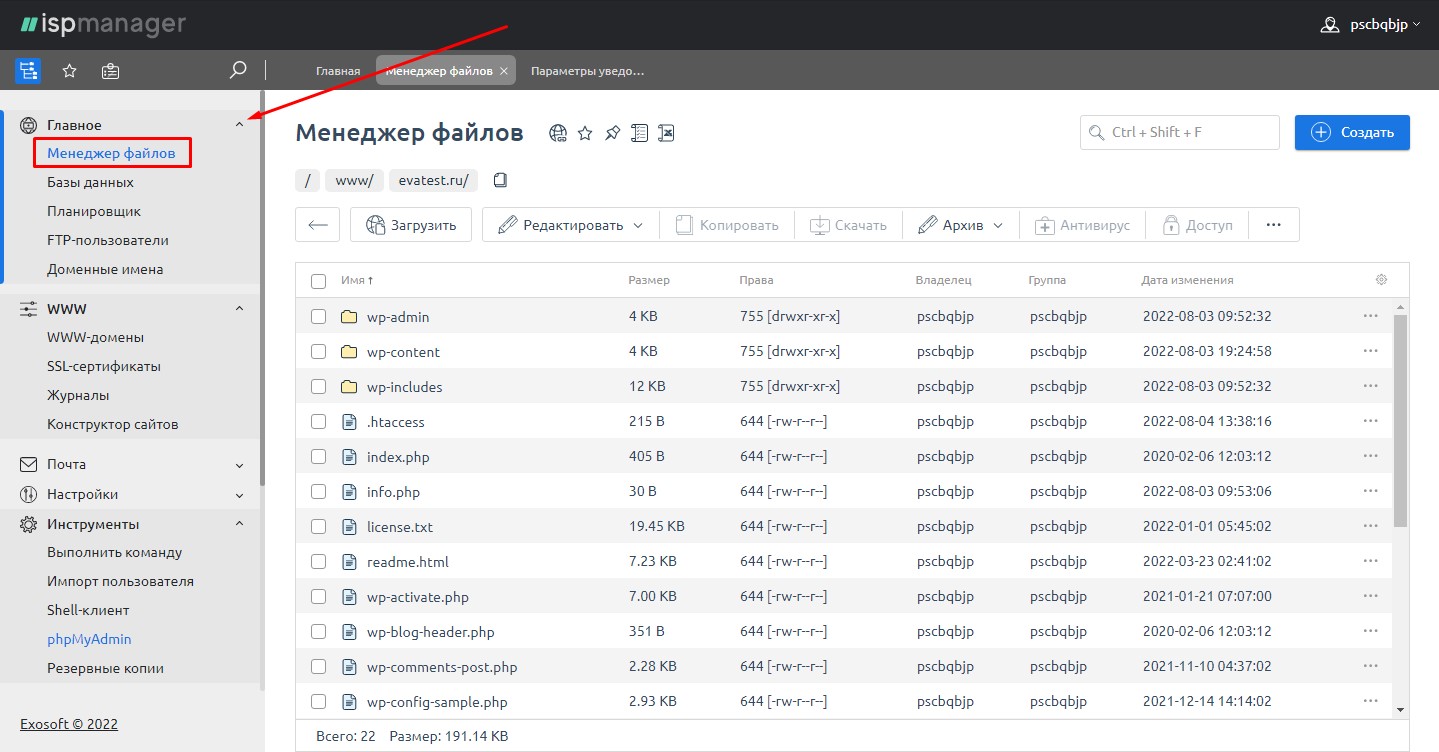
Как создать новый файл или папку в ISPmanager
- Нажмите вверху справа кнопку «Создать».
- На открывшейся странице выберите тип объекта (файл, каталог, ссылка), введите имя.
- Нажмите «ОК».
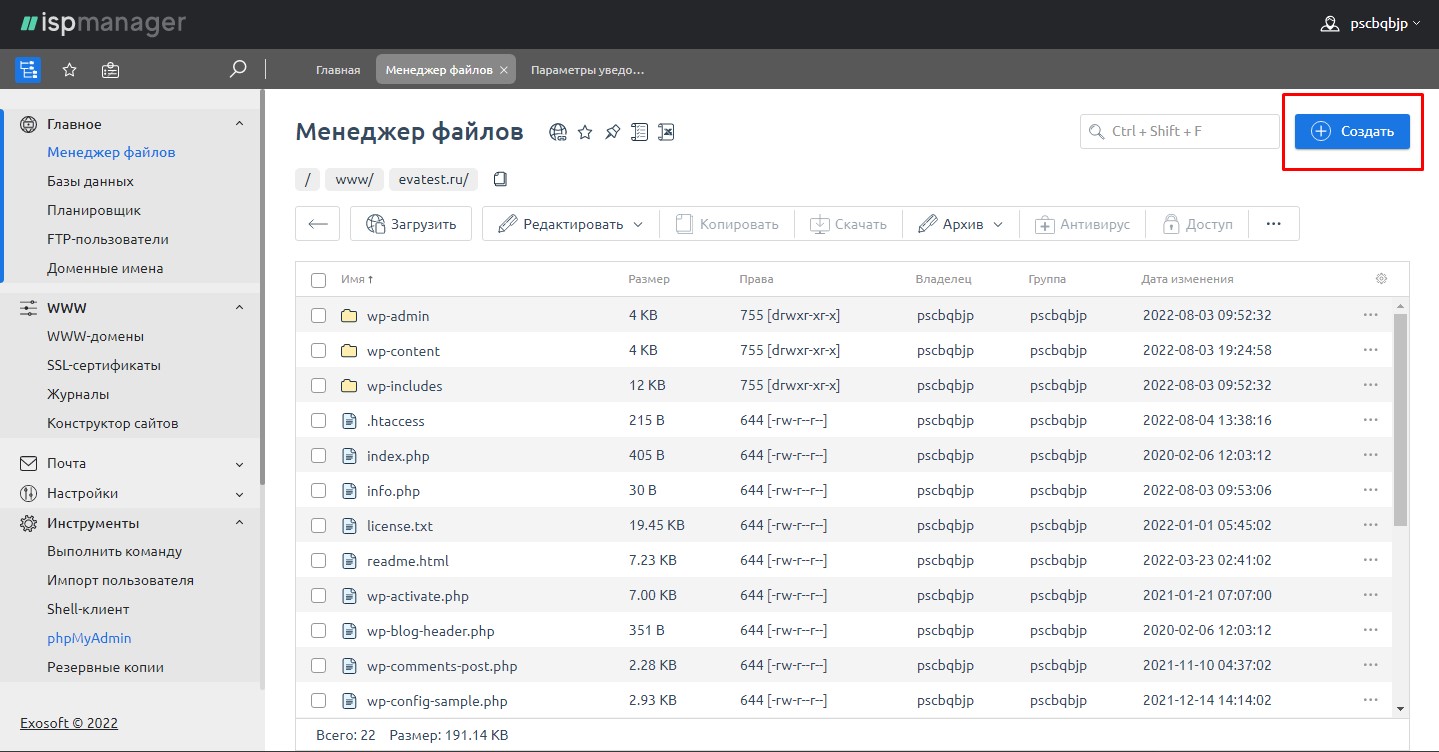
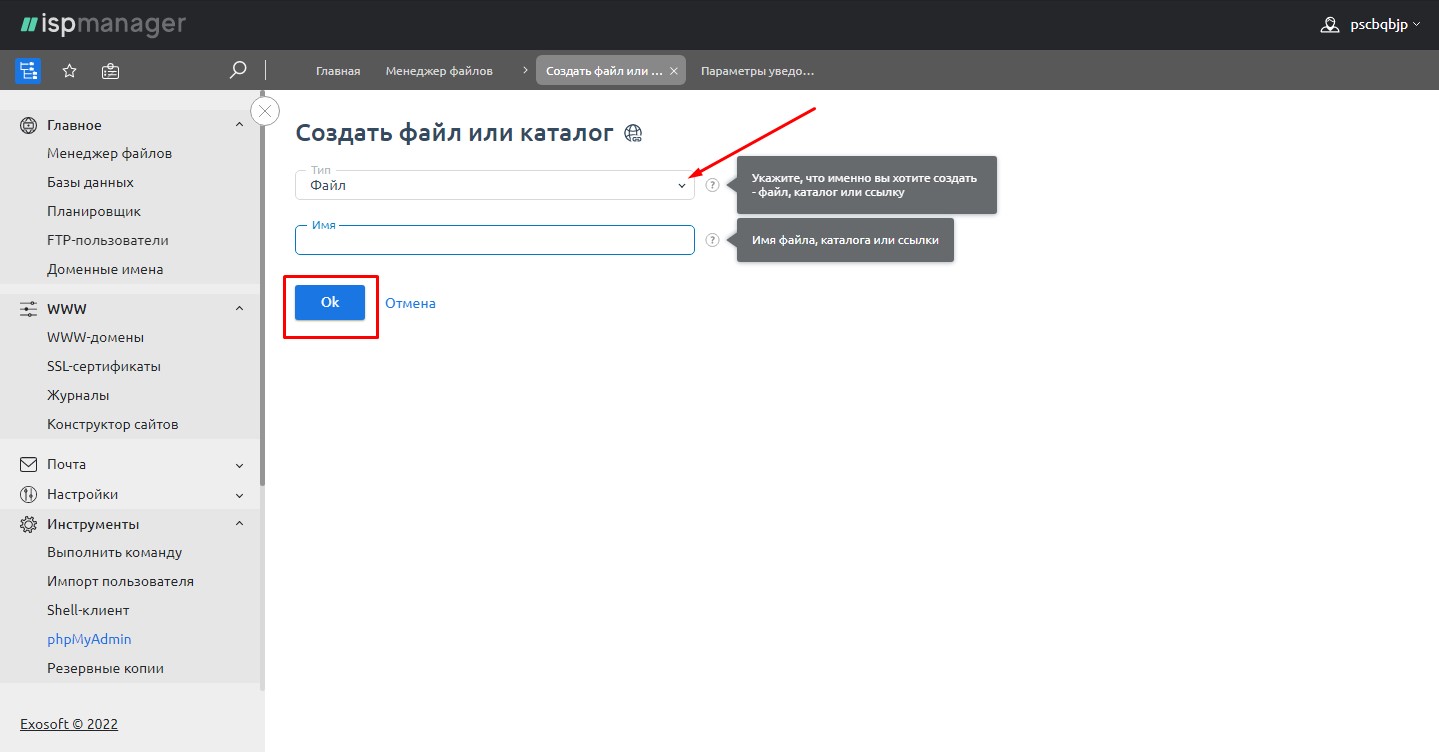
Как удалить данные с сервера в ISPmanager
Чтобы удалить один или несколько объектов, отметьте их галочками, затем в выпадающем меню «Редактировать» выберите «Удалить».
Чтобы полностью очистить каталог, поставьте галочку для выделения всех объектов и нажмите «Удалить».
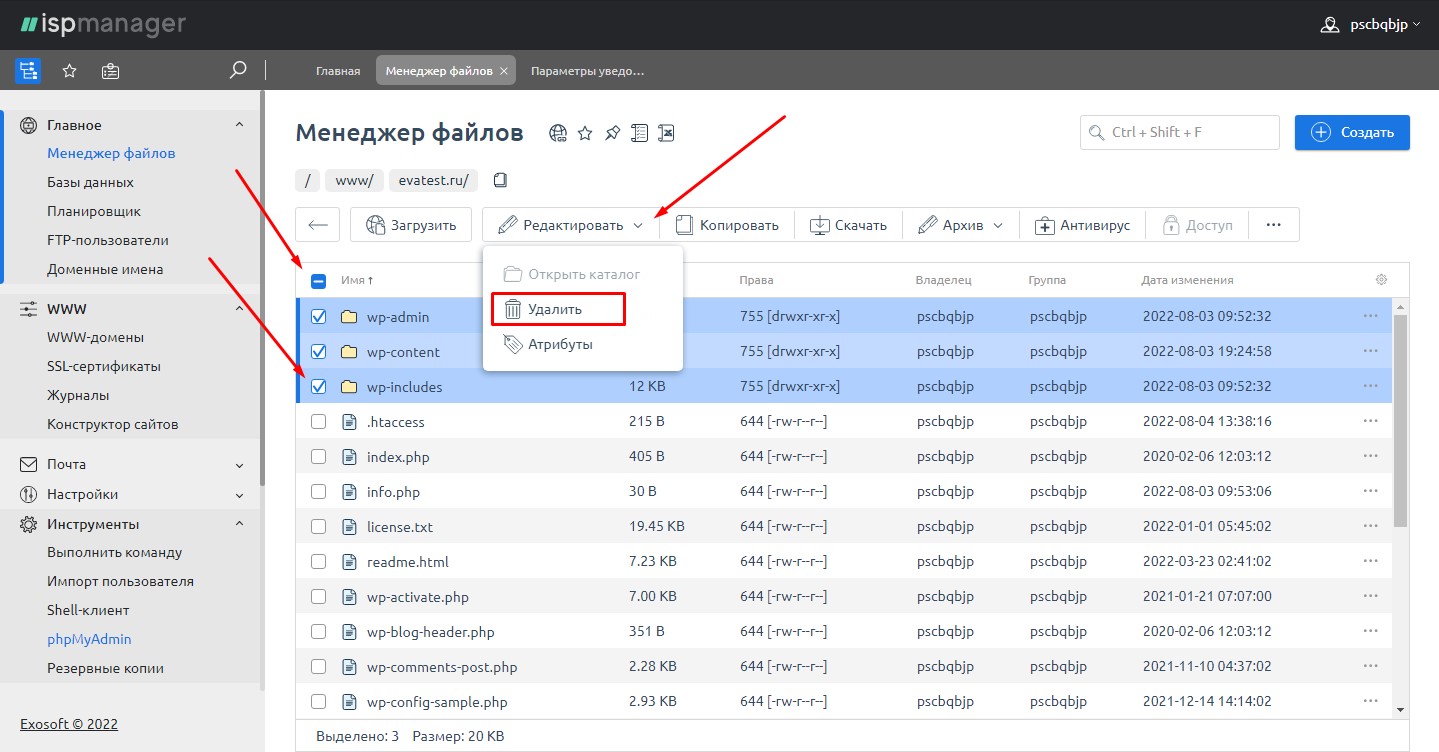
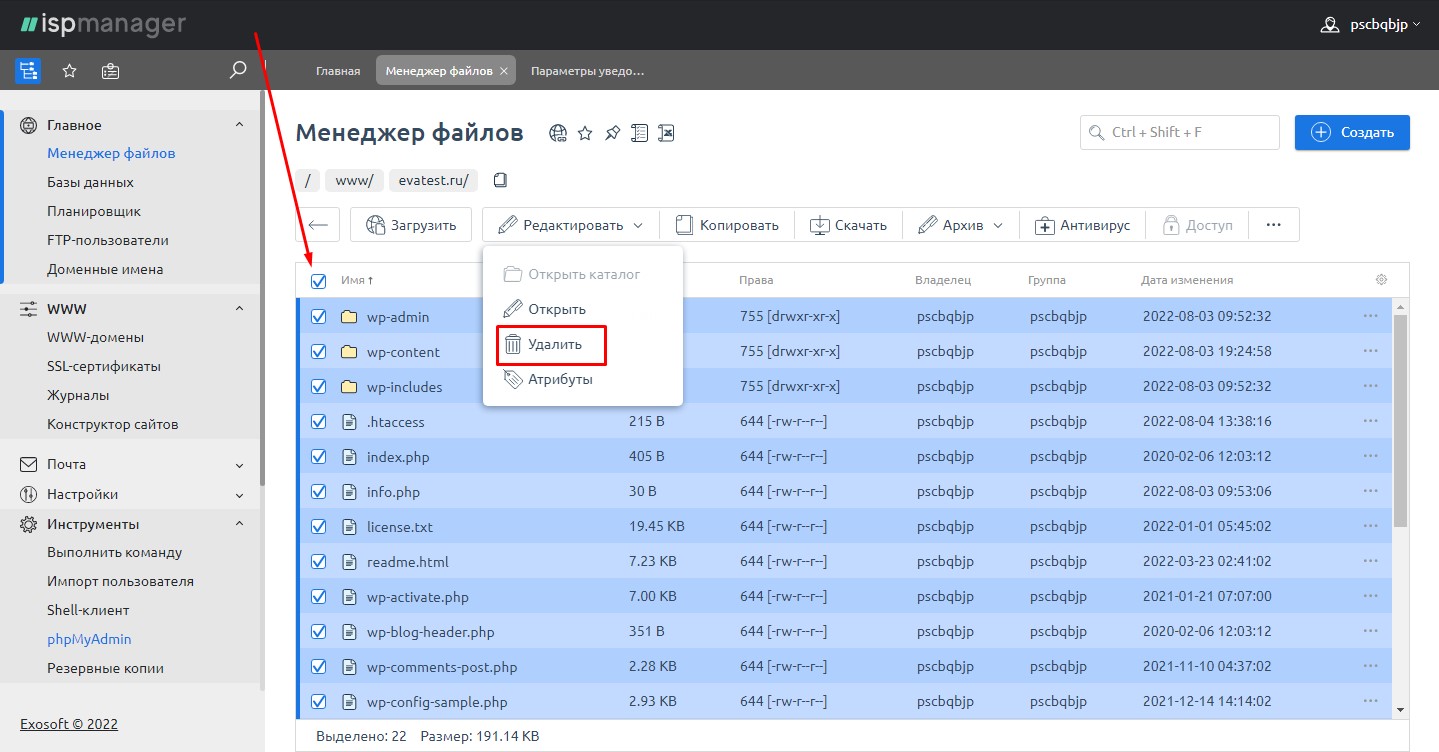
Как загрузить файл, архив или папку
Для загрузки файла перейдите в нужную папку.
- В верхнем меню ISPmanager нажмите кнопку «Загрузить».
- Выберите файл или архив с компьютера.
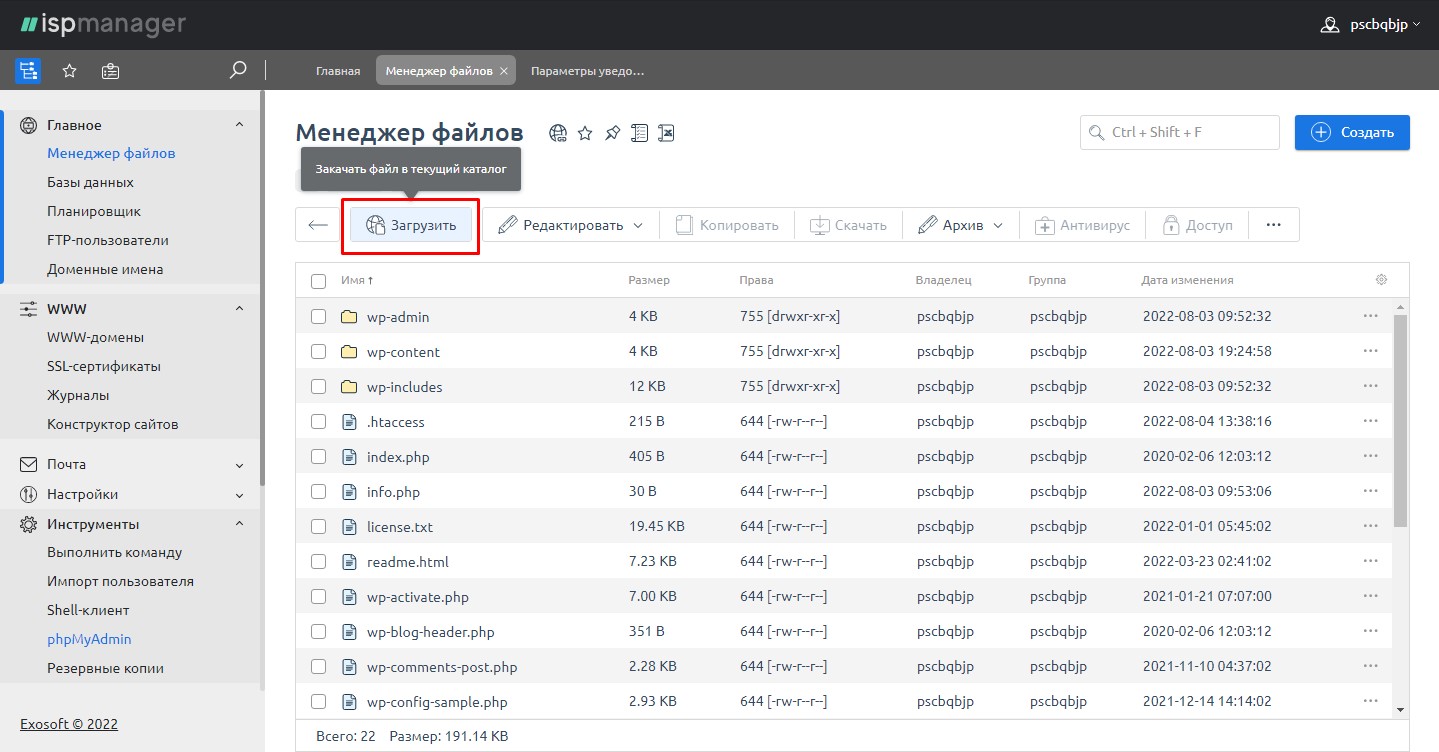
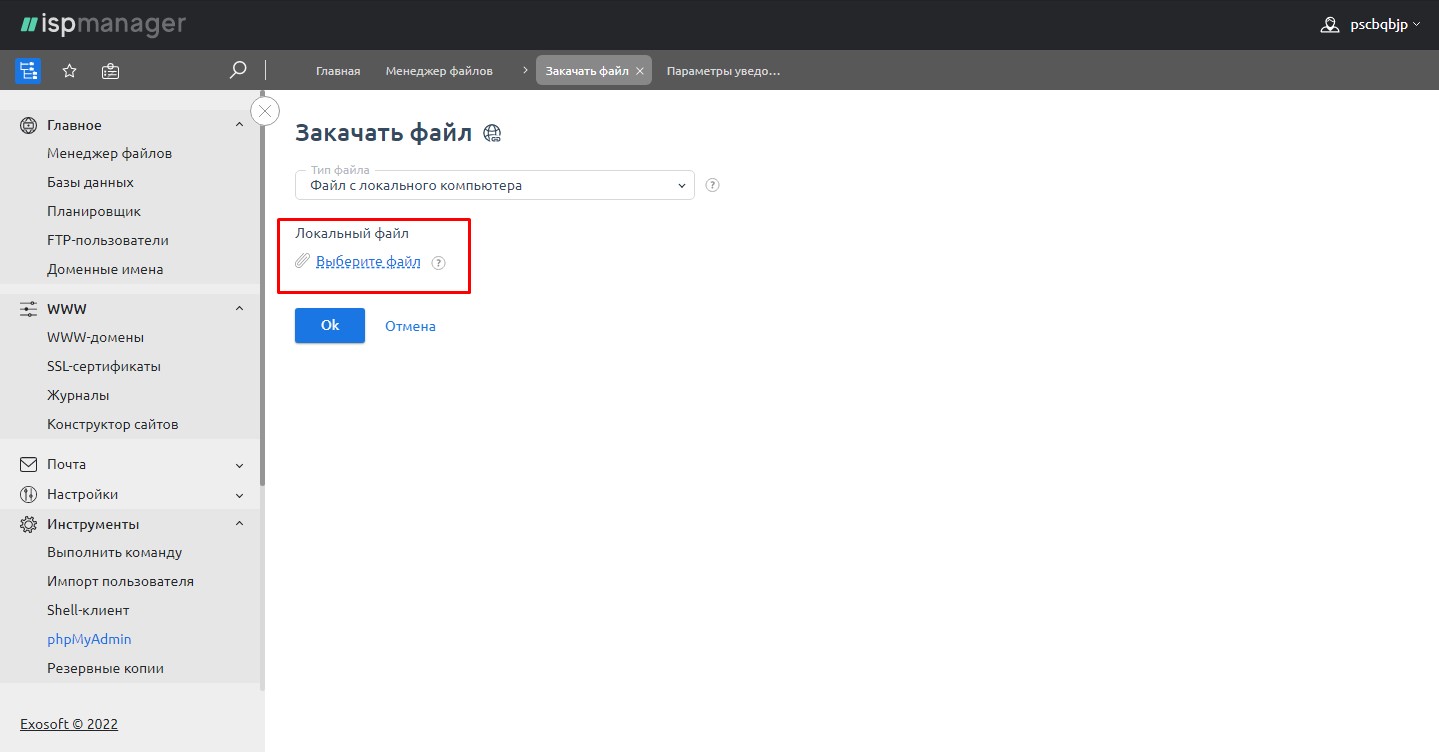
Чтобы загрузить данные папкой, запакуйте её в архив, загрузите и распакуйте архив.
Как скачать данные с сервера на компьютер
Чтобы скачать файл, папку или архив из панели управления ISPmanager, выделите нужное галочкой и в верхнем меню нажмите «Скачать». Папки в ISPmanager архивируются для скачивания автоматически и сохраняются на компьютер в виде ZIP архива.
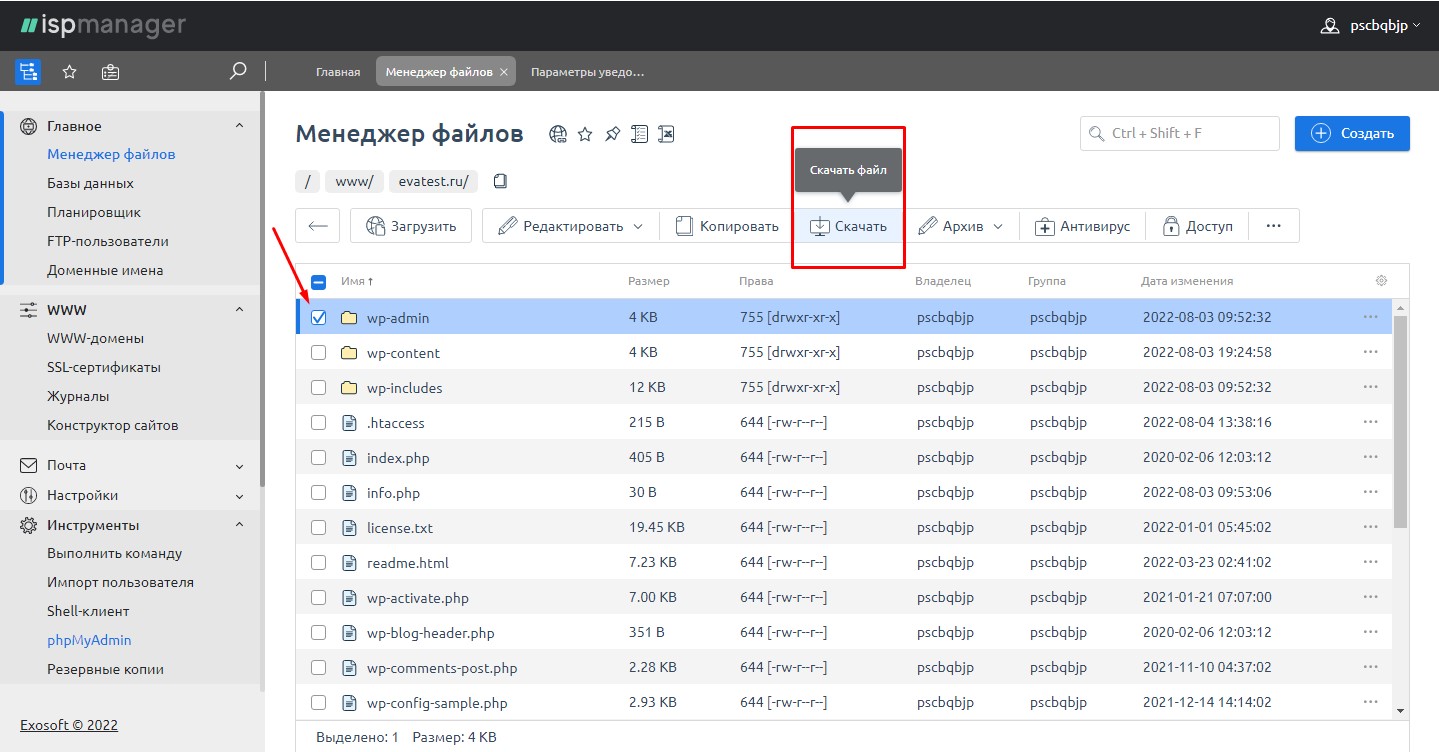
Просмотр файлов, папок в ISPmanager
Открыть для просмотра файл, папку или архив в ISPmanager можно:
- двойным нажатием;
- кнопкой «Открыть» в выпадающем меню «Редактировать» после выделения объекта галочкой.
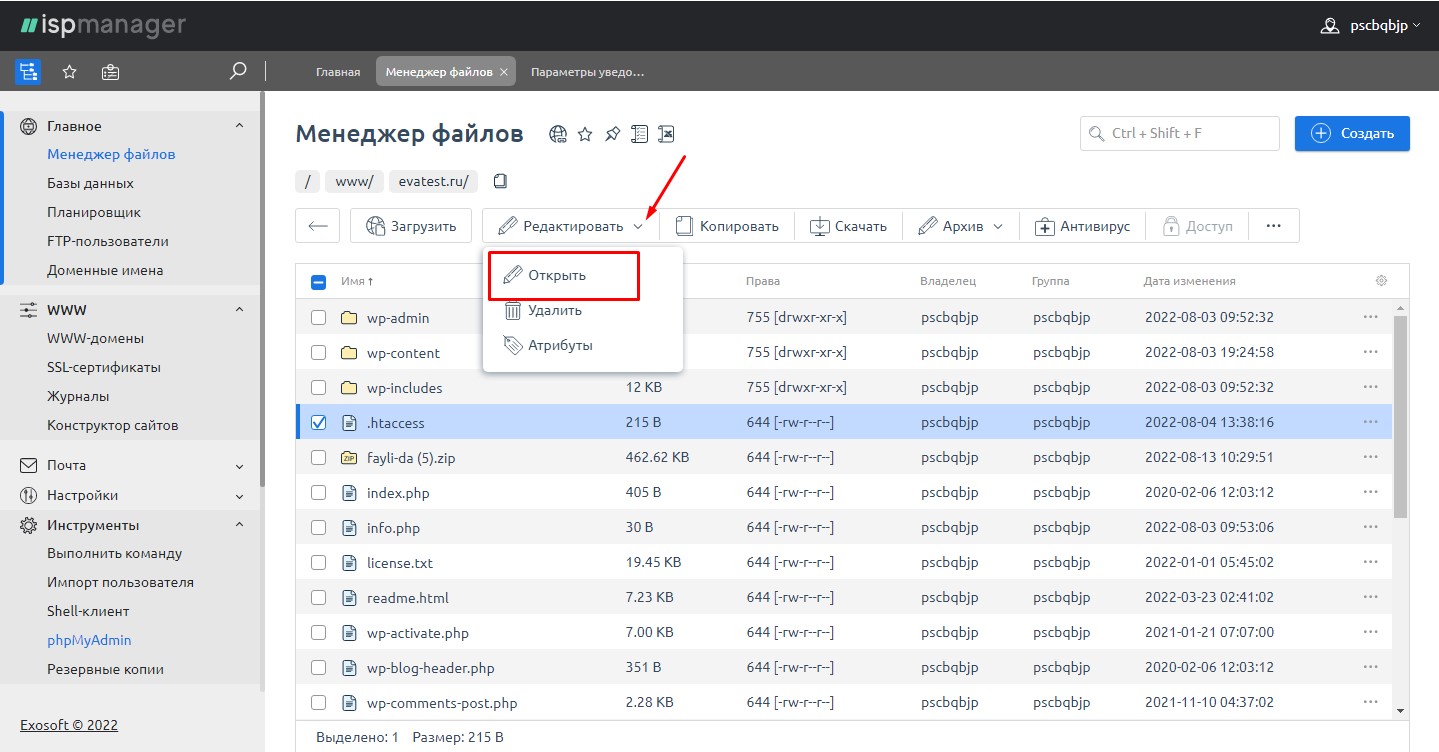
Редактирование содержимого файла в ISPmanager
Чтобы отредактировать содержимое файла, откройте его, внесите нужные изменения и нажмите «Сохранить».
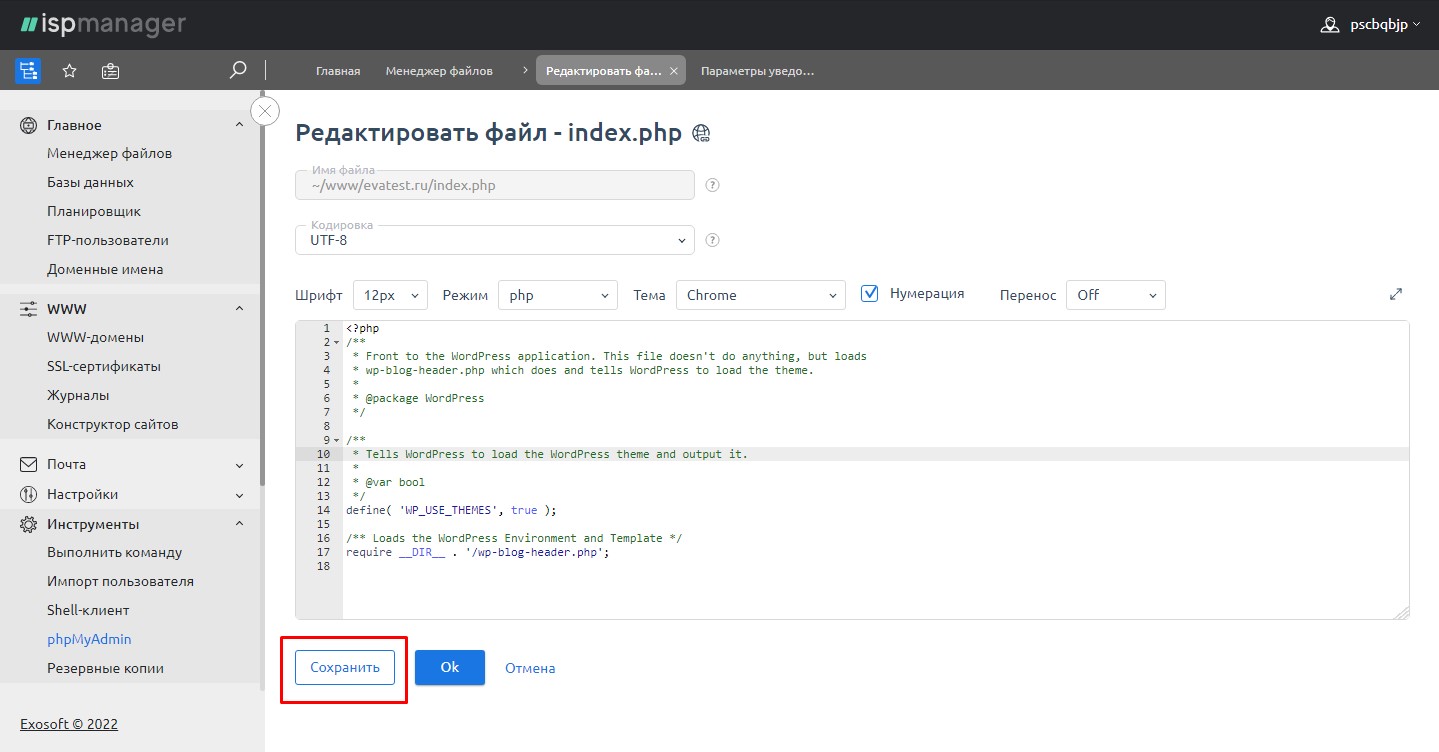
Переименование файлов и папок
- Выделите галочкой объект. В выпадающем меню «Редактировать» нажмите «Атрибуты».
- В поле «Имя файла или каталога» введите новое имя.
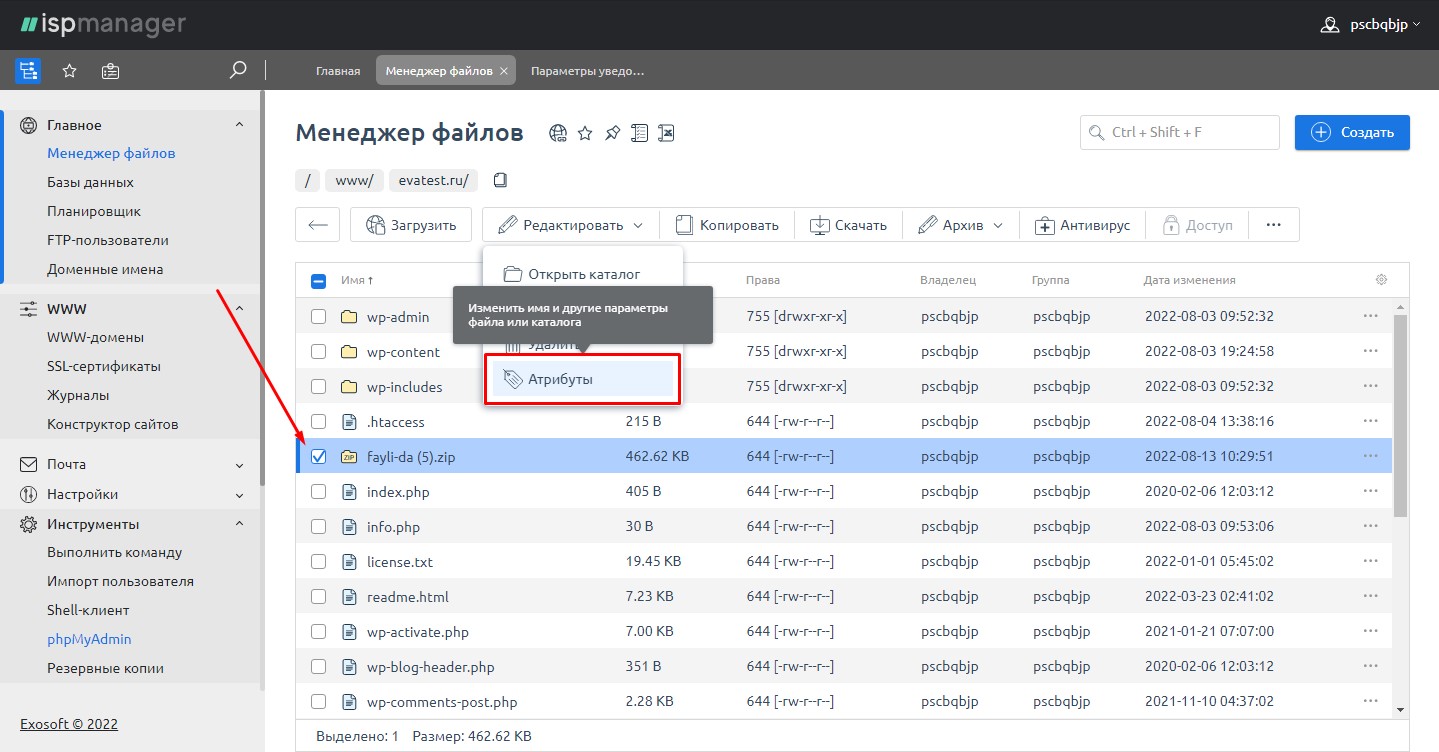
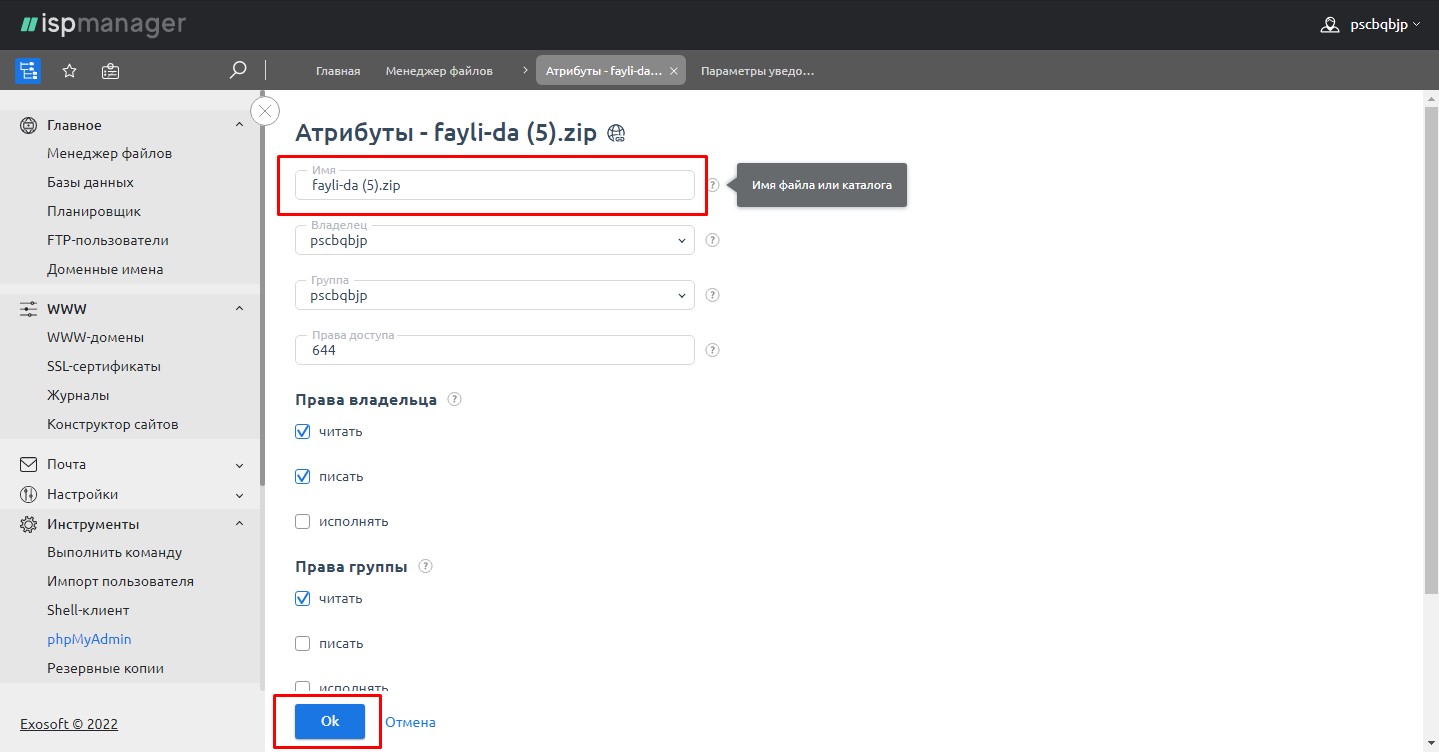
Как в ISPmanager изменить права на файлы и папки
Права доступа в ISPmanager также меняются в «Атрибутах».
- Проставьте галочки разрешения действий для разных групп или пропишите права в специальной форме. По умолчанию, для папок устанавливается 755, для файлов 644.
- Нажмите «ОК».
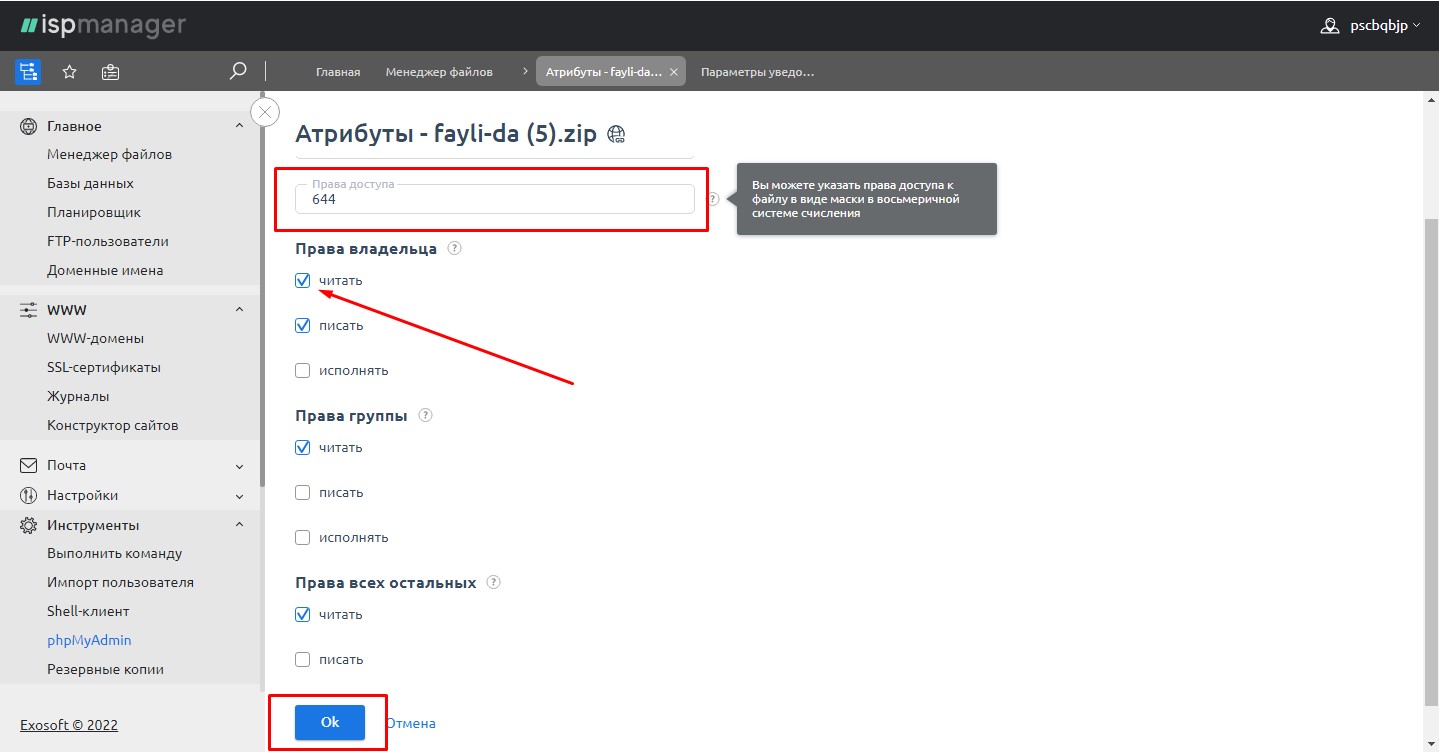
Как распаковать архив в ISPmanager
- Выделите архив галочкой.
- В верхнем меню «Архив» нажмите «Извлечь».
- Если надо, создайте для файлов архива отдельный каталог. Нажмите «ОК».
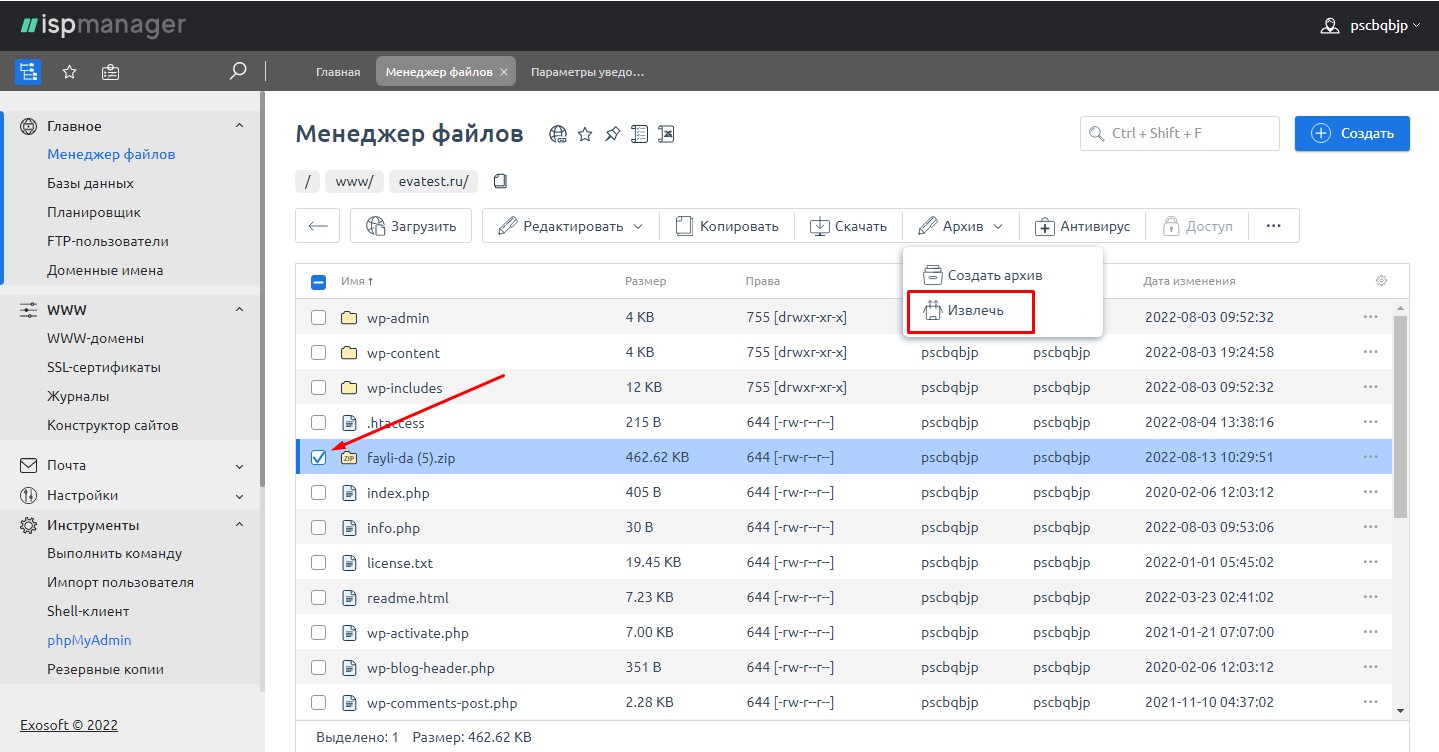
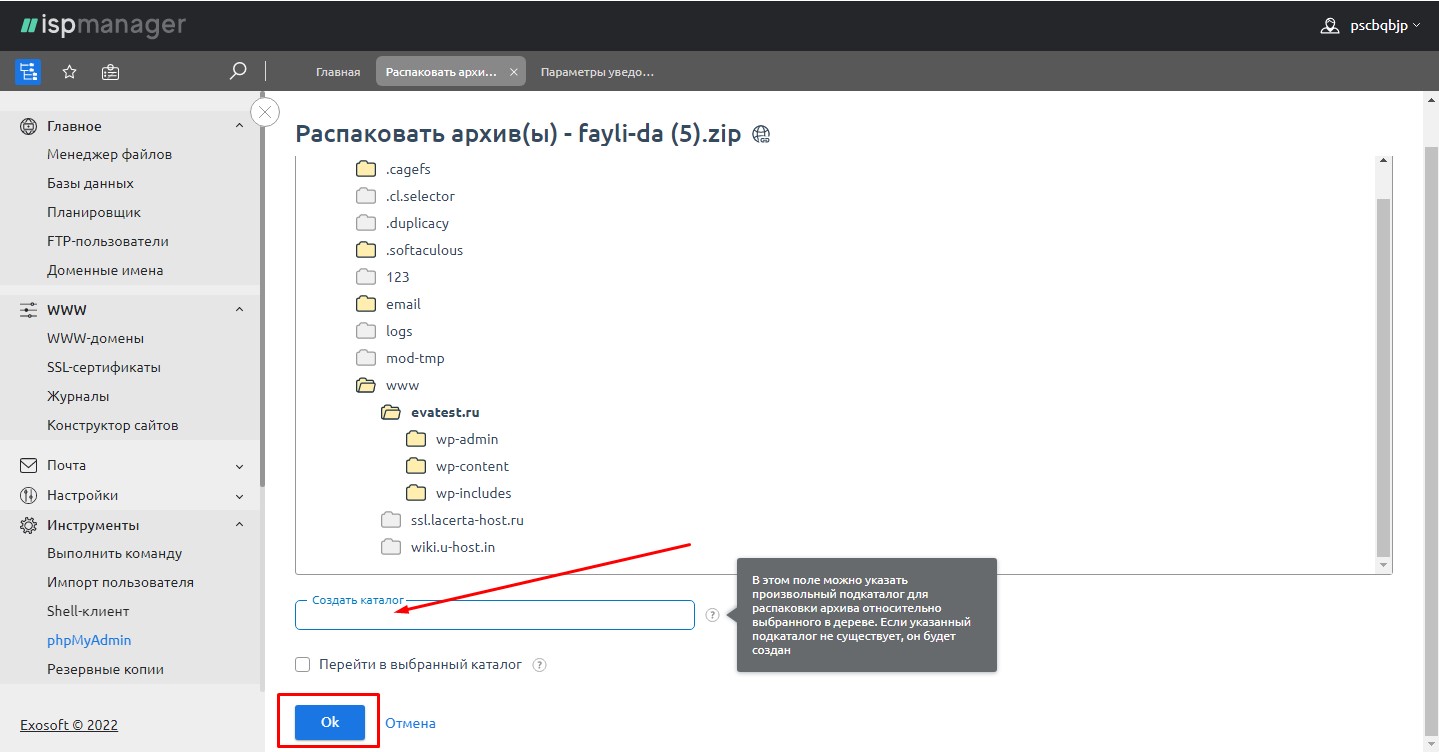
Как добавить файлы в архив
- Выделите объекты для архивирования галочками.
- В выпадающем меню «Архив» нажмите «Создать архив».
- На открывшейся странице, введите имя будущего архива. Отметьте галочкой, надо ли удалять файлы после его создания.
- Нажмите «ОК».
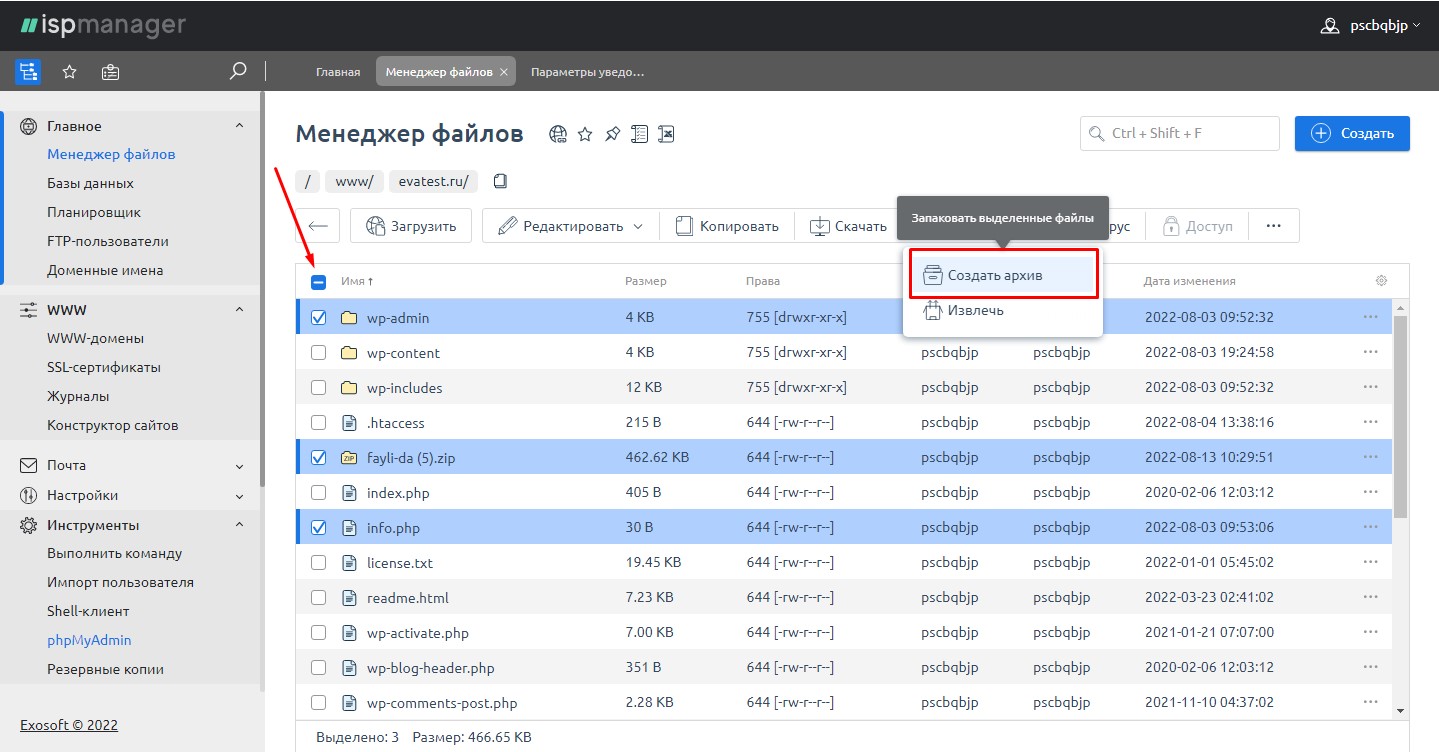
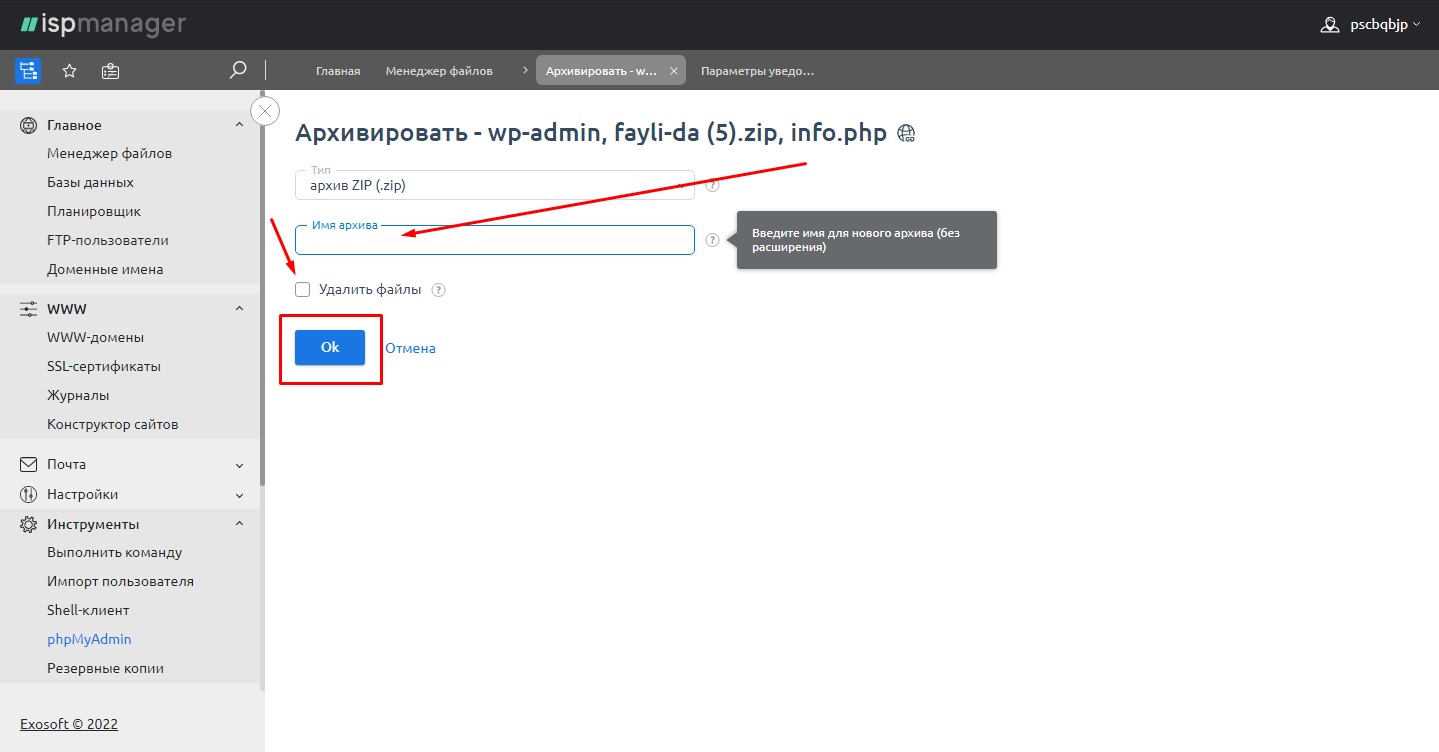
Как скопировать или переместить файлы в ISPmanager
Копирование и перемещение объектов в ISPmanager выполняется по кнопке «Копировать» в верхнем меню.
- Выделите нужные файлы галочками.
- Нажмите «Копировать».
- На открывшейся странице, галочкой же уточните, оставлять ли файлы в этом каталоге (только скопировать) или удалить их отсюда и переместить в другой каталог.
- Нажмите «ОК».
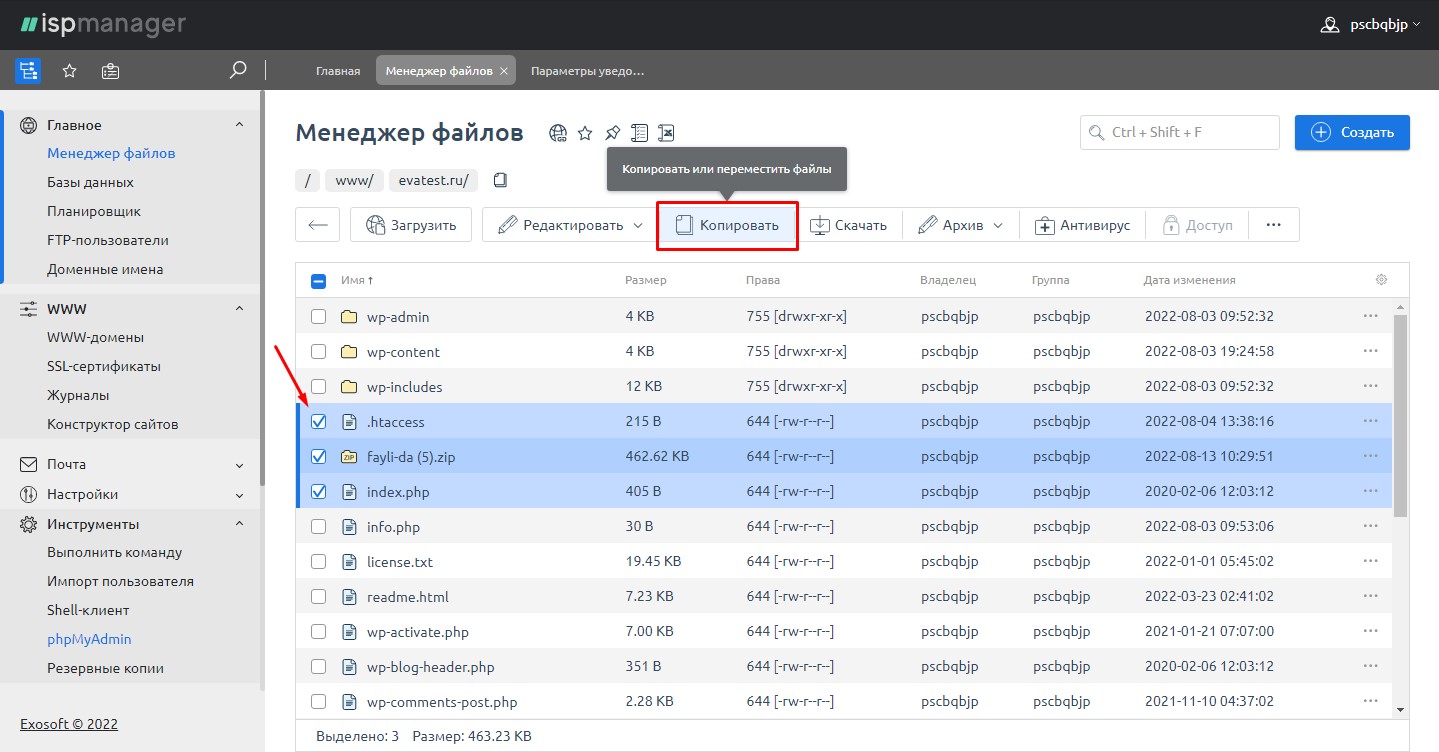
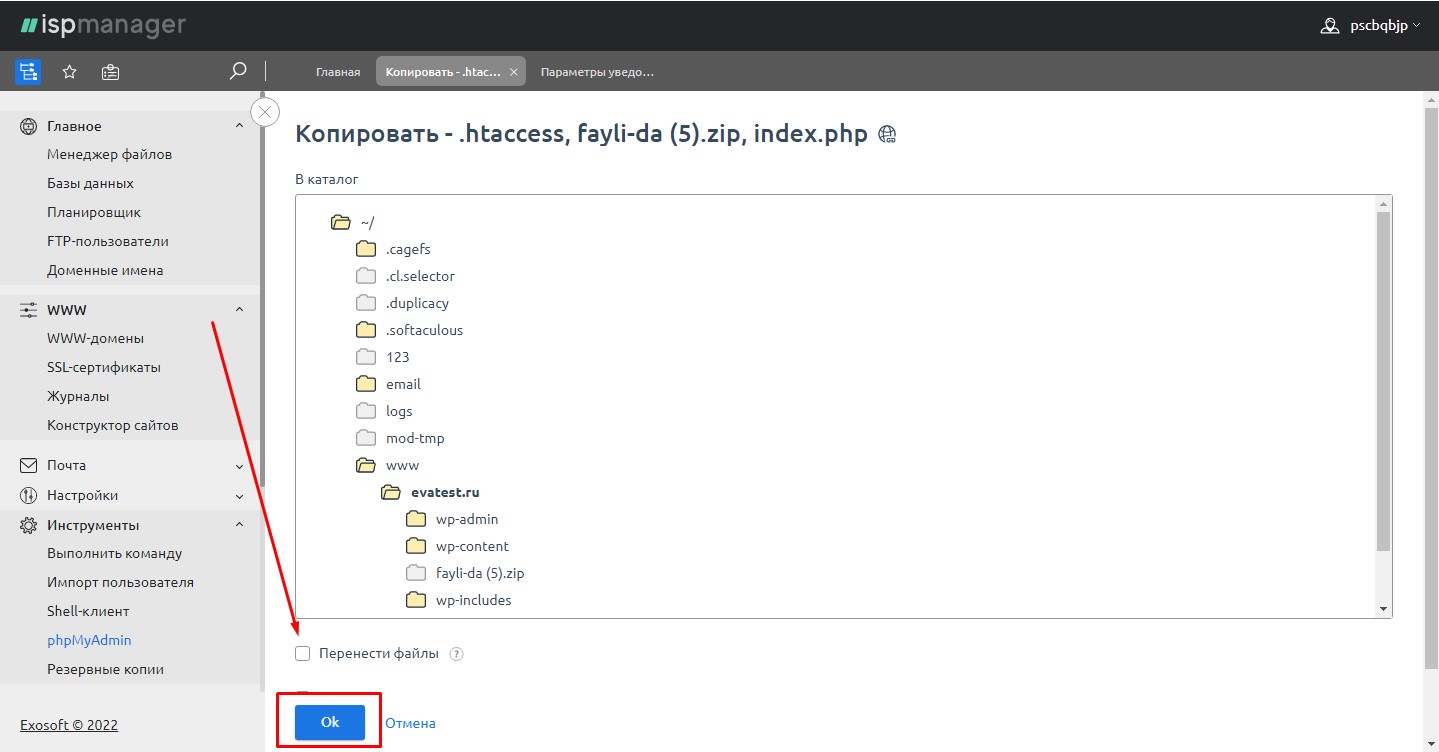
Менеджер файлов в Cpanel
В панели Cpanel «Менеджер файлов» находится в блоке «Файлы». Все основные функции файлового менеджера в Cpanel расположены в верхнем меню.
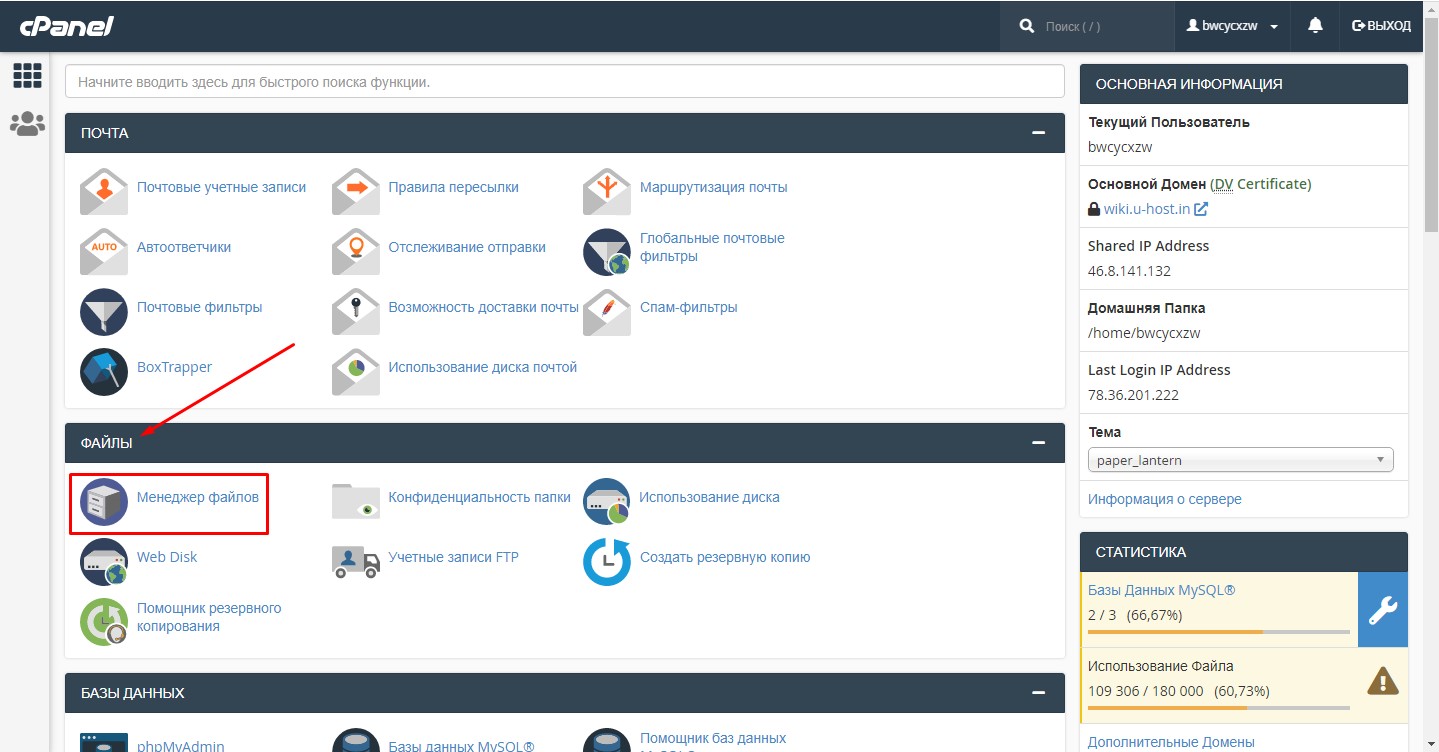
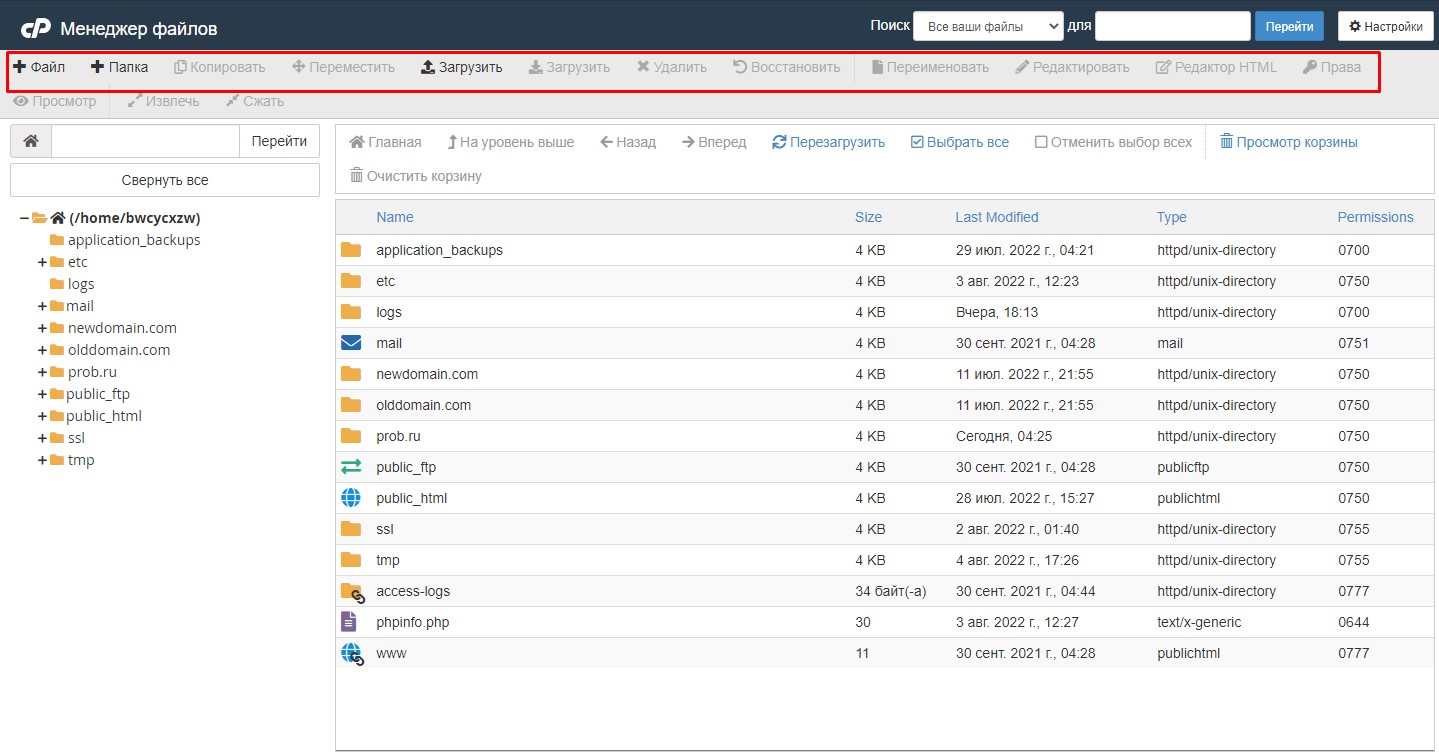
Просмотр файлов, папок, архивов
Чтобы открыть и просмотреть файл или архив, выделите его и нажмите «Просмотр». Каталог открывается двойным нажатием.
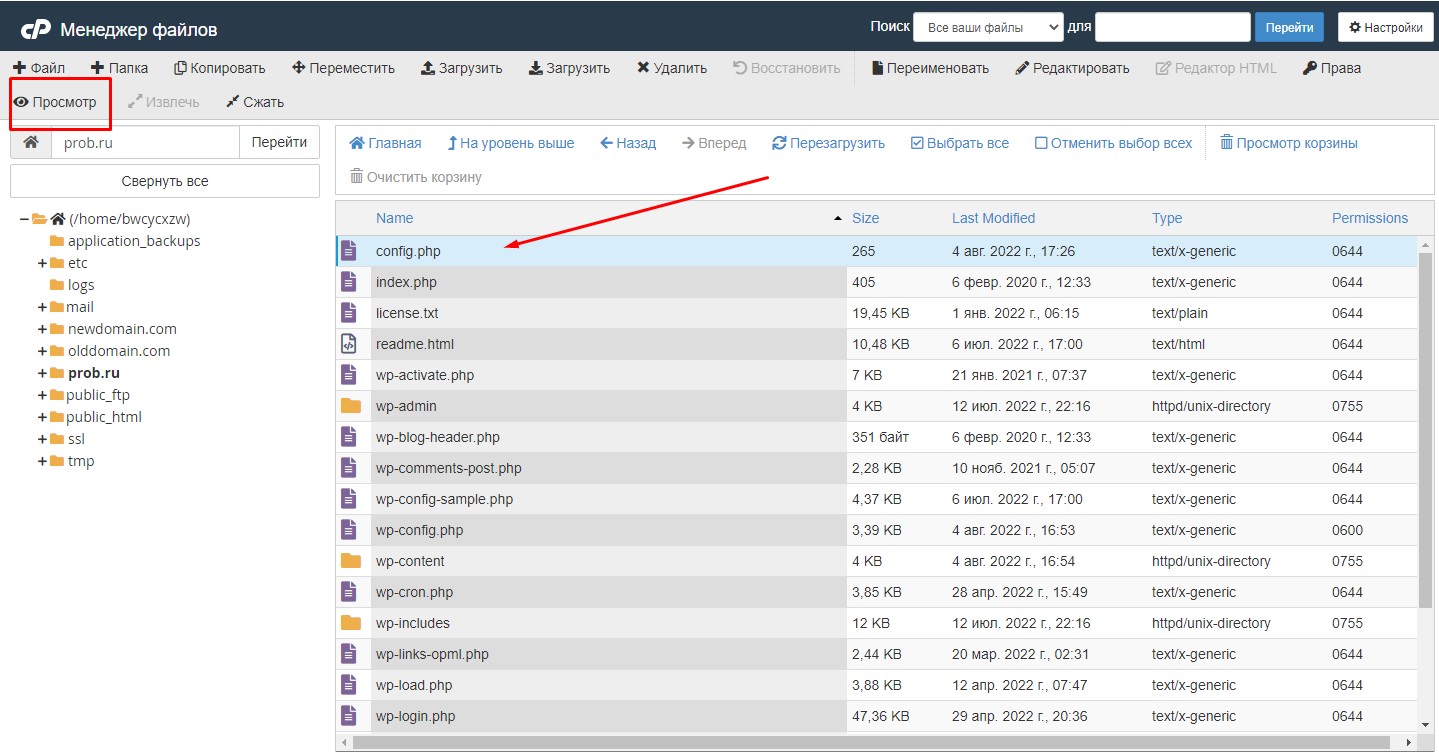
Как создать новый файл или папку в Cpanel
- Откройте нужный каталог.
- Нажмите «Файл» или «Папка».
- В открывшейся форме, пропишите имя файла или папки.
- Нажмите «Create New Folder» или «Create New File» – в зависимости от того, что создаете.
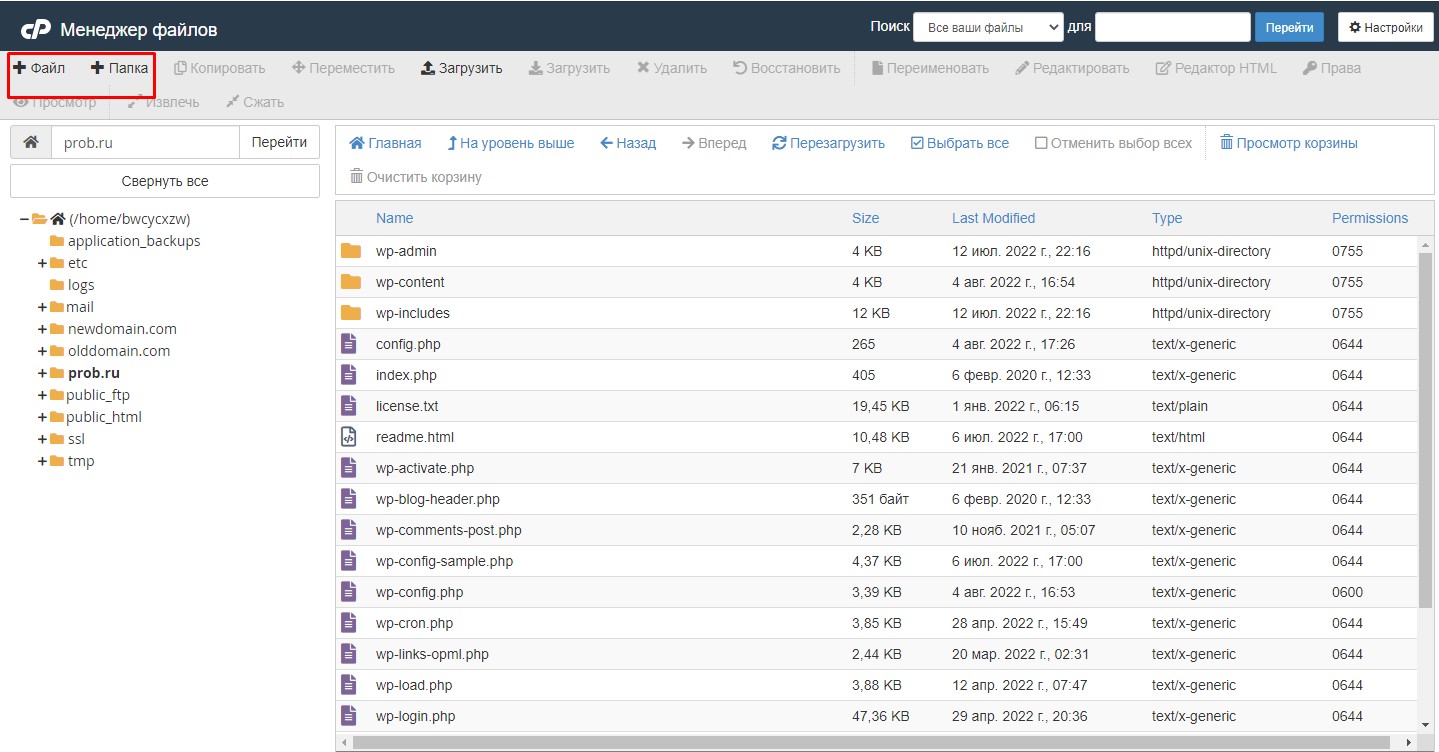
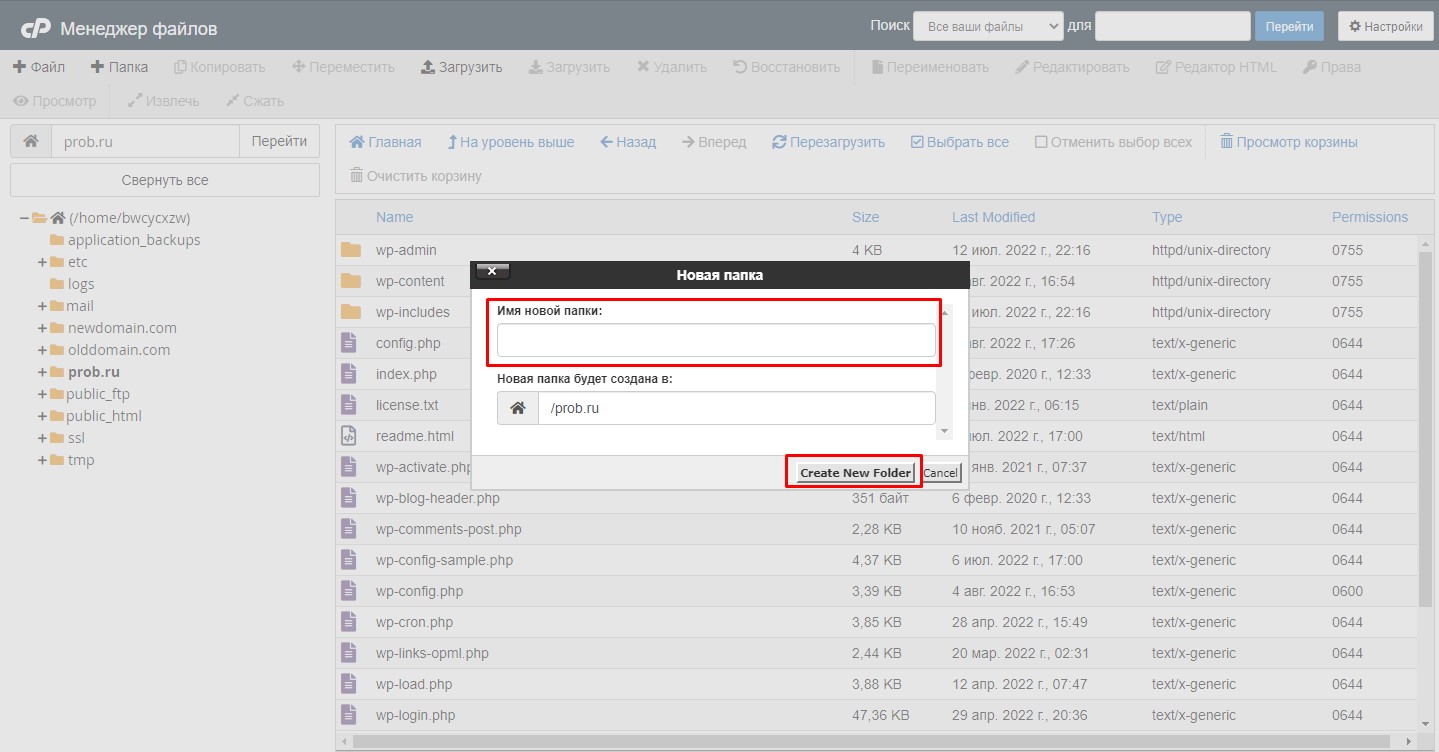
Как удалить данные с сервера в Cpanel
Чтобы удалить один файл, выделите его путем нажатия левой клавиши мыши. Для удаления нескольких – зажмите клавишу «Ctrl» и выделите все объекты. Затем, в верхнем меню нажмите «Удалить».
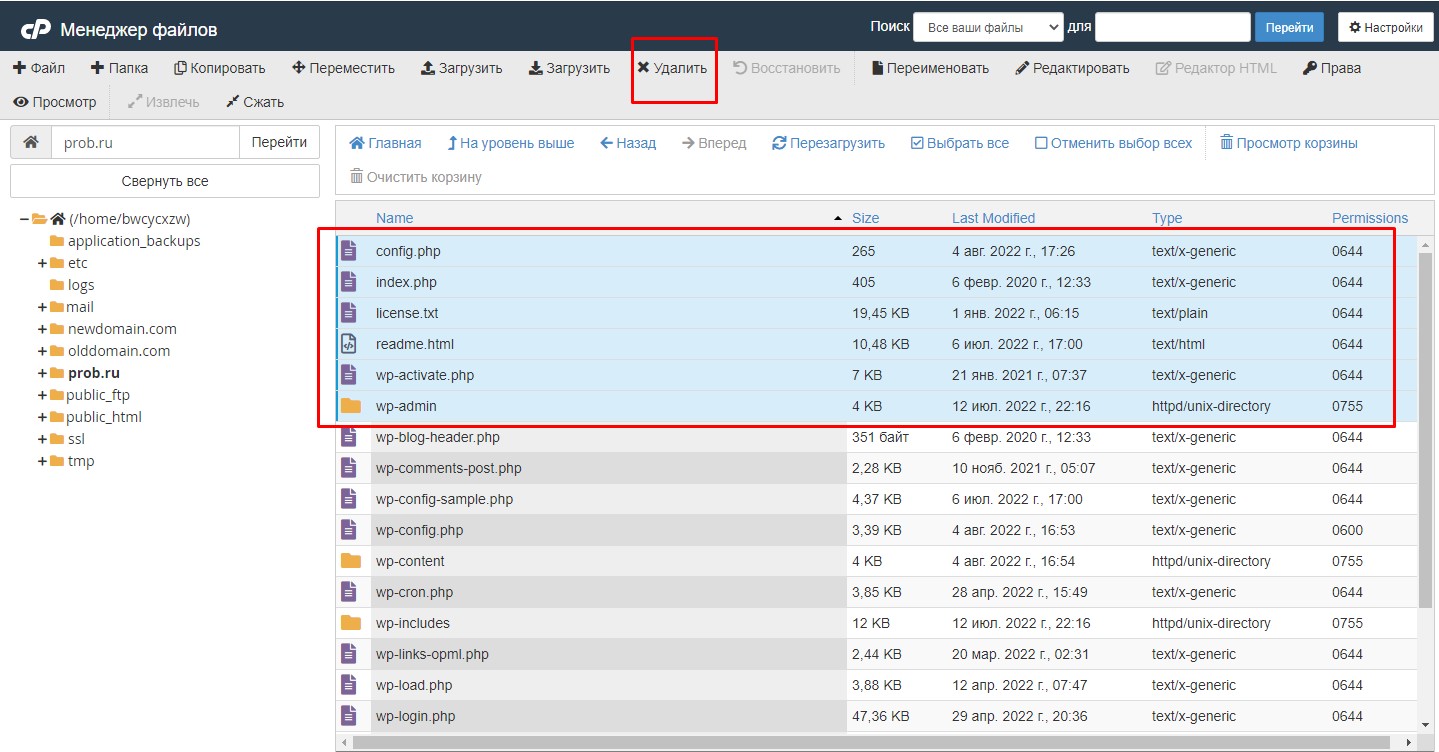
Как загрузить файл, архив или папку
- Зайдите в каталог, нажмите «Загрузить» (кнопка со стрелкой вверх).
- На открывшейся странице, нажмите «Выбрать файл».
- Выберите на компьютере файл или архив, предназначенный для загрузки на сервер.
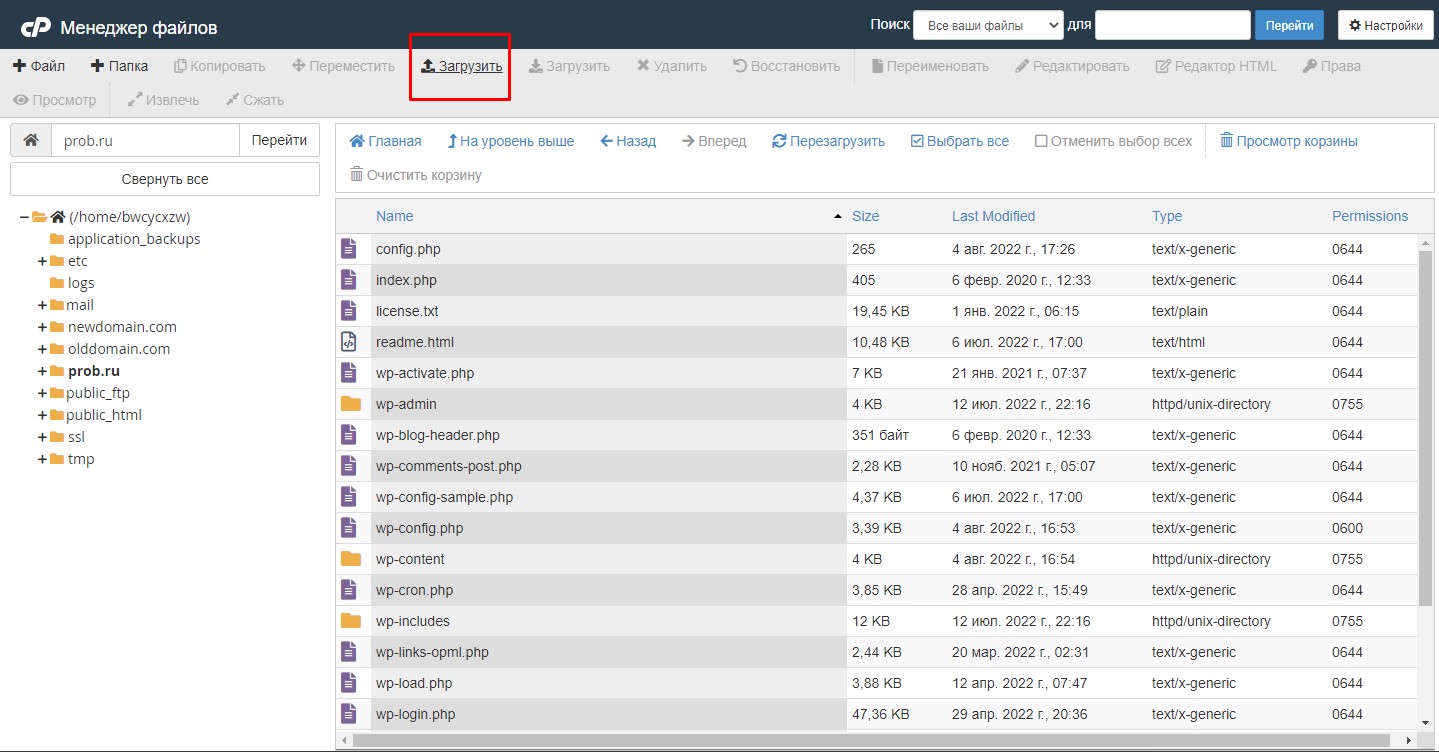
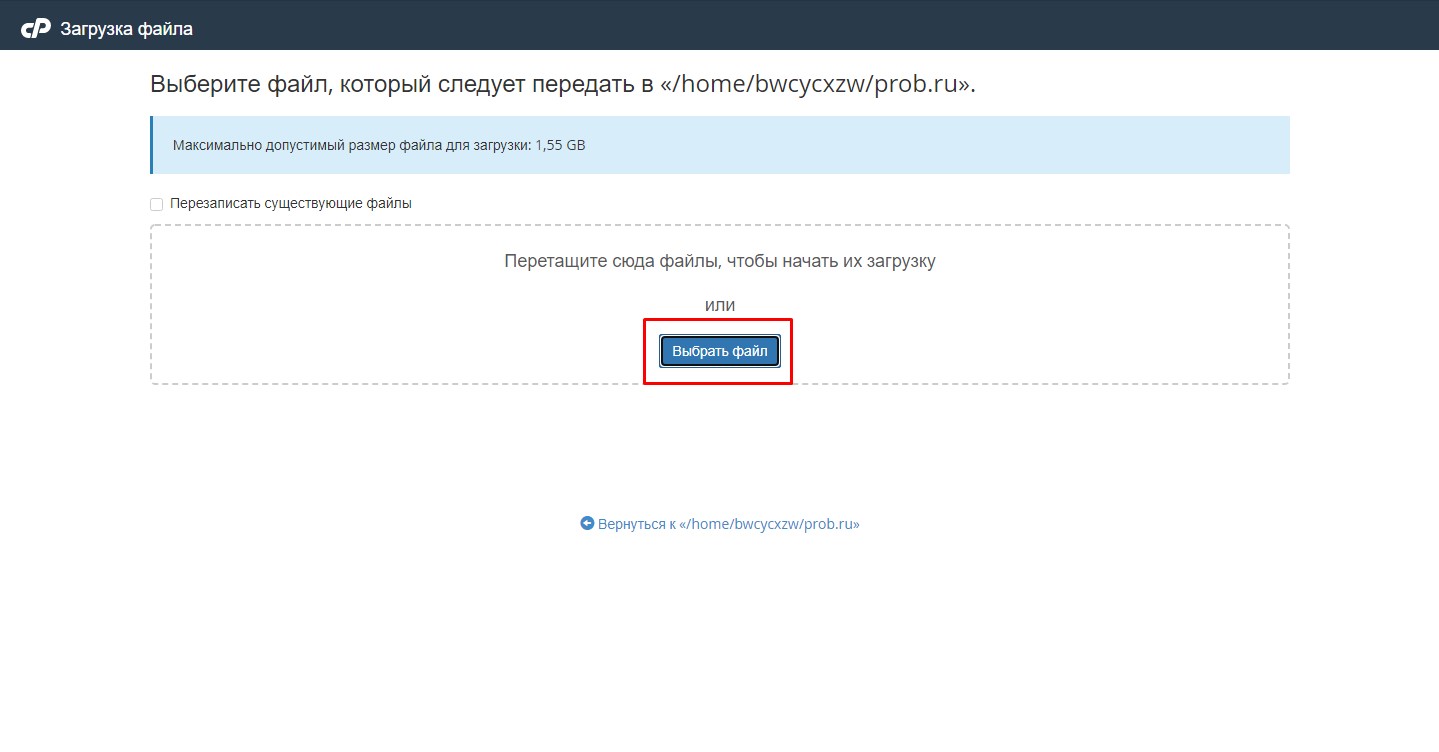
Как скачать данные с сервера в Cpanel
- Выделите нужный объект.
- Нажмите «Загрузить» (кнопка со стрелкой вниз).
- Выберите место для сохранения.
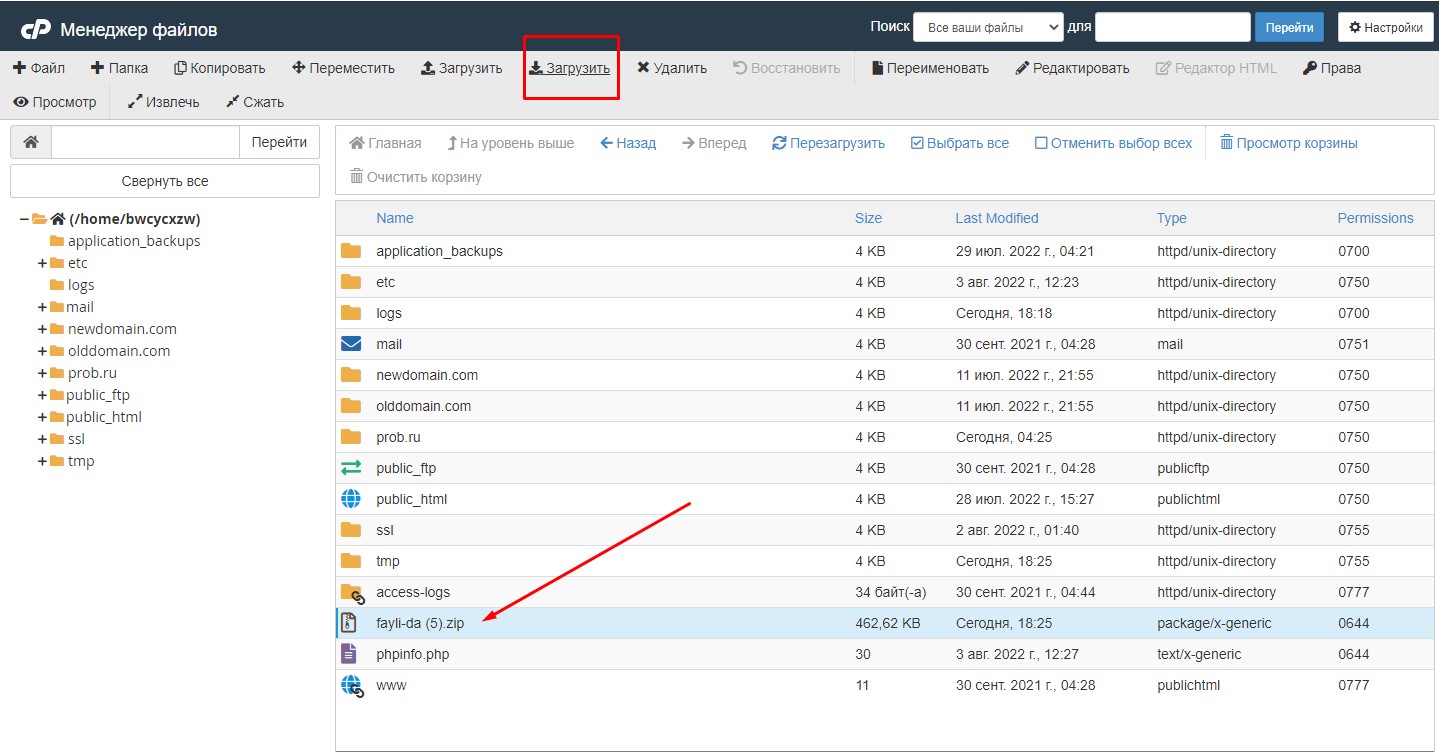
Чтобы скачать папку, сначала заархивируйте ее.
Переименование каталогов и файлов в Cpanel
- Выделите объект.
- Нажмите в верхнем меню «Переименовать».
- Введите новое имя и нажмите «Rename File».
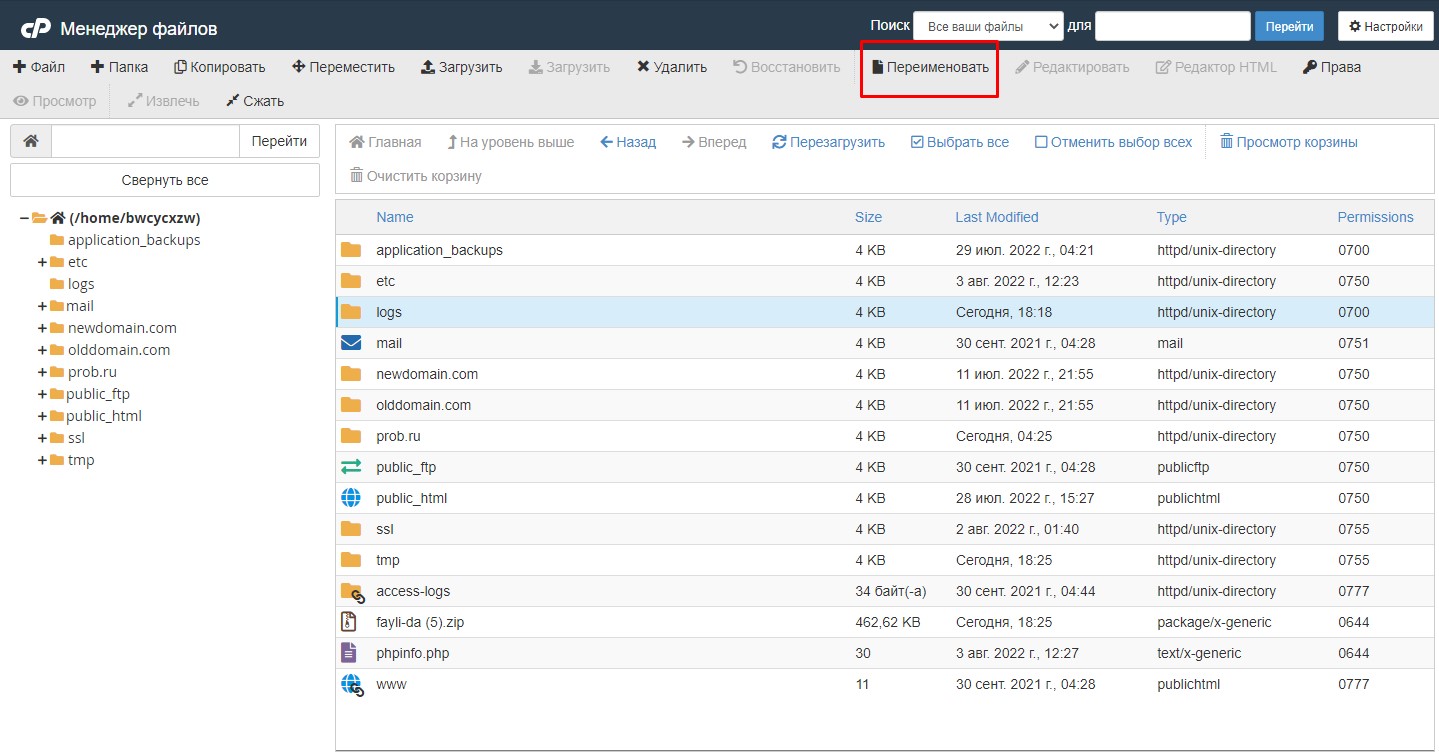
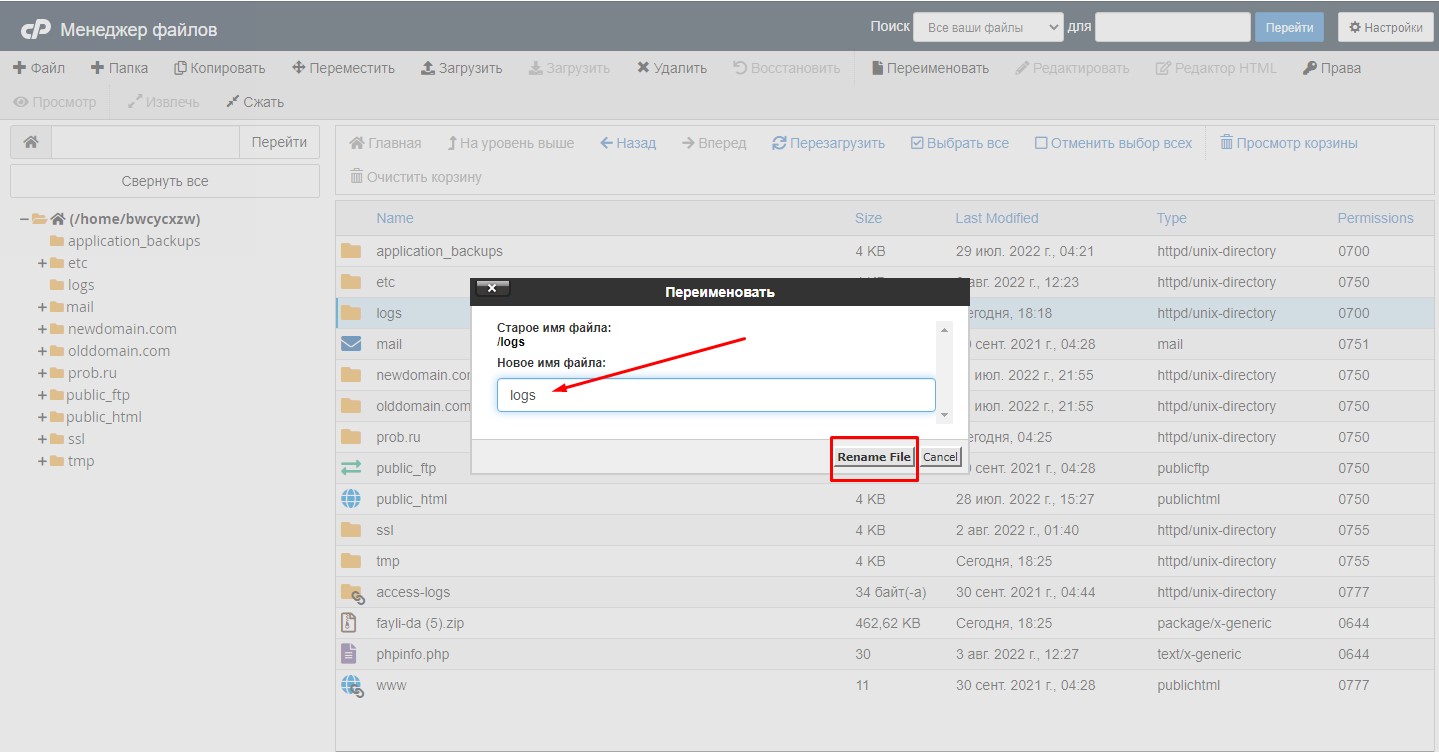
Редактирование содержимого файла
- Выделите файл, в верхнем меню нажмите «Редактировать».
- В открывшейся форме, нажмите «Edit» («Редактировать»). Файл откроется на новой странице.
- После внесенных правок нажмите «Сохранить изменения».
Как распаковать архив в Cpanel
- Выделите архив. В верхнем меню нажмите «Извлечь».
- В открывшейся форме, нажмите «Extract File(s)».
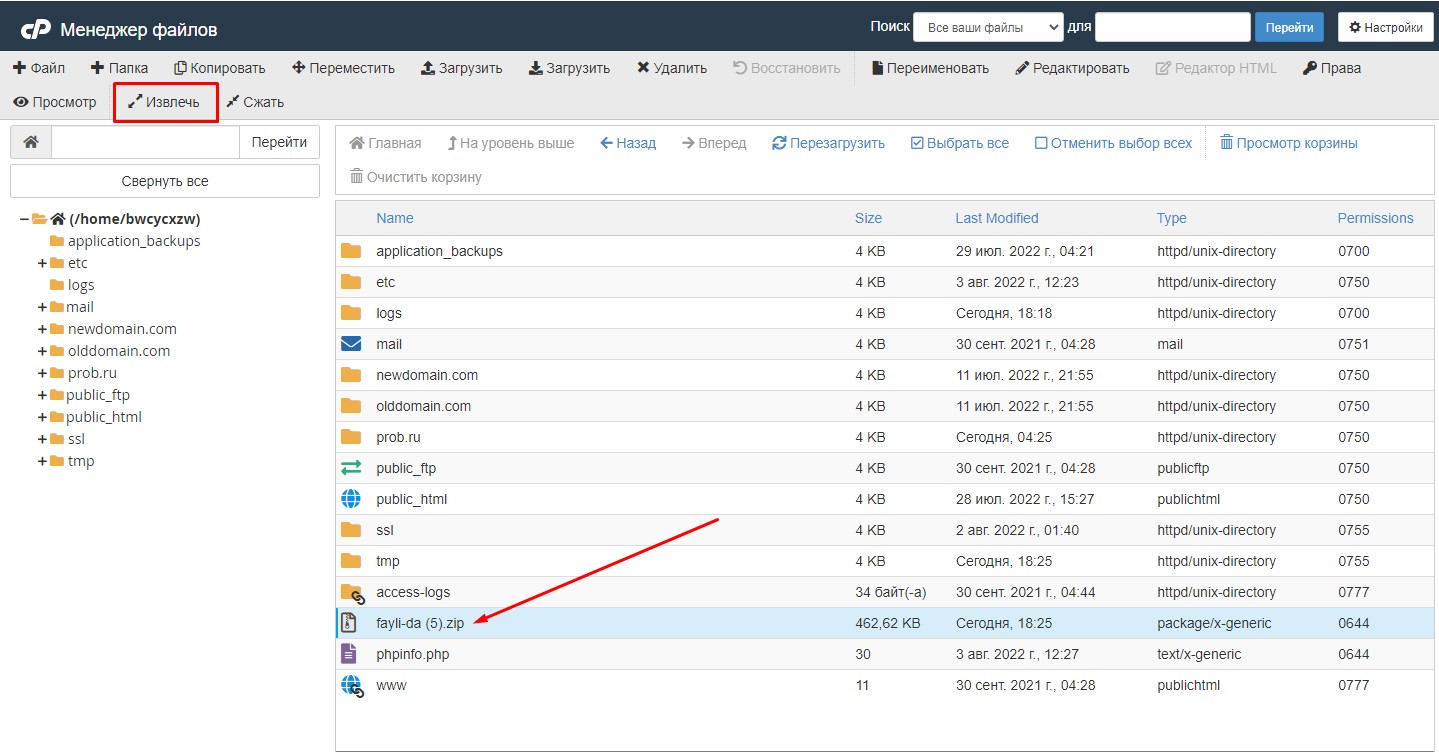
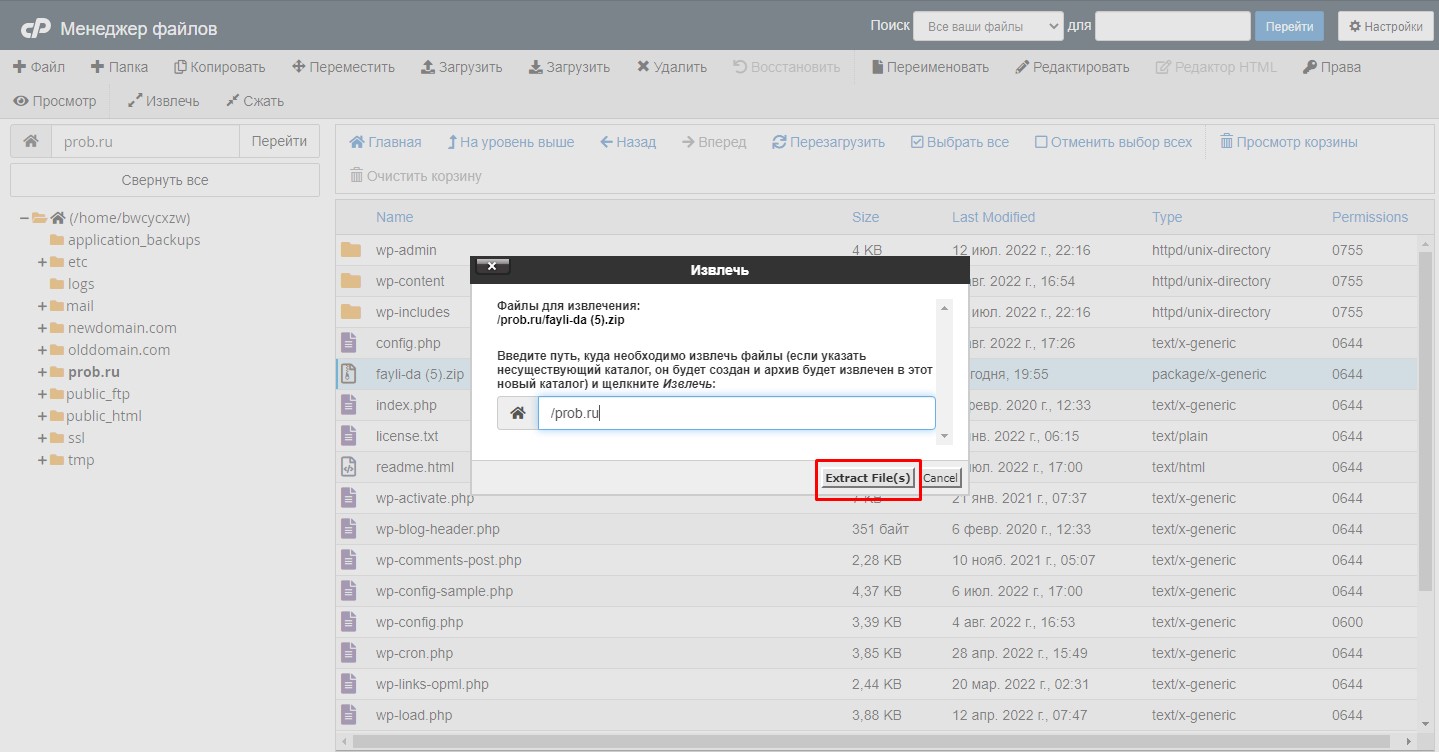
Как заархивировать файлы
- Выделите файл или каталог. В верхнем меню нажмите «Сжать».
- В открывшейся форме, выберите тип сжатия и нажмите «Compress File(s)».
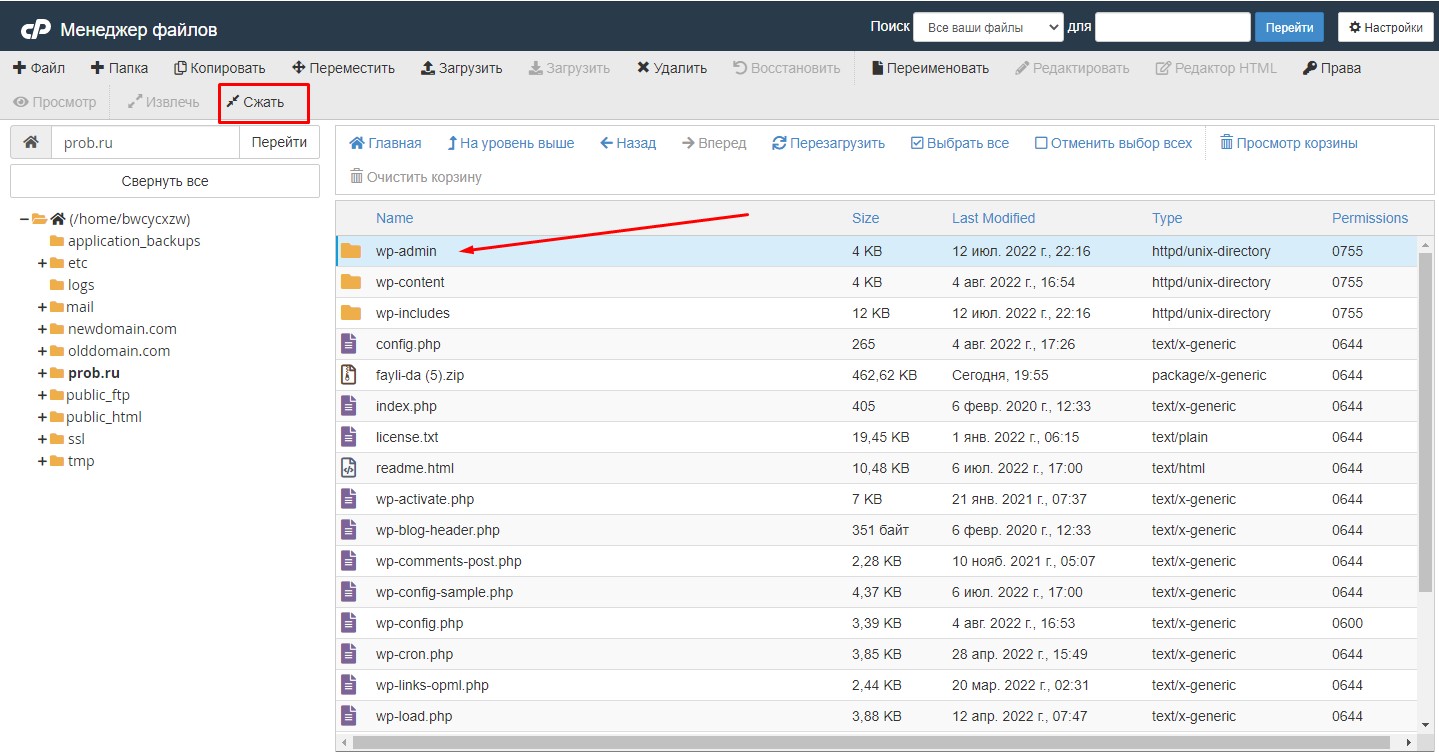
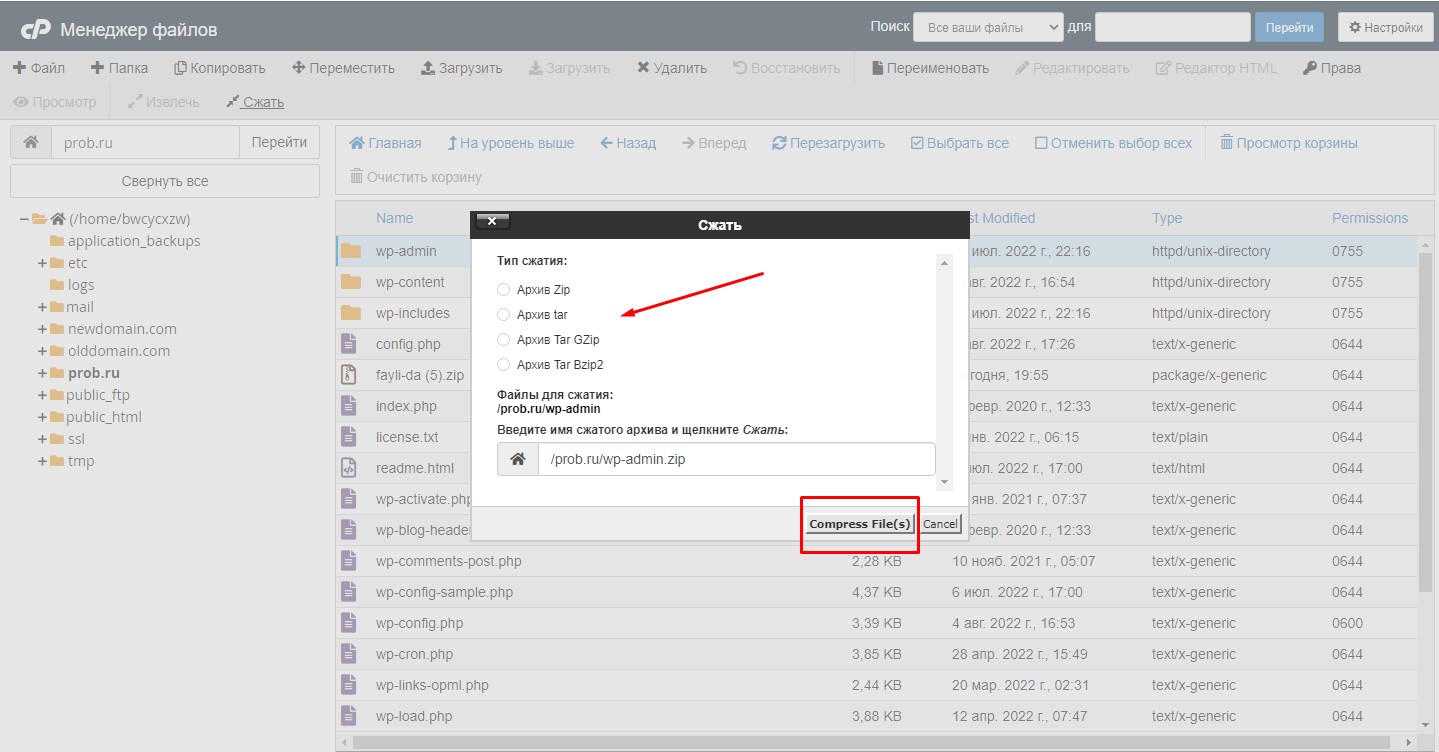
Если нужно заархивировать несколько объектов, выделите их с помощью клавиши Ctrl, после чего проделайте те же действия, как и при архивировании одного файла или папки.
Как переместить файлы в Cpanel
Переместить файлы/папки/архив из одного каталога в другой можно двумя способами:
- Методом перетаскивания. Для этого выделите один или несколько объектов, зажмите левую кнопку мыши и перетяните в нужный каталог.
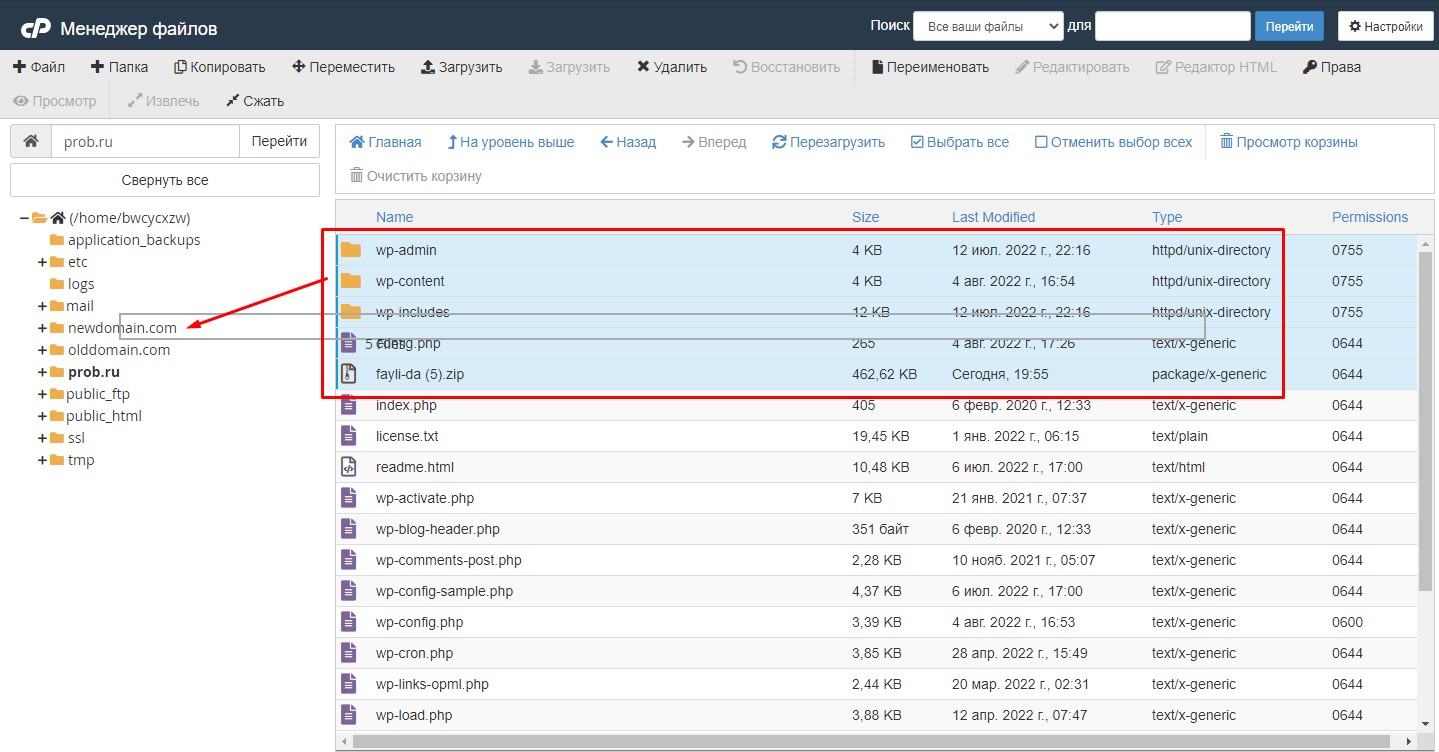
- Через меню. Для этого выделите объекты, нажмите в меню «Переместить». В открывшейся форме, укажите путь к каталогу, куда надо переместить файлы. Нажмите «Move File(s)».
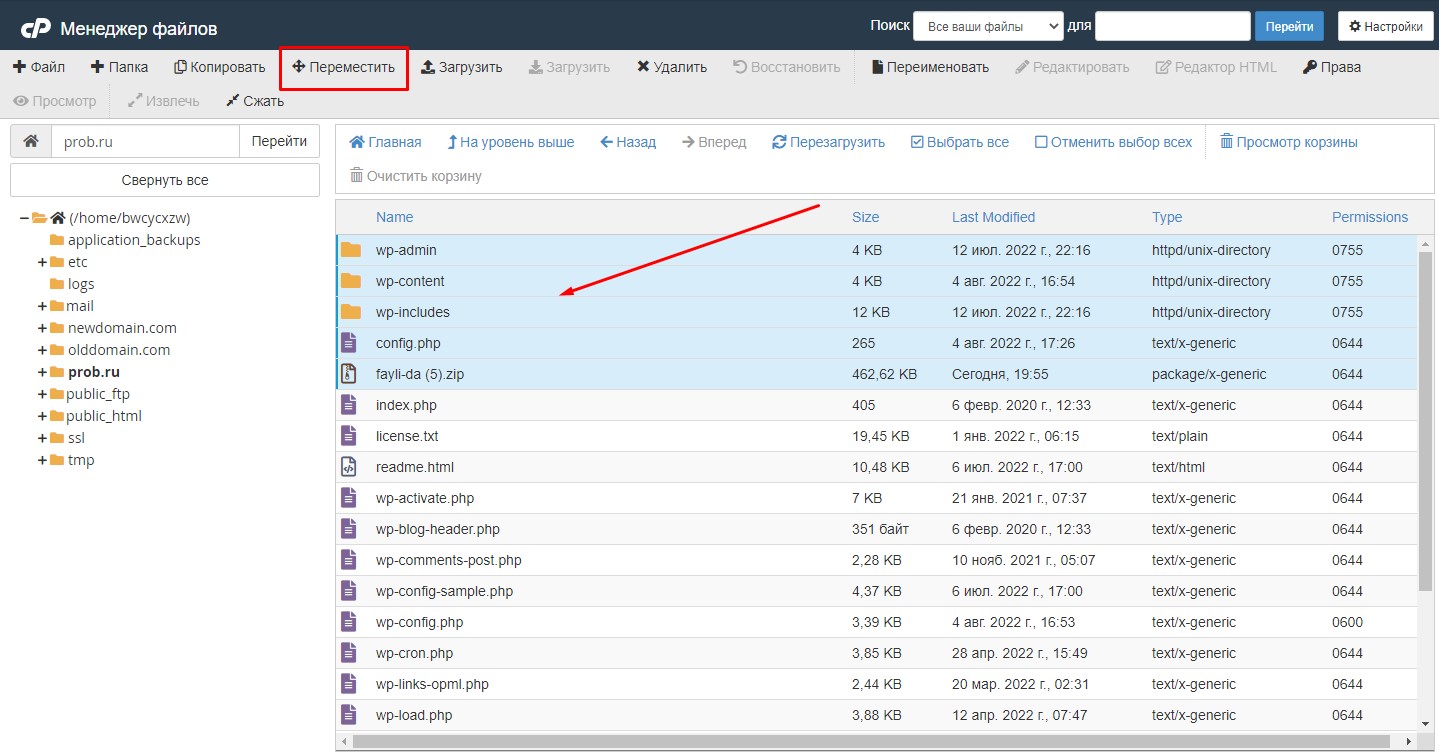
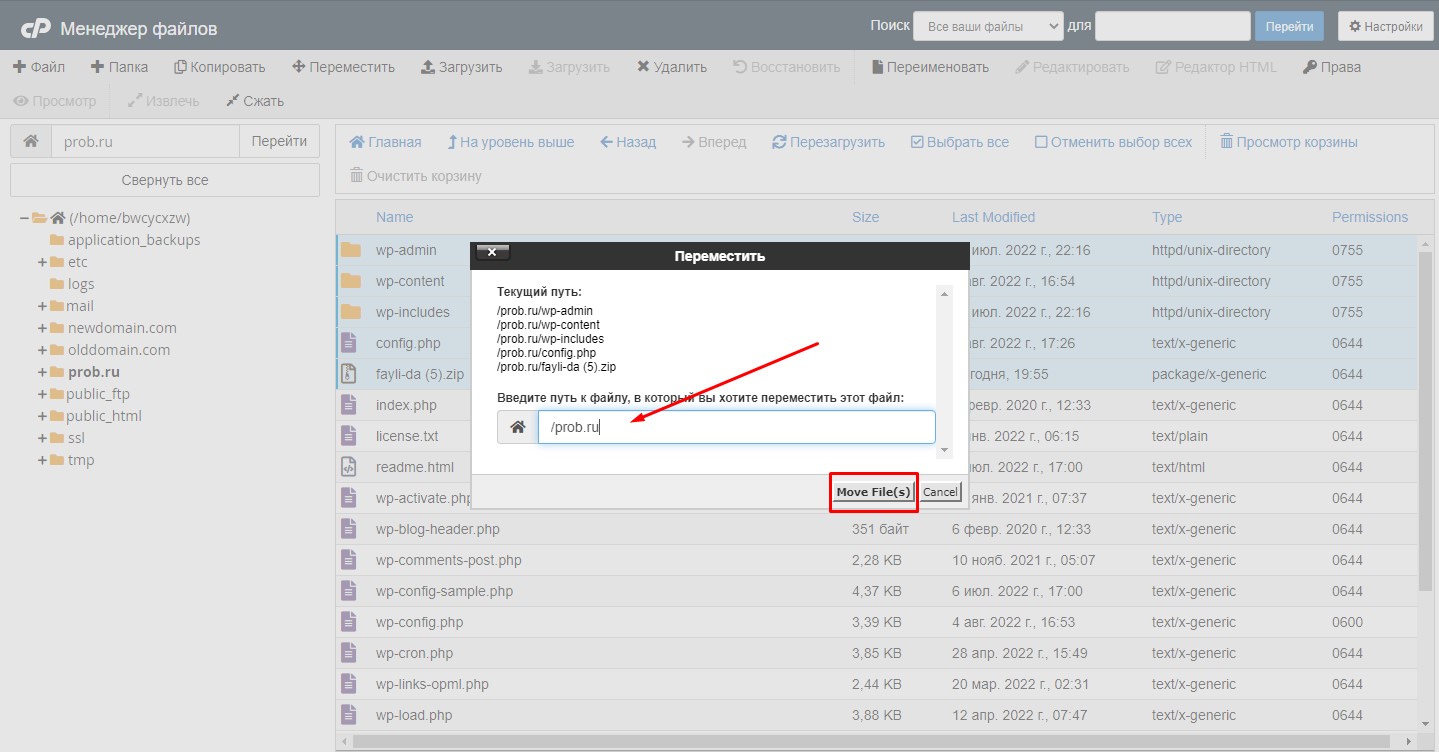
Как скопировать файлы в Cpanel
- Выделите файл или каталог.
- В верхнем меню нажмите «Копировать».
- В открывшейся форме, пропишите путь целевого каталога.
- Нажмите «Copy File(s)».
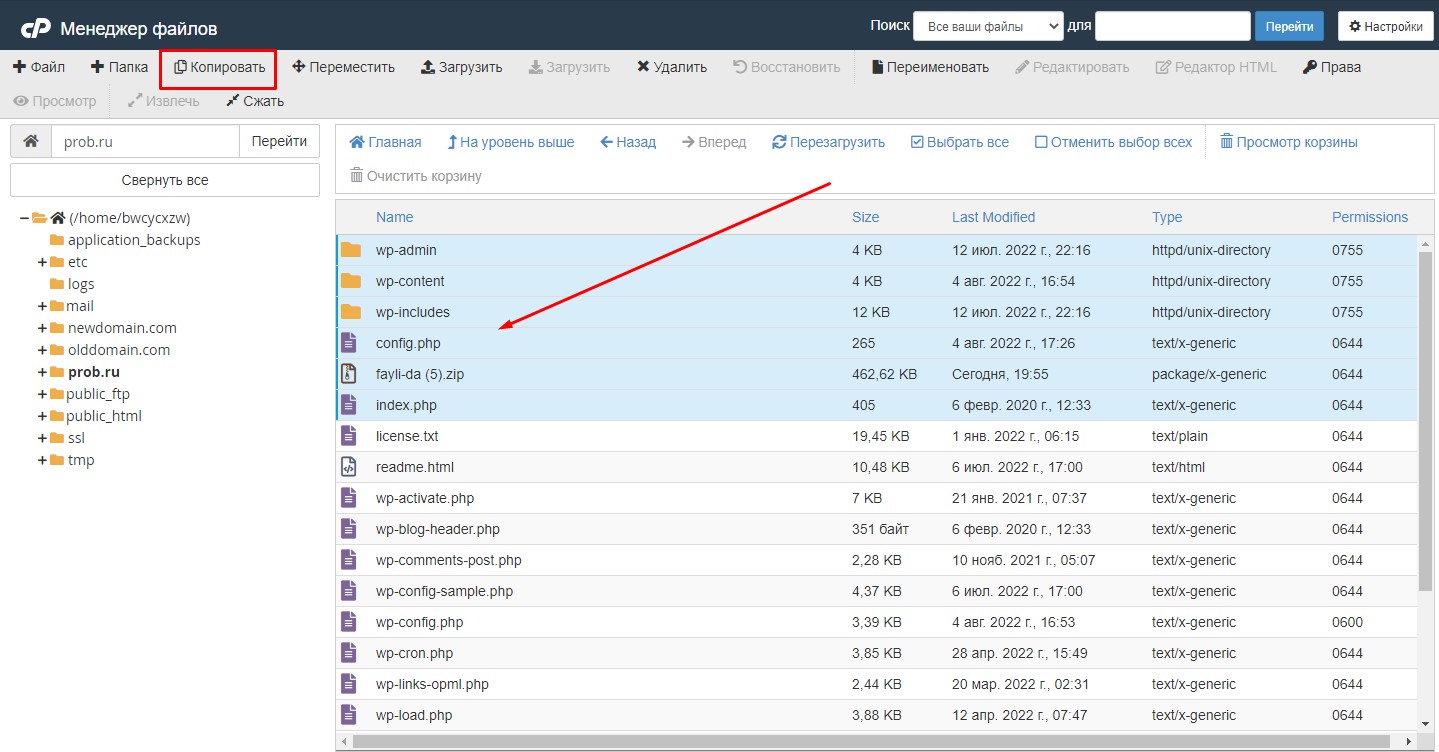
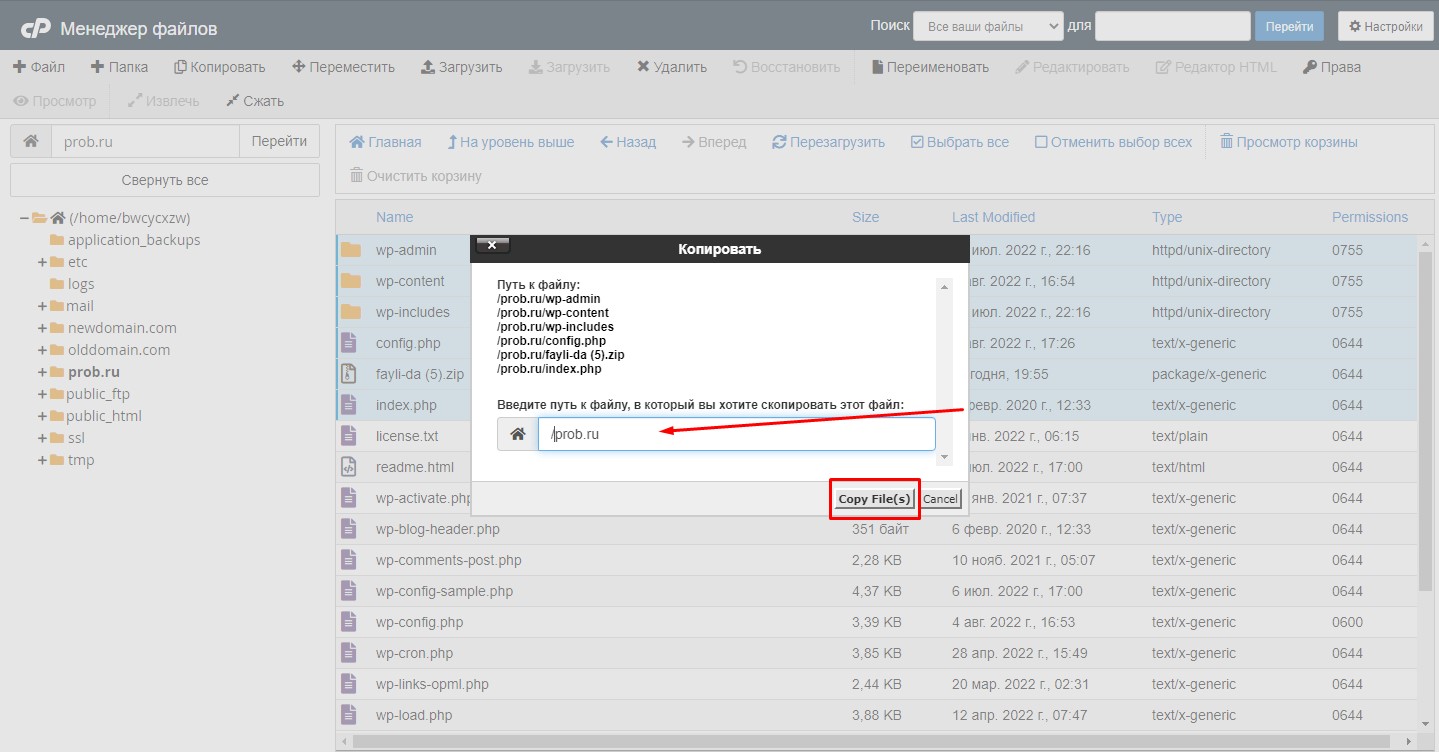
Как в Cpanel изменить права на файлы и папки
- Выделите файлы или каталоги, которым надо изменить права доступа.
- В верхнем меню нажмите «Права».
- В открывшейся форме, введите нужные права.
- Нажмите «Change permissions».
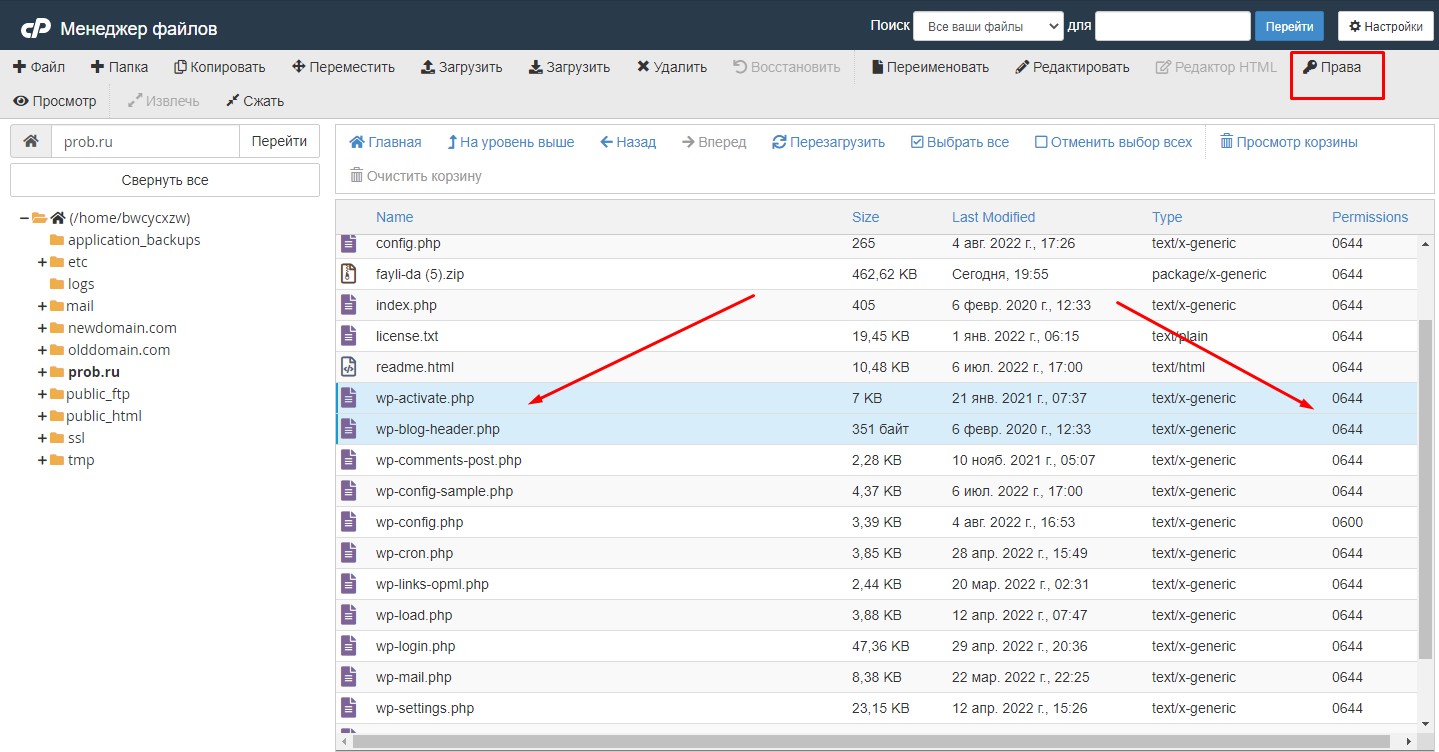
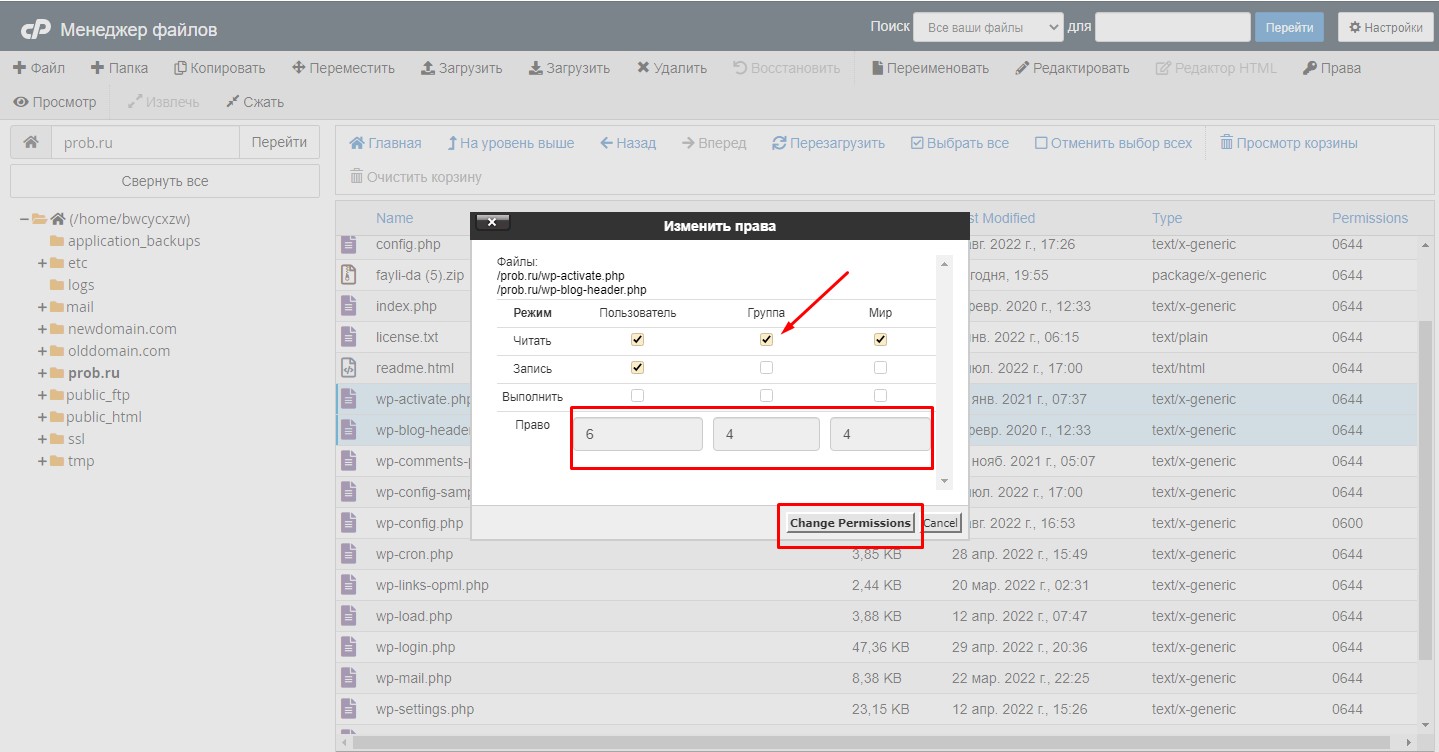
Разобравшись, где же в ISP-manager находится Менеджер файлов, встаёт вопрос, как им пользоваться. Первым делом нужно разобраться в навигации, которая в «Менеджер файлов» в ISP-панели пользователя достаточна проста, но имеет ньюансы. В этой статье показаны несколько способов перемещения по дереву каталогов файловой системы. Все они работоспособны, логичны и просты. Каким из способов навигации по папкам пользоваться, каждый решает в силу своих привычек.
Итак, условно разделим способы навигации по Менеджеру файлов на несколько:
- Переход в папку по двойному клику
- Переход в папку по кнопке управления «Просмотр»
- Навигация по дереву каталогов по кнопке управления «Перейти»
Ну и отдельным пунктом хотелось бы остановиться на
- Навигационные ссылки-метки в Менеджере файлов
Переход в папку по двойному клику
Переход в папку по двойному клику знаком пользователям персональных компьютеров. Это простейший способ перейти в выбранную папку, наведя на неё курсор и кликнув два раза левой кнопкой мыши:
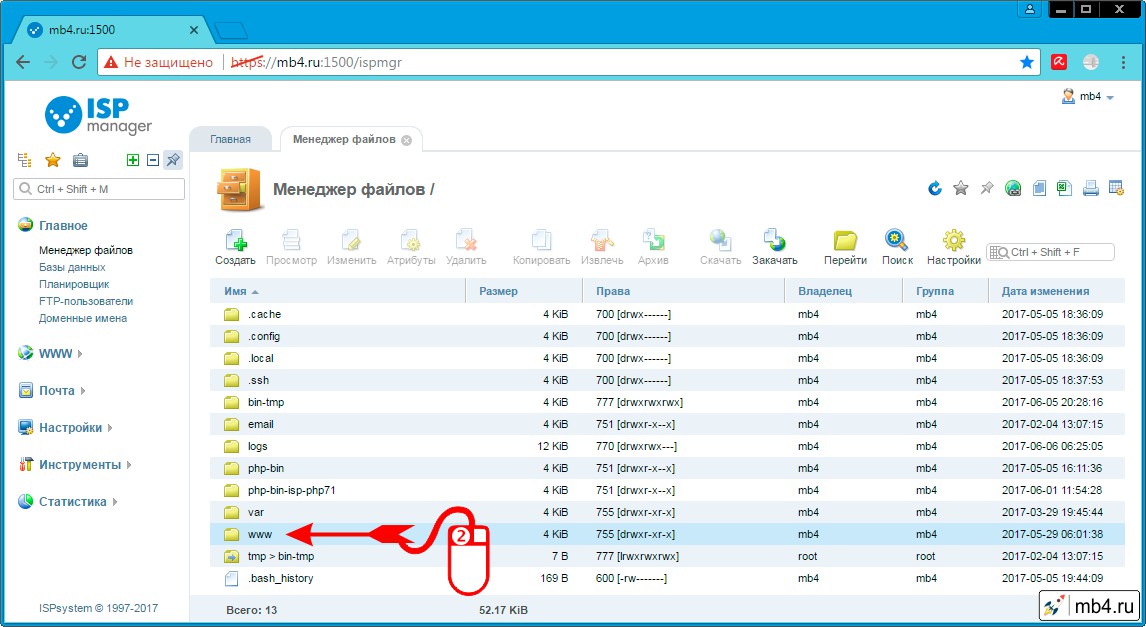
Переход в папку по кнопке управления «Просмотр»
Также в два клика (но в разные места) можно зайти в выбранную папку. Для этого нужно выбрать папку одним кликом по ней левой кнопкой мыши, а затем (после того, как строчка с папкой в таблице выделится) кликнуть левой кнопкой мыши по иконке «Просмотр» в верхнем ряду кнопок управления Менеджера фалов:
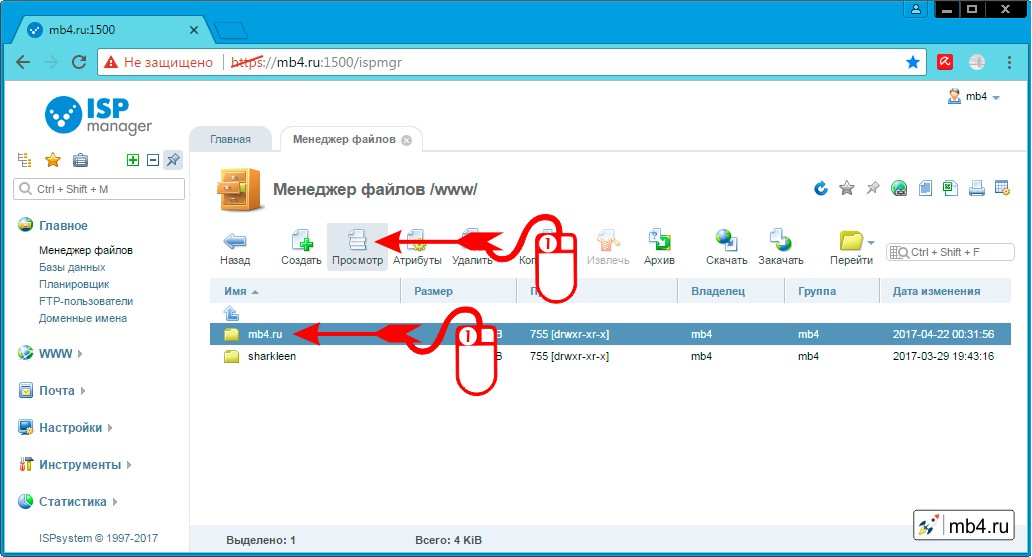
Навигация по дереву каталогов по кнопке управления «Перейти»
Если файловая структура на сервере достаточно сложная, то удобнее воспользоваться кнопкой управления «Перейти». Для этого нужно кликнуть левой кнопкой мыши по этой кнопке «Перейти» (она одна из последних в ряду кнопок):
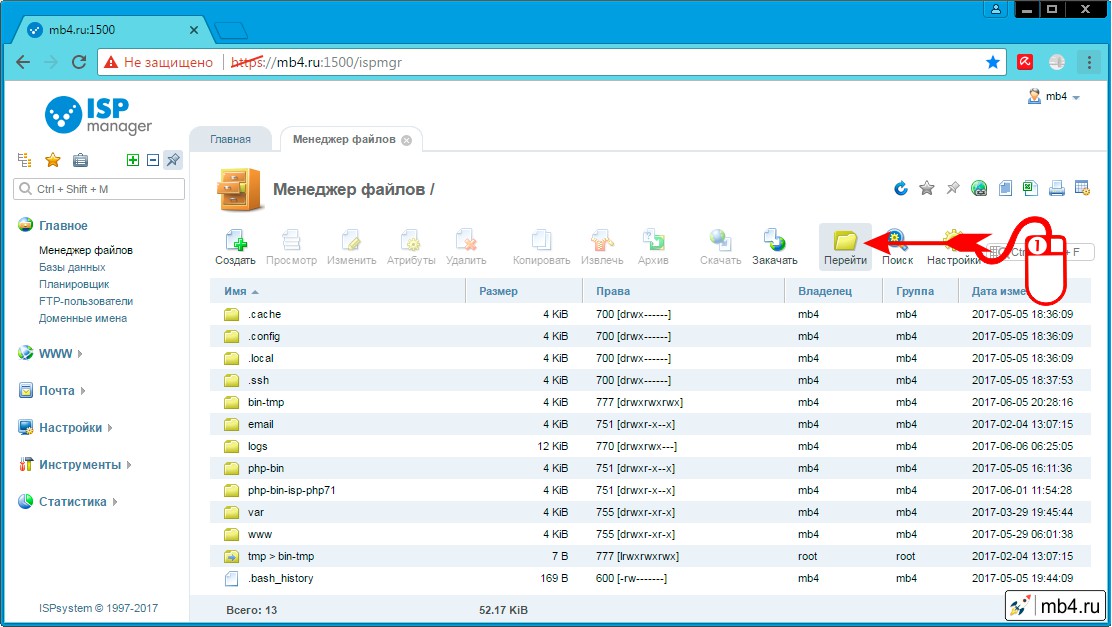
После клика по кнопке «Перейти» откроется вкладка «Перейти в каталог» со сложенным деревом каталога пользователя. Для того, чтобы развернуть интересующую ветвь каталога нужно кликнуть левой кнопкой мыши на +, для того чтобы свернуть ветку, нужно кликнуть по значку -:
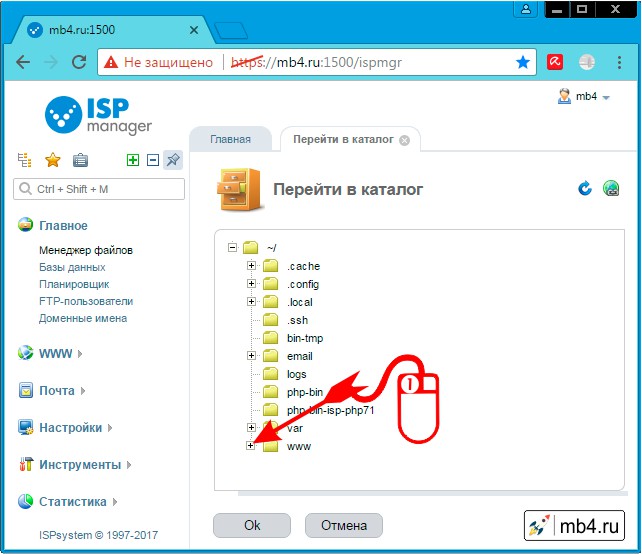
Добравшись до интересующей папки, в которую требуется зайти, нужно выбрать её кликнув по ней левой кнопкой мыши, а затем нажав кнопку «Ok» внизу дерева каталогов:
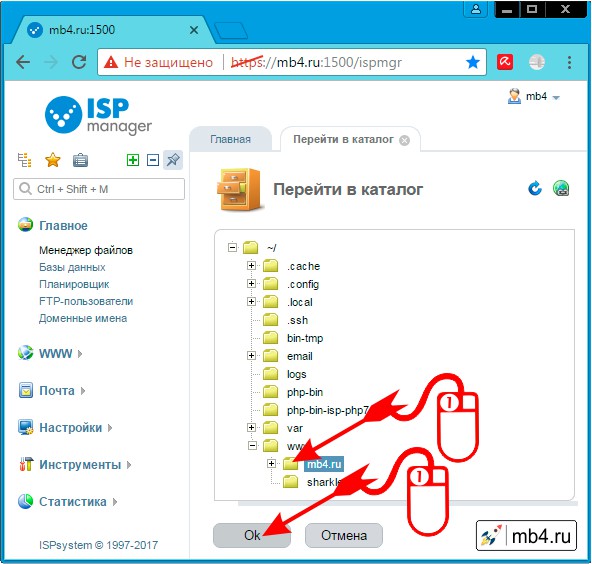
Навигационные ссылки-метки в Менеджере файлов
Для того, чтобы полностью закрыть тему навигации по Менеджеру файлов в ISP-manager нужно отметить ещё три момента, которые отображены на картинке ниже:
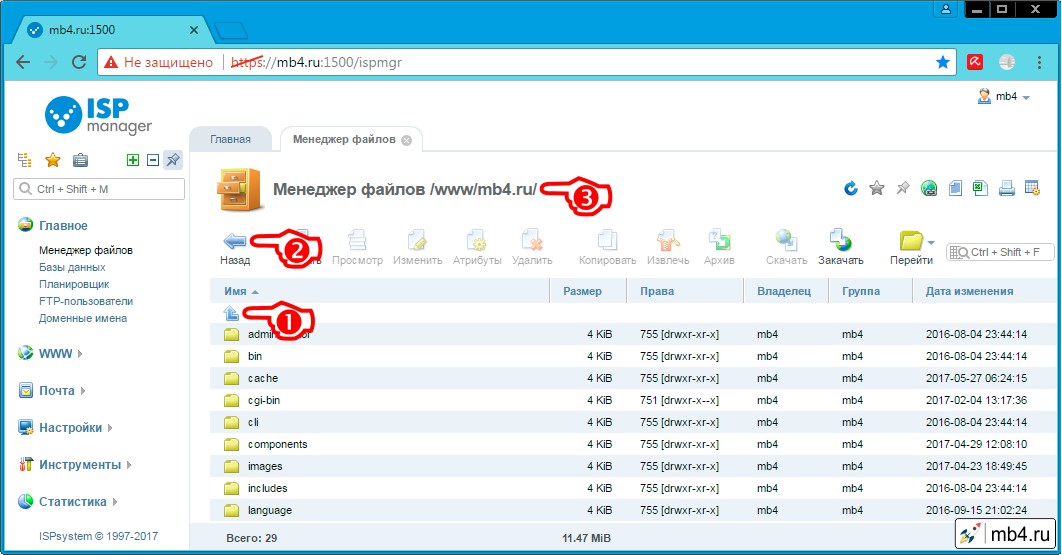
- Чтобы перейти на уровень выше из текущей папки нужно воспользоваться изогнутой стрелкой (первая строчка таблицы со списком папок и файлов).
- Для того, чтобы вернуться к предыдущему пункту назначения, которое предшествовало текущему, нужно кликнуть на иконку со стрелкой, указывающей влево, с названием «Назад».
- Ну и в самом верху вкладки «Менеджер файлов» есть строчка, которая показывает путь до текущей директории от корня файловой системы пользователя. Самое приятное в этой строчке то, что названия папок в ней являются ссылками. Так что можно быстро в один клик перемещаться на нужный уровень вложенности вверх по ветке текущей директории.
Вот в общем-то и всё о навигации в «Менеджер файлов» в ISP-manager пользователя. Если остались вопросы, задавайте их! =)
Заберите ссылку на статью к себе, чтобы потом легко её найти!
Выберите, то, чем пользуетесь чаще всего:
Где найти файлы сайта и как с ними работать.
Для доступа к сайту вы можете использовать FTP доступ или файл менеджер в панели управления.
Для доступа через FTP используйте инструкцию по ссылке.
Файл менеджер находится в панели управления хостингом.
1. Войдите в панель управления хостингом.
2. Перейдите к файлам сайта. Раздел “Сайты” > кликните на сайт > кнопка “Файлы сайта“
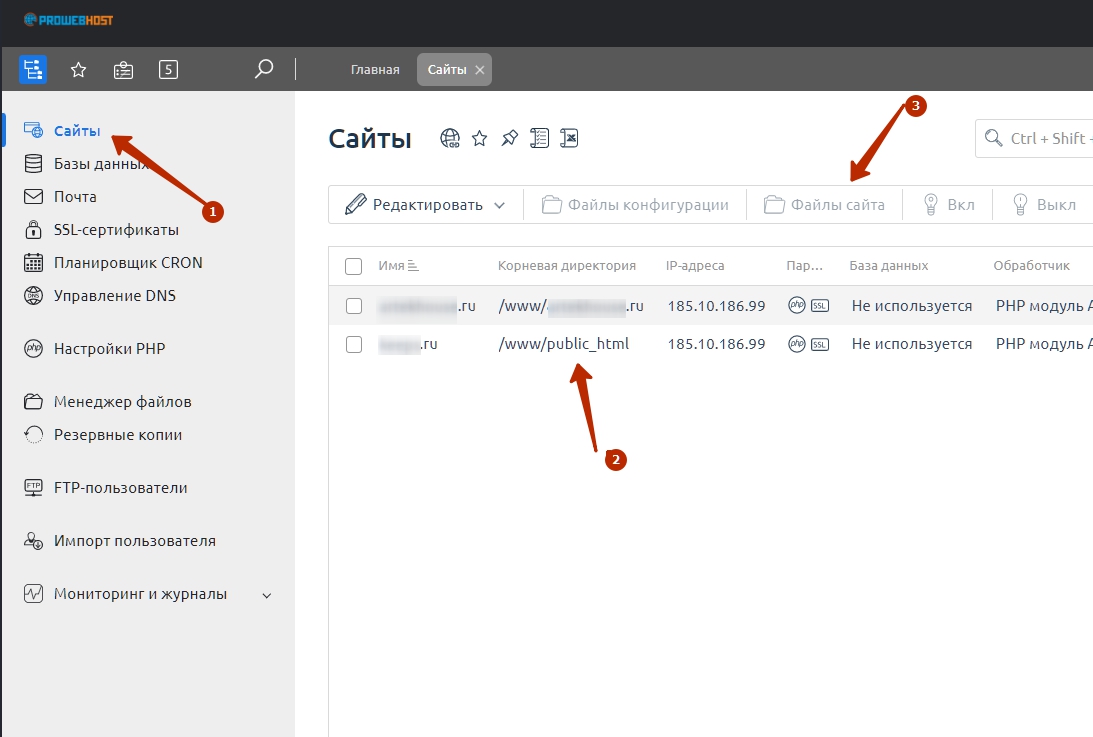
Была ли эта статья полезной?
Да
|
Нет

