 После восстановления фото с флешки или карты памяти, а иногда и при простом копировании JPG файлов они могут оказаться повреждены. Обычно это выглядит как сообщение о том, что формат этого файла не поддерживается, «Средству просмотра фотографий Windows не удается открыть это изображение, так как файл поврежден», «Файл не является изображением» и подобного рода ошибки в различных программах просмотра фото, а также артефакты на изображении. В некоторых случаях возможно восстановление поврежденных JPG файлов.
После восстановления фото с флешки или карты памяти, а иногда и при простом копировании JPG файлов они могут оказаться повреждены. Обычно это выглядит как сообщение о том, что формат этого файла не поддерживается, «Средству просмотра фотографий Windows не удается открыть это изображение, так как файл поврежден», «Файл не является изображением» и подобного рода ошибки в различных программах просмотра фото, а также артефакты на изображении. В некоторых случаях возможно восстановление поврежденных JPG файлов.
В этой инструкции подробно о доступных методах восстановить поврежденные JPG файлы фото и изображений как онлайн, так и с помощью программ для Windows, две из которых бесплатные. Также может быть полезно: Лучшие бесплатные программы для восстановления данных.
Восстановление JPG фото онлайн
Единственный отлично работающий онлайн сервис восстановления поврежденных JPG файлов и других типов изображений, который мне удалось найти — PixRecovery на сайте officerecovery.com
Проблема с этим сервисом — он слишком платный (бесплатно поверх восстановленного фото будут наложены огромные водяные знаки), но есть у него и плюс: он позволяет быстро, без установки сторонних программ, оценить, насколько возможно восстановление этого JPG (хоть и с водяными знаками, но мы увидим, что да — этот файл восстановить удалось).
Порядок действий будет следующим:
- Зайдите на сайт https://online.officerecovery.com/ru/pixrecovery/ укажите путь к файлу и нажмите кнопку «Безопасная загрузка и восстановление».

- Подождите немного, а затем нажмите «Получить восстановленный файл».
- Загрузите демонстрационный бесплатный результат восстановления.
Если в результате мы получим восстановленный файл с нужным содержимым (водяные знаки выглядят как на фото ниже), можно сделать вывод, что файл подлежит восстановлению и можно им заняться более серьезно.

Дополнительно, этот же сервис предоставляет программу PixRecovery для восстановления JPEG на вашем локальном компьютере, но тоже не бесплатно, скачать пробную версию можно здесь: http://www.officerecovery.com/pixrecovery/.
Программы восстановления поврежденных JPG файлов
К сожалению, большинство программ, позволяющих восстановить поврежденные JPG фото и другие изображения, являются платными, однако мне удалось найти и две исправно выполняющих свою задачу бесплатных утилиты, они — первые в нижеследующем списке.
JPEGfix
JPEGfix — полностью бесплатная утилита для восстановления поврежденных JPG файлов: не только тех, которые не открываются, но и открываются с какими-либо артефактами. В общем случае использование программы выглядит следующим образом:
- В меню «Main» нажимаем Load Jpeg и указываем путь к поврежденному файлу.

- Программа сразу пробует восстановить его и, если все получилось сделать автоматически, вы сразу увидите свой восстановленный файл.

- В меню Main сохраните восстановленный файл JPG.
- Также, в разделе меню Repair присутствуют дополнительные средства для восстановления JPG, которые открываются с различными артефактами.
Официальная страница автора программы: https://overquantum.livejournal.com/ — на ней можно не только скачать JPEGFix, но и более подробно прочесть об использовании утилиты.
JPEGsnoop
Бесплатная программа с открытым исходным кодом JPEGsnoop предназначена не только для восстановления JPG файлов, но и для других целей. Тем не менее, мы будем использовать её именно для открытия и сохранения фотографии, которая не открывается:
- Зайдите в меню Options — Scan Segment и отметьте пункт «Full IDCT».
- В программе в меню File выберите «Open Image» и укажите путь к поврежденному файлу JPEG.
- Если вы увидите сообщение «File did not start with JPEG marker», в меню программы выберите Tools — Image Search Fwd (искать следующее изображение в файле, можно использовать несколько раз).
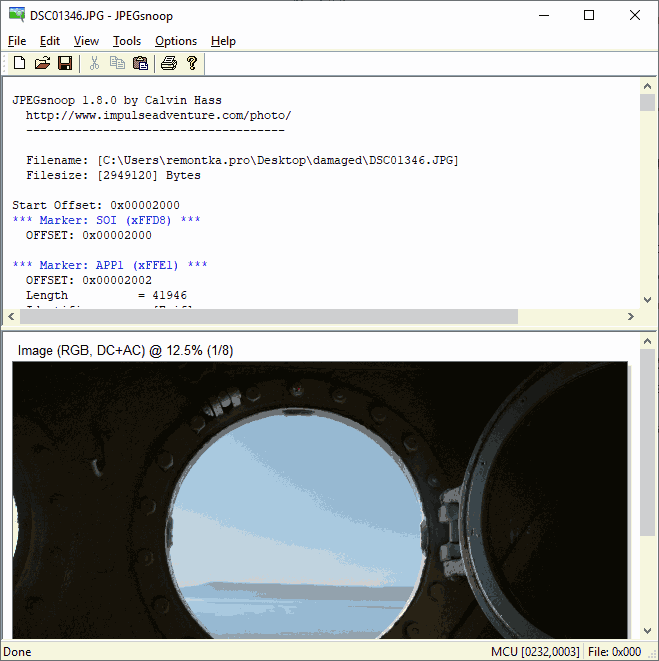
- Если содержимое было найдено (отобразится в нижней части окна программы), сохраните файл: в меню выберите Tools — Export JPEG. Если в окне экспорта поставить отметку «Extract All JPEGs», то будут сохранены все найденные в файле изображения (в одном JPEG файле их может быть несколько).

Страница загрузки JPEGSnoop — https://github.com/ImpulseAdventure/JPEGsnoop/releases
Stellar Repair for Photo
Stellar Repair for Photo — платная, но эффективная программа восстановления поврежденных файлов изображений, в том числе в формате JPEG. Бесплатная пробная версия, доступная для Windows и Mac OS, позволяет лишь просмотреть результаты, но не сохранить их.
- В главном окне программы нажмите кнопку «Add File» и добавьте поврежденные файлы в список.
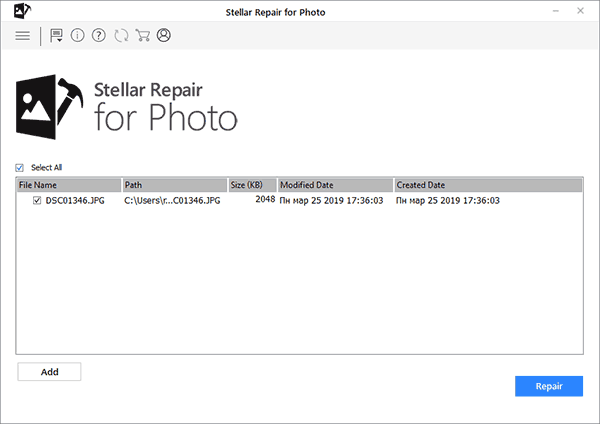
- Нажмите кнопку «Repair» и дождитесь завершения процесса восстановления.
- Просмотрите результаты. Для сохранения восстановленных JPG придется приобрести и ввести лицензионный ключ программы.

Официальный сайт Stellar Repair for Photo https://www.stellarinfo.com/jpeg-repair.php
JPEG Recovery Pro
JPEG Recovery Pro в бесплатной версии позволяет восстановить и сохранить восстановленные JPG файлы, но при этом накладывает водяные знаки поверх изображения. Порядок использования программы выглядит следующим образом:
- В поле вверху указываем папку с поврежденными JPG файлами. При необходимости отмечаем пункт «Scan subfolder» (сканировать вложенные папки).
- Ожидаем получения результата и выделяем фотографии, которые нужно восстановить. В поле «Output folder» указываем папку, куда требуется сохранить восстановленные фотографии и нажимаем кнопку Recover.

- При восстановлении без регистрации получим результат в полном разрешении, но с водяными знаками.
Скачать JPEG Recovery Pro можно с официального сайта https://www.hketech.com/JPEG-recovery/download.php
SoftOrbits Picture Doctor (Jpeg Repair)
SoftOrbits Picture Doctor, возможно, самая дешевая программа восстановления JPG файлов для русскоязычного пользователя. Порядок использования:
- Включить русский язык интерфейса в программе можно в меню Rescue — Language.
- Нажать кнопку «Добавить файлы» и добавить в список поврежденные файлы JPG (поддерживаются также PSD).
- В поле «Выходная директория» указать папку, куда следует сохранять файлы.
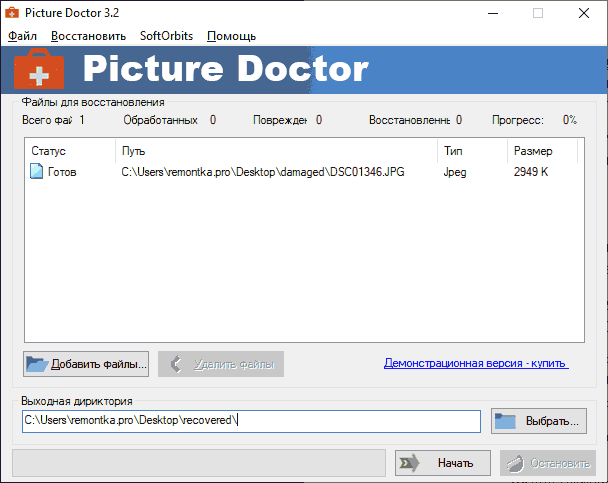
- Нажать кнопку «Начать». Файлы будут автоматически обработаны и сохранены в указанной вами папке. С большим черным прямоугольником с информацией о покупке программы.
Официальный сайт загрузки пробной версии Picture Doctor и приобретения лицензии — https://www.softorbits.ru/picdoctor/
Comfy File Repair
Comfy File Repair — ещё одна не бесплатная программа восстановления поврежденных файлов, в том числе подходящая для JPG, сохранение без ввода ключа продукта недоступно. Доступна на русском языке. Несмотря на то, что давно не обновлялась, продолжает исправно работать.
- Запустите программу и выберите файл, который нужно восстановить. Нажмите кнопку «Анализ» или «Исследование» (второй вариант выполняется дольше, но чаще дает положительный результат).
- После завершения анализа, если удалось найти графическое содержимое JPG файла, вы увидите его в панели предварительного просмотра внизу окна программы. В одном файле может быть найдено более одного изображения.

- Используйте кнопки сохранения для того, чтобы сохранить восстановленный файл. Без регистрации программы сохранение работать не будет.
Надеюсь, материал оказался полезен и позволил вернуть ваши фото в нужном виде. К сожалению, это не всегда возможно: иногда файлы оказываются сильно повреждены и их восстановление невозможно.
Независимо от того, являетесь ли вы профессиональным фотографом или непрофессионалом, фотографии много значат для каждого. Это настоящие машины времени, самые эффективные инструменты ностальгии. И в эту современную эпоху, когда мы хотим запечатлеть каждое мгновение, фотографии становятся еще более важными. Поэтому, когда какая-либо из наших фотографий повреждается, это приводит нас в неистовство, чтобы исправить их. Если вы оказались в подобной ситуации и погуглили, как исправить картинки, то вы попали в нужное место. В этом руководстве мы расскажем вам о причинах повреждения фотографий и об исправлениях, которые вы можете применить. Мало того, мы также поделимся с вами секретом о том, где вы можете найти лучшее программное обеспечение для восстановления поврежденных фотографий (Это программа 4DDiG Photo Repair) так что следите за обновлениями до самого конца, пока мы отвечаем на ваши животрепещущие вопросы, связанные с процессом восстановления фотографий. Так что читайте дальше!
Часть 1: Что Является Причиной Повреждения Фотографий?
Может быть несколько причин, по которым ваши фотографии повреждаются. Проблемы с жестким диском, сбои компьютеров, неожиданные отключения – список можно продолжать и дальше. Важно знать эти причины, чтобы вы могли применить соответствующие исправления при возникновении какой-либо проблемы. Давайте посмотрим, какими они могут быть:
- Носитель данных стал недоступным для записи из-за поврежденных секторов или внутренних повреждений. В этом случае никакие файлы не будут загружены на жесткий диск, и, следовательно, любая загруженная на него фотография будет повреждена.
- Поврежденные изображения из-за процесса сохранения. Это происходит из-за неожиданного завершения работы системы или сбоя.
- Повреждение данных в процессе сохранения.
- Перерывы при перемещении файла из одного места в другое являются основной причиной повреждения фотографий.
- Несовместимость формата файла.
- Вредоносные программы и вирусы могут нанести ущерб любому компьютеру. Таким образом, важно быть бдительным и время от времени сканировать свой компьютер с помощью защитника Windows.
Часть 2: Как исправить поврежденные фотографии?
Способ 1: Исправьте поврежденные фото с помощью 4DDiG Photo Repair
Ничто так не исправит ваши фотографии, как хорошо смазанное программное обеспечение для восстановления поврежденных фотографий. Несмотря на то, что рынок до краев заполнен опциями, ничто не сравнится с мощным программным обеспечением 4DDiG Photo Repair.
4DDiG Photo Repair поставляется с программным обеспечением для восстановления данных, предназначенным для восстановления потерянных данных из любой точки вашего ПК. Это программное обеспечение для восстановления интеллектуальных фотографий может без проблем восстанавливать неограниченное количество искаженных, размытых, пикселизированных и серых изображений. Благодаря интеллектуальному алгоритму это идеальное решение для восстановления фотографий. Он также поддерживает широкий спектр типов файлов, таких как файлы изображений camera RAW, JPG, PNG и другие. Наряду с этим, программное обеспечение лишено каких-либо скрытых вредоносных программ, вирусов или всплывающих окон. Давайте рассмотрим, как вы можете максимально эффективно использовать это программное обеспечение в простых шагах.
- Исправьть поврежденные фотографии и видео.
- Исправьть файлы с внутреннего / внешнего жесткого диска / SSD, SD-карты, флэш-накопителя USB, SD-карты и т.д.
- Поддержка более 1000 типов файлов, таких как фотографии, видео, документы и многое другое.
- Поддерживает файловые системы, включая такие, как FAT16, FAT32, exFAT, NTFS, APFS и HFS +.
- 100% легко и безопасно.
- Шаг 1:Выберите исправление фотографий
- Шаг 2:Добавьте фотографии для исправления
- Шаг 3:Исправите поврежденные фотографии
После загрузки программного обеспечения запустите его. Выберите опцию “Восстановление фото“.
Теперь вы попадете в окно восстановления фотографий. В этом окне запустите процесс восстановления, добавив поврежденные фотографии на экран, а затем нажмите на опцию “Восстановить“, чтобы начать восстановление поврежденных фотографий.
После завершения процесса вы можете просмотреть все фотографии, которые были выбраны для ремонта. Если вы удовлетворены результатами, вы можете сохранить их на своем компьютере, выбрав предпочитаемое местоположение.
Итак, теперь вы успешно восстановили свои фотографии. Все это с помощью небольшого, но эффективного программного обеспечения для исправления изображений.
Способ 2: Запустите проверку CHKDSK
CHKDSK – это удобный инструмент для решения практически всех проблем, связанных с данными, и поврежденные изображения ничем не отличаются. CHKDSK проверяет наличие любых ошибок в системных файлах и исправляет их. CHKDSK может быть инициирован с помощью строки кода в командной строке. CHKDSK сканирует ваш компьютер на наличие любых ошибок, связанных с диском или данными, и исправляет их. Вот как вы можете использовать CHKDSK в своих интересах:
Шаг 1: Подключите носитель, содержащий поврежденные фотографии, к вашему компьютеру. Нажмите “Windows + S” и введите “Cmd”, чтобы вызвать командную строку.
Шаг 2: Запустите командную строку от имени администратора. Как только командная строка появится на вашем экране, введите следующую команду: ‘chkdsk /r /f X:‘ (X – буква диска соответствующего носителя данных.)
Шаг 3: Нажмите Enter и дайте сканированию завершиться. CHKDSK отсканирует ошибки и исправит их, таким образом избавившись от проблемы с поврежденной фотографией.
Способ 3: Используйте Проверку ошибок Windows
Помимо CHKDSK, Windows также содержит средства проверки ошибок для устранения проблем такого рода. Как и CHKDSK, он сканирует ваш компьютер и выводит список всех ошибок. Это может быть отличным инструментом, если больше ничего не работает. Вот как вы можете использовать средства проверки ошибок Windows для восстановления фотографий:
Шаг 1: Откройте проводник и щелкните правой кнопкой мыши на диске, содержащем поврежденные изображения.
Шаг 2: Нажмите на пункт Свойства в этом меню. В окне свойств перейдите на вкладку “Инструменты” и нажмите “Проверить”.
Шаг 3: В следующем всплывающем окне нажмите на “Сканировать диск”. Программа проверки ошибок теперь просканирует ваш диск на наличие потенциальных ошибок и, если обнаружит таковые, перечислит их.
Лучший способ исправить изображение – предотвратить это. Никто не хочет, чтобы их драгоценные фотографии были запятнаны ошибками Windows или проблемами с данными. Вот почему необходимо поддерживать ваше устройство в рабочем состоянии, чтобы эти проблемы были редкими и находились далеко друг от друга. Вот несколько советов, которые вы можете иметь в виду, чтобы уберечь ваши фотографии от повреждения.
- Избегайте прерываний во время перемещения или использования файлов.
- Избегайте неожиданных отключений.
- Регулярно проверяйте свой компьютер на наличие вредоносных программ и вирусов.
- Всегда следите за тем, чтобы на вашем устройстве было достаточно свободного места.
- Регулярно делайте резервные копии своих файлов.
Часть 4: Часто задаваемые вопросы по теме
1. Можно ли исправить поврежденные фотографии?
Да, восстановление поврежденных фотографий возможно, и есть много проверенных способов сделать это. Наиболее многообещающим из них является программное обеспечение 4DDiG Photo Repair. Это программное обеспечение для восстановления изображений загружено с функциями, включая:
- Быстрый, простой и интуитивно понятный.
- Умный и современный алгоритм.
- Вредоносные программы, вирусы и программное обеспечение без рекламы.
- Возможность восстановления поврежденных, серых, размытых и поврежденных фотографий.
- Поддержка многочисленных типов файлов, включая файлы изображений RAW, JPG, PNG и т.д.
2. Как я могу исправить поврежденные фотографии?
Вы можете восстановить поврежденные фотографии с помощью программы для восстановления данных Tenorshare 4DDiG. Он быстр и прост в использовании и поддерживает восстановление самых разнообразных файлов. Чтобы использовать его, откройте программное обеспечение 4DDiG и нажмите на Восстановление фотографий. Добавьте поврежденные фотографии в список и начните ремонт. Теперь фотографии будут восстановлены, после чего вы сможете экспортировать их в нужное вам место. В качестве альтернативы вы также можете использовать инструменты проверки ошибок CHKDSK и Windows для восстановления поврежденных файлов.
3. Как я могу исправить поврежденные файлы JPEG?
Файлы JPEG можно восстановить, загрузив бесплатное программное обеспечение для восстановления поврежденных фотографий. 4DDiG Photo Repair не только позволяет вам восстанавливать поврежденные изображения, но и позволяет вам делать это для многих типов файлов, включая JPEG.
Заключение:
Проблемы с данными являются неотъемлемой частью владения ПК, и поврежденные фотографии являются одной из наиболее распространенных проблем. Но с такими мощными исправлениями, как 4DDiG Photo Repair доступное по вашему желанию, ни одна проблема не является слишком серьезной, чтобы ее можно было решить. Универсальная программа с доступной функциональностью для удовлетворения любых потребностей, связанных с проблемами данных, это мощное программное обеспечение является обязательным для каждого современного компьютера. Итак, когда вы загружаете свою копию?
-
Home>>
- Исправление Фото >>
- Как исправить поврежденные фотографии 3 способами?
Для восстановления снимков из семейного архива понадобится только программа для реставрации старых фотографий. Софт позволит исправить кадры плохого качества и устранить недочеты с освещением, физические повреждения карточки и т.д. В этой подборке мы составили ТОП-10 лучших фоторедакторов старых фото. Если вы не хотите читать описание приложений, а желаете начать обработку прямо сейчас, перейдите сразу к пошаговой инструкции по реставрации фото. Вы сможете получить такой результат:

Оглавление:
1. Обзор программ для реставрации фото
● ФотоВИНТАЖ
● Akvis Retoucher
● ФотоМАСТЕР
● SoftOrbits
● Retouch Pilot
● Fotophire
● SketchWay
● GIMP
● Adobe Photoshop
● Affinity Photo
2. Какую программу выбрать?
Обзор программ для реставрации фото
В рейтинге собраны популярные варианты для новичков и профи. Вы можете ознакомиться с обзором каждого и скачать подходящее для себя решение.
ФотоВИНТАЖ
Одна из лучших программ для реставрации старых фотографий. Позволяет работать со снимками всех популярных форматов — JPG, TIFF, PNG и т.д. Софт отличается от конкурентов продуманным интерфейсом и большим количеством автоматических опций. Можно устранить царапины, пятна и другие недочеты одним нажатием кнопки.
Также программа ФотоВИНТАЖ дает произвести колоризацию ЧБ фото в автоматическом режиме. Доработать итог раскрашивания можно самостоятельно, изменив цвета элементов на подходящие оттенки из палитры. Редактор позволит корректировать кадры по отдельности или выполнить пакетную фоторетушь.

Хотите узнать больше о программе? Посмотрите короткий видеоурок:
Скачайте ФотоВИНТАЖ и опробуйте все функции прямо сейчас:
Скачать бесплатно!
Отлично работает на Windows 11, 10, 8, 7 и XP
Akvis Retoucher
Эта программа для реставрации чёрно-белых фотографий подходит для быстрого ретуширования изображений. Akvis Retoucher позволяет выполнить экспресс-обработку и удалить царапины, трещины, пятна и прочие нежелательные элементы. Также вы можете вручную выделять объекты, выполнять коррекцию освещения и баланса белого.
Софт можно установить в качестве самостоятельного приложения или использовать как плагин для расширения инструментария AliveColors, Adobe Photoshop, Corel PaintShop Pro. Akvis доступен на пробный период. Для стабильной работы приложения без лагов и фризов требуется техника с 8 ГБ оперативной памяти.

ФотоМАСТЕР
Позволит выполнить качественную ретушь любых изображений. В ФотоМАСТЕРе можно произвести автокоррекцию освещения и цвета, заменить фон и стереть все лишнее, например, крупные трещины, мелкие царапины и пятна. Вы можете редактировать сразу все изображения или произвести точечную обработку.
Программа ФотоМАСТЕР — это отличное решение для начинающих ретушеров старых фотоснимков. Она имеет простой интерфейс на русском языке и большое количество видео уроков на официальном YouTube-канале. Среди них найдется мастер-классы как по реставрации старых снимков, так и современной ретуши фото.

SoftOrbits
Прекрасно подходит для автоматического восстановления фото. Алгоритм SoftOrbits может найти царапины на изображении и удалить их, устранить размытость всего кадра или выборочных участков. Также данный редактор поможет уменьшить зернистость снимка, которая может возникнуть при низком качестве сканирования.
ПО предлагает инструмент для раскрашивания черно-белых картинок. Колоризацию можно выполнить одним нажатием кнопки или вручную кистью. Затем вы сможете отрегулировать яркость, контрастность, баланс белого для более реалистичного результата.

Retouch Pilot
Эта программа для восстановления старых фотографий на русском языке предназначена для ручной коррекции. В редакторе можно убирать нежелательные объекты с фотокарточки, стирать царапины, трещины и пятна, а также «заполнять» пробелы при оторванных уголках. При работе в ручном режиме важно иметь возможность исправлять любые свои ошибки. Приложение выполняет неразрушающее редактирование, поэтому все внесенные изменения можно отменить специальной кистью.
В пробной версии Retouch Pilot экспорт возможен только во внутреннем формате TPI. Файлы с таким расширением нельзя открывать в просмотрщиках или публиковать на онлайн-сервисах — они попросту не будут отображаться.

Fotophire
Позволит выполнить базовую коррекцию изображений. Вы сможете кадрировать картинку и удалить порванные уголки, рамки и крупные трещины. Также можно выделять лишние объекты и царапины и заменять их текстурой из окружения.
В редакторе можно исправить пересвеченные, темные и выцветшие снимки. Регулирование яркости и цветов возможно с помощью готовых фильтров или ручных инструментов.
Скачать программу реставрации старых фотографий Fotophire можно бесплатно на английском. Пробная версия будет доступна 7 дней. Без покупки лицензионной версии на итоговую работу будет добавляться водяной знак.

SketchWay Old Photo Restoration Software
Восстанавливает файлы с помощью технологий искусственного интеллекта. SketchWay дает удалить царапины, пятна и пыль, скрыть нежелательные надписи, вырезать лишние объекты, например, людей, машины, провода и т.д. Также можно устранить зернистость пленки, повысить резкость и отрегулировать освещение.
Программное обеспечение SketchWay может автоматически заполнить «пустоты» при наличии разрывов или оторванных уголков. Он тщательно анализирует детали и подбирает подходящую текстуру, которая должна быть в «пробелах».

GIMP
Бесплатная программа для реставрации старых фотографий в ручном режиме. В GIMP можно устранить повреждения инструментом «Штамп» и заменить недочеты подходящей текстурой из окружения. Благодаря возможности работать со слоями вы сможете вносить изменения поверх основной картинки и убирать любые ошибки.
Также в софте можно обрабатывать пересвеченные и темные снимки, повышать резкость на размытых кадрах, устранять зернистость пленки. Для удаления рамки или крупных трещин по краям можно выполнить кадрирование и обрезать нежелательные элементы.
Софт распространяется свободно с открытым исходным кодом. Благодаря ему ПО работает на операционных системах Windows, MacOS, Linux. Также можно самостоятельно расширять возможности редактора сторонними плагинами.

Adobe Photoshop
Одна из лучших программ для реставрации старых фотографий профессионально. В Photoshop можно выделять повреждения и нежелательные объекты и автоматически заменять их другой частью снимка, схожей по цветовой гамме и текстуре. Также можно устранять мелкие недочеты специальной кистью.
В Фотошопе можно работать со слоями и масками и корректировать экспозицию и цвета, повышать резкость или снижать шумы только на выбранных участках. Также это обеспечивает возможность отменять любые действия и устранять ошибки в обработке.
В то же время фоторедактор подходит только продвинутым пользователям, так как новичкам потребуется много времени на освоение функционала.

Affinity Photo
Дает убрать мелкие недочеты, пятна и крупные объекты вручную, выборочно повысить яркость или резкость с помощью кистей. В Affinity можно работать с масками и сохранять внесенные изменения только на определенных участках. Таким образом вы сможете регулировать яркость на засветках или повышать резкость на размытых участках.
Также в приложении можно исправить искажения в перспективе. Функция может понадобиться, если физическое фото было загнуто, или вы снимали его на фотоаппарат. Для удаления рамок и уголков можно кадрировать изображение.
Редактор можно скачать на ознакомительный 30-дневный период. В демоверсии доступны все функции платного тарифа без ограничений.

Какую программу выбрать?
Теперь вы знаете, какие приложения для реставрации старых фотографий можно использовать на компьютере. Они подходят для решения различных задач. Например, ФотоМАСТЕР больше всего подходит для коррекции портретов, так как предлагает профили для автоматической ретуши лиц. Для ручного удаления дефектов можно применить сложные программы Adobe Photoshop, Affinity, GIMP.
Универсальным решением при улучшении старинных кадров будет ФотоВИНТАЖ. В нем можно автоматически или вручную удалять повреждения и исправлять освещение, контраст и цвета снимка, раскрашивать его за счет нейросети и многое другое.
Вам также может быть интересно:
Содержание
- #1. Подбираем составные части фотографии
- #2. Собираем вместе части паззла
- #3. Исправляем перегибы и трещины на фотографии
- #4. Как исправить важные области на фотографии
- #5. Исправляем изгибы и тени
- #6. Кадрируем и “лечим”
- #7. Устраняем шум на фотографии
- #8. Исправляем лицо ребенка
- #9. Делаем финальную детальную обработку
- #Заключение
- # Комментарии
Хотя Фотошоп – это отличный инструмент для улучшения или модификации цифровых изображений, он также является фантастическим приложением для восстановления или реставрации фотографий, поврежденных в результате воздействия времени, т.е. просто состарившихся, пренебрежительного обращения с ними или же воздействия природных факторов, например, стихийных бедствий. В данном уроке мы покажем вам, как отреставрировать сильно поврежденную фотографию. Итак, давайте приступим!
Финальный результат:

Скачать архив с материалами к уроку
1. Подбираем составные части фотографии
Шаг 1
Итак, у нас есть поврежденная фотография, с которой мы собираемся работать. Для данного урока специально была подобрана максимально испорченная фотография, чтобы мы действительно могли подвергнуть испытанию наши реставрационные способности.
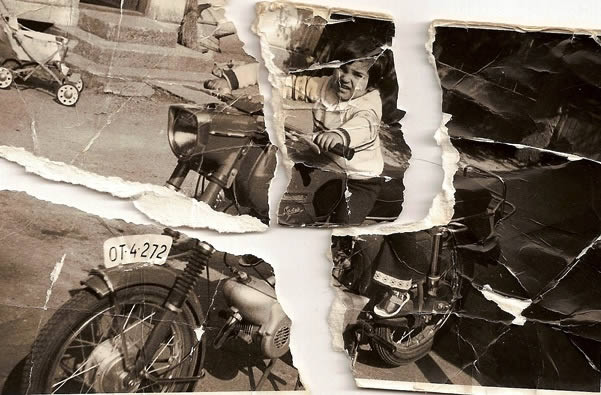
Шаг 2
Давайте начнем с выделения каждого фрагмента фотографии с помощью инструмента Лассо  (Lasso Tool), затем копируем и вставляем каждый фрагмент на отдельный слой. Таким образом, по окончанию данной процедуры у нас должно быть четыре новых слоя, а исходный слой мы должны пока что сделать невидимым, нажав на иконку глазика рядом с миниатрой слоя в палитре Слои (Layers).
(Lasso Tool), затем копируем и вставляем каждый фрагмент на отдельный слой. Таким образом, по окончанию данной процедуры у нас должно быть четыре новых слоя, а исходный слой мы должны пока что сделать невидимым, нажав на иконку глазика рядом с миниатрой слоя в палитре Слои (Layers).
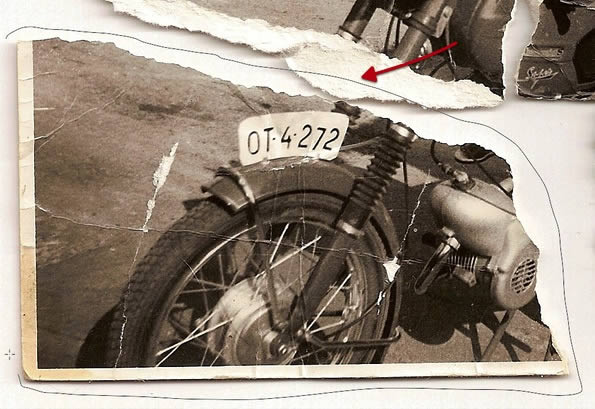
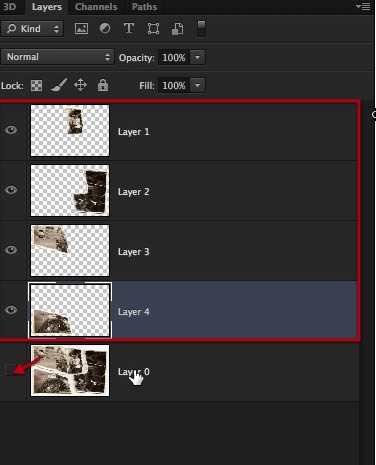
Шаг 3
Затем, для каждого слоя мы должны будем создать маску, и с помощью кисточки (выберите сами, какая вам больше подойдет), начните маскировать края непосредственно самого изображения на каждом слое. Автор использовал кисточку Мел (Chalk Brush) размером 23 пикселя. По ходу процесса маскирования, размер кисти необходимо менять в зависимости от того, какие фрагменты вы маскируете.


Шаг 4
Перед тем как начать маскирование, необходимо создать новый слой (слой-подложку) ниже того, с которым вы собираетесь работать, и залить его темно-синим цветом. Это поможет нам лучше видеть, что и где нам необходимо будет замаскировать.
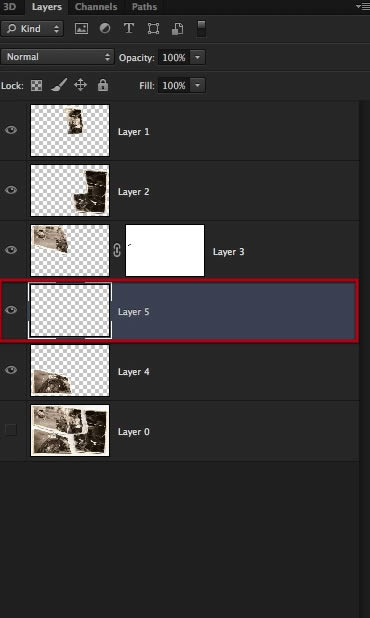

Шаг 5
Начните маскирование вдоль края изображения, избавляясь от всех ненужных областей вокруг.

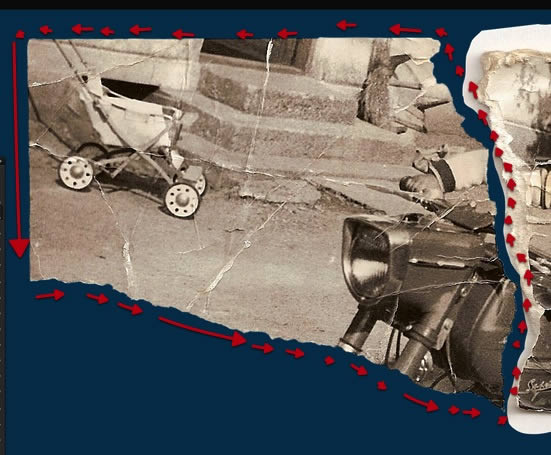
Шаг 6
Повторяйте этот процесс для всех остальных фрагментов, до тех пор, пока у вас не получится так, как показано на скриншоте ниже. Нам не нужны оборванные края и белая рамка фотографии, поэтому детальное маскирование, как это показано здесь, поможет вам перейти к нашему следующему шагу.

2. Собираем вместе части паззла
Шаг 1
Одна самых легких частей данного урока – это сборка фрагментов паззла вместе. Обязательно потратьте определенное время, чтобы попытаться совместить края каждого фрагмента друг с другом посредством вращения (Редактирование – Трансформирование – Поворот (Edit – Transform – Rotate)) и перемещения (Инструмент Перемещение  (Move tool)). В процессе у вас может возникнуть желание исказить и масштабировать определенный фрагмент, чтобы он лучше походил, но лучше этого избегать.
(Move tool)). В процессе у вас может возникнуть желание исказить и масштабировать определенный фрагмент, чтобы он лучше походил, но лучше этого избегать.

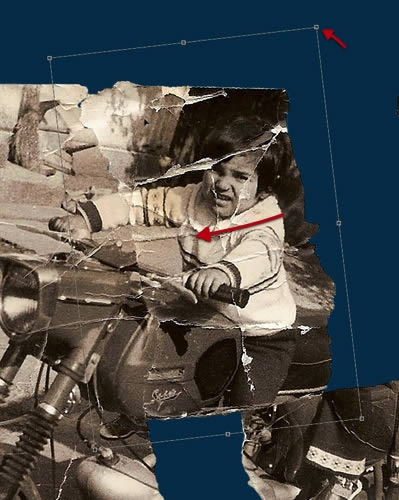
Шаг 2
Постарайтесь подогнать фрагменты максимально точно, насколько вы можете. Соберите фрагменты мозаики вместе, но постарайтесь это сделать так, чтобы не было перехлестывающих друг друга фрагментов.
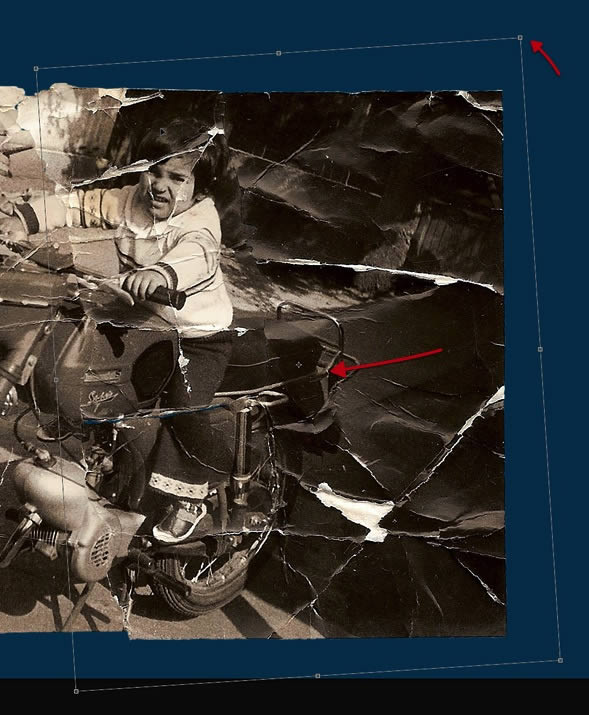

Шаг 3
Как только вы соберете все фрагменты вместе, объедините их в группу. Для этого зажимаем Ctrl и левой клавишей мышки выбираем поочередно необходимые нам слои. Затем нажимаем Ctrl+G, группа готова. Далее продублируйте группу, нажав комбинацию клавиш Ctrl+J.

Вот, что у вас должно в результате получиться:
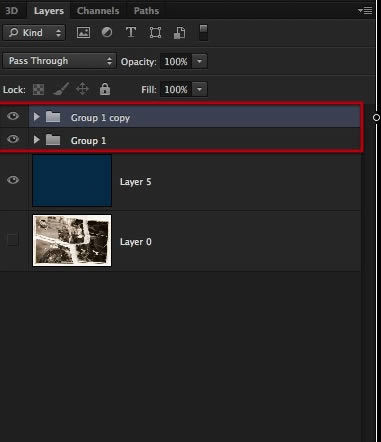
Шаг 4
И, наконец, просто слейте воедино верхнюю группу, а другую просто сделайте пока невидимой, нажав по иконке глазика рядом с миниатюрой группы. Теперь все готово, чтобы перейти к следующим шагам.
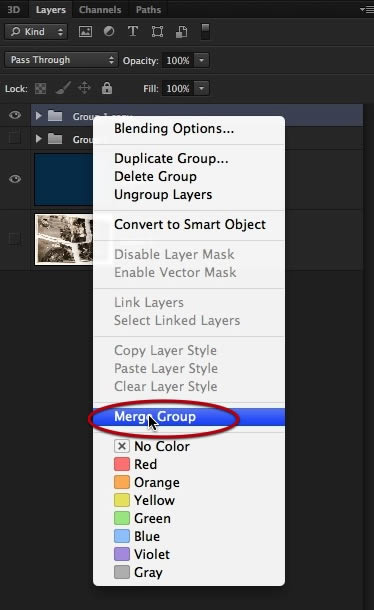
3. Исправляем перегибы и трещины на фотографии
Шаг 1
Пришло время приступить непосредственно к реставрационной части нашего урока, и делать мы это будем инструментом Штамп  (Clone Stamp Tool). С его помощью мы начнем творчески избавляться от различных царапин и разрывов на фотографии.
(Clone Stamp Tool). С его помощью мы начнем творчески избавляться от различных царапин и разрывов на фотографии.
Примечание переводчика: логика работы инструмента Штамп следующая: После того как вы активировали данный инструмент, вы зажимаете клавишу Alt на клавиатуре – инструмент переходит в режим взятия образца, и ищете неповрежденный участок фотографии, кликаете на нем – образец взят, далее отпускаете клавишу Alt, инструмент переходит обратно в стандартный режим и вы выбранной кисточкой с установленным для нее необходимым размером работаете по области, которая требует исправления, т.е. закрашиваете поврежденный фрагмент узором, полученным в режиме взятия образца.

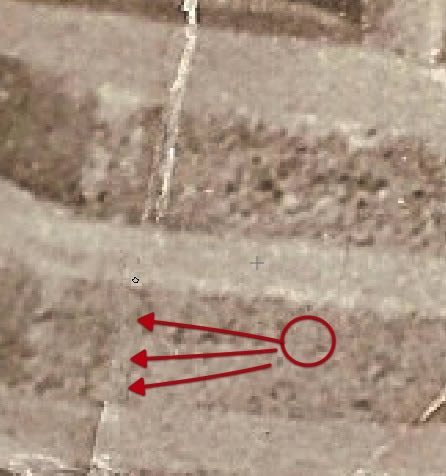
Шаг 2
Используйте неповрежденные участки фотографии для приведения в порядок тех областей, где эти повреждения имеются. В процессе работы, обязательно позаботьтесь о том, чтобы используемые узоры не были повторяющимися.


Шаг 3
Обработайте каждую секцию как отдельный элемент, если потребуется, применяйте зумирование и по мере необходимости меняйте размер кисточки.

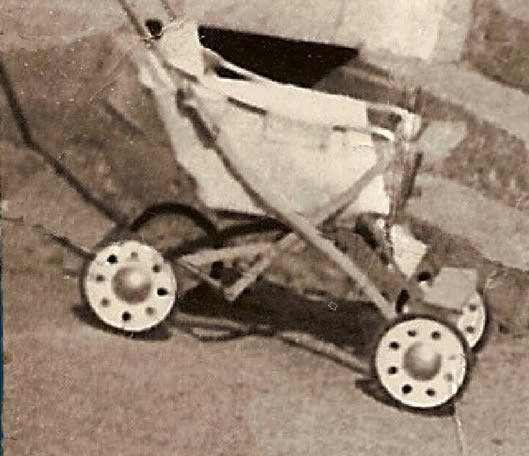
Шаг 4
Будьте терпеливы и потратьте достаточное количество времени, чтобы удалить все перегибы и разрывы наилучшим образом. На данном этапе я советую вам не вдаваться слишком глубоко в детали и зачистить только самые очевидные повреждения.
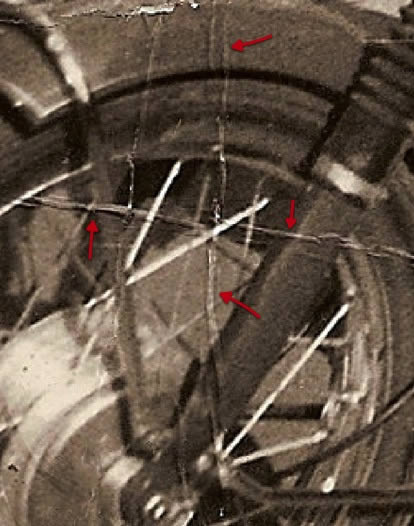

Шаг 5
Если вы обнаружили что-то, требующее более детализированной обработки, просто оставьте это для дальнейших шагов по “чистке” в нашем уроке.
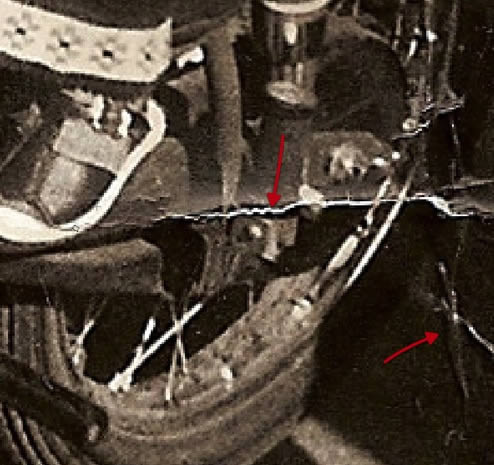

Шаг 6
Фрагмент за фрагментом, вы будете видеть, как ваша фотография возвращается к жизни.


Шаг 7
А вот здесь, один фрагмент, который было решено оставить на потом, поскольку он достаточно важен и у него довольно серьезные повреждения. Этим фрагментом является лицо ребенка. Поэтому почистите область вокруг лица, а само лицо оставьте для дальнейших шагов, когда мы сможем найти для этого другие решения и потратить на это больше времени.


Шаг 8
А здесь мы нашли еще один ухаб на дороге, изгибы и морщины на бумаге, поскольку это не отсканированное изображение, а цифровая фотография оригинала, у нас имеются сияющие световые пятна и отражения, которые нам также потребуется обработать раздельно. Конечно, всего этого можно было бы избежать, если бы вы получили непосредственно саму фотографию и отсканировали ее правильным образом. Также данный этап обработки кажется весьма легким, но на самом деле данная работа по обработке всех повреждений требует огромных временных затрат на детальное творческое клонирование, поэтому будьте терпеливы и проработайте все тщательно.


4. Как исправить важные области на фотографии
Шаг 1
Теперь пришло время обработать более сложные области фотографии, которые мы перескочили в предыдущих шагах, например, спинка мотоцикла. Поскольку оригинал фото был разорван и согнут, в данной части мы должны восстановить эти области. Если есть возможность, пусть заказчик предоставит другие фотографии, где вы мог ли бы увидеть реставрируемый объект целиком (в данном случае мотоцикл). В случае с этой фотографией мы можем рассчитывать только на наши предположения и интуицию, чтобы понять, как это выглядело изначально.


Шаг 2
Одной из самых важных частей реставрации нашей фотографии является исправление лица ребенка. Делать это необходимо очень аккуратно, не изменяя черт лица. Поэтому выставьте минимальный размер для вашей кисточки, и если потребуется, работайте даже попиксельно до тех пор, пока не очистите от повреждений всю эту область. Помните, что это только вторая стадия непосредственно самой реставрации, поэтому оставьте самые мелкие детали для последующих шагов.

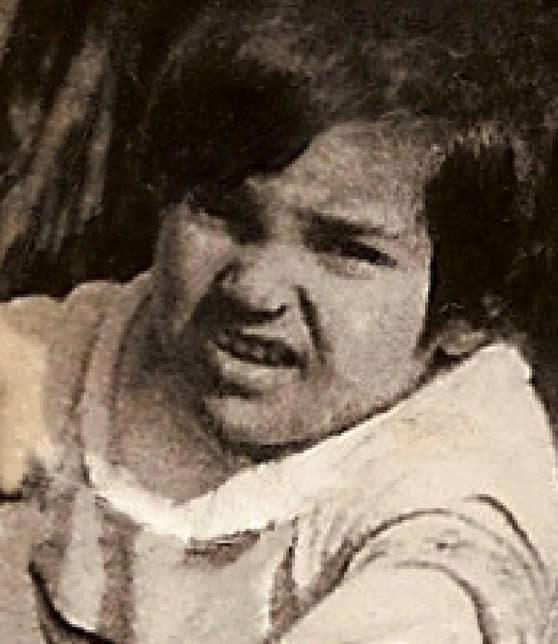
5. Исправляем изгибы и тени
Шаг 1
Пришло время перевести наше изображение в черно-белый режим. Даже если заказчик хочет, чтобы оно было в режиме сепия, все равно будет лучше сделать фото черно-белым, восстановить оттенки и контраст, а уже затем, под конец, затонировать его обратно в сепию. Поэтому применяем к нашему реставрируемому слою корректирующий слой Черно-белое, как это показано ниже.
Примечание переводчика: для этого идем в Слои – Новый корректирующий слой – Черно-белое (Layer – New Adjustment Layer – Black & White) и переводим данный слой в режим обтравочной маски, нажав комбинацию клавиш CTRL+ALT+G, чтобы он воздействовал только на слой под ним
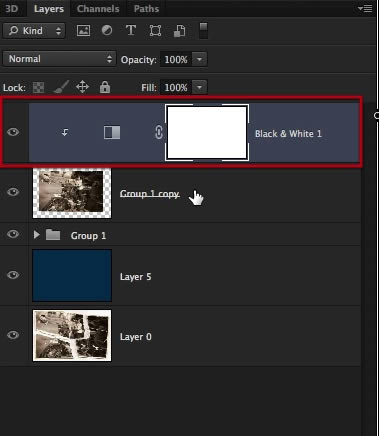
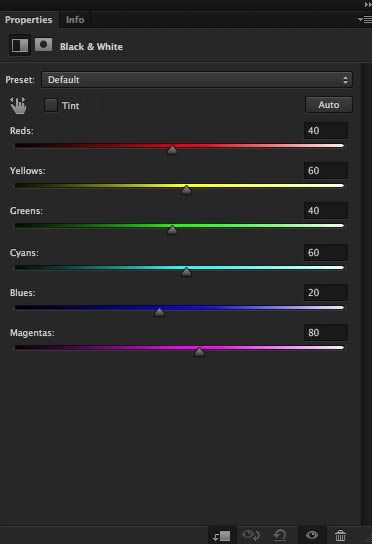
Шаг 2
Дублируем слои, как показано на скриншоте ниже, а оригиналы прячем, нажав на иконку глаза рядом с миниатюрой слоя. Чтобы продублировать их, зажимаем клавишу Ctrl и щелкаем по каждому из слоев, затем, когда оба слоя будут выбраны, нажимаем комбинацию клавиш Ctrl+J.

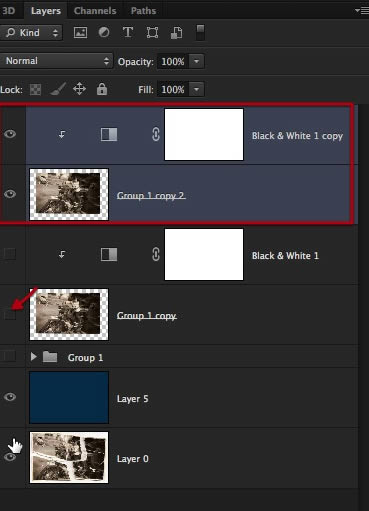
Шаг 3
Теперь сливаем дублированные слои воедино.

Шаг 4
В этом шаге мы применим инструмент Цветовой диапазон (Color Range), чтобы выделить сгибы, которые отражают свет окружающей среды и дают эффект свечения бумаги в темных областях фотографии. (Чтобы активировать данный инструмент выберите команду Выделение – Цветовой диапазон (Select – Color Range)).
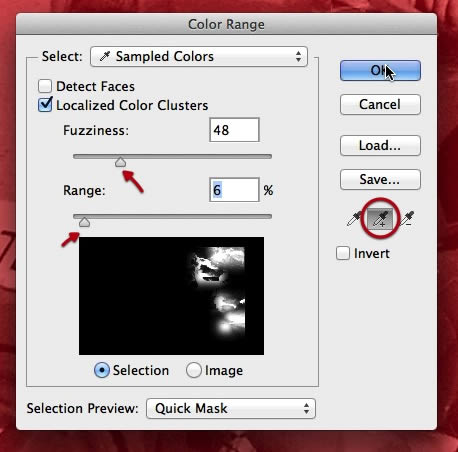

Шаг 5
Как только выделение будет готово, примените к нему растушевку с радиусом около 5 пикселей. (Для этого идем в Выделение – Модификация – Растушевка (Select – Modify – Feather), или просто нажимаем комбинацию клавиш Shift+F6)

Шаг 6
Затем, активируйте инструмент Затемнитель  (Burn Tool) и удостоверьтесь, что его настройки соответствуют показанным на скриншоте ниже:
(Burn Tool) и удостоверьтесь, что его настройки соответствуют показанным на скриншоте ниже:
- Диапазон (Range): Средние тона (Midtones)
- Экспозиция (Exposure): 24%


Шаг 7
Начните обрабатывать выделенные области на фото с помощью Затемнителя до тех пор, пока они не будут отличаться от остальных теневых областей. Для этой процедуры возьмите самую мягкую большую кисть.


Шаг 8
Также у нас есть область над бензобаком, который погнут, и отражающийся свет рассеивает тень под рукой. Поэтому берем опять инструмент Затемнитель  (Burn Tool), возможно немного придется поработать инструментом Штамп
(Burn Tool), возможно немного придется поработать инструментом Штамп  (Clone Stamp Tool), и пытаемся восстановить назад тень в этой области.
(Clone Stamp Tool), и пытаемся восстановить назад тень в этой области.

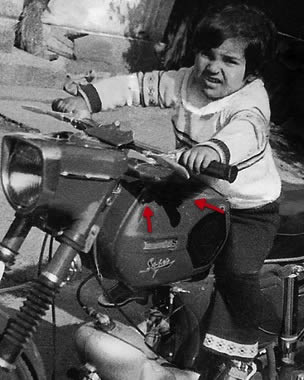
6. Кадрируем и “лечим”
Шаг 1
Давайте начнем данный шаг с кадрирования (инструмент Рамка  (Crop tool)) нашего изображения, как показано ниже. Постарайтесь сохранить как можно больше оригинального содержимого нашей фотографии, насколько это возможно.
(Crop tool)) нашего изображения, как показано ниже. Постарайтесь сохранить как можно больше оригинального содержимого нашей фотографии, насколько это возможно.

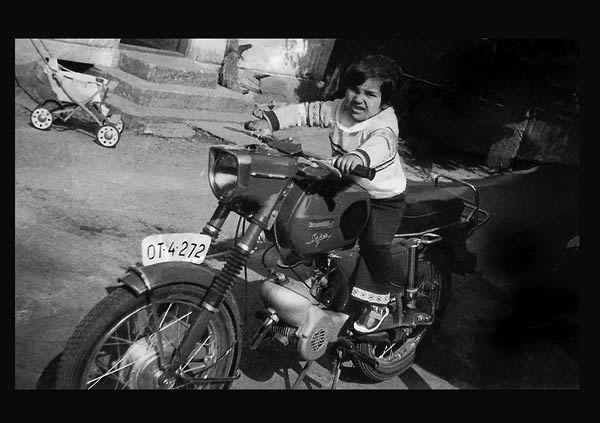
Шаг 2
Сейчас настало время задействовать в нашей работе инструмент Точечная восстанавливающая кисть  (Spot Healing Brush), чтобы удалить некоторые пятна. Я уверен, что у вас возникал соблазн применить данный инструмент раньше, но на самом деле он не помог бы вам на более ранних этапах реставрации нашей фотографии, а только испортил бы многие вещи. Для реставрации не существует горячей клавиши, этот процесс требует скрупулезного внимания к деталям и терпения. Тем не менее, на данном этапе мы можем задействовать данный инструмент.
(Spot Healing Brush), чтобы удалить некоторые пятна. Я уверен, что у вас возникал соблазн применить данный инструмент раньше, но на самом деле он не помог бы вам на более ранних этапах реставрации нашей фотографии, а только испортил бы многие вещи. Для реставрации не существует горячей клавиши, этот процесс требует скрупулезного внимания к деталям и терпения. Тем не менее, на данном этапе мы можем задействовать данный инструмент.

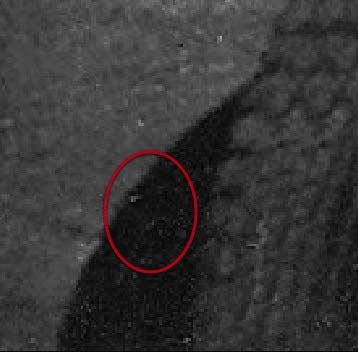

Шаг 3
Теперь, мы должны распознать, какие из пятен являются повреждениями на фотографии, а какие из них являются реальными частями изображения, поэтому будьте осторожны при обработке.
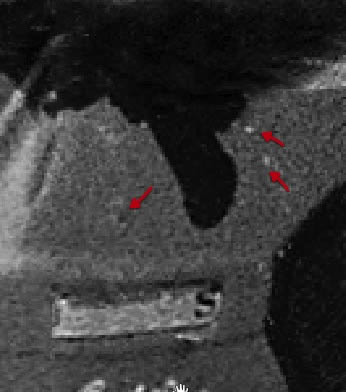

Шаг 4
Также нам могут встретиться фрагменты, например, как вот этот, где нам не сможет помочь ни инструмент Штамп  (Clone Tool), ни Точечная восстанавливающая кисть
(Clone Tool), ни Точечная восстанавливающая кисть  (Spot Healing Brush), и в результате у нас не остается выбора, кроме как только вручную нарисовать эти детали.
(Spot Healing Brush), и в результате у нас не остается выбора, кроме как только вручную нарисовать эти детали.
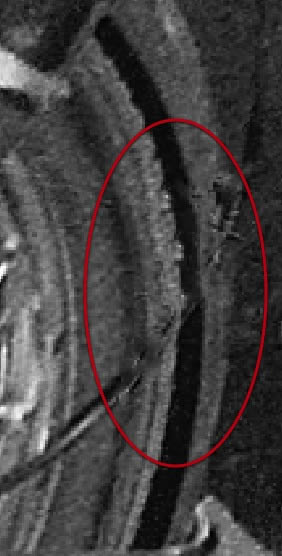
Шаг 5
Поэтому выберите инструмент Кисть  (Brush Tool) и установите размер отпечатка кисти 1 пиксель.
(Brush Tool) и установите размер отпечатка кисти 1 пиксель.


Шаг 6
Возьмите образец бликов с обода колеса и аккуратно начните восстановление фрагмента с тросиком, как показано ниже.
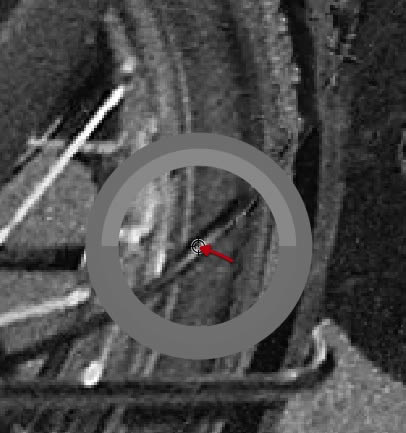

Шаг 7
Далее, возьмите образец цвета тени с изображения и завершите восстановление фрагмента с тросиком.

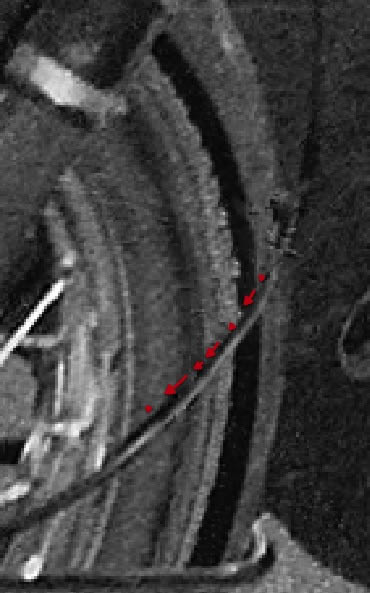
Шаг 8
Нам удалось успешно нарисовать фрагмент, до этого практически полностью отсутствовавший на изображении.
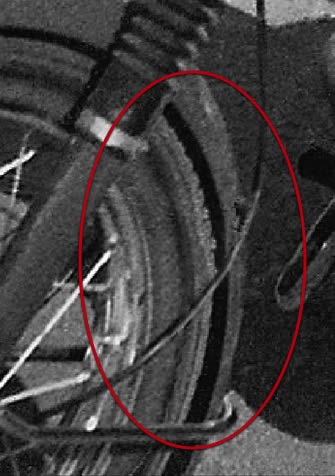
Шаг 9
Давайте продолжим нашу работу и с другими фрагментами. Везде, где это возможно, используйте доступные детали на изображении, чтобы именно восстановить поврежденные фрагменты, а дорисовку или полностью рисование с нуля оставьте для самых запущенных случаев, где очевидно, что данный фрагмент восстановлению не подлежит. В данном случае, поврежденное колесо можно восстановить, используя неповрежденные фрагменты колеса.
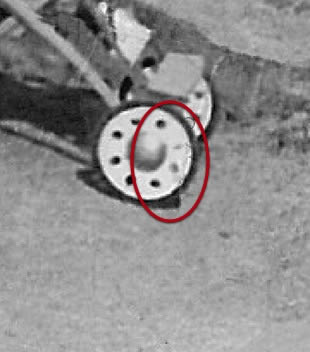

Шаг 10
Давайте обратим наш взор на колеса и удалим найденные там повреждения. Тем же методом пройдитесь по всему изображению, и везде где найдете повреждения подобного типа, исправьте их.
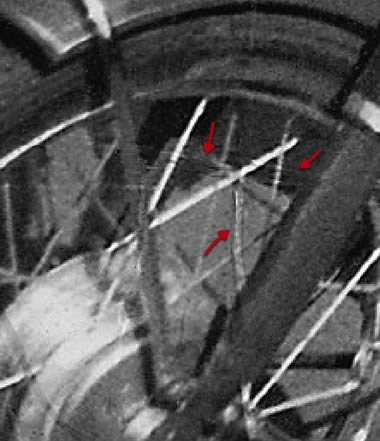

7. Устраняем шум на фотографии
Шаг 1
Сейчас мы воспользуемся инструментом, а точнее сказать фильтром Уменьшить шум, чтобы избавиться от мельчайших частиц и пятнышек по всему изображению. Для этого применим команду Фильтр – Шум – Уменьшить шум (Filter – Noise – Reduce Noise).
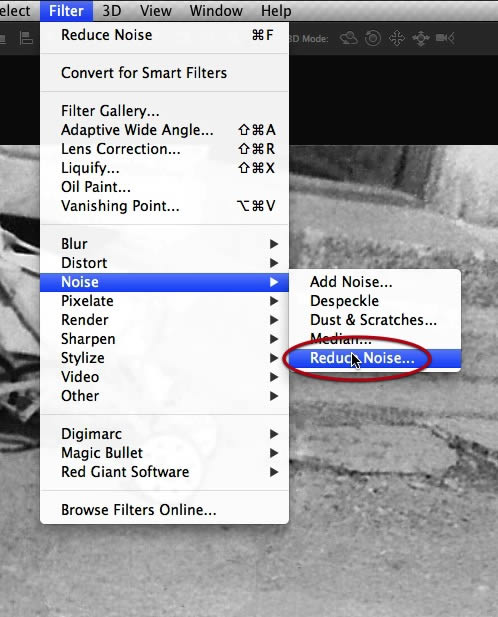
Шаг 2
Давайте продублируем наш рабочий слой и применим к нему настройки, показанные ниже. Будьте осторожны при использовании данного инструмента, постарайтесь не переборщить, так как вы можете удалить важные детали с нашей фотографии, вместо того, чтобы избавиться от нежелательного шума и пятен. Экспериментирование и изучение данного инструмента – довольно хорошая идея, и именно поэтому мы работаем на дубликате слоя, чтобы не повредить нашей работе.

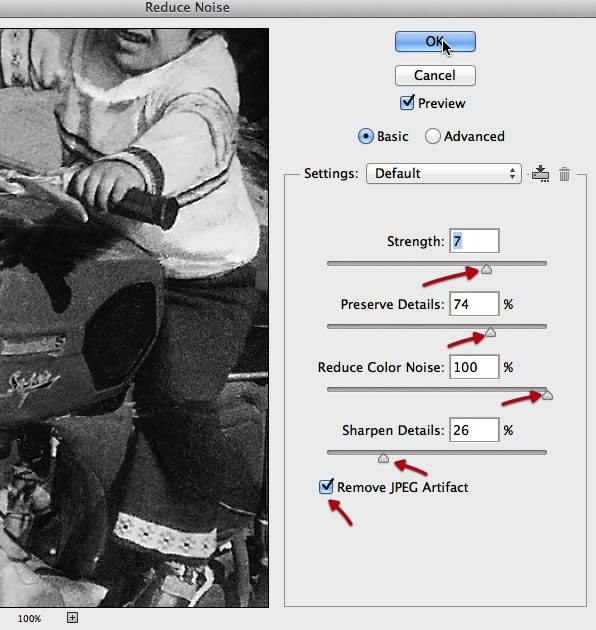
Примечание переводчика: на скриншоте окно фильтра Уменьшить шум
- Настройки (Settings) По умолчанию (Default)
- Интенсивность (Strength) 7
- Сохранить детали (Preserve details) 74%
- Уменьшить шумы цветов (Reduce Color Noise) 100%
- Детали резкости (Sharpen details) 26%
- Поставьте галочку в чекбоксе Удалить артефакт JPEG (Remove JPEG Artifact)
8. Исправляем лицо ребенка
Шаг 1
Финальным штрихом на нашей фотографии будет исправление губы, которая была сильно повреждена. Мы воспользуемся другим неповрежденным фрагментом рта, чтобы детально восстановить и исправить правую верхнюю часть губы.
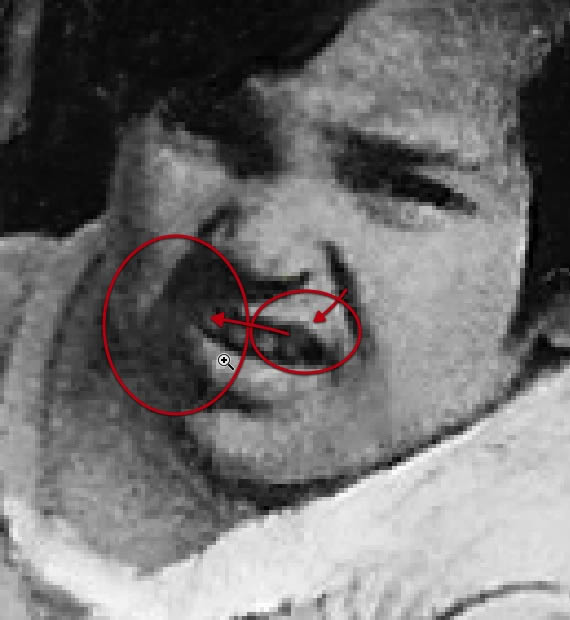
Шаг 2
С помощью инструмента Лассо  (Lasso Tool), выделите фрагмент правой части губы, скопируйте его (Ctrl+C) и вставьте (Ctrl+V) на новый слой (Ctrl+Shift+N). (Или же можно после того, как выделили фрагмент воспользоваться командой Слои – Новый – Скопировать на новый слой (Layer – New – Layer Via Copy)).
(Lasso Tool), выделите фрагмент правой части губы, скопируйте его (Ctrl+C) и вставьте (Ctrl+V) на новый слой (Ctrl+Shift+N). (Или же можно после того, как выделили фрагмент воспользоваться командой Слои – Новый – Скопировать на новый слой (Layer – New – Layer Via Copy)).

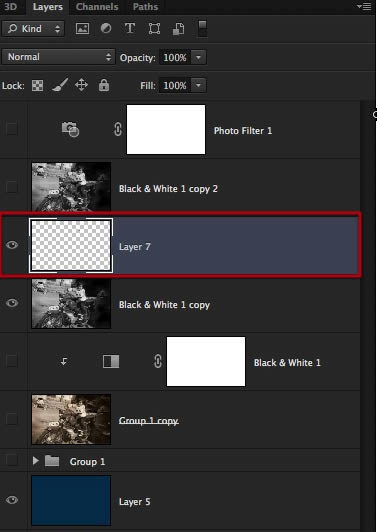
Шаг 3
Отразите данный фрагмент по горизонтали и поверните в позицию, как показано ниже. Примечание переводчика: Редактирование – Трансформирование – Отразить по горизонтали (Edit – Transform – Flip Horizontal)
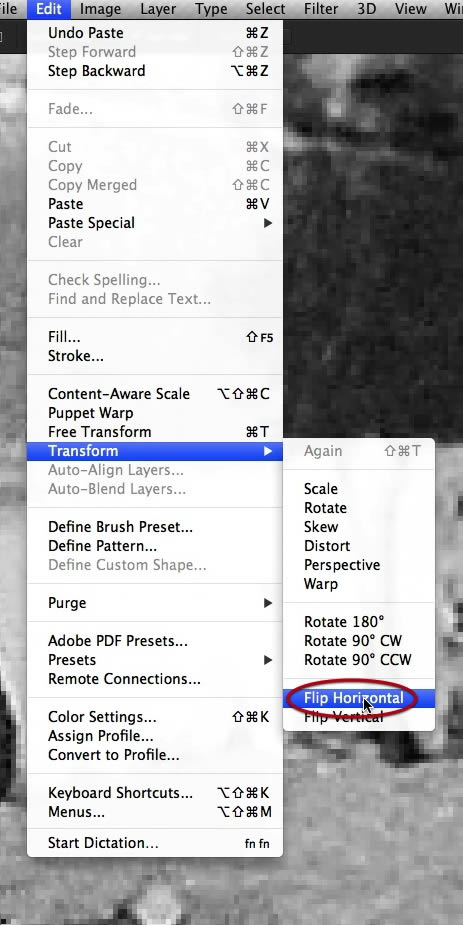
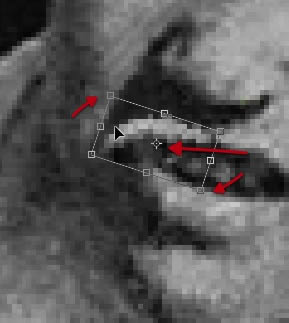
Шаг 4
Затем исказите ее так, как показано на скриншоте.
Примечание переводчика: Редактирование – Трансформирование – Искажение (Edit – Transform – Distort)
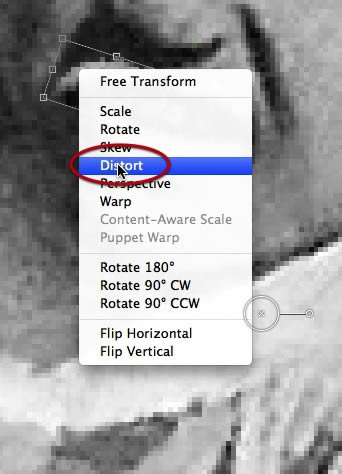

Шаг 5
Используйте инструмент Затемнитель  (Burn Tool), чтобы добавить необходимое затенение. Таким образом, мы восстановим рот ребенка на фотографии.
(Burn Tool), чтобы добавить необходимое затенение. Таким образом, мы восстановим рот ребенка на фотографии.


Шаг 6
А затем просто завершите этот шаг, объединив оба слоя вместе, и это приблизит нас к завершению нашей реставрации.
Примечание переводчика: С зажатой клавишей Ctrl щелкаем поочередно по слоям, затем правой клавишей мыши по любому из них и выбираем Объединить слои (Merge layers)
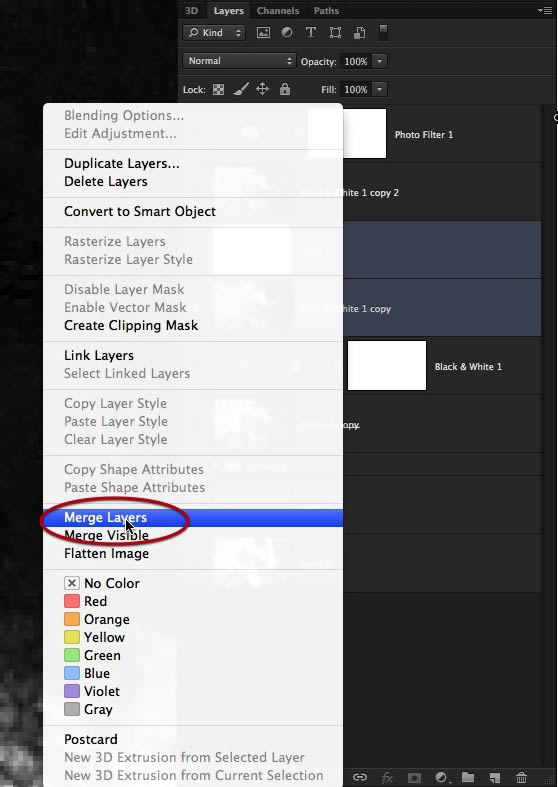
9. Делаем финальную детальную обработку
Шаг 1
У нас все еще остались мелкие пятнышки и пыль, которые необходимо вычистить, поэтому мы можем опять вернуться к инструменту Точечная восстанавливающая кисть  (Spot Healing Brush) и установить для него маленький размер отпечатка кисти, примерно такой, как показано на скриншоте ниже.
(Spot Healing Brush) и установить для него маленький размер отпечатка кисти, примерно такой, как показано на скриншоте ниже.

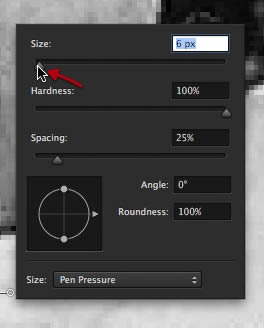
Шаг 2
Начнем с лица ребенка, просто удалив частицы, которые явно выделяются, как показано здесь.
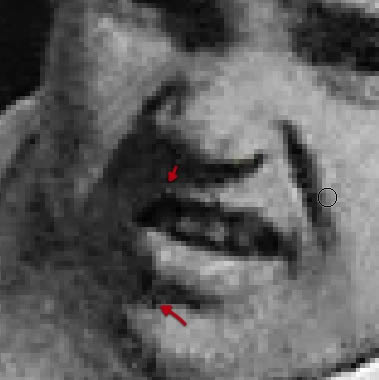

Шаг 3
Далее, наш путь лежит через мотоцикл. Его тоже необходимо тщательно обследовать на предмет наличия пропущенных повреждений.


Шаг 4
Последняя стадия требует много времени на осмотр, приближение, там, где это необходимо, и выявление оставшихся деталей, подлежащих восстановлению, либо удалению.
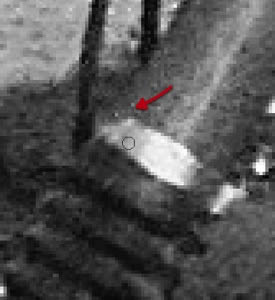

Шаг 5
У нас могут быть некоторые менее очевидные дефекты или повреждения, которые могли быть вызваны воздействием жидкости или клея, и о которых нам также необходимо позаботиться.
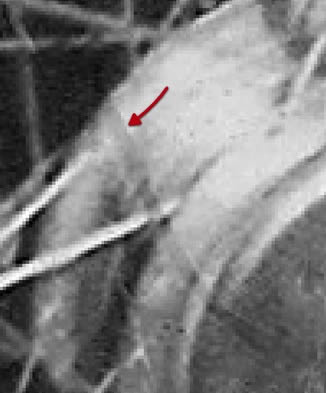

Шаг 6
В данном случае, мы обнаружили кое-что, требующее от нас вернуться к инструментам Штамп  (Clone Stamp Tool) и Кисть
(Clone Stamp Tool) и Кисть  (Brush Tool), так и поступите. На фотографии видно, что у ребенка было выстрижено волос больше, чем это было бы необходимо, поэтому предлагаю вернуть их обратно, воспользовавшись перечисленными выше инструментами.
(Brush Tool), так и поступите. На фотографии видно, что у ребенка было выстрижено волос больше, чем это было бы необходимо, поэтому предлагаю вернуть их обратно, воспользовавшись перечисленными выше инструментами.
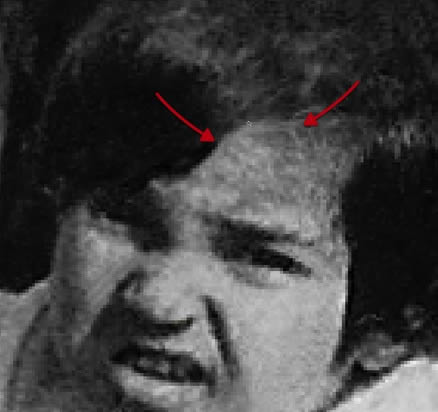
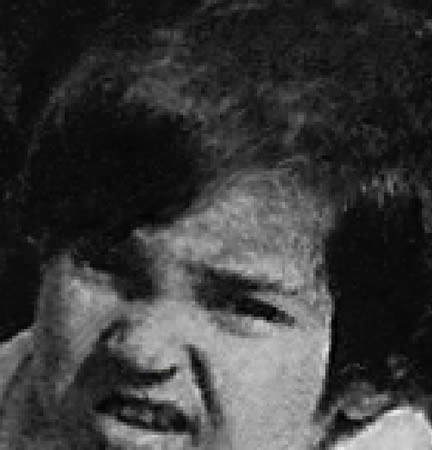

Заключение
Наконец, мы сделали это! Полностью отреставрированная фотография, которую довольный клиент может взять домой и поставить в рамку. В данном уроке мы показали вам, как отреставрировать сильно поврежденную фотографию. По ходу процесса, вы изучили, как работать с такими инструментами как Штамп, Точечная восстанавливающая кисть, и даже попробовали рисовать инструментом Кисть некоторые детали, которые не могут быть восстановлены с оригинальной фотографии. Мы надеемся, что вы почерпнули что-нибудь полезное из данного урока, и те методы, которые вы здесь изучили, пригодятся вам для реставрации ваших собственных фотографий.
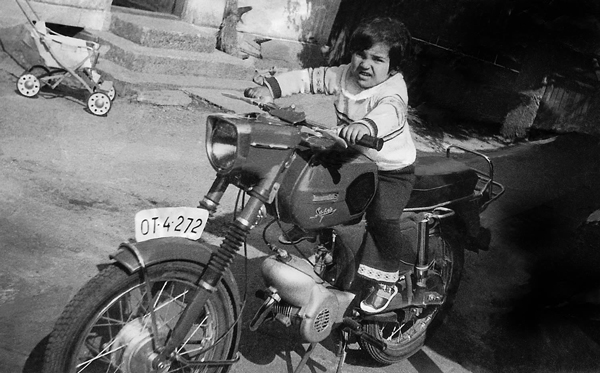
Автор: Ed Lopez
Источник:
design.tutsplus.com
 Доброго времени суток!
Доброго времени суток!
Я думаю, что у многих в семейных фотоальбомах сохранились десятки старых памятных фотографий. На предстоящем Дне Победы (9 мая) наверняка все будут просматривать их и вспоминать о дедушках и бабушках, родственниках, каких-то значимых событиях… 👀
Но, к сожалению, время неумолимо бежит вперед, и часть фотографий с каждым годом выглядит все хуже и хуже: на них появляются царапины, потертости, белые точки и т.д. Если не провести их оцифровку и реставрацию (т.е. восстановление) — то через какое-то время можно вовсе лишиться их.
Собственно, в этой заметке предложу один из способов, как можно улучшить старую фотографию в домашних условиях (справится, в общем-то, любой начинающий пользователь). Тем, кто сомневается — рекомендую “пробежаться” по заметке и посмотреть парочку примеров ниже 👇. Впечатляет? Ничего сложного тут не будет!
Итак…

Было — стало (пример)

Старая военная фотография (до и после реставрации)
*
Содержание статьи
- 1 Реставрация старого фото в домашних условиях
- 1.1 ШАГ 1: сканирование. Удаление царапин, засвеченных краев, и т.д.
- 1.2 ШАГ 2: установка редактора, обработка скана
- 1.2.1 Вариант 1: автоматическая реставрация
- 1.2.2 Вариант 2: ручная, по этапам
- 1.2.2.1 Этап 1
- 1.2.2.2 Этап 2: дорабатываем фото с помощью нейросети (делаем снимок в цвете!)
- 1.3 📌 Насчет перевода ч/б фото в цвет (доп.!)

→ Задать вопрос | дополнить
Реставрация старого фото в домашних условиях
ШАГ 1: сканирование. Удаление царапин, засвеченных краев, и т.д.
Первое, что нам необходимо сделать — это “перегнать” фото с бумаги в цифровой вид (называют эту операцию оцифровкой).
Лучше всего это сделать с помощью сканера: это позволит избежать бликов, отсвечиваний и прочих дефектов (которые могут возникнуть, если вы попробуете сфотографировать старое фото).
*
Что касается настроек: при сканировании выбирайте режим “цвет” (либо “оттенки серого”), качество — не ниже 300/600 DPI.
📌 В помощь: как отсканировать документ на компьютер с принтера (МФУ).
*
В итоге должен получится скан в формате JPG (т.е. формат обычной картинки). Мой пример приведен ниже 👇 (как можете заметить, дефектов на нем хватает…).

Фотография, которую я буду исправлять в этой статье
*
👉 Если уж сканера нет — можно попробовать сфотографировать старое фото на телефон (если у вас достаточно хорошая камера — может получиться весьма неплохо).
Чтобы не возникло бликов — фотографируйте в помещении, где нет яркого солнечного света (здесь лучше всего поэкспериментировать).
📌 В помощь!
Как отсканировать документ с помощью смартфона на Андроид — см. инструкцию по шагам
*
ШАГ 2: установка редактора, обработка скана
Вариант 1: автоматическая реставрация
Относительно недавно появился максимально-простой фоторедактор для обработки старых фото – “Фото-винтаж”. Причем, если раньше многое приходилось делать вручную – то сейчас, в нем, это же можно сделать автоматически, буквально за 1-2 клика: и царапины с фото убрать, и сделать его цветным (при необходимости). Рекомендую, ссылка ниже!
*
Фото-винтаж
Ссылка на офиц. сайт: 📌https://fotovintage.ru/
Лого (Фото-винтаж)
Фоторедактор для начинающих пользователей. Позволяет в неск. кликов мышки восстанавливать (реставрировать) старые потертые фотографии. Многие операции в нем автоматизированы. Для работы никаких спец. знаний не требуется!
Чуть ниже я покажу простой пример обработки фото в нем. 👇
*
Рассмотрим процесс работы с “Фото-винтаж”.
1) Для начала нужно загрузить и установить программу (никаких необычных шагов тут нет, поэтому я этот момент опускаю).

Скриншот. Фото-винтаж – программа для обработки старых снимков, реставрация поврежденного фото
2) После запуска редактора – нажмите по меню “Файл / открыть” и добавьте фото, нуждающееся в реставрации. Далее в меню справа нажмите по кнопке “Сделать черно-белое цветным”. 👇

Скриншот. Открываем фото и нажимаем кнопку преобразования (Фото-винтаж)
3) Редактор на некоторое время “задумается”… а затем представит вам раскрашенное фото.

Скриншот. Ждем завершения операции
4) Обратите внимание, что цветность и оттенки можно подрегулировать.

Скриншот. Настраиваем цвета, насыщенность (Фото-винтаж)
5) Царапины и потертости можно удалить с помощью спец. инструмента – “Восстанавливающая кисть” и “Штамп” (находятся в разделе “Ретушь”).
Примечание: после выбора восстанавливающей кисти наведитесь на царапины, нажмите ЛКМ и она пропадет автоматически. Никаких сложных действий!

Скриншот. Восстанавливающая кисть и штамп помогут убрать царапины и потертости
6) Чтобы удалить неровные края — перейдите в раздел “Инструменты /кадрирование”, а затем мышкой подрегулируйте величину обрезки. См. скрин ниже. 👇

Скриншот. Подрезаем неровные края – операция кадрирования (Фото-винтаж)
7) В результате 3-5 минутной обработки удается отреставрировать и сделать цветным многие фотоснимки из домашней коллекции. Один из примеров видите ниже… 🙂👇

Скриншот. 5 мин. на обработку и выглядит очень даже ничего! Было-стало, работа с Фото-винтаж
*
Вариант 2: ручная, по этапам
Этап 1
Для начала нам нужно убрать с фото царапины и потертости. А для этого нужен редактор…
*
Сейчас можно найти десятки самых различных графических редакторов. Как правило, для таких задач, как наша — рекомендуют использовать Photoshop, Gimp и прочие достаточно сложные и громоздкие приложения (по крайней мере, для начинающих).
Чтобы все не усложнять и сделать доступным реставрацию для любого пользователя — лучшим образом подойдет программа Фото-Мастер (ссылка на загрузку ниже). Почему:
- редактор рассчитан на начинающего пользователя;
- у него есть спец. инструмент “восстанавливающая кисть” — она автоматически убирает царапины, сгибы, точки и т.д.
- десятки фильтров и эффектов, которые помогут придать старому фото свежий вид.
*
📌 Фото-Мастер
Сайт: https://photo-master.com/
Простой редактор фотографий, все действия в котором выполняются по шагам. Позволяет выполнить весь основной спектр редактирования: удаление дефектов, изменение яркости, оттенков, подрезка краев и пр. Полностью на русском языке, совместим с Windows XP÷11.
Установка редактора стандартна, как и у любой другой программы (поэтому, я ее опустил).
***
Начало работы: отрезаем неровные края
Итак, теперь переходим непосредственно к редактированию…
Сначала запускаем программу Фото-Мастер и открываем в ней нашу фотографию (которую мы отсканировали в первом шаге, см. скрин ниже 👇).

Фото-Мастер — открываем фото
Обратите внимание на края у фотографии: они неровные, пожелтевшие. Желательно бы их сразу отрезать.
Для этого необходимо перейти во вкладку “Инструменты” и выбрать опцию “Кадрирование”.

Отрезаем неровные края на фотографии
Далее на фотографии у вас появится прямоугольник (см. стрелку-1 на скрине ниже 👇): просто выделите им ту область, которую вы хотите оставить.
Всё, что останется вне этого прямоугольника — будет удалено. После выделения — нажмите кнопку “Применить”.

Выделяем прямоугольником область, которую нужно оставить
Кстати, в этом же разделе “Инструменты” можно немного повернуть фотографию (влево/вправо), если она была отсканирована под-углом. Для этого используйте опцию “Геометрия”.
*
Удаление царапин, потертостей, белых точек
Переходим к более сложному этапу реставрации — удалению дефектов (я их выделил на фото красными кругами, чтобы было понятно, о чем идет речь).
И так, переходим в раздел “Ретушь” и выбираем инструмент “Восстанавливающая кисть”.

Убираем царапины и точки, потертости
Теперь очень важный момент: подберите размер (диаметр) кисти максимально тонкий под-конкретную царапину. В идеале, диаметр кисти должен покрывать лишь тот дефект, который вы хотите им исправить.

Кисть подбираем максимально тонкую под-царапину
После чего просто проведите кистью по линии царапины (не задевая лишнее) — практически моментально редактор удалит ее! См. пример ниже.
Обратите внимание: если царапина задевает несколько объектов — то лучше всего каждый объект исправлять отдельно. Например, в моем случае царапина задевает руку девушки и задний фон. Мне нужно сначала исправить “руку”, а затем фон — т.е. использовать инструмент “кисть” два раза (в общем-то, это дело практики…).

Была царапина — нет царапины
Так, шаг за шагом, работая с кистью, вам необходимо будет удалить все царапины, точки, и др. различные дефекты. В общем-то, все это не сложно — просто требует время (чем больше размер фотографии и ниже ее качество — тем дольше потребуется “полазить” по ней с восстанавливающей кистью).

Аналогично убираем другие царапины и неточности
*
Улучшаем черты лица
Если у вас на фотографии запечатлены люди — очень рекомендую воспользоваться еще одним инструментом редактора — “Ретушь/Идеальный портрет”.
Эта штука автоматически может подкорректировать черты лица: убрать лишний “шум”, сделать его более выразительным, подправить оттенки и пр.

Улучшаем черты лица (инструмент идеальный портрет)
Скриншот ниже, по-моему, не очень хорошо передает результат от этого инструмента, но при работе в программе — он заметен невооруженным глазом.

Изменили оттенок лица / Разница видна не на всех мониторах
*
Придаем фото необходимый эффект
Также рекомендую посмотреть, как будет выглядеть фото, применив к нему какой-нибудь эффект (в программе их можно найти, открыв раздел “Эффекты” — далее просто поэкспериментируйте…).
Благодаря этому инструменту можно существенно сделать фото ярче, отчетливее, подправить оттенки и пр.

Добавляем эффект (изменяем яркость, насыщенность и оттенки фото)
Примечание. Эффектов в редакторе достаточно много: ванильный, в синих тонах, оттенки серого, HDR, и пр.
*
Сохранение результатов
Когда фото отреставрировано, и вы больше ничего не хотите поменять в нем — просто нажмите по кнопке “Сохранить”, укажите формат и, на этом, собственно, все…

Сохранить…
Что получилось в моем примере — показано на скриншоте ниже. Я специально совместил исходное фото с тем, что получилось сделать в редакторе за 3-5 мин. На мой взгляд довольно неплохо для человека, который практически не работает с фото-редакторами… ✌

Было — стало (результат на лицо…)
*
Этап 2: дорабатываем фото с помощью нейросети (делаем снимок в цвете!)
👉 Сервис 1: 9may.mail.ru
Сайт: https://9may.mail.ru/restoration/?lang=ru
Сервис от Mail.ru — своего рода “компьютерный глаз”, который может просмотреть загруженное фото и убрать с него большинство изъянов. После этого, нейросеть попробует “раскрасить” снимок.
Никаких настроек от пользователя не потребуется. Достаточно лишь нажать 1 кнопку — “Выбрать фотографию” и указать ее на диске…

Выбрать фотографию
Обратите внимание, что нейросеть (авто-реставрация) не всегда может убрать все большие дефекты, поэтому перед загрузкой — фото 👉 лучше подготовить вручную (см. шаг 1).

Фотография обработана
*
👉 Сервис 2: sber9may.ru
Сайт: https://sber9may.ru/restore (к сожалению этот сервис периодически недоступен)
Аналогичный сервис от “Сбера”. Тоже работает автоматически, никаких доп. настроек не требуется.
Отмечу, что в зависимости от используемого фото — результат реставрации может быть лучше/хуже по сравнению с сервисом от Mail.ru. В общем, нужно тестировать (смотреть экспериментально… 👀).
Примечание: если сервис будет просить фото в другом формате — 👉 предварительно конвертируйте его.

Восстановить фото (сервис от Сбера)
*
📌 Насчет перевода ч/б фото в цвет (доп.!)
Кстати, кроме вышеприведенных сервисов есть и другие (они, правда, не реставрируют фото, а только “раскрашивают его” – т.е. делают из ч/б снимка –> цветной). Вообще, задача это непростая, и не все фотографии получается корректно обработать (но всё же, результат может быть…).
📌 В помощь!
Инструкция: как из черно-белого фото получить цветное

Пример, о чем идет речь
*
Дополнения по теме приветствуются…
Удачной работы!
👋
Первая публикация: 29.04.2019
Корректировка: 9.05.2023


Полезный софт:
-

- Видео-Монтаж
Отличное ПО для создания своих первых видеороликов (все действия идут по шагам!).
Видео сделает даже новичок!
-

- Ускоритель компьютера
Программа для очистки Windows от “мусора” (удаляет временные файлы, ускоряет систему, оптимизирует реестр).



