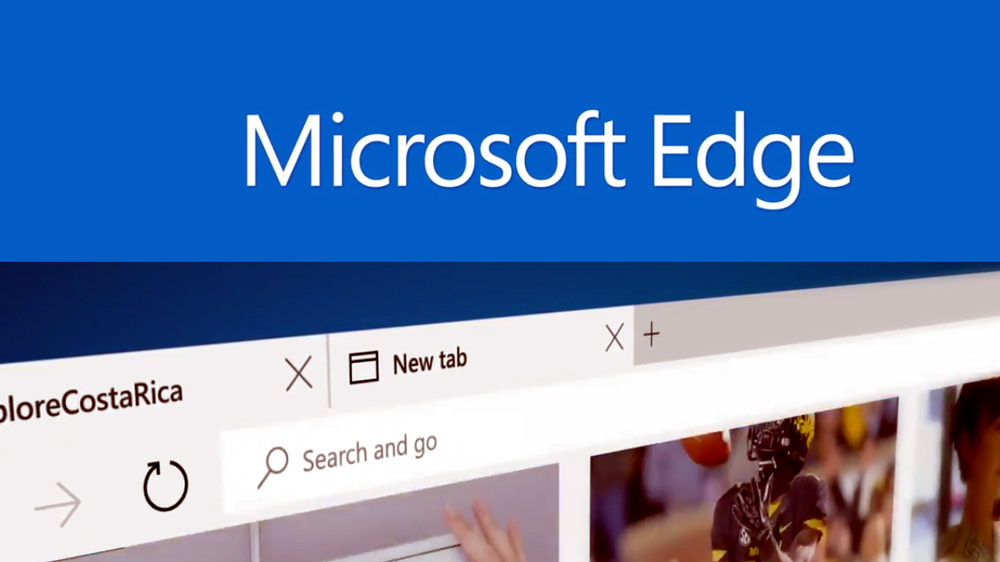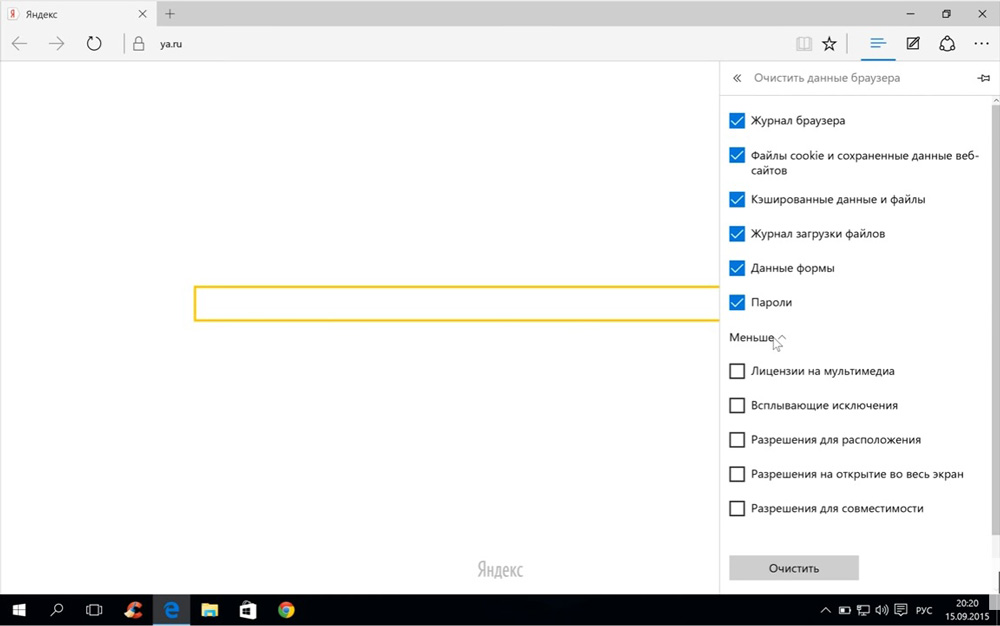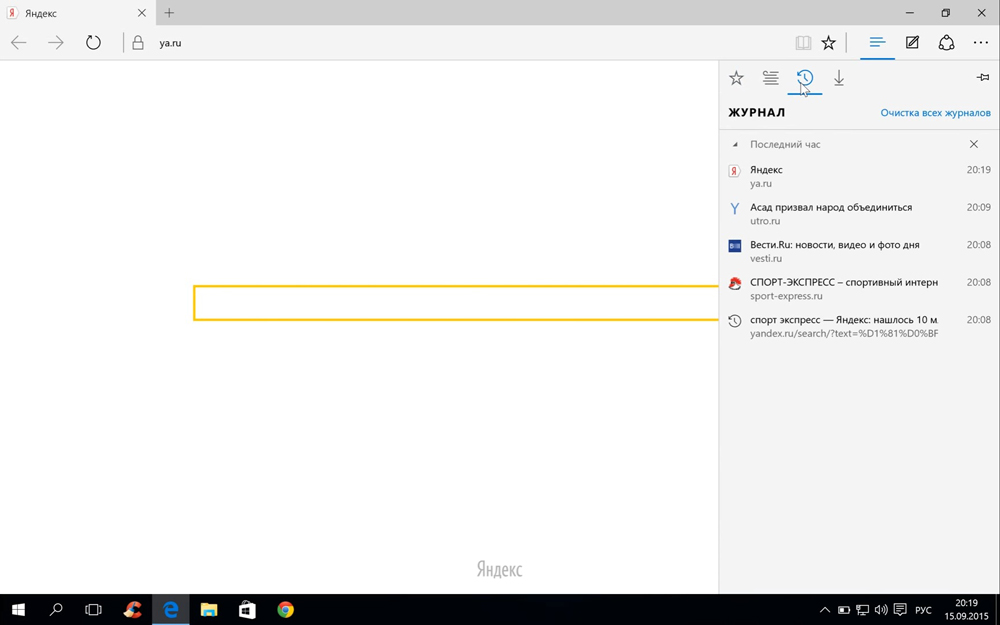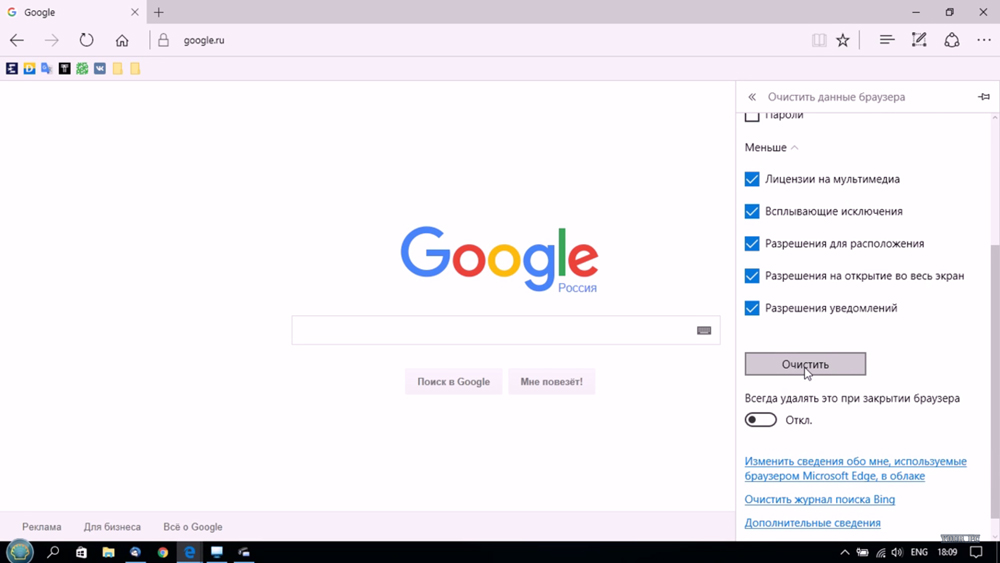Вы можете просматривать и очищать журнал браузера Microsoft Edge, хранимый на одном устройстве, на всех синхронизированных устройствах и в облаке. Вы можете очистить журнал браузера в любое время.
Очистка данных браузера, хранящихся на вашем устройстве
Перед очисткой данных в браузере Microsoft Edge решите, хотите ли вы удалить данные только на устройстве, которое вы используете в настоящий момент, или на всех синхронизированных устройствах. Чтобы очистить данные браузера только на устройстве, которое вы сейчас используете, убедитесь, что синхронизация отключена. Если вы хотите очистить данные браузера на всех синхронизированных устройствах, убедитесь, что вы выполнили вход, и что синхронизация включена. Синхронизируемые элементы будут очищены на всех синхронизированных устройствах.
Чтобы отключить синхронизацию:
-
Выберите Параметры и другое .
-
Перейдите в Настройки > Профили > Синхронизация и выберите Отключить синхронизацию.
Чтобы очистить данные браузера в Microsoft Edge:
-
Выберите Настройки и прочее > Настройки > Конфиденциальность, поиск и службы .
-
В разделе Очистить данные браузера > Очистить данные браузера сейчас выберите Выбрать, что нужно очистить.
-
В разделе Диапазон времени выберите временной диапазон из раскрывающееся меню.
-
Выберите типы данных браузера, которые вы хотите очистить (описания см. в таблице ниже).
Например, может потребоваться удалить журнал браузера и файлы cookie, но оставить пароли и данные заполнения форм. -
Нажмите Удалить сейчас.
Очистка данных браузера, хранящихся в облаке (если вы включили синхронизацию или персонализацию)
Для удаления данных, сохраненных в облаке Microsoft, и управления ими, перейдите в панель мониторинга конфиденциальности. На панели мониторинга конфиденциальности можно просмотреть или удалить данные. Данные, удаленные на панели мониторинга конфиденциальности, не будут удалены с вашего устройства.
Дополнительные сведения о том, как прекратить предоставление доступа к данным Майкрософт, см. в разделе Данные браузера Microsoft Edge и конфиденциальность.
Данные браузера, которые можно удалить в Microsoft Edge
|
Типы данных |
Что будет удалено |
Место хранения |
|---|---|---|
|
Журнал браузера |
URL-адреса посещенных сайтов, а также дата и время каждого посещения. |
На вашем устройстве (или при включенной синхронизации на всех синхронизированных устройствах) |
|
Журнал загрузок |
Список файлов, загруженных из Интернета. Удаляется только список, а не сами загруженные файлы. |
На вашем устройстве |
|
Файлы cookie и другие данные сайтов |
Информация и данные, которые веб-сайты хранят на вашем устройстве, чтобы запомнить ваши предпочтения, такие как данные для входа, ваше местоположение или лицензии на использование мультимедиа. |
На вашем устройстве |
|
Кэшированные изображения и файлы |
Копии страниц, изображений и другого мультимедийного контента, хранящиеся на устройстве. Эти копии позволяют браузеру быстрее загружать содержимое при повторном посещении веб-сайтов. |
На вашем устройстве |
|
Пароли |
Сохраненные пароли для сайтов. |
На вашем устройстве (или при включенной синхронизации на всех синхронизированных устройствах) |
|
Данные автозаполнения форм (включая формы и карточки) |
Данные, введенные в формы, например, ваш адрес электронной почты, данные кредитных карт или адрес доставки. |
На вашем устройстве (или при включенной синхронизации на всех синхронизированных устройствах) |
|
Разрешения для сайта |
Перейдите в Настройки и прочее > Настройки > Файлы сookie и разрешения для сайта, чтобы просмотреть список для каждого веб-сайта, включая местоположение, файлы cookie, всплывающие окна и автозапуск мультимедиа. |
На вашем устройстве |
|
Все данные из предыдущей версии Microsoft Edge |
Все данные, включая журнал, избранное, пароли и другие данные, из устаревшей версии Microsoft Edge. |
На вашем устройстве (или при включенной синхронизации на всех синхронизированных устройствах) |
|
Данные Media Foundation |
Включает лицензии, сертификаты, ключи и т. д. Данные очищаются после перезапуска браузера Microsoft Edge. |
На вашем устройстве (или при включенной синхронизации на всех синхронизированных устройствах) |
Очистка данных браузера Internet Explorer с помощью Microsoft Edge
С помощью Microsoft Edge можно удалить все данные браузера Internet Explorer. Удаление данных браузера Internet Explorer не повлияет на данные в другом браузере.
Примечание: Это возможно только в том случае, если в вашей организации включен режим Internet Explorer.
-
Выберите Настройки и прочее > Настройки > Конфиденциальность, поиск и службы .
-
В разделе Очистить данные браузера для Internet Explorer> Очистить данные браузера сейчас выберите Выбрать, что нужно очистить.
-
Выберите типы данных для удаления.
-
Нажмите кнопку Удалить.
Статьи по теме
-
Вход для синхронизации данных Microsoft Edge на разных устройствах
-
Блокирование всплывающих окон в Microsoft Edge
-
Управление уведомлениями сайтов в Microsoft Edge
-
Браузер Microsoft Edge, данные браузера и конфиденциальность
-
Восстановление своей учетной записи Майкрософт
Нужна дополнительная помощь?
Нужны дополнительные параметры?
Изучите преимущества подписки, просмотрите учебные курсы, узнайте, как защитить свое устройство и т. д.
В сообществах можно задавать вопросы и отвечать на них, отправлять отзывы и консультироваться с экспертами разных профилей.
Найдите решения распространенных проблем или получите помощь от агента поддержки.
Не устану повторять, что браузер Microsoft Edge очень простой, удобный и достаточно быстрый. И это несмотря на скандальную историю его предшественника Internet Explorer. Он отличается от приложений от сторонних разработчиков, особенно внутри. Поэтому при поиске некоторых привычных разделов могут возникнуть трудности.
Поговорим сегодня о том, как отрыть журнал посещенных страниц в браузере Microsoft Edge.
Читайте также: Меняем шрифт в браузере Microsoft Edge
Просмотр истории в браузере Microsoft Edge
Первое, что мне приходит в голову для открытия журнала с историей просмотренных страниц – это стандартная комбинация клавиш Ctrl + H, работающая на всех современных браузерах. В том числе в Microsoft Edge.
Есть еще один способ – жмем на три точки в правом верхнем углу. И в открывшемся списке находим «Журнал».
По сути, этот способ ничем не отличается от предыдущего, просто подход другой 🙂
Обращаю внимание – в разных версиях приложения эта иконка выглядит по-разному и постоянно меняется, поэтому лучше быть более внимательным в этом плане.
Заключение
И это всё! Я же говорила, что браузер Microsoft Edge очень прост, причем с каждым обновлением это становится заметно сильнее. Никаких дополнительных кнопок, ссылок, повторяющихся в разных местах разделов. Четко, лаконично и без лишних деталей. Да и сортировка запросов радует – легко сворачивается, и пока пользователь не нажмет по иконке, список не развернется.
Автор материала: Айше Джемилева
Подписывайтесь на наш канал и ставьте лайки! А еще можете посетить наш официальный сайт.
Рассматриваем способы, как открыть историю браузера Microsoft Edge. В статье вы узнаете, как найти журнал просмотров через пункты меню или с помощью горячих клавиш.
Браузер Microsoft Edge в автоматическом режиме сохраняет информацию о посещенных пользователем интернет-страницах, вводимые запросы и пароли. Функция отключается, если активирован приватный режим.
Узнать, где находится история браузера Edge, можно несколькими способами.
Расскажем о двух способах, как открыть историю Microsoft Edge, стандартном браузере ОС Windows 10:
- через пункт «Меню»;
- через пункт «Избранное»;
- с помощью комбинации клавиш.
Разобраться нужно в каждом способе отдельно.
С помощью «Меню»
Кнопка для основных действий в браузере позволяет найти историю просмотров, где зафиксирован заход на каждый сайт из браузера Edge.
- В правом верхнем углу нажмите на клавишу с изображением трех точек.
- В выпадающем списке выберите вкладку «Журнал» с изображением часов.
- В открывшейся истории браузера можно посмотреть сведения о страницах, посещенных за выбранный промежуток времени, осуществить поиск по ним. Чтобы произвести удаление истории, нажмите на голубую ссылку “Очистить журнал”.
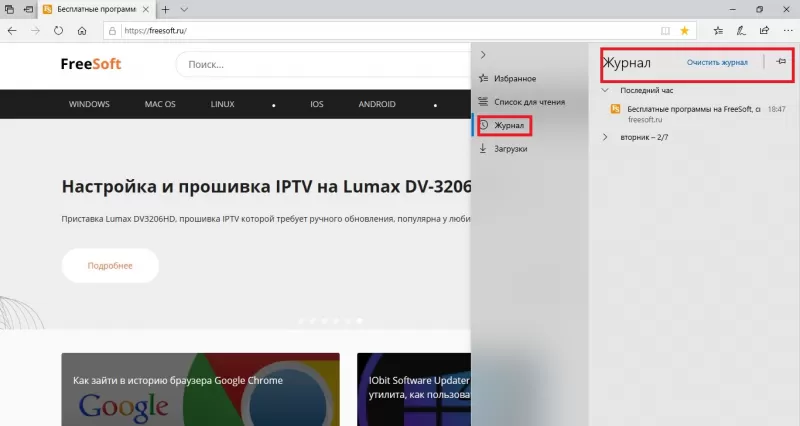
Поиск по истории Edge необходимо производить вручную. Пока в браузере не предусмотрено строки для поиска совпадений слов.
Через
«Избранное»
Также открыть историю в Edge можно через пункт меню «Избранное», который располагается в правом верхнем углу. Нажмите на изображение звезды с тремя полосками, далее вы увидите значок «Журнала» – после щелчка откроется знакомый журнал просмотров.
Через горячие клавиши
Нажать одновременно несколько клавиш, чтобы просмотреть историю браузера Майкрософт Эдж, удобнее, чем искать нужный раздел в основном меню.
- Откройте браузер.
- Чтобы зайти в историю Edge, одновременное нажмите кнопки «Ctrl + H».
Сразу после нажатия появится окно с данными о посещаемых страницах. Если этого не произошло, значит, одна из кнопок не была задействована. Вы можете восстановить или удалить из записей страницу, на которую заходили.
Журнал фиксирует каждое посещение пользователя, из-за чего на компьютере копится «мусор». Поэтому рекомендуется регулярно очищать историю для улучшения быстродействия ПК. Очистка журнала браузера удаляет адреса страниц, а также время и дату их посещения. Также вы можете очистить браузер от cookie, истории загрузок, паролей, сохраненной информации из автозаполнений форм.
FAQ
Microsoft Edge – Как просмотреть и удалить историю браузера в Microsoft Edge
Примечание: эта статья о новом браузере Microsoft Edge

С вашего разрешения Microsoft Edge
Ваши данные о просмотре хранятся на вашем устройстве. Если вы раннее включили синхронизацию, данные также могут храниться в Microsoft Cloud и синхронизироваться на всех ваших устройствах с Microsoft Edge.
Вы можете просмотреть и очистить историю просмотра выбрав Настройки и прочее 

Удалить данные о просмотре с вашего устройства
Чтобы удалить данные о просмотре с вашего ПК, убедитесь, что Синхронизация выключена. Синхронизированные параметры будут стерты на всех устройствах.
Здесь описано как очистить историю просмотра в Microsoft Edge:
- Выберите Настройки и прочее
> Настройки
> Конфиденциальность, поиск и службы
.
- В разделе Удалить данные о просмотре веб-страниц выберите Выбрать элементы для удаления.
- Выберите временной диапазон из выпадающего списка Диапазон времени.
- Выберите тип данных, которые вы хотите удалить (просмотрите таблицу ниже с описанием). Например, вы хотите очистить историю браузера и cookies, но сохранить пароли и данные автозаполнения форм.
- Выберите Удалить сейчас.
Удаление данных просмотра из облака (если была включена синхронизация или персонализация)
Для управления и удаления данных из Microsoft Cloud, проверьте параметры конфиденциальности. В параметрах конфиденциальности вы можете просмотреть или удалить ваши данные. Данные, которые были удалены из параметров конфиденциальности не будут удалены с устройства.
Узнать больше о том, как перестать делиться данными с Microsoft можно по ссылке: Браузер Microsoft Edge, данные браузера и конфиденциальность.
Данные просмотра, которые можно удалить из браузера
| Типы информации | Что будет удалено | Где хранится |
| Журнал браузера | Посещаемые адреса URL и данные о времени их посещения | На вашем устройстве (при включенной синхронизации на всех ваших устройствах) |
| Журнал скачиваний | Список скаченных файлов из Интернета. Будет удален только список, но не сами файлы. | На вашем устройстве |
| Файлы сookies и другие данные сайтов | Информация, которую хранят сайты на вашем утсройстве для запоминания предпочтений, такие как информация о входе или местоположение и медиа лицензии. | На вашем устройстве |
| Кэшированные изображения и файлы | Копии страниц, изображений, и другой медийный контент хранящийся на вашем устройстве.Браузер использует эти копии, чтобы быстрее загружать контент, когда вы посетите эти сайты в следующий раз. | На вашем устройстве |
| Пароли | Пароли на сайтах, которые вы запоминали. | На вашем устройстве (при включенной синхронизации на всех ваших устройствах) |
| Данные автозаполнения форм (включая формы и карточки) | Информация, которую вы вводили в форму, такая как ваш email, данные кредитной карты, или адреса доставки. | На вашем устройстве (при включенной синхронизации на всех ваших устройствах) |
| Разрешения для сайтов | Перейдите в Настройки и прочее> Настройки> Разрешения для сайтов, чтобы просмотреть список для каждого из сайтов, включая местоположение, cookies, всплывающие окна и медиа. | На вашем устройстве |
| Данные размещенных приложений | Информация о приложениях веб-страниц, хранящаяся на вашем устройстве. Сюда входят данные из Microsoft Store. Просмотреть приложения в Microsoft Edge можно через Настройки и прочее> Приложения> Управление приложениями. | На вашем устройстве |
Очистить данные просмотра Internet Explorer используя Microsoft Edge
С помощью Microsoft Edge вы можете удалить все данные просмотра из Internet Explorer. Очистка истории браузера Internet Explorer не повлияет на другие браузеры.
Примечание: эта функция доступна только в том случае, если ваша организация включила режим Internet Explorer.
- В Microsoft Edge выберите Настройки и прочее
> Настройки
> Конфиденциальность, поиск и службы
.
- В разделе Удаление данных о просмотре веб-страниц для Internet Explorer, выберите Выбрать элементы для удаления.
- Choose the types of data you want to clear.
- Выберите Удалить.
Информация выше предоставлена компанией Microsoft.
Эта информация была полезной?
Yes
No
- Приведенная выше информация может быть частично или полностью процитирована с внешних веб-сайтов или источников. Пожалуйста, обратитесь к информации на основе источника, который мы отметили. Пожалуйста, свяжитесь напрямую или спросите у источников, если есть какие-либо дополнительные вопросы, и обратите внимание, что ASUS не имеет отношения к данному контенту / услуге и не несет ответственности за него.
- Эта информация может не подходить для всех продуктов из той же категории / серии. Некоторые снимки экрана и операции могут отличаться от версий программного обеспечения.
- ASUS предоставляет вышеуказанную информацию только для справки. Если у вас есть какие-либо вопросы о содержании, пожалуйста, свяжитесь напрямую с поставщиком вышеуказанного продукта. Обратите внимание, что ASUS не несет ответственности за контент или услуги, предоставляемые вышеуказанным поставщиком продукта.
Содержание
- Где и как посмотреть историю браузера Microsoft Edge
- С помощью «Меню»
- Через «Избранное»
- Через горячие клавиши
- История браузера Edge
- Просмотр истории в браузере Microsoft Edge
- Параметры программы
- Комбинация клавиш
- Очистка записей истории в браузере Microsoft Edge
- Просмотр или удаление содержимого журнала браузера в Microsoft Edge
- Очистка данных просмотра веб-страниц, хранящихся на вашем компьютере
- Очистка данных браузера, хранящихся в облаке (если вы включили синхронизацию или персонализацию)
- Данные просмотра веб-страниц, которые можно удалить в браузере
- Очистка данных браузера Internet Explorer с помощью Microsoft Edge
- Просмотр и удаление история посещений в Microsoft Edge
- Что возможно очистить
- Как открыть Журнал
- Очистка записей
- Как посмотреть историю в Internet Explorer и Microsoft Edge
- Как посмотреть историю в Internet Explorer
- Как посмотреть историю в Microsoft Edge
Где и как посмотреть историю браузера Microsoft Edge
Рассматриваем способы, как открыть историю браузера Microsoft Edge. В статье вы узнаете, как найти журнал просмотров через пункты меню или с помощью горячих клавиш.
Браузер Microsoft Edge в автоматическом режиме сохраняет информацию о посещенных пользователем интернет-страницах, вводимые запросы и пароли. Функция отключается, если активирован приватный режим.
Узнать, где находится история браузера Edge, можно несколькими способами.
Расскажем о двух способах, как открыть историю Microsoft Edge, стандартном браузере ОС Windows 10:
Разобраться нужно в каждом способе отдельно.
С помощью «Меню»
Кнопка для основных действий в браузере позволяет найти историю просмотров, где зафиксирован заход на каждый сайт из браузера Edge.
Поиск по истории Edge необходимо производить вручную. Пока в браузере не предусмотрено строки для поиска совпадений слов.
Через «Избранное»
Через горячие клавиши
Нажать одновременно несколько клавиш, чтобы просмотреть историю браузера Майкрософт Эдж, удобнее, чем искать нужный раздел в основном меню.
Сразу после нажатия появится окно с данными о посещаемых страницах. Если этого не произошло, значит, одна из кнопок не была задействована. Вы можете восстановить или удалить из записей страницу, на которую заходили.
Журнал фиксирует каждое посещение пользователя, из-за чего на компьютере копится «мусор». Поэтому рекомендуется регулярно очищать историю для улучшения быстродействия ПК. Очистка журнала браузера удаляет адреса страниц, а также время и дату их посещения. Также вы можете очистить браузер от cookie, истории загрузок, паролей, сохраненной информации из автозаполнений форм.
Источник
История браузера Edge
Тем, кто пользовался подобной утилитой, вероятнее всего приходилось сталкиваться с проблемой поиска истории браузера. На практике, с этим не должно возникать трудностей. Так как разработчики постарались и сделали все доступным и достаточно простым. Разумеется, не всем с первого раза удается понять порядок действий, именно поэтому предстоит наглядно разобрать, как владельцу ПК или ноутбука посмотреть историю у себя в Microsoft Edge.
Просмотр истории в браузере Microsoft Edge
С вопросом, как открыть эту возможность приходится сталкиваться часто, особенно тем, кто впервые работает с этим приложением. В данном случае нет ничего проблематичного, и можно сделать следующее:
Рассматривая, как очистить, а также как просмотреть подобную информацию, необходимо учитывать, что также для владельцев ПК и ноутбуков есть доступ к системному просмотру и удалению через папку с плагином.
Важно! Следует понимать, что очищение утилиты напрямую не гарантирует полноценную очистку компьютера от ранее просмотренных адресов URL, так как они параллельно записываются в памяти системы.
Параметры программы
В таком случае вам требуется всего лишь совершить несложный алгоритм действий сразу после запуска приложения. Здесь необходимо перейти в раздел «Центр». Далее понадобится найти журнал посещений, он изображен в виде обратной стрелки с часами. После этого в новой вкладке отобразятся все сведения о ранее посещенных страничках в сети интернет за конкретный период времени. При необходимости, всегда можно изменить показываемый временной промежуток.
Комбинация клавиш
Еще один очень удобный вариант, это использование соответствующих клавиш на раскладке клавиатуры. Здесь понадобиться также, запустить утилиту (доступ к сети интернет в этот момент не требуется). Далее следует использовать комбинацию (одновременное нажатие) кнопок «Ctrl» и «H» (раскладка должна находиться переключенной на английский язык). После срабатывания команды будет отображена новая вкладка и журнал ранее совершенных перемещений по всемирной паутине.
Очистка записей истории в браузере Microsoft Edge
Многих пользователей интересует простой вопрос, как удалить историю в этом приложении. В данном случае нет ничего сложного, а необходимо всего лишь выполнить следующее:
Обратите внимание, что вы также можете установить галочку над полем автоматической очистки при закрытии приложения. В такой ситуации все скопившиеся сведения за период работы будут очищаться самостоятельно, таим образом вы можете очистить кэш браузера Microsoft Edge.
Важно! Некоторые данные о перемещениях, таким образом удалить нельзя, именно поэтому предстоит очищать временные файлы, а также Cookies.
Несмотря на то, что утилита Edge на текущий момент не получила широкой популярности, многие, кто ее используют, отмечают удобство и простоту эксплуатации. Именно поэтому, с каждым годом число пользователей утилиты растет с геометрической прогрессией. Не все новые владельцы софта знают порядок работы с ним, из-за чего предварительно рекомендуется ознакомиться с рядом инструкций, включая методику чистки памяти.
Источник
Просмотр или удаление содержимого журнала браузера в Microsoft Edge
Вы можете просмотреть и очистить журнал браузера, выбрав Параметры и другое > Журнал > Журнал браузера. Вы можете очистить журнал браузера в любое время.
Очистка данных просмотра веб-страниц, хранящихся на вашем компьютере
Чтобы очистить данные просмотра веб-страниц на компьютере, убедитесь, что функция синхронизации отключена. Синхронизируемые элементы будут очищены на всех синхронизированных устройствах.
Вот как очистить данные браузера в Microsoft Edge.
В разделе Очистка данных браузера нажмите Выбор элементов для удаления.
Выберите временной диапазон в раскрывающемся меню Временной диапазон.
Выберите типы данных, которые вы хотите очистить (описание данных см. в таблице ниже). Например, может потребоваться удалить журнал браузера и файлы cookie, но оставить пароли и данные заполнения форм.
Нажмите Удалить сейчас.
Очистка данных браузера, хранящихся в облаке (если вы включили синхронизацию или персонализацию)
Для удаления данных, сохраненных в облаке Microsoft, и управления ими, перейдите в панель мониторинга конфиденциальности. На панели мониторинга конфиденциальности можно просмотреть или удалить данные. Данные, удаленные на панели мониторинга конфиденциальности, не будут удалены с вашего устройства.
Дополнительные сведения о том, как прекратить предоставление доступа к данным Майкрософт, см. в разделе Данные браузера Microsoft Edge и конфиденциальность.
Данные просмотра веб-страниц, которые можно удалить в браузере
URL-адреса посещенных сайтов, а также дата и время каждого посещения.
На устройстве (или при включенной синхронизации на всех синхронизированных устройствах)
Список файлов, загруженных из Интернета. Удаляется только список, а не сами загруженные файлы.
На вашем устройстве
Файлы cookie и другие данные сайтов
Данные ваших параметров, которые сайты сохраняют на устройстве, например данные для входа или лицензии для файлов мультимедиа.
На вашем устройстве
Кэшированные изображения и файлы
Копии страниц, изображений и другого мультимедийного контента, хранящиеся на устройстве. Эти копии позволяют браузеру быстрее загружать содержимое при повторном посещении веб-сайтов.
На вашем устройстве
Сохраненные пароли для сайтов.
На устройстве (или при включенной синхронизации на всех синхронизированных устройствах)
Данные автозаполнения форм (включая формы и карточки)
Данные, введенные в формы, например, ваш адрес электронной почты, данные кредитных карт или адрес доставки.
На устройстве (или при включенной синхронизации на всех синхронизированных устройствах)
Разрешения для сайта
Перейдите в раздел Параметры и другое > Параметры > Разрешения для сайта, чтобы просмотреть список разрешений для каждого веб-сайта, включая расположение, файлы cookie, всплывающие окна и автозапуск мультимедиа.
На вашем устройстве
Данные размещенных приложений
Сведения о веб-приложениях хранятся на вашем устройстве. К ним относятся данные из Microsoft Store. Для просмотра приложений, сохраненных в Microsoft Edge, перейдите в раздел Параметры и другое > Приложения > Управление приложениями.
На вашем устройстве
Очистка данных браузера Internet Explorer с помощью Microsoft Edge
С помощью Microsoft Edge можно удалить все данные браузера Internet Explorer. Удаление данных браузера Internet Explorer не повлияет на данные в другом браузере.
Примечание: Это возможно только в том случае, если в вашей организации включен режим Internet Explorer.
В разделе Очистка данных браузера для Internet Explorer, выберите Выбор элементов для удаления.
Источник
Просмотр и удаление история посещений в Microsoft Edge
В Журнале браузера сохраняются пароли, формы, введённые вами при посещении сайтов, их затребовавших; сведения о посещении веб-страниц. Эта информация запоминается при посещении ресурсов интернета, сохраняется на вашем компьютере. Просмотр или удаление журнала браузера Microsoft Edge — одна из доступных функций при работе в нём.
Не все пользователи, установившие Windows 10 и новый браузер, знают, как выполнить просмотр, очистить, удаляя сведения о посещённых веб-страничках, информацию о сёрфинге сайтов. Между тем это сделать весьма просто, и мы расскажем в статье, где находятся нужные функции, как всё выполнить. При этом назовём разные пути удаления сведений, сохраняемых автоматически компьютером, а вы сможете выбрать самый удобный, практичный для вас способ, чтобы потом постоянно им пользоваться, когда возникает необходимость.
Что возможно очистить
Через Microsoft Edge история браузера очищается разными путями, о которых читайте ниже. Что можно очистить?
Как открыть Журнал
Если вы не знаете, где история в Microsoft Edge, то вам пригодится этот раздел нашей статьи.
Журнал браузера Microsoft Edge найти несложно. Для этого вверху справа зайдите на значок, изображающий три горизонтальные полоски — «Центр», под которым вы увидите список, куда входят «Избранное», «Журнал», скачивания и «Список для чтения». Сам журнал обозначен значком, напоминающим часы. Просмотр списка сайтов, посещённых вами, т. е. историю посещений, сделаете, кликнув на этот значок.
Второй способ, быстрый путь того, как посмотреть историю в Microsoft Edge, — при активном браузере нажать Ctrl+H.
Здесь вы сможете посмотреть сайты, на которые вы заходили. Информация разделена на части, которые открываются нажатием мышкой на соответствующий раздел:
Очистка записей
Если вы решили удалить историю входов на различные сайты полностью либо убрать из списка некоторые из наименований, то это выполнять можно несколькими способами. Ниже мы перечислим пути, как очистить историю в Microsoft Edge.
Если не хотите сохранять историю ваших посещений в Microsoft Edge, вы можете пользоваться режимом приватности, тогда сторонние сайты не отслеживают ваши данные, информация о страницах, на которых вы побывали, не сохраняется. Если же эти сведения сохранились на вашем компьютере и хотите их удалить, очистить Microsoft Edge, используя выше приведённые рекомендации. Это выполнить несложно, притом вы можете выбирать удобный для вас путь из нескольких предложенных.
Источник
Как посмотреть историю в Internet Explorer и Microsoft Edge
После посещения сайтов они сохраняются в истории просмотра (журнале) Internet Explorer и Microsoft Edge. Всю историю посещений можно очистить буквально в несколько кликов. Если же не нужно сохранять историю определённого посещения рекомендуется использовать приватный режим (инкогнито). Расположение журнала истории немного отличается в браузерах Explorer и Edge.
Эта статья расскажет, как посмотреть историю в браузерах Internet Explorer и Microsoft Edge. В дополнении к обычному просмотру журнала по дням, неделям или месяцам можно удалить отдельные посещения или очистить всю историю в целом. Если же способы, представленные для Internet Explorer, подходят только ему, то браузер Microsoft Edge можно считать более универсальным.
Как посмотреть историю в Internet Explorer
Как ни странно, но всё же некоторые пользователи используют классический Internet Explorer 11. Возможно, для поиска альтернативных браузеров или же для использования других аккаунтов в социальных сетях.
В окне браузера зажмите кнопку Alt и в открывшейся строке перейдите в Вид > Панели браузера > Журнал. Панель журнала можно быстро посмотреть воспользовавшись горячими клавишами браузера Ctrl+Shift+H.
Для очистки истории просмотров перейдите в Сервис > Безопасность > Удалить журнал браузера… В открывшемся окошке выделите Журнал (список ранее посещённых веб-сайтов) и нажмите кнопку Удалить.
Как посмотреть историю в Microsoft Edge
В обновлённом браузере Microsoft Edge все элементы стали более удобными в сравнении с Internet Explorer 11. Основные элементы управления расположены очень схоже с другими популярными браузерами. После выхода нового Microsoft Edge можно в принципе просто отключить Internet Explorer в Windows 10.
Перейдите в раздел Параметры и прочее > Журнал выбрав соответствующий пункт в меню или нажав Ctrl+H. В текущем расположении отображается история посещений за Последний час или Ещё раньше.
При необходимости можно удалить всю историю нажав соответствующий пункт Очистить журнал. Обратите внимание, после полной очистки истории будет уже невозможно посмотреть все посещаемые сайты. История полностью удаляется без возможности восстановления.
Зачастую нужно открыть ранее посещаемый сайт, вкладка которого уже давно закрыта. В таком случае просто необходимо воспользоваться журналом браузера. Найдите и заново откройте нужный сайт, это будет несложно сделать, особенно если помните дату последнего посещения.
Существует множество различных приложений для очистки системы. Большинство с них позволяет также не только узнать расположение файла с историей посещений сайтов, но и очистить его. Например, очистить историю сразу всех браузером можно всем известной программой CCleaner для Windows 10.
В пользователей действительно не составляет труда посмотреть и при необходимости очистить историю в браузерах Internet Explorer и Microsoft Edge. Можно воспользоваться как средствами самой операционной системы, так и сторонним программным обеспечением.
Источник

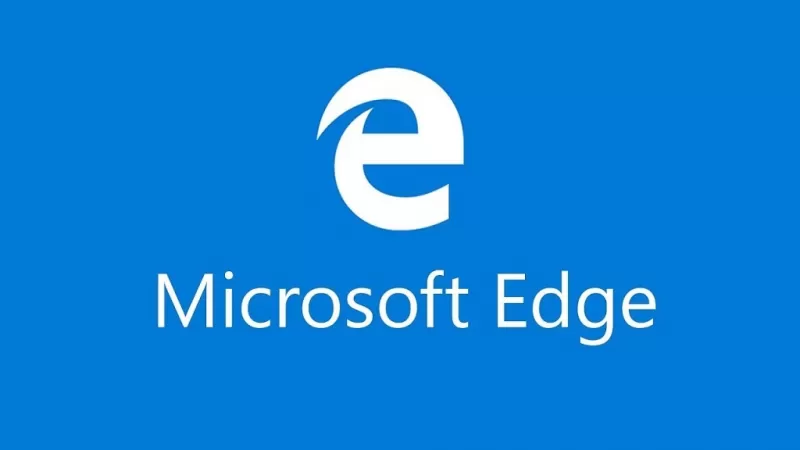
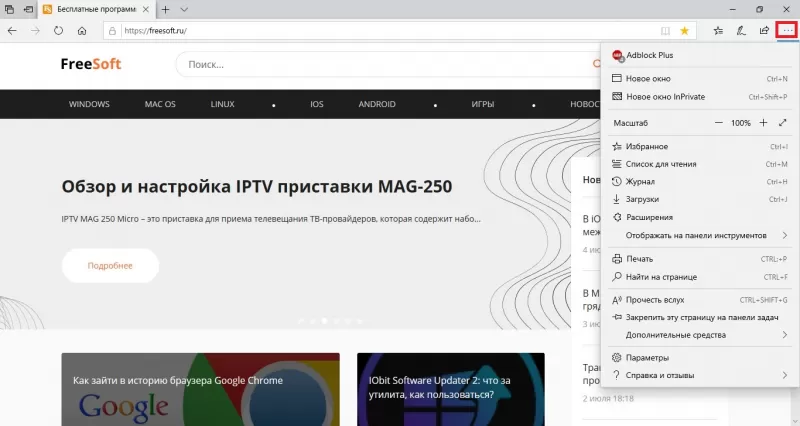
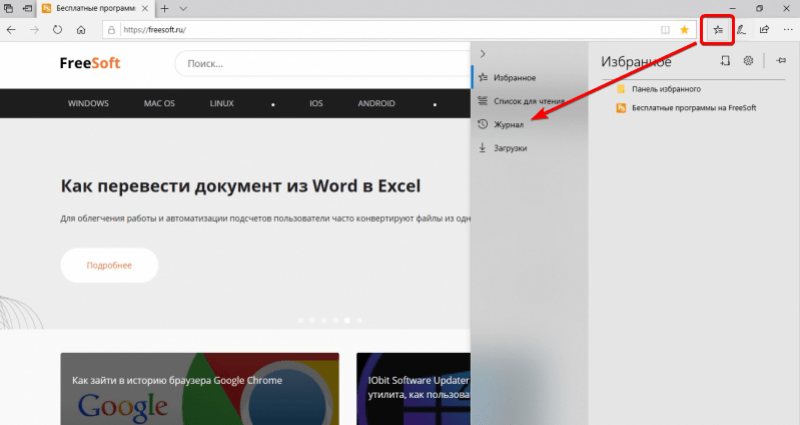
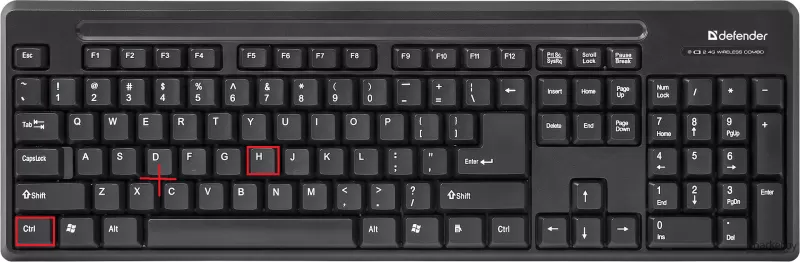
 > Настройки
> Настройки > Конфиденциальность, поиск и службы
> Конфиденциальность, поиск и службы  .
. > Настройки
> Настройки > Конфиденциальность, поиск и службы
> Конфиденциальность, поиск и службы .
.