Доступная для пользователей история нового браузера Opera — это удобный инструмент отслеживания посещаемых ранее страниц. Приложение удобным образом сохраняет в памяти все веб-ресурсы, которые некогда были открыты данной программой. Разумеется, это сделано для удобства использования интернет-обозревателя, а также серфинга в сети.
Настройка вкладки «История», и принцип ее хранения
Как и в любом другом современном обозревателе, в этом приложении присутствует удобный инструмент, позволяющий посмотреть историю посещенных ранее страниц. Пользователи также могут проделать с этой функцией следующие доступные действия:
- Полностью удалить сведения из журнала за конкретный период, либо за все время работы с приложением.
- Открыть страницу в сети, которая некогда посещалась в рамках обыденного серфинга в интернете.
- Хранить в памяти утилиты личные данные, которые требуются для входа на тот или иной ресурс в сети.
- Найти необходимую информацию, пользуясь ранее сохраненным алгоритмом поиска из браузера.
- Вернуть прежние параметры, которые были установлены в головной программе до применения изменений.
Важно! Следует понимать, что сведения из журнала хранятся не только в самой программе, но и непосредственно в папке, куда она установлена, поэтому чтобы найти соответствующий список посещенных ранее интернет ресурсов совсем не обязательно запускать утилиту.

Как посмотреть историю в опере на телефоне?
Чтобы посмотреть историю браузера Opera:
- Откройте меню Опера кликнув на значке в виде красной буквы «О» в правой нижней части экрана.
- Перейдите в меню история – значок в виде часов с обратной стрелкой.
10 апр. 2022 г.
Интересные материалы:
Что такое межсезонная распродажа? Что такое мягкие согласные звуки? Что такое микроэлементы для растений? Что такое мисс в снукере? Что такое мицеллярный гель? Что такое многоклеточные водоросли? Что такое Мнр в тарифе мтс? Что такое мобильный заработок? Что такое мой бро? Что такое молния для одежды?
Очистка истории браузера
Чтобы почистить историю посещений ресурсов в сети интернет, можно воспользоваться двумя разными методами. Каждый из вариантов имеет свои преимущества, и определенные недостатки, а именно:
- сделать соответствующую очистку можно непосредственно в самой утилите, для этого потребуется перейти в раздел журнала, и выбрать опцию очищения сохраненных в памяти посещаемых ресурсов;
- также вы можете перейти непосредственно в системную папку с программой, а после выбрать ранее упомянутое вложение, и здесь останется только стереть присутствующие временные файлы.
Следует понимать, что пользователь также может настроить автоматическое удаление информации из памяти при окончании очередной сессии серфинга в интернете. Кроме того, через настройки, вы можете вовсе отключить возможность сохранения таких данных.
Инструкция
Посещенные пользователем сайты записываются в отдельный файл history, размещенный в скрытом системном каталоге. Но при желании до него можно добраться. В статье мы поговорим о том, как просмотреть историю в браузере и как перейти к нужному файлу-хранилищу.
В первом случае достаточно выполнить следующие действия:
- Вызовите главное меню Оперы, щелкнув ЛКМ на соответствующую кнопку, которую легко найти в левом верхнем углу окна.
- Кликните ЛКМ на надпись «История».
- Теперь откройте самый верхний пункт.

Очистка кэша и куки
Для очистки кэша и куки в Opera GX используется тот же инструмент, с помощью которого я удаляла историю. Тут уж ходить вокруг да около не буду – сразу нажимаю на комбинацию клавиш Ctrl + Shift + Del, и в списке отмечаю галочкой пункты «Файлы cookie и прочие данные сайтов», а также «Кэшированные изображения и файлы», указываю период, потом кликаю по кнопке «Удалить данные».

С помощью того же инструмента возможно очистить кэш и куки
Альтернативный способ очистки кэша и куки в браузере Opera GX – специальное расширение. Пример – SimpleClear, доступный для скачивания с официального сайта расширений Opera.

Можно также скачать расширение с сайта Opera Addons
Чтобы очистить историю, можно пойти разными путями – через раздел «История» или напрямую к утилите очистки.
Первый – сначала я открываю соответствующий раздел. Жму на кнопку настроек и управления с изображением фирменного логотипа браузера в левом верхнем углу. Затем перехожу в раздел «История» и в нем выбираю соответствующий пункт. Есть путь куда проще – просто нажать на комбинацию Ctrl + H.

Открываю меню управления, нахожу в нем пункт «История» и открываю нужную утилиту
Далее в правом углу будет кнопка «Очистить история» — кликаю по ней.

В правом углу будет кнопка «Очистить историю» — жму по ней
В новой вкладке откроется раздел с настройками и утилитой для очистки истории посещений. Выбираю нужный мне период (за все время), о, потом жму на кнопку «Удалить данные».
Второй путь как раз начинается с этого момента. В нем вместо длительного перехода к списку посещенных сайтов можно просто нажать на комбинацию клавиш Ctrl + Shift + Del или выбрать элемент «Очистить историю посещений» в вышеуказанном меню.

Отмечаю период, затем элемент «история посещений», затем удаляю ее
Это все происходит во вкладке «Основные». А вот если перейти в дополнительные, там можно отметить и историю загрузок.

Во вкладке «Дополнительно» можно изменить параметры очистки и «зацепить» историю загрузок
Вводная информация
История – это записи браузера о посещенных страницах. Обозреватель сохраняет их по умолчанию. Для этого в папках пользователя созданы специальные файлы с названием History. Он постоянно перезаписывается в зависимости от того, как активно вы открываете новые страницы. Его нельзя открыть и просмотреть средствами компьютера за исключением браузера. В обозревателе история же выводится на специальной технической странице, как и все настройки, пароли, расширения и прочее.
Как посмотреть историю в Опере на компьютере
Посмотреть историю в Опере можно тремя удобными способами. Они по своей сути отличаются, но выполняют одну и ту же функцию:
- opera://history – достаточно вставить эту ссылку в адресную строку и нажать Enter и вы попадете на заветную страницу.

- Комбинация клавиш – практически для каждой часто используемой опции в Опере есть свой набор горячих клавиш. История просмотра открывается одновременным нажатием Ctrl + H.
- Меню браузера – классический вариант, нажать на меню и в выпадающем списке выбрать соответствующий пункт, после чего откроется журнал посещений.

Также вы можете добраться до каталога на компьютере, где хранится файл с историей просмотров. Для этого:
- В окне Опера откройте «Меню».
- Наведите курсор мыши на пункт «Справка».
- Далее, кликните на «О программе».

- Найдите на новой странице блок «Пути» и в нем графу «Профиль».
- Скопируйте указанный адрес. Выделить его можно двойным кликом.

- Откройте Проводник Windows.
- Вставьте скопированный ранее адрес в адресную строку Проводника.
- Нажмите Enter для перехода.
- Отыщите файл History.

У многих пользователей сразу же появится вопрос: «А как открыть файл History от Opera?». Так вот, просмотреть его содержимое невозможно, ведь оно находится в зашифрованном виде. Данный файл используется только в самом браузере и нигде больше.
Как посмотреть историю в телефоне
Список сохраненных страниц в телефоне открывается также довольно просто:
- Запустите мобильную версию обозревателя.
- Нажмите на характерную иконку в правом нижнем углу.

- В открывшемся списке выберите «История».
Дальше вы можете выполнять с данными, хранящимися в этом разделе, различные действия.
Как очистить
Как очистить историю браузера Яндекс
В некоторых случаях, например, при выходе в интернет с чужого компьютера, может понадобиться очистка истории. Для этого необходимо:
- Зайти в главное меню, затем в настройки (можно воспользоваться сочетанием клавиш Alt+P).
- Перейти в раздел «Дополнительно», оттуда – в «Безопасность».
- В главном окне по центру найти строчку, позволяющую очистить историю посещений и нажать на неё.
- В появившемся окне нужно выбрать срок, за которые данные нужно удалить и поставить галочку напротив пункта «История посещений».
- Нажать «Удалить данные».
На заметку: При использовании чужого компьютера лучше всего сидеть через режим Приватного просмотра, в котором данные о посещённых сайтах не сохраняются.
Ещё один способ, позволяющий очистить историю в Опере при помощи функционала самого браузера – это использование одноименного раздела. Для этого нужно войти в него через главное меню или при помощи сочетания клавиш Ctrl+H. Здесь будут доступны все посещённые сайты, которые можно удалить по одному, нажав на крестик в конце строки или стереть полностью все данные, нажав на соответствующую кнопку в правом верхнем углу.

Где находится кэш в опере?
Также Вы можете открыть Свойства обозревателя, в графе История просмотра нажать Параметры, а затем кнопку Показать файлы. Для просмотра кэша
: Откройте новую вкладку, наберите в адресной строке
opera
:cache и нажмите Enter.
Интересные материалы:
Как включить IGTV в инстаграме? Как включить или отключить права администратора на Huawei? Как включить или отключить права администратора на Samsung Galaxy? Как включить или отключить права администратора на Xiaomi? Как включить или выключить сообщения для своей страницы? Как включить imessage на айфоне? Как включить imessage на iphone? Как включить индикатор на Андроиде? Как включить индикатор на Асус? Как включить индикатор на самсунге j2 Prime?
Как удалить историю поиска в строке?
Как удалять историю поисковых запросов по группам
- На странице «Мои действия» нажмите на кнопку «Меню» в блоке действий, которые хотите удалить;
- Нажмите на опцию «Удалить» в выпадающем меню;
- Подтвердите свой выбор, нажав на кнопку «Удалить».
3 февр. 2022 г.
Интересные материалы:
Какая форма острова у Великобритании? Какая формулировка закона постоянства состава наиболее точна *? Какая функция в MS Excel подсчитывает количество ячеек внутри диапазона удовлетворяющих заданному критерию? Какая газонокосилка лучше самоходная или Несамоходная? Какая глубина у Южного океана? Какая глубина у московского метро? Какая граница рядом с Калининградом? Какая идеальная скорость интернета? Какая игла нужна для пирсинга пупка? Какая из кислот сильнее?
Способы восстановления удаленной истории в браузере Опера
В определенных ситуациях происходит случайное удаление важных сведений или после очистки браузера Опера, и их требуется незамедлительно восстановить на своем компьютере или ином устройстве. Разработчики предусмотрели возможность восстановления сведений из журнала несколькими методами:
- Если по какой-либо причине вы случайно очистили эти данные, можно всегда воспользоваться откатом системы до сохраненной резервной копии.
- Также можно прибегнуть к восстановлению непосредственно самой программы. Но для этого требуется ее предшествующая зарезервированная копия.
- Помимо всего прочего, если произошло удаление через саму утилиту, пользователь может сделать восстановление через файлы из папки «Local Storage».
При условии, что вы стерли все файлы из указанной папки, их можно восстановить через корзину, если до этого не была произведена ее очистка. К сожалению, в ситуации, когда данные были удалены из корзины включительно, вернуть прежние посещаемые сервисы уже не получится.
Важно! Перед тем как активировать опцию удаления всех сведений, рекомендуется сделать резервную копию, так как это позволит быстрее всего в случае необходимости вернуть прежние значения.
Любой современный браузер хранит историю посещения интернет ресурсов. Это достаточно удобный инструмент, который открывает возможность отказаться от постоянного поиска данных в сети, используя уже ранее найденные ресурсы. Разумеется, рекомендуется эти сведения периодически очищать, чтобы не загружать память устройства, однако, вам следует производить чистку избирательно, либо оставлять резервные копии, что позволит не только держать пространство постоянно свободным, но также и даст возможность ускорить процесс поиска всего необходимого, что ранее уже было найдено в сети интернет.
Кто может видеть мою удаленную историю поиска?
Люди могут видеть КАЖДЫЙ веб-сайт, который вы посетили
даже если вы удалили историю своего браузера.
Интересные материалы:
Где на материнской плате динамик? Где на материнской плате выключатель питания? Где на моем мониторе кнопка ввода? Где на моем планшете регулятор громкости? Где на Samsung расположение по умолчанию? Где на законных основаниях можно поставить спутниковую навигатор? Где началась первая радиостанция? Где начинается линия тренда? Где наиболее распространены кислотные дожди? Где найти Apple ID на Iphone?
Доступные возможности
Все страницы, которые вы посещаете в браузере записываются и остаются на этой странице. Они будут там храниться, пока пользователь не выполнит чистку или полный сброс Opera. Сам раздел истории нельзя как-то настраивать. Но в самом разделе вы можете выполнять поиск по ключевым словам, просматривать содержимое по датам или дням недели. Журнал просмотров можно очистить нажатием на одну кнопку.

Доступная для пользователей история нового браузера Opera — это удобный инструмент отслеживания посещаемых ранее страниц. Приложение удобным образом сохраняет в памяти все веб-ресурсы, которые некогда были открыты данной программой. Разумеется, это сделано для удобства использования интернет-обозревателя, а также серфинга в сети.
Настройка вкладки «История», и принцип ее хранения
Как и в любом другом современном обозревателе, в этом приложении присутствует удобный инструмент, позволяющий посмотреть историю посещенных ранее страниц. Пользователи также могут проделать с этой функцией следующие доступные действия:
- Полностью удалить сведения из журнала за конкретный период, либо за все время работы с приложением.
- Открыть страницу в сети, которая некогда посещалась в рамках обыденного серфинга в интернете.
- Хранить в памяти утилиты личные данные, которые требуются для входа на тот или иной ресурс в сети.
- Найти необходимую информацию, пользуясь ранее сохраненным алгоритмом поиска из браузера.
- Вернуть прежние параметры, которые были установлены в головной программе до применения изменений.
Важно! Следует понимать, что сведения из журнала хранятся не только в самой программе, но и непосредственно в папке, куда она установлена, поэтому чтобы найти соответствующий список посещенных ранее интернет ресурсов совсем не обязательно запускать утилиту.

Настройка игрового режима, функции управления сетью, CPU и ОЗУ
Главной особенностью Opera GX является набор функций, позволяющих управлять распределением ресурсов ПК, выделяемых на браузер. Все они сосредоточены в панели GX Control, расположенной на левой боковой панели программы.

Панель включает три элемента:
- ограничение пропускной способности сети интернет;

- ограничение использования программой оперативной памяти;

- ограничение мощности CPU (в процентах), выделяемой для работы браузера.

Все функции, входящие в настройки производительности Opera GX, достаточно интеллектуальные: если возникнет дефицит какого-либо ресурса, он будет увеличен ровно настолько, чтобы гарантировать стабильную работу приложения. Включив переключатель «Жёсткое ограничение», можно запретить превышать установленные значение, что может сказаться на работоспособности программы. Зато игры и другие ресурсоёмкие программы будут работать без фризов.
Доступные возможности
Все страницы, которые вы посещаете в браузере записываются и остаются на этой странице. Они будут там храниться, пока пользователь не выполнит чистку или полный сброс Opera. Сам раздел истории нельзя как-то настраивать. Но в самом разделе вы можете выполнять поиск по ключевым словам, просматривать содержимое по датам или дням недели. Журнал просмотров можно очистить нажатием на одну кнопку.

Насчёт него в сети уже сложились некоторые представления, которые при ближайшем рассмотрении зачастую оказываются ошибочными. Прежде всего, нужно уяснить, что версия GX не является веб-обозревателем, созданным «с нуля». В его основу положена классическая Opera, более того, совместимость сверху вниз здесь выполняется процентов на 95. Второй аспект: «игровым» этот браузер можно назвать с большим числом оговорок: он никоим образом не увеличивает производительность компьютера, никак не влияет на скорость загрузки сетевых игр. Но при этом он предоставляет возможность интеграции с некоторыми распространёнными игровыми платформами, позволяет отслеживать ресурсы ПК при запуске игр и оптимизирует производительность, работая в фоновом режиме с запущенной игрой.
Чем отличается Opera GX от Opera
Как мы уже говорили, у нового обозревателя сохранились все возможности прародителя, но добавились некоторые функции, полезные для геймеров и не только:
- GX Control, позволяющая осуществлять мониторинг и даже управлять важными ресурсами ПК, имеющими отношение к его производительности: пропускной способностью сети, ОП, CPU;
- GX Corner, функция, предлагающая ознакомиться с текущими новостями игровой отрасли;

- интеграция с игровой платформой Twitch;
- большие возможности в плане кастомизации пользовательского интерфейса и звуковых эффектов.
В перспективе появление функции «Видео поверх игры», позволяющей без прерывания игрового процесса просматривать различные прохождения, видеоинструкции, стримы и другой аналогичный контент, который поможет решить возникшие трудности в прохождении уровня.

Все основные «фишки» классической Оперы тоже присутствуют: это и онлайн-версии мессенджеров, и собственный маркет расширений и дополнений, и встроенный бесплатный VPN с блокировщиком рекламы.
Добавление расширений
Устанавливать и удалять расширения в Opera GX можно точно так же, как в классической версии браузера, используя пункт «Расширения» главного меню. Для установки нового плагина нужно нажать кнопку «Загрузить расширение», а затем «Установить».

Возможна также установка в Opera GX расширений Chrome, но для этого, в свою очередь, не обойтись без использования плагина Install Chrome Extensions. Правда, темы Chrome здесь не поддерживаются – возможно, эта опция появится в будущем и упростит миграцию с не менее популярного браузера.

Настройка параметров загрузки
Если вам не нравится, что скачиваемые из сети файлы помещаются в каталог по умолчанию, то вы можете поменять папку загрузки на свою – ту, которая вам более удобна.
Для этого необходимо выполнить следующие шаги:
- запускаем настройки браузера нажатием комбинации Alt+P;
- переходим во вкладку «Дополнительно»;
- выбираем опцию «Браузер»;

- в правом блоке листаем страничку вниз, пока не увидим раздел «Загрузки». Кликаем по кнопке «Изменить» и указываем каталог, в котором будут помещаться все скачиваемые файлы;

- подтверждаем изменения нажатием ОК.
Чуть ниже имеется параметр «Запрашивать папку сохранения…». Если активировать его, каждый раз при загрузке нужно будет подтверждать, что вы хотите сохранить документ по указанному пути или изменить его.
Управление параметрами безопасности
Здесь всё, как в стандартном браузере: можно включить режим «Инкогнито», ВПН, задействовать блокировщики различных трекеров и рекламы. Управление параметрами безопасности осуществляется через панель Opera GX «Простые настройки», причем у блокировщиков имеются расширенные настройки, предоставляющие возможность редактировать список сайтов, где должны или не должны применяться блокировки.

( 2 оценки, среднее 4.5 из 5 )
Как посмотреть историю браузера Opera GX?
Заходим в меню браузера Opera, кнопка которого расположена в верхнем левом углу окна. В появившемся списке выбираем пункт «История». Далее открывается дополнительный список, содержащий последние посещенные веб-страницы.
Как удалить историю Opera GX?
- Открываю меню управления, нахожу в нем пункт «История» и открываю нужную утилиту
- В правом углу будет кнопка «Очистить историю» — жму по ней
- Отмечаю период, затем элемент «история посещений», затем удаляю ее
В боковом меню браузера выбрать пункт «Настройки» или нажать Alt+P. В левой части открывшегося меню нужно выбрать «Безопасность» и выбрать пункт «Очистить историю посещений». Отметить флажок «Очистить кэш» и убедиться, что прочие флажки сняты.
Как удалить историю загрузок в опере?
Откройте Оперу и нажмите на сочетание клавишу CTRL+SHIFT+DELETE. Откроется окно, в котором необходимо выбрать пункт «История посещений», а также «История загрузок», если вы что-то скачивали. В верхней части окна выберите, за какой промежуток времени нужно удалить данные, например, за весь прошлый день.
Как посмотреть историю в опере gx
Где находится История в гугл хром?
Чтобы открыть в браузере список ранее посещенных сайтов, нужно выполнить такие действия: Запускаете Хром. На главной странице в правом верхнем углу переходите в меню. В представленном списке разделов выбираете «История».
Как посмотреть всю историю в опере мини?
Для того, чтобы посмотреть историю в Opera Mini нужно сначала открыть браузер. Далее находи кнопку меню. Открываем вкладку Инструменты, а там уже находим историю. Историю можно отредактировать, а также полностью все удалить нажал очистить историю просмотров.
Как открыть историю?
Нажимаем на три горизонтальные полосочки в правом верхнем углу окна браузера Google Chrome для открытия меню (в других версиях браузера – иконка гаечного ключа или три точки). Затем выбираем История — История. Окно истории просмотров также можно открыть нажатием на клавиатуре горячих клавиш Ctrl+H.
Как удалить всю историю?
- Откройте приложение Chrome. на телефоне или планшете Android.
- В правом верхнем углу нажмите на значок «Ещё» История. .
- Выберите Очистить историю.
- В строке «Временной диапазон» укажите, за какой период нужно удалить данные. .
- Установите флажок «История просмотров». .
- Нажмите Удалить данные.
Как очистить историю оперы на телефоне?
Чтобы очистить историю посещений Опера, нажмите значок в виде корзины в правой верхней части экрана. Также можно зажать и удерживать нужный пункт истории, чтобы удалить его один. Или перейдите в Настройки (значок в виде шестерёнки в основном меню браузера) / Очистить историю посещений.
Где находится кэш в опере?
Также Вы можете открыть Свойства обозревателя, в графе История просмотра нажать Параметры, а затем кнопку Показать файлы. Для просмотра кэша: Откройте новую вкладку, наберите в адресной строке opera:cache и нажмите Enter.
Источник
Как просмотреть историю браузера Opera GX?
Чтобы открыть историю серфер может использовать три различных метода:
- Комбинация клавиш;
- Посетив меню обозревателя;
- Открытие папки на ПК.
Самым легким способом запуска хранилища посещаемых сайтов, является одновременное зажатие клавиш «Ctrl+H». После выполнения таких простых действий, на экране появится искомая страница, где будут показаны все платформы.
Запустить нужную страницу можно посетив меню браузера, расположенное в верхней левой части. Выберите соответствующий пункт, после чего запустится небольшой дополнительный список. Здесь нужно выбрать дальнейшие действия – очистка журнала либо открытие списка сайтов. В зависимости от дальнейшей работы, юзеру необходимо выбрать нужный пункт.

В журнале отыскать необходимый ресурс не составит труда. Слева показан период, за который можно посмотреть данные. В верхней части окна, пользователи могут ввести название интернет-страницы, которую нужно найти. В центральной части показана искомая информация, а также точное время, когда юзер посещал платформу.

Остановившись на «Очистить», будьте готовы, что откроется небольшое окошко, где нужно установить галочки рядом с информацией, которая будет удаляться, а также определится с периодом времени.
Просмотр истории в Опере
Историю посещений Opera просматривают с помощью инструментов самого браузера, но также можно открыть и месторасположение файлов, в которых она хранится. Рассмотрим, как это сделать различными способами.
Способ 1: Горячие клавиши
Самый простой способ открытие раздела с историей посещений в Опере – это использование горячих клавиш. Для этого достаточно набрать на клавиатуре сочетание Ctrl+H, после чего нужная страница, содержащая историю, сразу откроется.

Способ 2: Главное меню браузера
Для тех пользователей, которые не привыкли держать в памяти различные комбинации, существует другой, практически столь же легкий способ.
-
Заходим в меню браузера Opera, кнопка которого расположена в верхнем левом углу окна. В появившемся списке выбираем пункт «История». Далее открывается дополнительный список, содержащий последние посещенные веб-страницы. Но если этого мало и требуются более подробные данные, нужно снова щелкнуть по пункту «История», после чего произойдет перенаправление к нужному разделу.

Кроме того, в разделе имеется форма для поиска по истории путем ввода полного или частичного названия веб-страницы.

Способ 3: Открытие расположения файлов истории
Иногда требуется знать, где физически располагается директория с историей посещений веб-страниц в браузере Opera. Эти данные хранятся на жестком диске, в директории профиля браузера, в файле «History», расположенном в папке «Local Storage». Проблема в том, что в зависимости от версии браузера, операционной системы и пользовательских настроек, путь к этой директории может отличаться.
Способы восстановления удаленной истории в браузере Опера
В определенных ситуациях происходит случайное удаление важных сведений или после очистки браузера Опера, и их требуется незамедлительно восстановить на своем компьютере или ином устройстве. Разработчики предусмотрели возможность восстановления сведений из журнала несколькими методами:
- Если по какой-либо причине вы случайно очистили эти данные, можно всегда воспользоваться откатом системы до сохраненной резервной копии.
- Также можно прибегнуть к восстановлению непосредственно самой программы. Но для этого требуется ее предшествующая зарезервированная копия.
- Помимо всего прочего, если произошло удаление через саму утилиту, пользователь может сделать восстановление через файлы из папки «Local Storage».
При условии, что вы стерли все файлы из указанной папки, их можно восстановить через корзину, если до этого не была произведена ее очистка. К сожалению, в ситуации, когда данные были удалены из корзины включительно, вернуть прежние посещаемые сервисы уже не получится.
Важно! Перед тем как активировать опцию удаления всех сведений, рекомендуется сделать резервную копию, так как это позволит быстрее всего в случае необходимости вернуть прежние значения.
Любой современный браузер хранит историю посещения интернет ресурсов. Это достаточно удобный инструмент, который открывает возможность отказаться от постоянного поиска данных в сети, используя уже ранее найденные ресурсы. Разумеется, рекомендуется эти сведения периодически очищать, чтобы не загружать память устройства, однако, вам следует производить чистку избирательно, либо оставлять резервные копии, что позволит не только держать пространство постоянно свободным, но также и даст возможность ускорить процесс поиска всего необходимого, что ранее уже было найдено в сети интернет.
- История просмотра Яндекс Браузера: расположение и просмотр,
В стандартном режиме браузер Opera запоминает определенные действия пользователя для того, чтобы в будущем сделать его интернет-серфинг более комфортным. Один из ярких таких примеров – ведение сводки относительно посещенных сайтов. Она окажется очень полезной в ряде случаев. Поэтому стоит знать, как посмотреть историю в Опере.
История браузера Опера открытие на компьютере
Информация о посещаемых платформах сохраняется не только в обозревателе, но на устройстве. Для просмотра папки с нужными данными в первую очередь необходимо запустить программу, открыть меню, остановится на «Справка». Выберите пункт «О программе».

Загрузится страница, где будет показана информация о текущей версии оперы, а также данные о местоположении на диске. Изучите строку «Профиль». Пройдите данный путь на компьютере. Окончательной папкой, которую пользователю необходимо открыть является «Local Storage». Именно в ней расположены все открытые ранее в приложении страницы.

Стоит отметить, что работу можно проделать через любой мессенджер файлов.
Зная, где находится история браузера Опера, можно максимально быстро отыскать нужный сайт. Помните, если хранилище очищалось, то платформа в списке может отсутствовать.
Как восстановить историю посещений в Opera
Как известно, браузер при установке создаёт на жёстком диске множество папок, в том числе и с историей посещений. При очистке данных этот файл также очищается, но в течение некоторого времени ещё есть шанс всё восстановить. Однако, если сделать это слишком поздно (например, через пару недель после удаления), восстановлению уже ничего подлежать не будет.
Существует несколько основных способов восстановить историю браузера:
- использование DNS-кеша;
- восстановление данных;
- использование сторонних программ;
- точки восстановления.
Каждый из этих способов имеет преимущества и недостатки, однако в большинстве своём, особенно при необходимости восстановить только что удалённую историю, они с такой задачей справляются. Главное – вовремя спохватиться и не откладывать это дело на потом, иначе файлы на жёстком диске просто-напросто затрутся.
Как очистить кэш в опере GX?
В боковом меню браузера выбрать пункт «Настройки» или нажать Alt+P. В левой части открывшегося меню нужно выбрать «Безопасность» и выбрать пункт «Очистить историю посещений». О и убедиться, что прочие флажки сняты.
Какая подойдет подкормка для глоксинии? Какая польза от мяты? Какая польза от русской бани? Какая продолжительность рабочего времени считается нормальной для взрослых работников? Какая пустыня в Саудовской Аравии? Какая раса у Татаров? Какая разница между 60 Гц и 144 Гц?
Какая разница между кедром и сосной? Какая разница между плотвой и Таранью? Какая разница между стажировкой и испытательным сроком?
Инструкция
Посещенные пользователем сайты записываются в отдельный файл history, размещенный в скрытом системном каталоге. Но при желании до него можно добраться. В статье мы поговорим о том, как просмотреть историю в браузере и как перейти к нужному файлу-хранилищу.
В первом случае достаточно выполнить следующие действия:
- Вызовите главное меню Оперы, щелкнув ЛКМ на соответствующую кнопку, которую легко найти в левом верхнем углу окна.
- Кликните ЛКМ на надпись «История».
- Теперь откройте самый верхний пункт.

Это основной способ, но есть и два альтернативных:
- Воспользоваться сочетанием клавиш Ctrl + H.
- В адресную строку интернет-обозревателя введите opera://history, а потом нажмите на Enter.
Расположение файла
К сожалению, стандартными средствами системы не выйдет открыть файл history от браузера Opera. Более того, даже найти в Проводнике Windows его практически невозможно, ведь его каталог изначально скрыт. Разумеется, можно сначала включить на компьютере отображение спрятанных элементов, но это слишком мудреный способ. Мы предлагаем вам вариант значительно проще:
- Вызовите основное меню обозревателя.
- Поочередно откройте пункты «Справка – О программе».
- Чуть пролистайте отобразившуюся страницу, пока не найдете раздел «Пути».
- Теперь вам нужно скопировать содержимое графы «Профиль».
- Вставьте его в адресную строку Проводника Windows и нажмите Enter.
- В открывшемся каталоге нас интересует файл history.
Теперь вы знаете, где находится хранилище всей истории в Опере. Но просмотреть его, как мы и говорили ранее, с помощью какой-либо программы не выйдет. Это нужно делать только через окно веб-обозревателя.
Где расположены файлы истории браузера Опера на ПК
Все пользовательские данные из Opera сохраняются в видео зашифрованных файлов, находящихся в скрытых папках на самом компьютере. При необходимости до них можно добраться. Это же относится и к файлам истории посещений.
- В окне браузера вызовите главное меню, кликнув по иконке O.
- Наведите курсор мыши на пункт «Справка».
- Далее, вызовите окно «О программе», нажав на соответствующую ссылку.



History – файл истории браузера, который хранит в себе все посещенные пользователем веб-сайты, если информация не была стерта. По умолчанию он доступен для просмотра только в самой Опере. Отдельно его открыть можно с помощью программы для работы с базами данных SQLite, например, через DB Browser for SQLite для компьютеров и ноутбуков с Windows, Mac OS и Linux.
Источник
Очищаем кэш и историю в Opera GX
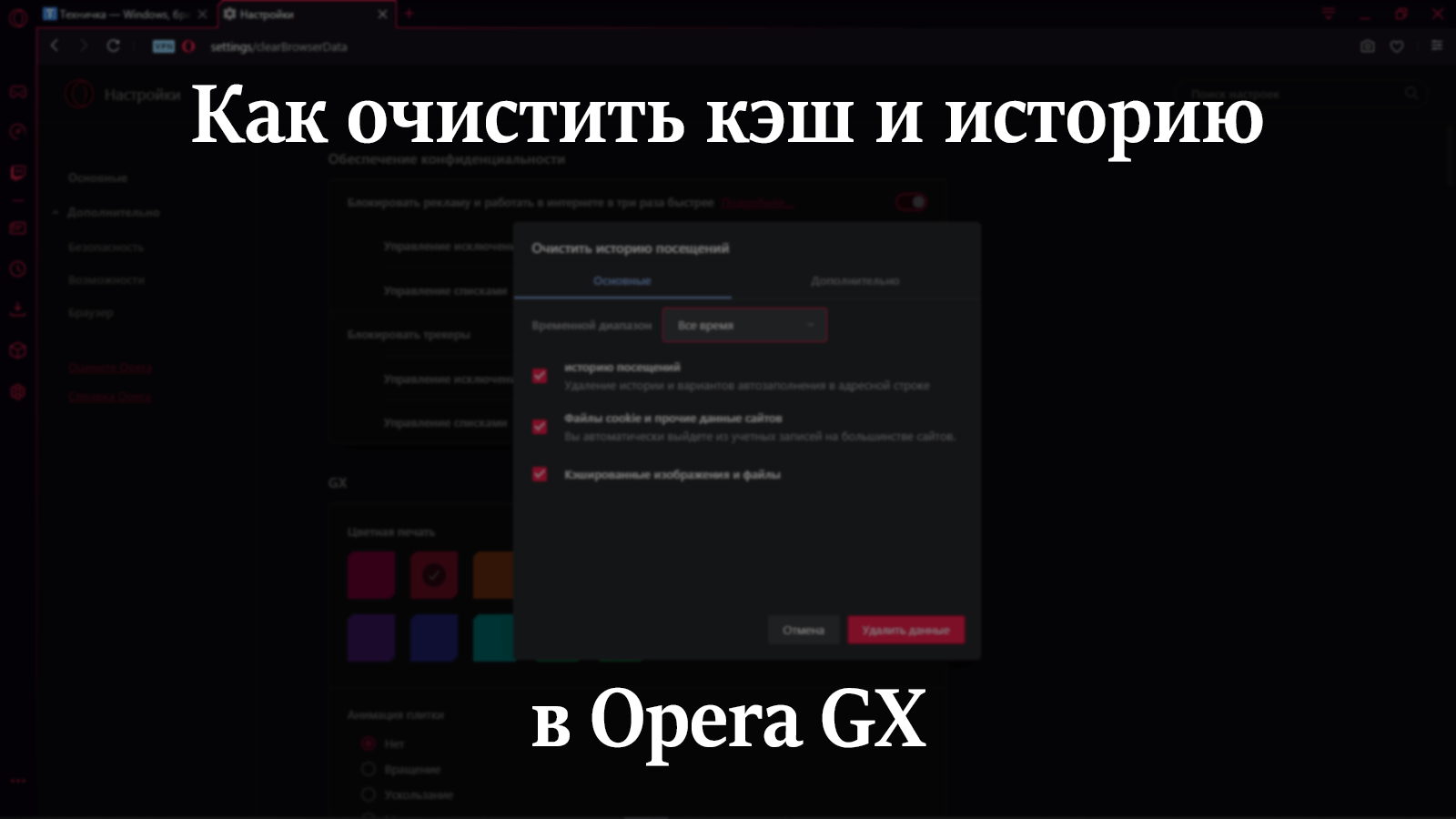
Несмотря на то, что Opera GX имеет кучу собственных уникальных фишек, он сохранил способы управления и настройки своего «предка». Да, тут мы видим схожее меню настроек и управления, методы изменения некоторых характеристик, ну, и самое главное – общий ресурс для загрузки и установки обновлений. И теперь я подробно объясню, как можно очистить в Opera GX историю, кэш и куки.
Очистка истории в Opera GX
Чтобы очистить историю, можно пойти разными путями – через раздел «История» или напрямую к утилите очистки.
Первый – сначала я открываю соответствующий раздел. Жму на кнопку настроек и управления с изображением фирменного логотипа браузера в левом верхнем углу. Затем перехожу в раздел «История» и в нем выбираю соответствующий пункт. Есть путь куда проще – просто нажать на комбинацию Ctrl + H.
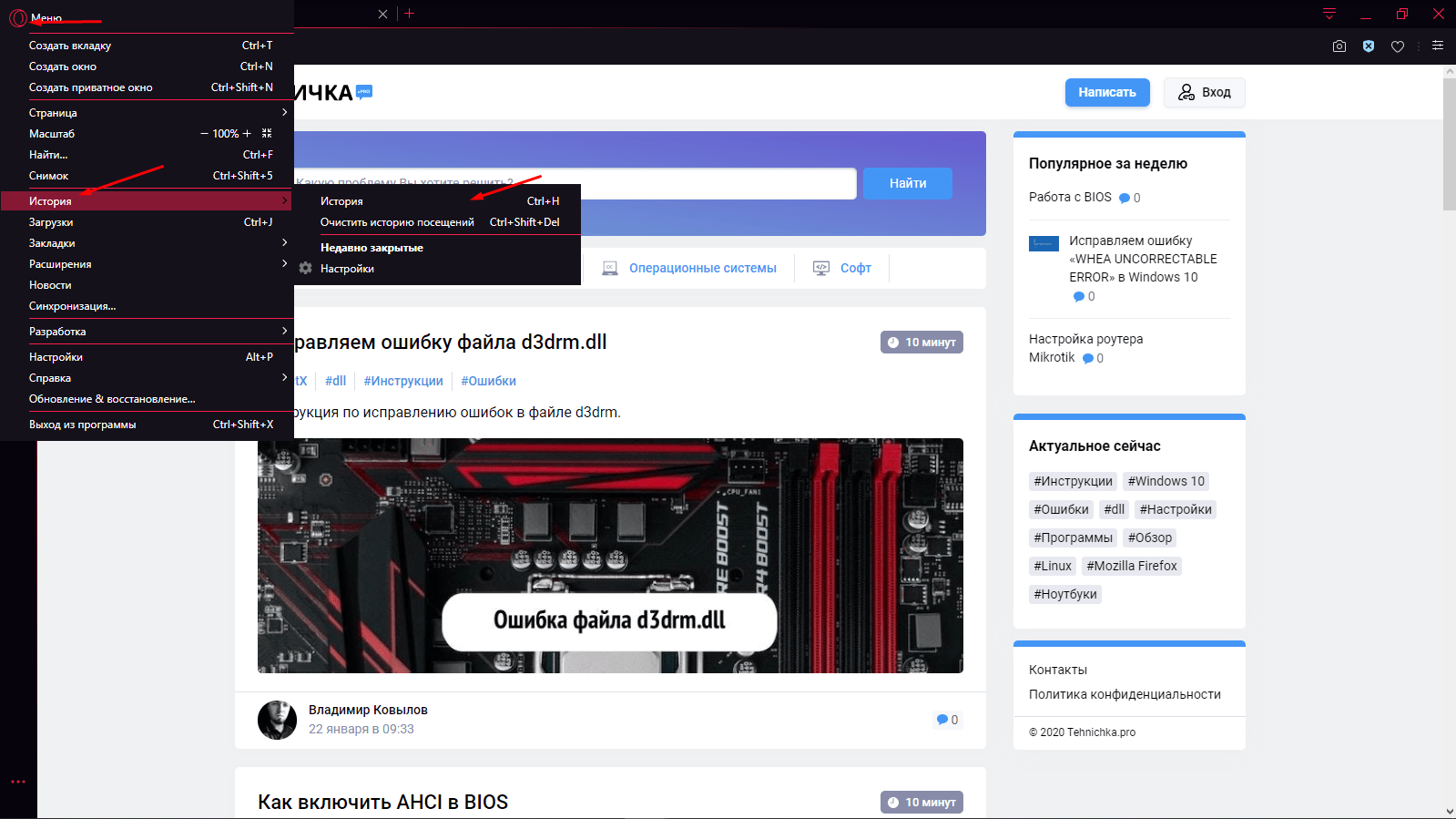
Открываю меню управления, нахожу в нем пункт «История» и открываю нужную утилиту
Далее в правом углу будет кнопка «Очистить история» — кликаю по ней.
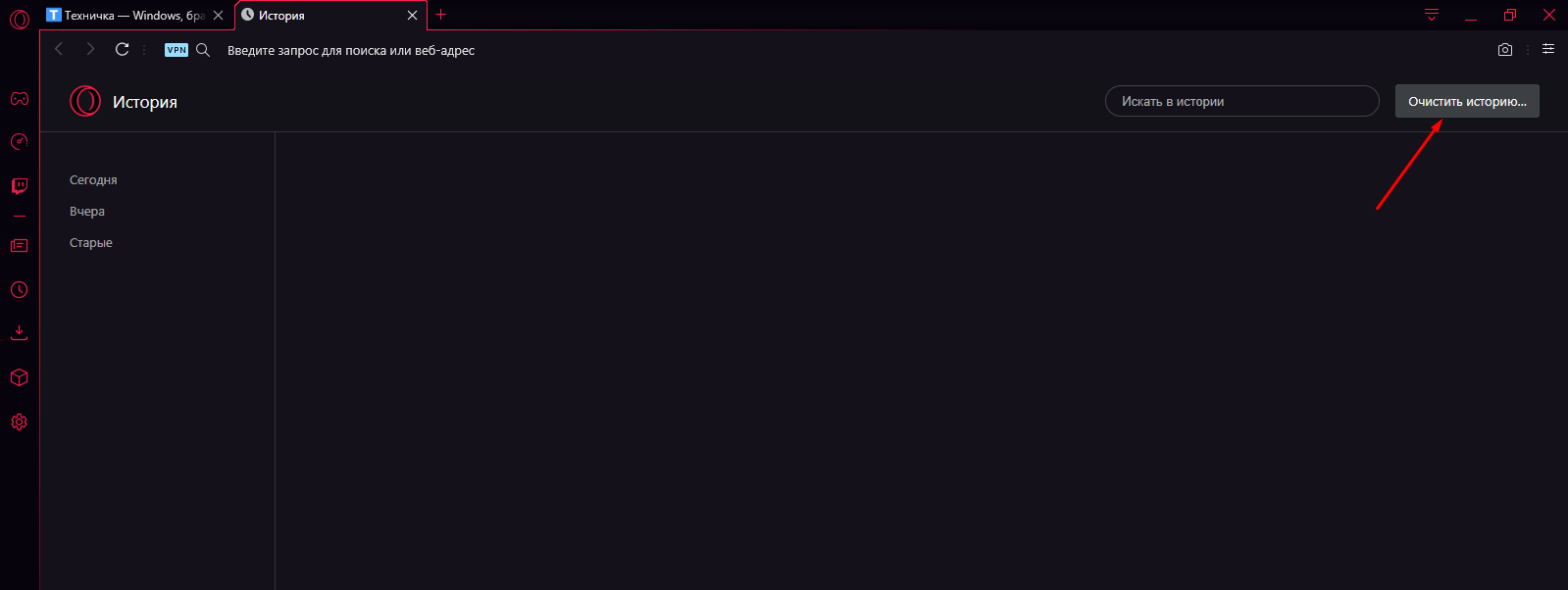
В правом углу будет кнопка «Очистить историю» — жму по ней
В новой вкладке откроется раздел с настройками и утилитой для очистки истории посещений. Выбираю нужный мне период (за все время), отмечаю галочкой «история посещений», потом жму на кнопку «Удалить данные».
Второй путь как раз начинается с этого момента. В нем вместо длительного перехода к списку посещенных сайтов можно просто нажать на комбинацию клавиш Ctrl + Shift + Del или выбрать элемент «Очистить историю посещений» в вышеуказанном меню.
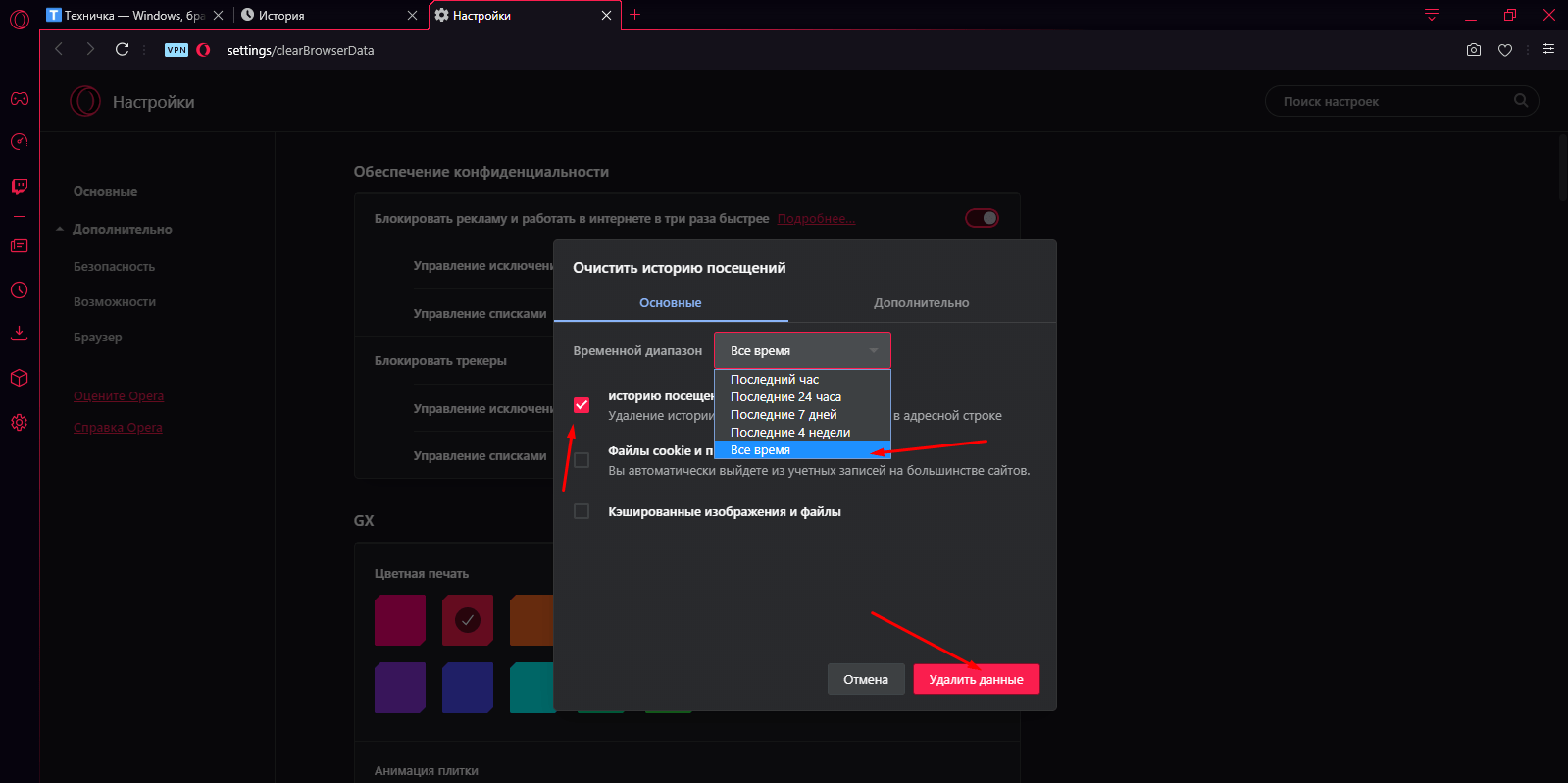
Отмечаю период, затем элемент «история посещений», затем удаляю ее
Это все происходит во вкладке «Основные». А вот если перейти в дополнительные, там можно отметить и историю загрузок.
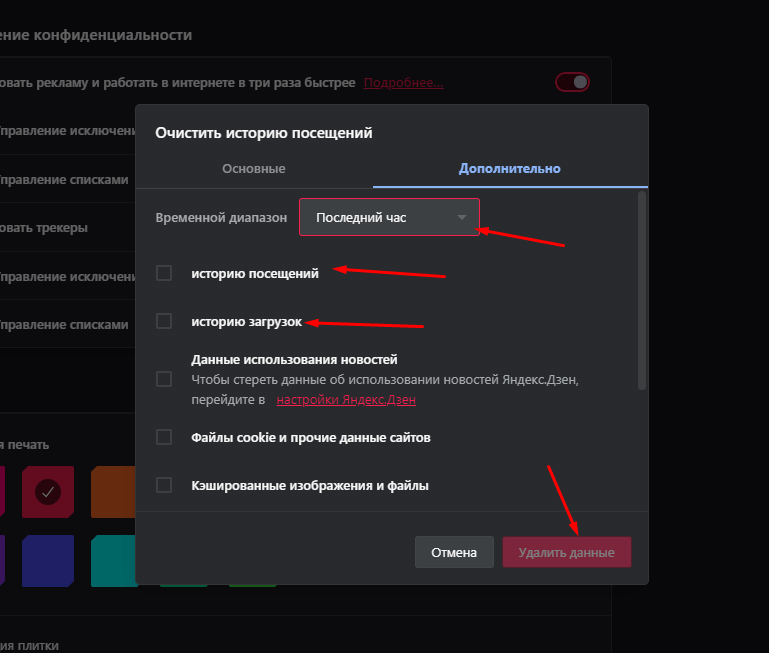
Во вкладке «Дополнительно» можно изменить параметры очистки и «зацепить» историю загрузок
Очистка кэша и куки
Для очистки кэша и куки в Opera GX используется тот же инструмент, с помощью которого я удаляла историю. Тут уж ходить вокруг да около не буду – сразу нажимаю на комбинацию клавиш Ctrl + Shift + Del, и в списке отмечаю галочкой пункты «Файлы cookie и прочие данные сайтов», а также «Кэшированные изображения и файлы», указываю период, потом кликаю по кнопке «Удалить данные».
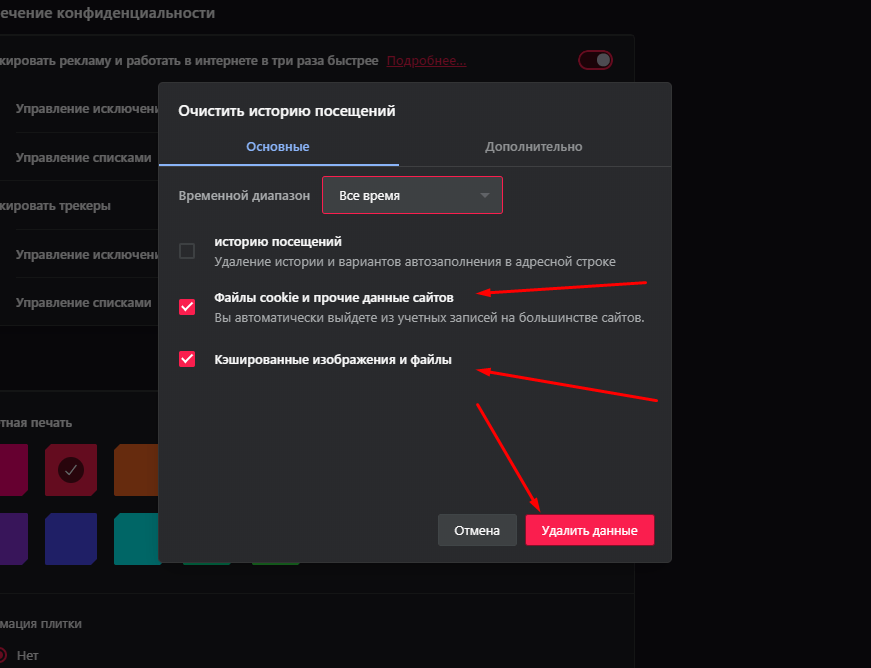
С помощью того же инструмента возможно очистить кэш и куки
Альтернативный способ очистки кэша и куки в браузере Opera GX – специальное расширение. Пример – SimpleClear, доступный для скачивания с официального сайта расширений Opera.
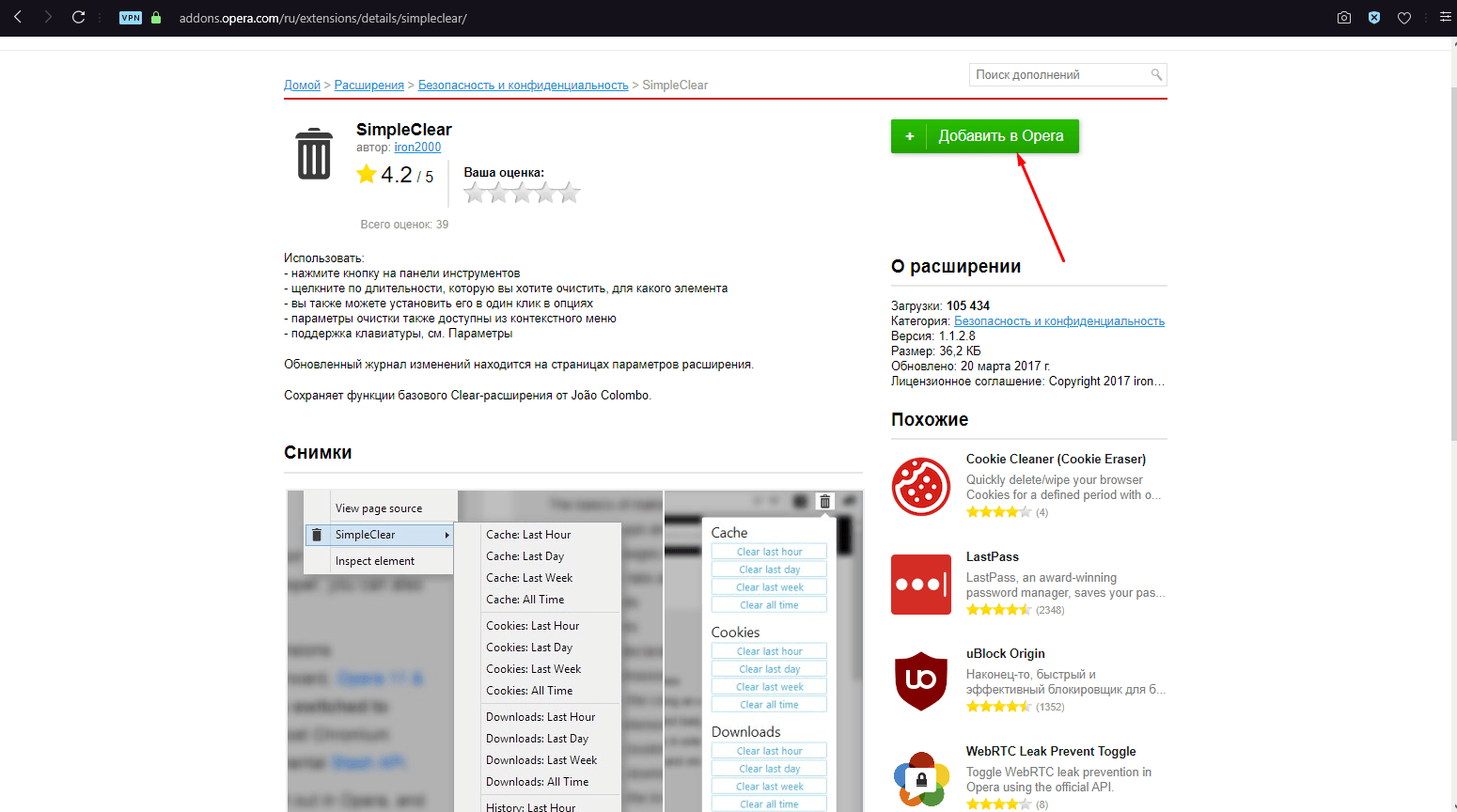
Можно также скачать расширение с сайта Opera Addons
Заключение
Для очистки кэша, куки и истории используются те же инструменты, что и в стандартном браузере Opera. При необходимости можно скачать и использовать стороннее расширение. Все примеры достаточно эффективны и удаляют данные полностью как за весь период пользования приложением, так и за определенный его промежуток.
Источник
Содержание
- – Где история браузера в опере?
- – Где история в опере GX?
- – Как посмотреть историю в опере на телефоне?
- – Как восстановить историю посещения сайтов в опере?
- – Как удалить историю запросов в опере?
- – Как посмотреть старую историю браузера?
- – Как посмотреть кэш Opera GX?
- – Как удалить историю поиска в опере GX?
- – Где находится история?
- – Можно ли посмотреть историю в телефоне?
- – Как отследить историю посещения сайтов на телефоне?
- – Где еще сохраняется история браузера?
- – Как сохранить историю в браузере Опера?
- – Как восстановить удаленные файлы в опере?
- – Как восстановить историю поиска на Андроиде?
Где история браузера в опере?
нажать сочетание клавиш Ctrl+H, кстати, это универсальная команда для всех популярных и современных браузеров, чтобы открыть историю просмотра страниц. На старых версиях Оперы нужно нажать Ctrl+Shift+H. 3. Открыть меню браузера и перейти по пункту меню «История».
Где история в опере GX?
Жму на кнопку настроек и управления с изображением фирменного логотипа браузера в левом верхнем углу. Затем перехожу в раздел «История» и в нем выбираю соответствующий пункт. Есть путь куда проще – просто нажать на комбинацию Ctrl + H.
Как посмотреть историю в опере на телефоне?
Если вы используете мобильную версию оперы для операционных систем iOS или андроид, это руководство актуально и для них. Если же вы пользуетесь оперой мини на мобильном телефоне чтобы посмотреть историю необходимо нажать «меню», выбрать вкладку «Инструменты» и в появившемся контекстном меню выбрать «История».
Как восстановить историю посещения сайтов в опере?
Вот самый простой способ, который позволит восстановить историю в Opera:
- Перейдите по такому пути: Пуск – Программы – Стандартные – Служебные программы – Восстановление системы;
- Просмотрите окно справки и нажимаете «Продолжить»;
- Если файлы «куки» не были удалены, то вы увидите в Opera восстановленную историю.
Как удалить историю запросов в опере?
В боковом меню браузера выбрать пункт «Настройки» или нажать Alt+P. В левой части открывшегося меню нужно выбрать «Безопасность» и выбрать пункт «Очистить историю посещений». Отметить флажок «Очистить кэш» и убедиться, что прочие флажки сняты.
Как посмотреть старую историю браузера?
В правом верхнем углу окна браузера нужно нажать значок с “тремя точками” — в открывшемся списке выбрать вкладку “История” (см. скриншот ниже). Далее перед вами появятся несколько самых последних посещенных страничек. Если нужно больше информации по посещениям — нажмите по ссылке “История”.
Как посмотреть кэш Opera GX?
Для просмотра кэша: Откройте новую вкладку, наберите в адресной строке opera:cache и нажмите Enter. Также Вы можете скачать и использовать для просмотра кэша броузеров Internet Explorer, Mozilla Firefox или Opera программу Cache View Plus (она не бесплатна в использовании).
Как удалить историю поиска в опере GX?
Чтобы просто посмотреть историю браузера Опера или историю браузера Опера GX, нажмите Ctrl + H. Там будет список всех посещенных вами сайтов. Чтобы удалить историю веб-сайтов в браузере Opera, достаточно нажать Ctrl + H, чтобы открыть страницу истории. Также можно использовать комбинацию Ctrl + Shift + Delete.
Где находится история?
Нажимаем на три горизонтальные полосочки в правом верхнем углу окна браузера Google Chrome для открытия меню (в других версиях браузера – иконка гаечного ключа или три точки). Затем выбираем История – История. Окно истории просмотров также можно открыть нажатием на клавиатуре горячих клавиш Ctrl+H.
Можно ли посмотреть историю в телефоне?
Как найти и посмотреть действия
- На телефоне или планшете Android откройте приложение “Настройки” Google Аккаунт Google.
- Вверху экрана нажмите Данные и персонализация.
- В разделе “Действия и хронология” выберите Мои действия.
- Действие можно найти: по дате и времени (все действия отсортированы в хронологическом порядке);
Как отследить историю посещения сайтов на телефоне?
Чтобы в Chrome на Android посмотреть какие сайты вы посещали за последнее время, перейдите в «Недавние вкладки». Для этого щелкните на иконку меню в правом верхнем углу и выберите одноименный пункт. Там же отображаются страницы, открытые на других мобильных устройствах, синхронизированных с одним аккаунтом Google.
Где еще сохраняется история браузера?
История хранится на жестком диске, в файле под названием “History”. Располагается же он по следующему адресу: В Windows: C:Usersимя пользователяAppDataLocalGoogleChromeUser DataDefault. В Mac OS X: Users/имя пользователя/Library/Application Support/Google/Chrome/Default.
Как сохранить историю в браузере Опера?
Можно просто нажать на комбинацию клавиш – Ctrl + Shift + N. Таким образом обеспечивается максимальная конфиденциальность пользователя в плане сохранения истории. Провайдеры и сайты, конечно же, все равно видят, откуда и с какого браузера пользователь зашел.
Как восстановить удаленные файлы в опере?
Используем возможности системы
- Переходим в меню «Пуск» и переходим на Панель Управления.
- Изменяем параметры отображения разделов на «Крупные значки» кнопкой в правом верхнем углу экрана.
- Кликаем на раздел «Восстановление».
- Затем вызываем «Запуск…
Как восстановить историю поиска на Андроиде?
С помощью cookie и кэш
Перейдите в «Настройки» и в группе меню «Личные данные» нажмите кнопку «Настройки контента…». Просмотреть историю можно также с помощью кэша.
Интересные материалы:
До какого возраста мужчина является военнообязанным?
До какого возраста ставят на воинский учет?
До какой суммы предоставляется налоговый вычет?
Доходы минус расходы сколько процентов налога?
Донорские дни сколько дней отдыха?
Доплата до МРОТ как правильно доплатить?
Дополнительный отпуск за что предоставляется?
Доверенность как заполняется?
Драконье сердце фрукт как кушать?
Единый социальный налог сколько?
Содержание
- 1 Где история в опере GX?
- 2 Где сохраняется история посещения сайтов в опере?
- 3 Как посмотреть историю браузера в Opera GX?
- 4 Можно ли посмотреть историю в опере если она удалена?
- 5 Где находится история?
- 6 Как удалить историю посещения сайтов в опере?
- 7 Как открыть файл history Opera?
- 8 Как почистить куки в Опере GX?
- 9 Можно ли восстановить удаленную историю в опере?
- 10 Как посмотреть историю в опере на телефоне?
- 11 Можно ли посмотреть историю через роутер?
- 12 Как узнать что удалили из истории?
- 13 Можно ли посмотреть удаленную историю браузера на телефоне?
Жму на кнопку настроек и управления с изображением фирменного логотипа браузера в левом верхнем углу. Затем перехожу в раздел «История» и в нем выбираю соответствующий пункт. Есть путь куда проще – просто нажать на комбинацию Ctrl + H.
Где сохраняется история посещения сайтов в опере?
Эти данные хранятся на жестком диске, в директории профиля браузера, в файле «History», расположенном в папке «Local Storage». … Открываем папку Local Storage, в которой хранятся файлы истории посещения веб-страниц браузера Opera. Теперь, при желании, с этими данными можно выполнять различные манипуляции.
Как посмотреть историю браузера в Opera GX?
Как посмотреть историю посещений в Опере.
- ввести в адресную строку команду: …
- нажать сочетание клавиш Ctrl+H, кстати, это универсальная команда для всех популярных и современных браузеров, чтобы открыть историю просмотра страниц. …
- Открыть меню браузера и перейти по пункту меню “История”.
Можно ли посмотреть историю в опере если она удалена?
Нажать в левом верхнем углу «Меню» и выбрать вкладку «История».
…
Opera
- открыть журнал (историю посещений);
- очистить историю посещений (кстати, для этого также можно зажать кнопки Ctrl+Shift+Del);
- либо просмотреть несколько последних просмотренных страничек (пример ниже).
30 янв. 2020 г.
Где находится история?
Нажимаем на три горизонтальные полосочки в правом верхнем углу окна браузера Google Chrome для открытия меню (в других версиях браузера – иконка гаечного ключа или три точки). Затем выбираем История — История. Окно истории просмотров также можно открыть нажатием на клавиатуре горячих клавиш Ctrl+H.
Как удалить историю посещения сайтов в опере?
В боковом меню браузера выбрать пункт «Настройки» или нажать Alt+P. В левой части открывшегося меню нужно выбрать «Безопасность» и выбрать пункт «Очистить историю посещений». Отметить флажок «Очистить кэш» и убедиться, что прочие флажки сняты.
Как открыть файл history Opera?
Вызывается opera:history(неважно откуда), далее Ctrl+S или нажать на кнопку «Сохранить». История сохранится в html-файл. Важный ньанс: открывать opera:history нужно на новой, абсолютно чистой(без истории) вкладке — в противном случае не сохранит.
Как почистить куки в Опере GX?
Общие вопросы
- В меню браузера (в левом верхнем углу страницы) выберите пункт «Настройки».
- В открывшемся меню выберите «Удалить личные данные».
- В окне «Удаление личных данных» нужно кликнуть по ссылке «Детальная настройка» и установить флажок «Удалить все cookies» (остальные флажки должны быть сняты).
Можно ли восстановить удаленную историю в опере?
Для претворения задуманного в жизнь достаточно использовать следующую последовательность действий:
- Вызываем Панель управления.
- Далее, кликаем ЛКМ по «Восстановление».
- После чего выбираем приемлемую точку для отката операционной системы.
- Подтверждаем серьезность намерений и ждем завершения процедуры.
Как посмотреть историю в опере на телефоне?
Чтобы посмотреть историю браузера Opera:
- Откройте меню Опера кликнув на значке в виде красной буквы «О» в правой нижней части экрана.
- Перейдите в меню история – значок в виде часов с обратной стрелкой.
10 апр. 2018 г.
Можно ли посмотреть историю через роутер?
Но, историю посещенных сайтов через ваш роутер не посмотреть. Вам нужно смотреть в сторону каких-то сторонних программ, о работе которых, ваши дети даже не будут знать. Программы будут собирать необходимую статистику, и вы будут знать, какие сайты посещают ваши дети.
Как узнать что удалили из истории?
Для этого: Перейдите в свой аккаунт в Google и выберите пункт Мои Действия. В данном разделе будет отображена вся история посещения сайтов и другие действия, производимые пользователем за время, когда был осуществлён вход в аккаунт Google. Все действия будут отсортированы по датам осуществления, начиная с последнего.
Можно ли посмотреть удаленную историю браузера на телефоне?
История содержит информацию о посещённых страницах сайтов и время входа на них. Благо, что ответ на вопрос: «Можно ли восстановить историю браузера?» — да, возможно. … Вся стёртая простым удалением информация поддаётся восстановлению.
