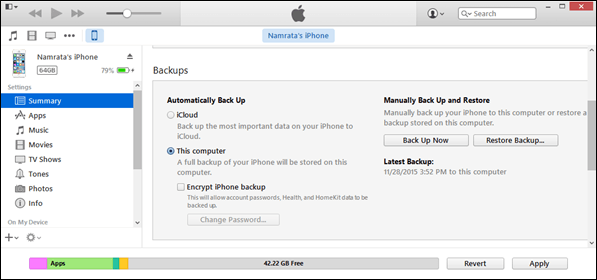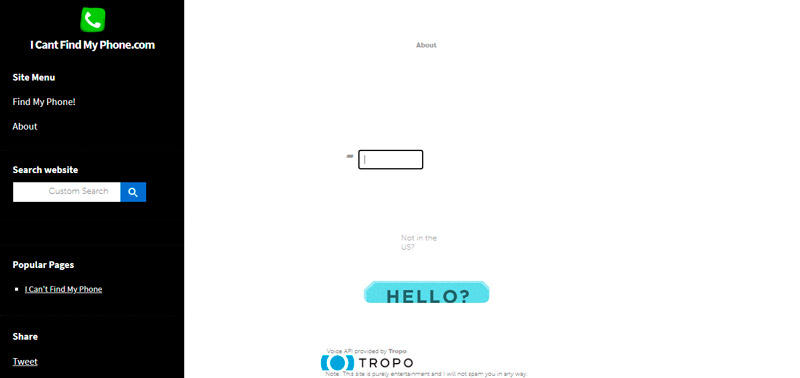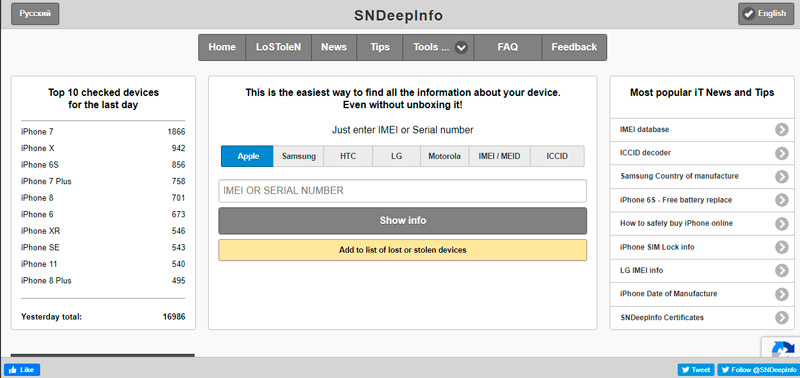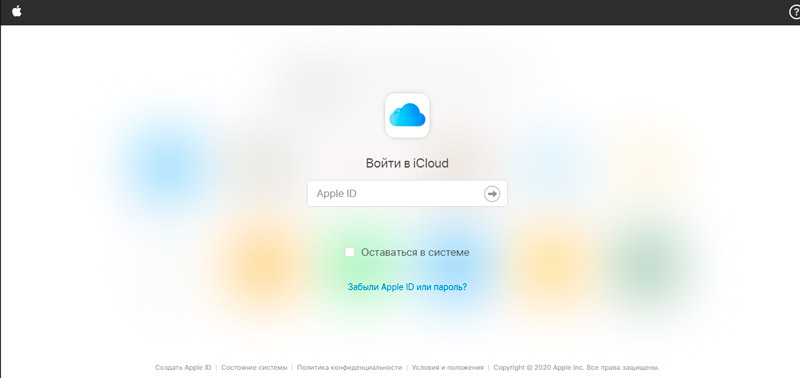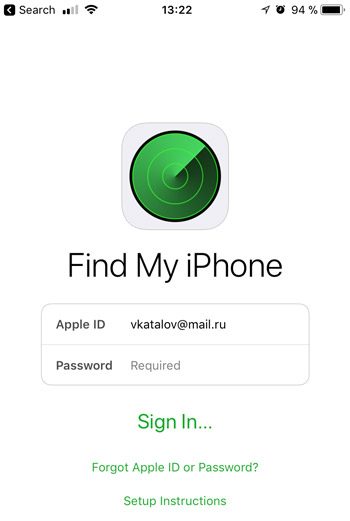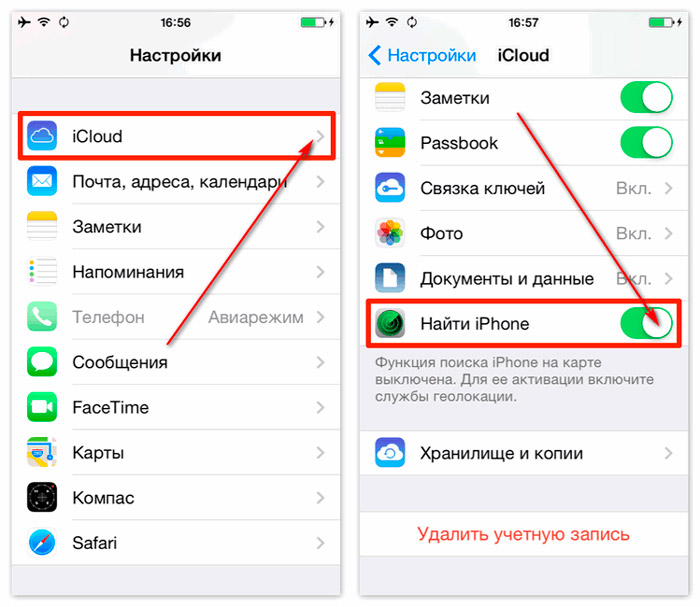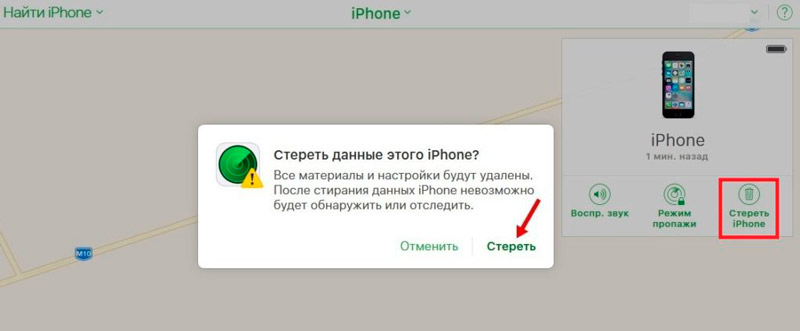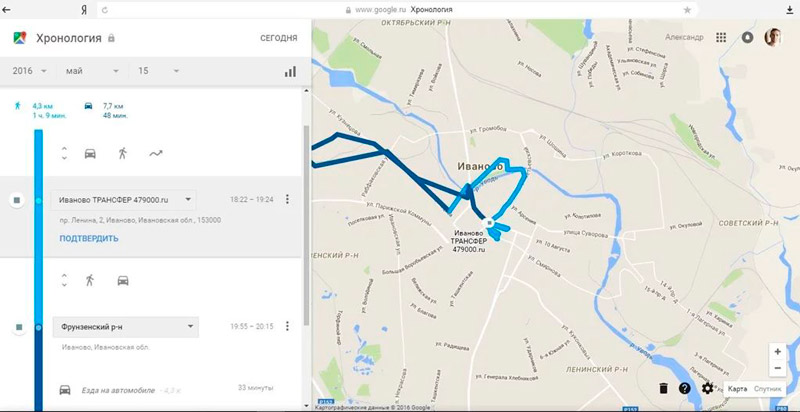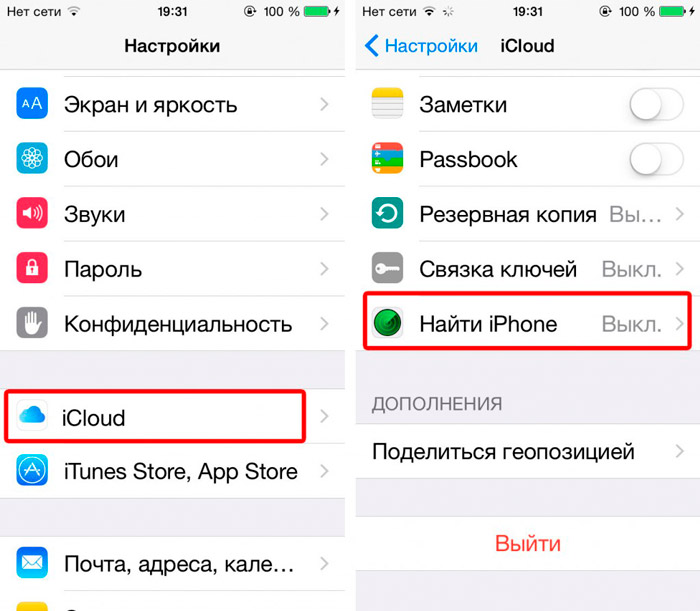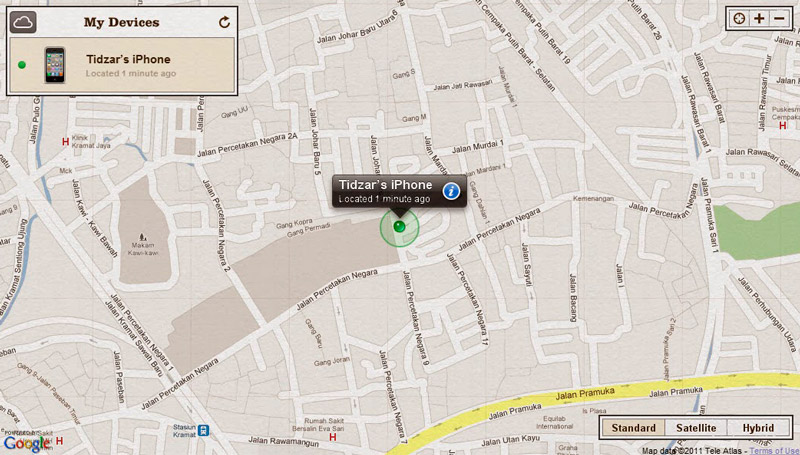Если на боковой панели не отображается значок iTunes Store, вот как его можно найти. Откройте приложение Apple Music. В строке меню выберите «Музыка» > «Настройки». Перейдите на вкладку «Основные» и выберите iTunes Store.
- Значок iTunes Store может не отображаться на боковой панели iPhone, но его можно найти в приложении Apple Music через настройки.
- Чтобы открыть iTunes на iPhone, нужно нажать и удерживать кнопку «Домой» и подключить устройство к программе iTunes.
- Для авторизации или деавторизации компьютера с Windows в iTunes нужно выбрать команды «Учетная запись» > «Авторизации» и ввести Apple ID и пароль.
- Для установки iTunes на iPhone нужно загрузить программу установки с веб-сайта Apple и нажать «Сохранить» в ответ на запрос.
- iTunes Store — крупнейший в мире музыкальный магазин, где можно купить миллионы песен, альбомов, видеоклипов и других материалов. Чтобы зайти в магазин, нужно нажать «iTunes Store» в боковом меню.
- Как открыть iTunes на iPhone
- Как открыть iTunes
- Как установить iTunes на iPhone
- Что такое iTunes на айфоне
- Где в настройках iTunes
- Как подключиться к iTunes через телефон
- Что теперь вместо iTunes
- Где скачать программу iTunes
- Где найти iTunes Store
- Как вернуть iTunes на iPhone
- Почему iTunes не видит айфоне
- Как можно восстановить iPhone без iTunes
- Что делать если айфон заблокировался и пишет подключитесь к iTunes
- Что значит на айфоне подключитесь к iTunes
- Как скинуть фото с айфона на компьютер
- Можно ли подключить iPhone к компьютеру без iTunes
- Что значит слово iTunes
- Как обновить iPhone через iTunes
- Сколько стоит iTunes
- Как отключить iTunes на телефоне
- Почему iTunes не видит iPhone
Как открыть iTunes на iPhone
Нажмите и удерживайте кнопку «Домой». Удерживая кнопку «Домой», подключите iPhone к программе iTunes. Если iPhone не включилось автоматически, включите его вручную, удерживая кнопку «Домой» Продолжайте удерживать кнопку «Домой», пока не отобразится экран «Подключение к iTunes».
Как открыть iTunes
Как авторизовать или деавторизовать компьютер с Windows:
- Откройте приложение iTunes.
- Выберите команды «Учетная запись» > «Авторизации», затем выберите «Авторизовать этот компьютер» или «Деавторизовать этот компьютер».
- Войдите в систему, используя свой идентификатор Apple ID и пароль.
Как установить iTunes на iPhone
Загрузите iTunes с веб-сайта Apple, а затем нажмите «Загрузить», чтобы загрузить программу установки iTunes. В ответ на запрос нажмите «Сохранить» (а не «Запустить»). Если вы используете Windows 10, вы можете загрузить последнюю версию iTunes из магазина Microsoft Store.
Что такое iTunes на айфоне
ITunes Store — это крупнейший в мире музыкальный магазин. В нем доступны для покупки миллионы песен, альбомов, видеоклипов и других материалов. Чтобы зайти в магазин, нажмите «iTunes Store» в боковом меню.
Где в настройках iTunes
Для настройки параметров iTunes Store выберите «Настройки» > «iTunes и App Store». Доступны перечисленные ниже действия. Просмотр или редактирование учетной записи. Нажмите свой Apple ID, затем нажмите «Просмотреть Apple ID».
Как подключиться к iTunes через телефон
Для этого:
- Подключите телефон/планшет и компьютер к одной беспроводной сети.
- Нажмите кнопку «Устройство» в окне iTunes.
- Нажмите «Обзор» на левой панели (в разделе «Настройки»).
- Установите флажок у «Синхронизировать <ваше устройство> через Wi-Fi».
- Нажмите «Применить».
Что теперь вместо iTunes
Используйте приложение Finder для синхронизации iPhone, iPad или iPod с компьютером Начиная с macOS Catalina, приложение Finder заменяет iTunes в качестве одного из средств синхронизации устройства с компьютером Mac. Finder — это функция macOS для просмотра и получения доступа к содержимому на компьютере.
Где скачать программу iTunes
Приложение iTunes, загруженное из магазина Microsoft Store, обновляется автоматически при выпуске новых версий. Узнайте больше об обновлении iTunes. На устройстве Chromebook загрузите приложение Apple Music из магазина Google Play.
Где найти iTunes Store
Откройте приложение iTunes. Выберите «Музыка» во всплывающем меню, затем щелкните пункт «Магазин» на панели навигации.
Как вернуть iTunes на iPhone
На клавиатуре ПК или ноутбука зажмите клавишу Shift и нажмите кнопку Восстановить iPhone/iPad в блоке с вашим устройством в iTunes; Выберите скачанный заранее файл прошивки; Нажмите еще раз на Восстановить в диалоговом окне.
Почему iTunes не видит айфоне
Убедитесь, что устройство iOS или iPadOS включено, разблокировано и на нем отображается экран «Домой». Убедитесь, что на компьютере Mac или компьютере с Windows установлена последняя версия программного обеспечения. При использовании приложения iTunes убедитесь, что у вас установлена его последняя версия.
Как можно восстановить iPhone без iTunes
Для этого в настройках смартфона нужно зайти в раздел «Основные» > пункт «Сброс» > режим «Стереть контент и настройки». Нажать «Стереть iPhone». Перезапустить iPhone, при загрузке укажите режим настройки «Восстановить из копии iCloud».
Что делать если айфон заблокировался и пишет подключитесь к iTunes
Способ 2: Как подключиться к айтюнс для разблокировки айфона:
- Подключите устройство к компьютеру
- Вручную войдите в режим восстановления. (Еще у нас есть ключ для входа в режим восстановления)
- Вы увидите окно с просьбой восстановить или обновить ваш iPhone.
- Выберите «Восстановить», чтобы восстановить отключенный iPhone.
Что значит на айфоне подключитесь к iTunes
Подключитесь к iTunes», это свидетельствует о том, что вы неоднократно ввели код-пароль с ошибкой, и теперь вам потребуется сторонняя утилита для разблокировки аппарата. По факту, можно справиться и с помощью iTunes, но это не так удобно. Не думайте, что в Купертино работают изверги. Эта ошибка возникает не сразу.
Как скинуть фото с айфона на компьютер
Сначала подключите iPhone к компьютеру с помощью USB-кабеля, который позволяет передавать файлы:
- Включите телефон и разблокируйте его.
- На компьютере нажмите кнопку Пуск, а затем выберите Фотографии, чтобы открыть приложение «Фотографии».
- Выберите Импорт > С USB-устройства и следуйте инструкциям.
Можно ли подключить iPhone к компьютеру без iTunes
Чтобы подключить айфон к компьютеру, возьмите USB-кабель, и один конец подсоедините к смартфону в Lightning-разъём, а другой — в USB-выход на компьютере. Если на компьютере не установлен itunes, то тогда автоматически высветится предложение открыть устройство, в случае, если включен автозапуск устройств на компьютере.
Что значит слово iTunes
ITunes — медиаплеер для организации и воспроизведения музыки и фильмов, разработанный компанией Apple и бесплатно распространявшийся для платформ macOS и Windows. iTunes предоставлял доступ к фирменному онлайн-магазину iTunes Store, позволяя покупать музыку, фильмы, приложения для iOS и книги.
Как обновить iPhone через iTunes
Обновление iPhone, iPad или iPod touch с помощью iTunes:
- Откройте iTunes на компьютере Mac с macOS Mojave или более ранней версии либо на компьютере с Windows.
- Подключите устройство к компьютеру.
- Нажмите кнопку устройства на панели инструментов iTunes.
- Выберите вкладку «Обзор» и нажмите кнопку «Обновить».
Сколько стоит iTunes
Стоимость индивидуальной подписки составляет 365 руб. в месяц, семейной — 525 руб. в месяц, подписки Premier — 995 руб. в месяц.
Как отключить iTunes на телефоне
Как отменить подписку на iPhone, iPad или iPod touch:
- Откройте приложение «Настройки».
- Нажмите свое имя.
- Нажмите «Подписки».
- Нажмите подписку.
- Нажмите «Отменить подписку». Возможно, вам придется прокрутить вниз, чтобы найти кнопку «Отменить подписку».
Почему iTunes не видит iPhone
Убедитесь, что устройство iOS или iPadOS включено, разблокировано и на нем отображается экран «Домой». Убедитесь, что на компьютере Mac или компьютере с Windows установлена последняя версия программного обеспечения. При использовании приложения iTunes убедитесь, что у вас установлена его последняя версия.
Оставить отзыв (1)
- Где лежат прошивки iTunes
- Где на iPhone найти iTunes
- Где установлен iTunes
- Как зайти в iTunes на iPhone
- Как запустить iTunes
- Как зарегистрировать iTunes на айфоне
- Как на айфоне включить iTunes
- Как найти iTunes в айфоне
- Как открыть iTunes на iPhone
- Как подключиться к iTunes на iPhone
- Как установить iTunes на iPhone
- Что такое iTunes на iPhone
Содержание
- Поиск подключенного к компьютеру устройства и просмотр его содержимого
- Просмотр устройства в Finder
- Просмотр устройства в iTunes
- Почему компьютер не видит подключённый iPhone — разбираем причины и ищем решение
- Почему компьютер не видит iPhone
- Что делать
- Обновление драйвера для USB-устройства
- Обновляем драйвер на чипсет
- Перезагружаем службы
- Если ничего не помогло
- Как подключить Айфон к компьютеру через USB?
- Кабели USB для Айфона: какие бывают?
- Как подключить айфон к компьютеру через USB и зачем это нужно делать?
- Почему Айфон не подключается к компьютеру: возможные проблемы
- Подключение через USB: «за» и «против»
- Заключение
- Почему компьютер не видит iPhone, iPod или iPad через USB
- Проверка соединения
- Устранение неполадок iTunes на Windows
- Проверка Apple Mobile Device USB Driver
- Обновление драйвера Apple Mobile Device
- Устранение неполадок iTunes для Mac
- Что делать, если компьютер не видит Айфон через USB
- Основные причины
- Проблемы с USB-кабелем
- Разъем на телефоне или компьютере
- Отсутствие драйверов
- Apple Mobile Device USB Driver не отображается в списке
- Уведомление «Доверять этому компьютеру» отклонено
- Старая версия iTunes
- Подключение взломанного телефона
- Дополнительные советы
- Поломка устройства
Поиск подключенного к компьютеру устройства и просмотр его содержимого
После подключения iPhone, iPad или iPod к компьютеру вы можете просматривать устройство и получить доступ к его настройкам с помощью Finder или iTunes.
Просмотр устройства в Finder
Начиная с macOS Catalina, устройства отображаются на боковой панели Finder. Чтобы выбрать устройство, щелкните его.
Просмотр устройства в iTunes
Убедитесь, что установлена последняя версия iTunes. Если вы используете Windows или macOS Mojave или более раннюю версию, устройство будет отображаться в верхнем левом углу окна iTunes. Узнайте, что делать, если устройство не отображается на компьютере.
Если к компьютеру подключено несколько устройств, нажмите значок устройства и выберите устройство в меню.
Информация о продуктах, произведенных не компанией Apple, или о независимых веб-сайтах, неподконтрольных и не тестируемых компанией Apple, не носит рекомендательного или одобрительного характера. Компания Apple не несет никакой ответственности за выбор, функциональность и использование веб-сайтов или продукции сторонних производителей. Компания Apple также не несет ответственности за точность или достоверность данных, размещенных на веб-сайтах сторонних производителей. Обратитесь к поставщику за дополнительной информацией.
Источник
Почему компьютер не видит подключённый iPhone — разбираем причины и ищем решение
Подключение iPhone к компьютеру и обмен между ними данными производится с помощью программы iTunes. Но что, если при подключении смартфона через USB ПК просто не распознаёт устройство? Рассмотрим возможные причины этого неприятного явления и разберёмся, как его решить.
Почему компьютер не видит iPhone
Правильное подключение iPhone к компьютеру выглядит следующим образом:
Часто проблема заключается в том, что пользователь просто не заметил этот запрос
Если телефон даже не заряжается, то вычислить и решить проблему просто:
Зубочистка плохо подходит для этого занятия, потому что по толщине она обычно больше, чем разъём
Вы подключили смартфон, и он начал заряжаться, но не отображается в iTunes. В чём может быть причина? Обычно проблема кроется в неправильно установленном софте, но могут быть и другие факторы:
Что делать
Для начала предпримем самые простые шаги и проверим, в чём может быть дело:
Некоторые кабели от сторонних производителей (особенно самые дешёвые) попросту не умеют передавать данные
Если это не помогло, то придётся немного повозиться с настройкой компьютера.
Обновление драйвера для USB-устройства
Подключите iPhone через Lightning-USB к компьютеру и откройте «Диспетчер устройств». Чтобы добраться до него, правой кнопкой мышки нажмите на значок «Этот компьютер» или «Мой компьютер» (его можно найти в «Проводнике» или на рабочем столе), выберите из выпадающего меню пункт «Свойства». У вас откроется окно панели управления. Слева в нём вы увидите «Диспетчер устройств».
Вы увидите список всех подключённых к компьютеру устройств, включая мышь, клавиатуру, жёсткие диски и так далее. Нам нужна вкладка «Контроллеры USB». Если кабель и USB-порт компьютера исправны, то среди этого подсписка вы увидите строку Apple Mobile Device. Нажмите на неё правой кнопкой мыши и нажмите «Удалить» в выпадающем меню.
Не переживайте, компьютер автоматически заново скачает этот драйвер
Появится маленькое окошко, запрашивающее подтверждение действия. Убедитесь, что в нём стоит галочка «Удалить программы драйверов» и нажмите ОК. Когда программа оповестит вас, что операция завершена, отключите кабель и снова подключите его. Компьютер должен автоматически распознать устройство и начать установку драйвера, о чём и оповестит вас небольшим окошком в центре экрана.
Можете нажать кнопку «Закрыть» — от этого процесс не прервётся
Когда драйвер будет установлен, справа внизу появится соответствующее оповещение: «Устройство готово к использованию».
Обновляем драйвер на чипсет
Проверить актуальность драйвером на чипсет можно, подключив к компьютеру через USB любое другое устройство (другой смартфон, флешку). Если оно тоже не читается, значит, проблема может крыться здесь.
Вначале определим производителя процессора, чтобы скачать нужный драйвер. Для этого возвращаемся в «Диспетчер устройств» и раскрываем подсписок «Процессоры». Там мы увидим либо Intel, либо AMD.
Не переживайте, если процессоров в списке несколько — это нормально
Перезагружаем службы
Возможно, причина кроется в подвисающей службе Apple Mobile Device. Давайте перезагрузим её:
Иногда причина такого плохого поведения iPhone кроется в неправильной работе служб
Попробуйте снова открыть iTunes и подключить iPhone.
Если ничего не помогло
Вы проделали все вышеописанные инструкции, но компьютер упорно не видит смартфон? Попробуйте подключить его к другому компьютеру с помощью другого кабеля. Придите в гости к кому-нибудь из друзей, попросите у них разрешения установить iTunes и подключите iPhone. Если и там проблема сохранится, то причина наверняка кроется в самом iPhone. В этом случае лучше всего отнести телефон на проверку к надёжному мастеру.
Такую проблему обычно несложно решить самостоятельно. Достаточно следовать простым инструкциям, и вскоре ваш iPhone снова распознается на компьютере.
Источник
Как подключить Айфон к компьютеру через USB?
Устройства Apple имеют закрытую архитектуру – для осуществления многих операций приходится задействовать ПК. Именно поэтому, покупая iPhone, пользователь должен быть готов к тому, что подключать этот гаджет через USB-кабель предстоит куда чаще, чем любой из Андроидов. Операция подключения Айфона по USB кажется простой, однако, есть некоторые нюансы, которые не позволяют работать с этим устройством как со стандартным носителем данных.
Кабели USB для Айфона: какие бывают?
Кабель USB у любого нового или восстановленного Айфона находится в комплекте – если кабеля нет, это значит одно их двух: либо вам пытаются продать неоригинальный смартфон (проще говоря китайскую подделку), либо кабель был утерян нерасторопными консультантами салона, использовавшими комплектацию гаджета для собственных нужд.
Кабель USB для Айфона бывает двух видов:
Первый — Lightning. Коннекторы с 8-ю контактами появились на комплектных USB-кабелях и зарядках вместе с 5-ой модификацией iPhone. Айфоны 7-ой модификации используют Lightning также и для подключения наушников. Отличительная особенность Lighting заключается в том, что вставлять коннектор в разъем можно любой из сторон.
Стоимость кабеля Lightning в официальном магазине Apple составляет 1.5 — 2 тыс. рублей (в зависимости от длины).
Второй – 30-Pin. Кабелями с 30-контактными коннекторами комплектовались iPhone 3-ой и 4-ой версий. Сейчас подобные кабели лучше не терять и не ломать: стоимость их невысока, но в магазинах и салонах найти такие крайне проблематично.
С другой стороны кабеля для iPhone теперь может быть не только классический USB-коннектор, но и коннектор USB Type-C, внешне больше похожий на micro-USB.
У такого коннектора есть несколько преимуществ: во-первых, он, как и Lightning, симметричный, то есть вставлять в разъем его можно любой стороной, во-вторых, он гарантирует запредельную скорость передачи данных (пропускная способность – 10 Гб/сек). Кабель Lightning-USB Type-C тоже доступен в официальном магазине Apple — по цене в 2.5 тыс. рублей.
Как подключить айфон к компьютеру через USB и зачем это нужно делать?
Подключение «яблочного» гаджета к ПК через USB позволяет:
- Синхронизировать Айфон с программой iTunes: загружать в память устройства музыку и другие мультимедиа-данные, переносить заметки и контакты, передавать учетные данные. Создавать резервные копии той информации, которая хранится в памяти устройства, и восстанавливать данные из резервных копий. Проводить восстановление и обновление операционной системы. Освобождать память устройства (которая на вес золота) путем переноса данных на жесткий диск компьютера.
Все это сделать будет невозможно, если соединение iPhone с ПК через USB окажется нестабильным. Правильно подключить iPhone к компьютеру довольно просто:
Шаг 1. Возьмите кабель USB и вставьте коннектор 30-Pin или Lightning в соответствующий разъем на гаджете.
Шаг 2. Коннектор с другой стороны вставьте в любой из USB-разъемов компьютера или ноутбука.
Шаг 3. Дождитесь звука, характерного для подключения устройства по USB. В то же время Айфон завибрирует, чтобы уведомить хозяина, что пошла зарядка.
Шаг 4. На экране смартфона появляется сообщение «Доверять этому компьютеру?». Подтвердите, нажав соответствующую кнопку.
Шаг 5. На мониторе компьютера всплывает окно Автозапуска – это уже свидетельствует об успешном подключении по USB.
Закройте это окошко.
Шаг 6. Зайдите в «Мой компьютер» — вы увидите в списке портативных устройств свой iPhone.
Шаг 7. Нажмите на значок, и вы получите доступ к фотографиям и видеозаписям, которые были сделаны на камеру Айфона. До музыки вы таким образом добраться не сможете – придется устанавливать и запускать программу под названием iTunes.
Почему Айфон не подключается к компьютеру: возможные проблемы
Решение проблемы подключения Айфона по USB очень часто лежит на поверхности. Типична такая ситуация: пользователь подключил смартфон через кабель, дождался, когда Айфон уведомит вибрацией о зарядке – но дальше ничего не происходит! По приведенной инструкции мы видим, что следующим шагом пользователь должен подтвердить доверие к компьютеру. «Запрос о доверии» не появляется на экране заблокированного Айфона. Достаточно просто разблокировать устройство – сообщение появится, и проблема будет решена.
Возможны и другие ошибки:
- Если вы сталкиваетесь с ошибками, сопровождающимися сообщениями SyncServer и MobileDeviseHelper, проверьте, одинаковое ли время выставлено на ПК и гаджете. Даже незначительная разница во времени может привести к отказу в подключении. При ошибке «Устройство USB не опознано» вставьте кабель в другой USB-порт на компьютере. Ошибка также может быть следствием того, что сим-карта, находящаяся в Айфоне, не соответствует требованиям устройства. Чтобы подключение произошло корректно, достаточно активировать «Авиарежим» через «Настройки». Если компьютер просто не видит Айфон, проблема кроется в кабеле или в разъеме на самом гаджете. В любом из этих двух случаев пользователю придется солидно потратиться – на покупку нового «шнурка» либо на диагностику аппарата с последующим ремонтом.
Подключение через USB: «за» и «против»
Соединение USB-кабелем – не единственный способ подключить Айфон к Айтюнс и ПК в общем. iPhone с iOS версией старше 5.0 можно соединить с компьютером и через Wi-Fi. Однако большинство владельцев техники Apple «по старинке» продолжает пользоваться кабелями и вот почему:
- Подключение через кабель гарантирует высокую скорость передачи данных (для USB 3.0 – 4.8 Гбит/сек). При соединении через Wi-Fi приходится оглядываться и на то ограничение, которое выставил интернет-провайдер. Соединенное кабелем с ПК устройство подзаряжается, тогда как при подключении через Wi-Fi энергия, наоборот, расходуется внушительными темпами. Подключение через USB — очень простая процедура, а вот организовать коннект «по воздуху» сумеет не каждый. Только при соединении через кабель можно восстановить данные из резервной копии и произвести полный сброс настроек.
Использование USB-портов для подключения Айфона имеет и недостатки:
- Устройство фактически привязано к ПК «шнурком». Это ограничивает возможности пользователя – чтобы поговорить по телефону, ему придется прерывать «коннект». Гаджет занимает один из портов USB – это может оказаться проблемой, если на ноутбуке или портативном компьютере всего 2 порта.
Заключение
Подключить iPhone к ПК по USB ничуть не сложнее, чем Андроид: в любом случае возможны затруднения, но их возникновение — скорее, исключение из правил, нежели правило. Другое дело, что само по себе подключение Айфона по USB не даст пользователю широких возможностей – он сможет только копировать и удалять фото- и видеофайлы, сделанные на камеру гаджета, а для остальных операций ему придется осваивать Айтюнс. Работа с Android в этом плане куда проще: при подключении к компьютеру по USB смартфон с «зеленым роботом» определяется как флеш-накопитель.
Источник
Почему компьютер не видит iPhone, iPod или iPad через USB
Печально известная ситуация: вы подключаете смартфон или планшет Apple к компьютеру, он его не распознаёт, но заряжает. При этом iTunes не видит iPhone, iPad, или iPod, либо отображается неизвестная ошибка или ошибка с кодом 0xE.
Чаще всего с проблемой сталкиваются владельцы iPod classic, nano и shuffle, iPhone 4, 5s, 6 и 7 при подключении их к Windows 10 или любой другой операционной системе Microsoft. Намного реже с этим сталкиваются владельцы компьютеров на macOS.
Apple использует iTunes (или Finder на Mac с macOS Catalina) для управления устройствами на iOS и iPadOS, их обновления и восстановления. Ниже расскажем почему компьютер не видит iPhone через USB и что делать для решения проблемы.
Проверка соединения
Прежде чем приступить к выполнению программных действий по устранению неполадки, убедитесь, что проблема не связана с кабелем.
Для этого выполните 4 действия:
Если после выполнения этих действий ваш iPhone не подключается к компьютеру через USB, двигаемся дальше.
Устранение неполадок iTunes на Windows
Если компьютер с Windows и iTunes не видит iPad, iPhone или iPod при подключении, выполните следующие действия:
Если вы видите вопрос «Доверять этому компьютеру?» повторно, возможно, у вас вообще не установлен iTunes. Скачайте последнюю версию iTunes для Windows с официального сайта Apple и установите на ПК.
Обратите внимание, что не нужно переводить устройство в режим восстановления DFU при выполнении любого из этих шагов.
Если описанное выше не помогло, нужно проверить Apple Mobile Device USB Driver.
Проверка Apple Mobile Device USB Driver
Когда Windows-компьютер не видит iPad или iPhone, обязательно нужно проверить установлен ли драйвер Apple Mobile Device USB. При установке iTunes он должен устанавливаться автоматически. Его отсутствие не позволяет Windows увидеть смартфон или планшет.
Откройте диспетчер устройств, кликнув правой кнопкой мыши по меню «Пуск».
Найдите в диспетчере раздел «Контроллеры USB» и откройте его. Внутри должен находиться драйвер Apple Mobile Device USB.
Если его нет, переустановите iTunes.
В случае когда вместо драйвера отображается «Неизвестное устройство», подключите смартфон через другой кабель либо к другому компьютеру. Если это не помогло, несите свой iPhone, iPod или iPad в сервис.
Обновление драйвера Apple Mobile Device
Если драйвер отображается в диспетчере, то для решения проблемы с обнаружением смартфона нужно его обновить.
Делается это очень просто без подключения к интернету. Приведу пример на Windows 10, но для Windows 7 или XP обновление проводится аналогично.
В диспетчере задач находим раздел «Переносные устройства», видим там «Apple iPhone».
Если в диспетчере устройств Windows отсутствует пункт «Apple iPhone», необходимо подключить смартфон к ПК по USB кабелю. Если не помогает — переустановите iTunes.
Открываем «Apple iPhone», переходим на вкладку «Драйвер», жмём кнопку «Обновить драйвер».
Выбираем ручное обновление с поиском на своём компьютере.
В следующем окне нужно выбрать драйвер из тех, что установлен на компьютере.
Далее выбираем USB-устройство MTP и нажимаем «Установить с диска».
Осталось указать место где находится драйвер. Для этого в следующем окне жмём кнопку «Обзор» и проходим в папку:
Program Files / Common Files / Apple / Mobile Device Support / Drivers
Теперь отсоедините кабель USB от iPhone и перезагрузите компьютер. После чего подключите устройство к ПК и откройте iTunes. Проблема будет решена.
Устранение неполадок iTunes для Mac
Если Mac не сможет распознать устройство на iOS или iPadOS, следует сделать следующее:
Наконец, проверьте, определяется ли ваш iPhone, iPad или iPod на Mac. Для этого в верхнем меню нажмите на яблоко и откройте пункт «Об этом Mac».
Нажмите кнопку «Отчёт о системе…».
В разделе «Аппаратные средства» откройте раздел USB и в правой части окна должен отображаться ваш iPhone, iPod либо iPad.
Если ваше устройство не отображается, остаётся только обратиться в техподдержку Apple или в сервис.
Мы надеемся, что это руководство помогло вам решить проблемы с отображением iPhone, iPad или iPod в iTunes. Если будут вопросы, задавайте их в комментриях, постараемся помочь.
Источник
Что делать, если компьютер не видит Айфон через USB
Функционал устройств от Apple действительно огромный, однако в полной мере ощутить всю «мощь» и возможности этих устройств можно только с использованием отдельного инструмента – программы iTunes, которая позволяет копировать информацию, создавать бекапы, управлять приложениями и дисковым пространством, синхронизацией, передавать музыку, фотографии, документы и другие типы файлов. И в целом все, казалось бы, просто, однако у некоторых пользователей возникают многочисленные проблемы при подключении Айфона к компьютеру.
Собственно, в рамках этой статьи мы и рассмотрели все возможные причины, из-за которых ваш Айфон не определяется на компьютере. Рекомендуем проверять все варианты, начиная с самого первого, и до тех пор, пока проблема не будет найдена.
Основные причины
Вообще причин может быть реально много, но все они делятся на несколько основных категорий. В основном это: программное обеспечение или механическое воздействие на смартфон, комплектующие (USB-кабель, адаптер).
Проблемы с USB-кабелем
Зачастую это основная проблема, из-за которой ваш компьютер не может распознать смартфон. И здесь тоже есть свои нюансы и подпункты:
Разъем на телефоне или компьютере
Здесь также может быть много причин. Например, разъем на телефоне работает некорректно или попросту загрязнился. Если рассматривать более детально, то причины будут следующими:
Отсутствие драйверов
По умолчанию при первоначальном подключении iPhone, система автоматически загружает необходимые драйвера для корректного определения устройства. Но иногда возникают причины, из-за которых автоматическая инсталляция невозможна. В этом случае приходится делать все в ручном режиме:
Внимание! Также можно вместо пункта «Обновить драйвер» выбрать «Удалить драйвер», после чего отключить Айфон и заново подключить. В большинстве случаев повторная инсталляция будет осуществлена уже корректно и ваше устройство определится в системе.
Apple Mobile Device USB Driver не отображается в списке
Для корректного определения iPhone необходимо, чтобы контроллер USB, который используется портом, автоматически установил драйвера Apple Mobile Device USB Driver, иначе сопряжение девайсов будет невозможно. Но, к сожалению, иногда автоматически это не происходит из-за некорректной работы Windows, айфона, конфликтующего ПО и других факторов. Именно поэтому приходится все проверять вручную:
Внимание! Если же у вас отображается данная надпись, но при этом рядом с ней появляется значок вопроса или ошибки, скорее всего, драйвер был установлен некорректно. В этом случае нужно перезапустить службу, отвечающую за работу этого драйвера:
Уведомление «Доверять этому компьютеру» отклонено
Проблема определения вашего Айфона на компьютере может быть связана с тем, что при появлении уведомления на смартфоне с текстом «Доверять этому компьютеру» было отклонено, в результате чего соединения между девайсами не произошло. Дело в том, что политика защиты Apple предполагает дополнительные меры безопасности, поэтому данная процедура обязательна.
Чтобы решить эту проблему, вам необходимо заново отключить iPhone от ПК и подключить снова. Появится повторный запрос на подключение, где нужно будет кликнуть по вкладке «Доверять» на своем смартфоне, и в течении нескольких секунд девайс будет определен системой.
Старая версия iTunes
При подключении айфона также требуется наличие последней версии iTunes, так как это единственное официальное ПО от Apple, с помощью которого осуществляется полное управление файлами на телефоне. Если смартфон после вышеперечисленных советов так и не определяется, проверьте, не требуется ли обновление программы iTunes на вашем компьютере.
Подключение взломанного телефона
Если у вас был «прошит» iPhone, то при подключении смартфона к ПК, будут возникать ошибки или проблемы с обнаружением. В этом случае необходимо будет переводить девайс в режим DFU, чтобы восстановить его работоспособность. Ниже мы описали, как это сделать в несколько кликов:
Дополнительные советы
Мы также выделили несколько кратких советов, которые могут помочь в некоторых ситуациях. Уж если ничего из списка выше вам не помогло, попробуйте эти рекомендации:
Поломка устройства
Если после всех перечисленных вариантов у вас так и не получилось корректно подключить Айфон к компьютеру, скорее всего, дело в механической поломке. Это может быть как в самом разъеме, так и в плате устройства и других комплектующих. В данном случае поможет только диагностика в сервисном центре. Но при этом рекомендуем вам обращаться только в проверенные сервисы, а лучше в те, что сотрудничают с Apple на территории России. Список можете посмотреть на официальном сайте компании.
Как видите, причин может быть реально много, но в рамках этого материала мы постарались описать их все с подробными скриншотами. Если у вас так и не получилось подключить свой девайс, но при этом вы уверены, что с технической точки зрения с iPhone все в порядке, отпишитесь об этом в комментариях, указав конкретную модель вашего устройства и технические характеристики ПК, в том числе и версию Windows.
Источник
Потеря или кража Айфона — это всегда большая проблема, поскольку мобильный содержит огромное количество личной информации и всевозможных паролей, в том числе от платёжных систем. Кроме того, при наличии потенциально дискредитирующей информации пользователь может стать жертвой шантажа, а наличие в памяти устройства данных, связанных с работой, может привести к увольнению.
Существует огромное множество способов найти потерянный iPhone — как официальных, так и сторонних. Давайте разберемся, какой именно из них подходит именно вам.
Очевидные действия о которых забывают
Первым делом мы рассмотрим стандартные меры, которые следует принять при потере абсолютного любого телефона, не только от Apple.
- Позвоните на свой мобильный. Если устройство выпало где-то неподалёку или вовсе находится у вас дома, но там, где вы его не искали, то благодаря звонку у вас получится быстро обнаружить телефон. Если же он потерялся на улице, то его может подобрать прохожий, а дальнейшее развитие событий зависит уже лишь от его моральных качеств. Однако большинство людей идут на контакт, либо осознавая, что телефон всё равно найдут, либо руководствуясь банальном желанием помочь. Если у вас нет устройства, с которого можно совершить звонок, то вы можете найти в интернете сервисы для онлайн-звонков.
- Проведите замену пароля в своих учётных записях. Если вы не можете выполнить удаленную блокировку устройства так как не активировали данную функцию ранее, рекомендуем как можно скорее поменять пароли во всех учётных записях, которые залогинены в телефоне.
- Если вы боитесь растраты средств со счёта, то можно посетить отделение мобильной связи вашего оператора и попросить заблокировать SIM-карту. Но это весьма спорная мера: с одной стороны, блокировка позволит избежать потери средств на счету, однако она лишит вас возможности связаться с тем, кто нашёл телефон, а также отключит доступ в интернет, что не позволит найти смартфон через Find My Phone. Если и прибегать к ней, то лишь в случае появления информации о новых расходах в Личном Кабинете оператора.
Как найти iPhone с компьютера через iCloud — используем Find My Phone
Если вы заблаговременно активировали данную функцию на телефоне, то поиск гаджета пройдёт значительно легче. Лучше включать FMP сразу после покупки нового iPhone, чтобы в критический момент не остаться без главного инструмента поиска.
Активируется Find My Phone следующим образом:
- Зайдите в Настройки, выберите iCloud.
- Пролистнув вниз, найдите переключатель напротив Найти iPhone и сдвиньте его в активное положение.
- Далее необходимо вернуться в главное меню настроек и перейти по следующему пути: Приватность — Службы геолокации — Найти iPhone. Открыв последнее, вы увидите ползунок, который необходимо переключить в активное положение.
Теперь непосредственно к тому, как найти Айфон с компьютера через iCloud.
- Зайдите на icloud.com.
- Залогиньтесь, введя AppleID и пароль.
- В меню выберите значок Найти iPhone.
- На открывшейся карте будет видно зелёную точку, это и есть местоположение вашего телефона. Если у вас несколько гаджетов от Apple, то при нажатии «Все устройства» вы сможете выбрать именно то, которое было утеряно.
Нажав на название нужного устройства вы получите доступ к информации об уровне заряда батареи, а также сможете воспользоваться тремя основными функциями смартфона:
- Воспроизвести звук. Используется для поиска устройства, находящегося в непосредственной близости.
- Режим пропажи. С помощью данного режима вы сможете установить на устройство дополнительный пароль и указать свой контактный телефон, чтобы прохожий, нашедший телефон, имел возможность связаться с вами. Помимо контактного номера вы сможете оставить сообщение для человека, нашедшего устройство. Это может быть ваш адрес, к примеру, либо сумма вознаграждения — вместе с номером они будут выводится на экране заблокированного телефона. Отключается режим пропажи в том же меню, где и включался.
- Стереть все данные с iPhone. Как понятно из названия, данная функция позволяет удалить всю информацию с памяти устройства. Использовать рекомендуется в случаях, когда у вас имеется бэкап системы, либо когда риски, связанные с получением информации злоумышленниками, слишком велики.
Как найти iPhone, если он выключен
В случае, если смартфон был выключен или попросту разрядился, отследить актуальное местоположение телефона не представляется возможным, однако iCloud запоминает и показывает на карте последнее место, где находится iPhone перед отключением. Но тут есть некоторые ограничения:
- Поддержка функции появилась с iOS 8 и выше;
- Она доступна лишь на устройствах, вышедших после iPhone 4.
Кроме того, данную функцию нужно предварительно включить в настройках:
- Перейдите в Настройки > iCloud > Find My iPhone.
- Переключите ползунок Send Last Location в активное состояние.
Как найти iPhone через другой iPhone
На iOS существует мобильное приложение Find My Freinds, основная задача которого помогать друзьям находить друг друга, однако на практике оно вполне неплохо справляется и с поиском утерянных смартфонов.
Как найти айфон через другой iPhone:
- Установите приложение.
- Залогиньтесь.
- Нажмите на иконку Добавить (значок плюса).
- Введите запрашиваемую информацию об устройстве друга.
- Ожидайте разрешения от друга (у него также должно быть установлено данное приложение).

Таким образом, установив данное приложение, вы всегда сможете найти своё устройство через другой айфон. Так что рекомендуем побеспокоится об этом заранее.
Если предыдущие способы вам не подошли, то есть ещё один вариант — поиск по IMEI (это уникальный идентификационный номер каждого телефона, состоящий из пятнадцати знаков). IMEI позволет найти устройство по GPS, даже если были включены передача данных или геолокация.
IMEI можно узнать либо из документации устройства, либо набрав USSD-команду *#06#. С номером IMEI необходимо обращаться в полицию, но для начала будет лучше попробовать воспользоваться сервисом поиска утерянных гаджетов — рекомендуем ТрекерПлюс или его аналоги.
Как найти iPhone по номеру телефона
Определить местоположение устройства по номеру телефона — задача трудновыполнимая. Сделать это может только оператор, и при обращению в службу поддержки абонентов вы скорее всего услышите, что такой технической возможности у компании нет, что является очевидным лукавством. Но в любом случае раскрывается такая информация исключительно по запросу правоохранительных органов, и добиться ее получения лично практически невозможно.
Программы для поиска iPhone
Если официальные способы поиска устройства не приносят желаемого результата, можно попробовать использовать сторонние программы для поиска Айфона.
- iHound. Данный софт не только периодически записывает информацию о перемещениях смартфона, но и обладает функцией отправки точного местоположения устройства при подключении оного к компьютеру. Таким образом, вы сможете без труда отследить дом недобросовестного человека, нашедшего телефон, либо адрес точки, куда свозятся ворованные телефоны.
- iLocalis. Программа обладает более богатым функционалом, однако для ее установки требуется JailBreak. Если он у вас есть, то вы сможете, например, узнать номер новой SIM-карты, установленной в телефон, и многое другое.
Подытоживая скажем, что наиболее эффективным способом поиска является базовая функция Find My Phone. Активировать ее в новом гаджете необходимо в обязательном порядке, поскольку ни обращение в полицию, ни попытка узнать нужную информацию у оператор, в наших реалиях, к сожалению, обычно не дают результата.
Как восстановить контакты на айфоне? Топ 3 способа решения!
Сегодня разберемся как восстановить номера телефонов на айфоне. Телефонная книга очень важна незаменима в повседневной жизни. К этой функции привязывается календарь, задачи и заметки, контакты и прочая информация передается в мессенджеры.
Теперь разберемся, если у вас есть компьютер или ноутбук под рукой, но нет понимания, как восстановить удаленные номера на айфоне с его помощью.
Иногда есть потребность восстановить контакт только одного человека, для это вполне сгодится iTunes.
Алгоритм использования iTunes:
- 1. Запустите Айтюнс на ПК. Важно использовать один и тот же компьютер, на котором уже создавалась резервная копия iTunes.
- 2. Подключите смартфон через USB-кабель.
- 3. Система может попросить ввести пароль. Сделайте это.
- 4. Если смартфон спросит: «Доверять этому компьютеру», выдайте разрешение.
- 5. Система распознает смартфон. Тапните по иконке.
- 6. Теперь нажмите на «Обзор», далее по «Восстановить резервную копию».
- 7. Выберите свежую версию бэкапа. Тапните «подтвердить».
Перенос резервной копии займет некоторое время. Смартфон получит полную копию системы, включая всю телефонную книгу. Это займет некоторое время. Придется подождать. Думаю, теперь стало понятно как восстановить удаленный номер на айфоне через Айтюнс.
Способ 1 – если вы регулярно выполняли синхронизацию
Все контакты с вашего IPhone при синхронизации автоматически копируются в адресную книгу вашего компьютера. В ОС Windows, их также можно синхронизировать с офисным пакетом Outlook. Использование сторонних программ, позволяющих просматривать и редактировать ваши контакты, не предусмотрено.
Если вы еще не синхронизировали их, выполните следующее:
Шаг 1
Подключите ваш IPhone к компьютеру и запустите ITunes.
Шаг 2
Откройте меню «Устройство», затем подменю «Информация». Нажмите на «Синхронизировать контакты». Также выберите в какой список необходимо выполнить синхронизацию: в Outlook или адресную книгу.
Шаг 3
По завершении процесса синхронизации, перейдите в
C:/Пользователи/имя вашей учетной записи/Контакты
Здесь вы найдете все контакты, которые находятся в вашем телефоне. Смело можете открывать каждый из них и редактировать. Если вы выбрали синхронизацию с Outlook, то, соответственно, аналогичные манипуляции вы будете совершать уже в самом клиенте.
Шаг 4
Чтобы перенести изменения на ваш телефон, подключите его заново к ПК и перейдите в раздел синхронизации контактов. Поставьте галочку напротив «Контакты». Это заменит ваши текущие контакты в телефоне на те, которые хранятся в ПК.
Как посмотреть контакты apple id на компьютере
Вы можете просматривать контакты в все контактов группы , используя контакты на iCloud.com. Вы также можете просматривать контакты в любую группу, вы добавили их.
Контакты , отсортированные в зависимости от вида выбранных вами настроек в iCloud и предпочтения.
Вид контакта: выберите его в контакты группы.
Просмотреть контакт в определенную группу: выберите группу в меню слева, затем выберите контакт.
Как просмотреть контакты в iTunes?
Все пользователи продукции Apple знают, что на iPhone и других девайсах создается резервная копия файлов. Это очень удобно, поскольку есть ситуации, когда мы теряем свой смартфон. Для того, чтобы получить копии можно использовать как iCloud, так и приложение iTunes.
Для того, чтобы вернуть важную информацию через iCloud не нужно прилагать больших усилий. Достаточно просто зайти в настройки и ползунком включить резервную копию. А вот для iTunes понадобиться некоторое время, ведь там напрямую контакты не открываются. Вместо этого, они сохраняются при синхронизации в адресной книге компьютера.
Если у вас возникли проблемы с настройкой контактов iCloud
- Обновите устройство iPhone, iPad или iPod touch до последней версии iOS либо iPadOS, а компьютер Mac до последней версии macOS.
- Убедитесь, что вход в iCloud выполнен с тем же идентификатором Apple ID, который используется для входа в систему на всех ваших устройствах. на всех своих устройствах. Если вы используете компьютер с ОС Windows, загрузите приложение iCloud для Windows.
- Убедитесь в наличии активного подключения к сети Wi-Fi, Интернету или сотовой сети передачи данных.
- Узнайте, что делать, если после настройки контактов iCloud отображаются повторяющиеся контакты.
- Получите помощь, если ваши контакты iCloud не синхронизируются.
Информация о продуктах, произведенных не компанией Apple, или о независимых веб-сайтах, неподконтрольных и не тестируемых компанией Apple, не носит рекомендательного или одобрительного характера. Компания Apple не несет никакой ответственности за выбор, функциональность и использование веб-сайтов или продукции сторонних производителей. Компания Apple также не несет ответственности за точность или достоверность данных, размещенных на веб-сайтах сторонних производителей. Обратитесь к поставщику за дополнительной информацией.
Отключите синхронизацию контактов на iPhone с Gmail
Есть и альтернативный вариант синхронизации — почта Gmail. Но если вам хватает того, что iPhone автоматически выгружает все данные по контактам в iCloud, то активировать синхронизацию с учётной записью Gmail не стоит, чтобы не возникало путаницы.
Для того чтобы отключить синхронизацию контактов на iPhone с Gmail:
На iOS 14 и новее
1. Откройте приложение Настройки и перейдите в раздел Почта → Учетные записи.
2. Выберите учетную запись Gmail и отключите синхронизацию контактов.
На iOS 8 — iOS 13
1. Откройте приложение Настройки и перейдите в раздел Учетные записи и пароли.
2. Выберите учетную запись Gmail и отключите синхронизацию контактов.
Если же вы всё-таки решите использовать синхронизацию контактов с Gmail в качестве основной (для сохранения новых контактов), то не забудьте пройти в Настройки → Контакты → Уч. записи по умолчанию.
Смартфон от Apple принадлежит к той категории мобильных гаджетов, утеря которых для хозяев считается настоящей трагедией. И дело не только в стоимости устройства, которая действительно высока. Согласно статистике, основанной на опросах, каждые три из четырёх обладателей яблочных смартфонов хранит на них важную личную информацию, включая бизнес-данные. А что говорить о руководителе? Для него остаться без iPhone – настоящая катастрофа, какой бы ни была причина потери.
Но не всё так плохо – в Apple позаботились о том, чтобы у пользователей оставалась возможность обеспечить поиски пропавшего устройства. И этих возможностей достаточно, чтобы один из способов сработал.
Что делать, если украли iPhone
Главное – не отчаиваться, не впадать в депрессию, а как можно скорее начинать предпринимать конкретные меры. Зачастую от скорости вашей реакции и зависит конечный результат, хотя имеет место быть и воля случая.
Первое, что необходимо сделать, если обнаружили, что потеряли iPhone – позвоните сами себе, используя любой другой телефон. Есть шанс, что ваш гаджет попал в руки совестливого и честного человека, и он вернёт устройство за небольшое вознаграждение. Если рядом другого телефона нет, можно использовать для тех же целей интернет. Например, сервис iCantFindMyPhone позволяет сделать звонок практически на любой номер. Но обычно в таких случаях трубку не берут. Это значит, что нужно действовать быстро и решительно: заблокировать сим-карты посредством звонков мобильным операторам. Но нужно учесть, что для подтверждения личности, скорее всего, нужно будет ответить на вопросы и предоставить паспортные данные. Такая мера убережёт вас от крупного минуса на счету, если вы на контракте.
После этого нужно сменить пароли на телефоне. Сделать это можно через компьютер. Особенно эта мера актуальна, если вы совершаете в телефоне финансовые операции. Впрочем, лишиться доступа к аккаунтам в соцсетях и к другим сайтам из-за кражи паролей – это тоже очень и очень плохо.
А теперь успокойтесь и попытайтесь привести свои мысли в порядок. Вспомните, где вы были в последнее время, чтобы хотя бы примерно знать, где могли потерять смартфон. Неплохая идея – поместить объявления в локальных группах соцсетей. Нужно запастись терпением – возможно, кто-то откликнется, но если вы не хотите ждать, можно приступить к активным действиям. Найти украденный iPhone можно разными способами – по номеру телефона, по IMEI, через iCloud, воспользовавшись специализированными приложениями, и это далеко не полный перечень. Но обо всём по порядку.
Поиск iPhone по IMEI
Уникальный идентификатор мобильного телефона не является гарантией того, что он поможет в поисках, но стоит попытаться пробить этот номер на специализированных сайтах. Во всяком случае, эта идея совсем не лишена смысла. Если вы знаете IMEI своего «яблочного» гаджета (для этого достаточно набрать комбинацию *#06#), то заходите на портал sndeep.info, зарегистрируйте здесь свою потерю, нажав на главной странице на кнопку «Добавить в список украденных/потерянных» и введите данные, о которых вас попросят.
Ежедневно база данных сайта пополняется десятками и сотнями новых номеров, а количество ежедневных проверок составляет 20-30 тысяч.
Другой специализирующийся на поиске iPhone сайт, MissingPhones.org, менее популярен у российских пользователей, но и здесь подобная услуга бесплатная.
Как найти iPhone с помощью компьютера
Если, кроме утерянного смартфона, у вас нет никакой другой техники для выхода в интернет, кроме персонального компьютера (ноутбука), их тоже можно использовать. Другими словами, найти iPhone с другого телефона или ПК можно через iCloud – облачный сервис от Apple.
В этом контексте Айклауд не только предоставляет для пользователей владельцев «яблочных» устройств дисковое пространство, но и ряд дополнительных сервисов, одним из которых и является поиск пропавшего гаджета.
Сервис так и называется – «Найти iPhone», о том, как им пользоваться, мы расскажем в следующей главе.
Поиск iPhone с использованием функции Find My iPhone
Итак, рассмотрим, как найти потерянный iPhone с ПК или другого iPhone через iCloud. Главное условие применимости этого метода – включенная функция Find My iPhone на смартфоне во время его пропажи. Кроме того, устройство должно иметь выход в интернет и аккумулятор не должен быть севшим. Если он разрядился до момента утери/кражи, но вы выставили в настройках опцию отправки последней геопозиции, то сможете узнать, где он находился в момент выключения. Разумеется, когда телефон найдут, подзарядят и включат, функция заработает снова.
Рассмотрим, как использовать сервис «Найти iPhone»:
- заходим на сайт iCloud, авторизуемся;
- заходим в пункт меню «Найти iPhone» (придётся ввести пароль от вашей учётной записи повторно);
- появится карта, на которой высветится текущее местоположение вашего смартфона.
Как видим, ничего сложного. Карту можно масштабировать, выбирать её вид (спутник, карта, гибрид). Если вы большой поклонник бренда Apple и владеете несколькими такими устройствами, выбрать пропавшее можно в поле «Все устройства».
После выбора iPhone у вас появится окно с выбором возможного действия.
Если выбрать опцию «Воспроизвести звук», iPhone весьма громко запищит. Полезность этой функции заключается в том, что если вы где-то оставили гаджет, его услышат и найдут по звуку. Но не факт, что вернут.
Опция «Стереть iPhone» позволяет удалить все данные из памяти смартфона. Разумеется, поиск устройства после этого сильно усложнится. Функцию следует использовать в крайних случаях – когда вам нужно скрыть личные данные, даже с учётом того, что телефон вы, вероятно, больше не увидите. Другое дело, если вы заранее позаботились о сохранности данных, создав копию на том же iCloud. В любом случае не спешите – нашедшему ваш iPhone предстоит его взломать, чтобы пользоваться, а это совсем не просто.
Опция «Режим пропажи» предназначена для блокировки пропажи. Выбрав эту функцию, вам нужно будет создать новый пароль, который будет использоваться для разблокировки смартфона. Кроме того, можно указать номер вашего контактного телефона, который будет отображаться на экране заблокированного iPhone. Впрочем, этот пункт можно при желании пропустить. На следующем экране можно ввести текст, который будет отображаться на потерянном устройстве.
Режим пропажи при необходимости можно отключить, ещё раз нажав на одноимённый пункт меню.
Как найти iPhone, если он сел или выключен
Можно ли отследить выключенный iPhone в режиме реального времени? Разумеется, нет. Единственное, что вы сможете сделать – просмотреть, где он находился на момент выключения. Если вы его просто потеряли, то это может здорово помочь с поисками, при условии, что отключенный утерянный гаджет не нашёл кто-то другой. Если его украли, функция Find My iPhone будет бесполезной.
ВНИМАНИЕ. Воспользоваться этой функцией можно только на устройствах с установленной iOS, начиная с версии 8. Другими словами, если у вас iPhone 4, то использовать функцию не удастся.
Как найти iPhone с Android-устройства
Опция «Location History» от Google является отличным средством слежения за интересующим вас объектом, причём даже без его согласия. Но для этого нужно знать идентификатор Apple учётной записи искомого лица, вернее, его iPhone.
Правда, приложение не показывает местоположение гаджета в режиме реального времени, зато вы можете отследить его перемещение в интервале от дня до месяца.
Как использовать эту возможность:
- входим на Android-устройстве в аккаунт iPhone;
- запускаем приложение «Google Карты»;
- в главном меню выбираем пункт «Хронология»;
- ползунок функции «История местоположений» переводим в активное состояние;
- после подтверждения включения функции вводим интересующую нас дату, начиная с которой вы сможете отслеживать перемещение объекта.
Для очистки хронологии перемещений достаточно в настройках удалить эти данные.
Какие действия навредят, если нужно найти гаджет при включенной функции «Найти iPhone»
Если вы решили обратиться по поводу пропажи в правоохранительные органы, то там вам могут предложить удалить данные из iCloud, мотивируя это тем, что для поиска гаджета по IMEI нужно, чтобы смартфон был активирован. После стирания ваших данных из облачного сервиса Афон действительно можно будет активировать без пароля. Да, шансы найти аппарат возрастут, но далеко не факт, что отдадут – его вполне может присвоить сотрудник полиции без каких-либо последствий для себя.
Не следует также реагировать на звонки, выполненные на ваш контактный телефон, если вас попросят удалить данные из iCloud, представившись сотрудниками сервисного центра, службы поддержки или другим подозрительным способом. Помните, что вам могут звонить на этот номер только те, кто нашёл/украл iPhone, и возвращать они его не намерены.
Приложения для поиска пропавшего iPhone
Существует немало приложений, доступных в AppStore, с помощью которых можно искать пропавший гаджет. Некоторые из них бесплатные, другие потребуют за операцию деньги, как правило, небольшие.
Contact If Found
Бесплатное приложение, функция которого – создать заставку, на которой указана контактная информация владельца. Собственно к поиску это не относится – это всего лишь превентивная мера, которой следует воспользоваться заранее.
iHound
А вот это уже действительно полезная штучка. Приложение сообщит владельцу о местоположении iPhone, если нашедший его вздумает подключить его к компьютеру. iHound при включении соответствующих настроек может также с заданной периодичностью запоминать текущее местоположение смартфона.
Reward If Found
Приложение, являющееся аналогом Contact If Found — оно лишь создаёт яркую заставку на главном экране с контактной информацией владельца гаджета. Главное отличие – программа платная.
iLocalis
Достаточно специфическое приложение, работающее только на смартфонах с джейлбрейком.
Может не только отслеживать гаджет, но и сообщать владельцу о новом номере, если нашедший его решит заменить сим-карту на свою.
Заключение
С точки зрения безопасности устройства от Apple существенно опережают Android-устройства, и изыски инженеров компании в этом направлении продолжаются. Поговаривают, что в настоящее время в стадии разработки находится проект, реализация которого позволит вычислять местонахождение устройства даже в выключенном состоянии.
https://www.youtube.com/watch?v=PW9bw9wRkr8
Но пока это среднесрочные перспективы, а потерявшим iPhone мы советуем воспользоваться вышеописанными рекомендациями и следить за тем, чтобы функция «Найти iPhone» всегда была включенной.
Как всегда, приветствуется описание вашего личного опыта поисков потерянного или украденного iPhone. Ждём ваших комментариев!