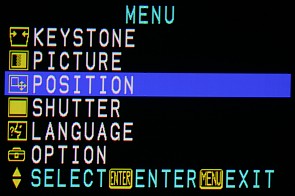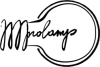Исправляем перевернутое изображение на проекторе
При показе презентации или просмотре других мультимедиа файлов, многие пользователи сталкиваются с ситуацией, когда изображение на интерактивной доске показывается в перевернутом виде. Как перевернуть получаемое изображение на проекторе, и почему вообще оно переворачивается?
Причины проблемы
Возникать это может по 2 основным причинам.
- По какой-либо причине само оборудование находится в неправильном положении. Как правило, эта ситуация характерна для школьных аудиторий и конференц залов, где устройство подвешено у потолка и зафиксировано специальными креплениями так, что перевернуть его не представляется возможным. Настройка в этом случае может осуществляться с помощью пульта управления.
- Сбились настройки аппарата. Сбой конфигураций устройства – довольно частое явление. Характерной особенностью этой причины неисправности будет являться искажение проекции на интерактивной доске, но не на компьютере. Настройка может производиться как с пульта управления, так и с корпуса оборудования.
Настройка проектора
Вне зависимости от причины неисправности, регулировка параметров любого проецирующего аппарата будет выглядеть следующим образом:
- зайдите в системное меню вашего устройства;
- перейдите во вкладку «position» или «позиционирование»;
- в зависимости от того, в какую сторону перевернута проекция, выберите соответствующую команду.
У большинства проекторов предусмотрена функция поворота картинки не только на 90, но и на 180 градусов.
BenQ
Регулировка отображения картинки в устройствах марки BenQ отличается тем, что у большинства моделей системное меню не переведено на русский язык. Для того чтобы повернуть изображение на 180 градусов необходимо:
- нажать кнопку menu/exit на пульте управления или на корпусе устройства;
- перейти во вкладку setup;
- выбрать строку projector position или setting;
- в открывшемся меню нажать на front ceiling.
После проведения вышеуказанных действий, изображение на проекторе перевернется на 180 градусов. Такую настройку можно производить как для того, чтобы перевернутый аппарат правильно отображал картинку, так и для настройки нового оборудования.
Asus
В отличие от других производителей, специалисты компании Asus для поворота картинки предлагают произвести следующие действия:
- войдите в раздел main menu, щелкнув по соответствующей клавише на пульте управления;
- перейдите в раздел setup;
- выберите опцию reset all.
Таким образом, вы сможете вернуть заводские параметры устройства, если по каким-либо причинам они вышли из строя. В случае, если сбор в отображении картинки не связан с конфигурацией аппарата, для поворота необходимо выбрать графу Projector Position.
Стоит учитывать тот факт, что вне зависимости от компании-производителя аппаратуры, разные модели могут иметь разное расположение системного интерфейса.
Как правило, большинство обладателей проекторов сталкиваются с проблемой, при которой картинка на дисплей выводится в неправильном виде. Чтобы избежать или устранить данную ситуацию, необходимо знать о ее причинах и способах решения.
Причины
Среди причин вывода перевернутой картинки на экран с помощью проектора выделяют:
- Сбой в настройках. Наиболее частая причина, по которой возникает проблема перевернутой картинки. При ее появлении на экране ПК или иного устройства располагается верная картинка, а на проекторе – неверная. Чтобы решить данную ситуацию, необходимо кликнуть по соответствующим кнопкам на самом устройстве или на пульте, предназначенном для управления проектором.
- Неправильная установка устройства. Такой случай, как правило, возникает в школах, университетах, колледжах и конференц-залах. Проектор неверно прикрепляется к потолку, а исправить расположение корпуса является очень трудной задачей. Эта проблема легко решается с помощью пульта, предназначенного для управления проектором или специальной кнопки.

Алгоритм разрешения возникшей ситуации
Часто бывает, что на устройстве отсутствует кнопка, предназначенная для изменения изображения. Здесь необходимо воспользоваться пультом для управления устройством. Чтобы исправить данную ситуацию, следует:
- путем специальной кнопки необходимо открыть системное меню;
- далее следует выбрать вкладку под названием «Position»;
- с помощью команды «Перевернуть» следует перевернуть картинку на проекторе на 90 или 180 градусов, в зависимости от возникшей проблемы.

Ньюансы настройки устройства
Как известно, существует множество производителей и моделей современных проекторов. В зависимости от данных характеристик настройка проектора производится по-разному. Рассмотрим самые популярные модели данного устройства и способы переворачивания изображения на них.
Asus
Данный производитель рекомендует сбросить настройки до заводских, чтобы решить проблему перевернутой картинки. Чтобы произвести данное действие, необходимо:
- на пульте управления проектором необходимо нажать на кнопку под названием «Main menu»;
- далее следует открыть вкладку под названием «Setup»;
- затем необходимо нажать на кнопку «Reset all».
Если произошел сбой системы проектора, то данный способ, несомненно, поможет исправить эту проблему и перевернуть картинку, как показано на экране компьютера или ноутбука. Если же причина перевернутого изображения иная, то необходимо произвести переворот через раздел «Projector Position».

Benq
Большинство моделей проекторов данного производителя не имеют системного меню на русском языке. Чтобы выполнить разворот изображения на 90 или 180 градусов, необходимо:
- перейти в системное меню путем нажатия кнопки «Меню»;
- далее следует открыть вкладку «Setup»;
- затем необходимо нажать на кнопку «Setting»;
- и, наконец, необходимо выбрать функцию «Front ceiling».
При покупке проекторов этого производителя важно знать, что данную процедуру следует выполнять не только при возникновении проблемы, но и при первоначальном подключении устройства.
Другие модели и производители
Изображение картинки на проекторе зависит от расположения самого проектора в помещении. Его обычно помещают на потолке, на столе, на полу, на стене или сзади экрана. По этой причине в настройках необходимо правильно выбрать нужный вид проецирования в зависимости от расположения устройства.
Производитель Epson дает обладателям своих устройств возможность выбрать подходящий вид проецирования в системном меню. Пользователь может выбрать заднее или переднее проецирование. Чтобы активировать данную функцию на проекторе, необходимо зайти в системное меню и перейти во вкладку под названием «Расширенные настройки».

Другие производители также предоставляют своим клиентам возможность выбора вида проецирования в зависимости от расположения устройства в помещении. Всемирно известная компания Mitsubishi, также, как и компания Вьюсоник (Viewsonic) позволяют сменить вид проецирования в разделе «Меню», далее необходимо перейти в «Основные настройки системы» и, наконец, перейти в раздел под названием «Положение проектора».
Другие производители предлагают следующие варианты для изменения вида проецирования на устройстве:
- Acer: вкладка «Образ», затем раздел «Проецирование».
- InFocus: раздел «Настройки», далее «Система».
- Optoma: вкладка «Настройки», затем раздел «Проекция».
- NEC: раздел «Настройки», затем раздел «Общие», и, наконец, вкладка «Ориентация».
- Vivitek: вкладка «Параметры» и раздел «Проекция».
- Sanyo: вкладка «Потолок».
Разработчики проекторов советуют пользователям переворачивать картинки при просмотре слайдов с помощью стрелок «вниз», «вправо», «вверх», «влево». Большинство производителей данных устройств предоставляют эту полезную функцию
Заключение
При возникновении данной ситуации переживать не стоит, поскольку эту проблему легко решить с помощью кнопки на устройстве или с помощью настроек.
Специалисты рекомендуют сразу выбирать нужный вид проецирования в зависимости от расположения проектора, чтобы он мог автоматически выставлять правильный вид изображения, и пользователю не приходилось самостоятельно производить настройку. Алгоритм действий всегда можно найти в инструкции к устройству от производителя.
Что делать, если изображение на проекторе перевернуто
Настроив проекционный аппарат для показа презентаций, можно обнаружить, что мультимедийные файлы выводятся на внешний экран в перевернутом виде. Чтобы вернуть картинку в правильное положение, необходимо знать, почему это происходит и как перевернуть изображение на проекторе.
Причины перевернутого изображения
Причин, по которым проекция выводится на интерактивную доску перевернутой на 90° или 180°, может быть две.
- Установка техники. Подобная ситуация характерна для конференц-залов, классов в школах или других учебных заведениях, где оборудование крепится к потолку вверх ногами, и перевернуть его в правильное положение технически невозможно. Для решения этой проблемы на корпус оборудования обычно вынесена специальная кнопка. Если она отсутствует, нужно с пульта сделать изменения в меню устройства.
- Сбой настроек. Такая неисправность встречается очень часто. Ее особенностью является то, что на экране компьютера изображение отображается правильно. Исправить ошибку можно также с помощью кнопки на корпусе техники или через пульт управления.
Общий алгоритм решения проблемы
В случае если на корпусе проектора отсутствует необходимая кнопка, сделать переворот изображения можно, воспользовавшись пультом дистанционного управления. Для этого нужно:
- взять в руки пульт, открыть системное меню с помощью соответствующей кнопки;
- выбрать вкладку «Позиционирование» («Position»);
- повернуть картинку в нужную сторону с помощью соответствующей команды (как правило, предусмотрен разворот на 90° или 180°).
Особенности настроек разных проекторов
В технике разных производителей регулировка изображения может проводиться различными способами. Ниже будут описаны наиболее популярные марки проекторов и пути переворачивания в них картинки.
Asus
Компания Asus для решения проблемы предлагает сначала сбросить устройство до заводских параметров. Для этого нужно сделать такие манипуляции:
- нажать на кнопку «Main menu» на пульте управления;
- открыть вкладку «Setup»;
- кликнуть «Reset all».
Если картинка была перевернута в результате системного сбоя, проблема исчезнет. В противном случае в разделе «Projector Position» можно выполнить разворот в нужную сторону.
Benq
Большая часть проекционной техники Benq имеет нерусифицированное меню. Чтобы выполнить переворот картинки на 180° в таких устройствах, нужно нажать на кнопку «Menu» на пульте дистанционного управления, открыть «Setup», выбрать «Setting» или «Projector Position» и кликнуть на «Front ceiling».
Важно! Такую регулировку нужно выполнить не только для правильного отображения мультимедийных файлов на внешнем экране, но и при первом подключении нового устройства.
Другие производители
При монтаже устройства нужно в настройках выбрать соответствующий вид проецирования, который зависит от места установки. Это может быть проекция со стола (пола), с потолка (изображение в этом случае автоматически переворачивается на 180° по вертикали) а также проецирование на прозрачный экран, когда изделие устанавливается сзади него (картинка разворачивается устройством на 180° по горизонтали).
Так, в проекторах компании Epson (например, Epson EB-X12, EB-S02 и др.) можно выбрать переднее, заднее, переднепотолочное или заднепотолочное проецирование, чтобы изображение правильно выводилось на интерактивную доску. Найти нужный пункт можно в разделе «Расширенные настройки».
Регулировка картинки в зависимости от места установки имеется и в продукции других производителей. Каждый бренд располагает ее в разных местах. Так, для техники компаний Viewsonic и Mitsubishi нужно кликнуть по кнопке «Меню», выбрать «Основные настройки системы» и перейти во вкладку «Положение проектора».
В других устройствах чтобы найти нужный раздел, необходимо открыть «Меню» и сделать следующие шаги:
- Nec: «Настройка» — «Общие» — «Ориентация»;
- Acer: «Образ» — «Проецирование»;
- Optoma: «Настройки» — «Проекция»;
- InFocus: «Настройки» — «Система»;
- Vivitek: «Параметры 1» — «Проекция»;
- Sanyo: «Потолок»;
- Asus: «Положение проектора».
Совет! При просмотре слайдов на некоторых устройствах можно выполнить ручной поворот картинки стрелками «вверх», «вниз», «влево», «вправо». К примеру, такие возможности предлагает Epson EB-X12.
Итог
Таким образом, если после установки и подключения техники проекция выводится на экран в перевернутом виде, это очень легко исправить. Для этого предназначена специальная кнопка на корпусе, а при ее отсутствии можно решить проблему через настройки.
Чтобы не заниматься переворотом картинки постоянно, при монтаже изделия на потолок нужно выставить в меню потолочное проецирование. После этого устройство автоматически станет совершать переворот изображения на 180° для правильного показа. Внести такое изменение можно в параметрах техники, воспользовавшись рекомендациями, описанными в данном материале. Если марка проектора не была перечислена, алгоритм действий всегда прописан в инструкции.
Лучшие проекторы по мнению покупателей
Проектор Epson EB-X41 на Яндекс Маркете
Проектор Epson EH-TW5400 на Яндекс Маркете
Проектор Acer X118 на Яндекс Маркете
Проектор Epson EB-X05 на Яндекс Маркете
Проектор Acer X138WH на Яндекс Маркете
На чтение 10 мин Просмотров 4.4к. Опубликовано 01.02.2022
Содержание
- Причины перевернутого изображения
- Что делать, если изображение на проекторе перевернуто
- Общий алгоритм решения проблемы
- Особенности настройки разных проекторов
- Другие производители
- Как перевернуть изображение с проектора NEC?
- Asus
- Другие производители
- Как вывести изображение на проектор?
- Как увеличить размер изображения на проекторе BENQ?
- Как настроить экран на проекторе?
- Как изменить разрешение экрана на проекторе?
- Подключение
- К плееру или приставке
- К компьютеру
- К смартфону или планшету
- Итог
Причины перевернутого изображения
Для начала нужно понять, почему устройство выдает картинку вверх ногами. В большинстве случаев причин две:
Проектор закреплен в неправильном положении. Чаще всего так происходит в школах или в залах для конференций. Прибор там подвешивают под потолком с помощью специальных креплений. Изменить его положение не представляется возможным.
Проблемы с настройками. Эта причина встречается чаще других. Имеет отличительную особенность: на компьютере правильное изображение, а на экране перевернутое.
И в том, и в другом случае исправить ситуацию можно с помощью пульта управления или специальной кнопки, вынесенной на корпус (есть не на всех моделях).
Что делать, если изображение на проекторе перевернуто
Настроив проекционный аппарат для показа презентаций, можно обнаружить, что мультимедийные файлы выводятся на внешний экран в перевернутом виде. Чтобы вернуть картинку в правильное положение, необходимо знать, почему это происходит и как перевернуть изображение на проекторе.
Общий алгоритм решения проблемы
В случае если на корпусе проектора отсутствует необходимая кнопка, сделать переворот изображения можно, воспользовавшись пультом дистанционного управления. Для этого нужно:
- взять в руки пульт, открыть системное меню с помощью соответствующей кнопки;
- выбрать вкладку «Позиционирование» («Position»);
- повернуть картинку в нужную сторону с помощью соответствующей команды (как правило, предусмотрен разворот на 90° или 180°).
Особенности настройки разных проекторов
Стоит отметить, что алгоритм разворота отличается в зависимости от производителя. Есть несколько примеров.
Для начала нужно войти в главное меню. Для это следует нажать специальную клавишу на пульте управления. Следующий этап – переход в раздел настроек. Здесь необходимо нажать « Reset all ». Это сброс конфигурации устройства до заводских установок.
Если картинка перевернулась в результате системного сбоя, вышеописанные действия исправят ситуацию. Если ничего не изменилось, нужно выбрать пункт меню « Projector Position » и перевернуть картинку в нужную сторону.
Отличительной особенностью этой компании является меню на английском языке. Но не стоит паниковать. Для разворота изображения на 180° не придется садиться за учебники. Нужно выполнить 4 простых шага:
Нажав кнопку « Menu / Exit », зайти в главное меню.
Выбрать пункт «Установки» (« Setup »).
Нажать либо «Projector Position», либо «Setting».
В новом окне выбрать «Front ceiling».
Теперь картинка будет расположена правильно. Примечательно, что таким способом можно не только развернуть изображение, но и настроить только что купленный проектор.
Другие производители
Во многих устройствах настройка зависит от вида проецирования. На него влияет местоположение проектора. Картинка подается со стола или с потолка. Иногда конструкция находится позади экрана (прозрачный).
Наглядный пример – устройство от компании « Epson ». Здесь проецирование бывает 4 типов:
Изменить эту установку можно в разделе меню «Расширенные настройки». Такие же возможности есть у проекторов «Viewsonic» и « Mitsubishi ».
Как перевернуть изображение с проектора NEC?
Изменение картинки выглядит примерно так: Взяв пульт, открыть меню настроек. Найти пункт с названием «Позиционирование» (« Position »). Выбрать, как повернуть экран на проекторе : на 90° или 180°.
Asus
Компания Asus для решения проблемы предлагает сначала сбросить устройство до заводских параметров. Для этого нужно сделать такие манипуляции:
- нажать на кнопку «Main menu» на пульте управления;
- открыть вкладку «Setup»;
- кликнуть «Reset all».
Если картинка была перевернута в результате системного сбоя, проблема исчезнет. В противном случае в разделе «Projector Position» можно выполнить разворот в нужную сторону.
Другие производители
При монтаже устройства нужно в настройках выбрать соответствующий вид проецирования, который зависит от места установки.
Это может быть проекция со стола (пола), с потолка (изображение в этом случае автоматически переворачивается на 180° по вертикали) а также проецирование на прозрачный экран, когда изделие устанавливается сзади него (картинка разворачивается устройством на 180° по горизонтали).
Так, в проекторах компании Epson (например, Epson EB-X12, EB-S02 и др.) можно выбрать переднее, заднее, переднепотолочное или заднепотолочное проецирование, чтобы изображение правильно выводилось на интерактивную доску. Найти нужный пункт можно в разделе «Расширенные настройки».
Регулировка картинки в зависимости от места установки имеется и в продукции других производителей. Каждый бренд располагает ее в разных местах. Так, для техники компаний Viewsonic и Mitsubishi нужно кликнуть по кнопке «Меню», выбрать «Основные настройки системы» и перейти во вкладку «Положение проектора».
В других устройствах чтобы найти нужный раздел, необходимо открыть «Меню» и сделать следующие шаги:
- Nec: «Настройка» — «Общие» — «Ориентация»;
- Acer: «Образ» — «Проецирование»;
- Optoma: «Настройки» — «Проекция»;
- InFocus: «Настройки» — «Система»;
- Vivitek: «Параметры 1» — «Проекция»;
- Sanyo: «Потолок»;
- Asus: «Положение проектора».
Как вывести изображение на проектор?
Есть и более быстрый способ вывести изображение с ноутбука на проектор. Для этого в Windows 10 воспользуйтесь сочетанием «горячих» клавиш Win+P. При этом в правой части появится вертикальная шторка меню, где можно сразу выбрать тип вывода изображения на второй дисплей или проектор.
Как увеличить размер изображения на проекторе BENQ?
- Нажмите кнопку MENU/Exit, а затем нажимайте кнопки …
- Нажмите кнопку Вниз, чтобы выделить Цифровое увеличение.
- Нажмите кнопку MODE/Enter, а затем нажмите кнопку Вверх, чтобы увеличить …
- Нажмите кнопку …
- Для перемещения по изображению воспользуйтесь стрелками перемещения (
Как настроить экран на проекторе?
Настройка изображения
- Щелкните правой кнопкой по рабочему столу, чтобы открыть контекстное меню. Перейдите в раздел «Разрешение экрана».
- В строке «Разрешение» установите подходящее проектору значение.
Как изменить разрешение экрана на проекторе?
- Щелкните правой кнопкой по рабочему столу, откройте свойства.
- Перейдите к вкладке «Параметры».
- Кликните мышкой по второму монитору и отметьте пункт «Расширить рабочий стол на этот монитор». Не забудьте выставить подходящее разрешение, чтобы проектор не мучился с преобразованием изображения.
Подключение
К плееру или приставке
На изображение показано подключение проектора к приставке и другому оборудованию
Проекционное оборудование работает в паре с DVD-плеерами или ТВ-приставками, если в них есть подходящие порты. Но тогда выбор параметров зависит от меню всех используемых изделий. А оно может сильно различаться в зависимости от модели.
Проектор подсоединяется к плееру, как обычный монитор. После подключения зайдите в настройки и установите подходящее разрешение. Оно указано в характеристиках проекционного оборудования. Обязательно прочитайте инструкции к этим девайсам. Если на большом экране неудобно «лазить» по параметрам в поиске нужного пункта, подключите приставку к монитору, перенастройте её, а потом присоедините к проектору.
Фотоаппараты, видеокамеры, Blue-Ray и игровые консоли тоже можно использовать. Посмотрите в инструкции, какие устройства поддерживает проекционное оборудование. После подключения запустите на нём поиск новых гаджетов или укажите порт в меню «Источники сигнала».
К компьютеру
Проектор можно подключить к компьютеру в качестве второго монитора или вместо него. Так видео с ПК будет воспроизводиться на большом экране. И вы сможете настраивать параметры при помощи мыши и клавиатуры.
Проекционное оборудование и дисплеи обычно используют один порт видеоадаптера — VGA. И чтобы подсоединить их одновременно, нужен кабель VGA-DVI. Для монитора оставьте основной видеовыход. А проектор подключите к слоту DVI через переходник. Если в видеокарте несколько портов VGA, дополнительные провода не нужны. Используйте те, которые входят в комплект устройства (находятся вместе с ним в коробке). Некоторые модели проекционного оборудования работают через HDMI и даже через USB. Если этих слотов нет, вам тоже понадобится переходник.
После подключения компьютер должен определить наличие проектора. Если с ним в комплекте шёл драйвер, установите его. Или в настойках проекционного оборудования найдите «Источник сигнала» и укажите порт, к которому идёт кабель.
Чтобы взаимодействовать с двумя видеоустройствами:
- Пуск — Панель управления.
- Значок «Экран». Он в разделе «Оформление».
- Пункт «Разрешение экрана» или «Параметры экрана». Они слева.
- Если ПК «видит» проекционное оборудование, то в меню будет доступно два рабочих стола.
- Также там появиться выпадающий список «Несколько экранов».
- Вы можете выбрать один основной дисплей. А потом переключиться.
- Или строку «Дублировать», чтобы на мониторе и проекции всё было одинаково.
- Или опцию «Расширить экраны». Тогда одно устройство будет продолжением другого. Если вы перетащите объект за «границы» монитора, он появится в проекции.
С компьютером легко разобраться, как на проекторе перевернуть изображение:
- Откройте параметры экрана. Это там, где вы работали с двумя дисплеями.
- Выделите рабочий стол устройства.
- Обратите внимание на пункт «Ориентация». Там можно выбрать опции «Альбомная», «Портретная» и «Перевёрнутая».
Настройка ориентации экрана в Windows 7
При подключении к ПК на проекторе может появиться ошибка по типу «Сигнал не опознан». Это не значит, что оборудование несовместимо. Просто устройство не поддерживает разрешение, которое установлено на компьютере. Посмотрите в инструкции к изделию, какой размер картинки ему подходит. Эта же информация есть на официальном сайте производителя. Выставьте нужное разрешение в параметрах дисплея.
Если вы используете устройство вместо основного монитора, окончательную настройку проектора придётся делать на большом экране. Это не очень удобно. Особенно, когда компьютер стоит далеко, и вы не видите проекцию.
Изделие может поддерживать Wi-Fi. Но для работы по такой сети надо создавать сервер DLNA (мультимедийный). Ещё одна лазейка — подключите проектор к ПК, а монитор к проектору. И у вас будет два экрана.
К смартфону или планшету
Лучше использовать Wi-Fi или Bluetooth. Потому что для проводного соединения потребуется аж два переходника, которые надо приобретать отдельно. Первый — от порта вашего телефона к HDMI. Второй — от HDMI к VGA.
Существует беспроводное подключение проектора к телефону с помощью Wi-Fi
Но может возникнуть проблема. Кабель HDMI займёт слот смартфона, в который вставляется «зарядка». А для воспроизведения видео на проекторе нужно много энергии. Если батарея телефона быстро садится, ищите провод с разветвителем, в котором есть порты для HDMI и зарядного устройства.
Получится достаточно сложная цепочка из кабелей. Запустите на проекторе поиск нового оборудования. И сможете наслаждаться картинкой.
Через беспроводную сеть это сделать проще:
- В настройках проектора зайдите в «Источник сигнала». Название может отличаться. Там указаны все доступные порты.
- Выберите «DLNA» или «Wi-Fi». Появится имя сети и пароль.
- Активируйте «Wi-Fi» на телефоне.
- Найдите сеть проектора и введите пароль к ней.
- Откройте настройки смартфона или планшета.
- Пункт «Экран».
- «Беспроводной монитор» или «Беспроводной проектор».
- Выберите устройство и разрешите передачу данных.
- Там же можно подобрать яркость, контрастность, а в некоторых моделях даже перевернуть изображение.
Итог
Таким образом, если после установки и подключения техники проекция выводится на экран в перевернутом виде, это очень легко исправить. Для этого предназначена специальная кнопка на корпусе, а при ее отсутствии можно решить проблему через настройки.
Чтобы не заниматься переворотом картинки постоянно, при монтаже изделия на потолок нужно выставить в меню потолочное проецирование.
После этого устройство автоматически станет совершать переворот изображения на 180° для правильного показа. Внести такое изменение можно в параметрах техники, воспользовавшись рекомендациями, описанными в данном материале.
Если марка проектора не была перечислена, алгоритм действий всегда прописан в инструкции.
Источники
- https://car3g.ru/info/kak-perevernut-izobrazhenie-na-proektore-epson/
- https://kakdoma154.ru/novosti-tehniki/ispravlyaem-perevernutoe-izobrazhenie-na-proektore.html
- https://remkasam.ru/kak-perevernyt-izobrajenie-na-proektore.html
- https://massgame.ru/kak-perevernut-izobrazhenie-na-proektore-epson/
- https://konsultm.ru/kak-perevernut-izobrazhenie-na-proektore-epson/
- https://sdt-taganrog.ru/kak-perevernut-proektor-epson/
- https://tv-st.ru/cifro-tehnika/kak-perevernut-izobrazhenie-na-proektore.html
Как повернуть экран на проекторе
ул. 2-я Хуторская, д.31А
127287
г.Москва
2019-04-18
2019-04-18
В процессе эксплуатации проекторов (независимо от типа) возникает много проблем. Чаще всего на экран проецируется перевернутое изображение. Почему так происходит? Можно ли исправить ситуацию?
Причины перевернутого изображения
Для начала нужно понять, почему устройство выдает картинку вверх ногами. В большинстве случаев причин две:
-
Проектор закреплен в неправильном положении. Чаще всего так происходит в школах или в залах для конференций. Прибор там подвешивают под потолком с помощью специальных креплений. Изменить его положение не представляется возможным.
-
Проблемы с настройками. Эта причина встречается чаще других. Имеет отличительную особенность: на компьютере правильное изображение, а на экране перевернутое.
И в том, и в другом случае исправить ситуацию можно с помощью пульта управления или специальной кнопки, вынесенной на корпус (есть не на всех моделях).
Общий алгоритм решения проблемы
Изменение картинки выглядит примерно так:
-
Взяв пульт, открыть меню настроек.
-
Найти пункт с названием «Позиционирование» («Position»).
-
Выбрать, как повернуть экран на проекторе: на 90° или 180°.
Осталось лишь выполнить команду.
Особенности настройки разных проекторов
Стоит отметить, что алгоритм разворота отличается в зависимости от производителя. Есть несколько примеров.
Asus
Для начала нужно войти в главное меню. Для это следует нажать специальную клавишу на пульте управления. Следующий этап – переход в раздел настроек. Здесь необходимо нажать «Reset all». Это сброс конфигурации устройства до заводских установок.
Если картинка перевернулась в результате системного сбоя, вышеописанные действия исправят ситуацию. Если ничего не изменилось, нужно выбрать пункт меню «Projector Position» и перевернуть картинку в нужную сторону.
BenQ
Отличительной особенностью этой компании является меню на английском языке. Но не стоит паниковать. Для разворота изображения на 180° не придется садиться за учебники. Нужно выполнить 4 простых шага:
-
Нажав кнопку «Menu/Exit», зайти в главное меню.
-
Выбрать пункт «Установки» («Setup»).
-
Нажать либо «Projector Position», либо «Setting».
-
В новом окне выбрать «Front ceiling».
Теперь картинка будет расположена правильно. Примечательно, что таким способом можно не только развернуть изображение, но и настроить только что купленный проектор.
Другие производители
Во многих устройствах настройка зависит от вида проецирования. На него влияет местоположение проектора. Картинка подается со стола или с потолка. Иногда конструкция находится позади экрана (прозрачный).
Наглядный пример – устройство от компании «Epson». Здесь проецирование бывает 4 типов:
-
переднее;
-
заднее;
-
переднее потолочное;
-
заднее потолочное.
Изменить эту установку можно в разделе меню «Расширенные настройки». Такие же возможности есть у проекторов «Viewsonic» и «Mitsubishi».
В устройствах от других производителей для разворота изображения следует зайти в такие разделы:
-
Nec. Общие настройки, Ориентация.
-
Acer. Образ, Проецирование.
-
Optoma. Настройки, Проекция.
-
InFocus. Настройки, Система.
-
Vivitek. Параметры №1, Проекция.
-
Sanyo. Пункт меню «Потолок».
В результате на экране появится «правильная» картинка.
Заключение
Перевернуть изображение, выдаваемое проектором, не так уж и сложно. Главное – определить причину сбоя. После с помощью пульта зайти в меню и выбрать нужную установку.