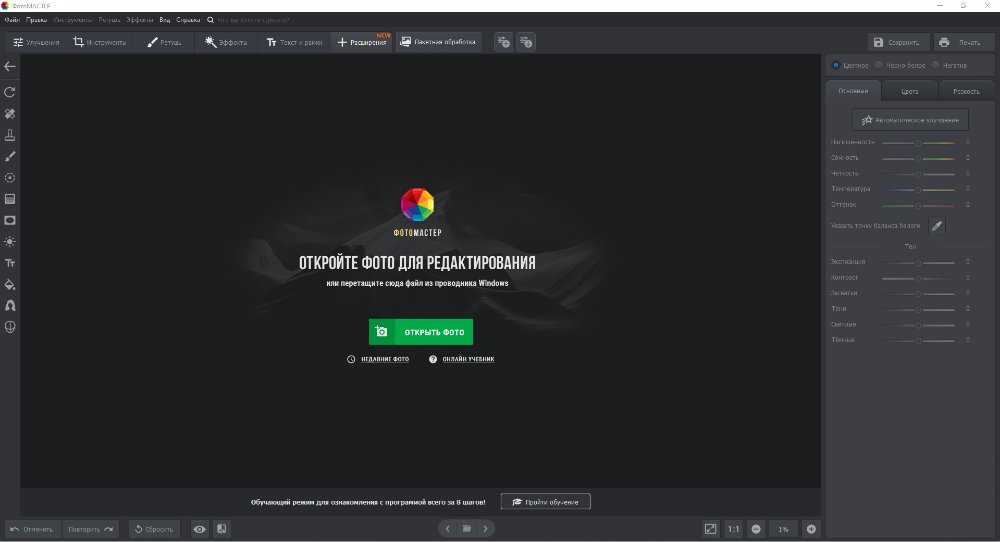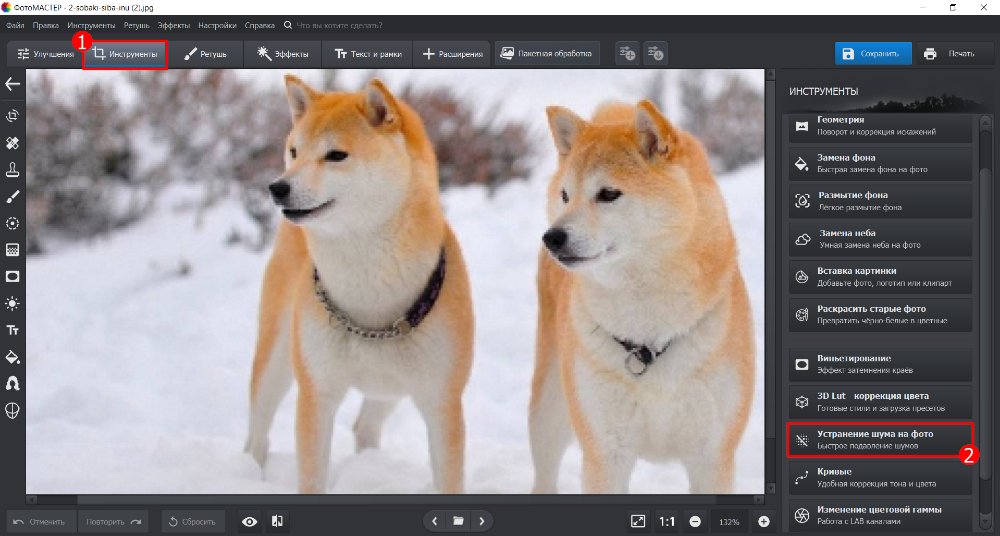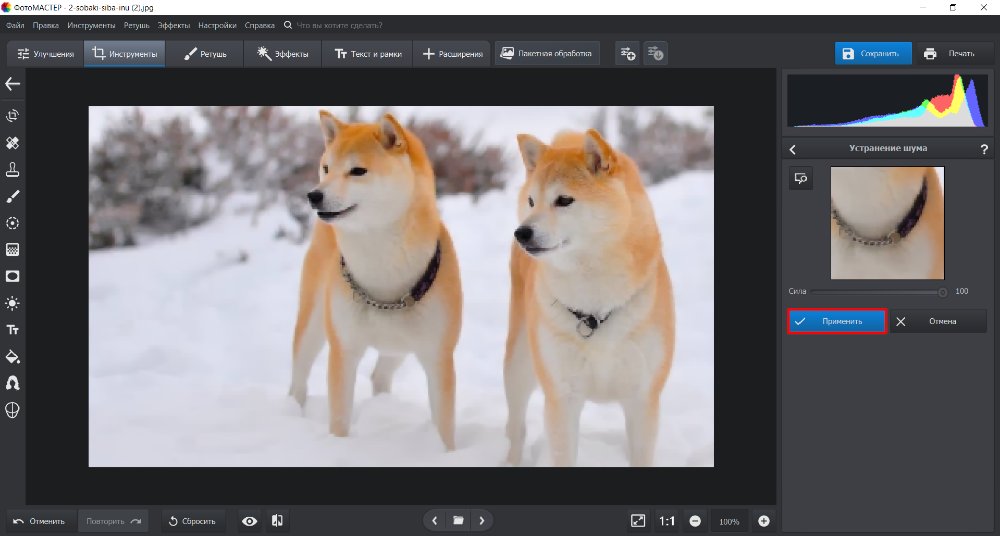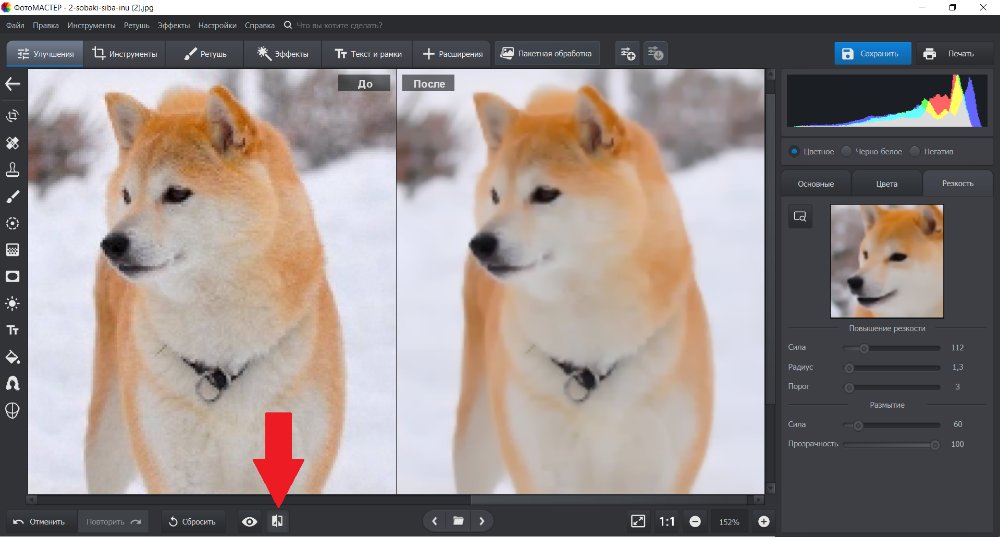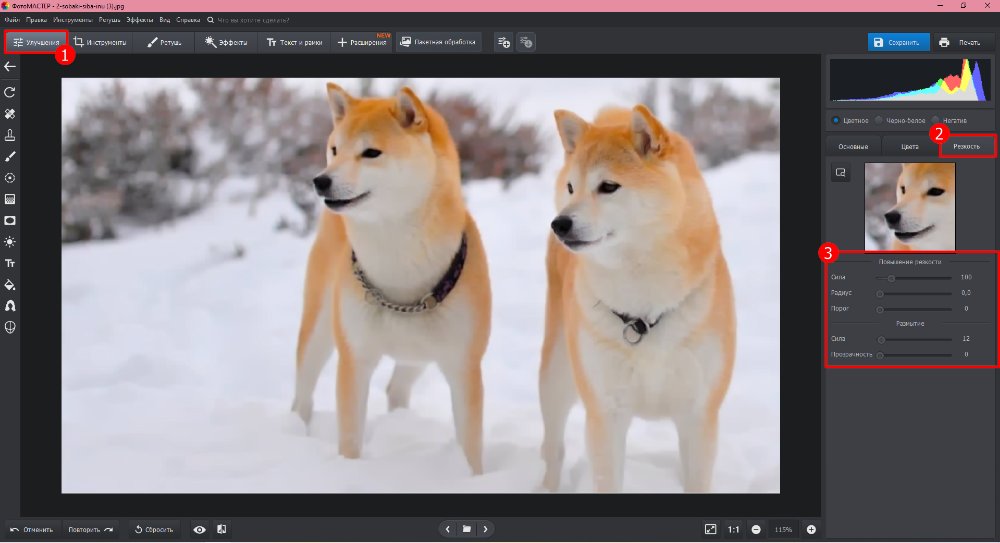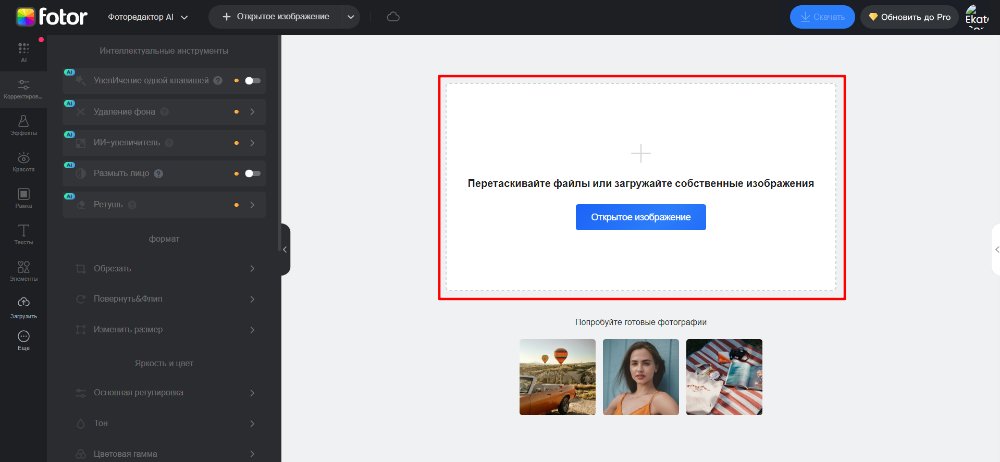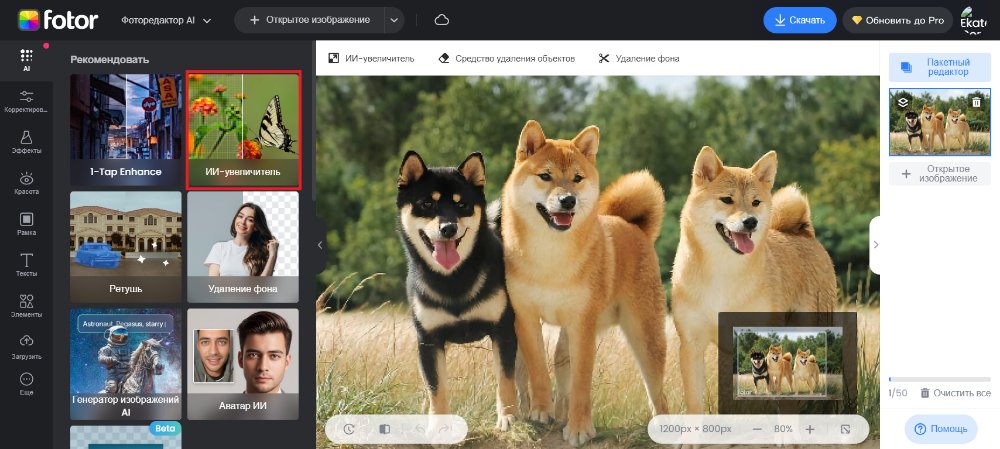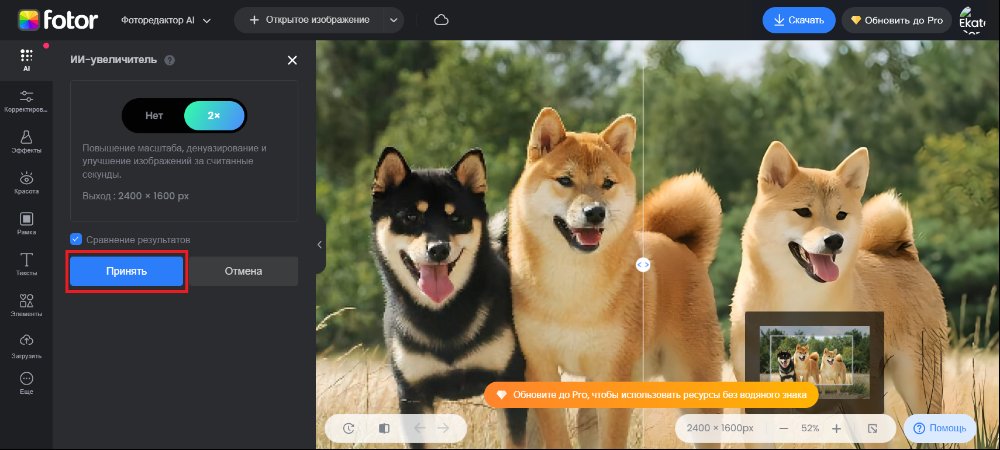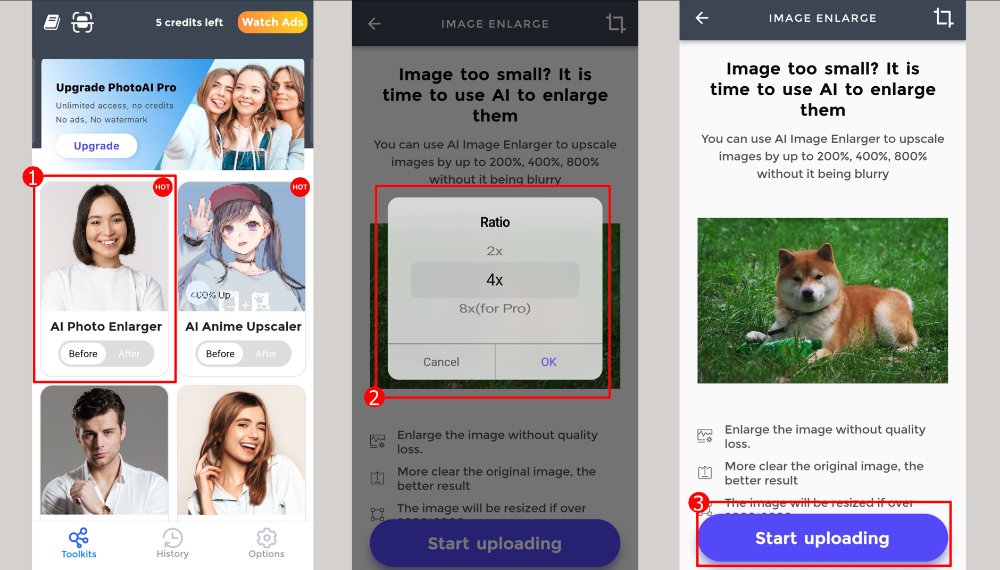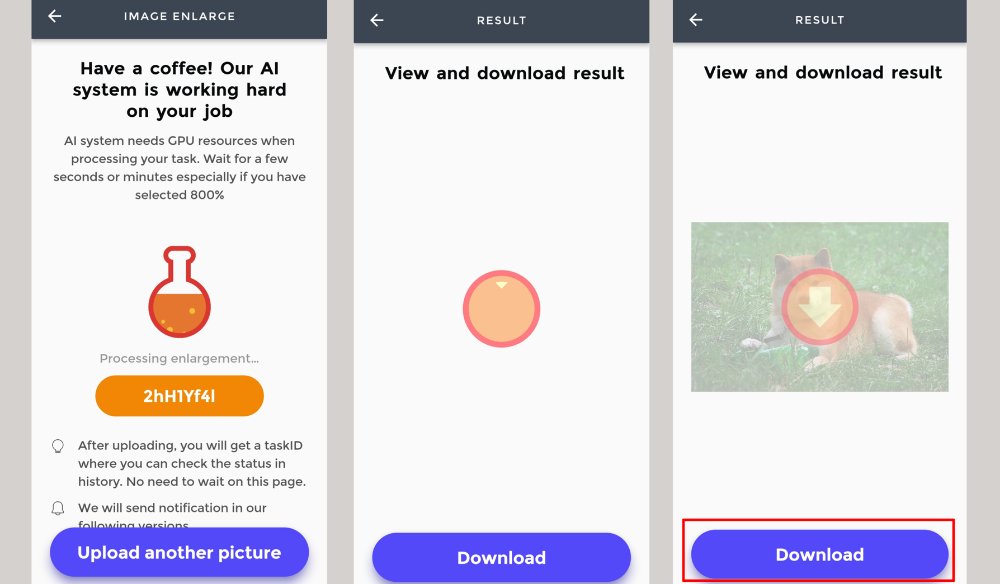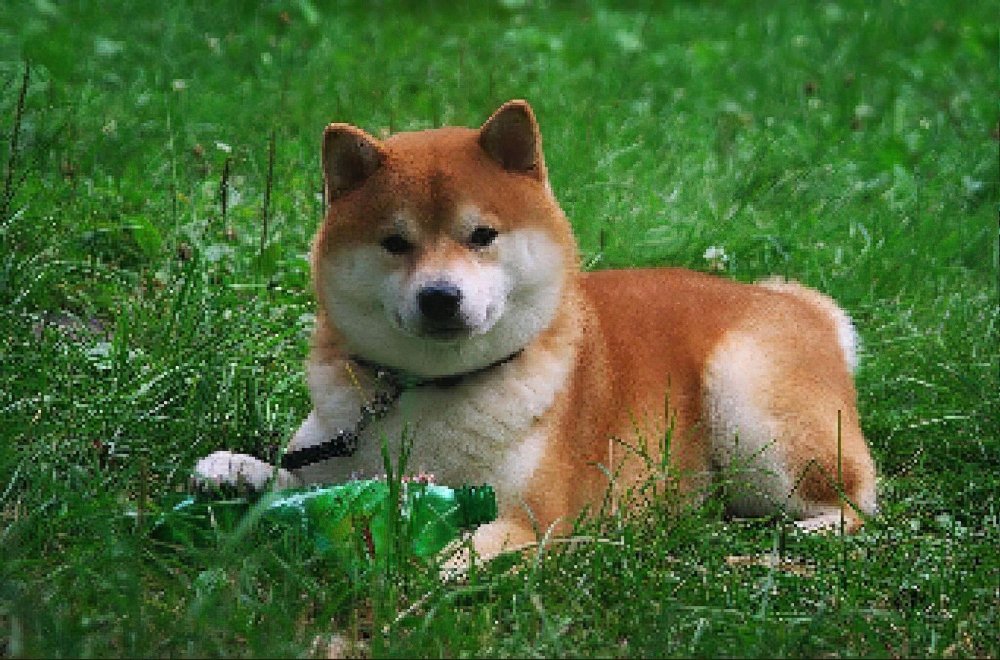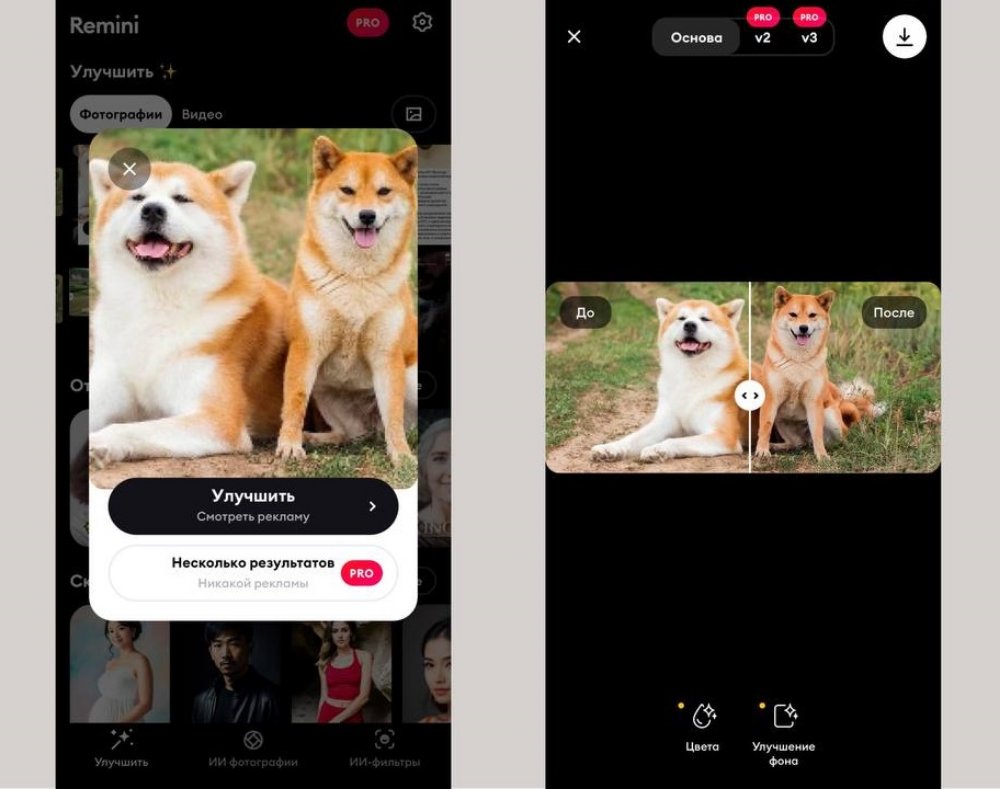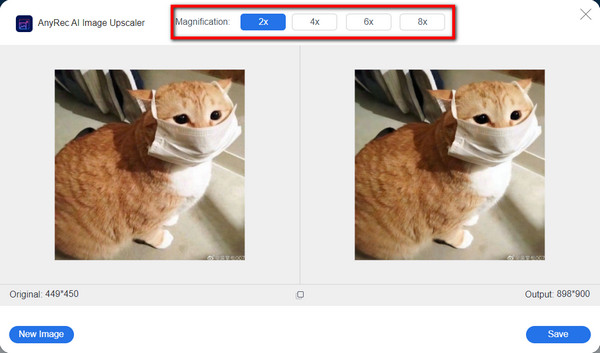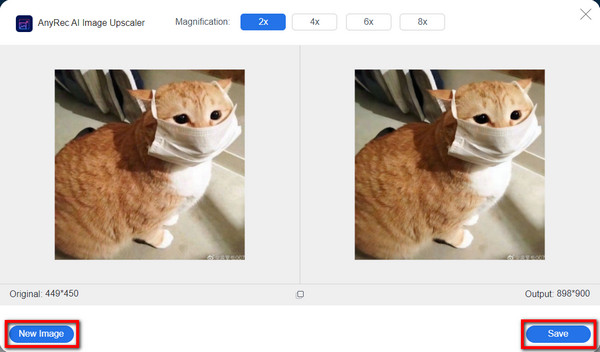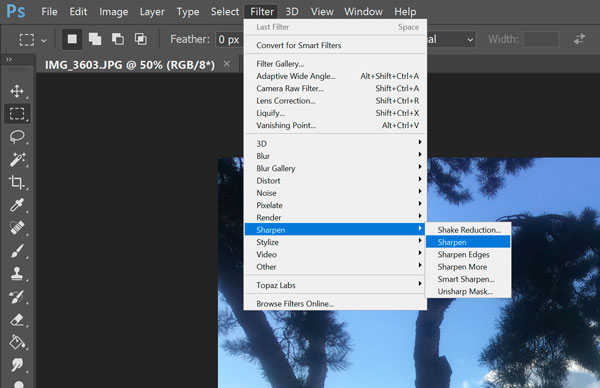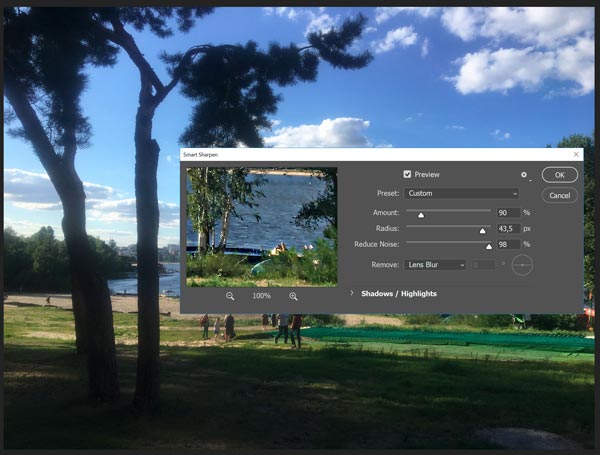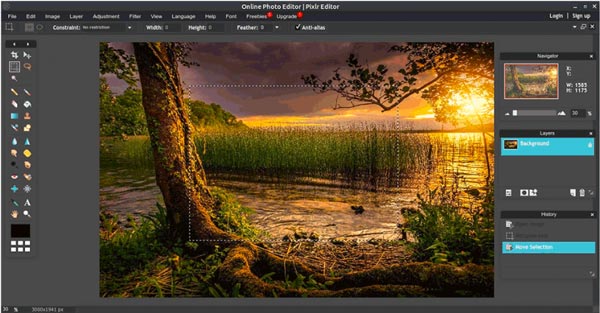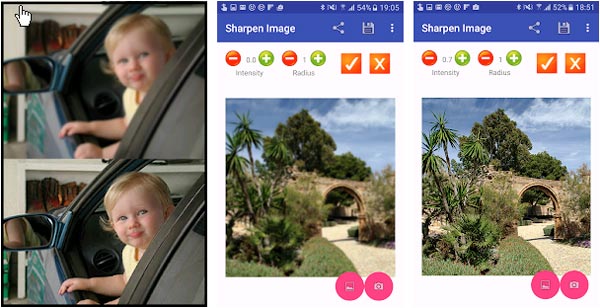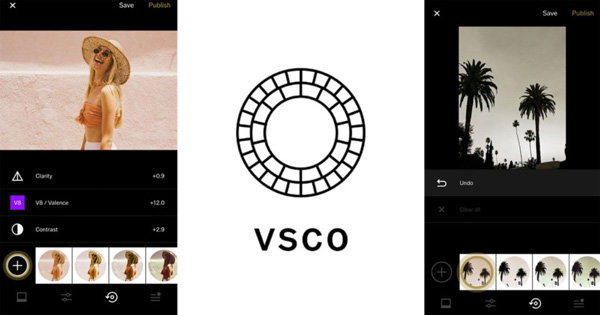Немного теории
Прежде чем узнать как убрать квадратики на фото, давайте разберемся откуда они вообще берутся. Это явление связано с уменьшением разрешения снимка. Например, при загрузке фотографии в какую-либо соцсеть (ВКонтакте или Одноклассники) алгоритмы сжимают изображение. Это уменьшает вес картинки, поэтому с большими объемами визуального контента становится легче работать. Но в таком случае снимки неизбежно теряют качество. Это особенно заметно при приближении картинки, т.к. она становится словно мозаичной.
В этом виноваты пиксели, которые представляют собой массив разноцветных точек и собственно формируют само изображение. При увеличении разрешения, мы увеличиваем размер, но количество пикселей на дюйм остается прежним. Тем самым мы просто увеличиваем пространство между точками, и плотность пикселей становится меньше. И изображение выглядит размытым. Противоположная ситуация складывается при уменьшении: количество пикселей не уменьшается, а плотно сжимается и качество изображения падает. Поэтому правильно говорить не о том как уменьшить пиксели, ибо сама формулировка является неверной, а о том, как их сохранить.
Пример фото
Самый простой способ: В ФотоМАСТЕРе
Для начала необходимо скачать фоторедактор. Процесс установки упрощен до крайности: программа попросит вас лишь несколько раз подтвердить распаковку.
Перетяните фотографию в рабочую область. Самое простое, что мы можем сделать для избавления от пикселизации — это сначала немного размыть снимок, а потом прибавить ему резкости. Для этого зайдите во вкладку «Инструменты» —> «Устранение шума».
Устранение шума в ФотоМАСТЕРе
Данный инструмент предназначен для удаления шумов, но подойдет и в нашем случае, поскольку разгладит картинку. Настройте необходимую силу, с которой будет применен эффект. Не забудьте сохранить результат, нажав на кнопку «Применить».
Эффект позволит сгладить фото
Теперь фото кажется слишком смазанным, значит самое время обратиться к «Резкости». Этот инструмент вы найдете в «Улучшениях». Здесь же вы можете также размыть кадр до нужного состояния, не прибегая к опции устранения шума. Главное при повышении резкости не вывести картинку на прежний уровень, поскольку резкость вытаскивает на снимок все его артефакты. А именно от них мы так тщательно стараемся избавиться.
Будьте внимательны при настройке резкости
Стоит оговориться, что полностью сгладить пиксели не удастся. Мы просто немного улучшим качество фотографии до приемлемого уровня, не режущего глаз.
Инструмент «Штамп» убрет отдельные квадратики по краям объекта. Ищите его во вкладке «Ретушь». Масштабируйте изображение, настройте размер кисти и кликните мышкой на участок с квадратиками. Появятся два кружочка. Потяните за второй, чтобы инструмент клонировал с чистого участка необходимые пиксели и заменил ими зазубрины по контуру.
Доводим результат до идеала
Проработать так всю фотографию целиком затруднительно, поэтому метод рекомендуется применять только для небольших участков вручную.
Разница до и после значительная
Как убрать пиксели с фото в Фотошопе
Рассмотрим несколько способов. Первый можно применять к локальным областям снимка. Откройте в программе Adobe Photoshop картинку, нуждающуюся в коррекции. Найдите на панели слева инструмент «Палец», которым мы будет работать.
Инструмент для растушевки
Увеличьте снимок и аккуратно обработайте проблемные участки, меняя при необходимости размер кисти под необходимые фрагменты фотографии.
Будьте внимательны и аккуратны
Убрать пиксели на фото в Фотошопе таким образом несложно и достаточно быстро, метод рабочий, но чреват потерей резкости. Вернем детализацию, используя удобный инструмент «Умная резкость», который находится во вкладке «Фильтры».
Для лучшего эффекта поработаем с резкостью
Опытным путем подберите числовые значения для параметров «Эффект» и «Радиус». Первый отвечает за силу воздействия фильтра, то есть, чем выше его показатели, тем контрастнее и четче будет выглядеть картинка. «Радиус» увеличивает количество пикселей, затронутых эффектом. Не делайте его значения слишком большими — это повлияет на возникновение ореолов, шумов и приведет к избыточной резкости.
Высокие значения не означают лучший результат
Вот такой получился результат.
Картинка стала значительно четче
Второй способ также достаточно прост. Неплохо сгладить пиксели в фотошопе можно при помощи фильтра «Шум». Здесь нам понадобится опция «Пыль и царапины».
Опция способна сгладить снимок
Просто подберите необходимый радиус, а «Порог» оставьте нулевым. Снимок будет мгновенно сглажен, поэтому не забывайте о резкости.
В любом случае нужно добавить резкости
Убрать пиксельную лесенку по краям объекта можно с помощью инструмента «Перо». Найдите его на панели инструментов с левой стороны экрана.
Пиксельную лесенку можно просто обрезать по контуру
Обведите объект по контуру, расставляя опорные точки. «Перо» может показаться капризным, но это самый лучший инструмент выделения в Фотошопе, потому что с его помощью можно создать очень точную обводку. Замкните контур нажатием левой кнопкой мыши на первую опорную точку. После этого кликните правой кнопкой на любом участке изображения и выберите пункт «Образовать выделенную область».
Освойте этот инструмент и он поможет во многих ситуациях
Не забудьте отметить галочкой пункт «Сглаживание» и установите радиус растушевки – чем он выше, тем более размытыми станут края. Это отличный способ, демонстрирующий как убрать пикселизацию в Фотошопе по контуру объекта при замене фона, например. После того как проделаете вышеописанные манипуляции, сплошная линия обводки заменится на «бегущих муравьев». Инвертируйте выделение комбинацией клавиш «Ctrl+Shift+I». Нажмите «Delete». Так вы получите не только сглаженный контур объекта, но и сможете заменить фон на снимке.
Импортируйте любую картинку для нового фона
Все способы, описывающие как убрать пиксели в фотошопе при приближении имеют право на жизнь, поскольку используются в разных ситуациях. Там где подходит один метод, совершенно не годится другой. Поэтому важно определить задачу и подобрать инструмент под нее.
Как решить проблему в Лайтруме
Adobe Lightroom — еще одна профессиональная программа для обработки снимков. Зайдите в модуль «Develop». В правом углу обратите внимание на вкладку «Detail». В ней есть возможность удалить шум, который, как вы уже знаете, помогает избавляться от различных артефактов. Настройте параметры опции «Noise Reduction»: яркость, детализацию и цветовую составляющую шума, которые в нашем случае помогут избавиться от замусоренности снимка.
В нашем случае пиксели можно считать шумом
Когда результат вас удовлетворит, нажмите «Done» в правом нижнем углу и сохраните результат. Не забудьте добавить резкость. Это можно сделать в этой же вкладке (опция «Sharpening»). Выберете оптимальные настройки этого инструмента.
Не переусердствуйте, чтобы не получить новые дефекты снимка
Вот что получим в итоге:
Пиксели заметно сгладились
Теперь вы знаете как изменить пиксели на фото в Фотошопе и Лайтруме. Далее рассмотрим более простой вариант работы с испорченным снимком.
Онлайн-сервис
На сегодняшний день в сети есть множество онлайн-площадок, позволяющих менять параметры фотографий без установки дополнительного софта. Рассмотрим как сгладить пиксели на примере онлайн редактора IMGonline.com.ua.
Заходим на страницу сайта и загружаем с устройства файл в любом из указанных форматов. Максимальное разрешение, с которым может работать ресурс — 1920×1080 пикселей. После загрузки снимка указываем интенсивность устранения артефактов (разработчик советует оставить эти настройки по умолчанию), затем в рекомендованных пределах следует настроить интенсивность пикселизации и шумопонижения. Эти параметры подбираются индивидуально в зависимости от исходника. Далее нужно указать желаемый формат и кликнуть «Ок».
Интерфейс сервиса
Обработка занимает несколько секунд. Однако при кажущемся удобстве и простоте этого метода, он не совершенен. Ведь интернет может пропасть и отредактировать изображения не получится. Что лучше стационарная программа или онлайн-сервис — выбирать вам.
Заключение
Теперь вы знаете как убрать пиксели с картинки различными методами. Две упомянутые нами программы: Фотошоп и Лайтрум рассчитаны на подготовленного пользователя. Особенно сложно разобраться в интерфейсе последней. Даже загрузка снимка в программу вызовет у новичка трудности, ведь картинку невозможно просто перетащить в окно рабочей области или открыть иным привычным способом. Обе программы сильно нагружают систему ПК.
Онлайн-сервис удобен и быстр, но, во-первых, не всегда есть возможность подключиться к интернету, во-вторых, качество снимка после обработки оставляет желать лучшего.
Наиболее оптимальным выбором для устранения избыточной пикселизации является ФотоМАСТЕР. Эта программа для редактирования фото способна на многое: автоматически менять фон, проводить быструю ретушь, улучшать цвета и фэнтезийно обрабатывать пейзажи и многое другое. Попробуйте и убедитесь в этом сами!
Эти статьи могут вам понравиться:
[Учебное пособие] Как исправить пиксельное изображение в Windows, macOS, в Интернете или на мобильных телефонах
Последнее обновление 2 марта 2023 г. by Питер Вуд
Сделать отличный снимок никогда не бывает просто. Когда вы получаете пикселизированное изображение с правильным временем и углом, есть ли способ исправить пикселизированное изображение и спасти файл? Поскольку цифровые изображения состоят из пикселей, пикселизированное изображение является результатом низкого качества, неправильного сжатия или чрезмерного увеличения. При недостатке доступной информации о пикселях в изображении невозможно получить аккуратное изображение из пикселизированного.
Когда вы знаете подробные причины пикселизации изображения, вы можете соответствующим образом решить связанную с этим проблему. Этот пост покажет вам действенные способы исправить пиксельное изображение на разных передачах. Просто ознакомьтесь с подробным описанием процесса, чтобы избавиться от проблемы прямо сейчас.
- Часть 1: 2 простых способа исправить пиксельные изображения с помощью ИИ
- Часть 2: 2 способа исправить пиксельное изображение в Интернете
- Часть 3: Как исправить пиксельное изображение в Photoshop
- Часть 4: Как исправить пиксельное изображение через смартфон
- Часть 5: Небольшие советы о пиксельных изображениях
Часть 1: 2 простых способа исправить пиксельные изображения с помощью ИИ
Метод 1: как исправить пикселизированное изображение с помощью AI-ретуши
Если вам просто нужно исправить некоторые шумы изображения, настроить резкость или удалить артефакты JPEG, WidsMob AI ретушер — это универсальный фоторедактор с искусственным интеллектом для исправления пиксельных изображений. Он предоставляет 3 различных режима ретуширования AI для уменьшения шума изображения, восстановления файлов с низким освещением и удаления орехового цвета. Он также позволяет настроить резкость, цветность и яркость для получения оптимального изображения. Кроме того, вы также можете воспользоваться функциями улучшения и алгоритмами искусственного интеллекта для автоматической обработки изображений.
1. Восстановите пиксельные изображения из шумы изображения, слабое освещение и пикселизация дымки.
2. Вручную отрегулируйте экспозицию, насыщенность, улучшение цвета и подавление шума.
3. Улучшите портреты с помощью разглаживание кожи, удаление блеска, удаление порока, И т.д.
4. Сбалансируйте четкость и функции шумоподавления для исправления пиксельных изображений.
Win Скачать
Mac Скачать
Шаг 1: Загрузите и установите WidsMob AI Retoucher, вы можете запустить программу на своем компьютере и нажать кнопку Импортировать Кнопка для добавления изображений в программу. Когда вам нужно исправить несколько пиксельных фотографий, вы можете просто перетащить нужные фотографии прямо в программу.
Шаг 2: выберите нужное изображение и нажмите кнопку Редактировать кнопку в правом верхнем углу, чтобы попасть в окно редактирования. Перейти к Регулировать меню и прокрутите вниз, чтобы найти Острота вариант. Просто переместите ползунок, чтобы сделать изображение менее пиксельным. Сбалансируйте это с Яркость и цветность.
Шаг 3: если вам нужно автоматически улучшить фотографии, выберите ИИ-ретушь меню в левом меню, чтобы исправить пикселизированное изображение. Существует 3 различных режима для исправления пиксельных изображений, Восстановление при слабом освещении, Подавление шума, и Удаление дымки. Это улучшит фотографии одним щелчком мыши.
Шаг 4: Просто включите режим «До/После», чтобы предварительно просмотреть эффект и получить оптимальный эффект. Что касается портретных изображений, вы можете выбрать Чистота лица возможность улучшить файл. Когда вы все сделаете, вы можете просто нажать кнопку Сохранить как кнопку, чтобы сохранить аккуратное изображение на свой компьютер.
Win Скачать
Mac Скачать
Метод 2: как исправить пикселизированное изображение с помощью AI Image Upscale
Чтобы сделать изображения менее пикселизированными, вы можете просто увеличить их с помощью повышения масштаба изображения AI, который представляет собой метод увеличения изображения с деталями. WidsMob ImageConvert является желаемым выбором для увеличения исходного изображения до 4X с сохранением качества. Это больше, чем средство увеличения изображения AI, но оно также позволяет настраивать предустановки, изменять размер фотографий и даже добавлять водяные знаки.
1. Увеличьте размер и качество изображения, чтобы сделать изображения менее пикселизированными с помощью ИИ.
2. Обеспечьте 3 различных режима масштабирования изображения AI с размером файла до 3000 пикселей.
3. Изменить размер фотографий, поворачивать/переворачивать изображения, добавлять изображения/текстовые водяные знаки и другие функции.
4. Настройте нужные пресеты с помощью комбинации действий и примените их одним щелчком мыши.
Win Скачать
Mac Скачать
Шаг 1: Откройте WidsMob ImageConvert на своем компьютере после установки. Нажмите на Импортировать кнопку, чтобы добавить желаемую фотографию, которую вы хотите улучшить. В отличие от других онлайн-апскейлеров изображений, вы можете улучшить фотографии до 3000 пикселей на 3000 пикселей с исходными деталями.
Шаг 2: Дважды щелкните изображение и выберите Повышение качества изображения AI Кнопка в правом верхнем углу, чтобы сделать изображение менее пиксельным. Выберите желаемый режим масштабирования, например 4X, чтобы увеличить исходный размер в 4 раза. Здесь вы можете проверить детали, чтобы узнать, работает ли это.
Шаг 3: После того, как вы улучшили изображение, вы можете щелкнуть значок Сохранить как кнопку, чтобы сохранить увеличенное изображение. Выполните тот же процесс, чтобы улучшить изображение, если оно все еще находится в пределах 3000 пикселей. Кроме того, вы также можете воспользоваться другими функциями или создать предустановку, чтобы подправить фотографии.
Win Скачать
Mac Скачать
Часть 2: Как исправить пиксельное изображение в Интернете
Можно ли исправить пикселизированное изображение онлайн? Существуют продвинутые онлайн-инструменты, которые могут редактировать и обрабатывать пиксельные изображения. ВекторМагия и Fotor предоставлять передовые технологии для управления изображениями одним щелчком мыши.
1. Как исправить пиксельные изображения через Fotor
Fotor предоставляет основной способ отполировать и исправить пиксельное изображение. Он просто применяет простой эффект для улучшения фотографий. Вы также можете использовать Сглаживание инструмент, чтобы делать больше, но это инструмент премиум-класса. Конечно, вы можете просто выбрать ту же функцию в меню красоты.
Шаг 1: Зайдите в Fotor в любом браузере и войдите в свой аккаунт. Затем вы можете щелкнуть Откройте кнопку, чтобы загрузить пиксельное изображение, которое вы хотите отполировать, в онлайн-редактор фотографий.
Шаг 2: Выберите Эффекты в левом меню и прокрутите, чтобы выбрать Пикселизация возможность настройки параметров. Он предоставляет как параметр добавления пикселей, так и параметр стирания пикселей.
Шаг 3: Выберите Стереть пикселированный параметр и используйте полосу прокрутки для прокрутки влево, чтобы минимизировать пикселизацию с обоими параметрами для Размер и Размер пикселя. После этого вы можете нажать на Применить Кнопка для подтверждения.
2. Как исправить пиксельные изображения с помощью VectorMagic
ВекторМагия – один из немногих онлайн-фоторедакторов, которые исправляют пиксельные изображения. Как и название программы, это бесплатный онлайн-конвертер фотографий, который предназначен для преобразования пиксельных изображений в векторную графику и в то же время сглаживания пиксельных областей.
Шаг 1: Подключите компьютер к Интернету и войдите на сайт vectormagic.com в браузере. Нажать на Выберите изображение для загрузки кнопку, чтобы загрузить пиксельное изображение в этот онлайн-редактор фотографий.
Шаг 2: Он исправит пиксельное изображение векторизованным изображением в векторное изображение, такое как SVG, EPS или другие. Он отслеживает каждый бит информации, доступной на вашем изображении, и разрезает каждый пиксель края точно в нужном месте.
Шаг 3: Затем вы можете дополнительно настроить Уровень детализации, Цвет и даже использовать Расширенный поиск настройки, чтобы исправить пиксельное изображение, превратив пиксельное изображение в векторизованное.
Часть 3: Как исправить пиксельное изображение в Photoshop
Photoshop – профессиональный фоторедактор для исправления пиксельных изображений, которые могут быть слишком сложными для новых пользователей. Это правда при обработке качественных снимков. Но когда дело доходит до исправления пиксельного изображения, Photoshop не так сложен, как вы думали. Преимущество Photoshop заключается в поддержке обширных форматов изображений.
Шаг 1: Запустите Photoshop на своем компьютере, перейдите в Файл > Откройте чтобы загрузить пиксельное изображение в фоторедактор. Конечно, вы можете просто продублировать слой фотографии, чтобы избежать замены.
Шаг 2: Развернуть Вид меню на верхней ленте и выберите Фактические пиксели возможность отображения фактического уровня пикселизации изображения, которое вы хотите отполировать.
Шаг 3: Очные Фильтр > Шум и нажмите на Устранение пятен вариант. Этот фильтр может сглаживать края пикселя, и вы можете использовать его несколько раз на своем изображении с помощью сочетания клавиш Ctrl + F.
Шаг 4: Затем, щелкните Умное размытие вариант в Фильтр > пятно меню. Когда появится диалоговое окно настройки, настройте параметр радиуса примерно на полтора пикселя и введите порог в 14 пикселей.
Шаг 5: Посмотрите на результат в предварительный просмотр панель, если она работает хорошо, нажмите на OK для подтверждения изменений. Наконец, вы можете исправить пиксельное изображение в аккуратное и сохранить его в высоком качестве.
Часть 4: Как исправить пиксельное изображение через смартфон
Пиксельное изображение особенно часто встречается на смартфонах, отчасти потому, что на многих мобильных устройствах технология камеры все еще неэффективна. Но нет встроенной в приложение для редактирования фотографий функции удаления пикселизации. Но когда вам нужно улучшить качество фотографий и уменьшить эту проблему, Adobe Photoshop Express – хороший вариант как для iPhone, так и для устройств Android.
Шаг 1: Установите Photoshop Express на свой мобильный телефон. Разрешите ему доступ к вашей фото-библиотеке при первом открытии приложения. Затем импортируйте пиксельное изображение из памяти вашего смартфона.
Шаг 2: Нажмите на Правильное изображение значком отмечены три горизонтальные линии с ползунками в нижней части, открывающие экран фиксации изображения. Затем вы можете применять различные фильтры, чтобы исправить пиксельные изображения.
Шаг 3: ясность способен смягчить или прояснить картинку. Точить используется для улучшения деталей вашего изображения. Снизить уровень шума может удалить и уменьшить шум. Band Aid может удалить пятна на вашем изображении.
Шаг 4: Примените эти фильтры и настройте различные параметры, чтобы исправить пиксельное изображение, пока не получите удовлетворительный результат. Нажмите на Поделиться значок в правом верхнем углу экрана для публикации в Facebook.
Часть 5: Небольшие советы о пиксельных изображениях
1. Предотвратить пикселирование изображения в первую очередь
Пикселирование изображения вызвано тем, что оно растянуто в странном направлении или слишком сильно увеличено без учета исходного размера. Как говорится, унция профилактики стоит фунта лечения, и это справедливо для пиксельных изображений. Когда вы изменяете размер изображения в Photoshop, вы можете преобразовать его в смарт-объект, если хотите, чтобы оно оставалось без пикселов, в противном случае вы также можете просто ограничить размер, до которого вы увеличиваете его. Любое изображение имеет только определенное количество пикселей, и если вы увеличите его слишком сильно, оно станет пиксельным.
2. Получите помощь профессионала
Вы должны знать, когда обращаться к профессионалу, и если вы попробовали описанные выше шаги и не смогли удалить пиксели из своей фотографии, то, возможно, пришло время отправить ее в профессиональный фотопроцессор, чтобы исправить ее. Даже профессионалы не могут творить чудеса, но зачастую они могут делать довольно хорошую работу. Есть даже дешевые способы сделать это, например, найти хорошее место для редактирования фотографий на таком сайте, как Fiverr, и заплатить кому-нибудь, чтобы он очистил вашу пиксельную фотографию.
Примечание:
Убедитесь, что вы сохранили резервную копию исходного изображения. В противном случае вы не сможете отменить внесенные вами изменения. Если вы все же решите нанять кого-нибудь, чтобы он очистил вашу пиксельную картинку, убедитесь, что ваши инструкции ясны, чтобы они знали, что с этим делать.
Если вы хотите распечатать свои пиксельные старые фотографии после редактирования, вам лучше обратиться в профессиональную службу восстановления старых поврежденных фотографий, где специалисты дадут вторую жизнь вашим поврежденным фотографиям и заставят их выглядеть реалистично отредактированными в высоком разрешении.
Заключение
В этом уроке мы говорили о том, как исправить пикселизированное изображение в Windows, Mac, онлайн, Android или iOS. Когда вы загружаете изображение с веб-сайта и обнаруживаете пикселизацию изображения, вот лучшие методы, которым вы должны следовать. И многие приложения для редактирования фотографий не поддерживают экспорт отредактированных изображений в полном разрешении. Это означает, что ваши изображения станут плохого качества или даже пикселизированными после редактирования. Когда доступна ограниченная информация о пикселях, трудно сделать изображение четким. Когда вам нужно автоматически исправить пикселизированное изображение с помощью ИИ, WidsMob Retoucher и WidsMob ImageConvert должны стать лучшими фоторедакторами, которые вам помогут.
Win Скачать
Mac Скачать
Как сохранить качество пиксельных изображений и увеличить их [Исправлено]
Что вы должны сделать, чтобы сохранить пиксельные изображения? Независимо от того, сделали ли вы несколько фотографий в условиях низкой освещенности или отсканировали старые изображения в формате фотографии, необходимо увеличить разрешение, чтобы сделать пиксельные изображения четкими. Конечно, Photoshop — самый популярный фоторедактор для улучшения качества фотографий. Но есть ли легкая альтернатива? Просто узнайте больше о том, как убрать пиксели с изображения из статьи.
Часть 1: Простой метод исправления пиксельного изображения с помощью ИИ
AnyRec AI Масштабирование изображений может улучшить разрешение изображения и исправить пиксельные изображения с помощью самой передовой технологии искусственного интеллекта. Он автоматически обнаружит и исправит размытое пространство с большей детализацией, что уменьшит шум изображения, улучшит цвет/контрастность, ретуширует лицо и увеличит размер и разрешение изображения онлайн одним щелчком мыши.
- 1. Масштабируйте изображения онлайн без ущерба для качества с помощью технологии искусственного интеллекта.
- 2. Увеличивайте и улучшайте небольшие изображения в 2, 4, 6 и 8 раз.
- 3. Восстановите изображение с пикселями, цветами, текстурами и деталями.
- 4. Поддержка большинства форматов изображений, включая JPG, JPEG, PNG и TIFF.
Шаг 1.Перейти на официальный сайт AnyRec AI Масштабирование изображений и щелкните Загрузить фото кнопку, чтобы импортировать нужную фотографию с вашего компьютера. Кроме того, вы можете перетащить файл изображения в онлайн-апскейлер фотографий.
Шаг 2.Выберите уровень увеличения для депикселизации изображения, включая 2x, 4x, 6x и 8x. Вы можете предварительно просмотреть сравнение фотографий и детали изображения до и после увеличения.
Шаг 3.Если вас устраивает улучшенное изображение, нажмите кнопку Сохранить кнопку в правом нижнем углу окна, чтобы сохранить новое изображение. Вы также можете нажать кнопку Новое изображение кнопку, чтобы исправить другое пикселизированное изображение.
Часть 2: Как увеличить качество изображений с помощью Photoshop
Photoshop — мощный фоторедактор для сохранения качества увеличенных изображений. Если вам нужно исправить пиксельные изображения и улучшить качество, вы можете найти множество дополнительных функций и утилит. Следуйте приведенным ниже инструкциям, чтобы узнать, как восстановить фотографии плохого качества в Photoshop.
Шаг 1.Запустите Photoshop на своем компьютере и откройте изображение, нажав кнопку Файл Кнопка в левом верхнем углу программы. Затем нажмите кнопку Открытым кнопку из раскрывающегося списка, чтобы импортировать фотографии.
Шаг 2.Щелкните значок Фильтр кнопку, а затем Резкость Кнопка для устранения размытия изображения по слоям. Применить Заострить края Функция для определения изменений в шаблонах пикселей и компенсации большей контрастности более темных тонов.
Шаг 3.Щелкните значок Умная резкость кнопку из фильтров и нажмите кнопку Передовой кнопку, чтобы отрегулировать тени или блики, чтобы убрать пиксели изображения. Это отличный способ размыть черты лица на изображениях.
Примечание
Вы можете перейти к Фильтр меню и щелкните Удаление пятен кнопка из Шум параметр, который вы можете настроить на подходящий уровень, чтобы исправить пиксельные изображения. Найдите уровень яркости и контрастности, который вы предпочитаете, и, наконец, сохраните изображение.
Часть 3: Как сделать пикселизированное изображение четким с помощью Paint NET
Краска NET — программа для редактирования графики и фотографий, созданная в качестве замены Microsoft Paint. Он имеет значительно более полный набор функций, включая исправление пиксельного изображения. Он может улучшить нечеткую фотографию, повысить резкость размытой фотографии и восстановить края, чтобы улучшить качество изображения в соответствии с вашими требованиями.
Шаг 1.Дважды щелкните приложение Paint Net на вашем компьютере, чтобы открыть эту программу. нажмите Ctrl а также О клавиши на клавиатуре, а затем выберите фотографию, которую нужно исправить.
Шаг 2.Щелкните значок Изображение кнопка и Изменить размер кнопка, которая откроет окно прямо под ним. Затем нажмите кнопку пикселей/дюйм кнопку из выпадающего списка разрешение.
Шаг 3.Введите более высокое значение, чтобы увеличить разрешение фотографии. После этого вы можете нажать кнопку Ok кнопку, чтобы увеличить разрешение и соответствующим образом исправить размытые фотографии на вашем компьютере.
Часть 4: Как улучшить изображения и убрать пиксели онлайн
Пиксель это больше, чем де-пиксельатор фотографий, он также позволяет редактировать фотографии и применять потрясающий эффект. Тем не менее, это все же стоит попробовать, потому что это может помочь вам восстановить фрагментированные фотографии, увеличив резкость или размыв небольшую их часть.
Шаг 1.Перейдите к Pixlr в веб-браузере. Нажмите на Пиксельный редактор кнопка посередине веб-страницы. После этого вы можете загрузить нужные фотографии, которые хотите улучшить или обрезать GIF-файлы.
Шаг 2.Онлайн-редактор фотографий предоставляет кисть и возможность рисования для повышения резкости или применения эффекта боке к различным областям, чтобы исправить размытые фотографии онлайн.
Шаг 3.Просто улучшите фотографии с помощью ползунка и параметров радиуса. Это обеспечивает контроль над резкостью по краям. После того, как вы закончите редактирование, вы можете нажать кнопку Файл кнопку для сохранения изображения.
Часть 5: 2 лучших приложения для изображений без пикселей на Android и iOS
Повышение резкости изображения
Как и название приложения, Повышение резкости изображения позволяет повысить резкость вашей галереи или фотопленки. Он основан на методе обработки изображения нерезкой маски для исправления пикселизированных изображений. Он обеспечивает радиус и интенсивность, чтобы сделать фотографии более четкими. Кроме того, вы также можете сохранить фотографию с резкостью или поделиться ею через Facebook, WhatsApp, Gmail и т. д.
ВСКО
ВСКО — один из самых популярных фоторедакторов, который не только удаляет пиксели с изображений, но и применяет предустановки, которые воспроизводят реальные изображения с пленочных фотографий. Инструмент повышения резкости относительно эффективен и может настроить размытое изображение, чтобы добавить резкости. Если вам нужно отредактировать фотографии прямо на вашем телефоне Android или iPhone, это должно быть хорошим выбором, который вы не должны пропустить.
-
Можно ли восстановить старые и пиксельные изображения?
Да. Когда вам нужно восстановить старые и пиксельные изображения, Colorize предоставляет несколько отличных инструментов, основанных на технологии искусственного интеллекта, для удаления царапин и восстановления поврежденных фотографий. Просто выберите нужную функцию, чтобы исправить пикселизированное изображение и легко получить нужные файлы.
-
Как избежать пикселизации выходного изображения?
Установите камеру на максимальное количество мегапикселей, когда делаете фотографии. Когда вы загружаете фотографии в социальные сети, используйте исходные файлы с самым высоким разрешением. Если вам нужно использовать большие фотографии для своего веб-сайта, выберите Photoshop или другие программы, чтобы сделать пиксельные изображения четкими.
-
Являются ли размытые фотографии такими же, как пиксельные?
Не то же самое. Вы получаете размытые фотографии, когда камера не в фокусе или когда изображение увеличено. Пикселизация возникает, когда фотографии с низким разрешением увеличиваются с помощью основного метода масштабирования. Выберите нужный депикселтор фотографий в зависимости от ваших требований.
Заключение
Если вам нужно исправить пиксельную фотографию, вот 6 часто используемых методов, которые вы должны знать. Конечно, вы можете просто использовать AnyRec AI Image Upscaler для масштабирования и увеличения фотографий с деталями. Кроме того, вы можете использовать Photoshop, Paint.Net и Pixlr, чтобы сделать пиксельные фотографии четкими, или соответствующим образом выбрать депикселизаторы фотографий на своем смартфоне.
Другие связанные статьи
Содержание:
- Способ 1: VanceAI
- Способ 2: OnlineJPGTools
- Способ 3: Let’s Enhance
- Способ 4: AI. Image Enlarger
- Способ 5: IMGonline
- Вопросы и ответы
Способ 1: VanceAI
Онлайн-сервис VanceAI предоставляет пользователю большое количество разных инструментов, направленных на редактирование или улучшение изображений. Среди них находится и средство, предназначенное для повышения качества картинки в автоматическом режиме. Предлагаем использовать его, чтобы убрать пиксели на фото за несколько минут.
Перейти к онлайн-сервису VanceAI
- Откройте главную страницу сайта, отыщите инструмент «AI Image Enhancer» и нажмите по кнопке «Start Now», чтобы запустить его.
- Вы будете перенаправлены непосредственно на страницу инструмента. Перенесите на нее изображение или нажмите по выделенной области, чтобы открыть «Проводник» для выбора файла.
- В нем отыщите картинку и кликните по ней дважды левой кнопкой мыши.
- Обратим ваше внимание на то, что VanceAI поддерживает добавление сразу нескольких картинок, чтобы улучшить их качество в пакетном режиме. Если это требуется, сформируйте список из файлов и переходите к следующему шагу.
- Нажмите на «Start to Process», чтобы запустить процесс автоматической обработки добавленных объектов.
- Это займет некоторое время, поэтому следите за прогрессом и не закрывайте текущую вкладку.
- Не обязательно сначала скачивать итоговую картинку, чтобы ознакомиться с результатом. Для этого VanceAI предоставляет средство предпросмотра.
- В нем вы видите фотографию до и после. Путем сравнения вы сможете понять, удалось ли онлайн-сервису убрать пиксели.
- Понадобится создать бесплатный аккаунт, чтобы получить немного кредитов на баланс. Они будут использованы при скачивании итоговых файлов.
- После этого щелкните по «Download Image» и получите картинку на ваш компьютер.
Способ 2: OnlineJPGTools
На сайте OnlineJPGTools тоже есть много разных инструментов для обработки изображений, и один из них предназначен для устранения артефактов на снимке, к которым относится и пикселизация. Давайте разберемся с тем, какую последовательность действий вам придется осуществить и как получить результат через данный онлайн-сервис.
Перейти к онлайн-сервису OnlineJPGTools
- Откройте требуемую страницу сайта, воспользовавшись ссылкой выше. На ней нажмите кнопку «Import from file».
- В появившемся окне «Проводника» отыщите фотографию для устранения пикселей и подтвердите ее загрузку на сайт.
- Далее выберите процент жесткости наложения обработки. Предлагаем попробовать несколько разных вариантов, чтобы понять, какой из эффектов не будет слишком отражаться на общем качестве фотографии.
- Как раз результат вы видите в окне предпросмотра ниже и можете менять настройки без предварительного скачивания изображения.
- Если итог вас устраивает, кликните по «Save as…».
- На появившейся панели нажмите кнопку «Download».
Способ 3: Let’s Enhance
Алгоритмы работы онлайн-сервиса Let’s Enhance устроены таким образом, что улучшение изображения осуществляется автоматически. Пользователю предстоит лишь выбрать несколько подготовительных параметров, которые окажут влияние на итоговый внешний вид снимка. Сайт отлично подходит для того, чтобы убрать лишние пиксели на изображении.
Перейти к онлайн-сервису Let’s Enhance
- Оказавшись на главной странице сайта, вы увидите форму для регистрации. Создайте бесплатный аккаунт любым удобным методом, чтобы получить кредиты для обработки изображений.
- После входа на сайт перетащите изображение в выделенную область или нажмите по ней, чтобы вручную выбрать файл через «Проводник».
- Далее укажите тип улучшения изображения. Напротив каждого из доступных есть подсказка, описывающая принцип действия режима. Для устранения пикселей мы бы рекомендовали выбрать «Smart Enhance».
- Размер изображения оставьте в режиме «Auto», чтобы вручную не повышать разрешение, что может повлиять на итоговый результат.
- Автоматическую настройку света, тона и цветов мы бы рекомендовали включить, ведь это может нивелировать отображение пикселей и сделать картинку чуть лучше.
- Нажмите на «Start processing», чтобы запустить процесс применения всех выбранных настроек.
- На это уйдет всего несколько секунд, сейчас искусственный интеллект сайта обрабатывает снимок, устраняет пиксели и улучшает цвета.
- Как только появится кнопка со стрелкой вниз, можете нажать ее, чтобы скачать обработанную картинку на свой компьютер.
- Файл будет получен в том же самом формате, поэтому смело открывайте его и просматривайте результат, которого удалось достичь при помощи Let’s Enhance.
Способ 4: AI. Image Enlarger
В качестве следующего решения проблемы с чрезмерной пикселизацией изображения рекомендуем ознакомиться с онлайн-сервисом AI. Image Enlarger. Он направлен на повышение разрешения фотографии с автоматическим улучшением качества, что и поможет справиться с поставленной задачей в автоматическом режиме.
Перейти к онлайн-сервису AI. Image Enlarger
- Нажмите на «Select Images» или перетащите фотографию прямо на вкладку.
- В «Проводнике» выберите снимок для обработки и дважды щелкните по нему левой кнопкой мыши.
- AI. Image Enlarger поддерживает два режима улучшения снимка. Первый называется «Normal AI» и предназначен для повышения разрешения фото и его общего качества. Второй направлен на HDR и по большей части оказывает влияние именно на цвета. Можете попробовать разные режимы, чтобы сравнить качество устранения пикселей.
- Выбрав один из них, нажмите на «Start» для запуска обработки.
- На это уйдет меньше минуты, поэтому подождите немного, чтобы получить улучшенный вариант.
- К сожалению, встроенного средства предпросмотра на сайте нет, поэтому нажмите «Download», чтобы скачать фотографию и посмотреть, насколько качественно были убраны пиксели при помощи автоматических инструментов AI. Image Enlarger.
Способ 5: IMGonline
Завершим статью разбором онлайн-сервиса IMGonline. Выбранный инструмент предназначен для устранения артефактов на снимке и лишних пикселей, которые значительно влияют на общее качество. Все действия так же выполняются в автоматическом режиме, но понадобится задать несколько предварительных параметров.
Перейти к онлайн-сервису IMGonline
- Открыв страницу сайта с требуемым инструментом, вы сразу получите описание того, как работает данное средство.
- Ниже находится кнопка «Выберите файл», предназначенная для импорта исходного изображения.
- Далее настройте интенсивность устранения артефактов, мощностью устранения пикселей и интенсивность шумоподавления, если вас интересует и параллельное удаление шумов на снимке.
- Выберите формат изображения, в котором он должен скачаться по завершении улучшения.
- Щелкните по «ОК», чтобы запустить процесс обработки.
- В итоге вы получите две ссылки. Первая предназначена для открытия обработанного изображения в новой вкладке, вторая — для его скачивания. По надобности всегда можно вернуться к предыдущему этапу, чтобы внести другие изменения.
Поделиться статьей в социальных сетях:
Обработка JPEG фотографий онлайн.
Для устранения jpeg-артефактов главное нужно указать картинку размером не более 2.2 Мп (≈1920×1080) на вашем компьютере или телефоне, нажать кнопку ОК внизу страницы, подождать пару секунд и скачать результат. Остальные настройки уже выставлены по умолчанию.
Рекомендуется применять устранение jpeg артефактов до каких-либо манипуляций с изображением. А уже после обработки на этой странице, можно, например, увеличить обработанное изображение (если оно слишком маленькое), немного добавить насыщенности цветов или резкости и так далее, но только в таком случае в качестве промежуточного формата лучше использовать PNG-24, чтобы лишний раз не пересжимать и не терять качество после каждой обработки. На этом сайте ещё можно узнать, с каким уровнем качества была сохранена jpeg-картинка.
Пример фотографии с jpeg артефактами до и после улучшения, разница особенно видна внутри бутона цветка, при нажатии на любой из всех нижеуказанных примеров можно открыть их копии, увеличенные в 3 раза:
Для создания вышеуказанного примера справа использовались все настройки по умолчанию.
Пример артефактов с пикселизацией из-за сильного сжатия jpeg картинки, до и после улучшения:
Для устранения артефактов с пикселизацией (квадратики 8×8 пикселей), как в вышеуказанном примере слева, нужно указать такие настройки: “Инстенсивность устранения артефактов” – “нормальная”, “Интенсивность устранения пикселизации” установить на “3”, а “Интенсивность шумопонижения” оставить равной “0”.
Пример фотографии с лёгким шумом до и после его устранения на этом сайте:
Для такого шумопонижения можно выставить следующие настройки: “Интенсивность устранения артефактов” – “отключить”, “Интенсивность устранения пикселизации” – “0”, а “Интенсивность шумопонижения” – “5”.
Ещё можно попробовать применить такую комбинацию настроек: “Интенсивность устранения артефактов” установить на “нормальная”, “Интенсивность устранения пикселизации” установить на “3”, а для “Шумопонижения” указать “5”.
В зависимости от размеров и качества исходного изображения, настройки могут быть разными и, чем больше картинка, тем обычно нужно сильнее увеличивать параметры, но главное не переборщить, чтобы картинка не получилась сильно размытой.
Данный онлайн инструмент уместно применять для превьюшек или маленьких картинок до 2-х мегапикселей, например, размером 640×480 или примерно до 1920×1080 пикселей, так как на большом изображении эти артефакты практически не видны. Если же вам просто необходимо обработать большую картинку более 2-х мегапикселей, то присылайте её вместе с нужными вам настройками на ящик – будет сделано бесплатно в течение суток. Эти ограничения связаны с тем, что это очень накладный процесс и не каждый пользователь сможет вытерпеть 5 минут до его завершения.
Исходное изображение никак не изменяется. Вам будет предоставлена другая обработанная картинка.