Ошибка Fatal JavaScript error occurred Discord – что делать? Такое уведомление чаще всего появляется во время установки программы на компьютер, и связано оно с некорректной работой операционной системы. Но столкнуться с неприятным сообщением возможно даже во время общения в мессенджере. Все объясняется тем, что на ПК попросту отсутствуют или повреждены необходимые для корректного функционирования приложения файлы. И для того, чтобы успешно устранить сбой, требуется провести небольшую чистку и переустановить программу.
Что это за ошибка и почему возникает?
Как можно понять по названию, неполадка «Fatal JavaScript error occurred» Discord связана с языком программирования JS, на котором пишутся многие приложения. И подобное уведомление свидетельствует о том, что во время выполнения одного из сценариев произошла ошибка, повлиявшая на работу программы. Если вы столкнулись со сбоем во время установки, то это указывает на повреждение или отсутствие необходимых файлов. А если во время использования мессенджера – на системную неполадку.

Но это лишь одна из причин, почему в Discord появилась ошибка JavaScript (Fatal error occurred), поэтому не стоит сразу отбрасывать и другие варианты:
- несовместимость установленных на компьютере приложений (так называемый конфликт компонентов ПО);
- наличие старых файлов в проводнике ПК, препятствующих корректному функционированию новой версии Дискорда;
- действие вирусов, мешающих работе всей системе в целом;
- устаревшая версия Discord.
И, как показывает практика, самостоятельно установить причину ошибки Fatal JavaScript error occurred практически невозможно. Но в большинстве случаев все связано с повреждением файла discord_voice, отвечающего за звук. Что касается вариантов решения проблемы, то их немного, поэтому переходите к следующей части статьи-инструкции.
Как исправить ошибку JavaScript в Дискорд?
Уже давно разработан способ решения проблемы, когда при запуске Дискорда появляется ошибка Java. И его суть заключается в том, чтобы сначала завершить все процессы, а после очистить папки с программой. Для наглядности нами была составлена пошаговая инструкция, поэтому настоятельно рекомендуем обратить на нее внимание:
- Перезагружаем компьютер. Если неполадка Fatal JavaScript error occurred осталась, то переходим к следующему шагу.
- Открываем стандартный диспетчер задач Windows. Кто не знает, то сделать это получится с помощью горячих клавиш Ctrl+Shift+Esc. Заходим во вкладку «Процессы» и принудительно завершаем задачи, связанные с приложением Discord. Для этого ЛКМ кликаем по пункту с названием программы, а после выбираем «Снять задачу».

- Запускаем окошко «Выполнить», воспользовавшись клавишами Win+R.
- Сначала вводим команду %localappdata%, а после – %appdata%. Такое действие приведет к автоматическому открытию скрытых папок в проводнике.


- Вам нужно отыскать все директории, связанные с Дискордом, а потом удалить их.

- Закрываем приложение и перезагружаем компьютер.
- Выполняем полное удаление программы с ПК, воспользовавшись панелью управления.
В результате несложных действий в Дискорд ошибка JS (Fatal JavaScript error occurred) успешно исчезнет. Вам останется только переустановить мессенджер и убедиться, что неполадка полностью устранена. Если этого не произошло, то значит причину нужно искать в самой операционной системе. Например, выполнив проверку на вирусы. Также убедитесь, что у вас загружена последняя версия Discord.
Таким образом, мы подробно рассмотрели, что делать, если Дискорд не запускается и появляется уведомление Fatal JavaScript error occurred. Вам потребуется всего лишь очистить скрытые папки от файлов, а после переустановить приложение. Остались дополнительные вопросы по теме материала? Тогда смело задавайте их в комментариях под статьей!
Рекомендуем:
На чтение 3 мин Просмотров 1.9к. Обновлено 03.07.2021
Discord отлично подходит для голосового общения, особенно во время игровых сессий. Программа стильно выглядит, не нагружает систему и работает очень стабильно. Но совсем в ней ошибок избежать, к сожалению, невозможно. Изредка пользователи сталкиваются с тем, что при запуске Дискорда ошибка в JavaScript. При появлении такого сбоя программа закрывается и отказывается запускаться. Что же делать в такой ситуации? Давайте разбираться.
Содержание
- Методы решения проблемы
- Обновление Discord до последней версии
- Полная переустановка
- Завершение
Методы решения проблемы
Самое простое решение любой компьютерной проблемы – банальная перезагрузка. Вполне возможно, что после этого Дискорд вернется к стабильной работе, и больше вы с таким не столкнетесь.
Но как поступить, если данный способ не сработал? Есть два действенных решения:
- Ручной запуск обновления программы.
- Полная переустановка с чисткой остаточных файлов.
Начинать нужно с первого, а если он не даст нужного результата, то переходить ко второму.
Обновление Discord до последней версии
Вообще программа должна обновляться автоматически, но при определенных условиях или системном сбое данная функция перестает работать. А значит, нужно запустить процедуру вручную. Сделать это можно без каких-либо проблем, ведь открывать Discord совсем не обязательно.
Просто следуйте такому алгоритму:
- Нажмите на клавиатуре клавиши Win + R, чтобы вызвать инструмент «Выполнить». Также это можно сделать из меню «Пуск», но вариант с горячими клавишами значительно удобнее.
- В текстовое поле введите команду
%localappdata%. Обратите внимание, что значок процентов должен находиться с обеих сторон, как это показано на картинке ниже. - Для продолжения нажмите на кнопку «ОК».
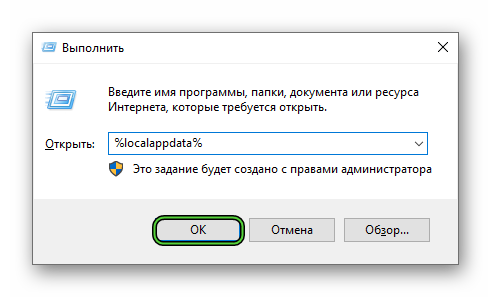
- В результате откроется Проводник Windows в определенном каталоге. Сразу же перейдите в папку Discord.
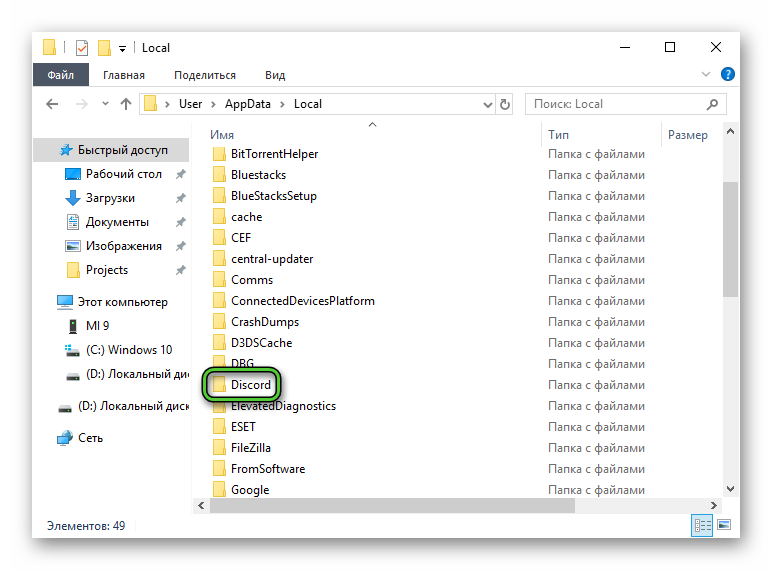
- Здесь запустите файл Update.exe.
- Подождите, пока не завершится процедура.
Попробуйте запустить Дискорд любым удобным способом. Ошибка JavaScript должна исчезнуть. А если это не так, то переходите к другому решению.
Полная переустановка
Скорее всего, были повреждены компоненты программы, например, из-за сбоя системы или неудачного обновления. Остается только полностью ее переустановить. Все ваши данные при этом будут сохранены, но придется заново входить в учетную запись.
Процедуру можно разделить на три шага: удаление Дискорда, чистка остаточных файлов и повторная установка. Рассмотрим каждый из них по отдельности.
Инструкция по удалению:
- Опять нажмите горячие клавиши Win + R.
- Но на этот раз запустите команду
appwiz.cpl.
- Найдите в списке всех программ графу Discord.
- Кликните по ней правой клавишей мыши, чтобы вызвать контекстное меню.
- Выберите опцию удаления.
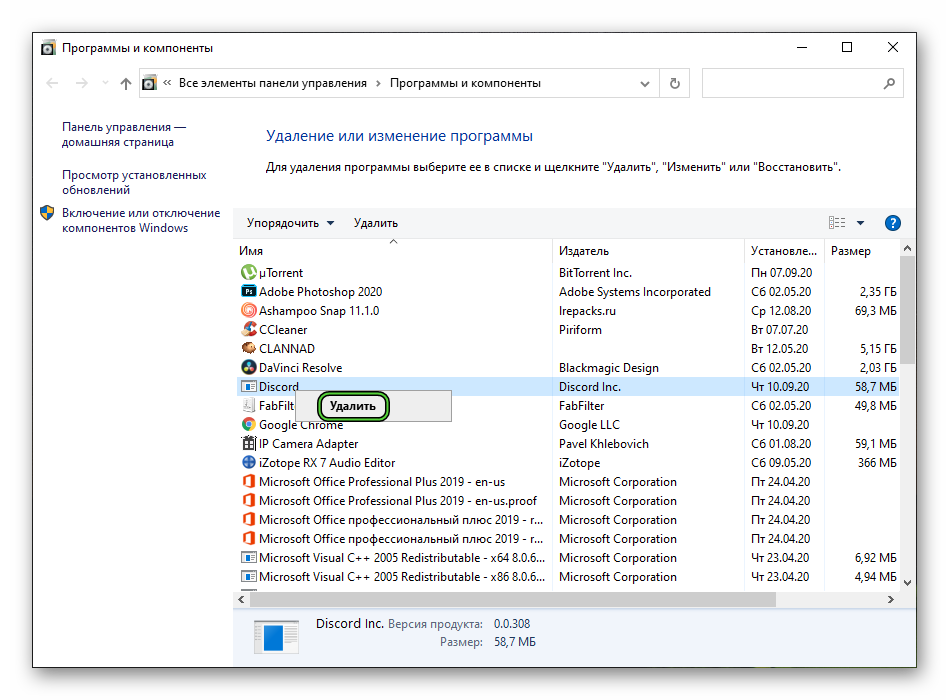
- Дождитесь завершения процедуры, пока графа не пропадет из списка.
- Закройте это окно.
Инструкция по чистке остаточных файлов:
- Опять нажмите Win + R и выполните команду
%localappdata%. - В Проводнике Windows удалите папку Discord.
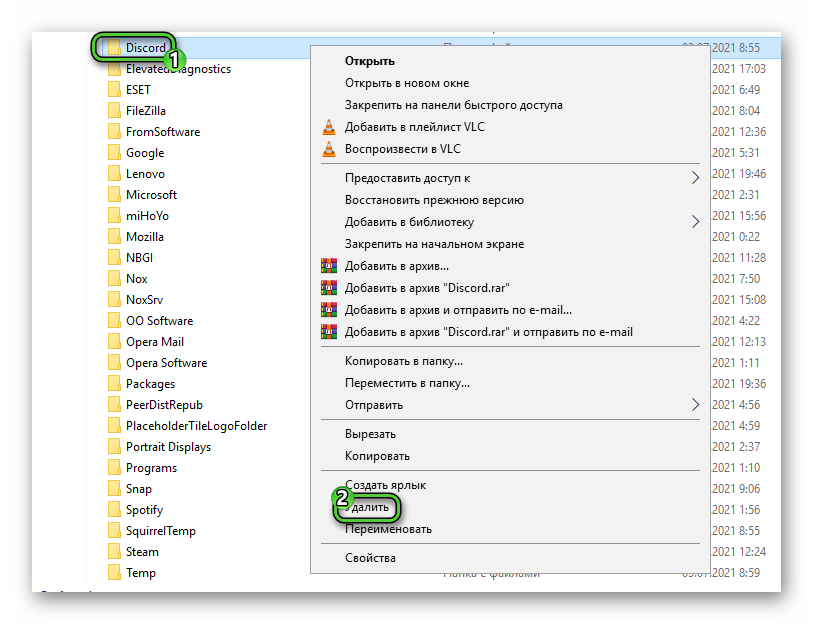
- И снова нажмите Win + R, но на этот раз выполните команду
%appdata%.
- Здесь тоже удалите папку Discord.
- На всякий случай перезагрузите компьютер.
Инструкция по повторной установке:
- Перейдите на сайт разработчика Дискорда.
- Нажмите на кнопку «Загрузить для Windows».
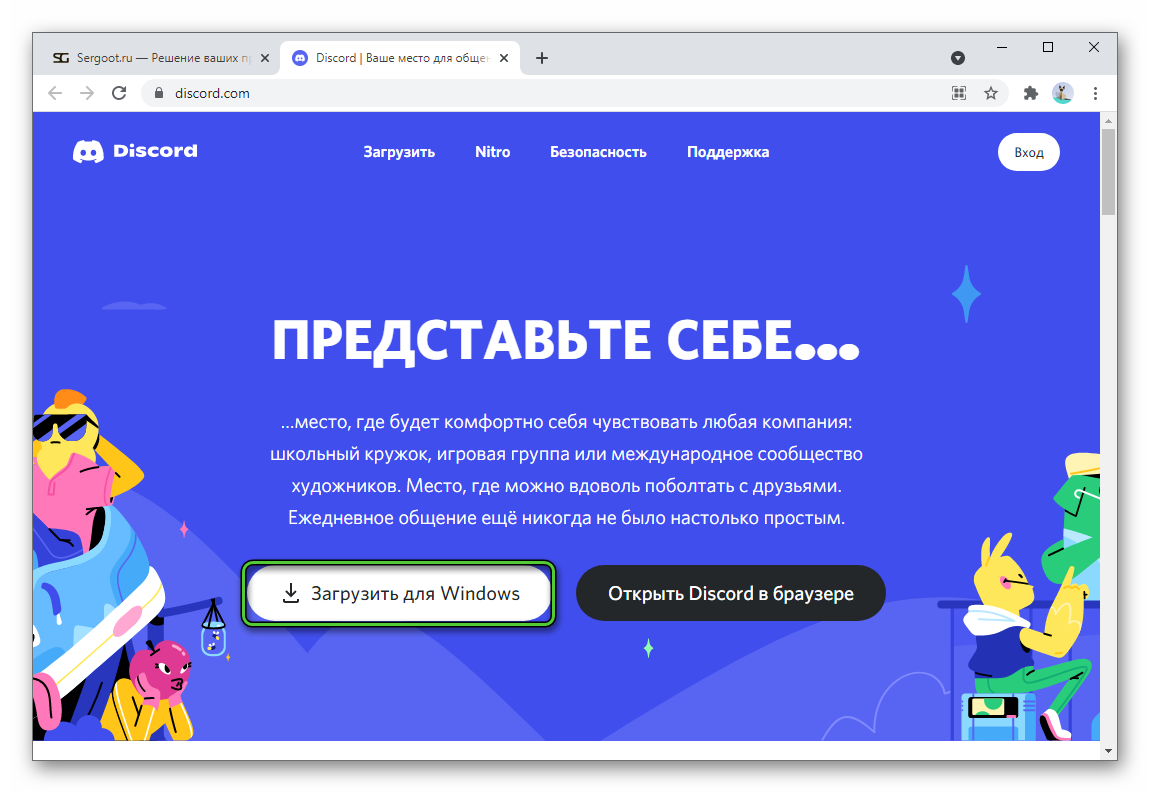
- Сохраните файл DiscordSetup.exe.
- А затем откройте его.
- Подождите несколько секунд, пока идет установка.
- Войдите в свою учетную запись.
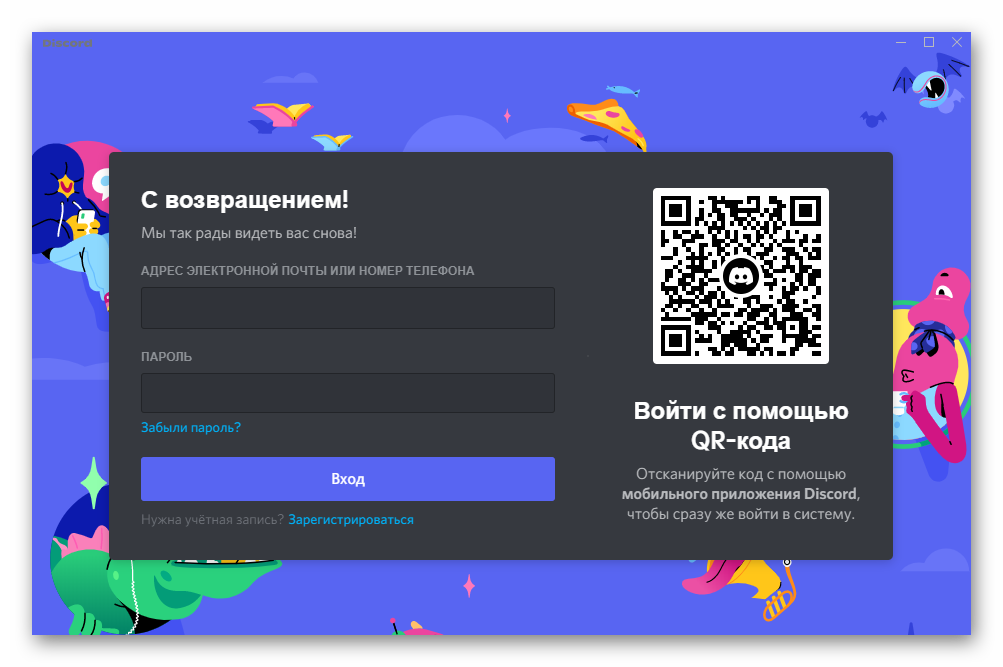
Завершение
В большинстве случаев для решения ошибки «A fatal JavaScript error occurred» в Discord хватает первого способа, заключающегося в ручном обновлении программы. Но изредка все же требуется полная переустановка. К счастью, это предельно простая процедура, если знать правильный принцип действия.
Get back online on Discord with these tips for the fatal Javascript error on Windows.

Discord may be popular, but it’s useless when users can’t utilize it because of the “fatal Javascript error occurred” error. This fatal Javascript Discord error message typically pops up when users try to start that app. However, some users have reported that the issue can also arise when trying to install (or reinstall) Discord.
Either way, the fatal Javascript error stops users from utilizing Discord. If you need to fix that issue on your Windows 11/10, try applying these fatal Javascript error solutions.
1. Run Discord With Admin Rights
Running Discord with administrative rights could potentially fix the fatal Javascript error. Then the software will have maximum system access (privileges for accessing restricted folders and changing files). You can set Discord to always run as administrator as covered within our guide for running apps with admin rights on Windows.
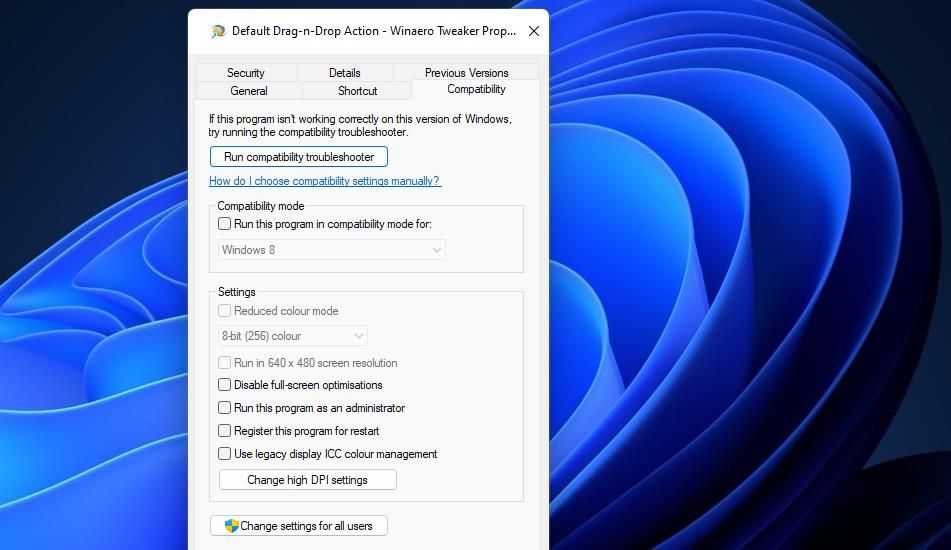
2. Uninstall BetterDiscord
BetterDiscord is an extension for customizing the Discord app. However, some BetterDiscord custom scripts can cause Discord issues like the fatal JavaScript error. Furthermore, using that app doesn’t fall within Discord’s terms of service. If you have installed BetterDiscord, try removing that app as follows:
- Open this Discord Enhancement Project page.
- Click the Download v1.5.3 button.
- Open File Explorer to go to the directory your browser downloads files to.
- Double-click the BetterDiscord-Windows.exe file.
- Then select the I accept license agreement option and click the Next button.
- Select the Uninstall BetterDiscord option, and click Next again.
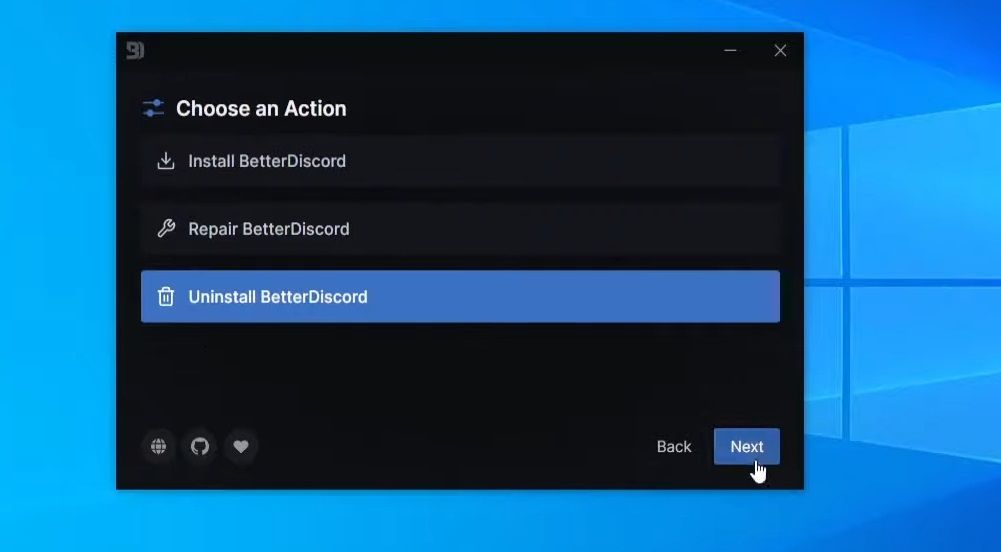
- Choose a Discord version.
- Click Uninstall to finish.
3. Delete Discord’s Data Folders
The fatal Javascript error often arises because of corrupted Discord cache data. Fortunately, erasing a couple of Discord data folders will clear out any corruption.
This is how you can eradicate Discord’s data folders on Windows:
- Launch Task Manager, which has a Ctrl + Shift + Enter keyboard shortcut.
- Click Processes if that tab doesn’t open with Task Manager.
- Then look for any Discord-related processes.
- Terminate all Discord-related processes by selecting them and clicking their End task options.
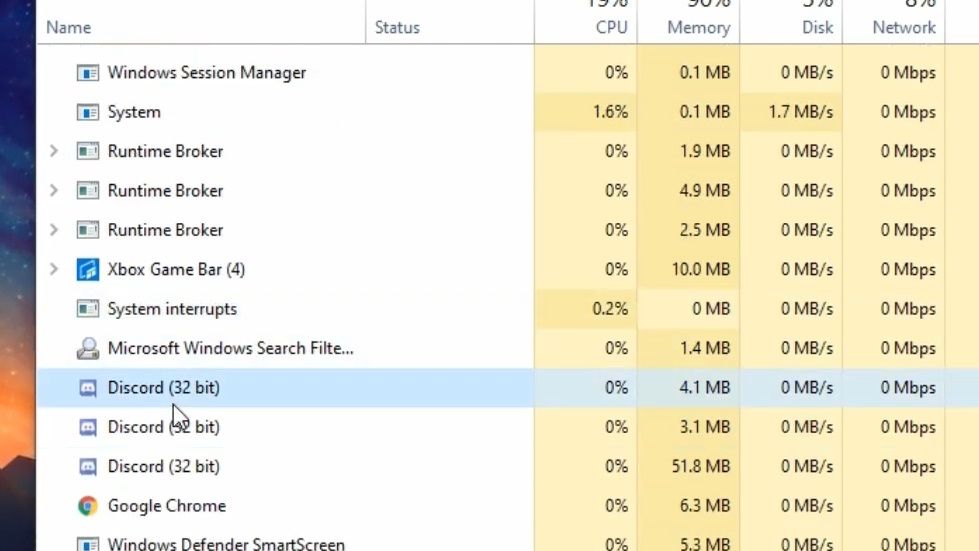
- Open Windows Explorer with Win + E.
- Type %appdata% inside Explorer’s address bar and press Return.
- Then select the Discord data folder and click Explorer’s Delete option on the Home tab or command bar.
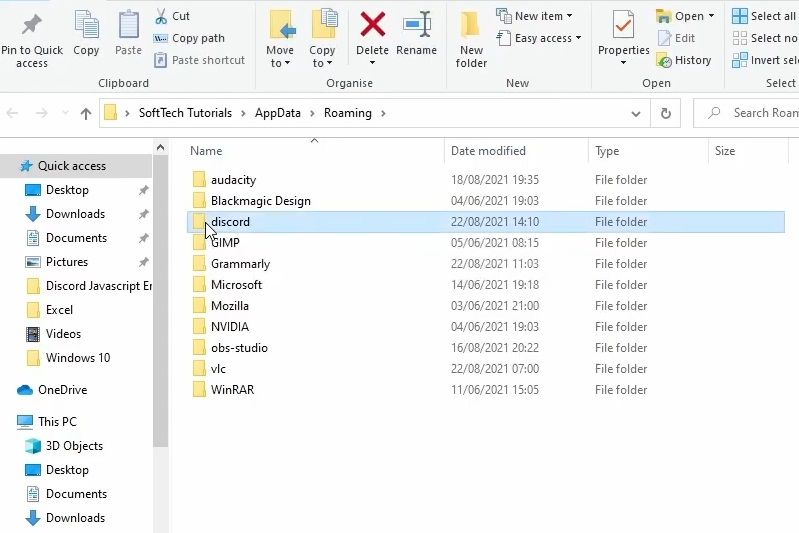
- Input %LocalAppData% in Explorer’s address bar and press Enter.
- Next, click the Discord folder with the mouse’s right button and select Delete.
4. Reinstall Discord
The Javascript error can be due to missing or corrupted Discord modules. If the error message lists specific modules as the culprit for this error, reinstalling Discord will restore all its modules. You can reinstall Discord via Settings like this:
- Check out our guide for how to open Apps & Features to bring up the uninstaller tool.
- Click the menu button on the right side of the Discord app listed in Apps & Features to select Uninstall.
- Then select Uninstall when prompted for app removal confirmation.
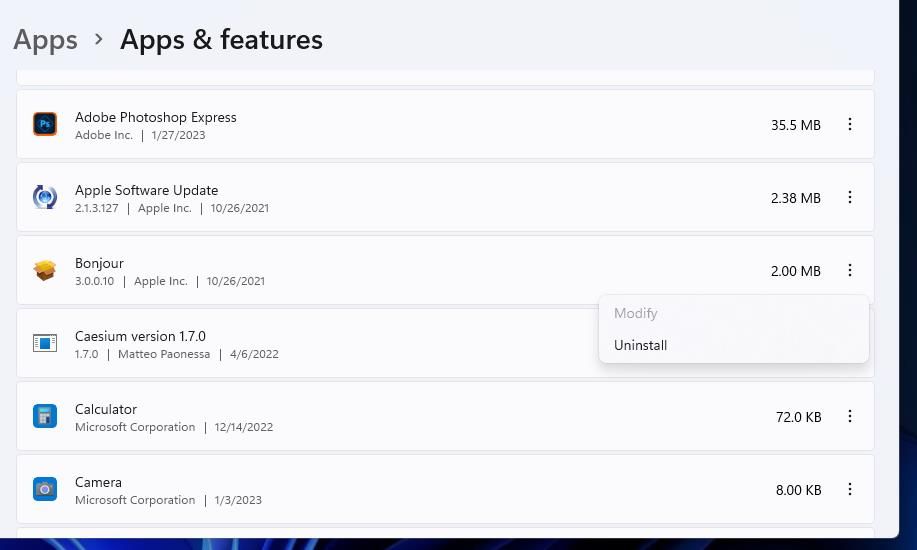
- Delete leftover Discord app data subfolders as outlined for the third resolution.
- Reboot your Windows PC before reinstalling the Discord software.
- Open up the download page for Discord.
- Click Download for Windows to get the Discord setup wizard.
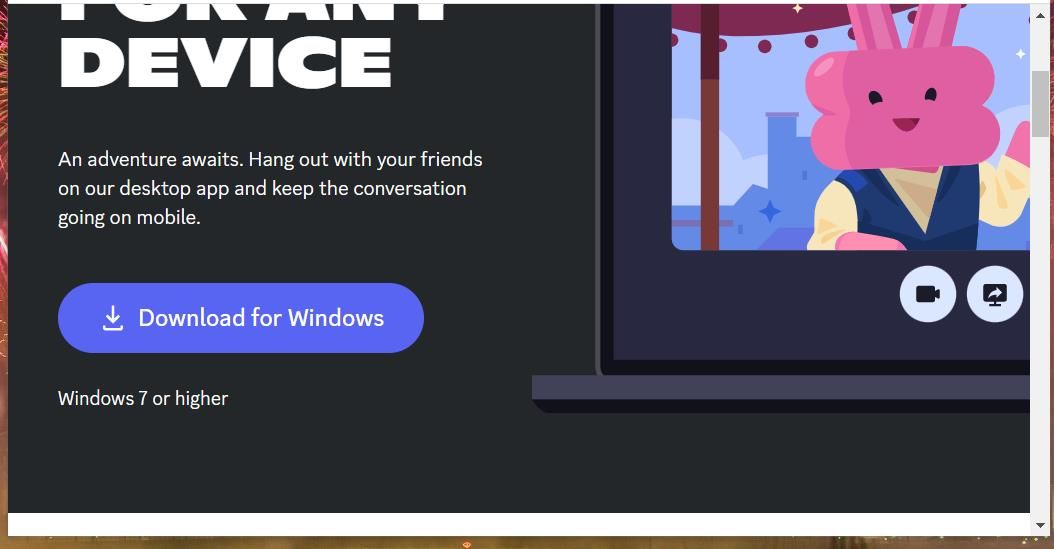
- Next, double-click DiscordSet.exe in whatever file your browser downloaded it in.
- Go through Discord’s installation wizard to reinstall the software.
Conflicting third-party antivirus tools can also cause the fatal Javascript error by blocking some of Discord’s files. Avast Antivirus is one such utility known to conflict with Discord. If you’ve got that third-party software installed or another alternative, try disabling its shield before attempting to start (or install) Discord.
The exact steps for disabling different third-party software packages vary. However, most of them have context menu options for disabling their shields. So, right-click your security software’s system tray icon to look for it and select an option that turns off its antivirus shield.
Should that possible solution work, whitelisting (excluding) Discord in your antivirus software would be the next thing to do. Again, how you do that varies between software packages. Look for and open a whitelist (app exclusion list) within your antivirus tool’s settings tabs. Then select to exclude Discord from the antivirus protection from there.
Windows also includes a pre-installed antivirus tool, but that’s not so widely reported to conflict with Discord. Nevertheless, you can still disable that app’s real-time antivirus scanning just to check. These are the steps for disabling Windows Security’s real-time scanning:
- To access Windows Security, double-click its shield icon on the system tray.
- Select Virus & threat protection on Windows Security’s Home tab.
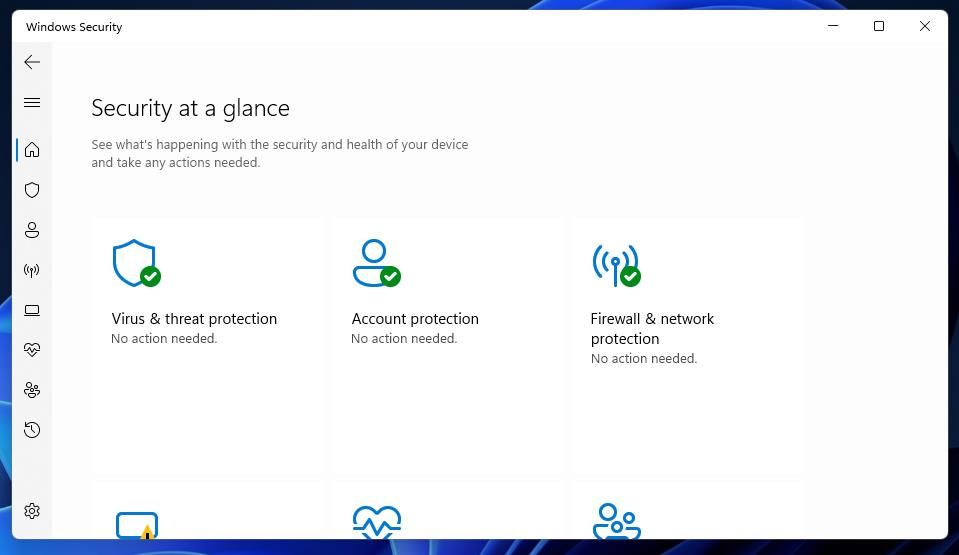
- Click Manage Settings to view the options.
- Toggle off the Real-time protection option to disable background antivirus scanning.
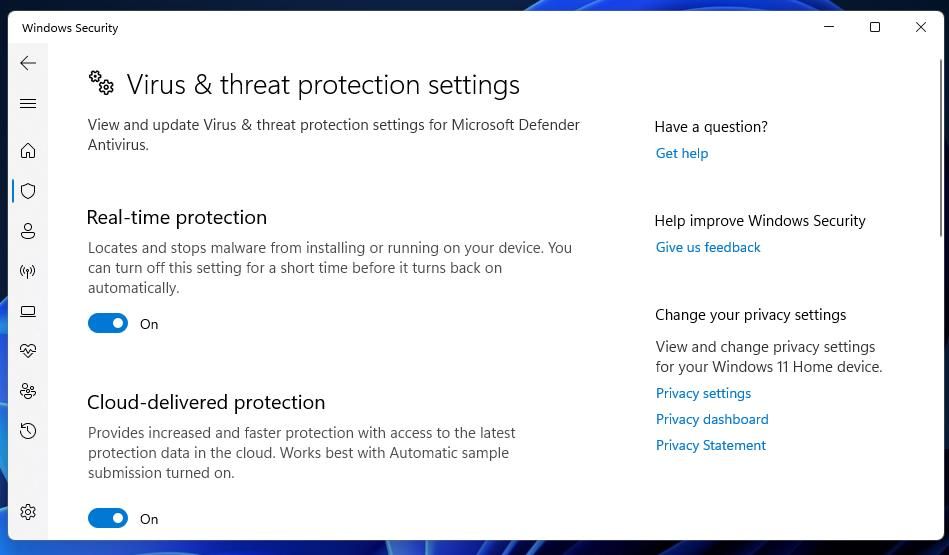
6. Check the Quality Windows Audio Video Experience Service is Enabled
Quality Windows Audio Video Experience is a service for improving audio and video streaming performance. That’s an important service to have enabled and running for Discord. So, check that qWave is turned on and running as follows:
- To access the app launcher in Windows, right-click Start (on the taskbar) and select the Run accessory shortcut.
- Input services.msc inside Run’s Open command box.
- Select OK to launch the Services app.
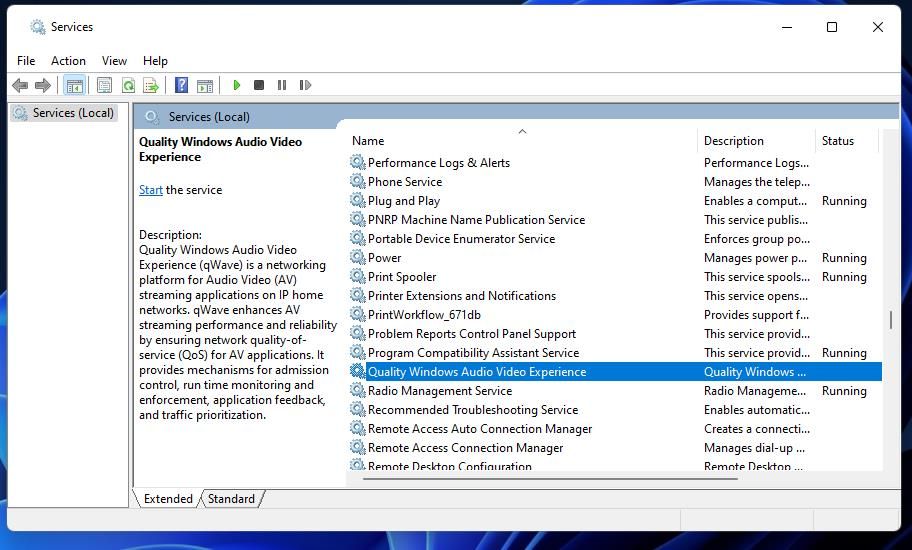
- Then double-click Quality Windows Audio Video Experience inside the Services window.
- If Quality Windows Audio Video Experience is disabled, select the Automatic startup option.
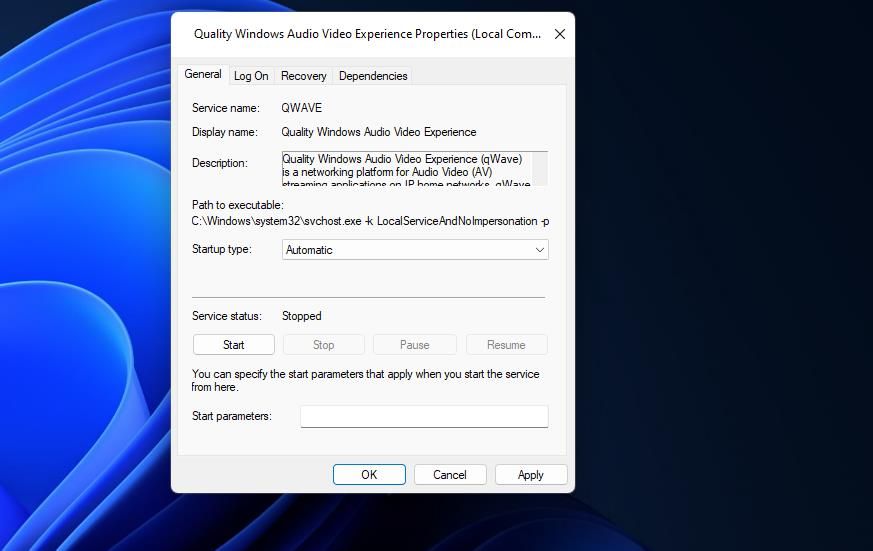
- Press the service’s Start button.
- Select Log On at the top of the service’s properties window.
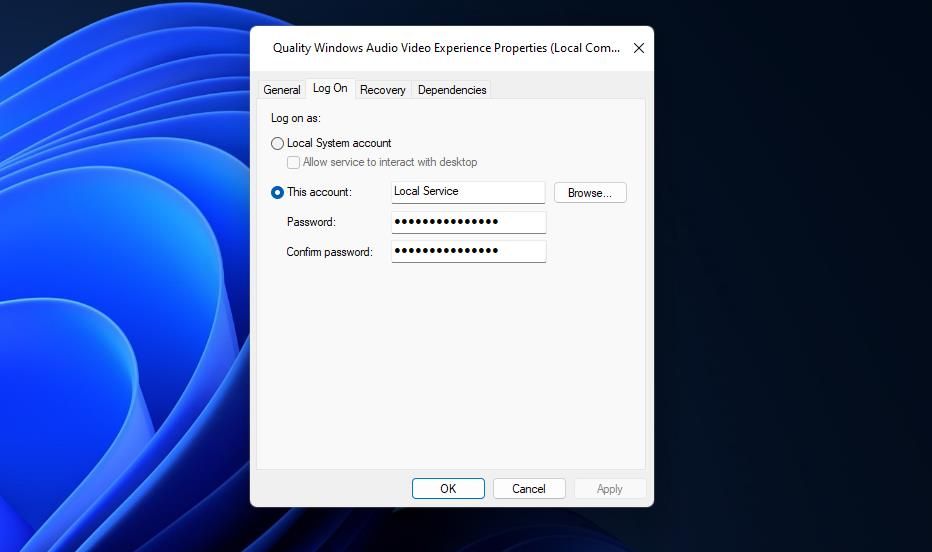
- Click Browse for the This account radio button.
- Input your user account within the Enter object name box.
- Click OK to close out of the Select user window.
- To save the service’s new settings, select its Apply option.
- Then exit the window by selecting OK.
Start Chatting in Discord Again on Windows
So, you don’t have to ditch Discord because of the fatal Javascript error. One of the above fatal Javascript error resolutions will likely resolve that issue on your PC since they’ve worked for many users. Yet, seldom is anything guaranteed, and you can get in touch with Discord’s help service on the submit a request page if more potential fixes for this issue are required.

Дискорд – один из самых популярных мессенджеров. Сервис позволяет общаться в текстовых и голосовых чатах, передает высокое качество звука и видео, а также имеет клиенты для смартфонов и компьютеров. Одной из распространенных ошибок программы Discord является «Fatal javascript error occurred». Она появляется в версии приложения для Windows и связана с «движком» программы.
По каким причинам появляется ошибка «Fatal javascript error occurred Discord»?
Дословно это сообщение переводится, как «Фатальная ошибка JavaScript». Приложение выдает такое сообщение, если необходимые для работы файлы повреждены или утеряны. Дело в том, Discord написан на языке верстки HTML5 и использует сценарии JS для обработки функций. Поэтому, при отсутствии этих скриптов в корневой папке Дискорда, клиент не открывается и выводит на экран окно с ошибкой.
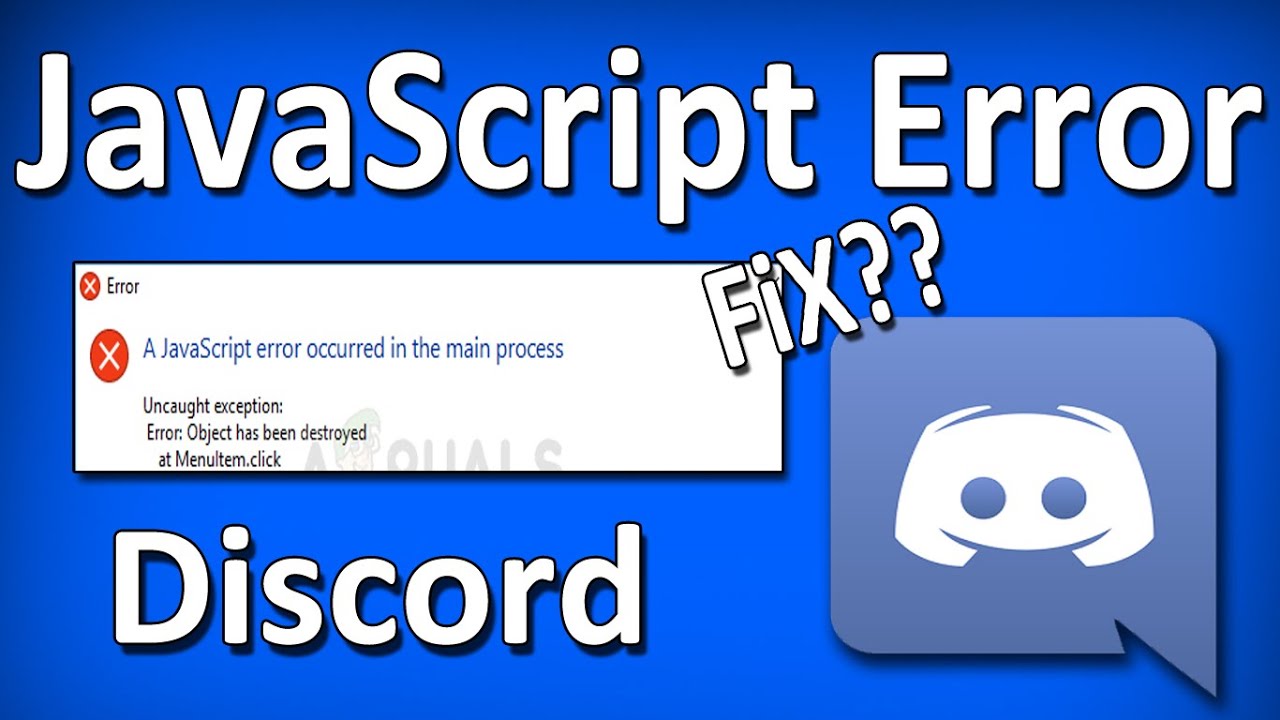
Отсутствие необходимых для работы файлов может быть вызвано разными причинами:
- неправильная установка;
- обновление клиента до новой версии прошло с ошибкой;
- конфликты программы с установленными утилитами;
- сбои в работе модификаций программы;
- экстренное завершение работы компьютера;
- вирусы и другие проблемы с операционной системой.
Внизу окна об ошибке загрузки могут быть указаны следующие параметры, указывающие на причину проблемы:
- «Cannot find module ‘Desktop_core’» — означает отсутствие модуля загрузчика приложения для Рабочего стола;
- «Uncaught exception» — программа не смогла автоматически определить проблему.
Также в этом тексте указывается расположение «проблемных» файлов.

Устранение проблемы
Первоначально стоит попробовать открыть Discord с правами Администратора:
- Нажать правой кнопкой мыши по ярлыку.
- В списке выбрать пункт «Запустить от имени Администратора».
- Нажать кнопку «Разрешить» в окне системы безопасности.

Если после этих действий ошибка JavaScript продолжает появляться — значит, возникли проблемы с чтением файлов из корневой директории. Неисправность может заключаться в том, что скриптам установлен атрибут «только для чтения». Изменить это можно в свойствах папки:
- Найти корневую папку «Discord».

- Открыть контекстное меню.
- Нажать на пункт «Свойства».
- Поставить галочку напротив надписи «Запись».
- Нажать на кнопку «Применить ко всем вложенным файлам».
- Подтвердить изменения (кнопка в правом нижнем углу).
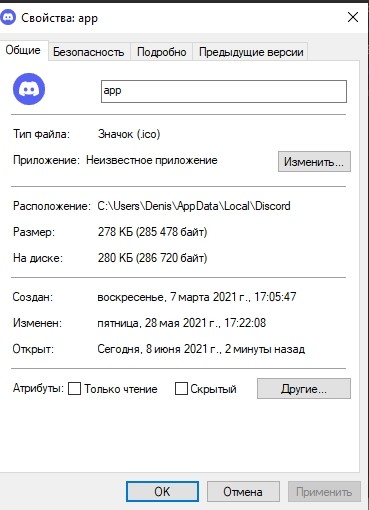
Если приложение все равно не запускается — возникли проблемы с автообновлением. В этом случае можно предпринять действия по ручному восстановлению работоспособности программы.
Обновление Дискорда
Программа может не запускаться и выводить сообщение «Fatal error», если отключена служба автоматического обновления. Это происходит из-за неправильных пользовательских настроек или проблем с реестром Windows. Избавиться от ошибки поможет обновление клиента «вручную».
- Откройте «Диспетчер задач», завершите дерево процессов Дискорда.

- Запустите утилиту «Выполнить» (сочетание клавиш «Win+R»).
- Перейдите в папку «%AppData%RoamingLocal».

- Найдите директорию «Discord».
- Запустите программу exe.

Этот способ поможет восстановить нужные для работы джава скрипта файлы. Если загрузка пакетов не началась автоматически, следует запустить .exe-файл «Update» от имени Администратора (соответствующий пункт находится в контекстном меню).
Переустановка приложения
Если вышеописанные способы не устранили ошибку, следует установить Discord заново. Однако до переустановки следует правильно удалить приложение: временные файлы предыдущей версии могут снова привести к появлению ошибки «Fatal javascript error» при запуске.
- Запустите процесс деинсталляции через Панель задач или специальную утилиту (например, CCleaner).
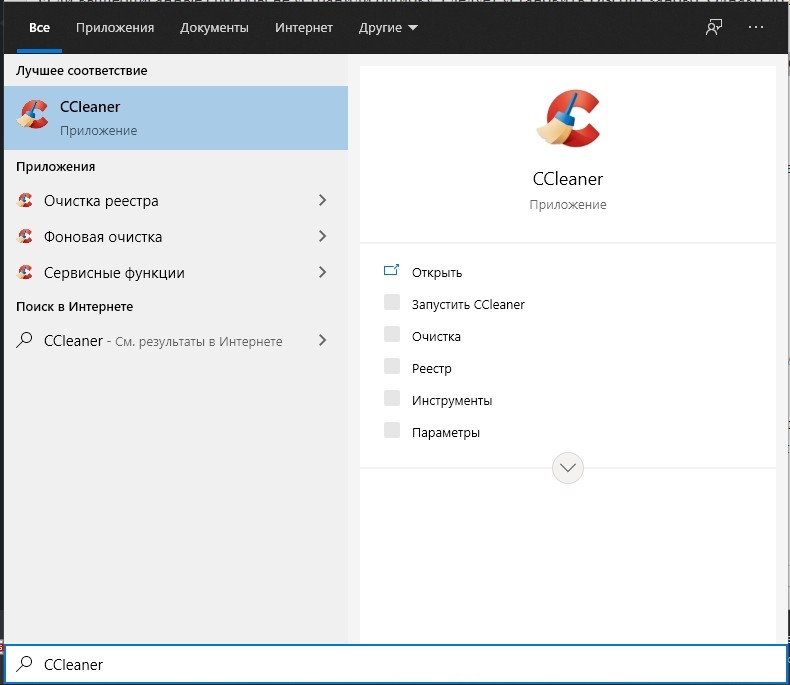
- Удалите папку «%AppData%RoamingLocalDiscord».
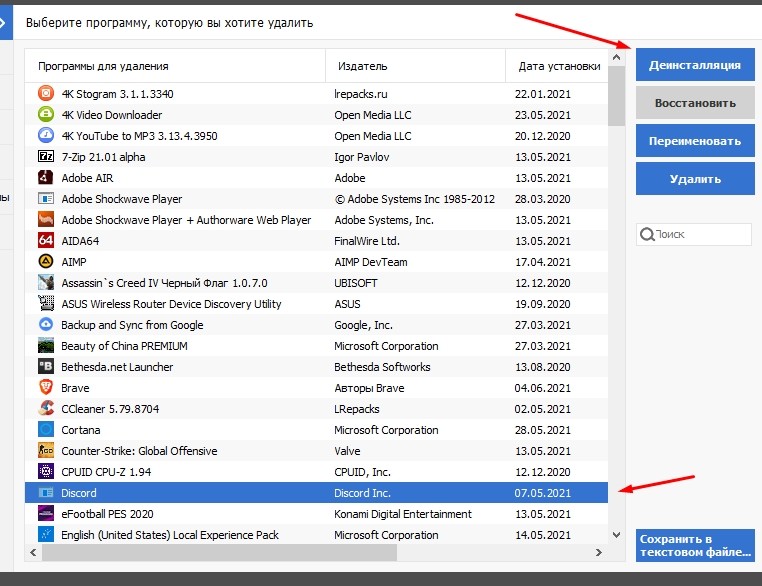
Важно! Если система пишет, что не может удалить файл(ы), так как они открыты в приложении, завершите все процесс «Discord» через Диспетчер задач (правой кнопкой по нужному пункту – «Завершить дерево процессов»).
Затем можно приступать к переустановке мессенджера. Для этого потребуется:
- Скачать .exe-файл с сайта discord.com.
- Запустить инсталлятор «с правами Администратора».
- Дождаться завершения установки.
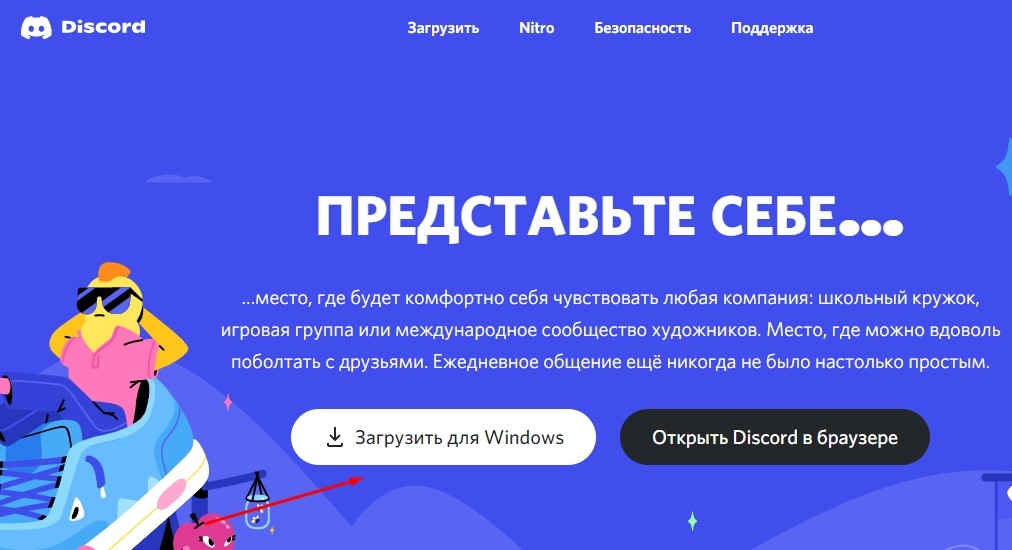
Этот способ должен исправить сообщения об ошибках. Если этого не произошло, следующим шагом нужно проверить компьютер антивирусом и загрузить последнее доступное обновление для ОС, а затем снова переустановить программу.
Если мессенджер все равно не открывается, рекомендуется создать заявку в сервисе технической поддержки support.discord.com. В форме нужно подробно описать проблему и приложить скриншот ошибки. Как правило, специалист отвечает в течение недели.
Discord is a voice and video chat tool that is very famous among the gaming community. It offers many features free of cost but it has some bugs in it which need to be fixed. An error has been reported by so many users that when they trying to install or launch Discord, a Javascript related error occurs which states “A Fatal Javascript error occurred” and sometimes, it states “Operation not permitted” as well. This error can be resolved by going through some solutions that are stated in this article.

What Causes Fatal Javascript error?
This error has been frequently reported by so many users and different reasons are considered to be causing this issue. Some of the most common are listed below:
- Your anti-virus software might be blocking some of the features of Discord.
- Configuration of discord might be damaged.
- This error might occur if the Quality Windows Audio Video Experience service is not running.
What can I do if I get the “a fatal javascript error occurred” error on Discord?
Pre Tips:
Whenever you come across this error, before going to any major solution, make sure that your antivirus software is not blocking any of the features of Discord. Where third-party antivirus software prevents your system from several threats, they might also cause some problems with running different tools. To ensure that the antivirus is not causing this error of discord, add discord to the antivirus exception or completely uninstall your anti-virus and check f the issue is resolved.
Solution 1: Delete Discord Folders from the Disk
If this error is still occurring after whitelisting discord in your antivirus software, try to delete the discord folders from the disk that it uses to store temporary data to make sure it works fine or in some cases, cause errors.
- Click the search button in the taskbar. Type and open This PC.

This PC - Go to the following location.
-
C:UsersYOURUSERNAMEAppDataDiscord
- Click on the “View” tab in the File Explorer menu.
- Locate and click on the “Hidden items” checkbox in the Show/Hide section.

View hidden items - Delete the Discord folder in the AppData folder.
- Click the search button in the taskbar. Type and open %localappdata%.

Localappdata - Locate and delete the Discord folder.
- Restart your PC.
Solution 2: Edit Startup Type of the Quality Windows Audio Video Experience Service
If you still can’t get rid of this error, edit the Startup Type of the Quality Windows Audio Video Experience Service. Follow the steps below to carry this task out.
- Click the search button in the taskbar. Type and open services.msc.
- Locate Quality Windows Audio Video Experience.

Quality Windows Audio Video Experience - Right-click on it and select properties.
- If the service is already running, click the stop button.
- Now click the start button.

Start service - Now make sure you select Automatic in the Startup type dropdown menu.

Automatic - When you click OK, an error might appear stating “Windows could not start the service on the local computer.“
- If it happens, go back to the properties and click the Sign On tab.
- Click the browse button.

Browse - Add the name of your account in the Enter the name of the object to select the box.

Name the object - Click OK.
- Restart your computer.
Solution 3: Take away the Administrator Privileges
Sometimes this error occurs when you have given the administrator privileges to discord. Taking them away has been proven an efficient solution in many cases.
- Right-click on the Discord executable and click properties.
- Go to the compatibility tab.
- Uncheck the box parallel to Run this program as administrator.

Discord Properties - Click Ok and restart your PC.
Solution 4: Reinstall Discord
The final solution to this problem is uninstalling and reinstalling this application on your computer. To dot this, follow the steps below:
- Click the search button in the taskbar. Type and open Control Panel.
- Click on Uninstall a program.

Uninstall - Now locate Discord. Right-click on it and select uninstall.

Uninstall Discord - Delete the Discord folder from Appdata and LocalData folders as indicated in the first solution.
- Download the latest version of Discord from your favorite browser.
- Double-click the downloaded file to install this tool. It will take some time to download some additional files.

Installing discord - Check if this problem is resolved or not.
Solution 5: Using Command Prompt
If nothing else is working for you, we have a fix that involves making some changes with the command prompt of your computer. For this, you will first have to remove Discord from your PC.
- Press “Windows’ + “R” to open the Run box and type in “taskmgr” and press “Enter”.

Typing in “taskmgr” - In the Task Manager, click on the “Discord” option from the list of running processes and select the “End Task” button.
- Now that you have ended Discord, press “Windows’ + “R” and type in “Control Panel”.

Typing in Control Panel - Click on the “Uninstall a Program” button, right-click on the “Discord” button and select “Uninstall”.
- Follow any on-screen prompts to uninstall the app from your computer.
- Now, navigate to the “AppData” and the “Local Data” folders and delete the Discord folder from there as indicated in the first step.
- After doing so, press the “Windows’ + “R” buttons to launch the Run box and type in “Cmd”.

Typing in cmd - Press the “Shift+Ctrl+Enter” keys to grant admin privileges to the command prompt.
- Type in the following command and press “Enter” to execute it.
gpupdate /force
- Wait for the process to complete and close the command prompt.
- Reinstall Discord after downloading from their website and check to see if the error still persists.
If you need further assistance, contact here.
Alan is a hardcore tech enthusiast that lives and breathes tech. When he is not indulged in playing the latest video games, he helps users with technical problems that they might run into. Alan is a Computer Science Graduate with a Masters in Data Science.
