В этой статье мы расскажем, как подключить колонку Алиса к Wi-Fi сети. Наше полное руководство поможет вам настроить соединение, и мы предоставим инструкции для решения распространенных проблем. Главное ключевое слово для этой статьи — «Подключение Алисы к Wi-Fi».
Содержание
- Подключение Алисы к Wi-Fi: Полное руководство
- Шаг 1: Подготовка к подключению
- Установка приложения Яндекс на смартфон
- Включение колонки Алиса или станции Алиса
- Шаг 2. Проверка подключения смартфона к Wi-Fi сети
- Шаг 3: Подключение Алисы к другим устройствам Wi-Fi
- Подключение Алисы к телефонному Wi-Fi
- Подключение Wi-Fi реле и выключателей к Алисе
- Подключение Wi-Fi камеры к Алисе
- Шаг 4: Изменение или восстановление подключения к Wi-Fi
- Подключение Алисы к новому Wi-Fi
- Подключение Алисы к другому Wi-Fi
- Повторное подключение Алисы к Wi-Fi
- Подключение Алисы заново к Wi-Fi
- Шаг 5: Решение распространенных проблем подключения
- Алиса не видит Wi-Fi сеть
- Алиса не подключается к Wi-Fi
- Алиса теряет соединение с Wi-Fi
- Ответы на вопросы
- Заключение
Подключение Алисы к Wi-Fi: Полное руководство

В этом разделе вы найдете полное руководство по подключению колонки Алиса к Wi-Fi сети. Мы покажем вам, как подготовиться к подключению, настроить соединение и решить распространенные проблемы.
Шаг 1: Подготовка к подключению
Перед началом подключения необходимо выполнить несколько действий. В этом разделе мы расскажем, как подготовиться к подключению колонки Алиса к Wi-Fi сети.
Установка приложения Яндекс на смартфон
Для подключения Алисы к Wi-Fi сети, необходимо установить приложение Яндекс на ваш смартфон. Ниже приведены инструкции по установке на различные операционные системы смартфонов:
- Для устройств Android: откройте Google Play Store, найдите приложение Яндекс, нажмите на кнопку «Установить» и дождитесь завершения установки.
- Для устройств iOS: откройте App Store, найдите приложение Яндекс, нажмите на кнопку «Установить» и дождитесь завершения установки.
- Для устройств Windows Phone: откройте Windows Phone Store, найдите приложение Яндекс, нажмите на кнопку «Установить» и дождитесь завершения установки.
После установки приложения Яндекс на ваш смартфон, вы можете продолжить процесс подключения Алисы к Wi-Fi сети.
Включение колонки Алиса или станции Алиса
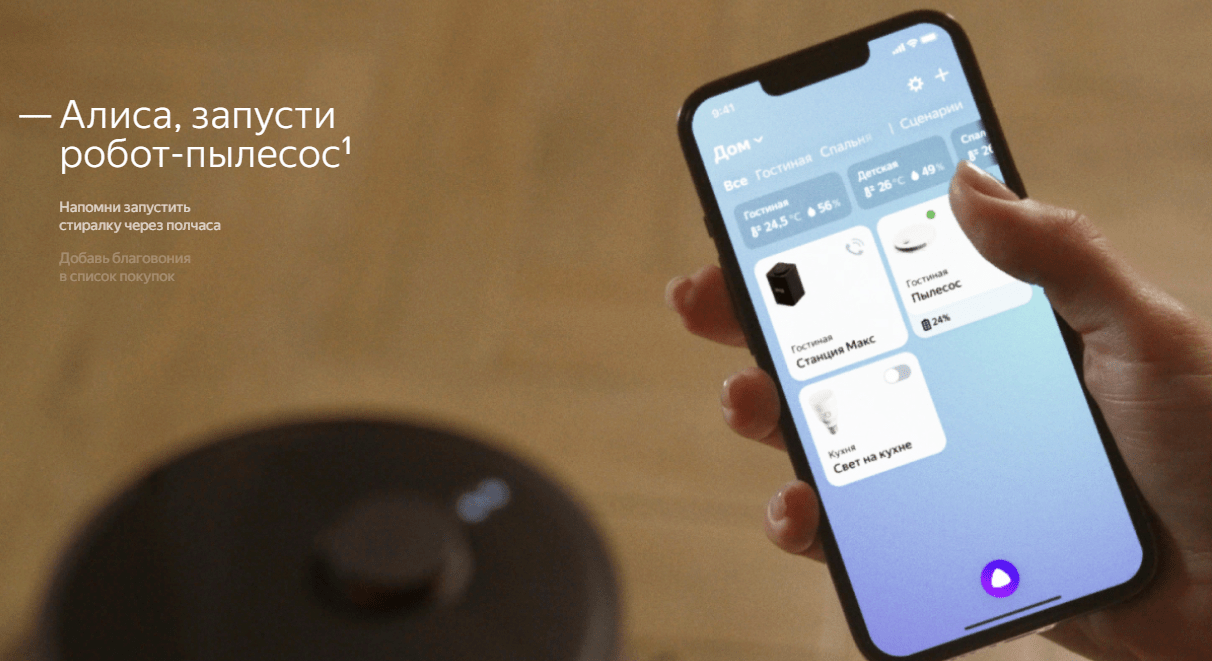
Для продолжения процесса подключения, необходимо включить колонку или станцию Алиса. Ниже приведены инструкции для включения колонки Алиса и станции Алиса.
- Включение колонки Алиса: найдите кнопку включения на колонке и нажмите на нее. После того, как вы услышите звуковой сигнал, колонка готова к подключению к Wi-Fi.
- Включение станции Алиса: найдите кнопку включения на станции Алиса и нажмите на нее. После того, как вы услышите звуковой сигнал, станция готова к подключению к Wi-Fi.
Шаг 2. Проверка подключения смартфона к Wi-Fi сети
Перед подключением Алисы к Wi-Fi, необходимо убедиться, что ваш смартфон подключен к нужной Wi-Fi сети. Ниже приведены инструкции для проверки подключения на разных операционных системах.
- Для устройств Android: откройте настройки смартфона, найдите раздел «Wi-Fi», убедитесь, что Wi-Fi включен и ваш смартфон подключен к нужной Wi-Fi сети.
- Для устройств iOS: откройте настройки смартфона, найдите раздел «Wi-Fi», убедитесь, что Wi-Fi включен и ваш смартфон подключен к нужной Wi-Fi сети.
- Для устройств Windows Phone: откройте настройки смартфона, найдите раздел «Wi-Fi», убедитесь, что Wi-Fi включен и ваш смартфон подключен к нужной Wi-Fi сети.
Шаг 3: Подключение Алисы к другим устройствам Wi-Fi
После того, как вы подключили колонку Алиса к домашней Wi-Fi сети, вы можете подключить ее к другим устройствам Wi-Fi. В этом разделе мы расскажем, как это сделать и приведем инструкции для различных устройств.
Подключение Алисы к телефонному Wi-Fi
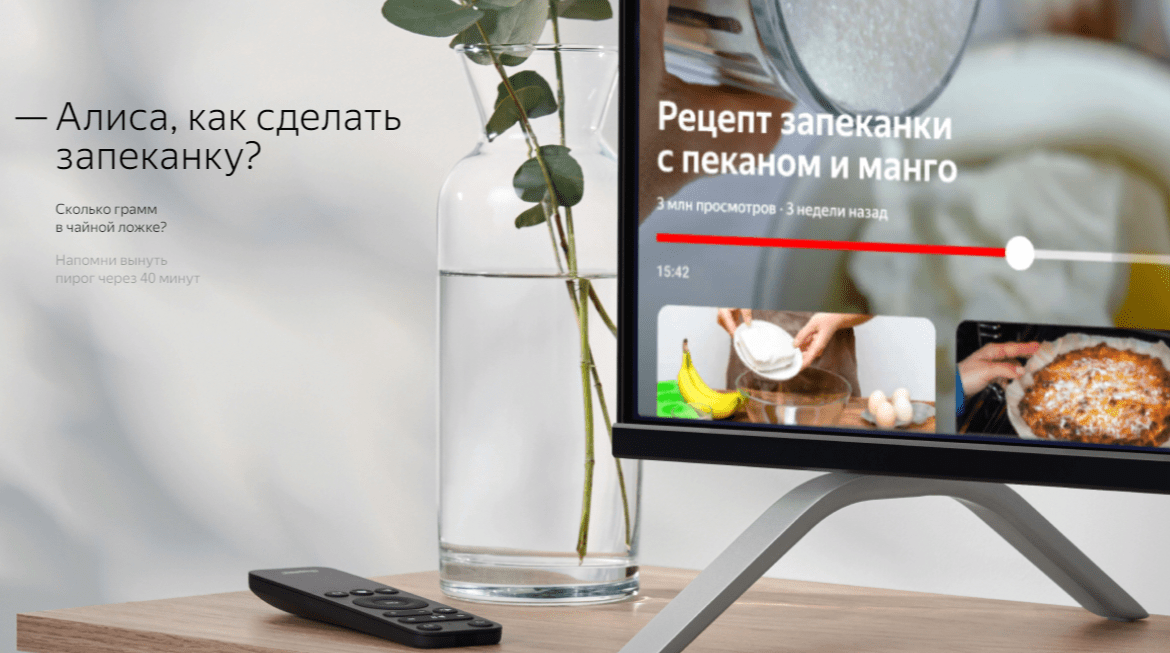
Если вы хотите подключить колонку Алиса к телефонному Wi-Fi, необходимо выполнить следующие шаги:
- На смартфоне подключитесь к телефонному Wi-Fi.
- Откройте приложение Яндекс на вашем смартфоне и выберите Алису в списке устройств.
- В приложении Яндекс выберите настройки устройства и найдите раздел «Wi-Fi».
- Нажмите на кнопку «Добавить новую сеть».
- Введите название и пароль Wi-Fi сети, к которой вы хотите подключить Алису.
- Дождитесь, пока Алиса подключится к новой Wi-Fi сети.
Подключение Wi-Fi реле и выключателей к Алисе
Если вы хотите подключить Wi-Fi реле или выключатели к Алисе, необходимо выполнить следующие шаги:
- Убедитесь, что ваше устройство Wi-Fi совместимо с Алисой и подключено к той же Wi-Fi сети, что и Алиса.
- В приложении Яндекс выберите Алису в списке устройств.
- Найдите раздел «Умный дом» и выберите «Добавить устройство».
- Следуйте инструкциям на экране, чтобы добавить устройство к приложению.
- После успешного добавления устройства, вы можете управлять им с помощью голосовых команд через Алису.
Подключение Wi-Fi камеры к Алисе

Если вы хотите подключить Wi-Fi камеру к Алисе, необходимо выполнить следующие шаги:
- Убедитесь, что ваша Wi-Fi камера совместима с Алисой и подключена к той же Wi-Fi сети, что и Алиса.
- В приложении Яндекс выберите Алису в списке устройств.
- Найдите раздел «Умный дом» и выберите «Добавить устройство».
- Следуйте инструкциям на экране, чтобы добавить устройство к приложению.
- После успешного добавления устройства, вы можете управлять им с помощью голосовых команд через Алису.
Шаг 4: Изменение или восстановление подключения к Wi-Fi
В этом разделе мы расскажем, как изменить или восстановить подключение колонки Алиса к Wi-Fi сети. Мы предоставим инструкции по повторному подключению, подключению к новой сети и решению распространенных проблем.
Подключение Алисы к новому Wi-Fi
Если вы хотите подключить колонку Алиса к новой Wi-Fi сети, необходимо выполнить следующие шаги:
- В приложении Яндекс выберите Алису в списке устройств.
- Найдите раздел «Настройки устройства» и выберите «Wi-Fi».
- Нажмите на кнопку «Добавить новую сеть».
- Введите название и пароль Wi-Fi сети, к которой вы хотите подключить колонку Алиса.
- Дождитесь, пока Алиса подключится к новой Wi-Fi сети.
Подключение Алисы к другому Wi-Fi
Если вы хотите подключить колонку Алиса к другой Wi-Fi сети, необходимо выполнить следующие шаги:
- В приложении Яндекс выберите Алису в списке устройств.
- Найдите раздел «Настройки устройства» и выберите «Wi-Fi».
- Нажмите на кнопку «Изменить сеть».
- Введите название и пароль Wi-Fi сети, к которой вы хотите подключить колонку Алиса.
- Дождитесь, пока Алиса подключится к новой Wi-Fi сети.
Повторное подключение Алисы к Wi-Fi
Если у вас возникли проблемы с подключением к Wi-Fi сети, вы можете выполнить повторное подключение. Для этого выполните следующие шаги:
- В приложении Яндекс выберите Алису в списке устройств.
- Найдите раздел «Настройки устройства» и выберите «Wi-Fi».
- Нажмите на кнопку «Переподключиться».
- Дождитесь, пока Алиса переподключится к Wi-Fi сети.
Подключение Алисы заново к Wi-Fi
Если у вас возникли серьезные проблемы с подключением к Wi-Fi сети, вы можете выполнить заново подключение к Wi-Fi сети. Для этого выполните следующие шаги:
- Убедитесь, что вы находитесь в зоне Wi-Fi сигнала.
- Нажмите и удерживайте кнопку включения на колонке Алиса, пока не услышите звуковой сигнал.
- Дождитесь, пока Алиса перейдет в режим настройки Wi-Fi.
- В приложении Яндекс выберите Алису в списке устройств.
- Следуйте инструкциям приложения, чтобы подключить колонку Алиса к Wi-Fi сети.
Шаг 5: Решение распространенных проблем подключения
В этом разделе мы расскажем, как решить распространенные проблемы при подключении колонки Алиса к Wi-Fi сети.
Алиса не видит Wi-Fi сеть
Если Алиса не видит Wi-Fi сеть, выполните следующие действия:
- Убедитесь, что ваш смартфон подключен к той же Wi-Fi сети, что и Алиса.
- Проверьте настройки Wi-Fi на вашем смартфоне и убедитесь, что Wi-Fi сеть работает.
- Попробуйте перезагрузить Алису и повторить подключение.
Алиса не подключается к Wi-Fi
Если Алиса не подключается к Wi-Fi, выполните следующие действия:
- Убедитесь, что пароль для Wi-Fi сети введен правильно.
- Проверьте настройки Wi-Fi на вашем смартфоне и убедитесь, что Wi-Fi сеть работает.
- Попробуйте перезагрузить Алису и повторить подключение.
Алиса теряет соединение с Wi-Fi
Если Алиса теряет соединение с Wi-Fi, выполните следующие действия:
- Проверьте, что ваш смартфон подключен к той же Wi-Fi сети, что и Алиса.
- Попробуйте перезагрузить Алису и повторить подключение.
- Если проблема не решена, обратитесь к поставщику интернет-услуг.
Ответы на вопросы
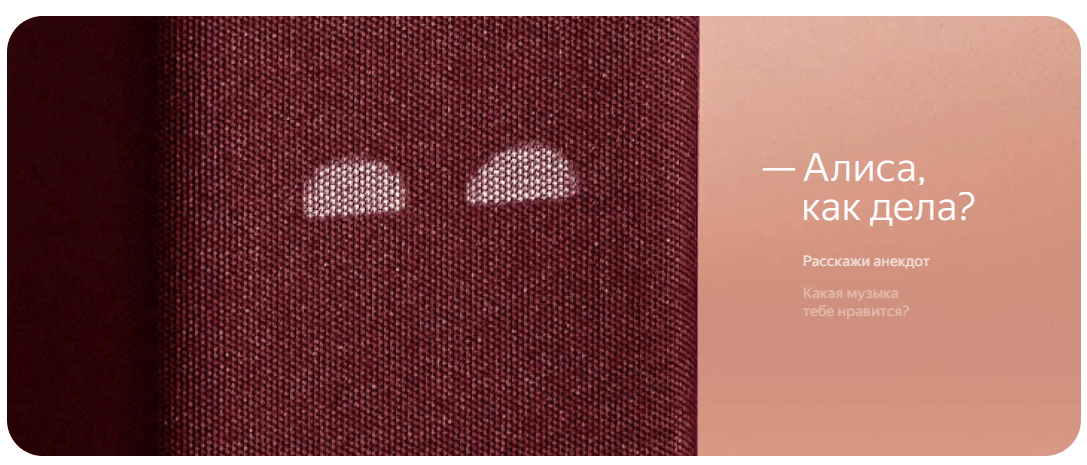

Задать вопрос
Зачем нужно подключать колонку Алиса к Wi-Fi?

Подключение колонки Алиса к Wi-Fi позволяет использовать дополнительные функции, такие как доступ к интернет-радио, управление домашней автоматикой и другие возможности.
Как подключить колонку Алиса к Wi-Fi?

Для подключения колонки Алиса к Wi-Fi, необходимо установить приложение Яндекс на смартфон и выполнить настройку Wi-Fi соединения в приложении. Затем необходимо выбрать и настроить домашнюю Wi-Fi сеть для колонки Алиса.
Как проверить подключение смартфона к Wi-Fi сети?

Чтобы проверить подключение смартфона к Wi-Fi сети, откройте приложение Яндекс и проверьте, что устройство находится в списке устройств. Также можно проверить подключение, открыв веб-браузер на смартфоне и попробовать зайти на любой сайт.
Как подключить колонку Алиса к другой Wi-Fi сети?

Для подключения колонки Алиса к другой Wi-Fi сети, необходимо выполнить следующие шаги: выбрать колонку в списке устройств приложения Яндекс, затем выбрать раздел “Настройки устройства” и “Wi-Fi”, нажать на кнопку “Изменить сеть”, ввести название и пароль Wi-Fi сети, к которой хотите подключить колонку и дождаться, пока она подключится.
Как выполнить повторное подключение колонки Алиса к Wi-Fi сети?

Для выполнения повторного подключения колонки Алиса к Wi-Fi сети, необходимо выбрать колонку в списке устройств приложения Яндекс, затем выбрать раздел “Настройки устройства” и “Wi-Fi”, нажать на кнопку “Переподключиться” и дождаться, пока колонка переподключится.
Как выполнить заново подключение колонки Алиса к Wi-Fi сети?

Для выполнения заново подключения колонки Алиса к Wi-Fi сети, необходимо удерживать кнопку включения на колонке, пока не услышите звуковой сигнал, дождаться, пока колонка перейдет в режим настройки Wi-Fi, выбрать колонку в списке устройств приложения Яндекс, затем выбрать раздел “Настройки устройства” и “Wi-Fi”, нажать на кнопку “Переподключиться” и дождаться, пока колонка заново подключится.
Что делать, если Алиса не видит Wi-Fi сеть?

Если Алиса не видит Wi-Fi сеть, можно попробовать выполнить следующие действия: проверить настройки Wi-Fi на смартфоне и убедиться, что Wi-Fi сеть работает, попробовать перезагрузить Алису и повторить подключение, или обратиться к поставщику интернет-услуг.
Что делать, если Алиса не подключается к Wi-Fi?

Если Алиса не подключается к Wi-Fi, можно попробовать выполнить следующие действия: убедиться, что пароль для Wi-Fi сети введен правильно, проверить настройки Wi-Fi на смартфоне и убедиться, что Wi-Fi сеть работает, попробовать перезагрузить Алису и повторить подключение.
Что делать, если Алиса теряет соединение с Wi-Fi?

Если Алиса теряет соединение с Wi-Fi, можно попробовать выполнить следующие действия: проверить, что ваш смартфон подключен к той же Wi-Fi сети, что и Алиса, попробовать перезагрузить Алису и повторить подключение, или обратиться к поставщику интернет-услуг.
Какие дополнительные функции доступны при подключении колонки Алиса к Wi-Fi?

При подключении колонки Алиса к Wi-Fi становятся доступными дополнительные функции, такие как доступ к интернет-радио, управление домашней автоматикой и другие возможности.
Какие проблемы могут возникнуть при подключении колонки Алиса к Wi-Fi?

При подключении колонки Алиса к Wi-Fi могут возникнуть проблемы с настройкой Wi-Fi соединения, отсутствием доступа к сети или проблемы с подключением к другим устройствам Wi-Fi.
Как подключить Алису к Wi-Fi?

Для подключения Алисы к Wi-Fi нужно скачать и установить приложение Яндекс на смартфон, включить колонку Алису, проверить подключение смартфона к Wi-Fi сети, зайти в настройки Wi-Fi в приложении Яндекс на смартфоне, выбрать сеть Wi-Fi, ввести пароль от сети и нажать кнопку “Подключить”.
Как подключить Алису к другому Wi-Fi?

Чтобы подключить Алису к другому Wi-Fi, нужно зайти в настройки устройства в приложении Яндекс, выбрать раздел “Wi-Fi”, нажать кнопку “Сменить сеть”, выбрать новую сеть Wi-Fi и ввести пароль от нее.
Как подключить Алису к домашнему Wi-Fi?

Для подключения Алисы к домашнему Wi-Fi нужно зайти в настройки устройства в приложении Яндекс, выбрать раздел “Wi-Fi”, выбрать сеть Wi-Fi и ввести пароль от нее.
Как подключить Алису к Wi-Fi повторно?

Чтобы повторно подключить Алису к Wi-Fi, нужно зайти в настройки устройства в приложении Яндекс, выбрать раздел “Wi-Fi”, нажать кнопку “Переподключиться” и дождаться, пока колонка заново подключится.
Как подключить Алису к вай-фай роутеру?

Для подключения Алисы к вай-фай роутеру нужно зайти в настройки устройства в приложении Яндекс, выбрать раздел “Wi-Fi”, выбрать сеть Wi-Fi и ввести пароль от нее.
Как подключить Алису к интернету Wi-Fi?

Для подключения Алисы к интернету Wi-Fi нужно зайти в настройки устройства в приложении Яндекс, выбрать раздел “Wi-Fi”, выбрать сеть Wi-Fi и ввести пароль от нее.
Как подключить Алису к новому Wi-Fi?

Чтобы подключить Алису к новому Wi-Fi, нужно зайти в настройки устройства в приложении Яндекс, выбрать раздел “Wi-Fi”, нажать кнопку “Сменить сеть”, выбрать новую сеть Wi-Fi и ввести пароль от нее.
Как подключить Алису мини к Wi-Fi?

Чтобы подключить Алису мини к Wi-Fi, нужно скачать и установить приложение Яндекс на смартфон, включить колонку Алису мини, проверить подключение смартфона к Wi-Fi сети, зайти в настройки Wi-Fi в приложении Яндекс на смартфоне, выбрать сеть Wi-Fi, ввести пароль от сети и нажать кнопку “Подключить”.
Как подключить Алису лайт к Wi-Fi?

Чтобы подключить Алису лайт к Wi-Fi, нужно скачать и установить приложение Яндекс на смартфон, включить колонку Алису лайт, проверить подключение смартфона к Wi-Fi сети, зайти в настройки Wi-Fi в приложении Яндекс на смартфоне, выбрать сеть Wi-Fi, ввести пароль от сети и нажать кнопку “Подключить”.
Как подключить Алису к вай-фай выключателям?

Чтобы подключить Алису к вай-фай выключателям, нужно установить приложение управления умным домом на смартфон, зайти в настройки умного дома и добавить устройство “Выключатель”. Далее нужно подключить выключатель к Wi-Fi и настроить его в приложении. После этого Алиса сможет управлять выключателем через Wi-Fi.
Как подключить вай-фай реле к Алисе?

Чтобы подключить вай-фай реле к Алисе, нужно установить приложение управления умным домом на смартфон, зайти в настройки умного дома и добавить устройство “Реле”. Далее нужно подключить реле к Wi-Fi и настроить его в приложении. После этого Алиса сможет управлять реле через Wi-Fi.
Как подключить вай-фай камеру к Алисе?

Чтобы подключить вай-фай камеру к Алисе, нужно установить приложение управления камерой на смартфон, подключить камеру к Wi-Fi и настроить ее в приложении. После этого Алиса сможет управлять камерой через Wi-Fi.
Заключение
Теперь вы знаете, как подключить Алису к Wi-Fi и как решить распространенные проблемы при подключении. Надеемся, что этот гид поможет вам настроить вашу колонку Алиса для более удобного использования. Не забудьте проверить дополнительные возможности и функции Алисы в сети Wi-Fi, чтобы получить еще больше удовольствия от использования этого устройства.
На чтение 4 мин Просмотров 11.6к. Опубликовано 6 декабря 2022
Обновлено 19 апреля 2023
Наверняка каждый владелец Яндекс Станции сталкивался с такой ситуацией, что при обращении к голосовому ассистенту Алиса говорит: «Отсутствует подключение к Интернету». То есть умная колонка не видит Wi-Fi, в результате чего невозможно ни проиграть музыку из плейлиста, ни узнать прогноз погоды, ни послушать последние новости. Единственное, что остается, — использовать Алису как обычную bleutooth колонку, но очевидно, что не этого мы ожидаем от умного гаджета. Итак, что делать, если Яндекс Станция или другая акустика с Алисой внутри не подключается к интернету?
У описанной выше проблемы может быть три основных причины, почему отсутствует подключение к интернету на Яндекс Станции:
- Проблемы с соединением с WiFi на колонке
- Некорректные настройки беспроводной сети или интернета на роутере
- Неисправность колонки с Алисой

Доступность интернета
Как ни странно, несмотря на высокие цены на услуги интернета, зачастую провайдеры работают гораздо хуже, чем хотелось бы. И недостапность интернета в квартире или доме не является редкостью. (Кстати, если у вас негатив по отношению к поставщику услуг связи накопился до такой степени, что вы решили его сменить, то рекомендуем воспользоваться формой на нашем сайте по подбору провайдера по адресу. Обычно переход к конкуренту хотя бы на время помогает решить проблемы).

Поэтому, прежде чем лезть в настройки колонки, я бы рекомендовал подключиться к вашему WiFi с другого устройства — телефона, ноутбука, ТВ — чтобы убедиться, что интернет не видит именно Яндекс Станция. А не вообще в данный момент отсутствует подключение к нему во всей квартире.
Если это так, при этом вы не вносили никаких изменений в настройки сети и интернет раньше был, то попробуйте выполнить следующие действия:
- Перезагрузить роутер
- Перезапустить Яндекс Станцию — отключить от нее кабель питания и вставить на место
- Позвонить в службу технической поддержки провайдера, если не помогает. Вероятно ошибки возникли именно на его стороне или изменились настройки доступа к глобальной сети. Например, поставщик услуг ввел привязку к определенному устройству по MAC адресу. Или сменил тип подключения роутера к интернету с DHCP на PPPoE, L2TP или наоборот.
В связи с недоступностью интернета также стоит вспомнить о том, что нужно проверить баланс на своем счете в личном кабинете — возможно, вы просто забыли внести ежемесячный платеж.
Качество приема беспроводного сигнала
Если вы недавно переставили Яндекс Станцию в другое место, после чего на ней пропала связь с интернетом, то возможно уровень качества приема беспроводного сигнала стало хуже. Из-за этого музыка в ней начала работать с заиканиями, а Алиса периодически не видит интернет. Решение — переместить умную колонку поближе к роутеру. Или установить дополнительный усилитель wifi, который расширит зону приема в помещении.

Подключение Яндекс Станции к роутеру
Если же интернет есть, а подключение отсутствует только на колонке с Алисой, то попробуйте переподключить Яндекс Станцию к WiFi роутеру. Для этого:
- Запускаем мобильное приложение «Умный дом»
- Находим там умную колонку с Алисой и жмем по ее названию
- Открываем пункт меню «Настроить заново»
- Выполняем рекомендации пошагового мастера, которые мы уже видели в инструкции по настройке Яндекс Станции
Настройки сети и интернета на роутере
Что делать, если вы выполнили все по инструкции, а Яндекс Станция все равно не может получить доступ в интернет? Вспомните, не вносили ли вы каких-либо изменений в настройках роутера через панель управления. Если же администратором сети являетесь не вы, и у вас нет доступа к кабинету, то спросите у сисадмина о необходимых конфигурациях для подключения устройств интернету. На отсутствие сети могут повлиять такие факторы, как:
Поломка колонки
Наконец, не стоит исключать и чисто технической поломки приемника WiFi внутри самой беспроводной колонки. Если ни один из приведенных выше способов исправления ошибки не помогает, то следует обратиться в авторизованный сервисный центр или при возможности сдать Яндекс Станцию по гарантии или обмену на новое устройство.
Дополнительную информацию по данной теме можно также почерпнуть из официальной справки от Яндекса
Актуальные предложения:

Задать вопрос
- 10 лет занимается подключением и настройкой беспроводных систем
- Выпускник образовательного центра при МГТУ им. Баумана по специальностям “Сетевые операционные системы Wi-Fi”, “Техническое обслуживание компьютеров”, “IP-видеонаблюдение”
- Автор видеокурса “Все секреты Wi-Fi”
Всем привет! Пару дней назад столкнулся с проблемой – моя Яндекс Станция почему-то не подключается к WiFi, хотя раньше все было нормально. Как я понял, проблема заключается в том, что в самой колонке есть некоторые нюансы, которые не дают переподключаться к новой сети или даже есть проблемы при коннекте к старой WiFi. Все возможные варианты я перебрал и опишу их в статье. Также я с пояснениями и картинками расскажу, как с самого начала подключить Яндекс станцию к вай-фай. Если возникнут какие-то вопросы, то пишите в комментариях.
Содержание
- Подключение колонки
- Не может подключиться
- Сброс настроек колонки и повторное подключение
- Проблема с настройками Wi-Fi
- ASUS
- TP-Link
- D-Link
- ZyXEL Keenetic
- Tenda
- Netis
- LinkSys
- Задать вопрос автору статьи
Подключение колонки
Давайте попробуем еще раз заново её подключить. Для тех, кто её еще не подключал, я опишу процесс с самого начала.
- Если у вас еще не установлена программа «Яндекс с Алисой», скачайте и установите её. Можете воспользоваться ссылками ниже или найти её в поисковике по названию:
- Google Play
- HUAWEI AppGallery
- Как только запустите приложение, согласитесь со всеми предложениями программы. Если вы еще не вошли в свой аккаунт Яндекс, то нужно будет авторизоваться. Если у вас нет аккаунта – создайте его. После нужно будет нажать на логотип «Алисы» (который находится внизу в центре), чтобы активировать звукового помощника. Далее скажите:
«Настрой колонку»

- Откроется раздел «Умного дома», где нужно будет напротив устройств «Умные колонки» нажать «Подключить».
- Далее выберите тип колонки: Макс, Станция или Станция Мини. На колонке индикатор должен мигать белым цветом, если этого не произошло, то выключите и снова включите колонку. Если и в этом случае лампочка не мигает белым, то зажмите кнопку с изображением перечеркнутого микрофона на 5-7 секунд. Нажимаем «Продолжить». Из списка выберите вашу домашнюю Wi-Fi сеть.

- Введите пароль и кликните «Продолжить». После этого поднесите телефон колонке и нажмите по кнопке внизу.

- Телефон произведет ряд странных звуков, и колонка подключится.
Не может подключиться
В первую очередь при первичном подключении колонки к вашему Wi-Fi вам нужно подключить к этому вай-фай ваш смартфон (с которого вы будете осуществлять настройку). Зайдите в настройки, перейдите в раздел «Wi-Fi» и посмотрите, чтобы телефон был подключен к вашему вайфай.
- Быстро зайти и посмотреть список всех сетей можно через меню «Шторка». Далее зажмите пальцем на иконке «Wi-Fi».

- Можно зайти туда через «Настройки».

- Откройте раздел «Сети и Интернет».

- И там уже будет Wi-Fi. Когда подключитесь к основной вашей сети, попробуйте также отключить «Мобильный интернет».

Если все равно не получается подключиться, то попробуйте перезапустить роутер:
- Выключите его от сети или нажмите на кнопку «Power».
- Подождите так примерно минуты 2-3.
- Снова включите и попробуйте сопрячь устройства.
Сброс настроек колонки и повторное подключение
Обычно проблема с подключением возникает, когда человек меняет роутер на новый или изменяет настройки маршрутизатора. В таком случае у нас есть два варианта:
- Поменять настройки вай-фай роутера таким образом, чтобы конфигурация была такая же как на прошлом маршрутизаторе. Я говорю про имя Wi-Fi сети, пароль, ширину канала, поддерживаемые стандарты, а также частоту. Про это я напишу в следующей главе.
- Сбросить конфигурацию колонки и переподключить её заново.
Давайте выполним сброс:
- Выключаем колонку.
- Зажимаем кнопку с изображением перечеркнутого микрофона. Не отжимаем её, пока я об этом не напишу.
- Снова включаем колонку.
- Как только подсветка загорится желтым, отпускаем кнопочку.
- Далее вы услышите то приветствие, которое слышали в самом начале до настройки.
- Теперь заново её настраиваем – смотрим первую главу этой статьи. Если снова будут проблемы с подключением, то смотрим главу «Проблема с настройками Wi-Fi».
Если подключиться все равно не удается, то скорее всего есть проблемы с некоторыми настройками Wi-Fi. Например, старые модели могут не работать с частотой 2,4 ГГц. Давайте исправим это. Нам нужно зайти в настройки роутера, для этого открываем браузер и в адресную строку вводим IP (состоит из цифр) или DNS (состоит из букв) вашего маршрутизатора. Адрес можно подсмотреть на этикетке под корпусом. Чаще всего используют адреса:
192.168.1.1
192.168.0.1
Далее нужно ввести логин и пароль.
НЕ МОГУ ВОЙТИ! Если у вас есть проблемы со входом в роутер – читаем эту инструкцию.
Прежде чем мы начнем, я объясню, что именно нам нужно сделать:
- Если у вас роутер работает с двумя диапазонами, то мы будем использовать 2,4 ГГц. На некоторых аппаратах нужно отдельно включать сети, так как стоит параметр Dual Band, которые их объединяет.
- Если сеть скрыта, то мы должны сделать её видимой.
- Установим ширину канала в 20 МГц.
- Установим автоматический режим, который работает с тремя стандартами 802.11b/g/n.
- Проверим, чтобы пароль от сети не содержал посторонние символы и состоял только из цифр и латинских букв.
ASUS

TP-Link
Прошивка 1


Прошивка 2

Прошивка 3


D-Link


Если у вас темный интерфейс, то эти пункты меню находятся в разделе «Расширенные настройки» – «Wi-Fi».

ZyXEL Keenetic


На новой прошивке подобные настройки находятся в разделе «Домашняя сеть» – «Беспроводная сеть Wi-Fi».
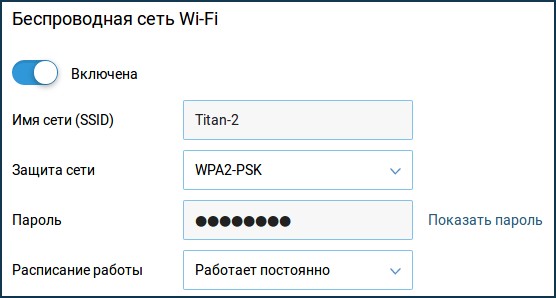
Tenda
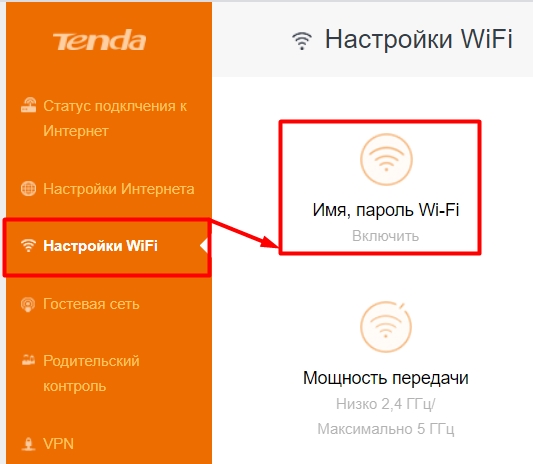
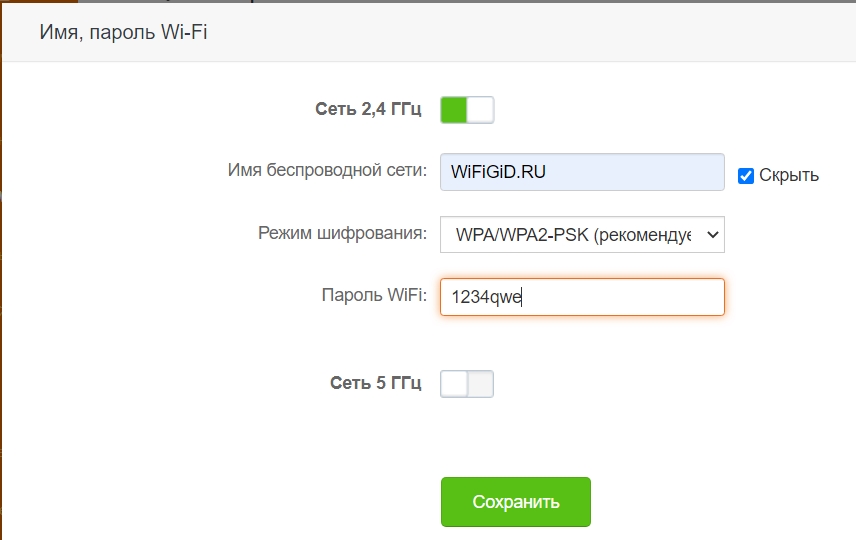
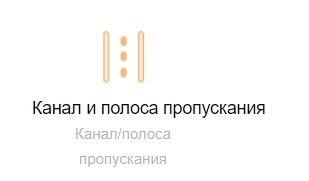
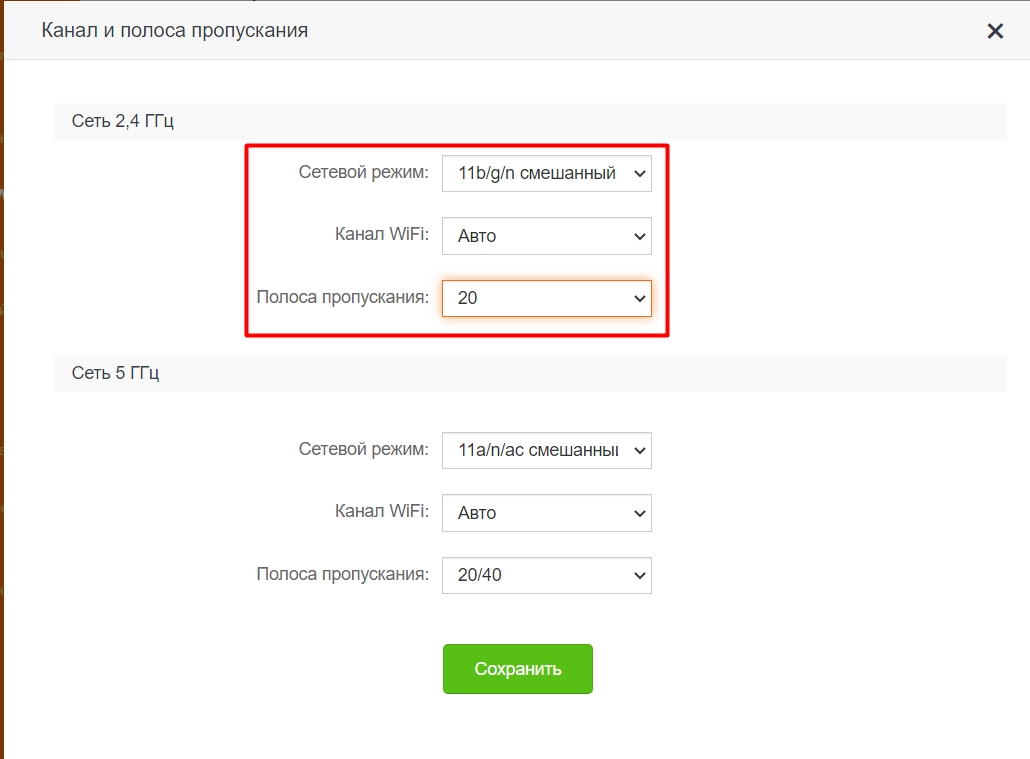
Netis
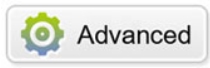
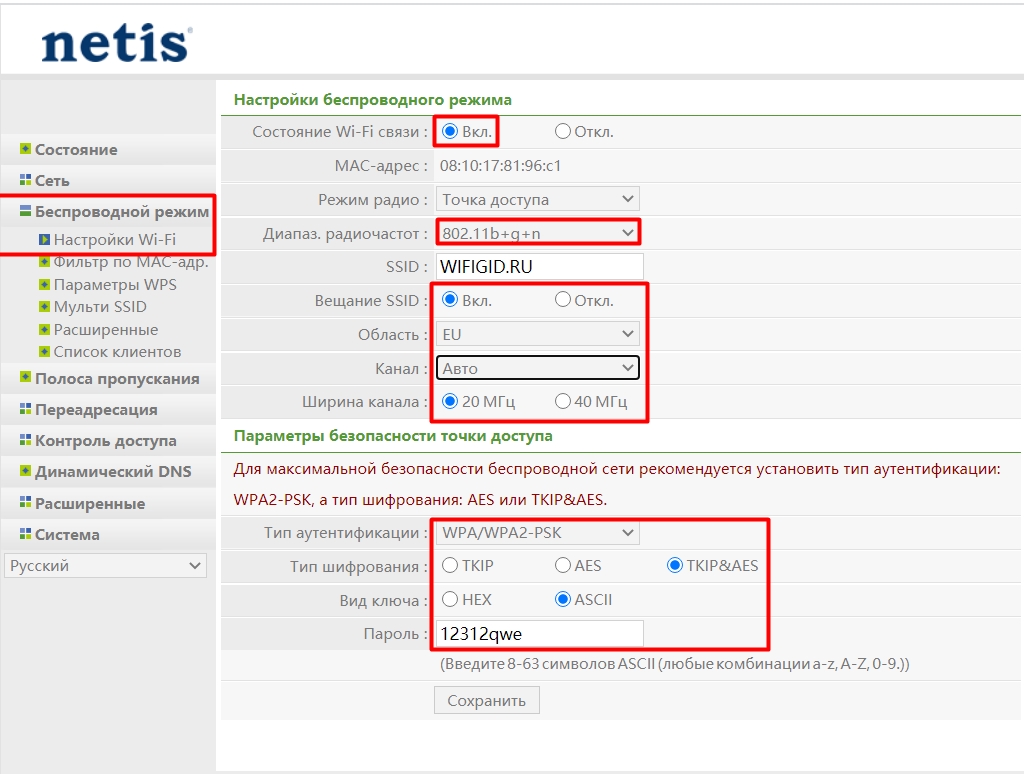
LinkSys
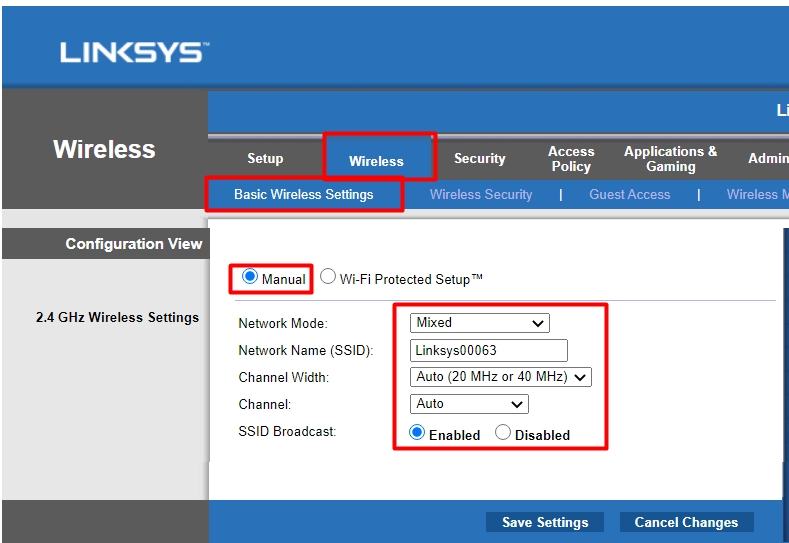
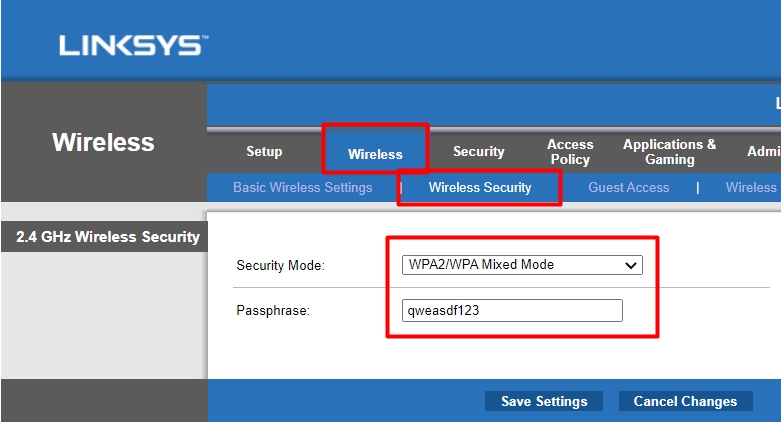
 Яндекс Станция — это сочетание колонки и голосового ассистента, которые работают сообща. Без интернета Яндекс Станция практически бесполезна. При отсутствии подключения к интернету, можно, как максимум, вывести на Яндекс Станцию музыку с телефона, но основные ее функции будут отключены. В этой статье мы рассмотрим, в каких ситуациях Яндекс Станция может говорить, что “Отсутствует подключение к интернету”, и как это исправить.
Яндекс Станция — это сочетание колонки и голосового ассистента, которые работают сообща. Без интернета Яндекс Станция практически бесполезна. При отсутствии подключения к интернету, можно, как максимум, вывести на Яндекс Станцию музыку с телефона, но основные ее функции будут отключены. В этой статье мы рассмотрим, в каких ситуациях Яндекс Станция может говорить, что “Отсутствует подключение к интернету”, и как это исправить.
Отсутствует подключение к интернету на Яндекс Станции
Если при обращении к функциям Яндекс Станции в ответ вы слышите от нее, что “Отсутствует подключение к интернету”, это указывает на проблемы с сетью. Так как Яндекс Станция подключается к интернету через встроенный Wi-Fi приемник, можно выделить 3 основные “узла” при подключении, с которыми могут возникнуть проблемы:
- Конкретное интернет-соединение.
- Роутер, который раздает интернет.
- Wi-Fi приемник в самой Яндекс Станции.
Обратите внимание:
Проблемы выше выстроены по частоте их возникновения.
Рассмотрим способ решить каждую из ситуаций.
Проблемы с интернет-соединением
Убедитесь, что интернет, к которому подключена Яндекс Станция, работает. Для этого подключитесь по Wi-Fi к этой сети с любого другого устройства.
Напомним, что Яндекс Станция привязывается к Wi-Fi сети при первой настройке.
Если с интернет-соединением имеются проблемы или, например, вы поменяли роутер или пароль от Wi-Fi, потребуется заново подключить Яндекс Станцию к точке доступа. Это можно сделать из официального мобильного приложения Яндекс.
Откройте приложение Яндекс на телефоне и авторизуйтесь с тем профилем, к которому привязана Яндекс Станция. Далее на главной выберите пункт “Сервисы”.
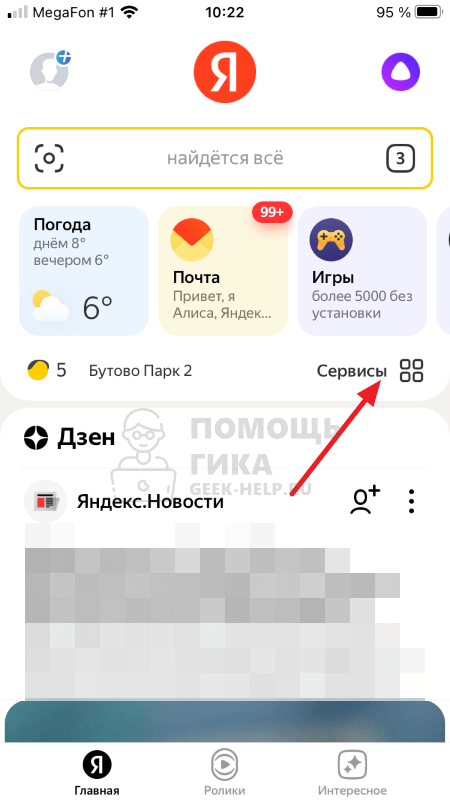
Перейдите в раздел “Устройства”.
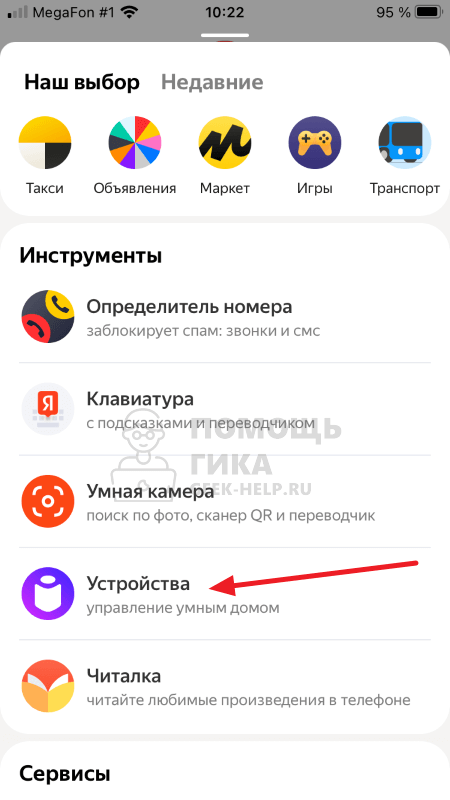
Выберите Яндекс Станцию, которая сообщает, что отсутствует подключение к интернету.
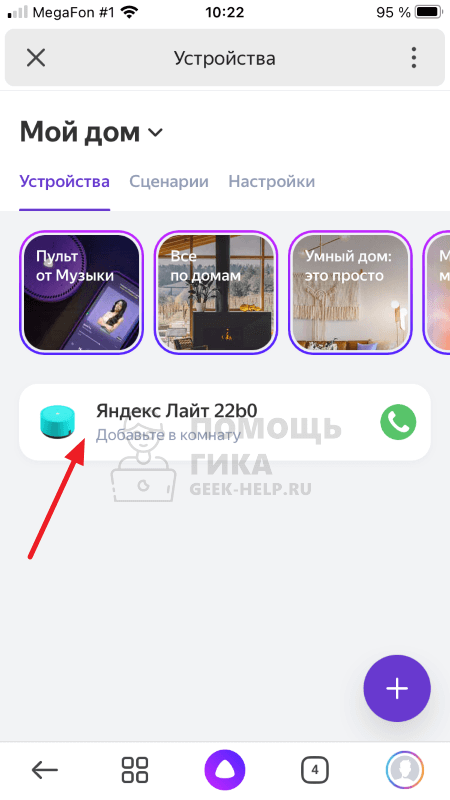
Перейдите в раздел “Настроить заново”.
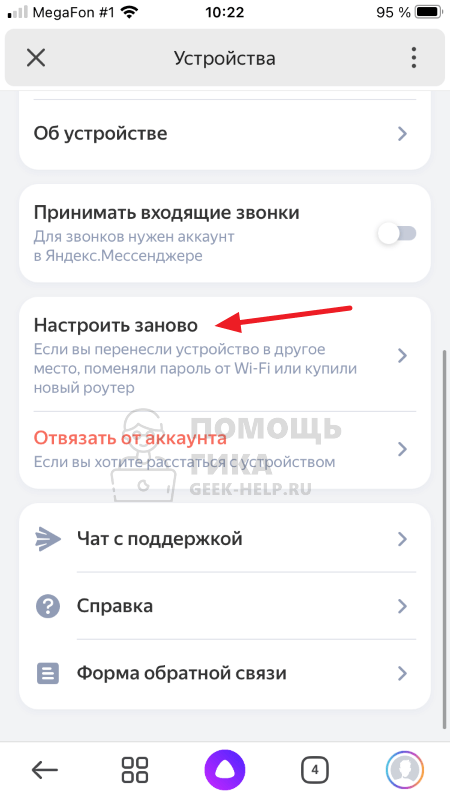
Далее переведите Яндекс Станцию в режим настройки. Для этого зажмите кнопку паузы на 6 секунд. Логотип Алисы должен начать мигать, а сама Алиса начнет рассказывать о повторной настройке.
Обратите внимание:
В приложении Яндекс может быть указан другой сценарий перехода к режиму настройки для конкретно вашей модели станции.
Выберите пункт “Продолжить”, чтобы приступить к повторной настройке Яндекс Станции.
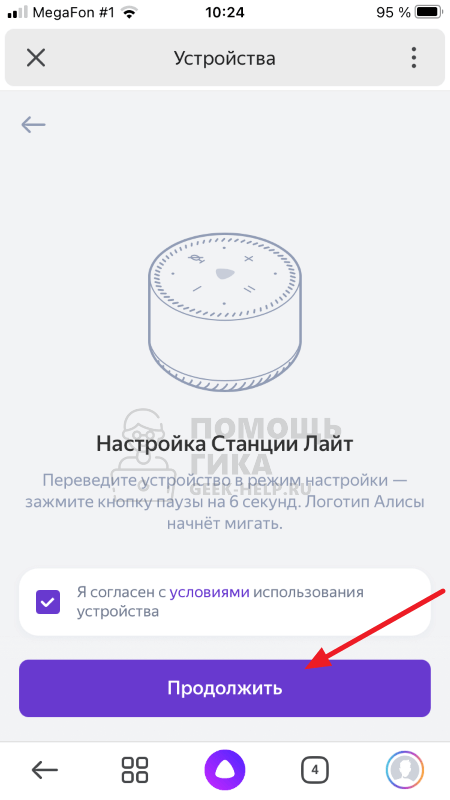
Укажите дом для устройства и нажмите “Выбрать”.
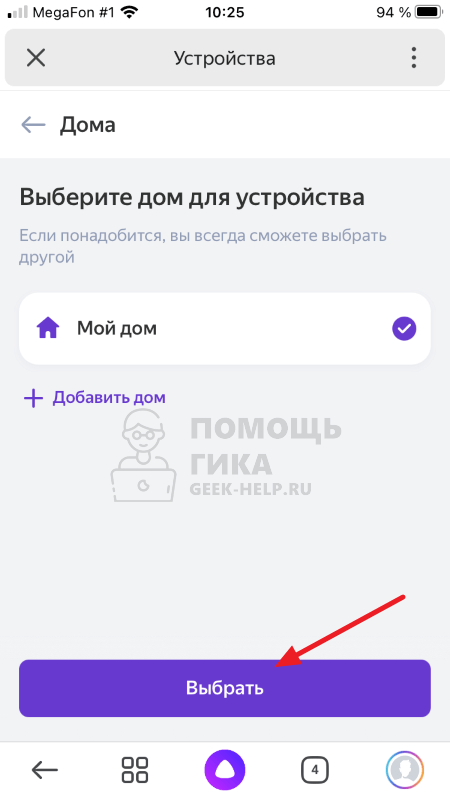
Далее разрешите устройству работу с Bluetooth (если это необходимо).
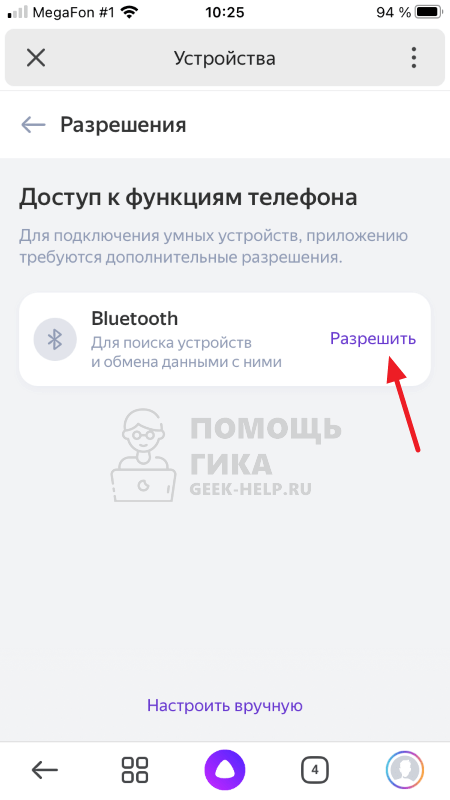
Отобразится процесс подключения к Wi-Fi сети. Выберите сеть, с которой должна работать Яндекс Станция.
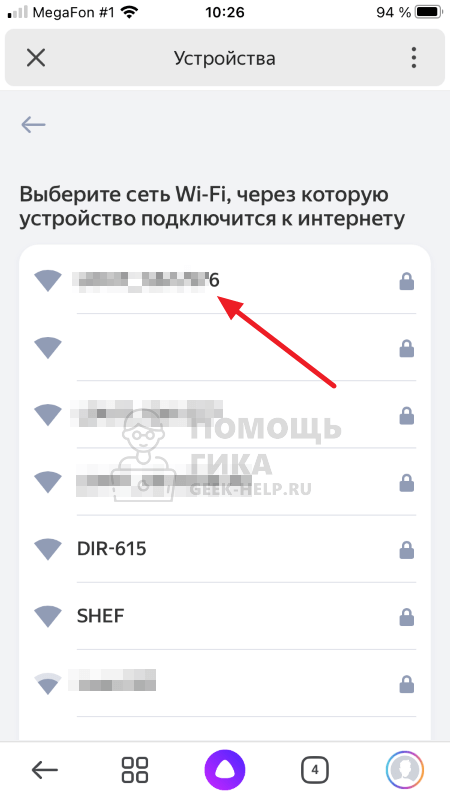
Введите пароль от сети и нажмите “Продолжить”.
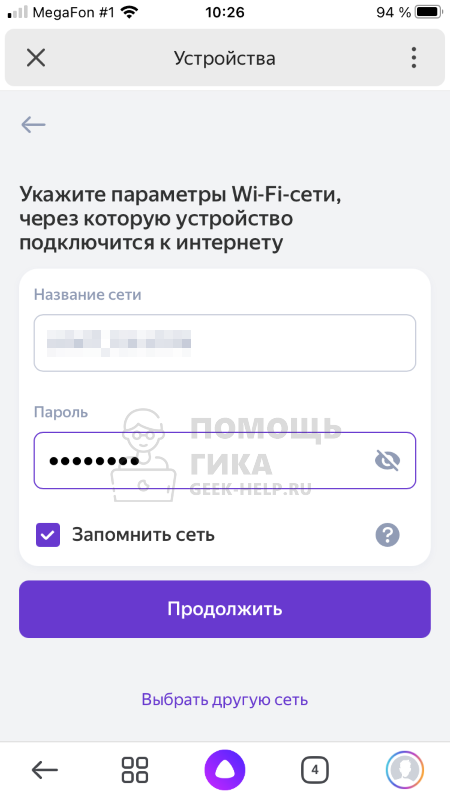
Яндекс Станция будет выполнять попытки подключиться к указанной сети.
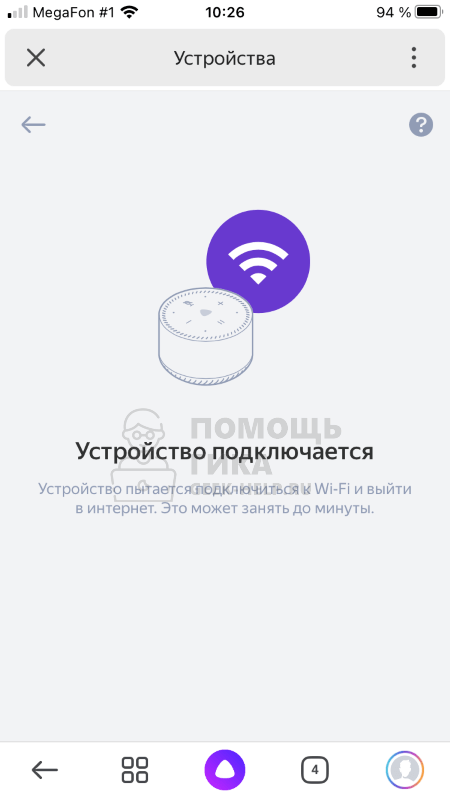
Если все нормально, появится сообщение, что “Устройство подключилось к Wi-Fi”.
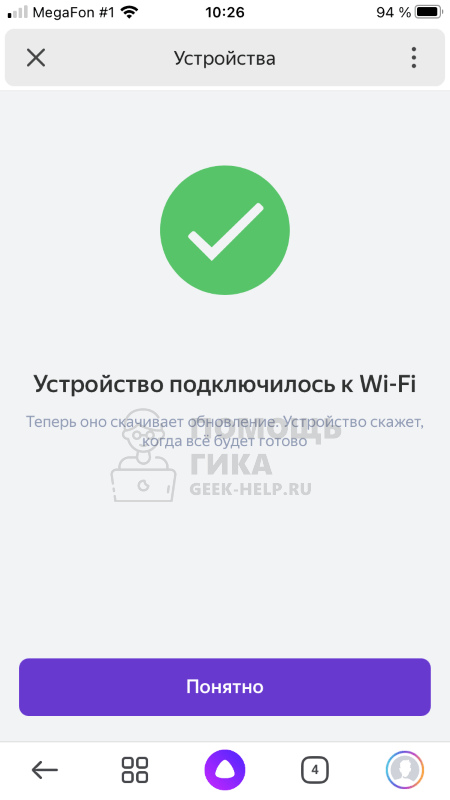
После этого ошибка “Отсутствует подключение к интернету” при обращении к Яндекс Станции должна исчезнуть.
Проблемы с точкой доступа
Если имеются проблемы с роутером, который раздает интернет, и сигнал не уходит не только на Яндекс Станцию, но и на другие устройства в доме, нужно выполнить его диагностику и настройку.
Обратите внимание:
В большинстве случаев, достаточно просто отключить роутер от сети и подключить повторно — это решает проблему с интернет-соединением.
Поскольку каждая модель роутера имеет индивидуальные параметры настройки, ознакомьтесь в сети с решением проблемы конкретно для вашей точки доступа.
Проблемы с Wi-Fi приемником в Яндекс Станции
Редко, но случаются проблемы с Wi-Fi приемником в самой Яндекс Станции. В такой ситуации можно попробовать выполнить сброс Яндекс Станции до заводских настроек. Это делается в несколько шагов:
- Нужно отключить Яндекс Станцию от питания.
- Потом зажать кнопку “Алиса” на станции (значок голосового ассистента).
- Далее подключите обратно питание к Станции.
- Она загорится желтым цветом, что означает сброс настроек в начальным. Теперь остается провести первичную настройку Яндекс Станции.
Если были проблемы с Wi-Fi у самой станции, обычно, это помогает их решить.
Может ли Яндекс Станция работать без интернета
Яндекс Станция без интернета практически бесполезна. Все, что она может в таком виде выполнять, это включение музыки с телефона через Bluetooth. С иными задачами Яндекс Станция без подключения к сети не справится.
Связано это с тем, что Алиса, которая “живет” внутри Яндекс Станции, обрабатывает голос пользователя на серверах. Для подключения к серверам нужно наличие интернета. Поэтому, если пытаться выполнить любую команду на Яндекс Станции, даже установку будильника, без интернета, она просто ответит, что отсутствует подключение, а команда выполнена не будет.
- На главную
- Категории
- Гаджеты
- Как настроить Яндекс.Станцию
Как настроить Яндекс.Станцию
Яндекс.Станция обладает широким функционалом, облегчая многие задачи: найдет нужную программу на телевизоре, вспомнит, где лежит телефон, заведет будильник, запустит таймер, напомнит о событии, расскажет о погоде, прочитает детям сказки и т.д.
2020-11-12 07:06:52711

Умная колонка со встроенным голосовым помощником имеет фоновый и основной режимы распознавания речи. Также воспроизводит аудио через Яндекс.Музыку, подключается к телефону, телевизору, интернету – и управляет просмотром видео с помощью сервисов Кинопоиск, Амедиатека и Ivi. При покупке колонки пользователь получает подарок – год бесплатной музыки и кино и подписку на Яндекс.Плюс.
Яндекс.Станция обладает широким функционалом, облегчая многие задачи: найдет нужную программу на телевизоре, вспомнит, где лежит телефон, заведет будильник, запустит таймер, напомнит о событии, расскажет о погоде, прочитает детям сказки и т.д.
Этапы настройки смарт-колонки
Процесс начинается с подключения – необходимо выполнить следующие шаги:
- Вставить зарядное устройство в разъем колонки, а адаптер – в розетку.

- ОС будет загружаться, при этом сверху должна появиться фиолетовая подсветка. Голосовой помощник Алиса поприветствует пользователя.

- Если дома используется несколько сетей Wi-Fi, на телефоне должна быть включена та же сеть, к которой впоследствии будет подключена колонка.
Для дальнейшей настройки потребуется загрузить последнюю версию приложения «Яндекс» из Play-маркета.
Важно! Колонка работает с устройствами на базе Android 5.0+ и iOS 10.0+.
После загрузки приложения следует зайти в свой Яндекс-аккаунт. Если его нет – нужно зарегистрироваться. Также для входа в аккаунт подойдет подписка Яндекс.Плюс или КиноПоиска.
Далее в приложении необходимо:
- Открыть «Сервисы», кликнув по иконке, расположенной на нижней панели справа. Выбрать из списка «Устройства» и перейти в «Управление…».

- Отобразится список устройств, нужно добавить новое, клацнув по иконке «+». Из появившегося списка с вариантами выбрать «Умную колонку…».

- Выбрать, какое именно устройство нужно добавить. Нажать кнопку «Продолжить», а на колонке зажать кнопку отключения звука.

- Подключиться к интернету и ввести пароль. Поднесите телефон к Станции, нажать кнопку «Проиграть звук». Благодаря этому Алиса подключится к Wi-Fi.

- Подождать немного – на экране смартфона будут отображаться уведомления.

- Готово – Станция подключена.

Если колонку неудобно настраивать через мобильное приложение, рекомендуется скачать браузер Яндекс и перейти на страницу с настройками.

Подключение к компьютеру
Процесс займет около 10 минут и не вызовет сложностей. После включения колонки (загорится светодиодная подсветка) необходимо:
- Включить Bluetooth на компьютере – открыть параметры, нажав Win+I, и выбрать «Устройства», или через окно уведомлений, которое расположено справа на панели задач.

- Добавить новое устройство, кликнув по соответствующей опции.

- Когда в списке появится название колонки, клацнуть по нему. При сопряжении подсветка на колонке постепенно погаснет.
Для выключения Bluetooth достаточно отключить ПК от колонки, или сказать фразу «Алиса, выключи блютуз».
Подключение к телевизору
Можно подключить устройство к телевизору с помощью HDMI-кабеля. На экране будут появляться подсказки, а Алиса поможет с настройкой.

Изменение сети Wi-Fi или новое подключение
Для этого необходимо зажать кнопку активации и поддержать ее 5-10 сек – светодиодная подсветка должна замигать голубым. Далее на смартфоне:
- Открыть приложение «Яндекс».
- Перейти в раздел «Устройства» – «Управление устройствами».
- Выбрать нужный вариант из списка.
- Кликнуть по кнопке «Настроить заново».
- Выбрать сеть Wi-Fi и вписать пароль.
- Поднести телефон ближе к Станции, затем клацнуть по кнопке «Проиграть звук».
- Подождать пока завершится подключение – Алиса сообщит об этом.
Для настройки через браузер нужно:
- Открыть браузер и, используя логин и пароль, авторизоваться в Яндекс.Паспорте.
- Перейти на страницу с настройками Станции.
- Выбрать раздел «Управление устройствами», найти в списке свою Станцию.
- Щелкнуть по кнопке «Настроить заново», выбрать сеть Wi-Fi и вписать пароль к ней.
- Поднести телефон ближе к Станции, затем клацнуть по кнопке «Проиграть звук».
- Алиса сообщит о завершении подключения.
Сбои в процессе подключения
Обычно у пользователей не возникает проблем и удается подключиться с первого раза. Но если вдруг возникла непонятная ошибка, которая сопровождается уведомлением «Хм, не получается подключиться», рекомендуется:
- Рядом со Станцией положить телефон и нажать кнопку «Проиграть звук еще раз».
- Нажать кнопку «Начать заново», еще раз подключиться к интернету, внимательно вписывая пароль к выбранной сети.
Важно! На телефоне и Станции должна быть установлена одна сеть.

Если повторно не получилось подключиться, стоит обратиться в сервисный центр Яндекса (адреса можно найти на официальном сайте).
Сброс настроек
Когда по какой-то причине необходимо вернуть заводские настройки, следует выполнить простые шаги:
- Отключить адаптер питания.
- Зажать кнопку активации и не отпускать ее.
- Подключить адаптер питания.
- Подождать 5-10 сек и отпустить кнопку активации.
- Должно загореться световое кольцо.
- Подключить колонку к интернету.
Процесс займет до 10 мин.

Решение проблем
Ниже представлены возможные проблемы и пути их решения.
Станция не включается
Если световое кольцо не меняет цвет и в принципе ничего не происходит:
- Проверить адаптер питания – желательно использовать из комплекта Станции.
- Адаптер должен быть правильно подсоединен к устройству.
- Проверить розетку, подключив к ней другое устройство.

Приложение не находит Wi-Fi
Если приложение не видит домашнюю сеть, нужно проверить на телефоне и в самой программе, предоставлен ли доступ к местоположению.
Если приложение не видит Wi-Fi, который раздается смартфоном, следует:
- Включить Wi-Fi, а затем отключить его.
- Включить точку доступа.
- Подключиться к скрытой сети, вписав ее название и пароль. Опция может называться как «Настроить вручную», «Новая сеть», «Другая» и т.п.

Алиса говорит, что «Отсутствует подключение к интернету» / «Зажевало пленку»
Стоит попробовать зарезервировать IP для MAC-адреса Станции. Для этого:
- В поисковую строку браузера вписать IP-адрес роутера и авторизоваться. Обычно в качестве адреса используется 192.168.0.1 или 192.168.1.1, логина – admin, пароля – admin.
- В настройках найти пункт DHCP – может быть в основном разделе, в «Сети» или «Интернете».
- Найти в списке подключенных устройств колонку. Рядом с ней отображается MAC-адрес и зарезервированный IP.
- В ручном режиме задать IP-адрес – последнее число должно быть в диапазоне от 2 до 254.
- Сохранить изменения.
- Перезагрузить Станцию.

Включить автовыбор канала интернета, если он выключен. Это помогает в том случае, когда устройств много и эфир зашумлен.
Выключить автовыбор канала интернета, если он включен. При частоте 2,4 ГГц установить канал 1, 6 или 11, ширину – 20 МГц. При частоте 5 ГГц установить канал 36, 40, 44 или 48.
Также данное решение может помочь, если Станция не подключается после потери связи.

Ваш покорный слуга – компьютерщик широкого профиля: системный администратор, вебмастер, интернет-маркетолог и много чего кто. Вместе с Вами, если Вы конечно не против, разовьем из обычного блога крутой технический комплекс.
