Содержание
- Как без антивируса найти и удалить вирус на ноутбуке или ПК?
- Элементы автозагрузки
- Вирусы в папке временных файлов
- Вирусы в корзине
- Вредоносное ПО в папке с файлами восстановления
- Как определить, что на компьютере есть вирус?
- Признаки заражения компьютера вирусами
- Как обнаружить вирус на компьютере
- Антивирус
- Чистящие утилиты
- Диспетчер задач
- Можно ли выжить без антивируса: как найти и удалить вирус без специальной программы?
- Способы защиты компьютера без использования антивируса
- Как найти и удалить вирус без антивируса
- Как найти и удалить вирус вручную
- Как найти и как удалить вирусы с компьютера самостоятельно,
- без использования каких-либо программ — антивирусов
- Здесь мы покажем вам, как можно самостоятельно обнаружить и затем удалить файлы, способные нанести вред вашему компьютеру, или вирусы самостоятельно (вручную) без использования каких-либо антивирусных программ.
- Итак, начнём ручной поиск подозрительных, файлов, то есть вероятных вирусов, самостоятельно, без использования специальных программ.
- А вот пример с обнаруженными подозрительными файлами:
- Теперь перейдём к папке System32.
- Как удалить вирусы с компьютера без антивируса бесплатно и без регистрации?
- Удаляем вирусное ПО с помощью командной строки
- Выключаем службы диспетчера задач, вызывающие подозрения
- Сервис VirusTotal
- Сервис Metadefender
- Сервис Kaspersky VirusDesk
Как без антивируса найти и удалить вирус на ноутбуке или ПК?

Поиском и удалением вирусов на ПК, ноутбуках и даже сайтах, я занимаюсь уже очень много лет, поэтому чтобы найти вирус в системе, не обязательно использовать программное обеспечение, хотя иногда без него не обойтись.
Сегодня я хочу рассказать как можно найти подозрительные программы (вирус или троян) с помощью обычных встроенных утилит Windows. В этой статье не будет разговоров о том как установить антивирус, и выполнить поиск с помощью программного обеспечения, на моём сайте и так много подобных тем.
Этот вариант не гарантирует полного очищения ноутбука или ПК от вирусов, но буквально за несколько минут даст понять есть ли в самой системе нежелательное программное обеспечение, которое мешает работе вашему компьютеру.
1. Системная папка Windows и основная папка системного диска (Диск C:/)
2. Временные файлы браузера и Windows
3. Папка для загрузки файлов в браузере
4. Корзина
5. Файлы восстановления системы
Как узнать есть ли вирус в системе?
Элементы автозагрузки
В Windows 7, посмотреть элементы автозагрузки можно с помощью утилиты msconfig. Для её запуска необходимо с помощью сочетаний клавиш WIN+R, открыть консоль выполнить.
.jpg)
В консоли пишем команду msconfig, а в новом окне выбираем вкладку Автозагрузка.


Теперь давайте внимательно посмотрим на элементы (программы), отмеченные галочкой. Ничего не смущает? Мне пришлось самостоятельно имитировать работу вируса, и тем самым мы можем увидеть несколько приложений, которые явно не являются безопасным программным обеспечением.

Как определить что это вирус?
3. Программное обеспечение устанавливается в соответствующую папку, в моём случае это папка C:/Program Files/Название программы
4. Драйвера устанавливаются в папку C:/Windows/System32
Во-первых нужно убрать галочки с этих файлов, и нажать кнопку применить (компьютер не перегружать,даже после запроса)

Во-вторых нужно удалить данные файлы, для этого ищем их на диске. В моём случае два вируса лежат на диске C:/

Выделяем их мышкой, и удаляем

Если файлы не удаляются, скорее всего они висят в процессах, т.е на данный момент находятся в рабочем состояние. Как узнать? В диспетчере задач, есть вкладка «Процессы», переходим в неё, и ищем название вредоносного ПО, в моём случае не удаляется файл virus123.exe

Файл Virus123.exe висит в процессах, поэтому он не удаляется. Для того чтобы снять процесс, жмём правой кнопкой мыши по названию файла, и выбираем в меню «Завершить процесс».

Затем удаляем файл на диске. Если же файл по прежнему не удаляется, значит после его завершения, он автоматически запускается и опять висит в процессах.
Для его удаления понадобится действовать очень быстро, снять процесс, и сразу же попытаться удалить файл на диске. Раньше у меня без проблем получалось выполнить данное действие.
Файл Driver.exe в Автозагрузке.
Я не забыл про этот файл, он расположен в системной папке Windows, и на первый взгляд можно перепутать его с каким-нибудь драйвером для оборудования. На самом деле это ни так. Дело в том, что основная часть драйверов не прописываются в автозагрузку, и подгружаются ещё до загрузки оболочки Windows.
У файла Driver.exe «нет данных» от производителя, да и название файла очень странное. Достаточно сравнить с драйверами компании Intel, и Alp Electric. Есть чёткое название, а так же данные производителя.

Вирусы в папке временных файлов
Временные файлы можно поделить на две части:
1. Временные файлы прикладного программного обеспечения
2. Временные файлы браузера (Chrome,Firefox,Yandex и т.д)
Временные файлы хранятся в папке C:/Users/Ваш пользователь/AppData/local/Temp

Вирусы в корзине
И такое тоже может быть, но в основном они туда попадают после их ручного удаления, поэтому не забываем очистить её простым нажатием правой кнопкой мыши по корзине и выбором пункта меню «Очистить корзину».

Вредоносное ПО в папке с файлами восстановления
Если вирусное ПО уже давно находится в системе, и при этом включена функция восстановления системы, автоматически создаётся копия системных файлов вместе с вирусами.
Если мы временно отключим «Восстановление системы», так же будут удалены вирусы и трояны. Понятное дело, данную функцию можно потом включить. Жмём правой кнопкой мыши по значку «Мой компьютер», в окошке выбираем «Защита системы».

На вкладке «защита системы» выбираем локальный диск C:/ (если защита включена), и нажимаем настроить. Теперь осталось нажать кнопку «Удалить», либо выбрать опцию «Отключить защиту», и нажать кнопку применить.

Все точки восстановления будут удалены, а с ними и вредоносное программное обеспечение. После удаления точек, можем обратно установить опцию «Восстановить параметры системы».
Даже если на вашем ноутбуке или пк не было обнаружено вредоносного ПО, это не значит, что его нет. Не забывайте об антивирусном программном обеспечение, которое на 99% сможет защитить ваш компьютер. Тем кто использует только белые и пушистые сайты, бояться нечего, тем кто постоянно «серфит» по интернету в поисках чего-то нового, обязательно понадобиться по для зашиты ноутбука.
Источник
Как определить, что на компьютере есть вирус?

Вирусы пишут хакеры, и содержаться они могут в любом файле, скачанном из Интернета. В одних случаях это просто вполне безобидный код, который тормозит работу браузера, а в других – специальная программа, ворующая пароли от электронных кошельков и данные банковских карт. Узнать, что компьютер заражен вирусами, найти вредоносный файл и обезвредить его самостоятельно легко. Проверка займет не больше часа, как и удаление всех вредоносных файлов.
Признаки заражения компьютера вирусами
При работе с ПК есть привычный алгоритм работы, и если в нем наблюдаются сбои, это сразу же бросается в глаза. Даже самый лучший антивирус может пропустить вредоносный файл, поэтому проверку наличия вирусов необходимо производить регулярно.
Если вы заметили при включении и работе персонального компьютера следующие признаки, это свидетельствует о заражении системы вирусом:
Самый явный и безоговорочный признак заражения ПК – это сообщение антивируса о наличие вируса.
Как обнаружить вирус на компьютере
Стандартный системный антивирус не справляется с потоком угроз, которые ежедневно атакуют ваш ПК. Поэтому вирусы могут проникать в систему и нарушать ее работу. Обычная проверка и сканирование в фоновом режиме не всегда дает результат, так как множество вирусов маскируются под обычные файлы и простой антивирус их не обнаруживает.
Антивирус
Для работы в Интернет нужно установить современный мощный антивирус и регулярно обновлять базы данных, которые обнаруживают вирусы. Без этих шаблонов невозможно очистить ПК от вредоносного программного обеспечения. Поэтому перед началом поиска вирусов на компьютере необходимо установить последнюю версию антивирусной программы и запустить сканирование в фоновом режиме.
Чистящие утилиты
После очистки антивирусом остается риск, что некоторые программы остались в системе, так как могут маскироваться под рабочие процессы и обходить проверку на вирусы. Поэтому для остаточной проверки необходимо скачать специальную чистящую утилиту Dr. Web. Это бесплатная одноразовая программа, которая эффективно очистит все вирусы и восстановит пораженные файлы. При запуске нужно выбрать файлы и папки, диски, включая флешки.
Также можно установить комплекты от антивирусных компаний Dr.Web Live CD и Kaspersky Rescue Disk. Они записаны в виде образов диска, их необходимо установить на чистый CD, после записи достаточно перезапустить ПК и произвести загрузку, после чего выбрать файлы и папки, запустить процесс и сделать очистку. Эти программы имеют достаточно сильные алгоритмы и помогут выявить вредоносные файлы даже с корневых папок дисков.
Диспетчер задач
Надежный помощник в поиске вредоносного ПО – это диспетчер задач. С его помощью можно обнаружить путем анализа файлы, которые заражены и вирусы. Для вызова необходимо набрать сочетание клавиш Ctrl + Alt + Del и внимательно изучить данные, которые откроются. Если на ПК есть вирусы, они маскироваться под рабочие процессы, обнаружить их достаточно просто: они имеют названия, отличающиеся от основных процессов на 1-2 буквы.
Если какой-либо файл показался вам подозрительным, его можно проверить на подлинность через специальные сайты:
Кроме диспетчера задач, можно проверить наличие посторонних процессов на ПК через автозагрузку. Для этого надо открыть меню Пуск – Выполнить и ввести команду msconfig. В появившемся окне в столбце команд выявить процессы программ, которые вы не запускали и не устанавливали. Их необходимо снять с загрузки и затем очистить систему антивирусом.
Способов узнать, что компьютер заражен вирусами, много. Регулярное применение поиска и профилактики системы на наличие вредоносных файлов поможет избежать заражения файлов хакерскими программами. Не забывайте раз в неделю проводить полное сканирование, чтобы система была защищена от вредоносных атак и данные находились под защитой.
Источник
Можно ли выжить без антивируса: как найти и удалить вирус без специальной программы?
Значительная часть пользователей уверена в том, что выходить в интернет без антивирусной программы нельзя, так как в этом случае злобные хакеры мгновенно заразят компьютер при помощи «страшных» вирусов, «коварных» троянов и «ужасных» червей. Однако эти опасения сильно преувеличены, а избежать заражения своей любимой «игрушки» или незаменимого рабочего инструмента можно при помощи очень простых правил поведения в сети. К тому же, существуют реальные способы обнаружения и удаления любых вирусов без специальных программ.

Способы защиты компьютера без использования антивируса
Начнем с того, что в сети находится множество веб-сервисов, где вирусов не может быть по определению. Владельцы этих интернет-площадок слишком дорожат своей репутацией, чтобы заражать компьютеры пользователей. Поэтому львиная доля всех угроз приходится на так называемую «халяву» и площадок с интимным контентом.
Ну а самое обидное будет в том, что техника на этот раз будет ни в чем не виновата, так как пользователь самостоятельно скачал и запустил вредоносную программу и позволил ей делать все, что угодно.

Избежать такой неприятности несложно. Для просмотра фильмов нужно пользоваться легальными онлайн-кинотеатрами, а скачивать утилиты рекомендуется с официального сайта компании-разработчика.

Если же при установке программы появляется окно с предупреждением об отсутствии у издателя цифровой подписи, то лучше сразу отказаться от использования утилиты и удалить установочный файл.

Не стоит забывать и про работу со сменными накопителями. Обычно вирусы проникают в операционную систему во время автозагрузки внешних устройств. Отключите эту опцию и риск «подцепить» вредоносную программу с флэшки будет минимальным.

При работе на старом компьютере рекомендуется использовать фаервол (брандмауэр) при помощи которого можно защититься от несанкционированного доступа и сетевых атак. Владельцам ПК с одной из последних версий ОС Windows (не ниже 7) скачивать брандмауэр не придется, так как он входит в стандартный набор инструментов. Однако отключать эту полезную программу не стоит, чтобы не оставить компьютер без защиты от внешних угроз.

С этой же точки зрения опытные юзеры советуют новичкам использовать для повседневной работы учетную запись обычного пользователя, не имеющего статуса администратора. Все дело в том, что эта «фишка» была специально создана разработчиками для защиты системы не только от интернет-угроз, но и случайных действий самого пользователя.

Безопасная работа в сети напрямую зависит от выбора браузера. В настройках самых популярных поисков, как правило, есть DNS-фильтры, которые отсеивают большое количество вредоносных сайтов, способных навредить операционной системой. К тому же, веб-почта в этих браузерах обычно имеет антивирусную и антиспамовую защиту. Поэтому пользователь может не беспокоиться о том, что вирус проберется в его компьютер через почтовое отправление, если только он не будет запускать подозрительные вложения и переходить по ссылкам, присланным незнакомыми ему людьми.
Как найти и удалить вирус без антивируса

Однако правильное поведение в сети может не защитить компьютер или ноутбук от случайного «заражения» даже при наличии хорошей антивирусной программы. Поэтому владельцам ПК следует насторожиться при следующих признаках:
Любая из этих причин является весомым поводом для проверки «операциоки» на наличие вирусов. Специальные программы для этого не нужны, так как проверить ПК можно при помощи:



Вирусы обнаружены. Пора их удалять. В компьютерах с ОС Windows 10 с этим отлично справляется собственная защитная программа. Всем остальным владельцам компьютерных устройств можно воспользоваться проверенными утилитами, среди которых особо выделяется бесплатная программа CCleaner. При помощи нее можно не только избавиться от вредоносного программного обеспечения и иного «мусора», но и исправить обычную для новичков ошибку по удалению вместо вируса папки, в которой он находился.
Конечно существуют и другие способы обнаружения и удаления вирусов с компьютерных устройств. Однако эти варианты довольно сложные и подходят только для продвинутых пользователей, разбирающихся в тонкостях настройки и работы с ОС Windows.
Источник
Как найти и удалить вирус вручную

Температура процессора

Типы вредоносных программ

Как удалить вирус самостоятельно
Как найти и как удалить вирусы с компьютера самостоятельно,
без использования каких-либо программ — антивирусов
Здесь мы покажем вам, как можно самостоятельно обнаружить и затем удалить файлы, способные нанести вред вашему компьютеру, или вирусы самостоятельно (вручную) без использования каких-либо антивирусных программ.

Как удалить вирус самостоятельно
Действовать необходимо на правах администратора.


Команда cmd в командной строке
Либо, нажав кнопку Пуск в нижнем левом углу экрана монитора, в строке поиска начните набирать « командная строка », а затем по найденному результату кликните правой кнопкой мышки и выберите « Запуск от имени администратора ».

Вызов командной строки через поиск

Запуск командной строки от имени администратора
Кратко о том, какие цели у наших будущих действий:
С помощью команды attrib нужно найти такие файлы, которые не должны находиться среди системных файлов и потому могут быть подозрительными.
Итак, начнём ручной поиск подозрительных, файлов, то есть вероятных вирусов, самостоятельно, без использования специальных программ.

Открываем cmd

Команда attrib в командной строке
Как видим из последнего рисунка, файлов с расширениями .exe или .inf не обнаружено.
А вот пример с обнаруженными подозрительными файлами:

Вирусы в системе Windows
Здесь обнаружились 2 таких файла:
autorun.inf
sscv.exe
Эта команда изменит их свойства, сделав из них обычные файлы. Дальше их можно будет удалить.
Для удаления этих файлов введите del filename.extension или в нашем случае:
del autorun.inf
То же самое надо проделать со вторым файлом:

Удаление вирусов вручную
Теперь перейдём к папке System32.
Продолжим далее поиск, вписывая следующие команды внизу:
Впишите cd win* и нажмите ENTER.
Снова введите s ystem32. Нажмите ENTER.

Ищем вирусы в папке System32
Появился вот такой длинный список:

Ищем вирусы в папке System32

Самостоятельное удаление вирусов с компьютера | Интернет-профи
И находим вот такие файлы:

Подозрительные файлы в папке Windows

Подозрительные файлы в папке Windows
При перемещении вверх-вниз экран перемещается очень быстро, поэтому когда мелькнёт что-то новое, приостановитесь и вернитесь назад‚ чтобы проверить каждый файл, не пропустив ни одного.

Подозрительные файлы в папке Windows
Выписываем себе все найденные S H R файлы:
Выполните команду attrib 3 или 4 раза, чтобы убедиться, что вы проверили всё.
Ну, вот. Мы самостоятельно нашли целых 4 вредоносных файла! Теперь нам нужно удалить эти 4 вируса.
Для этого дальше в командной строке вписываем и каждый раз нажимаем ENTER следующее:
C:WindowsSystem32>del atr.inf
C:WindowsSystem32>del dcr.exe
C:Windows\System32>del desktop.ini
C:WindowsSystem32>del idsev.exe

Удаляем вирусы с компьютера самостоятельно
Аналогичную операцию надо провести с другими папками, вложенными в каталог Windows.
Нужно просканировать ещё несколько таких каталогов, как Appdata и Temp. Используйте команду attrib, как показано в этой статье, и удалите все файлы с атрибутами S H R, которые не имеют отношения к системным файлам и могут заразить ваш компьютер.
Источник
Как удалить вирусы с компьютера без антивируса бесплатно и без регистрации?

Добрый день, друзья. Как удалить вирусы с компьютера без антивируса? Не каждый человек желает устанавливать на компьютер антивирус. На то есть различные причины. К примеру, большинство хороших антивирусов платные. Кроме этого, антивирусы, как и прочие громоздкие программы, замедляют компьютер, и многие из них пытаются взять управление компьютером на себя.

Скажу больше, многие пользователи вообще считают антивирус чем-то вроде большого вируса, который пытается взять управление на себя. Разумеется, всё это нравится далеко не каждому пользователю. Поэтому, я решил рассказать про методы удаления вирусного ПО без использования антивирусных программ.
Удаляем вирусное ПО с помощью командной строки
Дело сделано. Вредоносное ПО удалено и теперь не сможет повредить ПК.
Выключаем службы диспетчера задач, вызывающие подозрения
Применяем online-анализаторы вирусов на ПК
Сервис VirusTotal
ВирусТотал является бесплатным сервисом, сканирующим элементы компьютера, которые у него вызывают подозрение и адреса различных ресурсов, что делает легче поиск таких вредителей, как вирусы, черви, трояны и прочее вредоносное ПО.
Данный сервис довольно популярен в среде поиска вредоносных программ и вирусов. Как вы видите, с помощью него можно проверять даже сайты на наличие вирусов. В бесплатном аккаунте вы можете проверить 140 МБ объёма файлов.
Сервис Kaspersky VirusDesk
Рассмотрим отечественный сервис, большей части людей который известен под названием «Лаборатория Касперского». Он занимается проверкой элементов с применением тех же методов, что и Антивирус Касперского. После проверки Касперский сообщит вам про найденные вирусы и покажет подробные данные о них. Но, данный ресурс не может удалять вредителей из подозрительных файлов. Это его главный недостаток.
Сервис проводит исследование элементов, объёмом до 256 МБ. Если вам нужно провести сканирование нескольких элементов, то нужно объединить их оболочкой архиватора zip. Как и верхние сервисы, Kaspersky может также проверить сайты на присутствие вирусов:
Вывод: мы рассмотрели, как удалить вирусы с компьютера без антивируса. Теперь нам ясно, что, применив данные сервисы, мы можем найти вирусы на компьютере. Применив «Командную строку», удалить их. Успехов!
Источник
Как проверить на вирусы компьютер или отдельный файл онлайн
Приобретать и устанавливать полноценный антивирус не придётся.

Облачные сервисы для проверки компьютера
К сожалению, проверить компьютер на вирусы с помощью одного только сайта, открытого в браузере, нельзя. Дело в том, что в целях безопасности веб-сервисы не имеют доступа к локальным файлам и программам на ПК.
Но есть облачные антивирусы, которые могут проверять систему без полноценной установки и регистрации. Чтобы воспользоваться одним из них, достаточно скачать небольшого клиента и запустить его. После этого вы сможете просканировать компьютер целиком или выбрать разделы для частичной проверки. В процессе программа загрузит необходимые ей данные из облака. При обнаружении вирусов сервис предложит их удалить.
Если хотите проверить компьютер с помощью облачного антивируса, попробуйте эти сервисы. Все они являются продуктами известных компаний и работают сходным образом — по описанной выше схеме. Поэтому можете выбрать любой из них.
1. ESET’s Free Online Scanner
Инструмент от одного из самых популярных антивирусов. Работает без установки, но не начинает проверку, пока не скачает свою базу сигнатур. Позволяет выбирать между полным, быстрым или выборочным сканированием. Найденные вредоносные файлы можно помещать в карантин или автоматически удалять.
ESET’s Free Online Scanner →
2. Kaspersky Virus Removal Tool
В отличие от предыдущего антивируса, этот поставляется со встроенной базой, так что, строго говоря, он работает не в режиме онлайн. Выбираете места, которые стоит сканировать, — доступны ОЗУ, автозапуск, загрузчик и раздел с Windows — и нажимаете «Начать проверку».
Kaspersky Virus Removal Tool →
3. Dr.Web CureIt!
Аналог Kaspersky Virus Removal Tool от Dr.Web, пожалуй, даже более популярный. Тоже одноразовый — по мере устаревания приходится перекачивать программу заново.
Dr.Web CureIt! →
4. Norton Power Eraser
Программа обещает устранить «глубоко внедрённые мошеннические программы» и использует «агрессивные технологии сканирования». На деле это означает, что Norton Power Eraser сличает найденные файлы со списком доверенных и вредоносных приложений в облаке. Если программа не уверена в том, что файл опасен, то предложит отправить его на серверы Symantec для более тщательной проверки.
Norton Power Eraser →
5. F-Secure’s Online Scanner
Самый быстрый из перечисленных сканеров. Никаких настроек нет, так что вы не выбираете, какие файлы проверять. Сканируется только системная папка Windows.
F-Secure’s Online Scanner →
6. Panda Cloud Cleaner
Это единственный из перечисленных сканеров, который требует установки. При этом он весит всего около 30 МБ. Найденные программой подозрительные файлы автоматически отправляются в облако для проверки. Кроме удаления вредоносных приложений, умеет также очищать историю и временные файлы браузера.
Panda Cloud Cleaner →
7. Trend Micro HouseCall
Программа предлагает выполнить быструю, полную или пользовательскую (только в указанных вами папках) проверку. Обнаруживает вредоносные и шпионские программы по базе сигнатур. Кроме версии для Windows, Trend Micro предоставляет вариант для Mac, а также инструмент для сканирования домашней сети на предмет уязвимостей.
Trend Micro HouseCall →
Веб-сервисы для проверки отдельных файлов
Если вы хотите проверить на вирусы небольшой файл или архив, то это можно сделать полностью онлайн, не устанавливая вообще никаких программ. Нужно лишь перейти на любой из перечисленных ниже ресурсов, загрузить подозрительный файл с компьютера на сервер и кликнуть по кнопке проверки.
1. VirusTotal
Один из старейших и популярнейших сервисов подобного рода. Можно сказать, их прародитель. Проверяет загруженные файлы и ссылки посредством аж 58 антивирусов сразу. Лучший выбор, если нужно быстро проверить какой-нибудь файл.
VirusTotal →
2. Kaspersky Threat Intelligence Portal
Аналог VirusTotal от «Лаборатории Касперского». Как и вышеупомянутый сервис, Kaspersky Threat Intelligence Portal умеет проверять файлы, результаты поиска и ссылки.
Kaspersky Threat Intelligence Portal →
3. Dr.Web Online
Два сервиса от Dr.Web — первый сканирует на вирусы загруженные файлы, второй используется для того, чтобы проверять сайты, различая вредоносные и мошеннические ресурсы. Можно не только вручную копировать ссылки в форму отправки, но и сканировать сайты с помощью фирменного расширения Dr.Web Link Checker для Chrome, Firefox, Opera и Microsoft Edge.
Dr.Web Online для проверки файлов →
Dr.Web Online для проверки ссылок →
4. MetaDefender
Сервис использует три типа проверки файлов: мультисканирование 37 антивирусами одновременно, динамический анализ в песочнице и сверка по репутационной базе, составляемой пользователями.
MetaDefender →
5. VirScan
Сервис проверяет загруженные файлы 49 антивирусами разом. У него есть специальное приложение — загрузчик файлов в облако на случай, если ваш браузер почему-то не может закачать проверяемый файл сам.
VirScan →
Читайте также 👩💻👨💻
- 9 лучших антивирусов для Android
- 7 надёжных антивирусов для Windows 10
- 5 простых действий, позволяющих обезопасить себя в интернете
- Как защититься от вирусов-майнеров
- 10 программ для Android, которых вы должны избегать любой ценой
Любой пользователь компьютера или ноутбука рано или поздно сталкивается с таким понятием, как «вирус». И наверняка вы уже знаете значение указанного слова. Однако, можно слегка освежить память: напоминаем, что вирусом является вредоносный код, который блокирует информационную площадку на носителе. Сложно? Таким понятием охватывается весь спектр широких возможностей вирусов на сегодняшний день, ведь их существует, внимание, миллионы разновидностей! Поэтому важно знать, как можно проверить компьютер на вирусы без установки антивируса.
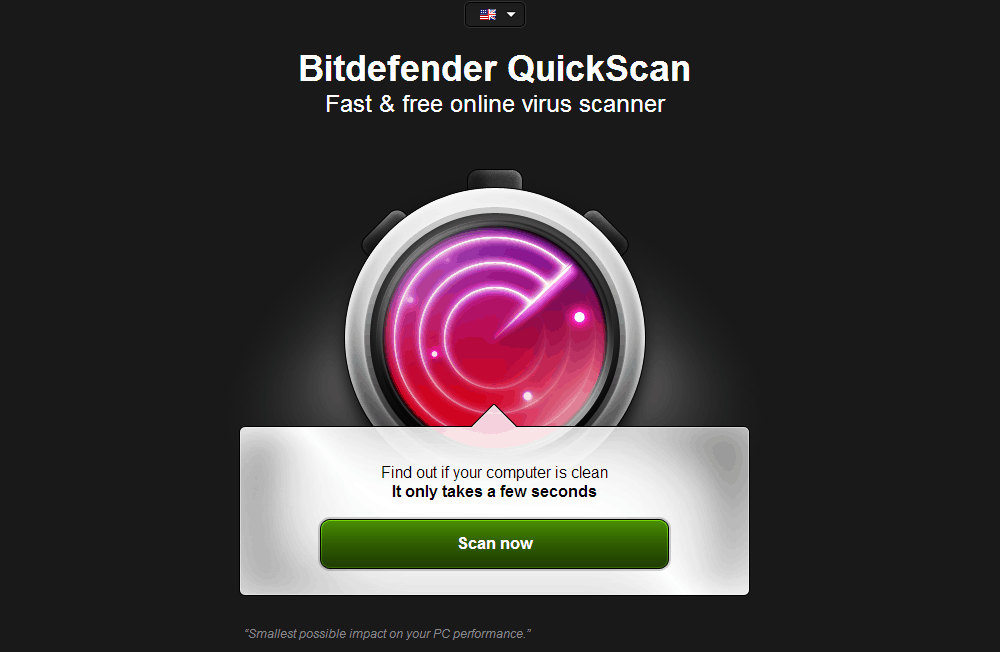
Некоторые вредоносные коды бывают неопасны, а вот другие, наоборот, могут нанести колоссальную атаку на ваши данные. Страшно? Ещё как должно быть! Потому что некоторые типы вредоносных кодов могут навсегда удалить информацию с компьютера без возможности восстановления. Довольно неприятно будет, если ваша дипломная работа будет «съедена» за день до защиты. У вас появятся дополнительные проблемы, которые явно вам не нужны.
Например, существует вирус, шифрующий файлы пользователя на флешке, делая их невидимыми и нечитаемыми для программ. Нынче на всех «воинов тьмы» имеется «белая армия». Ими служат антивирусы — программное обеспечение для обнаружения, лечения и удаления вредоносных кодов с носителя информации. Естественно, каждый выбирает и устанавливает более подходящий ему антивирус. Но что делать, если времени на покупку и инсталляцию приложения на компьютер или ноутбук нет, а вирус мешает работе? Тогда вам нужно изучить вопрос о том, как удалять вирусы с компьютера без антивируса.
Как быть без антивируса
Вы можете подумать: как это можно обнаружить вирус в компьютере без антивируса? На самом деле мы не совсем будем работать без «белой армии». Просто мы не будем запускать установочный файл и ждать завершения инсталляции. Достаточно будет лишь открыть файл образа, который сразу приступит к своей работе. Поэтому не стоит ничего пугаться, ведь ничего сверхсекретного и опасного делать мы не будем. Давайте приступим к нашей некропотливой работе. Что же нам понадобится?
- Компьютер, который подвергся атаке «тёмных сил».
- Выход в интернет. Он нужен не только для скачивания файла, но и полноценной его работы (в представленном примере).
- Желание победить вирусы.
Рассматривать работу мы будем на примере возможностей компании ESET. Вы же можете выбрать любую другую при желании. ESET предлагает воспользоваться разовой бесплатной проверкой.
- Запустите браузер, введите следующий адрес https://www.esetnod32.ru/home/products/online-scanner/ и выберите кнопку «Запустить».
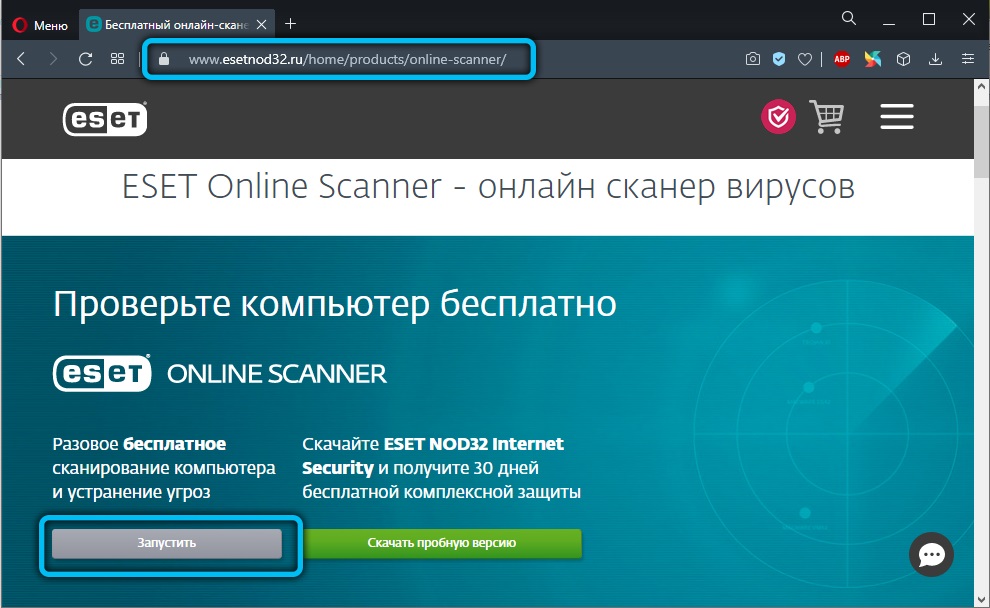
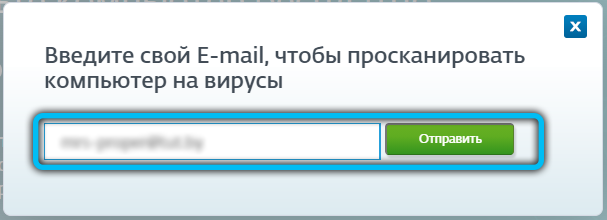
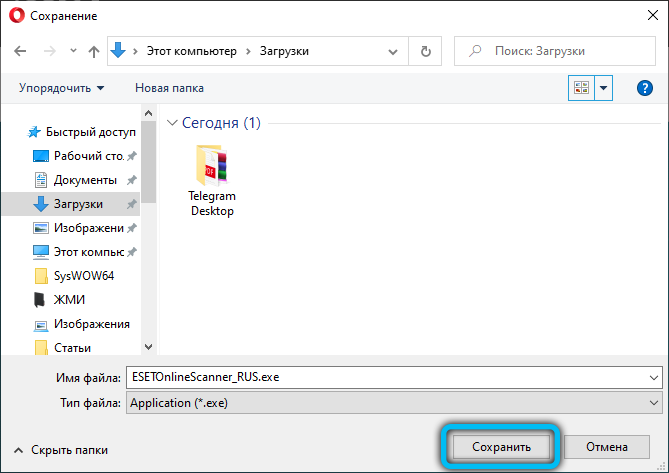
- Дождитесь завершения загрузки и запустите скачанный файл.
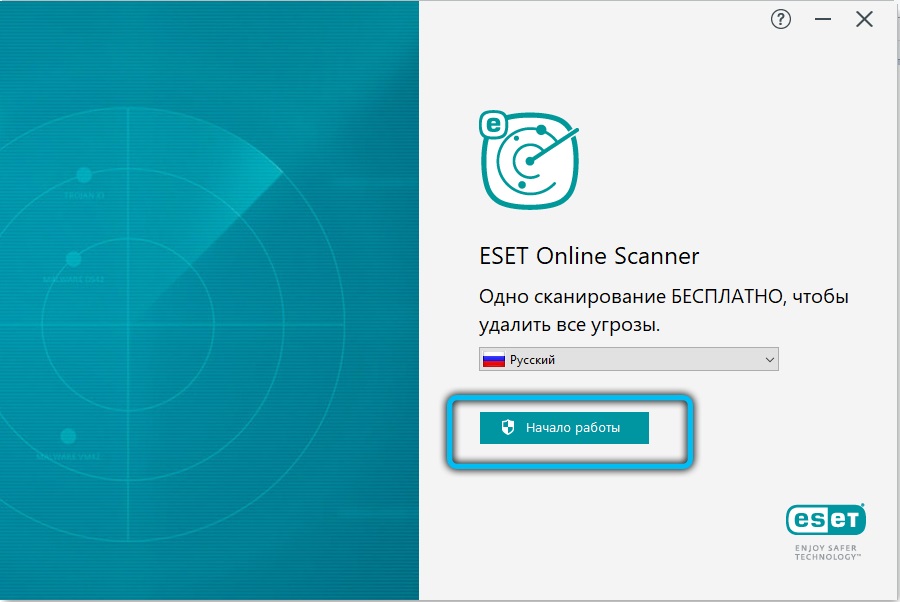
- В окне о принятии условий пользования выбираем «Принимаю» и жмём «ОК» в новом окне (на Windows).
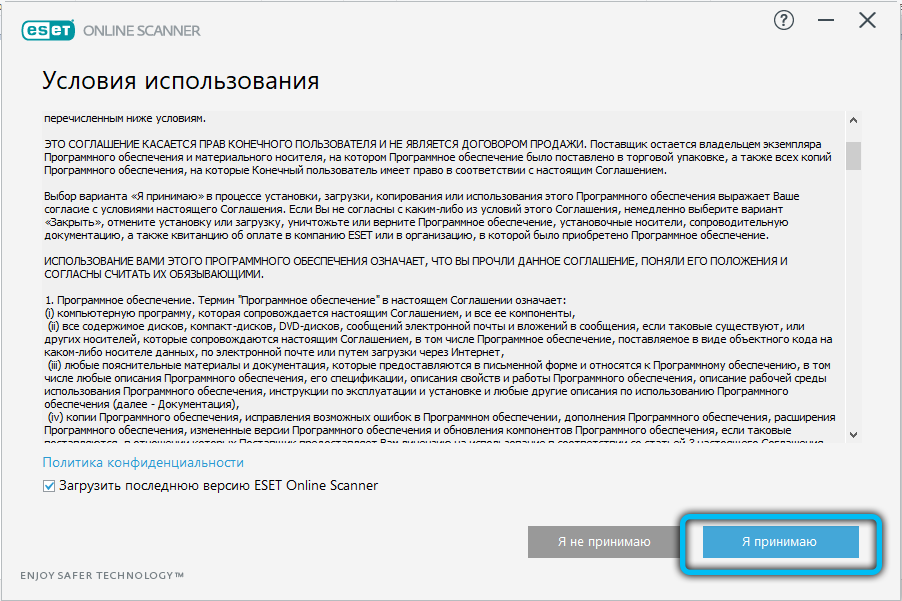
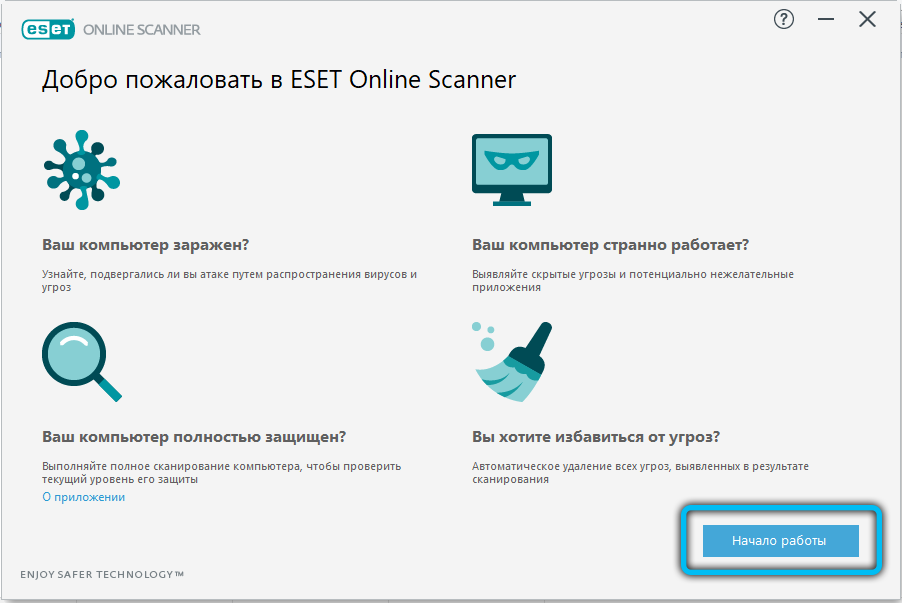
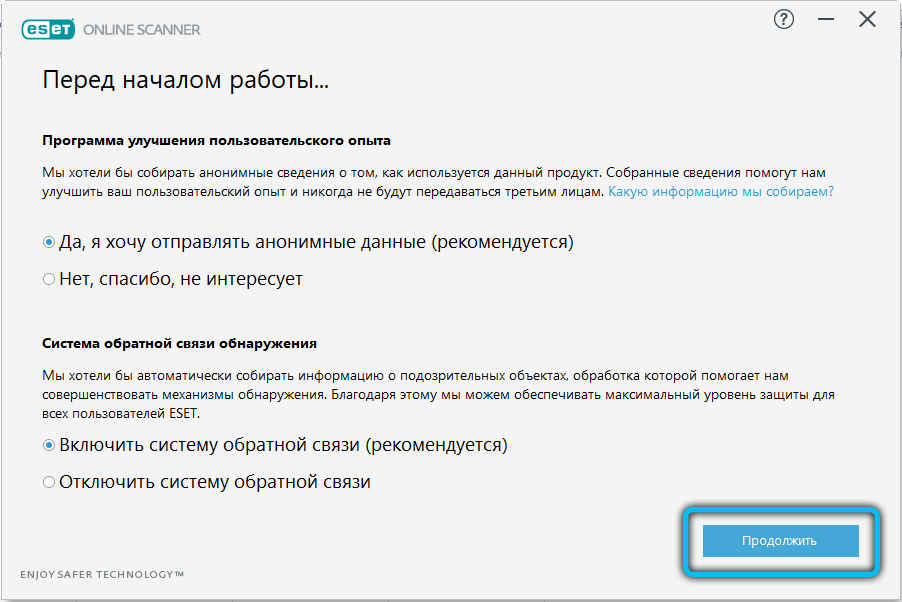
- Теперь нужно выбрать: включать или нет обнаружение потенциально нежелательных программ. Для первого раза лучше включать обнаружение. Жмём желанную кнопку «Сканировать».
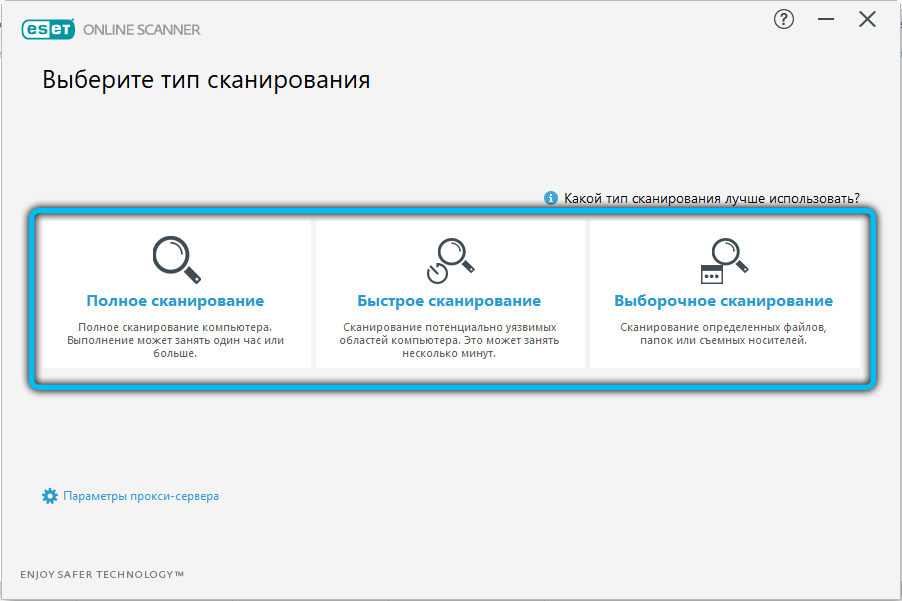
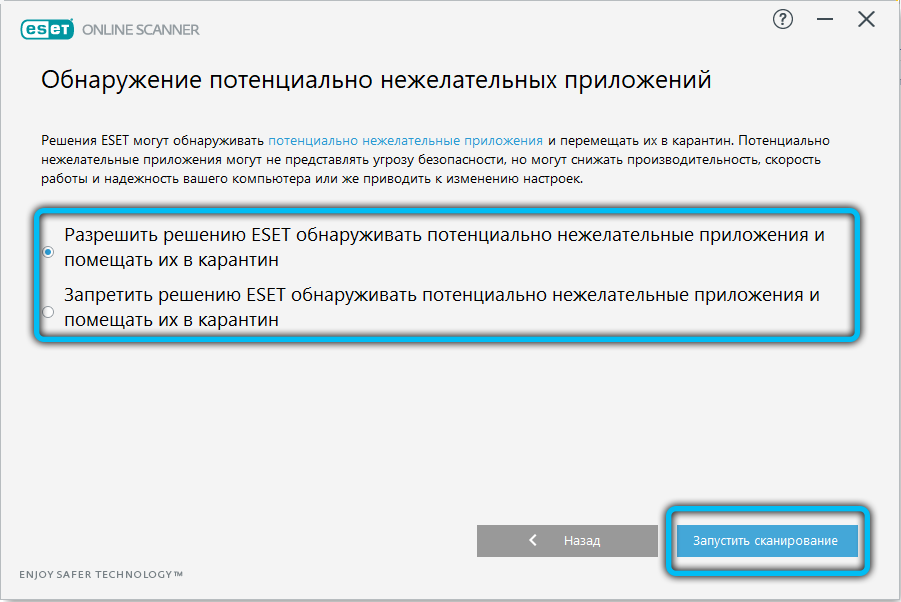
- Далее нужно проявить терпение и дождаться завершения проверки. Сначала ESET скачает базу вирусных сигнатур, после чего начнёт сканирование вашего компьютера. Чем больше файлов у вас хранится на проверяемом носителе информации, тем дольше будет длиться проверка. Можете пока попить кофе или чай и успокоить свои нервы в надежде на то, что у вас получится обнаружить вирус в компьютере без антивируса.
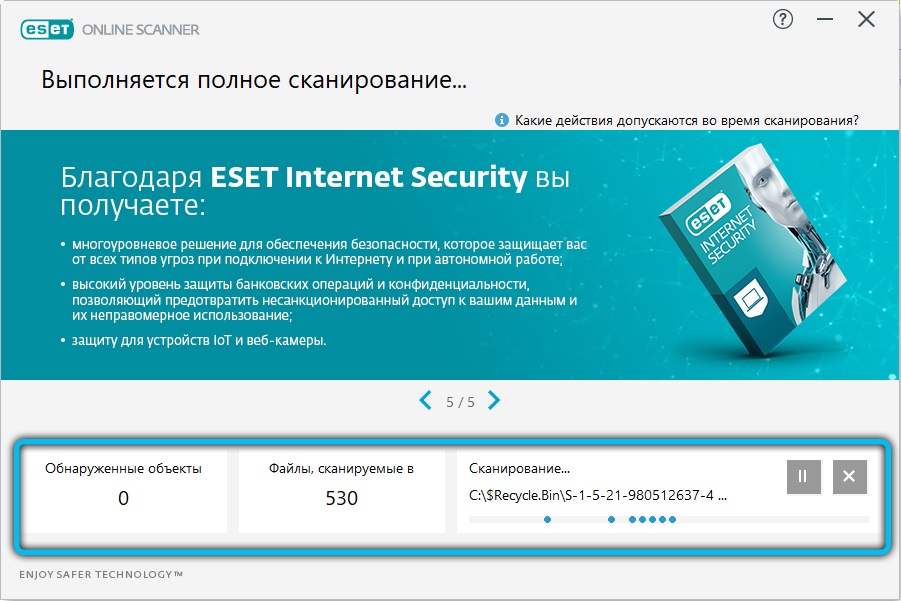
- Затем перед вами появится отчёт о проведённой проверке с предложением некоторых действий. В конце нажмите «Завершить» и закройте окно мини-программы, в котором будет уведомление о предложении скачать 30-дневную пробную версию полноценной антивирусной программы.
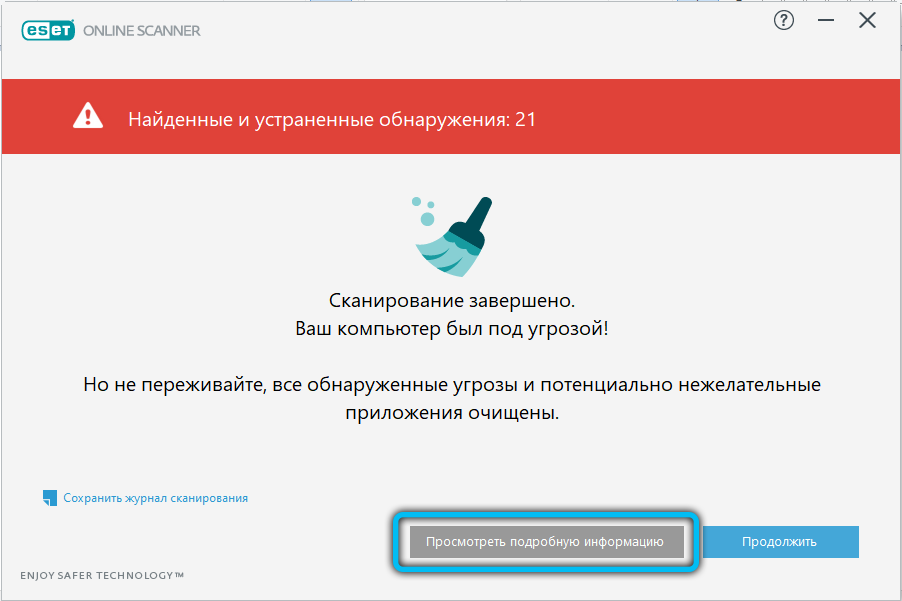
- Готово! У вас получилось проверить компьютер на вирусы без установки антивируса, а также удалить вредоносный код. Отныне будьте более внимательны при подключении чужих флешек или скачивании данных из Всемирной паутины.
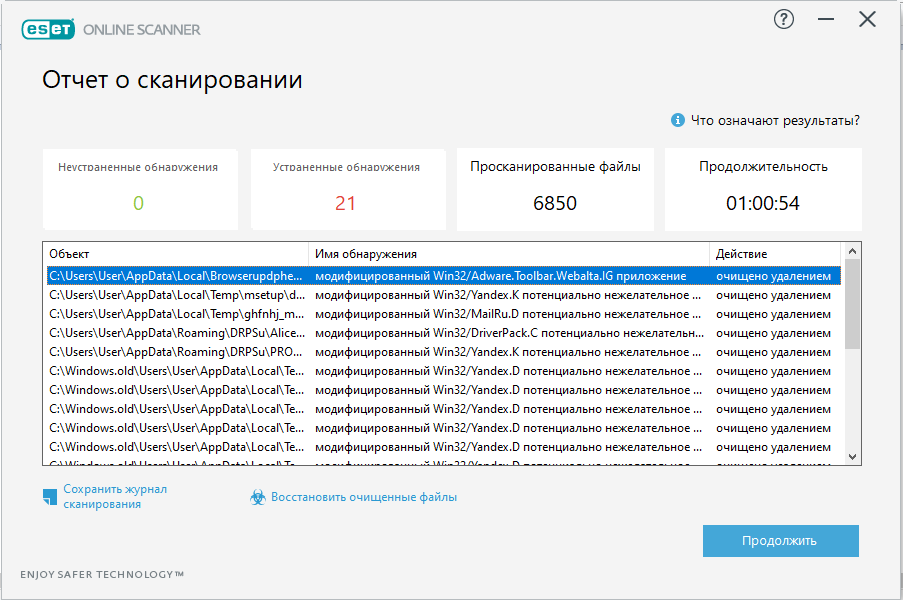
Дополнительные программы для сканирования компьютера
Другие компании-разработчики антивирусов тоже предлагают подобные решения, как и ESET. Самые эффективные среди таковых (по версии VirusTotal) являются:
- Cure It Dr.WEB.
- Kaspersky Virus Removal Tool.
- AdwCleaner.
- AVZ.
Главное их преимущество — они абсолютно бесплатные, но при этом сканирование выполняют с использованием самых «свежих» баз сигнатур. То есть проверка с их помощью будет такой же эффективной, как и через установленную антивирусную программу.
Dr.WEB Cure It
Скачать утилиту можно на официальном сайте https://free.drweb.ru/cureit/. Единственный нюанс — для её загрузки пользователю потребуется согласиться с тем, что во время сканирования программа будет передавать аналитические на сервера Dr.WEB. Разработчики утверждают, что конфиденциальная информация при этом не используется (проведённая проверка от компании VirusTotal это подтверждает). Принцип использования ничем не отличается от того, как это выполняется в ESET. Достаточно запустить скачанный файл, согласиться с правилами использования, указать режим сканирования и дождаться его завершения. Из дополнительных возможностей Cure It стоит упомянуть:
- Режим «тотальной защиты». Если его включить, то все фоновые процессы останавливаются, до окончания сканирования пользоваться компьютером не получится (рабочий стол попросту блокируется). Это может быть полезным в тех случаях, когда компьютер подключен к локальной сети и сервер в этот момент является «заражённым».
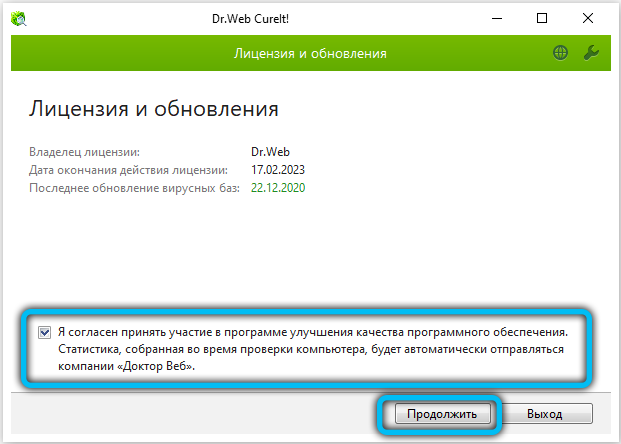
- Режим проверки только оперативной памяти. Выполняется буквально менее минуты, но при этом позволяет обнаружить все запущенные вирусы. Отличный вариант для быстрой диагностики компьютера на заражение.
Кстати, в отличии от других подобных утилит, Cure It скачивается уже с полным пакетом обновлений. То есть в дальнейшем программу можно запускать и на тех компьютерах, которые к интернету не подключены. В Eset Scanner Online же, к примеру, для проведения сканирования наличие доступа в сеть — обязательное условие.
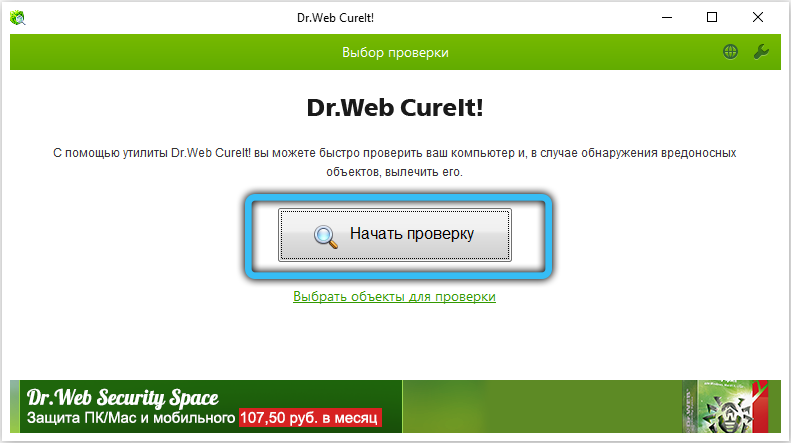
Kaspersky Virus Removal Tool
Загрузить её можно с официального сайта https://www.kaspersky.com/. Как и Cure It, в загрузчик уже интегрированы все обновления баз сигнатур, так что в дальнейшем утилиту можно использовать и на компьютерах без подключения к интернету. Для сканирования потребуется лишь запустить скачанную программу и нажать «Start Scan». Дополнительных настроек здесь минимум:
Главное преимущество Kaspersky Virus Removal Tool в том, что их базы данных обновляются до 4 раз в сутки. И при этом поддерживается расшифровывание файлов, пораженных такими вирусами, как Petya, WannaCry (относятся к группе Virus-Encoder). А для опытных пользователей также выпускается специальная версия Kaspersky Virus Removal Tool для загрузочных носителей. С её помощью можно восстановить работоспособность компьютера, если после заражения Windows вообще не загружается.
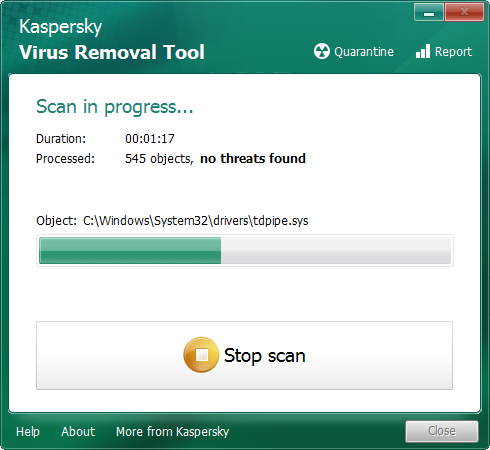
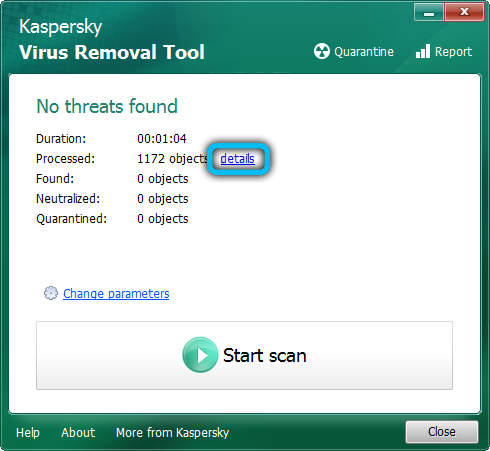
AdwCleaner
Скачать можно на сайте https://ru.malwarebytes.com/. Считается, что именно AdwCleaner является лучшим выбором для слабых компьютеров и ноутбуков. Установки тоже не требует, абсолютно бесплатная. Из преимуществ стоит выделить:
Из недостатков можно упомянуть лишь более редкие обновления баз данных, нежели в Kaspesky, ESET, Cure It. А ещё в AdwCleaner нет раздела «Карантин». То есть обнаруженные вирусы и заражённые файлы можно либо оставить, либо полностью удалить. А вот поместить во временное хранилище — не получится.
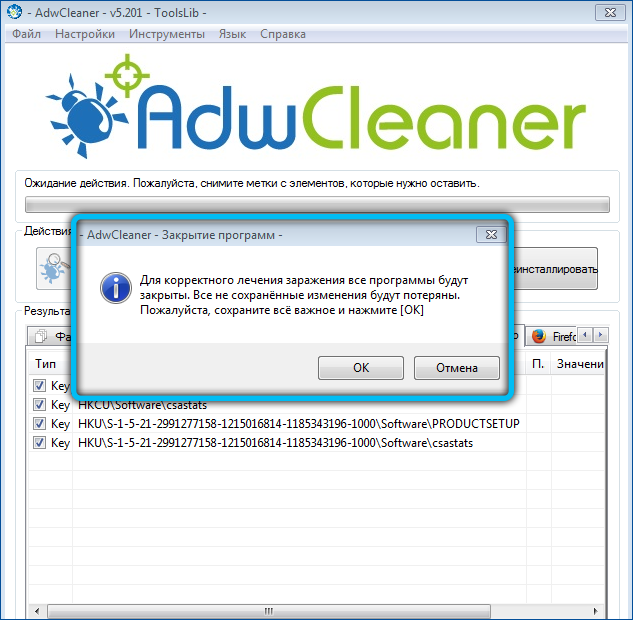
AVZ
Данная утилита больше подойдёт опытным пользователям, так как имеет широкий спектр настроек. Можно задать поиск только определённых групп вирусов, есть «Карантин» (временное хранилище для подозрительных файлов), поддерживается сканирование всей локальной сети. Но самое главное — есть функция «эврестической» проверки. То есть утилита в фоне запускает те или иные программы, даёт ей хаотичные команды и анализирует её «поведение». Таким образом обнаруживаются потенциально опасные программы, которые проводят несанкционированный сбор данных о пользователе.
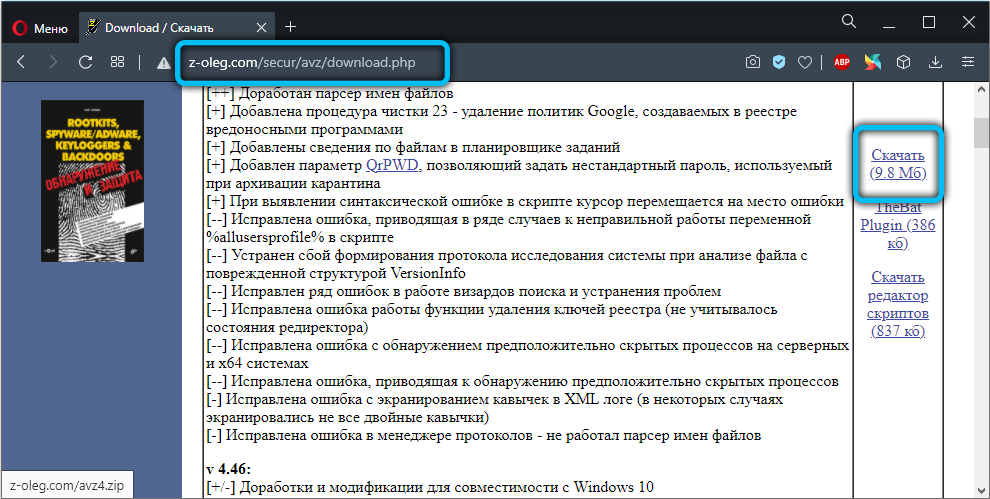
Скачать утилиту бесплатно можно на сайте разработчика http://z-oleg.com/. Кстати, весит она всего 10 мегабайтов (вместе с базами данных сигнатур). Программа бесплатная, полностью на русском языке (разработчик — из РФ).
Для запуска сканирования достаточно открыть программу и нажать «Пуск». По умолчанию проверяются только файлы из загрузочного сектора и папки Windows. По желанию пользователь может выбрать диски или папки, которые также будут проверены.
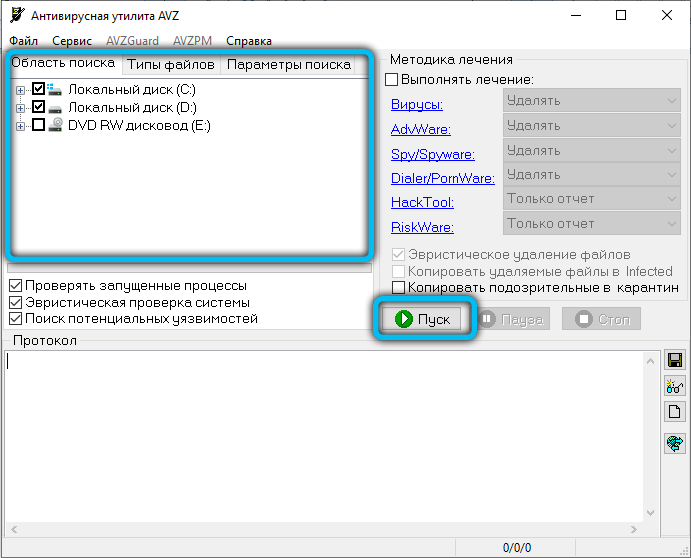
Некоторые советы
Естественно, такие разовые проверки не помогут вам постоянно находиться под защитой от вирусных атак. Лучше установить полноценное антивирусное программное обеспечение, которое будет поддерживать работу вашего компьютера в целости и сохранности. Также нужно понимать, что антивирусы не могут полностью гарантировать вам защиту, потому что вредоносные коды каждый день появляются новые. Но естественно, антивирусные компании не сидят сложа руки и стараются выпускать обновления базы вирусных сигнатур, которые будут находить «плохие коды».
Прощайте вирусы
Сегодня мы с вами поговорили о том, как найти вирус в компьютере без антивируса. Теперь вы знаете, что делать в случае атаки вредоносного кода, даже если у вас на компьютере не установлена специальная защита. Всё же не расслабляйтесь и установите полноценный антивирус на компьютер. Тем более что компании часто предлагают свои продукты на достаточно выгодных условиях. Например, вы сможете купить лицензию на два или три компьютера по специальной цене, которая зачастую примерно равна стоимости одной лицензионной копии. Делитесь в комментариях, каким антивирусом пользуетесь вы и почему. Удачи, дорогие друзья!
Содержание
- Способы проверки системы на вирусы
- Способ 1: Dr.Web CureIt
- Способ 2: Kaspersky Virus Removal Tool
- Способ 3: AdwCleaner
- Способ 4: AVZ
- Вопросы и ответы

Развитие вирусного ПО происходит с такими темпами, что не все антивирусы могут справиться с этим. Поэтому, когда пользователь начинает подозревать, что на его компьютере появился зловред, но установленная антивирусная программа ничего не находит, на помощь приходят портативные сканеры. Они не требуют инсталляции, поэтому не конфликтуют с установленной защитой.
Существует множество сканеров, которые с легкостью определят, есть ли угроза в вашей системе, а некоторые даже очистят ее от ненужных файлов. Вам просто нужно будет скачать понравившуюся утилиту, за надобностью настроить или загрузить базы, запустить и ждать результата. Если проблемы будут найдены, то сканер предложит вам решение.
Способы проверки системы на вирусы
Пользователи также используют антивирусные утилиты тогда, когда на их компьютере отсутствует защита, ведь проще воспользоваться сканером, чем вечно загружать процессор антивирусной программой, особенно на слабых устройствах. Также, портативные утилиты удобны, ведь если у вас возникли проблемы с установленной защитой, то вы всегда можете запустить проверку и получить результат.
Способ 1: Dr.Web CureIt
Dr.Web CureIt – это бесплатная утилита от известной российской компании Dr.Web. Данный инструмент способен лечить найденные угрозы или помещать их на карантин.
Скачать Dr.Web CureIt бесплатно
- Чтобы воспользоваться его преимуществами, просто запустите сканер.
- Согласитесь с условиями соглашения.
- Когда вы всё настроите, нажмите «Начать проверку».
- Начнётся процесс поиска угроз.
- После вам будет предоставлен отчёт или сканер автоматически исправит проблемы и выключит компьютер. Всё зависит от ваших настроек.


Способ 2: Kaspersky Virus Removal Tool
Kaspersky Virus Removal Tool — полезный и доступный для всех инструмент. Конечно же, он не обеспечивает такую защиту как Kaspersky Anti-Virus, но отлично справляется с разного рода вредоносным ПО, которое только найдёт.
Скачать Kaspersky Virus Removal Tool
- Запустите утилиту и кликните «Start scan».
- Подождите окончания.
- Вам будет предоставлен отчёт, с которым вы можете подробно ознакомится и принять необходимые меры.

Способ 3: AdwCleaner
Легкая утилита AdwCleaner может очистить компьютер от нежелательных плагинов, расширений, вирусов и многого другого. Может полностью проверить все разделы. Бесплатная и не требует установки.
Скачать AdwCleaner бесплатно
- Начните процесс кнопкой «Сканировать».
- Подождите, пока всё подготовится к работе.
- После вы сможете просмотреть и исключить то, что нашёл сканер. Когда завершите настройку – кликните «Очистить».
- AdwCleaner предложит вам перезагрузиться.
- После вам будет предоставлен отчёт, который откроется в стандартной программе Блокнот.



Подробнее: Очистка компьютера с помощью утилиты AdwCleaner
Способ 4: AVZ
Портативный режим AVZ может стать очень полезным инструментом для удаления вирусов. Кроме очистки от зловредных программ, АВЗ имеет несколько полезных функций для удобной работы с системой.
Скачать AVZ бесплатно
- Настройте оптимальные для вас параметры и кликните «Пуск».
- Начнётся процесс проверки, после которого вам будут предложены варианты исправления.

Зная несколько полезных портативных сканеров, вы всегда сможете проверить компьютер на вирусную активность, а также устранить её. К тому же, некоторые утилиты имеют другие полезные для работы функции, которые тоже могут всегда пригодиться.
Еще статьи по данной теме:
Помогла ли Вам статья?
Значительная часть пользователей уверена в том, что выходить в интернет без антивирусной программы нельзя, так как в этом случае злобные хакеры мгновенно заразят компьютер при помощи «страшных» вирусов, «коварных» троянов и «ужасных» червей. Однако эти опасения сильно преувеличены, а избежать заражения своей любимой «игрушки» или незаменимого рабочего инструмента можно при помощи очень простых правил поведения в сети. К тому же, существуют реальные способы обнаружения и удаления любых вирусов без специальных программ.

Способы защиты компьютера без использования антивируса
Начнем с того, что в сети находится множество веб-сервисов, где вирусов не может быть по определению. Владельцы этих интернет-площадок слишком дорожат своей репутацией, чтобы заражать компьютеры пользователей. Поэтому львиная доля всех угроз приходится на так называемую «халяву» и площадок с интимным контентом.
Поэтому сто раз подумайте перед тем, как начнете скачивать какой-нибудь фильм или программу с неизвестного сайта. Ведь в этом случае риск заражения компьютера каким-нибудь «трояном» возрастает многократно.
Ну а самое обидное будет в том, что техника на этот раз будет ни в чем не виновата, так как пользователь самостоятельно скачал и запустил вредоносную программу и позволил ей делать все, что угодно.

Избежать такой неприятности несложно. Для просмотра фильмов нужно пользоваться легальными онлайн-кинотеатрами, а скачивать утилиты рекомендуется с официального сайта компании-разработчика.

Если же при установке программы появляется окно с предупреждением об отсутствии у издателя цифровой подписи, то лучше сразу отказаться от использования утилиты и удалить установочный файл.

Не стоит забывать и про работу со сменными накопителями. Обычно вирусы проникают в операционную систему во время автозагрузки внешних устройств. Отключите эту опцию и риск «подцепить» вредоносную программу с флэшки будет минимальным.

При работе на старом компьютере рекомендуется использовать фаервол (брандмауэр) при помощи которого можно защититься от несанкционированного доступа и сетевых атак. Владельцам ПК с одной из последних версий ОС Windows (не ниже 7) скачивать брандмауэр не придется, так как он входит в стандартный набор инструментов. Однако отключать эту полезную программу не стоит, чтобы не оставить компьютер без защиты от внешних угроз.

С этой же точки зрения опытные юзеры советуют новичкам использовать для повседневной работы учетную запись обычного пользователя, не имеющего статуса администратора. Все дело в том, что эта «фишка» была специально создана разработчиками для защиты системы не только от интернет-угроз, но и случайных действий самого пользователя.

Безопасная работа в сети напрямую зависит от выбора браузера. В настройках самых популярных поисков, как правило, есть DNS-фильтры, которые отсеивают большое количество вредоносных сайтов, способных навредить операционной системой. К тому же, веб-почта в этих браузерах обычно имеет антивирусную и антиспамовую защиту. Поэтому пользователь может не беспокоиться о том, что вирус проберется в его компьютер через почтовое отправление, если только он не будет запускать подозрительные вложения и переходить по ссылкам, присланным незнакомыми ему людьми.
Как найти и удалить вирус без антивируса

Однако правильное поведение в сети может не защитить компьютер или ноутбук от случайного «заражения» даже при наличии хорошей антивирусной программы. Поэтому владельцам ПК следует насторожиться при следующих признаках:
- существенном снижении производительности;
- внезапном появлении многочисленных сбоев;
- частых перезагрузках системы;
- наличии несанкционированных действий.
Любая из этих причин является весомым поводом для проверки «операциоки» на наличие вирусов. Специальные программы для этого не нужны, так как проверить ПК можно при помощи:

- Диспетчера задач. Выбираем любой подозрительный процесс и щелкаем по этой строчке правой кнопкой мышки, чтобы найти информацию об этой программе в интернете. Опасные потоки отключаем.
- Автозагрузки. Открываем окно конфигурации системы (сочетание кнопок «WIN+R» и msconfig в открывшейся командной строке). Переходим в «Автозагрузку» и отключаем все подозрительные программы.
- Центра безопасности Windows. Этот способ годится для компьютеров с операционной системой не ниже 7 версии. Заходим через «Меню» и «Параметры» в раздел «Обновления и Безопасность», чтобы запустить защитника Windows.


Вирусы обнаружены. Пора их удалять. В компьютерах с ОС Windows 10 с этим отлично справляется собственная защитная программа. Всем остальным владельцам компьютерных устройств можно воспользоваться проверенными утилитами, среди которых особо выделяется бесплатная программа CCleaner. При помощи нее можно не только избавиться от вредоносного программного обеспечения и иного «мусора», но и исправить обычную для новичков ошибку по удалению вместо вируса папки, в которой он находился.
Конечно существуют и другие способы обнаружения и удаления вирусов с компьютерных устройств. Однако эти варианты довольно сложные и подходят только для продвинутых пользователей, разбирающихся в тонкостях настройки и работы с ОС Windows.
