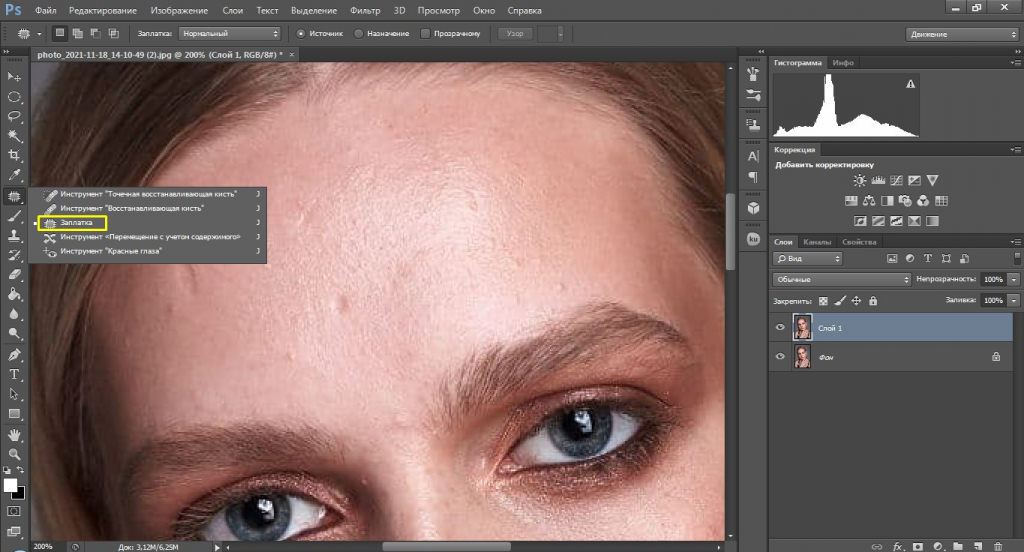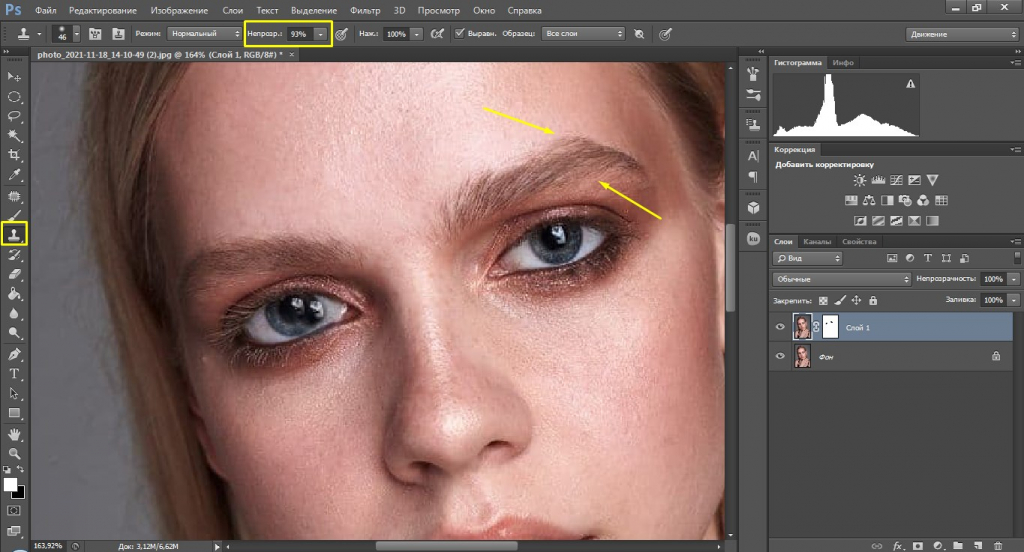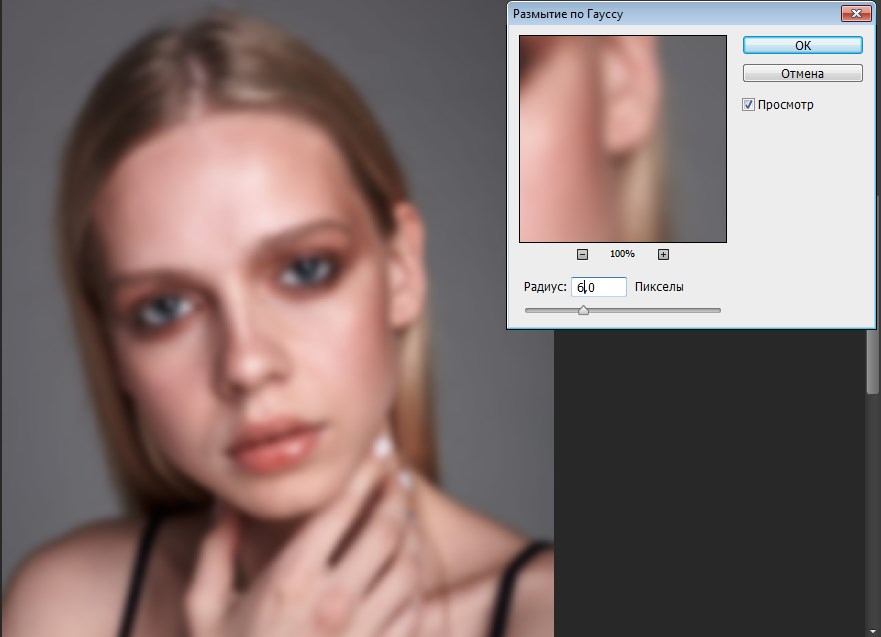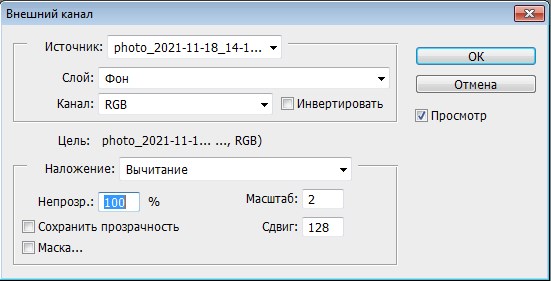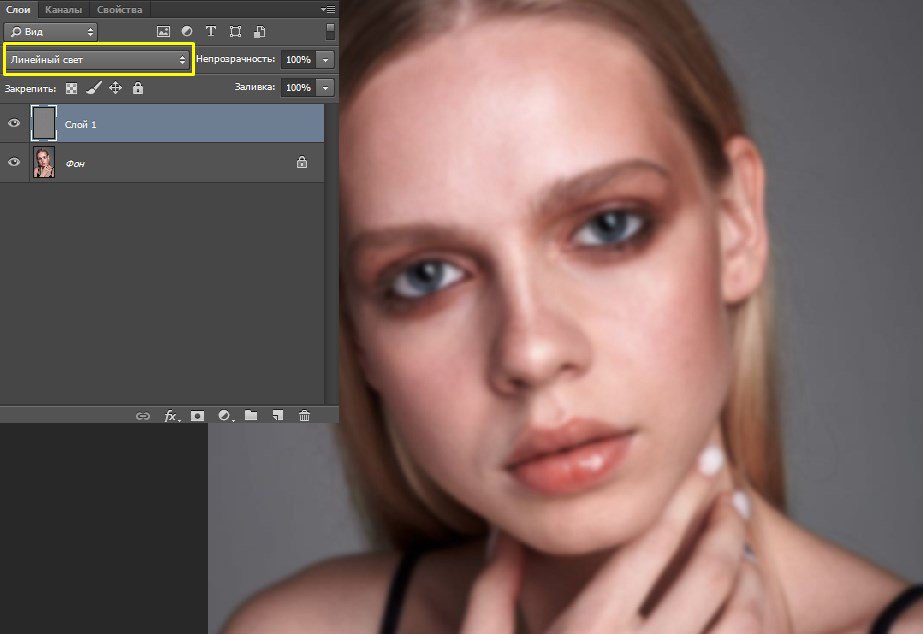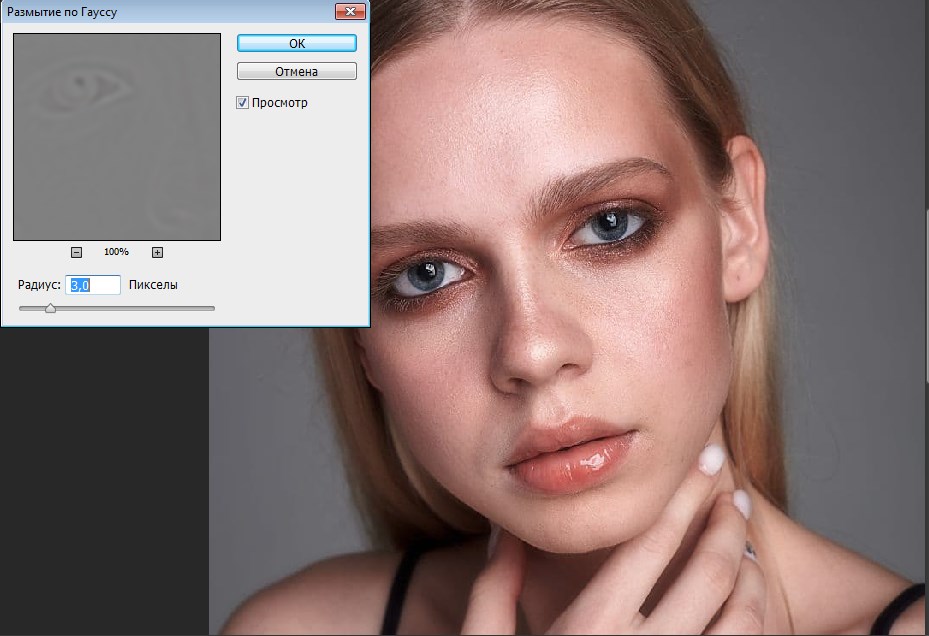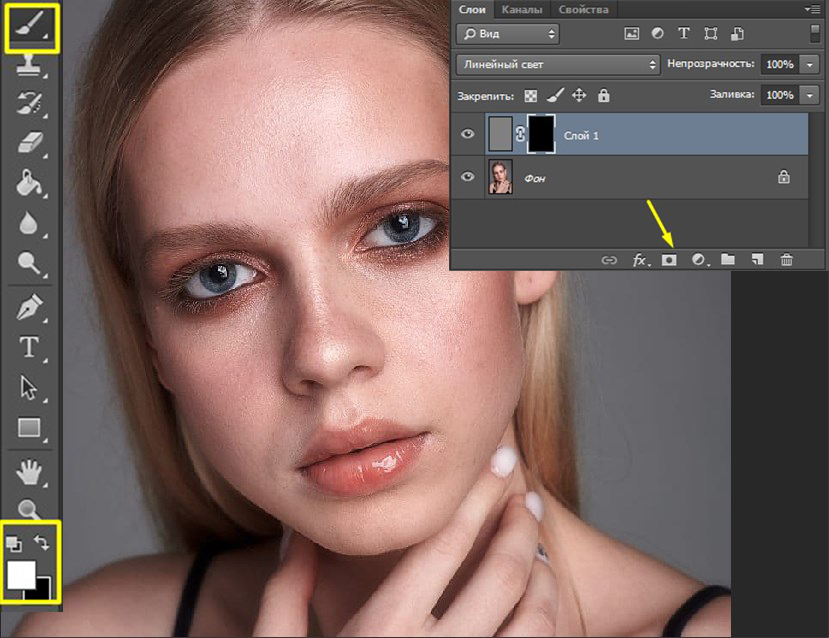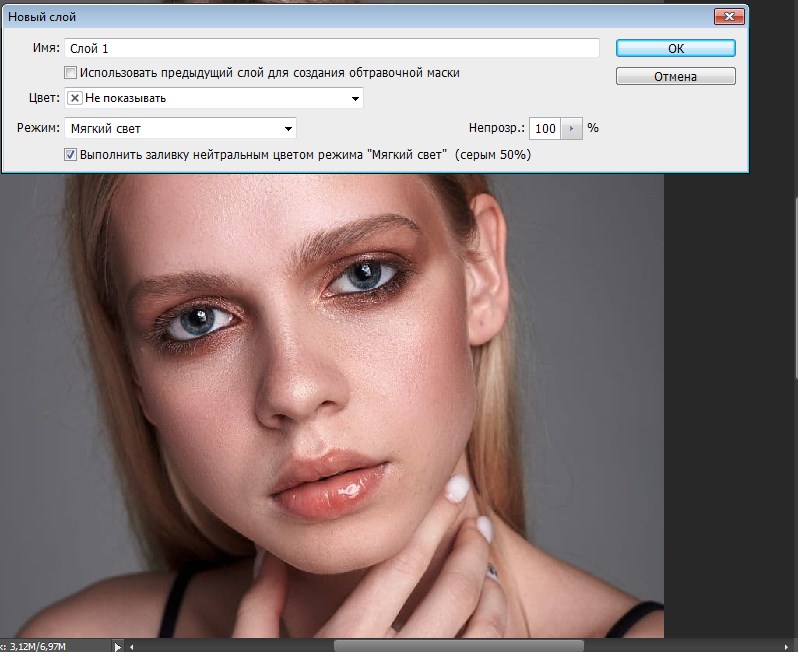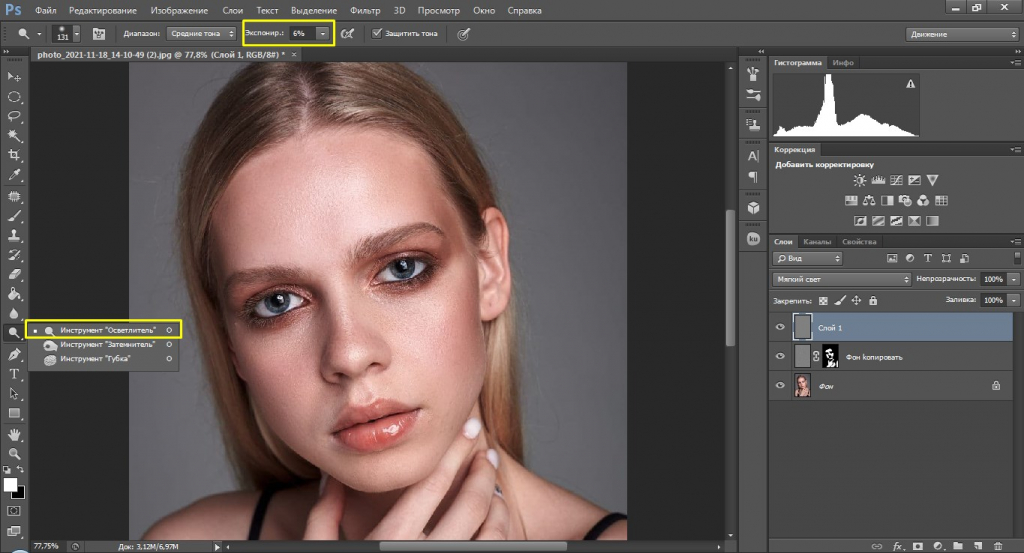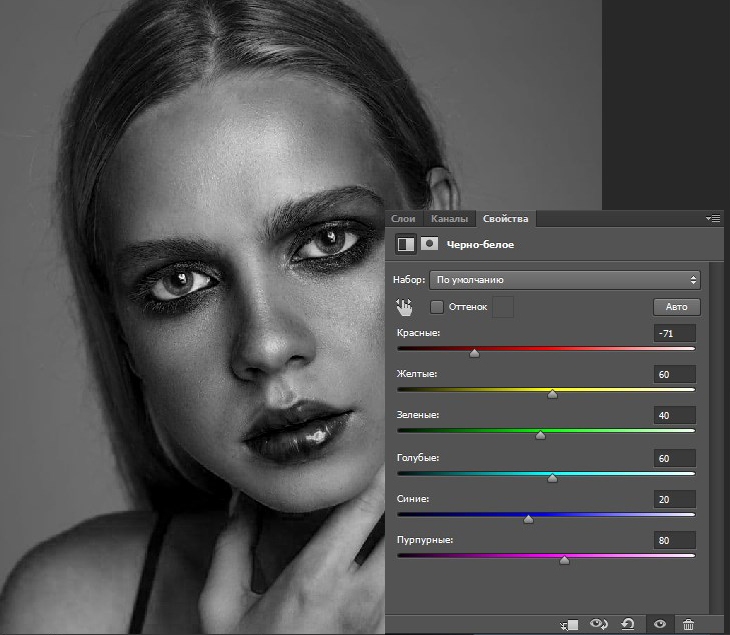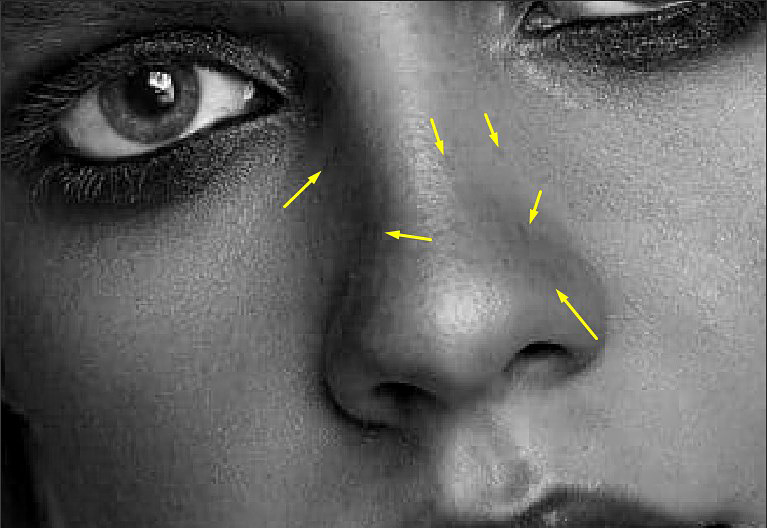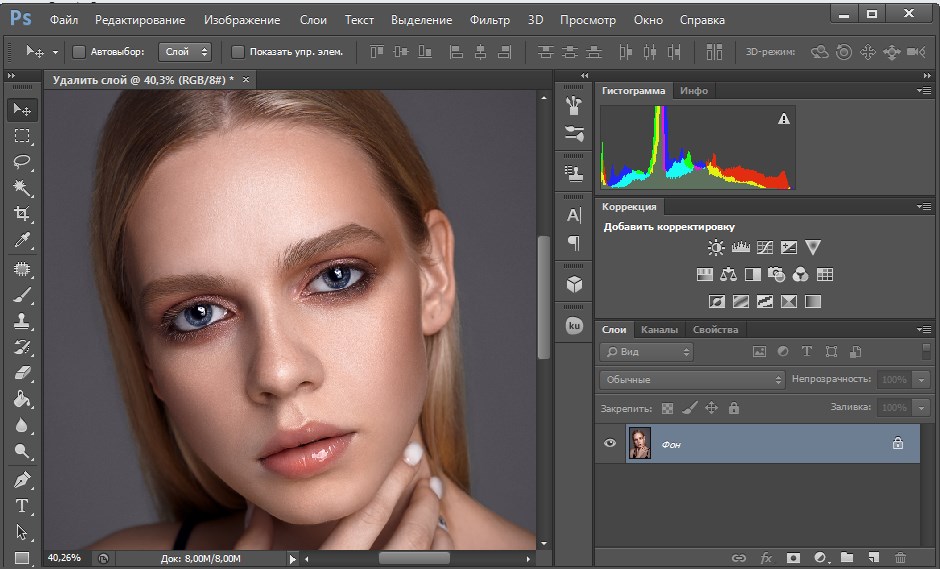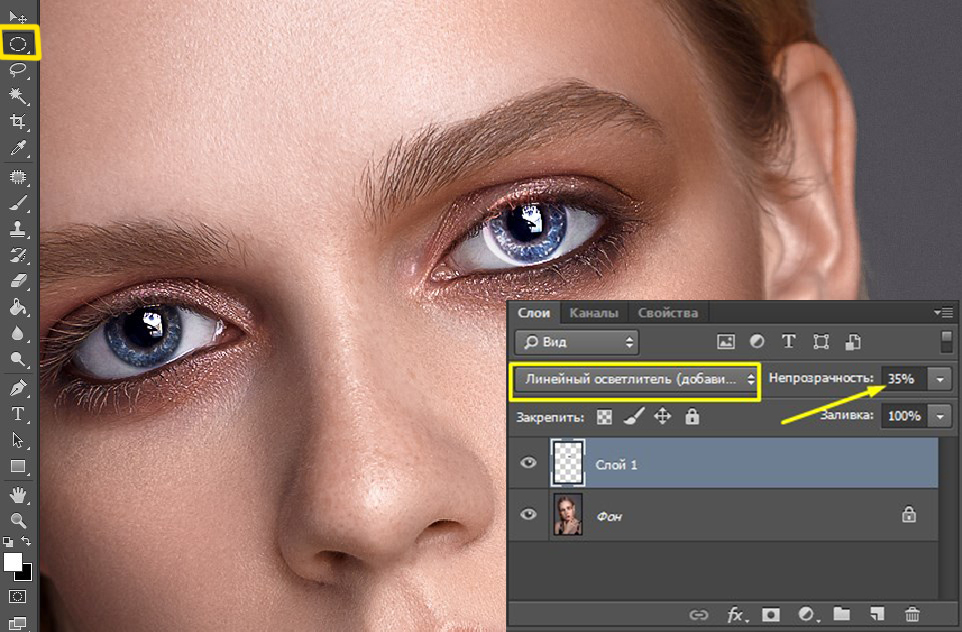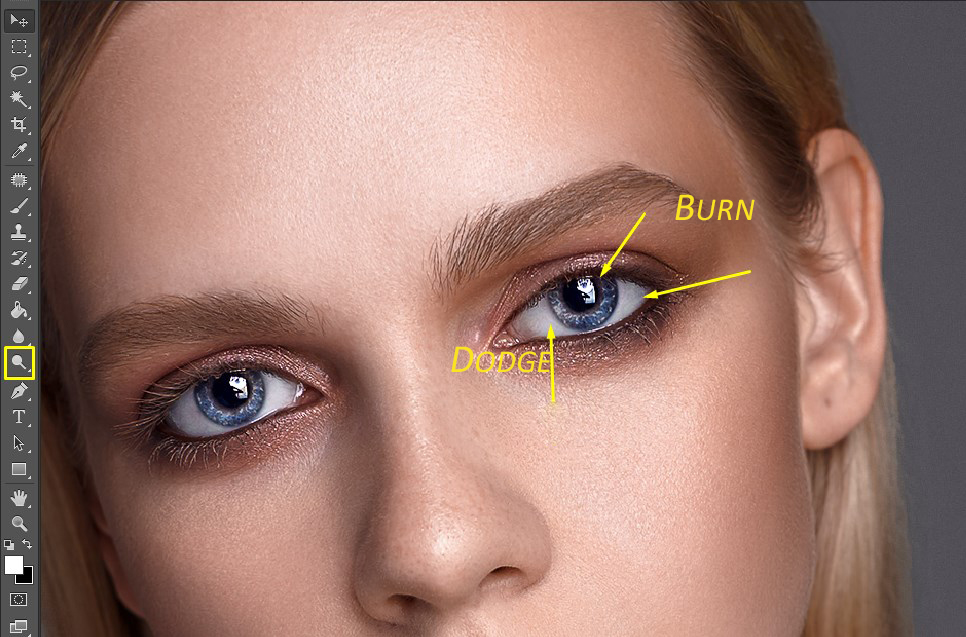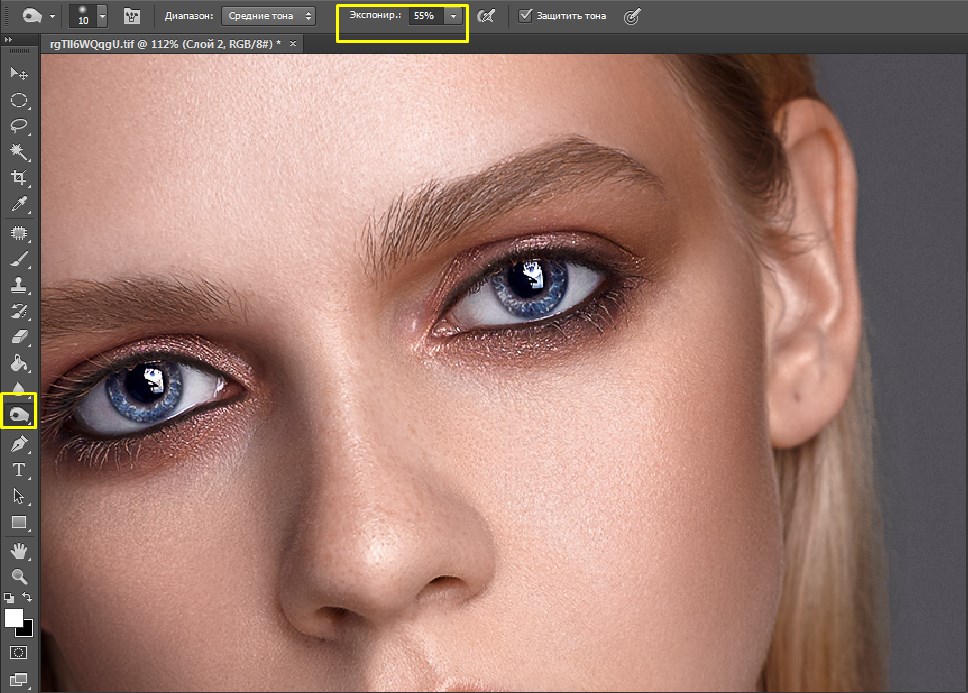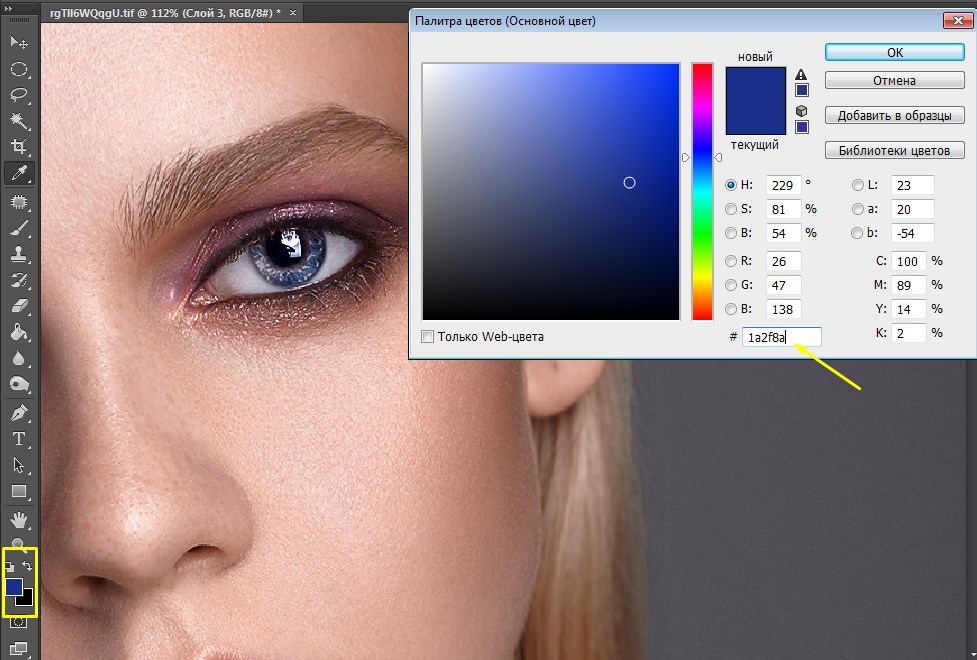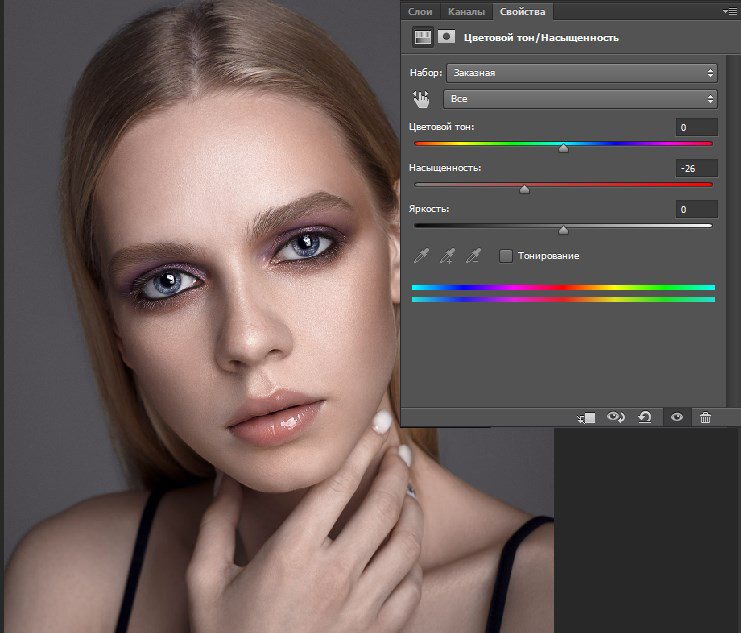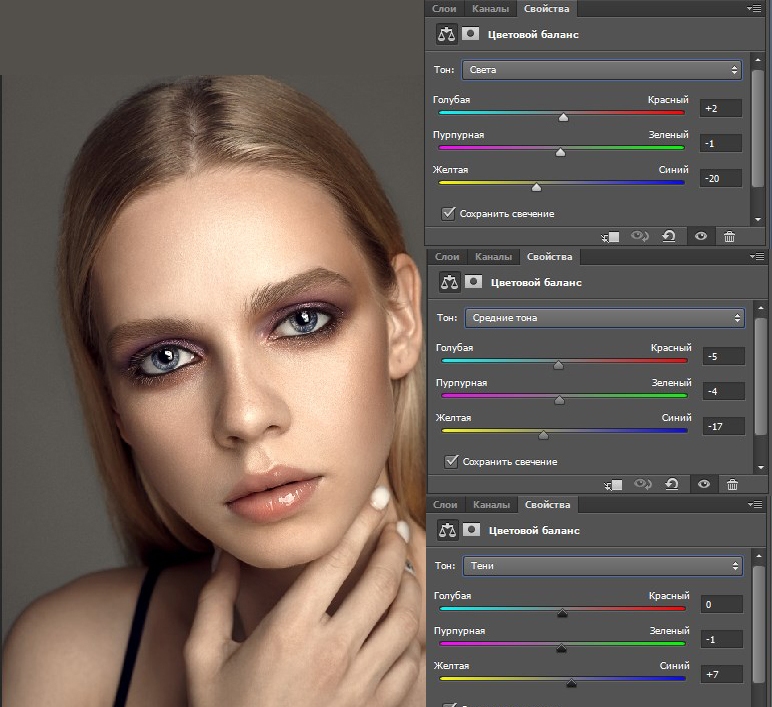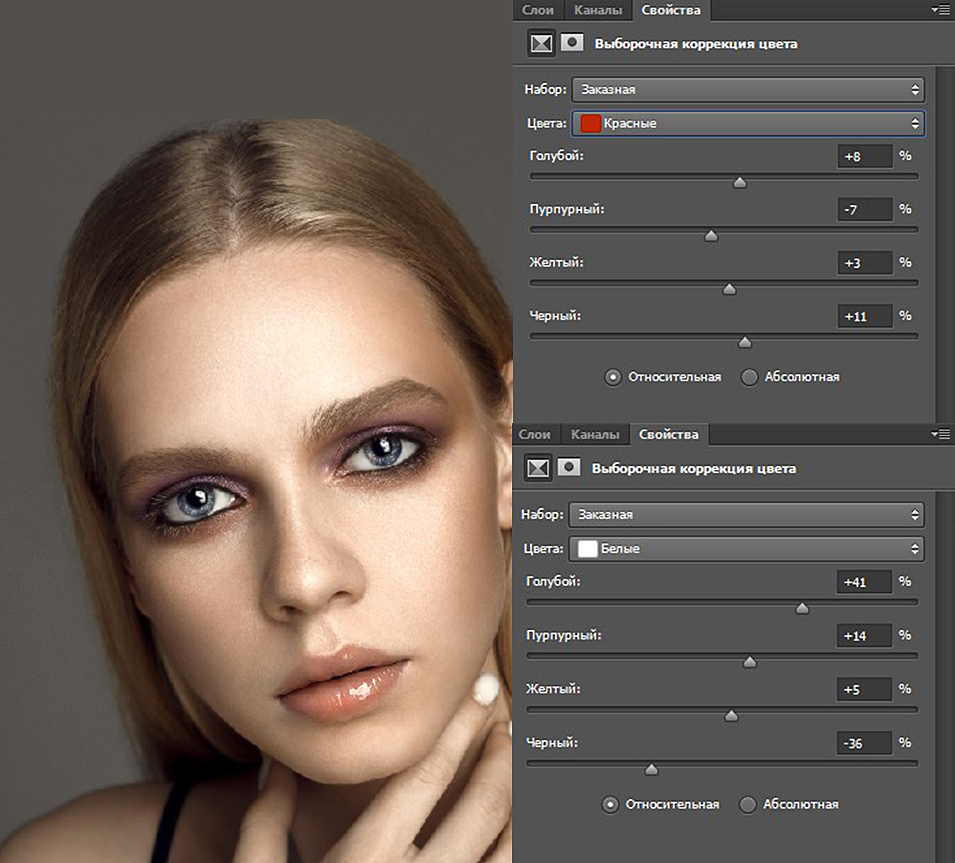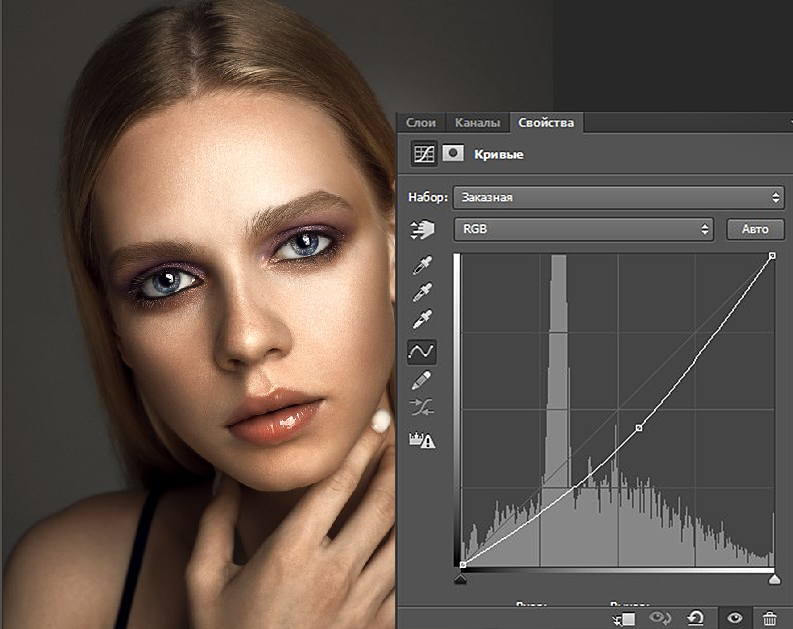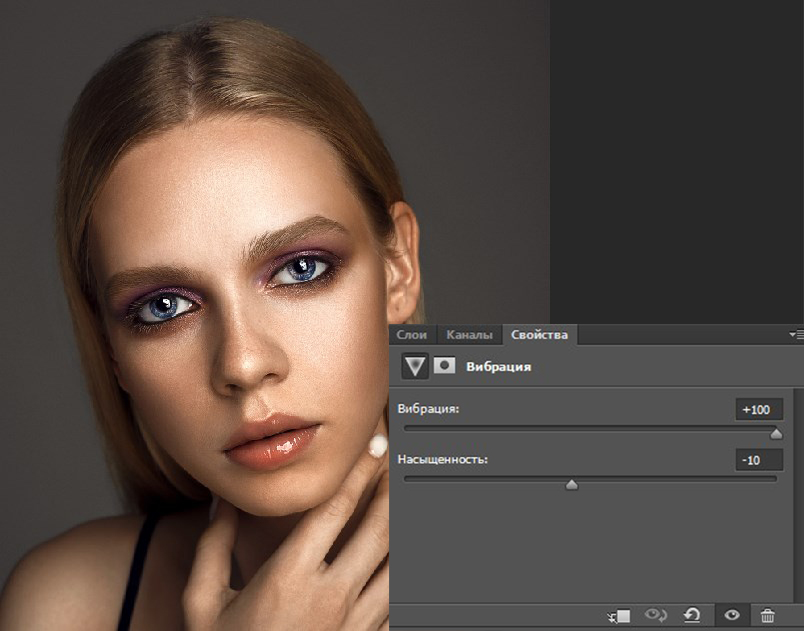Фотошоп – это мощная программа для обработки изображений. При помощи редактора вы сможете не только откорректировать недостатки лица и фигуры, но и создать потрясающую фотоманипуляцию с собой в главной роли. Изменить время суток, превратить весну в осень или зиму, нарисовать закат, переодеть модель и многое другое – фоторедактору все под силу. В данной статье мы рассмотрим, как сделать ретушь лица в Фотошопе пошагово. Скачать же Photoshop бесплатно и посмотреть другие уроки по редактированию фотографий вы можете на сайте free-photoshop-rus.ru.
Профессиональная ретушь лица в Фотошопе: пошаговая обработка фотографии
Если вы ищете урок, как выполнить ретушь лица в Фотошопе для начинающих быстро и легко, то читайте наше руководство. Здесь мы разберем методы, которыми ретушеры превращают модель в гламурную диву с обложки глянцевого журнала.
Устраняем крупные дефекты
- Загрузите изображение в программу и сделайте дубликат слоя (Ctrl+J). Слева на панели инструментов выберите «Заплатку», обведите изъян и перетащите выделение на область с хорошей текстурой. Программа мгновенно заменит дефект на выбранный вами участок.
Таким образом следует устранить все серьезные недостатки: прыщи, родинки, волосинки, попавшие на лицо, особо глубокие мимические морщины. Можно также воспользоваться «Точечной восстанавливающей кистью». Она автоматически берет образцы пикселей для замены, так что вам нужно просто покликать мышкой или пером по проблемной области.
- Сразу же поправим форму бровей. Возьмите инструмент «Штамп», немного понизьте его непрозрачность (93%) и удалите лишние волоски. Для этого наведите на участок кожи, зажмите Alt и щелкните мышкой. Так вы захватите образцы пикселей для замены. Теперь кликните по тому участку брови, который хотите удалить.
Разглаживаем текстуру
Этот способ используют, когда нужна быстрая ретушь кожи в Фотошопе. Он называется Inverted High Pass.
- Слейте имеющиеся у нас слои в один (Ctrl +E). Затем еще раз создайте копию фонового слоя. Примените к нему фильтр «Размытие по Гауссу» с таким радиусом, чтобы исчезли локальные объемы.
- Пройдите по пути «Изображение» – «Внешний канал» и установите в открывшемся окошке следующие значения: масштаб 2, сдвиг 128. Режим наложения – вычитание, а слой, который будем вычитать, – фоновый.
- После этого изменяем режим дубликата с «Обычного» на «Линейный свет». Должна получиться размытая картинка.
- Теперь к этому же слою вновь необходимо применить фильтр «Размытие по Гауссу», но на этот раз с радиусом, меньшим в 2–4 раза. Будьте предельно осторожны с выбором радиуса, иначе убьете всю фактуру кожи и получите мыло.
- Добавьте к слою маску, залейте ее черным цветом, чтобы скрыть эффект фильтра, и проявите его только в нужных местах, используя кисть с белым цветом. Прокрашивайте все открытые участки, не только лицо, но и плечи, руки, шею. И помните: ваша задача не в том, чтобы напрочь избавиться от пор кожи, а в том, чтобы сделать их аккуратными.
Рисуем светотенью
Эффект глянцевой, идеально чистой кожи достигается при помощи техники, именуемой Dodge & Burn (додж и берн). Темные участки затемняются, а светлые высветляются. Это необходимо для придания объема картинке, а также для устранения некоторых дефектов: пигментных пятен, синяков под глазами, неправильно расположенных теней и бликов.
- Зайдите во вкладку «Слой», выберите «Новый» – «Слой». В появившемся диалоговом окне установите режим наложения «Мягкий свет» и поставьте галочку напротив пункта «Выполнить заливку нейтральным цветом». Получим слой однородного серого цвета.
- Выберите инструмент Dodge («Осветлитель»), установите экспонир на 5–6 пикселов и прокрасьте участки, которые нужно высветлить. Это середина лба, спинка носа, зона под бровями и глазами, внутренние уголки глаз, щеки (кроме скул), подбородок. Затем переключитесь на Burn («Затемнитель») и проработайте области, которым надлежит быть в тени. Это края лба, крылья носа, скулы, подвижное веко.
- Для плавности переходов и бОльшей мягкости размойте слой по Гауссу с очень маленьким радиусом, примерно 0,5.
В профессиональной ретуши не ограничиваются коррекцией общего светотеневого рисунка, но работают также над локальным. Это очень кропотливая и тяжелая работа. Но вам необязательно ее делать – вышеописанных методов вполне достаточно, чтобы отредактировать кожу. Рассмотрим профессиональную методику лишь вкратце.
- Сначала обесцветим снимок и сделаем темнее все красные участки, поскольку обычно изъянам кожи присущ красноватый оттенок. Примените к фото новый корректирующий слой «Черно-белое» и уведите ползунок красного канала вправо. Так недостатки на лице обозначатся четче, и при коррекции лица в Фотошопе вы будете хорошо видеть, какие участки нужно проработать.
- Теперь увеличьте масштаб фото, возьмите «Затемнитель» с совсем маленьким экспониром (2–3 пиксела) и аккуратно начинайте прокрашивать каждое пятнышко в той зоне, которая нуждается в осветлении.
Таким образом, светотеневой рисунок выравнивается очень плавно, так что переходы между светлыми областями и темными становятся незаметными. То же самое следует проделать с инструментом «Осветлитель». После работы слейте все слои Ctrl+E.
В конце получим вот такую картинку.
Делаем взгляд выразительным
Глаза – зеркало души, поэтому им стоит уделить особое внимание.
- Возьмите инструмент «Овальная область» и выделите радужку глаза. Примените команду Ctrl+J и измените режим наложения новому слою на «Линейный осветлитель».
- Активируйте «Ластик» и сотрите участки, выходящие за пределы радужки. Затем понизьте непрозрачность слоя так, чтобы результат выглядел естественно. То же проделайте со вторым глазом.
- Теперь осветлим белки. Будем применять технику Dodge & Burn. Создайте слой с заливкой серого цвета, как мы это делали при ретуши кожи. Теперь «Осветлителем» аккуратно прокрасьте белки. Не забывайте, что на них также должны присутствовать тени, которые падают от века. Поэтому верхнюю часть глазного яблока и внешний уголок глаз слегка затемните.
Точно так же отбеливаются зубы, главное – не переусердствуйте.
Наносим макияж
Можно усилить уже имеющийся мейкап, а можно полностью заменить палитру красок.
- Объедините видимые слои через команду Shift+Ctrl+Alt+E. Возьмите инструмент «Затемнитель» на этот раз с достаточно высоким экспониром 55–60 пикселей. Подведите глаза, как если бы вы красились подводкой. Любое неправильное действие можно отменить комбинацией клавиш Alt+Ctrl+Z.
- Создайте новый пустой слой с режимом «Мягкий свет». Захватите пипеткой образцы пикселов с века и прокрасьте их еще раз, усиливая краски. Можно изменить цвет, выбрав из палитры понравившийся оттенок. Для данного изображения был использован цвет 1a2f8a.
- Размойте слой по Гауссу на 3–5 пикселей и понизьте непрозрачность до 54. Данные значения подбираются опытным путем и будут зависеть от каждой конкретной фотографии.
- Затем возьмите «Ластик» и сотрите с белков и радужки попавшую на них при размытии краску.
Таким же способом нанесите румяна и усильте или измените оттенок губ.
Изменяем тон кожи
Давайте придадим коже модели золотистый оттенок.
- Еще раз объедините слои Shift+Ctrl+Alt+E. Создайте новый корректирующий слой «Цветовой тон/Насыщенность» и понизьте насыщенность до «-26».
- Следующим шагом будет создание слоя «Цветовой баланс» с такими настройками: «Тени» «0, -1, +7», «Средние тона» «-5 -4 -17», «Света» «+2 -1 -20».
- Далее применяем слой «Выборочная коррекция цвета», корректируя только красный и белый цвета. Красный: «+8 -7, +3, +11»: белый: «+41, +14, +5, -36».
- Далее создаем слой «Кривые», устанавливаем точку посередине кривой и гнем ее вниз, следя за тем, чтобы на коже не выступила грязь. Затем по маске черной кистью прорисовываем глаза и зубы, чтобы они не затемнялись.
- Выбираем корректирующий слой «Вибрация» со следующими параметрами: «Вибрация» «+100», «Насыщенность» «-10». И понижаем непрозрачность слоя до 77%.
- Выделяем все слои цветокоррекции и через команду «Ctrl+G» объединяем их в группу. Затем убавляем прозрачность группы примерно до 55 процентов.
Сравните результат до и после.
Заключение
Из этой статьи вы узнали, как отредактировать лицо в Фотошопе. Применяя знания на практике, не забывайте о главном правиле: самая лучшая ретушь – незаметная. Пусть никто не догадается, что снимок был обработан в фоторедакторе. Если данное руководство показалось вам слишком сложным, а Фотошоп мудреным, возможно, вам стоит обратить внимание на более простые программы. Например, ФотоМАСТЕР или Fotor.
Содержание
- #Шаг 1
- #Шаг 2
- #Шаг 3
- #Шаг 4
- #Шаг 5
- #Шаг 6
- #Шаг 7
- #Шаг 8
- #Шаг 9
- #Шаг 10
- #Примечание:
- # Комментарии
При ретуши портрета человека нужно учитывать много различных вещей, чтобы изображение выглядело идеально. Глаза, губы и волосы – это только некоторые аспекты, но самый большой из них – кожа. В большинстве случаев люди хотят, чтобы их кожа выглядела естественной и мягкой, а не отретушированной до ужаса. Этот урок покажет, как добиться этого мягкого, сияющего вида, не убирая при этом весь реализм. Пожалуйста, имейте в виду, что этот урок о разглаживании кожи, без устранения пятен, покраснений и заметных дефектов. Мы стремимся достичь естественной и мягкой текстуры кожи.
Существует много разных способов добиться этого, но метод, который я покажу вам здесь, прост, идеален для начинающих и может быть выполнен менее чем за 5 минут.
Скачать архив с материалами к уроку
Шаг 1
Открываем портрет в Photoshop.
Шаг 2
Идем в меню Layer – Duplicate Layer (Слои – Создать дубликат слоя). Назовем этот слой Smooth (Гладкая кожа) и нажимаем ОК.
Шаг 3
Идем в меню Image – Adjustments – Invert (Изображение – Коррекция – Инверсия).
Шаг 4
На панели слоев переключаем режим наложения слоя Smooth (Гладкая кожа) на Vivid Light (Яркий свет).
Шаг 5
Идем в меню Filter – Other – High Pass (Фильтр – Другое – Цветовой контраст). Radius (Радиус) устанавливаем примерно между 20 и 26 в зависимости от размера и разрешения вашего изображения. Нажимаем ОК.
Шаг 6
Идем в меню Filter – Blur – Gaussian Blur (Фильтр – Размытие – Размытие по Гауссу). Radius (Радиус) устанавливаем между 2 и 4. Нажимаем ОК.
Шаг 7
С зажатой клавишей Alt кликаем по кнопке Add layer mask (Добавить маску слоя) внизу панели слоев.
Шаг 8
Выбираем инструмент Brush Tool (Кисть) (B) и устанавливаем цветом переднего плана белый. В верхней панели настроек выбираем кисть любого удобного для вас размера, устанавливаем Hardness (Жесткость) 45%, Mode (Режим) Normal (Нормальный), Opacity (Непрозрачность) 50% и Flow (Нажим) 100%.
Шаг 9
Проверяем, чтобы была выбрана маска слоя, и кистью рисуем по тем областям кожи, которые хотим сгладить.
Шаг 10
Если вам кажется что нужно добавить коже текстуры, то просто уменьшаем непрозрачность слоя Smooth (Гладкая кожа) на панели слоев.
Примечание:
Смягчение тона кожи – это лишь один из множества аспектов, которые следует учитывать при ретушировании портрета, но этот метод наверняка поможет вам ускорить рабочий процесс и получить лучшую основу для работы с кожей при ретушировании портретов, упрощая вашу работу.
Автор: Diego Sanchez
Источник:
medialoot.com
Не готовы часами сидеть за графическими редакторами, доводя кожу модели до совершенства? У клиента только два требования: лицо без прыщей и максимально быстрая отдача фото? Работа предполагает массовое редактирование снимков, поэтому важно количество, а не качество?
У фотографа может быть масса причин, почему он не тратит время на кропотливую ретушь. Важно одно: быстро затюнить кадр – реально. Рассказываем, как обработать кожу в Photoshop за пару минут методом Inverted High Pass.
Быстрая ретушь — подготовка фотографии
Прежде чем перейти к методу Inverted High Pass в Photoshop, фотографию нужно подготовить. Для этого достаточно убрать с неё все явные дефекты, которые мешают наслаждаться красотой снимка. На профессиональном жаргоне это называется «техническая чистка». Чем лучше подготовлен исходник, тем аккуратнее и быстрее будет ретушь.
Что нужно ретушировать:
– В крупном портрете это касается явных недостатков: прыщиков, морщинок, шелушащейся кожи, шрамов, капилляров на белках глаз. Кроме того, это могут быть лишние волоски, упавшая ресница, осыпавшаяся тушь, блёстки, кусочки помады.
Читайте также:
Обработка глаз: 4 простых и эффектных приёма
– На погрудном и ростовом портретах, помимо вышеперечисленного, могут быть дефекты одежды: торчащие нитки, складки, пятна, шерсть домашних любимцев. Также не забывайте про задний план и окружение! Провода на небе, мусор на земле, пятна, грязь и царапины на студийном фоне.
Но не пугайтесь объёма работы заранее. Если речь идёт про ростовые портреты, где лица почти не видно, то этот этап может оказаться для вас первым и последним. Зачем разглаживать кожу там, где её не видно? А недостатки фона можно убрать обыкновенным кадрированием: обрезать кадр, тем самым удалив с него всё лишнее.
Читайте также:
Как обрезать фотографию: кадрирование в Photoshop на компьютере и онлайн
Так что засекайте время и начинайте ретушировать! Про необходимый для этого инструмент — ниже.
Точечная восстанавливающая кисть для быстрой ретуши
Точечная восстанавливающая кисть / Spot Healing Brush Tool — это полуавтоматический инструмент, позволяющий быстро удалять недостатки с фотографии. Чтобы убрать прыщ со щеки, царапину с пола или пыль с одежды, достаточно провести по дефекту, зажав левую кнопку мыши, и закрасить его.
Точечная восстанавливающая кисть — палочка-выручалочка для новичка. Она невероятно проста в использовании, так как сама подбирает текстуру и цвет заплатки. Например, если вы стираете с щеки упавшую ресничку, то заплатка сформируется на основе узора и цвета кожи вокруг места, которое вы удаляете. Иными словами, инструмент сам берёт подходящие «куски» фотографии, перемешивает и соединяет их.
Алгоритм работы с точечной восстанавливающей кистью:
1. Откройте фотографию. В палитре Слои/Layers нажмите левой кнопкой мыши на слой Фон/Background, чтобы выбрать его и сделать активным.
2. Создайте копию фонового слоя. Для этого кликните правой кнопкой мыши по слою Фон/Background и выберите Создать дубликат слоя/Duplicate Layer.
3. Кликните левой кнопкой мыши на получившуюся копию фонового слоя. Следите, чтобы всегда оставаться на этом слое — вся чистка кожи, фона, одежды должна происходить на нём.
Возьмите инструмент Точечная восстанавливающая кисть/Spot Healing Brush Tool на панели слева. Быстро выбрать его можно с помощью горячей клавиши J.
4. Начинаем чистить кожу! Закрашивайте недостатки на коже или фоне, зажимая левую кнопку мыши. Когда вы полностью зарисовали недостаток (например, прыщик), отпускайте левую кнопку мыши, а остальное Фотошоп сделает за вас.
Иногда заплатки подбираются удачно не с первого раза. В таком случае по одному и тому же месту можно провести несколько раз. Если же вы поклонник более медленной и вдумчивой ретуши то, возможно, вам подойдут Штамп / Clone Stamp или Восстанавливающая кисть / Healing Brush Tool.
Читайте также:
Ретушь лица в Photoshop: основы, инструменты и лайфхаки
Метод ретуши Inverted High Pass
Inverted High Pass — это метод мгновенной ретуши, который разглаживает кожу и убирает недостатки, но при этом сохраняет текстуру. Его можно назвать младшим братом частотного разложения (про частотку читайте здесь).
Разница в том, что в частотном разложении мы делим фотографию на текстуру и форму, а потом работаем с каждой из двух частот раздельно. Так, постепенно вычищая текстуру от неровностей и выправляя светотеневой рисунок от пятен, мы получаем гладкую кожу.
Inverted High Pass работает грубее и быстрее. Можно сказать, мы оставляем текстуру и светотень нетронутой, но выделяем третью частоту — среднюю. На ней остаются вся «грязь» с кожи, неровности, бугры, пигментные пятна, прыщи, морщины. Выравнивая и размывая её, мы получаем гладкую кожу, но при этом на ней видно поры.
Быстрая ретушь кожи Inverted High Pass
1. Создайте одно из двух:
– Дубликат исходника, если только что открыли фотографию и не чистили её Точечной восстанавливающей кистью/Spot Healing Brush Tool (см. предыдущий этап). Для этого в палитре Слои/Layers кликните левой кнопкой мыши на слой Фон и нажмите Ctrl + J.
– Копию слоя, на котором чистили кожу и фон Точечной восстанавливающей кистью. Для этого кликните левой кнопкой мыши на слой, где проводили техническую ретушь, и нажмите Ctrl + J.
2. Зайдите в Фильтр/Filter — Размытие/Blur — Размытие по Гауссу/Gaussian Blur. Увеличивайте радиус, пока не перестанете различать мелкие детали.
Важно! Запомните получившееся число. Проще всего записать цифру в заметки в телефон или на бумагу. После этого нажмите Отмена/Cancel. Размывать фотографию пока что не нужно.
3. Стоя на этом же слое, зайдите в Фильтр/Filter — Другое/Other — Краевой контраст/High Pass. Вся фотография станет серой — это нормально.
Важно! Запомните или запишите это число. Теперь впишите в окно Радиус то значение, которое вы запоминали в пункте 3, когда размывали фотографию. Например, у автора статьи это число 8 со скриншота.
Нажмите Ок.
4. Стоя на этом же слое, зайдите в Фильтр/Filter — Размытие/Blur — Размытие по Гауссу/Gaussian Blur.
5. Инвертируйте получившийся у вас слой. Для этого нажмите Ctrl + I.
6. В палитре слои поставьте режим наложения Линейный свет/Linear Light.
7. Зажмите Alt и кликните на прямоугольник с кругом в центре на палитре Слои. Так вы создадите для слоя чёрную маску. По ней вы будете рисовать, разглаживая кожу.
Читайте также:
Гайд по кривым: как обработать фотографию самым мощным инструментом Photoshop
Зачем нужны маски в Photoshop и как ими пользоваться
Photoshop для новичков: всё про Кисть
Стоя на чёрной маске, белой кистью пройдитесь по коже. Там, где вы будете проводить курсором, кожа разгладится.
Фотограф или ретушёр должен работать в разных условиях и подстраиваться под желания заказчика и их бюджеты. Например, обрабатывать по четыре часа одну фотографию для стока одежды, за которую платят 20 рублей, явно бесполезная трата времени.
Надо понимать, что Inverted High Pass — это быстрая ретушь лица. Такие снимки вряд ли возьмут в журналы и на билборды. Тут, как и везде, работает принцип: чем быстрее, тем ниже качество. Плоха ли ретушь таким способом? Нет, ведь для разных задач нужны разные скорость работы и качество результата.
В этом уроке рассказывается, как очень быстро достичь эффекта гладкой кожи без потери ее текстуры.
Основы
Любое изображение можно рассматривать, как комбинацию изображений на различных пространственных частотах. С помощью Размытия по Гауссу и фильтра Цветовой контраст можно разложить изображение на частотные составляющие, при этом вид исходного изображения не изменится. Нет, это не пустая трата времени, потому что вы сможете управлять отдельными частями, на которых находятся детали разных размеров. В этом уроке мы будем использовать технику разделения изображения на три части:
- Размытое изображение
- Часть с мелкими деталями
- Часть с промежуточными деталями между размытыми и мелкими.
Нас больше всего интересует как раз третья часть, так как на ней мы можем контролировать детали средних размеров независимо от остальной части изображения
Кожа
Вы когда-нибудь рассматривали кожу человека? Именно внимательно рассматривали? Если нет, то вам необходимо это сделать, только будьте осторожны в общественных местахJ
Текстура кожи устроена следующим образом: есть крошечные поры и волоски, затем вкрапления покрупнее и неровности, и общая форма и цвет.
При ретушировании нужно стремиться сохранить общую форму и цвет, а также поры и волоски, но избавляться от вкраплений и неровностей.
Теперь давайте разделим изображение на три составляющих:
- Общая форма и цвет
- Поры и волоски
- Неровности и дефекты средних размеров, которые нужно убрать
…А затем избавимся от неровностей и дефектов!
Разделение на части
Давайте сделаем это вместе. Прежде всего. трижды дублируем фоновый слой.
1. Размытая часть
Применяем к нижней копии фильтр Размытие по Гауссу. Радиус увеличиваем до тех пор, пока неровности и дефекты не исчезнут. Будьте внимательны, этот шаг очень важен! Подбирайте радиус правильно.
Здесь я использовал радиус 5,1, он подбирается в зависимости от размера изображения в пикселях. Запомните значение радиуса, оно вам понадобится в дальнейшем шаге.
2. Мелкие детали
На второй копии слоя применяем фильтр Цветовой Контраст и подбираем такой радиус, чтобы мелкие детали были видны, но неровности еще не проявились. Это не всегда легко, но в первом приближении можно разделить радиус размытия на три. То есть я применил здесь радиус 1,7.
3. Неровности
На третьей копии нужно применить фильтр Цветовой контраст с радиусом, который мы использовали для размытия, то есть 5,1, затем размыть полученный слой по Гауссу с радиусом, который применяли для фильтра Цветовой контраст на мелких деталях, то есть 1,7.
Теперь давайте организуем слои. Расположите размытый слой над фоновым, выше него слой с неровностями, верхний слой будет с мелкими деталями. Для слоев с неровностями и деталями установите режим смешивания Линейный свет и непрозрачность 50%.
Мы снова получили оригинальное изображение! Но подождите…
Устраняем неровности
Выключите видимость слоя Grunge и вы увидите довольно хорошую кожу, но несколько уродливый вид границ. Включите видимость слоя обратно
Добавьте белую маску на слой Grunge и мягкой черной кистью закрашивайте места, где хотите устранить неровности, но держитесь подальше от границ!
Да, это здорово, скажете вы! Но что, я должен делать это всякий раз?!
Нет, просто это для того, чтобы узнать, как работает метод. Теперь давайте сделаем это быстро.
Быстрая техника Degrunge
- Сделайте дубликат слоя
- Откройте фильтр Размытие по Гауссу и подберите такой радиус, чтобы все дефекты исчезли. Это очень важный шаг! Запомните значение радиуса, а фильтр не применяйте.
- Примените фильтр Цветовой контраст с тем радиусом, который вы запомнили.
- Примените Размытие по Гауссу на этом слое, установив 1/3 предыдущего радиуса.
- Инвертируйте слой (CTRL+I), установите режим наложения Линейный свет и непрозрачность 50%.
- Примените маску – Скрыть все и белой мягкой кистью закрашивайте там. где хотите избавиться от неровностей кожи.
Почему это работает также, как и трехслойная техника?
Если вы не любите математику, можете дальше не читать
Давайте назовем три слоя B Blur, G Grunge и D Detail
Исходно мы видим сумму всех трех слоев:
B + G + D = Оригинал
Когда мы убирали некоторые дефекты, мы делали это:
B + (G – часть G) + D = Хорошая кожа
Раскроем скобки:
B + G + D – часть G = Хорошая кожа
Или Оригинал – часть G = Хорошая кожа.
Таким образом, нам не нужен размытый слой и слой с деталями – достаточно вычесть из оригинала некоторые части слоя с неровностями (Grunge)
Еще уроки из рубрики “Photoshop и Lightroom”
Горячие клавиши Camera Raw
Обновленная версия списка горячих клавиш Adobe Camera Raw по состоянию на момент публикации материала. Использование клавиатурных сокращений позволяет значительно увеличить скорость работы п
Читать дальше →
15/09/2020.
Обработка фото — Photoshop и Lightroom.
Автор: Евгений Карташов
17 040
10
DxO PhotoLab 2 – альтернатива Adobe
DxO выделяется на фоне конкурентов благодаря особому способу обработки RAW файлов. Первая версия DxO PhotoLab была анонсирована в конце 2017 и сразу после…
Читать дальше →
19/07/2019.
Обработка фото — Photoshop и Lightroom.
Перевод: Алексей Шаповал
19 465
4
Получаем идеальную перспективу на снимке
Есть много разных способов исправить геометрию объектива и перспективу с использованием Photoshop. Однако, полезные инструменты также присутствуют в Camera Raw и Lightroom, с которых как раз
Читать дальше →
16/06/2019.
Обработка фото — Photoshop и Lightroom.
Перевод: Алексей Шаповал
14 577
0
MIDI-контроллер для обработки в LightRoom
Обработка фотографий с программами на подобие Lightroom обычно требует коррекции экспозиции, контраста, бликов, теней и т.д., что занимает более 90% общего времени. Все…
Читать дальше →
06/06/2019.
Обработка фото — Photoshop и Lightroom.
Перевод: Алексей Шаповал
12 879
1
Вебинар+2 урока+3 чек листа по фотоартам
Как стать диджатал ретушером? Эксперт Макс Твейн вам покажет на примерах. Пройдите 2 бонусных урока, скачайте 3 чек листа. Посмотрите трансляцию которая…
Читать дальше →
29/04/2019.
Обработка фото — Photoshop и Lightroom.
Перевод: Евгений Иванов
18 518
8
Работаем с Lightroom быстрее и эффективнее
Будь вы новичком или уже опытным пользователем Lightroom, эти 20 советов помогут лучше организовывать коллекцию фотографий и работать эффективнее. 1. Делайте правильно с самого…
Читать дальше →
28/05/2019.
Обработка фото — Photoshop и Lightroom.
Перевод: Алексей Шаповал
15 270
0

Каждый из нас сталкивался с тем, что фото кажется идеальным, но вот этот «фонарь, прыщ, отпечаток, соринка» (нужное подчеркнуть) всё портит. Не беда – это можно легко подправить в Фотошопе, даже если вы не обладаете навыками профессионального ретушера.
Точечная восстанавливающая кисть
Это один из самых простых и быстрых способов скрыть несовершенства кожи. Открываем в программе необходимое фото и выбираем инструмент «Точечная восстанавливающая кисть»:
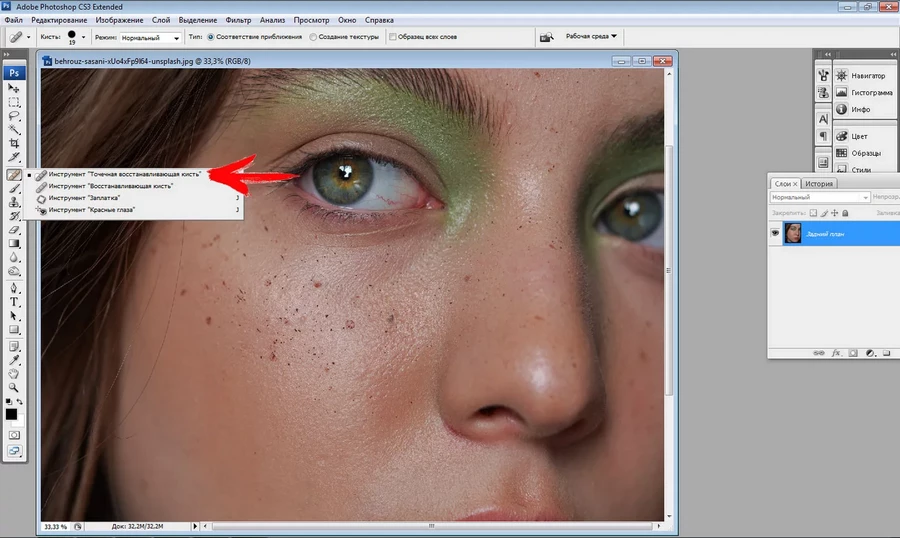
Далее кликаем на изъян, и он волшебным образом исчезает:
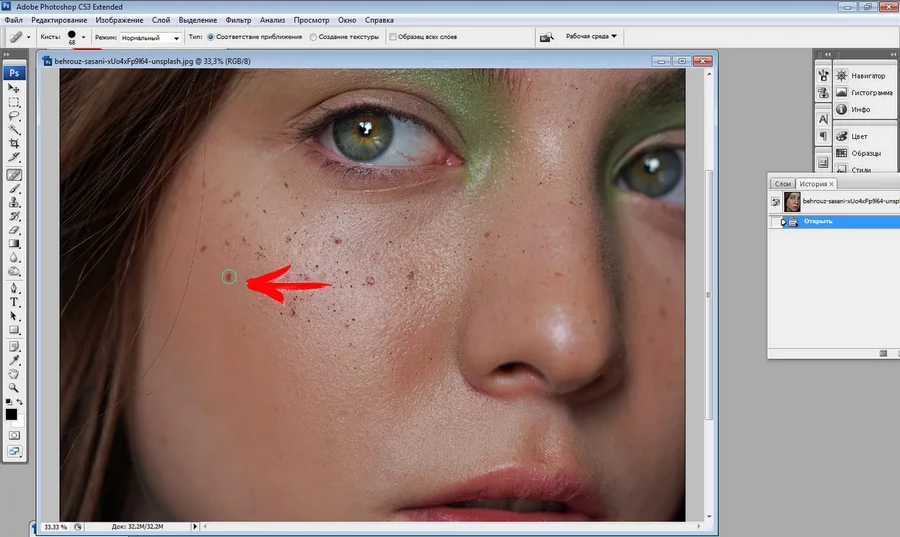
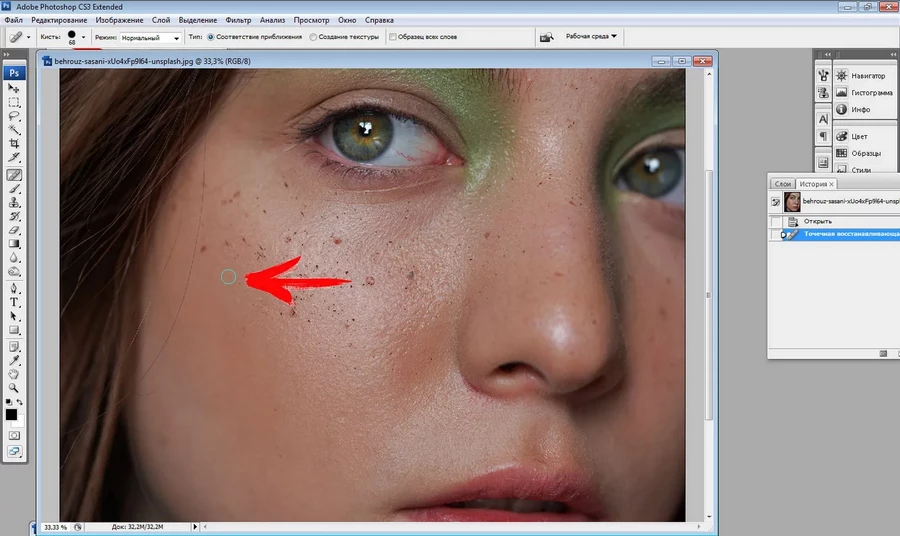
Также можно обводить целые области изъянов, которые тоже моментально исчезнут:
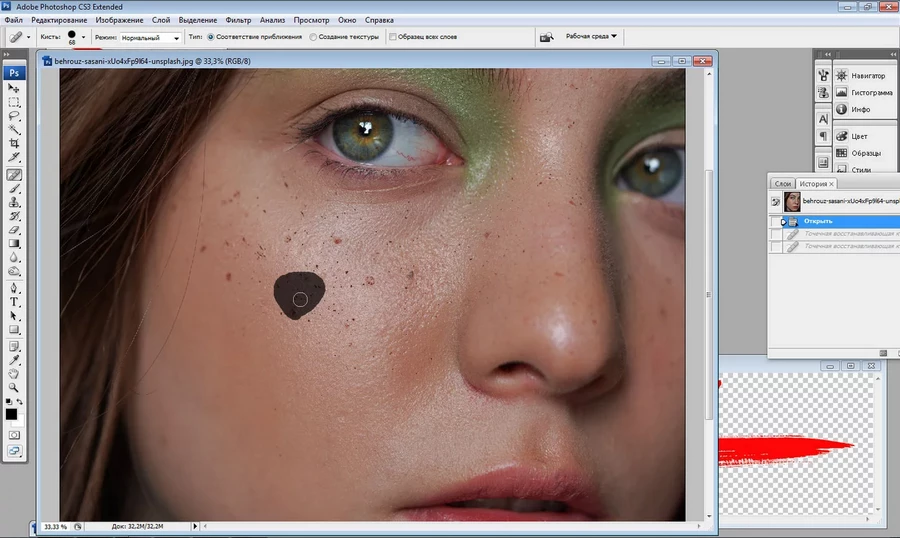
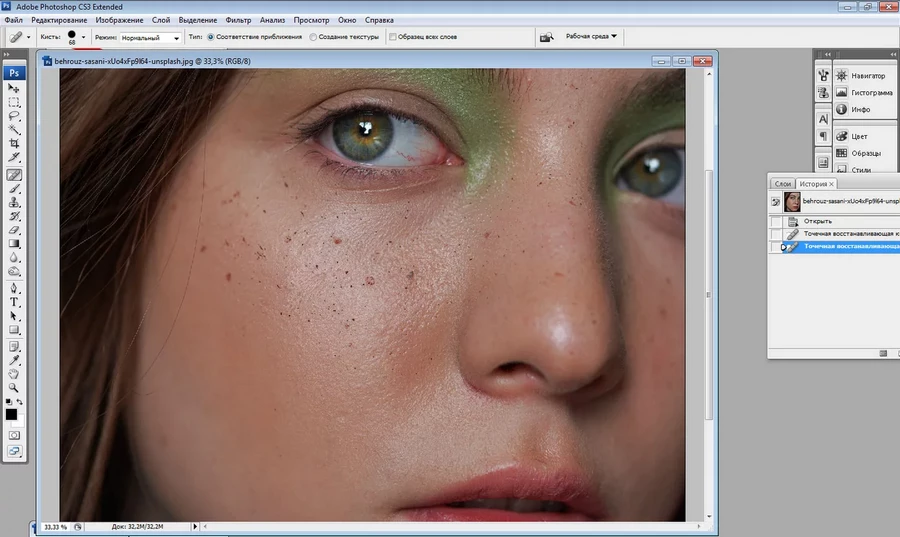
Готово! Кожа на обработанном участке выглядит великолепно!
Штамп
Для работы с этим с этим инструментом необходимо на панели слева нажать на иконку, напоминающую печать – «Штамп». Затем выбрать нужный диаметр кисти в верхнем меню, а также определить четкость ее краев (лучше брать кисть с размытыми краями):
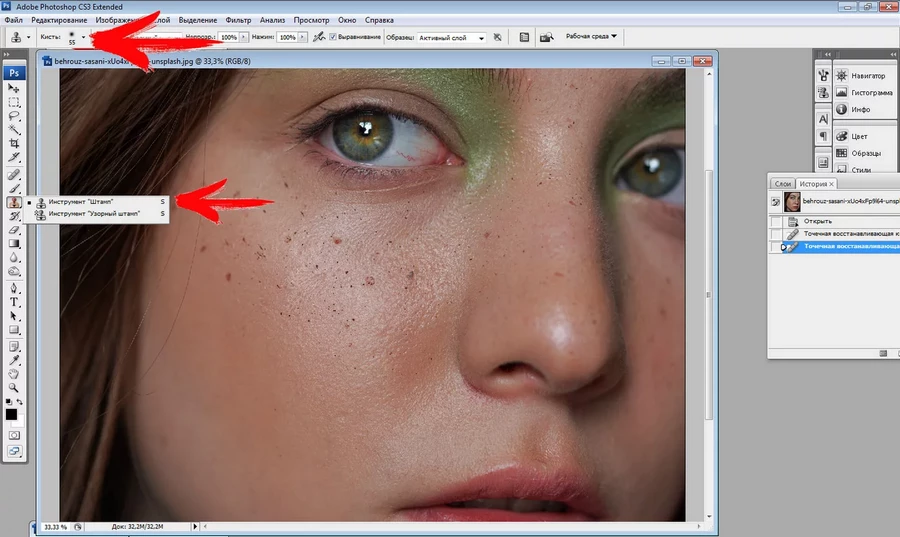
Далее берем «здоровый» участок кожи, тот, на котором нет несовершенств, и копируем его, зажав на клавиатуре «Alt» и кликнув по нему мышкой. Точнее, инструмент будет копировать не конкретно этот участок: курсор, обозначающий место, откуда копируется изображение, будет двигаться вместе с основным курсором (кружочком). То есть перенос происходит из того места, над которым проходит крестик: из крестика – в кружочек.. Поэтому, двигая мышью, вы можете захватить что-то ненужное со «здорового» участка кожи. Чтобы этого не произошло, переназначайте место, откуда копируется часть изображения.
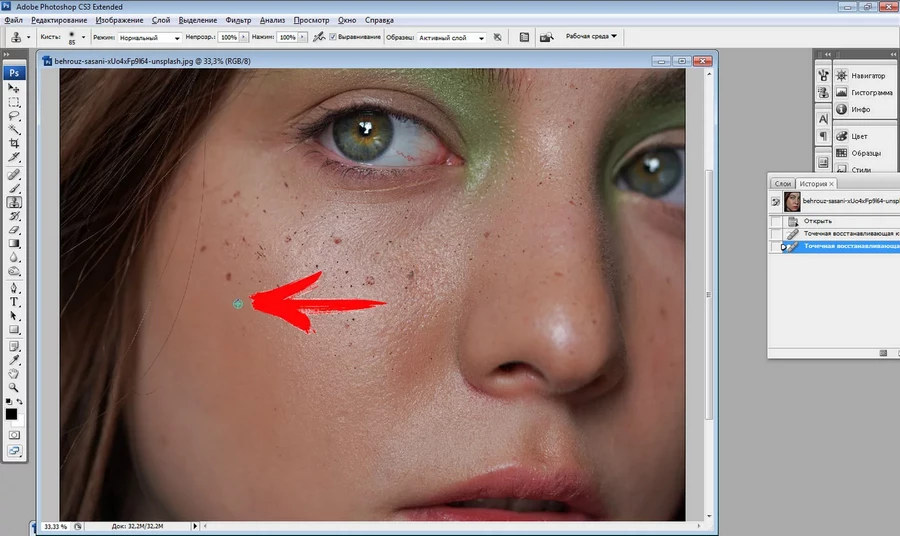
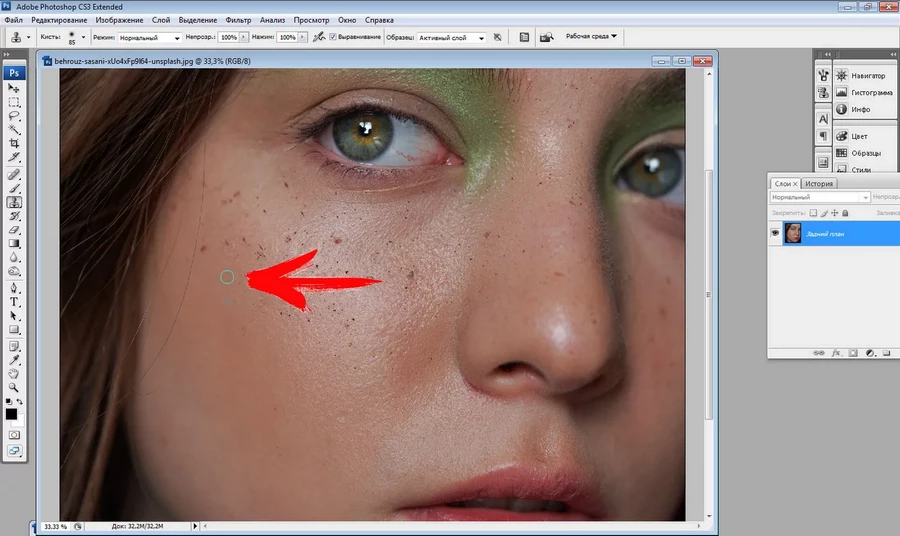
Фильтр
Убрать прыщи можно с помощью фильтра, если он есть в вашей версии Photoshop. Выбираем в верхнем меню «Фильтр», и в ниспадающем окне находим «Фильтр Camera Raw». Далее нажимаем на кисть «Удаление точек» и устанавливаем настройки. Затем нажимаем на прыщик и выбираем нужный цвет.
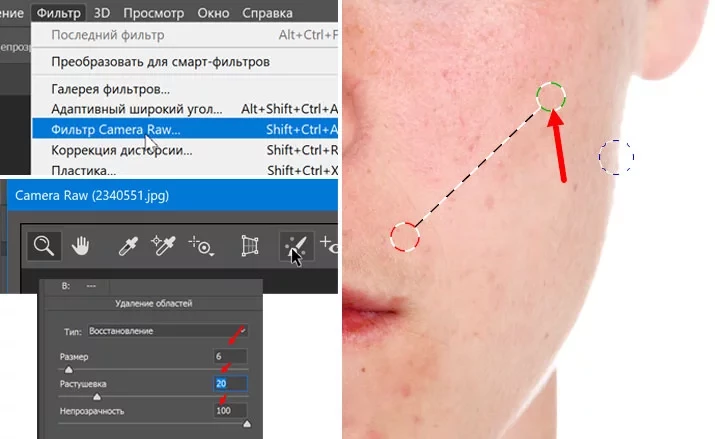
Альтернативы
Чтобы скрыть на фото недочеты кожи, не обязательно пользоваться Фотошопом. То же самое можно сделать в мобильных приложениях, которые справятся с этой задачей не хуже, чем Adobe Photoshop. Это, например, PhotoshopFix, Facetune, Snapseed, AirBrush и многие другие. И большинство из них бесплатны. Но главное – вам потребуется всего несколько минут, чтобы кожа на фото стала идеальной.