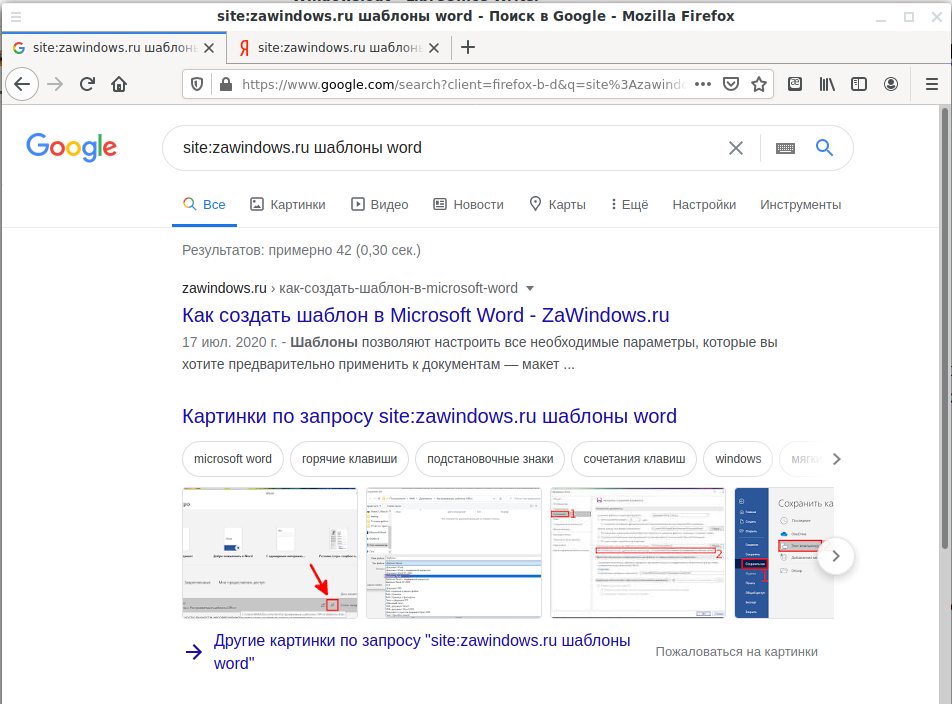Открываем Google, пишем то, что нужно найти в специальную строку и жмем Enter. «Все просто, чему вы меня учить собрались», — думаете вы. Ага, не тут-то было, друзья.
После сегодняшней статьи большинство из вас поймет, что делали это неправильно. Но этот навык – один из самых важных для продуктивного сотрудника. Потому что в 2021 году дергать руководство по вопросам, которые, как оказалось, легко гуглятся, — моветон.
Ну и на форумах не даст вам упасть лицом в грязь, чего уж там.
Затягивать не будем, ниже вас ждут фишки, которые облегчат вам жизнь.
Кстати, вы замечали, что какую бы ты ни ввёл проблему в Google, это уже с кем-то было? Серьёзно, даже если ввести запрос: «Что делать, если мне кинули в лицо дикобраза?», то на каком-нибудь форуме будет сидеть мужик, который уже написал про это. Типа, у нас с женой в прошлом году была похожая ситуация.
Ваня Усович, Белорусский и российский стендап-комик и юморист
Фишка 1
Если вам нужно найти точную цитату, например, из книги, возьмите ее в кавычки. Ниже мы отыскали гениальную цитату из книги «Мастер и Маргарита».
Фишка 2
Бывает, что вы уже точно знаете, что хотите найти, но гугл цепляет что-то схожее с запросом. Это мешает и раздражает. Чтобы отсеять слова, которые вы не хотите видеть в выдаче, используйте знак «-» (минус).
Вот, например, поисковой запрос ненавистника песочного печенья:
Фишка 3
Подходит для тех, кто привык делать всё и сразу. Уже через несколько долей секунд вы научитесь вводить сразу несколько запросов.
*барабанная дробь*
Для этого нужна палочка-выручалочка «|». Например, вводите в поисковую строку «купить клавиатуру | компьютерную мышь» и получаете страницы, содержащие «купить клавиатуру» или «купить компьютерную мышь».
Совет: если вы тоже долго ищете, где находится эта кнопка, посмотрите над Enter.
Фишка 4
Выручит, если вы помните первое и последнее слово в словосочетании или предложении. А еще может помочь составить клевый заголовок. Короче, знак звездочка «*» как бы говорит гуглу: «Чувак, я не помню, какое слово должно там быть, но я надеюсь, ты справишься с задачей».
Фишка 5
Если вы хотите найти файл в конкретном формате, добавьте к запросу «filetype:» с указанием расширения файла: pdf, docx и т.д., например, нам нужно было отыскать PDF-файлы:
Фишка 6
Чтобы найти источник, в котором упоминаются сразу все ключевые слова, перед каждым словом добавьте знак «&». Слов может быть много, но чем их больше, тем сильнее сужается зона поиска.
Кстати, вы еще не захотели есть от наших примеров?
Фишка 7
Признавайтесь, что вы делаете, когда нужно найти значение слова. «ВВП что такое» или «Шерофобия это». Вот так пишете, да?
Гуглить значения слов теперь вам поможет оператор «define:». Сразу после него вбиваем интересующее нас слово и получаем результат.
— Ты сильный?!
— Я сильный!
— Ты матерый?!
— Я матерый!
— Ты даже не знаешь, что такое сдаваться?!
— Я даже не знаю, что такое «матерый»!
Фишка 8
Допустим, вам нужно найти статью не во всём Интернете, а на конкретном сайте. Для этого введите в поисковую строку «site:» и после двоеточия укажите адрес сайта и запрос. Вот так все просто.
Фишка 9
Часто заголовок полностью отображает суть статьи или материалов, которые вам нужны. Поэтому в некоторых случаях удобно пользоваться поиском по заголовку. Для этого введите «intitle:», а после него свой запрос. Получается примерно так:
Фишка 10
Чтобы расширить количество страниц в выдаче за счёт синонимов, указывайте перед запросом тильду «~». К примеру, загуглив «~cтранные имена», вы найдете сайты, где помимо слова «странные» будут и его синонимы: «необычные, невероятные, уникальные».
Ну и, конечно, не забывайте о расширенных инструментах, которые предлагает Google. Там вы можете установить точный временной промежуток для поиска, выбирать язык и даже регион, в которым был опубликован материал.
В комментариях делитесь, о каких функциях вы знали, а о каких услышали впервые 🙂
Кстати, еще больше интересных фишек в области онлайн-образования, подборки с полезными ресурсами и т.д., вы найдете в нашем Telegram-канале. Присоединяйтесь!
Как на сайте найти то или иное слово или фразу? Что нужно в браузере нажать?
Клевер
Гуру
(4685),
закрыт
12 лет назад
А то надоедает перерывать весь сайт в поисках нужного материла.
Дополнен 12 лет назад
Ну да, по странице. Неправильно выразился. Раньше искал, забыл как. Спасибо всем за помощь.
Cheery
Высший разум
(200431)
12 лет назад
нажать CTRL+F
тогда можно искать по странице
по всему же сайту можно искать только если у него есть своя поисковая форма, либо с помощью поисковика, если сайт в нем проинедксирован.
например
слово site:mail.ru
в google будет искать только “слово” на сайтах mail.ru
Самый простой способ выполнить поиск на странице в браузере — комбинация клавиш, позволяющие быстро вызвать интересующий инструмент. С помощью такого метода можно в течение двух-трех секунд найти требуемый текст на странице или отыскать определенное слово. Это удобно, когда у пользователя перед глазами большой объем информации, а поиск необходимо осуществить в сжатые сроки.
Горячие клавиши для поиска на странице для браузеров
Лучший помощники в вопросе поиска в браузере — горячие клавиши. С их помощью можно быстро решить поставленную задачу, не прибегая к сбору требуемой информации через настройки или иными доступным способами. Рассмотрим решения для популярных веб-обозревателей.
Internet Explorer
Пользователи Internet Explorer могут выполнить поиск по тексту с помощью комбинации клавиш Ctrl+ F. В появившемся окне необходимо ввести интересующую фразу, букву или словосочетание.
Google Chrome
Зная комбинацию клавиш, можно осуществить быстрый поиск текста в браузере на странице. Это актуально для всех веб-проводников, в том числе Google Chrome. Чтобы найти какую-либо информацию на страничке, необходимо нажать комбинацию клавиш Ctrl+F.
Mozilla Firefox
Для поиска какой-либо информации на странице жмите комбинацию клавиш Ctrl+F. В нижней части веб-обозревателя появляется поисковая строка. В нее можно ввести фразу или предложение, которое будет подсвечено в тексте на странице. Если необходимо найти ссылку через панель быстрого поиска, нужно войти в упомянутую панель, прописать символ в виде одиночной кавычки и нажать комбинацию клавиш Ctrl+G.
Opera
Теперь рассмотрим особенности поиска на странице в браузере Опера (сочетание клавиш). Для нахождения нужной информации необходимо нажать на Ctrl+F. Чтобы найти следующее значение, используется комбинация клавиш Ctrl+G, а предыдущее — Ctrl+Shift+G.
Yandex
Для поиска какой-либо информации через браузер Яндекс, необходимо нажать комбинацию клавиш Ctrl+F. После этого появляется окно, с помощью которого осуществляется поиск слова или фразы. При вводе система находит все слова с одинаковым или похожим корнем. Чтобы увидеть точные совпадения по запросу, нужно поставить отметку в поле «Точное совпадение».
Safari
Теперь рассмотрим, как открыть в браузере Сафари поиск по словам на странице. Для решения задачи жмите на комбинацию клавиш Command+F. В этом случае появляется окно, в которое нужно ввести искомое слово или словосочетание. Для перехода к следующему вхождению жмите на кнопку Далее с левой стороны.
Промежуточный вывод
Как видно из рассмотренной выше информации, в большинстве веб-проводников комбинации клавиш для вызова поиска идентична. После появления поискового окна необходимо прописать слово или нужную фразу, а далее перемещаться между подсвеченными элементами. Принципы управления немного отличаются в зависимости от программы, но в целом ситуация похожа для всех программ.
Как найти слова или фразы через настройки в разных браузерах?
Если под рукой нет информации по комбинациям клавиш, нужно знать, как включить поиск в браузере по словам через меню. Здесь также имеются свои особенности для каждого из веб-проводников.
Google Chrome
Чтобы осуществить поиск какого-либо слова или фразы на странице, можно использовать комбинацию клавиш (об этом мы говорили выше) или воспользоваться функцией меню. Для поиска на странице сделайте такие шаги:
- откройте Гугл Хром;
- жмите значок Еще (три точки справа вверху);
- выберите раздел Найти;
- введите запрос и жмите на Ввод;
- совпадения отображаются желтой заливкой (в случае прокрутки страницы эта особенность сохраняется).
Если нужно в браузере открыть строку поиска, найти картинку или фразу, сделайте такие шаги:
- откройте веб-проводник;
- выделите фразу, слово или картинку;
- жмите на выделенную область правой кнопкой мышки;
- осуществите поиск по умолчанию (выберите Найти в Гугл или Найти это изображение).
Применение этих инструментов позволяет быстро отыскать требуемые сведения.
Обратите внимание, что искать можно таким образом и в обычной вкладе и перейдя в режим инкогнито в Хроме.
Mozilla Firefox
Чтобы в браузере найти слово или фразу, можно задействовать комбинацию клавиш (об этом упоминалось выше) или использовать функционал меню. Для поиска текста сделайте следующее:
- жмите на три горизонтальные полоски;
- кликните на ссылку Найти на этой странице;
- введите поисковую фразу в появившееся поле (система сразу подсвечивает искомые варианты);
- выберите одно из доступных действий — Х (Закрыть поисковую панель), Следующее или Предыдущее (стрелки), Подсветить все (указываются интересующие вхождения), С учетом регистра (поиск становится чувствительным к регистру) или Только слова целиком (указывается те варианты, которые полностью соответствуют заданным).
Если браузер не находит ни одного варианта, он выдает ответ Фраза не найдена.
Выше мы рассмотрели, как найти нужный текст на странице в браузере Mozilla Firefox. Но бывают ситуации, когда требуется отыскать только ссылку на странице. В таком случае сделайте следующее:
- наберите символ одиночной кавычки, которая открывает панель быстрого поиска ссылок;
- укажите нужную фразу в поле Быстрый поиск (выбирается первая ссылка, содержащая нужную фразу);
- жмите комбинацию клавиш Ctrl+G для подсветки очередной ссылки с поисковой фразы.
Чтобы закрыть указанную панель, выждите некоторое время, а после жмите на кнопку Esc на клавиатуре или жмите на любое место в браузере.
Возможности Firefox позволяют осуществлять поиск на странице в браузере по мере набора фразы. Здесь комбинация клавиш не предусмотрена, но можно использовать внутренние возможности веб-проводника. Для начала нужно включить эту функцию. Сделайте следующее:
- жмите на три горизонтальные полоски и выберите Настройки;
- войдите в панель Общие;
- перейдите к Просмотру сайтов;
- поставьте отметку в поле Искать текст на странице по мере набора;
- закройте страничку.
Теперь рассмотрим, как искать в браузере по словам в процессе ввода. Для этого:
- наберите поисковую фразу при просмотре сайта;
- обратите внимание, что первое совпадение выделится;
- жмите Ctrl+G для получения следующего совпадения.
Закрытие строки поиска происходит по рассмотренному выше принципу — путем нажатия F3 или комбинации клавиш Ctrl+G.
Opera
Если нужно что-то найти на странице, которая открыта в Опере, можно воспользоваться комбинацией клавиш или кликнуть на значок «О» слева вверху. Во втором случае появится список разделов, в котором необходимо выбрать Найти. Появится поле, куда нужно ввести слово или фразу для поиска. По мере ввода система сразу осуществляет поиск, показывает число совпадений и подсвечивает их. Для перемещения между выявленными словами необходимо нажимать стрелочки влево или вправо.
Yandex
Иногда бывают ситуации, когда нужен поиск по буквам, словам или фразам в браузере Yandex. В таком случае также можно воспользоваться комбинацией клавиш или встроенными возможностями. Сделайте такие шаги:
- жмите на три горизонтальные полоски;
- войдите в раздел Дополнительно;
- выберите Найти.
В появившемся поле введите информацию, которую нужно отыскать. Если не устанавливать дополнительные настройки, система находит грамматические формы искомого слова. Для получения точного совпадения нужно поставить отметку в соответствующем поле. Браузер Яндекс может переключать раскладку поискового запроса в автоматическом режиме. Если он не выполняет этих действий, сделайте следующее:
- жмите на три горизонтальные полоски;
- войдите в Настройки;
- перейдите в Инструменты;
- жмите на Поиск на странице;
- проверьте факт включения интересующей опции (поиск набранного запроса в другой раскладке, если поиск не дал результатов).
Safari
В этом браузере доступна опция умного поиска. Достаточно ввести одну или несколько букв в специальном поле, чтобы система отыскала нужные фрагменты.
Итоги
Владея рассмотренными знаниями, можно скачать любой браузер и выполнить поиск нужного слова на странице. Наиболее удобный путь — использование комбинации клавиш, но при желании всегда можно использовать внутренние возможности веб-проводника.
Отличного Вам дня!

Многие люди даже не представляют, сколько всего можно найти о человеке в сети Интернет (начиная от номера мобильного телефона, и заканчивая долгами…).
Причем, для начала поисков нужно знать не так уж и много, хотя бы как зовут человека (в идеале еще бы знать город, в котором он живет, и иметь фото). В любом случае, чем больше исходных данных — тем выше вероятность узнать о человеке больше… 😉
Сразу отмечу, что в этой заметке я приведу только те “ссылки” (и способы), которые доступны любому пользователю (только открытые источники информации, и только белые способы).
Примечание: некоторые специалисты считают, что если какая-нибудь информация попала в сеть — то ее рано или поздно можно будет найти (т.к. ее проиндексируют поисковые машины, сервис веб-архива и пр..). Так что, будьте аккуратнее с теми фото и высказываниями, которые публикуете в сети!
Теперь ближе к теме…
Важно! Все совпадения с реальными людьми в статье — случайны!
👉 Примечание!
Если вы ищите информацию о своем дедушке, который участвовал в ВОВ (его наградах, боевом пути и пр.), рекомендую ознакомиться вот с этой заметкой.
*
Поиск людей в интернете: с чего начать
❶
Люди (Яндекс)
Сайт: https://yandex.ru/people
(в 2020г. поиск “по людям” был встроен в основной поиск https://yandex.ru/. Добавляйте к поисковому запросу “ВК”, или аббревиатуру др. соц. сети)
Пожалуй, сервис “Люди” от Яндекса нужно поставить на первое место. Он пригодится для того, чтобы “быстро” прошерстить основные соц. сети (Вконтакте, Инстаграм, Одноклассники, Google+, Мой круг, Мой Мир, Живой журнал и пр.).
Для начала поисков: нужно указать имя, фамилию, примерный возраст, город проживания (учеба, работа — если известны). Далее сервис предоставит вам десятки анкет, из которых нужно отобрать то, что вы искали…
Люди (сервис от Яндекс) — поиск сразу в нескольких соц. сетях // Все совпадения случайны!
Примечание:
1) Обратите внимание, что вместо имени и фамилии можно использовать ник (обычно ники есть у всех любителей игр и форумов).
2) не могу не отметить, что слабо-заполненные профили в соц. сетях сервис не находит! Т.е. всецело полагаться на него не стоит, однако, для первоначальной базовой “разведки-боем” — более чем…
*
👉 Альтернатива для Yandex-people — поиск контактов с Email Finder
Сайт: https://snov.io/
Быстрый инструмент для поиска корпоративной почты работников компаний. Сервис является частью платформы для автоматизации email-маркетинга и продаж. С его помощью можно сделать поиск по email как одного сотрудника, так и всего персонала.
Скриншот с сайта Snov.io
Поисковик может находить адреса по таким вводным данным как:
- Имя и фамилия сотрудника;
- Навыки, должность и место работы;
- Домен или список доменов компаний;
- Профиль в соцсетях LinkedIn и Twitter.
Поиск контактов!
После регистрации доступен бесплатный тариф, позволяющий найти электронную почту и выполнить проверку ее актуальности.
Списки почтовых адресов
Список найденных контактов
Email Finder собирает все найденные контакты в списки, которые можно группировать, дополнять новыми данными и скачивать в виде таблиц. Каждый раз выполняя поиск почты, вы можете создавать новые базы контактов или пополнять старые.
❷
Social Searcher
Сайт: https://www.social-searcher.com/
Довольно интересный сервис, который помогает найти последние сообщения человека в следующих соц. сетях: Flickr, Tumblr, Vimeo, Reddit и др. соц. сети (сайты постоянно добавляются).
Сервис в данное время активно развивается, и возможно в него скоро будет добавлены Вконтакте, Одноклассники и Мой Мир.
Social Searcher — кто-то недавно оставил сообщение…
В любом случае, сервис может быть полезным, если вы хотите отслеживать все открытые публикации вашего знакомого…
❸
Соц. сети
Как уже говорил выше, если человек плохо заполнил свой профиль (и не очень активно пользуется соц. сетями) — то тот же сервис Яндекс-Люди может ничего и не найти (впрочем, как и его аналоги).
Поэтому совсем не лишним будет прошерстить основные сети вручную (как искать в них — описывать, наверное, нет смысла. Там все просто! А вот указать несколько не очевидных моментов, наверное, стоит…).
Вконтакте — https://vk.com/search
Одноклассники — https://ok.ru/
Мой Мир — https://my.mail.ru/
Фейсбук — https://www.facebook.com *
Момент 1
Если вы не можете найти профиль человека — попробуйте поискать профили его близких друзей, родственников и т.д. Наверняка, в писке их друзей сможете увидеть ссылку и на его страничку.
Момент 2
Если используете Facebook* — попробуйте перейти на англ. версию (в англоязычной версии гораздо больше фильтров для поиска).
Момент 3
Если вы знаете где человек часто проводит время (парк, бассейн и пр.) — попробуйте поискать именно это место. Возможно гео-метки помогут вам в поисках (особенно актуально для Твиттера и Инстаграма).
Момент 4
Если у вас есть e-mail или телефон человека — попробуйте вбить их в строку поиска в соц. сетях. Если он их указывал где-нибудь на страничке — вы ее (скорее всего) найдете. Также попробуйте начать процедуру восстановления забытого пароля, указав тот же e-mail (например) — и вы можете найти страничку, фото, а возможно и имя учетной записи…
Восстановление пароля — Facebook*
❹
Поисковики
Огромный массив информации “спрятан” в индексе поисковых машин. И если вы овладеете основными операторами — сможете достаточно много найти интересного о человеке (особенно, если он активно и давно пользуется интернетом).
Яндекс — https://yandex.ru/
Google — https://www.google.ru/
Mail.ru — https://mail.ru/
Bing — https://www.bing.com/
Ниже покажу несколько простых примеров, как можно искать информацию (разумеется, это лишь самые азы, операторов гораздо больше).
Пример 1
Напишите в поисковую строку имя человека и его телефон (или e-mail) — в результатах очень вероятно найдите все странички, где они упоминаются. Можно очень быстро найти не только профили в соц. сетях, но и сайт или статьи человека (если он их где-нибудь пишет).
Поиск в Яндекс
Пример 2
Если вы ищите девушку, у которой профиль может быть зарегистрирован на фамилию до замужества (или после) — можно воспользоваться оператором “OR”. Как будет выглядеть запрос представлен на скрине ниже.
Google — пример поиска или
Пример 3
Если вы знаете имя и фамилию, и примерную дату рождения — можно попробовать сформировать более сложный запрос (пример ниже). Обратите внимание, там где звездочка — будут использоваться любые даты.
Пример запроса (измените данные на свои): !Александр & !Петров && !”*.10.1982″
Поиск по имени и дате рождения
Разумеется, слегка изменив формулу, можно ее использовать для поиска по телефонному номеру (и др. данным).
❺
Веб-архив (архив времени)
Сайт: http://web.archive.org/
Если вы хотите посмотреть, как выглядел какой-нибудь сайт или профиль человека в соц. сети ранее (например, 3-5 лет назад) — можно воспользоваться сайтом веб-архива. В его поисковую строку нужно указать всего лишь URL-адрес странички, которая вам нужна.
Далее, если что-то найдется, вы увидите календарь с предложением выбрать дату. В моем случае (на скрине ниже) нашлось 9 снимком (9 captures). Я открыл страничку, датированную 25 октября 2016 г.
Смотрим какой страничка была в прошлом… / Скрин с сайта веб-архива / Кликабельно
❻
Узнаем IP-адрес через сообщение в почте
Если вы получили письмо по электронной почте, то вы можете узнать не только e-mail отправителя (и прошерстить его по соц. сетям и мессенджерам), имя и фамилию, но и IP-адрес (а по нему узнать город, где человек находится в данное время). Всё это в купе может быть полезно для более расширенного поиска.
Для этого откройте оригинал письма (т.е. его код). Как это сделать на почте Gmail (от Google) показано на скрине ниже.
Просмотр оригинала письма / Gmail
Далее найдите строку “Received”: в ней в квадратных скобках будет указан IP. Скопируйте его и попробуйте проверить с помощью спец. сервисов (их достаточно много в сети интернет).
Ищем строку Received
Например, весьма неплохой https://ru.infobyip.com/ — позволяет узнать не только город, но и просмотреть карту, район, провайдера и пр.
Получаем максимум информации по IP
❼
Скайп, Вайбер, Телеграмм, Аська и др.
Попробуйте поискать человека в приложениях для общения (по крайней мере проверьте все самые популярные). Нередко многие не пользуются соц. сетями (особенно люди старшего поколения), но почти наверняка разговаривают по Скайпу! Поэтому, поиск в них может давать очень неплохие результаты!
Обратите внимание, что искать в них можно как по ФИО и номеру телефона, так и по E-mail адресу или нику. Если вам повезет, то вы найдете профиль человека, увидите его фотографию и пр.
Поиск в Skype
Поиск по E-mail в Skype
Совет!
Если у вас есть только номер телефона человека — то попробуйте занести этот номер к себе в контакты в Вайбере или Телеграмме. Возможно вы увидите его фото профиля, сможете его сохранить, ну а после продолжить поиск по фото (о котором рассказано чуть ниже).
❽
Поиск по фото
Если у вас есть только фотография человека (возможно даже сделанная случайно, просто на улице), и вы хотели бы его найти — можно воспользоваться спец. функциями поисковых систем. Google, Yandex и пр. имеют в своем арсенале возможность искать по картинке — т.е. они анализируют, что запечатлено на снимке, и пытаются найти такие же фото (о том, как это сделать, рассказано в одной моей прошлой статье, ссылка ниже).
👉 В помощь!
Как найти человека по его фото — см. инструкцию
Спросить картинкой (Яндекс)
❾
Сайт судебных приставов
Сайт: https://fssp.gov.ru/iss/ip/
Если вы хотите узнать есть ли у человека долги, то совсем не лишним будет проверить сайт ФССП. Конечно, в нем отображаются только те долги, по которым вынесено судебное решение и которые хотят взыскать (но тем не менее…).
Банк исполнительных производств (перс. данные закрашены) / Скрин с сайта судебных приставов
❿
Жди Меня
Сайт: https://poisk.vid.ru/
Наверное, большинство людей хотя бы раз видело одноименную передачу по ТВ. Для того, чтобы воспользоваться их поиском — совсем не обязательно куда-то писать и просить, достаточно перейти на их сайт… На нем можно как самому добавить в поиск человека, так и просмотреть тех, кого ищут.
Сервис может пригодится в особенности тем, кто уже опробовал все другие способы и ничего самостоятельно не смог найти…
Скриншот с сайта “Жди Меня”
PS
1) Обратите внимание, что некоторые пользователи пишут имя, фамилию и отчество на латинице (разумеется, и ник тоже).
2) Девушки могли выйти замуж и сменить фамилию. При поиске используйте обе фамилии (если они вам известны).
3) Если вы не можете найти информацию о человеке и его профиль в соц. сетях — попробуйте поискать его близких, родственников и т.д. Возможно, что в их списке друзей будет занесен тот, кого вы ищите.
4) При поиске заведите документ (например, Word) и заносите в него все крупицы информации, которые вам удалось собрать. Многие даже не представляют, как подобная “фишка” может облегчить поиск.
5) Если у вас есть номер телефона человека, которого вы ищите — попробуйте перевести ему средства или оплатить какие-нибудь его квитанции (прим.: именно платить за него не нужно, просто начните процедуру оплаты, но не проводите платеж). Нередко, можно узнать адрес человека или хотя бы его инициалы. Например, такую информацию можно получить через Сбербанк-онлайн.
Перевод средств по номеру телефона
6) Если вы ничего не смогли найти — возможно вам стоит обратится к профессиональным частным детективам. У них есть определенный опыт и знакомства (а значит и выше вероятность найти больше, чем смогли вы).
* Meta, которая владеет Facebook и Instagram, признана экстремистской организацией на территории России.
*
Дополнения приветствуются…
Удачи! ✌
Первая публикация: 17.04.2019
Корректировка: 28.04.2022


Полезный софт:
-
- Видео-Монтаж
Отличное ПО для создания своих первых видеороликов (все действия идут по шагам!).
Видео сделает даже новичок!
-
- Ускоритель компьютера
Программа для очистки Windows от “мусора” (удаляет временные файлы, ускоряет систему, оптимизирует реестр).
В этой статье вы научитесь искать на определённых страницах сайта, а также узнаете, как искать в поисковых системах только по определённым сайтам и даже как использовать встроенный поисковый движок сайта даже если владелец этого не планировал.
Как быстро найти информацию на веб странице
Начнём с азов. Чтобы быстро найти слово или фразу на странице нажмите Ctrl+f и введите строку для поиска.
Вы увидите общее количество найденных совпадений.

Нажимая стрелочки вверх и вниз вы можете переходить к следующему или предыдущему результату поиска.
Используя полосу прокрутки вы сможете увидеть, где больше всего скопления нужно вам строки и быстро перемещаться в нужное место странице.
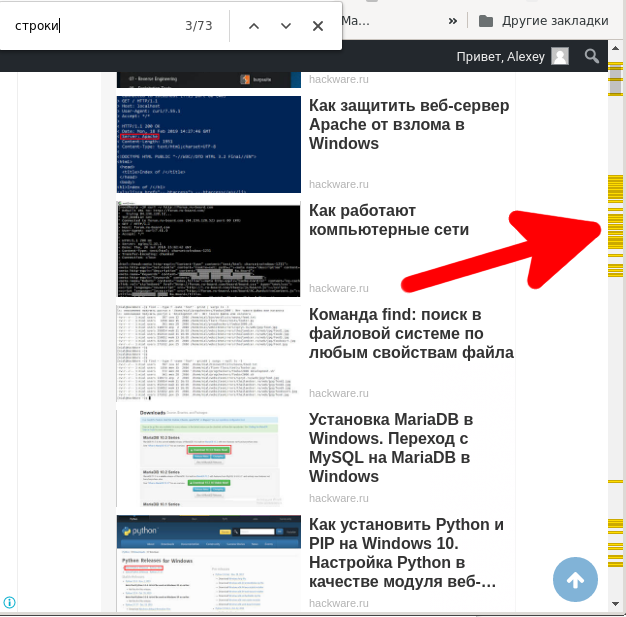
Поиск по исходному коду веб страницы
Если на странице используются спойлеры, то есть области страницы, для просмотра которых нужно нажать кнопку «Развернуть», то для поиска описанным выше способом нужно развернуть все спойлеры. Это может быть утомительно. Если вам просто нужно убедиться, есть ли в странице определённый текст, то нажмите на сайте Ctrl+u и вы увидите исходный код страницы. В этом коде содержимое спойлеров не скрыто. Теперь нажмите Ctrl+f и найдите то, что вам нужно.
Этот способ позволяет искать элементы, которые могут вовсе отсутствовать на странице, например, иногда текст ссылок можно найти только таким образом.
Как искать по любому сайту WordPress
Сейчас очень многие сайты используют WordPress в качестве своего движка. В WordPress есть функция встроенного поиска. На сайте может присутствовать или отсутствовать виджет «Поиск по сайту» – в любой из этих ситуаций встроенный поиск WordPress работает.
Итак, если вы не нашли виджет «Поиск по сайту», то в адресную строку браузера введите следующую конструкцию:
САЙТ/?s=СТРОКА ДЛЯ ПОИСКА
Обратите внимание на «/?s=» – эта строка разделяет адрес сайта и поисковый запрос.
К примеру, на сайте https://zawindows.ru я хочу выполнить поиск по фразе «шаблоны word», тогда мне достаточно ввести в адресную строку: https://zawindows.ru/?s=шаблоны word

На современных сайтах с большим количеством элементов иногда непросто найти поле для поиска по сайту, в этом случае описанный метод (или Ctrl+f плюс «поиск) могут ускорить получение результатов.
Как искать по всем страницам любого сайта
С помощью ключевого слова «site:» в поисковых системах Google и Яндекс можно искать исключительно по одному сайту.
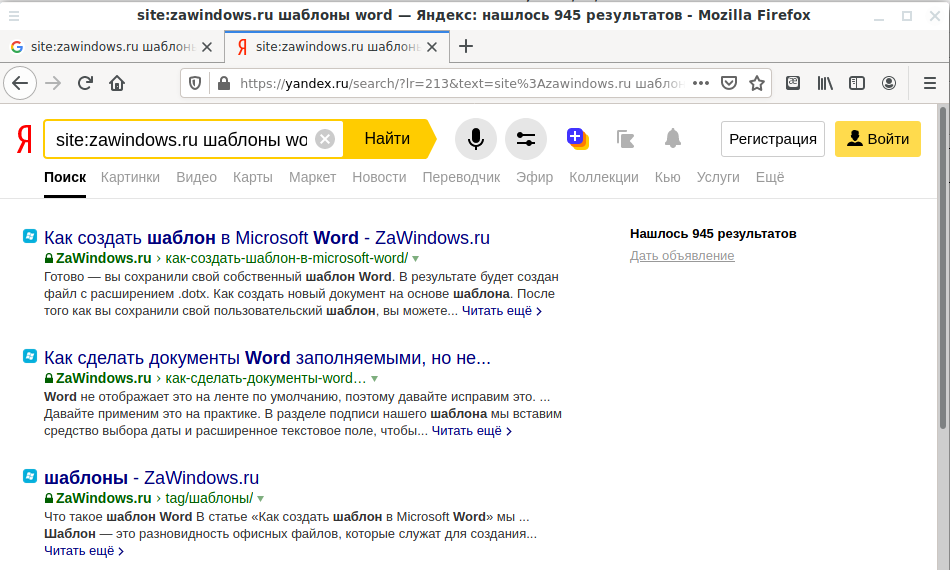
Для этого нужно использовать конструкцию вида:
site:САЙТ ПОИСКОВЫЙ ЗАПРОС
Например, для поиска по сайту zawindows.ru фразы «шаблоны word» в качестве поискового запроса нужно ввести:
site:zawindows.ru шаблоны word
Связанные статьи:
- Как просмотреть веб страницу, для которой требуется регистрация (или если сайт недоступен) (98.8%)
- Что делать, если на сайте заблокировано копирование и правая кнопка мыши (69.7%)
- Как использовать искусственный интеллект Bing Chat в Google Chrome (61.8%)
- Как сделать скриншоты всей страницы сайта в Google Chrome без использования плагинов (57.9%)
- Как включить спрятанный режим чтения Google Chrome (57.9%)
- Сочетания клавиш для виртуальных рабочих столов в Windows 10 (RANDOM – 1.3%)