Самый простой способ выполнить поиск на странице в браузере — комбинация клавиш, позволяющие быстро вызвать интересующий инструмент. С помощью такого метода можно в течение двух-трех секунд найти требуемый текст на странице или отыскать определенное слово. Это удобно, когда у пользователя перед глазами большой объем информации, а поиск необходимо осуществить в сжатые сроки.
Горячие клавиши для поиска на странице для браузеров
Лучший помощники в вопросе поиска в браузере — горячие клавиши. С их помощью можно быстро решить поставленную задачу, не прибегая к сбору требуемой информации через настройки или иными доступным способами. Рассмотрим решения для популярных веб-обозревателей.
Internet Explorer
Пользователи Internet Explorer могут выполнить поиск по тексту с помощью комбинации клавиш Ctrl+ F. В появившемся окне необходимо ввести интересующую фразу, букву или словосочетание.
Google Chrome
Зная комбинацию клавиш, можно осуществить быстрый поиск текста в браузере на странице. Это актуально для всех веб-проводников, в том числе Google Chrome. Чтобы найти какую-либо информацию на страничке, необходимо нажать комбинацию клавиш Ctrl+F.

Mozilla Firefox
Для поиска какой-либо информации на странице жмите комбинацию клавиш Ctrl+F. В нижней части веб-обозревателя появляется поисковая строка. В нее можно ввести фразу или предложение, которое будет подсвечено в тексте на странице. Если необходимо найти ссылку через панель быстрого поиска, нужно войти в упомянутую панель, прописать символ в виде одиночной кавычки и нажать комбинацию клавиш Ctrl+G.
Opera
Теперь рассмотрим особенности поиска на странице в браузере Опера (сочетание клавиш). Для нахождения нужной информации необходимо нажать на Ctrl+F. Чтобы найти следующее значение, используется комбинация клавиш Ctrl+G, а предыдущее — Ctrl+Shift+G.

Yandex
Для поиска какой-либо информации через браузер Яндекс, необходимо нажать комбинацию клавиш Ctrl+F. После этого появляется окно, с помощью которого осуществляется поиск слова или фразы. При вводе система находит все слова с одинаковым или похожим корнем. Чтобы увидеть точные совпадения по запросу, нужно поставить отметку в поле «Точное совпадение».
Safari
Теперь рассмотрим, как открыть в браузере Сафари поиск по словам на странице. Для решения задачи жмите на комбинацию клавиш Command+F. В этом случае появляется окно, в которое нужно ввести искомое слово или словосочетание. Для перехода к следующему вхождению жмите на кнопку Далее с левой стороны.

Промежуточный вывод
Как видно из рассмотренной выше информации, в большинстве веб-проводников комбинации клавиш для вызова поиска идентична. После появления поискового окна необходимо прописать слово или нужную фразу, а далее перемещаться между подсвеченными элементами. Принципы управления немного отличаются в зависимости от программы, но в целом ситуация похожа для всех программ.
Как найти слова или фразы через настройки в разных браузерах?
Если под рукой нет информации по комбинациям клавиш, нужно знать, как включить поиск в браузере по словам через меню. Здесь также имеются свои особенности для каждого из веб-проводников.
Google Chrome
Чтобы осуществить поиск какого-либо слова или фразы на странице, можно использовать комбинацию клавиш (об этом мы говорили выше) или воспользоваться функцией меню. Для поиска на странице сделайте такие шаги:
- откройте Гугл Хром;
- жмите значок Еще (три точки справа вверху);
- выберите раздел Найти;

- введите запрос и жмите на Ввод;
- совпадения отображаются желтой заливкой (в случае прокрутки страницы эта особенность сохраняется).

Если нужно в браузере открыть строку поиска, найти картинку или фразу, сделайте такие шаги:
- откройте веб-проводник;
- выделите фразу, слово или картинку;
- жмите на выделенную область правой кнопкой мышки;
- осуществите поиск по умолчанию (выберите Найти в Гугл или Найти это изображение).

Применение этих инструментов позволяет быстро отыскать требуемые сведения.
Обратите внимание, что искать можно таким образом и в обычной вкладе и перейдя в режим инкогнито в Хроме.
Mozilla Firefox
Чтобы в браузере найти слово или фразу, можно задействовать комбинацию клавиш (об этом упоминалось выше) или использовать функционал меню. Для поиска текста сделайте следующее:
- жмите на три горизонтальные полоски;
- кликните на ссылку Найти на этой странице;
- введите поисковую фразу в появившееся поле (система сразу подсвечивает искомые варианты);
- выберите одно из доступных действий — Х (Закрыть поисковую панель), Следующее или Предыдущее (стрелки), Подсветить все (указываются интересующие вхождения), С учетом регистра (поиск становится чувствительным к регистру) или Только слова целиком (указывается те варианты, которые полностью соответствуют заданным).
Если браузер не находит ни одного варианта, он выдает ответ Фраза не найдена.
Выше мы рассмотрели, как найти нужный текст на странице в браузере Mozilla Firefox. Но бывают ситуации, когда требуется отыскать только ссылку на странице. В таком случае сделайте следующее:
- наберите символ одиночной кавычки, которая открывает панель быстрого поиска ссылок;
- укажите нужную фразу в поле Быстрый поиск (выбирается первая ссылка, содержащая нужную фразу);
- жмите комбинацию клавиш Ctrl+G для подсветки очередной ссылки с поисковой фразы.
Чтобы закрыть указанную панель, выждите некоторое время, а после жмите на кнопку Esc на клавиатуре или жмите на любое место в браузере.
Возможности Firefox позволяют осуществлять поиск на странице в браузере по мере набора фразы. Здесь комбинация клавиш не предусмотрена, но можно использовать внутренние возможности веб-проводника. Для начала нужно включить эту функцию. Сделайте следующее:
- жмите на три горизонтальные полоски и выберите Настройки;
- войдите в панель Общие;
- перейдите к Просмотру сайтов;
- поставьте отметку в поле Искать текст на странице по мере набора;
- закройте страничку.
Теперь рассмотрим, как искать в браузере по словам в процессе ввода. Для этого:
- наберите поисковую фразу при просмотре сайта;
- обратите внимание, что первое совпадение выделится;
- жмите Ctrl+G для получения следующего совпадения.
Закрытие строки поиска происходит по рассмотренному выше принципу — путем нажатия F3 или комбинации клавиш Ctrl+G.
Opera
Если нужно что-то найти на странице, которая открыта в Опере, можно воспользоваться комбинацией клавиш или кликнуть на значок «О» слева вверху. Во втором случае появится список разделов, в котором необходимо выбрать Найти. Появится поле, куда нужно ввести слово или фразу для поиска. По мере ввода система сразу осуществляет поиск, показывает число совпадений и подсвечивает их. Для перемещения между выявленными словами необходимо нажимать стрелочки влево или вправо.
Yandex
Иногда бывают ситуации, когда нужен поиск по буквам, словам или фразам в браузере Yandex. В таком случае также можно воспользоваться комбинацией клавиш или встроенными возможностями. Сделайте такие шаги:
- жмите на три горизонтальные полоски;
- войдите в раздел Дополнительно;
- выберите Найти.

В появившемся поле введите информацию, которую нужно отыскать. Если не устанавливать дополнительные настройки, система находит грамматические формы искомого слова. Для получения точного совпадения нужно поставить отметку в соответствующем поле. Браузер Яндекс может переключать раскладку поискового запроса в автоматическом режиме. Если он не выполняет этих действий, сделайте следующее:
- жмите на три горизонтальные полоски;
- войдите в Настройки;

- перейдите в Инструменты;
- жмите на Поиск на странице;
- проверьте факт включения интересующей опции (поиск набранного запроса в другой раскладке, если поиск не дал результатов).

Safari
В этом браузере доступна опция умного поиска. Достаточно ввести одну или несколько букв в специальном поле, чтобы система отыскала нужные фрагменты.
Итоги
Владея рассмотренными знаниями, можно скачать любой браузер и выполнить поиск нужного слова на странице. Наиболее удобный путь — использование комбинации клавиш, но при желании всегда можно использовать внутренние возможности веб-проводника.
Отличного Вам дня!
Как на сайте найти слово или фразу? Что нужно в нажать в браузере?
Анонимный вопрос
29 октября 2018 · 128,8 K
Для поиска на текущей странице достаточно нажать Ctrl+F или F3 (появится или станет активной строка поиска), и вводить запрос.
А для поиска по сайту во всех популярных поисковиках можно указать сайт, по которому нужно произвести поиск, написав в конце “site:адрес_сайта”. Например:
space site:kinopoisk.ru
А если текст перед site заключить в кавычки, то можно найти фразу целиком.
“ты да я” site:lurkmore.to
98,4 K
Спасибо, не знала, попробую
Комментировать ответ…Комментировать…
Открываем Google, пишем то, что нужно найти в специальную строку и жмем Enter. «Все просто, чему вы меня учить собрались», — думаете вы. Ага, не тут-то было, друзья.
После сегодняшней статьи большинство из вас поймет, что делали это неправильно. Но этот навык – один из самых важных для продуктивного сотрудника. Потому что в 2021 году дергать руководство по вопросам, которые, как оказалось, легко гуглятся, — моветон.
Ну и на форумах не даст вам упасть лицом в грязь, чего уж там.
Затягивать не будем, ниже вас ждут фишки, которые облегчат вам жизнь.
Кстати, вы замечали, что какую бы ты ни ввёл проблему в Google, это уже с кем-то было? Серьёзно, даже если ввести запрос: «Что делать, если мне кинули в лицо дикобраза?», то на каком-нибудь форуме будет сидеть мужик, который уже написал про это. Типа, у нас с женой в прошлом году была похожая ситуация.
Ваня Усович, Белорусский и российский стендап-комик и юморист
Фишка 1
Если вам нужно найти точную цитату, например, из книги, возьмите ее в кавычки. Ниже мы отыскали гениальную цитату из книги «Мастер и Маргарита».
Фишка 2
Бывает, что вы уже точно знаете, что хотите найти, но гугл цепляет что-то схожее с запросом. Это мешает и раздражает. Чтобы отсеять слова, которые вы не хотите видеть в выдаче, используйте знак «-» (минус).
Вот, например, поисковой запрос ненавистника песочного печенья:
Фишка 3
Подходит для тех, кто привык делать всё и сразу. Уже через несколько долей секунд вы научитесь вводить сразу несколько запросов.
*барабанная дробь*
Для этого нужна палочка-выручалочка «|». Например, вводите в поисковую строку «купить клавиатуру | компьютерную мышь» и получаете страницы, содержащие «купить клавиатуру» или «купить компьютерную мышь».
Совет: если вы тоже долго ищете, где находится эта кнопка, посмотрите над Enter.
Фишка 4
Выручит, если вы помните первое и последнее слово в словосочетании или предложении. А еще может помочь составить клевый заголовок. Короче, знак звездочка «*» как бы говорит гуглу: «Чувак, я не помню, какое слово должно там быть, но я надеюсь, ты справишься с задачей».
Фишка 5
Если вы хотите найти файл в конкретном формате, добавьте к запросу «filetype:» с указанием расширения файла: pdf, docx и т.д., например, нам нужно было отыскать PDF-файлы:
Фишка 6
Чтобы найти источник, в котором упоминаются сразу все ключевые слова, перед каждым словом добавьте знак «&». Слов может быть много, но чем их больше, тем сильнее сужается зона поиска.
Кстати, вы еще не захотели есть от наших примеров?
Фишка 7
Признавайтесь, что вы делаете, когда нужно найти значение слова. «ВВП что такое» или «Шерофобия это». Вот так пишете, да?
Гуглить значения слов теперь вам поможет оператор «define:». Сразу после него вбиваем интересующее нас слово и получаем результат.
— Ты сильный?!
— Я сильный!
— Ты матерый?!
— Я матерый!
— Ты даже не знаешь, что такое сдаваться?!
— Я даже не знаю, что такое «матерый»!
Фишка 8
Допустим, вам нужно найти статью не во всём Интернете, а на конкретном сайте. Для этого введите в поисковую строку «site:» и после двоеточия укажите адрес сайта и запрос. Вот так все просто.
Фишка 9
Часто заголовок полностью отображает суть статьи или материалов, которые вам нужны. Поэтому в некоторых случаях удобно пользоваться поиском по заголовку. Для этого введите «intitle:», а после него свой запрос. Получается примерно так:
Фишка 10
Чтобы расширить количество страниц в выдаче за счёт синонимов, указывайте перед запросом тильду «~». К примеру, загуглив «~cтранные имена», вы найдете сайты, где помимо слова «странные» будут и его синонимы: «необычные, невероятные, уникальные».
Ну и, конечно, не забывайте о расширенных инструментах, которые предлагает Google. Там вы можете установить точный временной промежуток для поиска, выбирать язык и даже регион, в которым был опубликован материал.
В комментариях делитесь, о каких функциях вы знали, а о каких услышали впервые 🙂
Кстати, еще больше интересных фишек в области онлайн-образования, подборки с полезными ресурсами и т.д., вы найдете в нашем Telegram-канале. Присоединяйтесь!
Горячие клавиши — это удобный способ ускорить работу с браузером, особенно при поиске нужной информации на странице. В этой статье мы рассмотрим комбинации клавиш для поиска на странице в различных браузерах и платформах, включая Windows, macOS, Android и iOS. Узнайте, как быстро найти нужную информацию на странице и повысить эффективность своей работы в браузере с помощью горячих клавиш.
Управление вкладками в браузере.
Сочетание клавиш Windows:
- Открыть новую вкладку:
- Ctrl + T
- Закрыть текущую вкладку:
- Ctrl + W
- Переключиться на следующую вкладку:
- Ctrl + Tab или Ctrl + PgDn
- Переключиться на предыдущую вкладку:
- Ctrl + Shift + Tab или Ctrl + PgUp
- Перейти на конкретную вкладку:
- Ctrl + [номер вкладки], где [номер вкладки] — это номер вкладки, на которую вы хотите перейти.
- Например, для перехода на третью вкладку вы можете нажать:
- Ctrl + 3
- Открыть ссылку в новой вкладке:
- Ctrl + Клик мышью на ссылке
- Перетащить вкладку:
- Щелкните и удерживайте мышь на вкладке, переместите ее на новое место и отпустите кнопку мыши.
Горячие клавиши MacOS:
- Открыть новую вкладку:
- Command + T
- Закрыть текущую вкладку:
- Command + W
- Переключиться на следующую вкладку:
- Control + Tab или Command + }
- Переключиться на предыдущую вкладку:
- Control + Shift + Tab или Command + {
- Перейти на конкретную вкладку:
- Command + [номер вкладки], где [номер вкладки] — это номер вкладки, на которую вы хотите перейти.
- Например, для перехода на третью вкладку вы можете нажать:
- Command + 3
- Открыть ссылку в новой вкладке:
- Command + Клик мышью на ссылке
- Перетащить вкладку:
- Щелкните и удерживайте мышь на вкладке, переместите ее на новое место и отпустите кнопку мыши.
Масштабирование, горячие клавиши.
Клавиши windows:
- Увеличить масштаб:
- Ctrl + «+»
- Уменьшить масштаб:
- Ctrl + «—»
- Восстановить масштаб по умолчанию:
- Ctrl + «0»
- Масштабировать с помощью колеса прокрутки мыши:
- удерживайте клавишу Ctrl и прокручивайте колесо мыши вперед, чтобы увеличить масштаб, или назад, чтобы уменьшить масштаб.
Эти горячие клавиши поддерживаются большинством браузеров и других приложений в Windows, таких как Microsoft Office. Однако, некоторые приложения могут использовать другие сочетание клавиш для масштабирования.
Клавиши Mac:
- Увеличить масштаб:
- Command + «+»
- Уменьшить масштаб:
- Command + «—»
- Восстановить масштаб по умолчанию:
- Command + «0»
- Масштабировать с помощью движения двух пальцев на тачпаде:
- используйте жест «щипок», разведение пальцев для увеличения масштаба и сведение для уменьшения.
Навигация по сайту.
Сочетание клавиш Windows:
- Прокрутка вниз:
- Стрелка вниз или пробел
- Прокрутка вверх:
- Стрелка вверх или Shift + пробел
- Прокрутка вправо:
- Стрелка вправо
- Прокрутка влево:
- Стрелка влево
- Прокрутка в начало страницы:
- Home
- Прокрутка в конец страницы:
- End
- Переход к следующей ссылке:
- Tab
- Переход к предыдущей ссылке:
- Shift + Tab
Комбинации Клавиш Mac:
- Прокрутка вниз:
- Стрелка вниз или пробел
- Прокрутка вверх:
- Стрелка вверх или Shift + пробел
- Прокрутка вправо:
- Стрелка вправо
- Прокрутка влево:
- Стрелка влево
- Прокрутка в начало страницы:
- Command + стрелка вверх или Home
- Прокрутка в конец страницы:
- Command + стрелка вниз или End
- Переход к следующей ссылке:
- Tab
- Переход к предыдущей ссылке:
- Shift + Tab
Поиск по сайту.
Windows:
- Поиск на странице:
- Ctrl + F
- Поиск следующего совпадения:
- Enter или F3
- Поиск предыдущего совпадения:
- Shift + F3
MacOS:
- Поиск на странице:
- Command + F
- Поиск следующего совпадения:
- Command + G
- Поиск предыдущего совпадения:
- Command + Shift + G
История, загрузки и закладки.
Windows:
- Открыть историю браузера:
- Ctrl + H
- Открыть загрузки:
- Ctrl + J
- Открыть закладки:
- Ctrl + Shift + O
- Открыть последнюю закрытую вкладку:
- Ctrl + Shift + T
- Открыть закладки с номером:
- Ctrl + номер от 1 до 9
- Сохранить текущую страницу в закладках:
- Ctrl + D
MacOS:
- Открыть историю браузера:
- Command + Y
- открыть загрузки:
- Command + Shift + J
- Открыть закладки:
- Command + Option + B
- Открыть последнюю закрытую вкладку:
- Command + Shift + T
- Открыть закладки с номером:
- Command + номер от 1 до 9
- Сохранить текущую страницу в закладках:
- Command + D
Сервисные функции в браузерах, горячие клавиши.
Вот список горячих клавиш для доступа к сервисным функциям браузера в Windows и MacOS.
Windows:
- Открыть меню настроек:
- Alt + F
- Очистить кэш:
- Ctrl + Shift + Delete
- Открыть консоль разработчика:
- Ctrl + Shift + I или F12
- Открыть режим инкогнито:
- Ctrl + Shift + N
- Перезагрузить страницу:
- Ctrl + R или F5
MacOS:
- Открыть меню настроек:
- Command + ,
- Очистить кэш:
- Command + Shift + Delete
- Открыть консоль разработчика:
- Command + Option + I или Option +Command + I
- Открыть режим инкогнито:
- Command + Shift + N
- Перезагрузить страницу:
- Command + R
Эти горячие клавиши поддерживаются большинством браузеров в Windows и macOS, включая Google Chrome, Mozilla Firefox, Microsoft Edge, Safari и другие. Некоторые браузеры могут также иметь свои собственные уникальные сочетание клавиш для доступа к сервисным функциям.
Поиск по сайту на телефоне с OS Android.
Для поиска на сайте с телефона на операционной системе Android, вы можете использовать встроенный поиск в браузере.
Вот как это сделать:
- Откройте браузер на вашем устройстве Android.
- Перейдите на сайт, на котором вы хотите выполнить поиск.
- Нажмите на иконку поиска в правом верхнем углу браузера (обычно это значок лупы).
- Введите слово или фразу, которую вы ищете.
- Нажмите на кнопку «Поиск» на клавиатуре вашего телефона или выберите «Готово» на экране клавиатуры.
- Браузер покажет вам все результаты, соответствующие вашему запросу, на текущей странице. Если искомый текст находится на другой странице, вам будет предложено перейти на эту страницу.
Вы также можете использовать сочетание клавиш для выполнения поиска на сайте в браузере на Android. В разных браузерах они могут отличаться, но вот некоторые общие сочетание клавиш:
- Нажмите на адресную строку браузера, чтобы активировать поиск на странице.
- Введите искомую фразу или слово.
- Нажмите на иконку поиска на клавиатуре вашего телефона или выберите «Готово» на экране клавиатуры.
Таким образом, вы можете легко выполнить поиск на сайте с помощью своего Android-телефона.
Поиск по сайту на iPhone.
Для выполнения поиска на сайте в браузере Safari на iPhone вы можете использовать встроенный поиск на странице. Вот как это сделать:
- Откройте браузер Safari на вашем iPhone.
- Перейдите на сайт, на котором вы хотите выполнить поиск.
- Нажмите на адресную строку в верхней части экрана.
- Введите слово или фразу, которую
- Прокрутите вниз по экрану, пока не увидите раздел «Найти на странице».
- Нажмите на поле для ввода «Найти на странице».
- Введите искомую фразу или слово.
- Браузер покажет вам все результаты, соответствующие вашему запросу, на текущей странице.
Вы также можете использовать сочетание клавиши для выполнения поиска на сайте в браузере Safari на iPhone. В разных версиях браузера они могут отличаться, но вот некоторые общие сочетание клавиши:
- Нажмите на адресную строку браузера, чтобы активировать поиск на странице.
- Введите искомую фразу или слово.
- Прокрутите вниз по экрану и нажмите на кнопку «Найти на странице».
Таким образом, вы можете легко выполнить поиск на сайте с помощью браузера Safari на вашем iPhone.
Заключение.
Горячие клавиши — это простой и удобный способ повысить эффективность работы с браузером и сократить время поиска нужной информации на странице. Мы рассмотрели комбинацию клавиш для поиска на странице в различных браузерах и платформах, и надеемся, что эта информация поможет вам ускорить свою работу в браузере. Не забывайте, что большинство браузеров также поддерживают другие полезные комбинации клавиш для доступа к различным функциям, таким как управление вкладками, масштабирование и навигация по сайту. Используйте их для повышения своей производительности и комфорта в работе с браузером.
Использовано Изображение от pressfoto на Freepik
В этой статье вы научитесь искать на определённых страницах сайта, а также узнаете, как искать в поисковых системах только по определённым сайтам и даже как использовать встроенный поисковый движок сайта даже если владелец этого не планировал.
Как быстро найти информацию на веб странице
Начнём с азов. Чтобы быстро найти слово или фразу на странице нажмите Ctrl+f и введите строку для поиска.
Вы увидите общее количество найденных совпадений.

Нажимая стрелочки вверх и вниз вы можете переходить к следующему или предыдущему результату поиска.
Используя полосу прокрутки вы сможете увидеть, где больше всего скопления нужно вам строки и быстро перемещаться в нужное место странице.
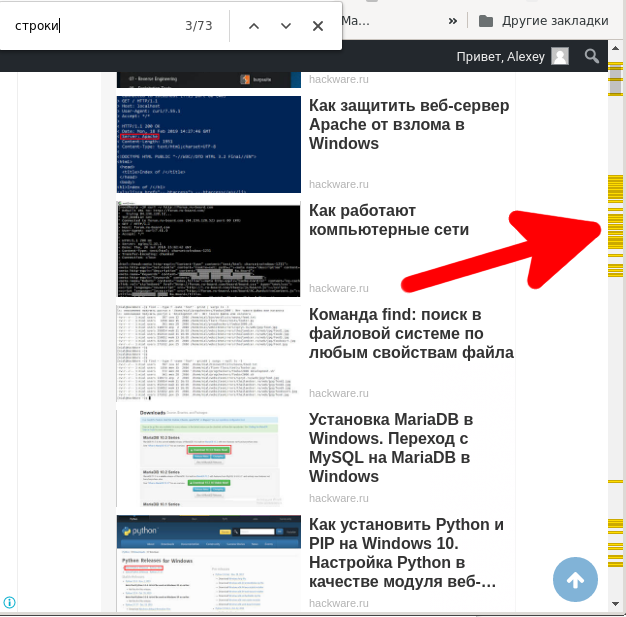
Поиск по исходному коду веб страницы
Если на странице используются спойлеры, то есть области страницы, для просмотра которых нужно нажать кнопку «Развернуть», то для поиска описанным выше способом нужно развернуть все спойлеры. Это может быть утомительно. Если вам просто нужно убедиться, есть ли в странице определённый текст, то нажмите на сайте Ctrl+u и вы увидите исходный код страницы. В этом коде содержимое спойлеров не скрыто. Теперь нажмите Ctrl+f и найдите то, что вам нужно.
Этот способ позволяет искать элементы, которые могут вовсе отсутствовать на странице, например, иногда текст ссылок можно найти только таким образом.
Как искать по любому сайту WordPress
Сейчас очень многие сайты используют WordPress в качестве своего движка. В WordPress есть функция встроенного поиска. На сайте может присутствовать или отсутствовать виджет «Поиск по сайту» — в любой из этих ситуаций встроенный поиск WordPress работает.
Итак, если вы не нашли виджет «Поиск по сайту», то в адресную строку браузера введите следующую конструкцию:
САЙТ/?s=СТРОКА ДЛЯ ПОИСКА
Обратите внимание на «/?s=» — эта строка разделяет адрес сайта и поисковый запрос.
К примеру, на сайте https://zawindows.ru я хочу выполнить поиск по фразе «шаблоны word», тогда мне достаточно ввести в адресную строку: https://zawindows.ru/?s=шаблоны word

На современных сайтах с большим количеством элементов иногда непросто найти поле для поиска по сайту, в этом случае описанный метод (или Ctrl+f плюс «поиск) могут ускорить получение результатов.
Как искать по всем страницам любого сайта
С помощью ключевого слова «site:» в поисковых системах Google и Яндекс можно искать исключительно по одному сайту.
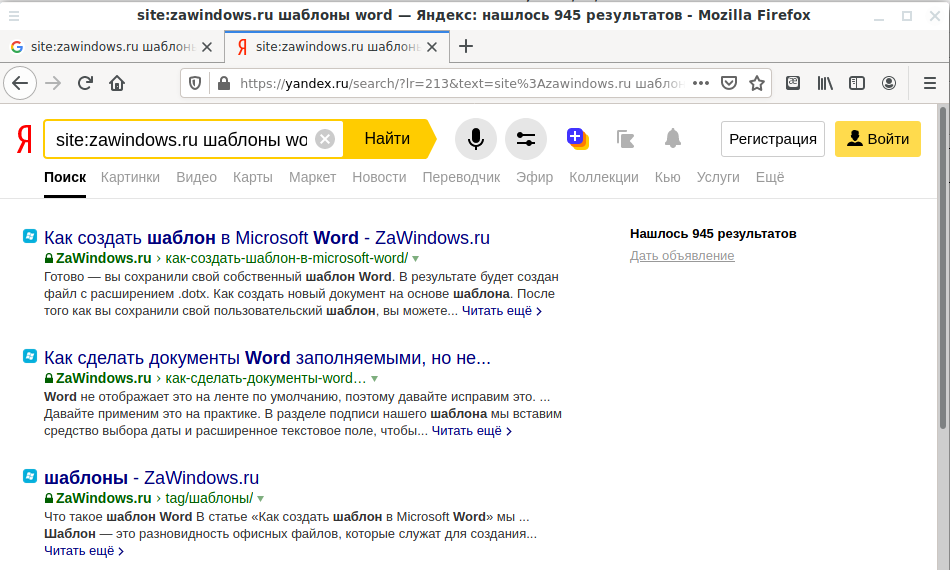
Для этого нужно использовать конструкцию вида:
site:САЙТ ПОИСКОВЫЙ ЗАПРОС
Например, для поиска по сайту zawindows.ru фразы «шаблоны word» в качестве поискового запроса нужно ввести:
site:zawindows.ru шаблоны word
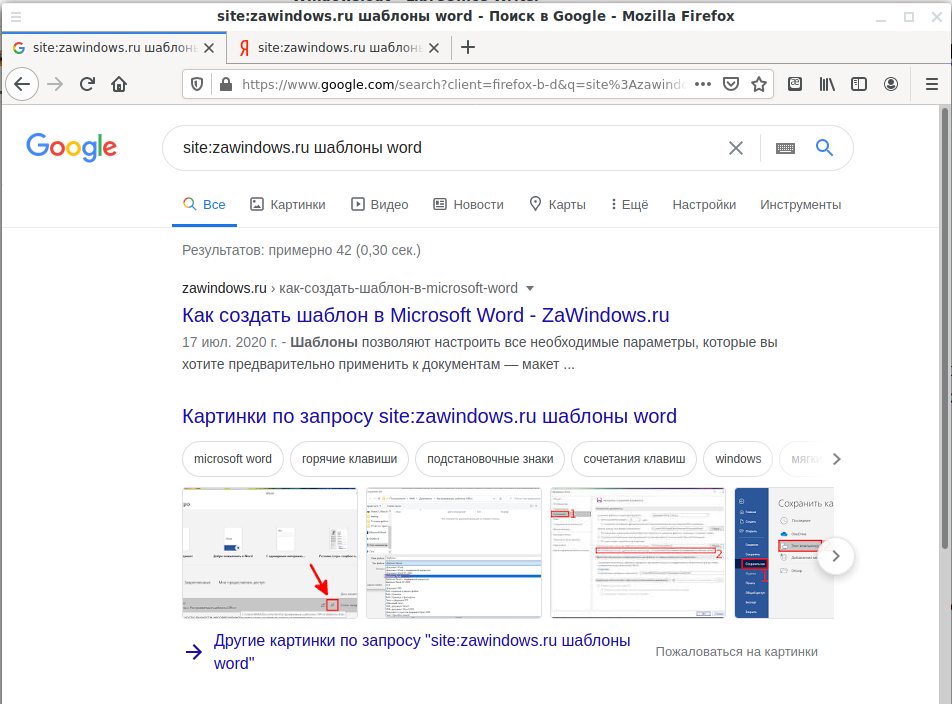
Связанные статьи:
- Как просмотреть веб страницу, для которой требуется регистрация (или если сайт недоступен) (98.8%)
- Что делать, если на сайте заблокировано копирование и правая кнопка мыши (69.7%)
- Как использовать искусственный интеллект Bing Chat в Google Chrome (61.8%)
- Как сделать скриншоты всей страницы сайта в Google Chrome без использования плагинов (57.9%)
- Как включить спрятанный режим чтения Google Chrome (57.9%)
- Google Docs и Gmail получают функции ассистента в написании и переписывании писем и текстов на основе ИИ (RANDOM – 50%)
