Современные смартфоны больше напоминают не мобильные телефоны, а своеобразные мультимедийные комбайны. Но основное предназначение таких мобильных устройств звонить. Чтобы не набирать каждый раз номера телефонов, их можно занести в телефонную книгу. На кнопочном телефоне это делается немного по-другому, поэтому при покупке смартфона не все сразу понимают, как добавить номера в телефонную книгу.
Как посмотреть все контакты
Владельцы смартфонов на ОС Андроид могут управлять своими чатами, приглашениями и контактами в приложении Google Hangouts. Для начала нужно завести аккаунт в Гугл. Это необходимо для того, чтобы список контактов был виден не только на этом смартфоне Андроид, но и на всех последующих.
Посмотреть все контакты на смартфоне, работающем на ОС Android несложно.
- Открывают приложение Контакты, нажав на экране значок с силуэтом человека.
- В правом нижнем уголке есть значок плюс, на него требуется нажать.
- Выбирают строку Начать чат.
- После этого на экране появляется весь список контактов.
Чтобы быстро найти нужный контакт в поисковую строку, расположенную вверху вбивают первые буквы имени, после этого система выдаёт все сохранённые варианты с такой комбинацией букв.
Как создать новый контакт в телефоне
На смартфоне добавить контакт в телефонную книгу так же просто, как и в кнопочном телефоне. Последовательность действий будет такой:
- На смартфоне или планшете открывают приложение Контакты;
- В правом нижнем углу есть значок плюс, на него нужно нажать;

- Вводят имя, номер телефона или же адрес электронной почты;
- Чтобы выбрать аккаунт Гугл, где будет сохранена информация, необходимо нажать на кнопку вниз рядом с адресом своей электронной почты;
- Если нужно указать больше информации об абоненте, то следует нажать на стрелку вниз рядом с полем Имя;
- Добавить фотографию абонента можно, нажав на значок фотокамеры вверху экрана;
- Дополнительную информацию или примечание можно ввести, нажав на раздел Показать другие поля.
После этого остаётся только нажать кнопку Сохранить. Всё контакт записан в телефонную книгу и его при необходимости можно очень быстро найти.
Как изменить или удалить контакт
Если абонент поменял телефон или у него появилась новая сим-карта, то номер можно добавить в уже сохранённый в телефонной книге контакт. Последовательность действий такая:
- Открывают приложение контакты;
- Находят тот контакт, в который следует внести изменения;
- В правом нижнем уголке есть ярлычок Изменить, на него необходимо нажать;
- Тут же выбирают нужный аккаунт, если их несколько;
- Далее изменяют или добавляют номер, меняют в отдельном поле имя, а также добавляют электронный адрес;
- Если нужно добавить какие-то примечания, то выбирают раздел Показать другие поля или же нажимают на кнопку вниз;
- Если нужно изменить фотографию контакта, то на неё нажимают и потом выбирают другой вариант.
После этого нажимают на кнопку Сохранить. Можно просмотреть изменённые данные, отыскав номер нужного абонента в телефонной книге.
Как правило, люди редко удаляют даже ненужные уже контакты, оставляя их на всякий случай. Но если вдруг запись нужно удалить, сделать это очень легко.
- Открывают приложение Контакты;
- Находят контакт, который необходимо удалить и нажимают на него;
- В правом верхнем уголке экрана нажимают на три вертикальные точки. Тут выбирают строку Ещё и потом Удалить. Далее требуется только подтвердить свои намерения.

Чтобы удалить одновременно несколько контактов, необходимо нажимать на них по отдельности и удерживать пару секунд, пока не появится значок галочки. После этого нужно нажать на значок Удалить и подтвердить свои намерения.
Как поделиться контактом
В некоторых случаях бывает необходимо поделиться контактом с другим абонентом, а набирать данные в ручном режиме не хочется. Можно очень быстро поделиться контактом.
- На смартфоне открывают приложение Контакты;
- Далее находят и выбирают Контакт в списке;
- В правом верхнем уголке экрана нажимают на три вертикальные точки. Тут выбирают пункт Ещё и Поделиться (Отправить).

- Далее выбирают номер абонента с кем необходимо поделиться и подтверждают свои намерения.
Где в памяти телефона хранятся контакты
Телефонная книга – это одно из самых уязвимых мест в мобильном устройстве, в плане утечки информации. Пользователям полезно знать, где именно хранится такая информация.
Все контакты на смартфона с ОС Андроид хранятся в директории по адресу /data/data/com.android.providers.contacts/databases/ в файле contacts.db или же на некоторых прошивках contacts2.db. Чтобы просмотреть эту директорию, необходимы рут-права.
Информации может понадобиться в таких случаях:
- Если телефон сломался, но внутренняя память его активна, то можно экспортировать сохранённые контакты;
- Если нет доверия синхронизации с серверами Гугл, то можно настроить автоматическое перекидывание информации со смартфона на домашний компьютер или планшет. Для этого чаще всего используется SSH-сервер.
Удобнее импортировать и экспортировать контакты с телефона Андроид при помощи стандартного приложения Контактов. Эта программа отлично работает с распространённым форматом VCard.
Где лучше сохранять контакты на Андроиде
На современных смартфонах хранить контактную информацию можно в трёх местах.
- Внутренняя память мобильного устройства.
- Сим-карта.
- Облачные сервисы Gmail, iCloud, Dropbox и другие.
Первые два способа хранения информации лучше не использовать или же использовать только в крайних случаях. На сим-карте рекомендуется хранить только минимальное количество данных по абоненту. Стоит понимать, что в случае выхода из строя симки или её утере вы потеряете всю контактную информацию.
Во внутренней памяти телефона можно хранить полные контакты абонентов. Но нужно помнить, что в случае поломки смартфона вся информация будет утеряна. Хотя многие абоненты периодически перекидывают все свои контакты со смартфона на компьютер.
Безопаснее всего хранить данные в одном из облачных сервисов. Для безопасности рекомендуется задать сложный пароль и включить все виды защиты. Чтобы информация не попала в руки третьих лиц стоит использовать двухфакторную аутентификацию, где нужно вводить секретный код из смс-сообщения.

Татьяна
Слежу за новостями на рынке мобильных услуг. Всегда в курсе последних событий
Задать вопрос
Сколько контактов я могу сохранить на своём смартфоне?

Всё зависит от оперативной памяти мобильного устройства, но в любом случае, тысячу номеров сохранить можно.
Где лучше сохранять контактные данные абонентов, на телефоне или на сим-карте?

У всех способов есть свои преимущества и недостатки. Но надёжнее всего хранить контакты в облачном хранилище, в этом случае их можно быстро и без проблем восстановить на смартфоне.
Как быстро найти нужный контакт в списке?

Для этого предусмотрена поисковая строка. Чтобы ею воспользоваться, нажимают на значок лупы и потом вбивают первые буксы имени.
Прошли те времена, когда номера телефонов и адреса электронной почты сохраняли в записной книжке. Сейчас все контактные данные можно собрать в смартфоне. При необходимости контакты можно перекидывать другим пользователям, дополнять и удалять.

Автор
Татьяна
Слежу за новостями на рынке мобильных услуг. Всегда в курсе последних событий
Как посмотреть все контакты
Владельцы смартфонов на ОС Андроид могут управлять своими чатами, приглашениями и контактами в приложении Google Hangouts. Для начала нужно завести аккаунт в Гугл. Это необходимо для того, чтобы список контактов был виден не только на этом смартфоне Андроид, но и на всех последующих.
Посмотреть все контакты на смартфоне, работающем на ОС Android несложно.
- Открывают приложение Контакты, нажав на экране значок с силуэтом человека.
- В правом нижнем уголке есть значок плюс, на него требуется нажать.
- Выбирают строку Начать чат.
- После этого на экране появляется весь список контактов.
Чтобы быстро найти нужный контакт в поисковую строку, расположенную вверху вбивают первые буквы имени, после этого система выдаёт все сохранённые варианты с такой комбинацией букв.
Способ 1. Через «Контакты»
Встроенное приложение «Контакты» предназначено для добавления и сохранения номеров. Как создать новый контакт в телефоне:
- Открыть «Контакты».
- Нажать на «+» в правой нижней части экрана (кнопка располагается как вверху, так и внизу в зависимости от используемой версии ОС или прошивки производителя).
- Выбрать место сохранения контакта (в подключенный аккаунт Google, SIM-карту или память телефона).
- Ввести дополнительные данные: имя, псевдоним и e-mail.

- Указать основной и дополнительный номера.
- Нажать на «Сохранить».
Теперь человек будет отображаться в общем списке.
Обратите внимание! Указанные номера в журнале вызовов изменят свое название и начнут показываться как имя контакта. Вариант подходит для iOS и Андроид.
Как создать новый контакт в телефоне
На смартфоне добавить контакт в телефонную книгу так же просто, как и в кнопочном телефоне. Последовательность действий будет такой:
- На смартфоне или планшете открывают приложение Контакты;
- В правом нижнем углу есть значок плюс, на него нужно нажать;
- Вводят имя, номер телефона или же адрес электронной почты;
- Чтобы выбрать аккаунт Гугл, где будет сохранена информация, необходимо нажать на кнопку вниз рядом с адресом своей электронной почты;
- Если нужно указать больше информации об абоненте, то следует нажать на стрелку вниз рядом с полем Имя;
- Добавить фотографию абонента можно, нажав на значок фотокамеры вверху экрана;
- Дополнительную информацию или примечание можно ввести, нажав на раздел Показать другие поля.
После этого остаётся только нажать кнопку Сохранить. Всё контакт записан в телефонную книгу и его при необходимости можно очень быстро найти.
Способ 3. Через набор номера
В этом варианте используется наборщик номера. Инструкция:
- Перейти в «Телефон».
- Открыть «Клавиши».
- Ввести номер телефона.

- Нажать на «Добавить номер».
- Выбрать «Создать контакт». Номер может прикрепляться к уже существующему контакту по нажатию на «Добавить в имеющийся».
- Заполнить поля «Имя», «Фамилия», добавить дополнительную информацию: адрес электронной почты, адрес, компанию.
- Нажать на «Готово».
Вновь созданная запись в телефонной книге будет добавлена в общий список.
Как изменить или удалить контакт
Если абонент поменял телефон или у него появилась новая сим-карта, то номер можно добавить в уже сохранённый в телефонной книге контакт. Последовательность действий такая:
- Открывают приложение контакты;
- Находят тот контакт, в который следует внести изменения;
- В правом нижнем уголке есть ярлычок Изменить, на него необходимо нажать;
- Тут же выбирают нужный аккаунт, если их несколько;
- Далее изменяют или добавляют номер, меняют в отдельном поле имя, а также добавляют электронный адрес;
- Если нужно добавить какие-то примечания, то выбирают раздел Показать другие поля или же нажимают на кнопку вниз;
- Если нужно изменить фотографию контакта, то на неё нажимают и потом выбирают другой вариант.
После этого нажимают на кнопку Сохранить. Можно просмотреть изменённые данные, отыскав номер нужного абонента в телефонной книге.
Как правило, люди редко удаляют даже ненужные уже контакты, оставляя их на всякий случай. Но если вдруг запись нужно удалить, сделать это очень легко.
- Открывают приложение Контакты;
- Находят контакт, который необходимо удалить и нажимают на него;
- В правом верхнем уголке экрана нажимают на три вертикальные точки. Тут выбирают строку Ещё и потом Удалить. Далее требуется только подтвердить свои намерения.
Чтобы удалить одновременно несколько контактов, необходимо нажимать на них по отдельности и удерживать пару секунд, пока не появится значок галочки. После этого нужно нажать на значок Удалить и подтвердить свои намерения.
Используем WhatsApp
Давайте рассмотрим, как по номеру телефона можно добавить человека в записную книгу в Ватсап.
Запускаем приложение. Переходим во вкладку «Чаты».
Нажимаем на значок сообщений, который располагается рядом со строкой «Начать чат».

Выбираем строку «Новый контакт».

Вводим данные: имя, номер телефона человека, с которым хотим в дальнейшем общаться в данном мессенджере. Нажимаем кнопку «Сохранить».

В окне списка всех пользователей нажимаем на вертикальное троеточие.

В раскрывшемся меню выбираем строку «Обновить».

После этого, нажав на значок лупы, мы можем начать вписывать первые буквы имени добавленного человека, чтоб не пролистывать весь перечень записной книги ватсапа.

Видим, что выскочил нужный пользователь.

Теперь можно начинать общение.

Как поделиться контактом
В некоторых случаях бывает необходимо поделиться контактом с другим абонентом, а набирать данные в ручном режиме не хочется. Можно очень быстро поделиться контактом.
- Как восстановить контактную информацию адресной книги в Outlook
- На смартфоне открывают приложение Контакты;
- Далее находят и выбирают Контакт в списке;
- В правом верхнем уголке экрана нажимают на три вертикальные точки. Тут выбирают пункт Ещё и Поделиться (Отправить).
- Далее выбирают номер абонента с кем необходимо поделиться и подтверждают свои намерения.
Используем записную книжку
Самым простым способом добавления новых контактов в WhatsApp является внесение номера желаемого собеседника в записную книжку на телефоне.
Нажимаем на значок «Контакты», который находится на рабочем столе смартфона.

Выбираем значок плюса, который располагается рядом с окном поиска.

Открывается страница добавления нового контакта. Вводим имя человека, его номер телефона. Нажимаем кнопку «Сохранить».

Открываем Messenger WhatsApp. Находясь во вкладке «Чаты», нажимаем на значок создания нового диалога.
На открывшейся странице нажимаем на вертикальное троеточие, которое располагается в правом углу сверху.
В раскрывшемся меню выбираем строку «Обновить».
Теперь нам доступна возможность обнаружения нужного контакта.

Где в памяти телефона хранятся контакты
Телефонная книга – это одно из самых уязвимых мест в мобильном устройстве, в плане утечки информации. Пользователям полезно знать, где именно хранится такая информация.
Все контакты на смартфона с ОС Андроид хранятся в директории по адресу /data/data/com.android.providers.contacts/databases/ в файле contacts.db или же на некоторых прошивках contacts2.db. Чтобы просмотреть эту директорию, необходимы рут-права.
Информации может понадобиться в таких случаях:
- Если телефон сломался, но внутренняя память его активна, то можно экспортировать сохранённые контакты;
- Если нет доверия синхронизации с серверами Гугл, то можно настроить автоматическое перекидывание информации со смартфона на домашний компьютер или планшет. Для этого чаще всего используется SSH-сервер.
Удобнее импортировать и экспортировать контакты с телефона Андроид при помощи стандартного приложения Контактов. Эта программа отлично работает с распространённым форматом VCard.
Где лучше сохранять контакты на Андроиде
На современных смартфонах хранить контактную информацию можно в трёх местах.
- Внутренняя память мобильного устройства.
- Сим-карта.
- Облачные сервисы Gmail, iCloud, Dropbox и другие.
Первые два способа хранения информации лучше не использовать или же использовать только в крайних случаях. На сим-карте рекомендуется хранить только минимальное количество данных по абоненту. Стоит понимать, что в случае выхода из строя симки или её утере вы потеряете всю контактную информацию.
Во внутренней памяти телефона можно хранить полные контакты абонентов. Но нужно помнить, что в случае поломки смартфона вся информация будет утеряна. Хотя многие абоненты периодически перекидывают все свои контакты со смартфона на компьютер.
Безопаснее всего хранить данные в одном из облачных сервисов. Для безопасности рекомендуется задать сложный пароль и включить все виды защиты. Чтобы информация не попала в руки третьих лиц стоит использовать двухфакторную аутентификацию, где нужно вводить секретный код из смс-сообщения.
Вопрос экспертуСколько контактов я могу сохранить на своём смартфоне?Всё зависит от оперативной памяти мобильного устройства, но в любом случае, тысячу номеров сохранить можно.Где лучше сохранять контактные данные абонентов, на телефоне или на сим-карте?У всех способов есть свои преимущества и недостатки. Но надёжнее всего хранить контакты в облачном хранилище, в этом случае их можно быстро и без проблем восстановить на смартфоне.Как быстро найти нужный контакт в списке?Для этого предусмотрена поисковая строка. Чтобы ею воспользоваться, нажимают на значок лупы и потом вбивают первые буксы имени.
Прошли те времена, когда номера телефонов и адреса электронной почты сохраняли в записной книжке. Сейчас все контактные данные можно собрать в смартфоне. При необходимости контакты можно перекидывать другим пользователям, дополнять и удалять.
АвторТатьянаСлежу за новостями на рынке мобильных услуг. Всегда в курсе последних событий29.05.2019
Приложение «Контакты» является одним из самых важных на вашем устройстве под управлением . И мы чуть ли не каждый день добавляем новые данные о наших знакомых (а иногда и вовсе социальные сервисы синхронизируют и пополняют их за нас), тем самым внося все больший хаос в адресную книгу. Пора прибраться в этом бардаке! И сейчас мы поведаем, как это сделать.
- Управление контактами в Outlook

Android предлагает вам некоторую помощь в том, как можно навести порядок в списке контактов. Поэтому мы рассмотрим то, как организовать ваш список контактов как встроенными средствами операционной системы, так и при помощи сторонних программ.
Добавляем контакт в WhatsApp по номеру телефона
Один из доступных способов внесения нового абонента в книгу Ватсап является использование его мобильного номера.
Добавить его можно выполнив следующую операцию:
- Войти в приложение при помощи иконки на смартфоне.
- Откроется главная страница с чатами, где следует воспользоваться кнопкой в правом углу снизу.
- Перед абонентом появится список товарищей, на верхней панели страницы следует воспользоваться троеточием для вызова дополнительных опций.
- Выбрать функцию – Пригласить друга.
- Ватсап предлагает возможность отправлять запросы в друзья несколькими способами и даже при помощи иных мессенджеров. Поэтому абонент должен рассмотреть доступные варианты и выбрать подходящий, в котором будет использовать номер товарища.

- Как только определитесь со средством связи, сообщение будет сформировано, его можно дополнить от себя. Указать данные для связи друга и отправить обращение.
После этого остается только ожидать подтверждения. Человек может принять приглашение или отклонить, не желая устанавливать дополнительные приложения на свой смартфон. Однако для уверенности можно лично его убедить использовать WhatsApp в качестве средства связи.
Приложение «Контакты»
Приложение «Контакты» дает вам мгновенный доступ ко всем контактам, связанным с вашей учетной записью Google. Для начала можно воспользоваться вкладкой «Избранное». Сюда можно добавить людей, с которыми вы общаетесь чаще всего. Например, членов семьи. Для этого выберите нужный контакт, войдите в его настройки и там найдите пункт «Добавить в избранное».
Другим способом почистить вашу записную книжку будет настройка контактов. В приложении нажмите кнопку «Дополнительно» и выберите «Контакты». Следующий экран позволяет выбрать, какие контакты отображаются в приложении, а какие скрыты от просмотра. Таким образом вы не потеряете абонентов, с которыми редко общаетесь, но они при этом не будут «мозолить глаза» в общем списке.
Как добавить новый контакт в Ватсап
Общаться с другом, без сохранения его контакта в WhatsApp нельзя. Номер – это персональный идентификатор, с помощью которого осуществляется регистрация в мессенджере.
Для общения придется внести цифры абонента и сохранить их в телефонной книжке. На выполнение операции уйдет не более 1-2 минут времени, устанавливать дополнительные сервисы не придется.
Как добавить друга в память Ватсапа:
- вручную ввести цифры и сохранить их;
- воспользоваться сканером и личным QR-кодом.
Приложение Google Рlus
В случае контактов Google, например, вы можете выбрать отображение определенных групп, которые вы создали, а не всех абонентов в адресной книге. Войдите в пункт «Моя учетная запись» в меню настроек. Это покажет все приложения, установленные на вашем телефоне, которые поддерживают интеграцию контактов. Нажмите на любую запись в списке или выберите «Добавить учетную запись» для импорта контактов.
Настраивая, какие группы контактов вы видите на экране, а также какие другие приложения могут отображать контакты, можно создать гораздо более удобную версию списка контактов, заполненную людьми, с которыми вы на самом деле контактируете на регулярной основе.
Способ 4. Через сообщения
Занести новый номер в контакты возможно через «Сообщения», где ведется переписка и отправляются СМС. Инструкция:
- Открыть «Сообщения».
- Перейти в переписку с номером, который еще не добавлен в список контактов.
- Тапнуть по аватарке.
- Выбрать «Информация».

- Перейти в «Сведения».
- Нажать на «Создать новый контакт».
- Заполнить данные: ввести имя, номер телефона и дополнительную информацию.
- Нажать на «Готово».
Созданная запись может привязываться как к памяти телефона, так и SIM-карте или учетной записи.
Сторонние приложения
Если вы хотите, чтобы ваши контакты выглядели более организованно, то можно воспользоваться, например, программой Contacts+. Оно имеет неплохую интеграцию с социальными сетями и другими сервисами. А также весьма приятный интерфейс.
FullContact — это комплексный веб-сервис, который постоянно обновляет ваши контакты, а затем синхронизирует между всеми вашими устройствами (включая гаджеты на Android).
Cloze — еще одно приложение, на которое стоит обратить внимание: оно призвано проанализировать взаимодействие с каждым человеком из контакт-листа путем интеграции социальных сетей в само приложение. Оно может, например, сообщить не только о пропущенном звонке от определенного человека, но и о сообщении от него же, оставленного в социальных сетях.
- Как синхронизировать все свои контакты с учетною записью Google на Android и iOS устройстве
Отдельно стоит упомянуть недавно обновленные Контакты Google в качестве веб-версии, которые в настоящее время проходят бета-тестирование и скоро будут доступны всем желающим. Благодаря понятному интерфейсу, сервис позволяет вам редактировать ваши контактные данные с настольного ПК, что куда удобнее, чем на сенсорном экране. Изменения, естественно, синхронизируются с вашей учетной записью.
Обсудить эту и другие статьи вы можете в нашем чате в Telegram.
Перед тем как менять прошивку в смартфоне или делать сброс до заводских настроек, не забывайте сохранить свою телефонную книгу, так как потом будет поздно, и данные адресатов потеряются, иногда навсегда. Рассмотрим два основных способа сохранения всех контактов из телефонной книги.
Первый способ, это продублировать контакты на СИМ карту, а второй способ, сохранить все контакты в одном файле, который можно потом скинуть на компьютер, флешку, на сам смартфон, или на его карту памяти. Причем второй способ более выгодный, так как сохраняет полные данные, даты и дни рождения, адреса и фотографии самих адресатов.
Содержание
Как сохранить контакты на сим карту?
- Откройте приложение «Контакты».
- Нажмите клавишу «Опции» (может выглядеть как три точки (полоски) в правом верхнем углу или внизу).
- Выберите пункт «Импорт/экспорт».
- Выберите пункт «Экспорт на SIM».
- Отмечаем те контакты, которые хотим скопировать на сим карту.
- Жмем «Импорт».
- Выберите пункт «ОК».
Если возникнет необходимость воспользоваться другим телефоном, достаточно вставить в него эту SIM карту, и ваши адреса не потеряются. Если нужно скопировать адресную книгу на сам телефон, то делайте тоже самое как и при копировании, только выбираем уже пункт «Импорт с SIM».
Добавление контактов в WhatsApp на Andoid-смартфоне
Стоит понимать, что этот мессенджер синхронизируется с телефонной книгой. Как только вы запишите в неё номер пользователя, его контакт сразу же появится и в WhatsApp (при условии, что он установил приложение). Вот что вам потребуется сделать:
- В меню смартфона найдите иконку телефонной трубки и откройте приложение «Телефон».

- Перейдите во вкладку «Контакты», возле строки поиска нажмите на знак «+». Тем самым вы добавите новый контакт. Можно воспользоваться другим способом: перейдите в раздел «Телефон», напишите номер и нажмите на кнопку сохранения.

- В открывшемся окне введите имя нового абонента, а также его номер телефона. В правом верхнем углу нажмите «Сохранить». Если вы записываете иностранный номер, не ставьте «0» в самом начале.

- Теперь перейдите в главное меню телефона и откройте приложение WhatsApp. В левом нижнем углу есть вкладка «Чаты».

- Откроется список людей из вашей телефонной книги, которые установили мессенджер себе на смартфон. Если человек, чей номер вы записали ранее, пользуется этим приложением, то вы увидите его в списке.

Если мессенджер не установлен у другого пользователя
Нужного абонента не было в списке? Это значит, что он не установил на свой смартфон WhatsApp. Выход — прислать ему сообщение с просьбой скачать его:
- Откройте приложение и нажмите на кнопку «Пригласить друзей».

- Появится список номеров из телефонной книги. Выберите нужного человека и отправьте ему сообщение. В поле для ввода уже будет вставлен текстовый шаблон.

Если у пользователя установлен WhatsApp, но его номер не отображается в контактах, откройте приложение и выберите «Помощь с контактами».

Прочитайте инструкцию и ознакомьтесь с возможными проблемами. Возможно, пользователь оказался невидимым.

Как перенести контакты с телефона на карту памяти?
- 1. Запустите приложение «Контакты» (или «Люди», в зависимости от марки смартфона, интерфейс меню часто отличается, но по смыслу всегда понятен). Нажмите по кнопке меню (или провести пальцем вверх) (Рис.1).

- 2. Выберите пункт «Импорт/Экспорт». (Рис.2).

- 3. Выбираем пункт «Экспорт на накопитель» (Рис.3)

- 4. Если у вас нет в смартфоне встроенной Карты памяти, то выбираем первый пункт «Экспорт на накопитель Телефон», но потом обязательно скинете этот файл на компьютер, на электронный почтовый ящик свой, флешку или на другой телефон, так как при перепрошивки смартфона, или его сброса к заводским настройкам, стираются все данные с телефона, и этот файл будет тоже удален, поэтому пока его нужно где-то сохранить.
Если в смартфоне есть встроенная Карта памяти, то выбираем пункт «Экспорт на накопитель: Карта памяти», жмем «ОК» (Рис.4)

- 5. Вам предложат «Экспортировать контакты?», жмем «ОК» (Рис.5)

- 6. Теперь ваша адресная книга полностью сохранена в один файлик. с расширение .vcf. Его лучше скинуть на компьютер, флешку, куда угодно, лишь бы он был сохранен в надежном месте, пока не понадобится. А когда будет необходимость, например после сброса на заводские настройки, вы всегда его сможете скинуть опять в телефон.
Как импортировать книгу контактов из файла?
- 1. Весь процесс переноса всех контактов в «Адресную книгу» тот же, что и при переносе контактов с телефона на карту памяти? Только в том случае мы все сохраняли в файл, теперь из этого файла распаковываем в адресную книгу.
Выполняем следующие действия: «Импорт с накопителя» (используется для импорта в книгу контактов из файла во внутренней памяти или на SD карте) (Рис.6)

- 2. Если у нас файл находится на карте памяти, то выбираем «Импорт с накопителя: Карта памяти», жмем «ОК» (Рис.7). Помните мы говорили выше, что лучше (для сохранения), адресный файл скинуть например на компьютер, так вот перед тем, как его импортировать в телефон, не забывайте его скинуть с самого компьютера назад в телефон.

Как удалить контакт
База номеров телефона автоматически синхронизуется с Ватсапом, поэтому если в «Контактах» добавлен друг, он высветится и в мессенджере, и наоборот. Если удалить его — в мессенджере отобразится только номер, без имени, при этом сохранится переписка.
Для удаления номера из Ватсапа и памяти устройства можно воспользоваться средствами самого телефона. Для этого зайдите в «Контакты», выберите нужного пользователя, кликните «Ещё» и выберите «Удалить». Сделать то же самое можно и через мессенджер (удобно, когда добавлено много номеров и трудно отыскать нужный):
- В WhatsApp на Андроид откройте чат с нужным человеком.
- Кликните на троеточие и выберите «Просмотр контакта».
- Снова жмите на кнопку в виде трех точек и кликните «Откр. в адресной книге».
- Перебросит в список, где содержатся все сохраненные номера. Выберите нужный и сотрите — кнопка «Удалить».
Как скопировать контакты с телефона на компьютер?
Все номера упаковываются в файл vcf, который затем можно отправить на компьютер:
- Разблокируйте экран устройства Android.
- Подключите устройство к компьютеру с помощью USB-кабеля.
- Нажмите на уведомление Режим работы USB.
- Выберите Передача файлов.
- Перетащите файлы в открывшееся окно.
- Когда все будет готово, отключите устройство от компьютера.
- Отсоедините USB-кабель.
Загрузка …Используемые источники:
- https://tarifkin.ru/mobilnye-sovety/kak-sozdat-kontakt-v-telefone
- https://androidinsider.ru/polezno-znat/kak-organizovat-svoj-spisok-kontaktov-na-android-smartfone.html
- https://noblefox.ru/kak-soxranit-telefonnuyu-knigu-android/
Приложение «Контакты» является одним из самых важных на вашем устройстве под управлением Android. И мы чуть ли не каждый день добавляем новые данные о наших знакомых (а иногда и вовсе социальные сервисы синхронизируют и пополняют их за нас), тем самым внося все больший хаос в адресную книгу. Пора прибраться в этом бардаке! И сейчас мы поведаем, как это сделать.

Android предлагает вам некоторую помощь в том, как можно навести порядок в списке контактов. Поэтому мы рассмотрим то, как организовать ваш список контактов как встроенными средствами операционной системы, так и при помощи сторонних программ.
Место хранения контактов на Андроид
Данные телефонной книги смартфона могут храниться в двух местах и бывают двух совершенно разных видов. Первый – это записи в аккаунтах приложений, в которых есть адресная книга или ее аналог. Второй – электронный документ, сохраненный во внутренней памяти телефона и содержащий в себе абсолютно все имеющиеся на устройстве и в подключенных к нему учетных записях контакты. Пользователи чаще интересуются именно им, но мы расскажем о каждом из доступных вариантов.
Contacts+
Плюс в названии этой программы находится не зря: она представляет собой настоящий комбайн. Управление контактными данными реализовано в духе подобных приложений: отдельные поля для телефонного номера и ID мессенджеров, возможность установить мелодию и изображение на отдельные контакты, просмотр вызовов или СМС от того или иного абонента. Продвинутый инструментарий включает в себя суперполезную опцию объединения дубликатов.

Присутствуют и возможности резервного копирования телефонной книги и блокирования нежелательных вызовов. Фишкой приложения является кастомизация: можно сменить как иконку, так и тему внешнего вида. Ложкой дёгтя в бочке достоинств Контактс+ можно назвать рекламу и ограничения бесплатной версии. Это решение уже для продвинутых пользователей, остальным его функционал может показаться избыточным.
Файл с данными
Помимо сведений в адресных книгах стандартного и сторонних приложений, которые разработчики хранят на собственных серверах или в облаках, существует и общий для всех данных файл, доступный для просмотра, копирования и изменения. Называется он contacts.db или contacts2.db, что зависит от версии операционной системы или оболочки от производителя, или установленной прошивки. Правда, найти его и открыть не так просто – чтобы добраться к его фактическому месту расположения необходимы root-права, а для просмотра содержимого (на мобильном устройстве или компьютере) – SQLite-менеджер.
База данных contacts как раз и является тем файлом, который чаще всего ищут пользователи. Его можно использовать в качестве резервной копии адресной книги или в ситуации, когда требуется восстановить все сохраненные контакты. Последнее особенно актуально в случаях, когда разбит экран смартфона или планшета, или когда устройство полностью неработоспособно, а доступ к учетной записи, содержащей адресную книгу, отсутствует. Так, имея на руках этот файл, его можно открыть для просмотра или переместить на другой девайс, получив таким образом доступ ко всем сохраненным контактам.

Итак, если на вашем мобильном устройстве имеются root-права и установлен поддерживающий их файловый менеджер, для получения файла contacts.db или contacts2.db выполните следующее:
Примечание: В нашем примере используется ES Explorer, поэтому в случае использования другого приложения-проводника, некоторые действия могут немного, но не критически отличаться. Также, если ваш файловый менеджер уже имеет доступ к рут-правам, первые четыре шага следующей инструкции можно пропустить.
- Запустите файловый менеджер и, если это первое использование, ознакомьтесь с представленной информацией и нажмите «Вперед».

- Откройте главное меню приложения – делается это свайпом слева направо или нажатием на вертикальные полосы в левом верхнем углу.

- Активируйте функцию Root-проводник, для чего нужно перевести в активное положение тумблер напротив одноименного пункта.

- Затем нажмите «Разрешить» во всплывающем окне и убедитесь в том, что приложению предоставлены необходимые права.

Примечание: Иногда после предоставления рут-прав файловому менеджеру необходимо завершить его работу в принудительном порядке (через меню многозадачности), а затем повторно запустить. В противном случае приложение может не отображать содержимое интересующей нас папки.
- Снова откройте меню файлового менеджера, пролистайте его вниз и выберите в разделе «Локальное хранилище» пункт «Устройство».

- В открывшемся перечне каталогов поочередно перейдите в папки с одинаковыми названиями – «data».

- Если потребуется, измените стиль отображения папок на список, затем пролистайте его немного вниз и откройте директорию «com.android.providers.contacts».

- В ней перейдите к папке «databases». Внутри нее и будет расположен файл contacts.db или contacts2.db (напомним, название зависит от прошивки).

- Файл можно открыть для просмотра как текст,


Теперь, когда вы знаете фактическое месторасположение контактов на Android-устройстве, точнее, где хранится содержащий их файл, можете его скопировать и сохранить в безопасное место. Как уже было сказано выше, открыть и отредактировать файл можно с помощью специального приложения. Если же вам необходимо перенести контакты с одного смартфона на другой, просто поместите этот файл по следующему пути:
/data/data/com.android.providers.contacts/databases/
После этого все ваши контакты будут доступны к просмотру и использованию на новом девайсе.
Где в памяти телефона Андроид хранятся контакты
Почему дублируются контакты в андроиде — объединение номеров
У современных мобильных устройств довольно продвинутая операционная система. При умении и желании можно найти много информации, как оптимально использовать их возможности. Что до импорта телефонной книги, то прежде всего нужно иметь root-права или права суперпользователя. Справиться с этим поможет утилита FarmaRoot.

Пошаговые действия:
- Загрузить и активировать приложение.
- Нажать на кнопку «Установить SuperSU».
- Получить root-права (выбрать из списка FarmaRoot).
- Обновить приложение.
Справочник можно импортировать в карту памяти смартфона. Для этого нужно:
- Открыть телефонный справочник смартфона.
- Найти в меню раздел «Импорт и экспорт».
- Нажать на «Экспорт на карту SD».
Нужно знать! Все номера сохранятся в файле с vcf расширением.
Аккаунты приложений
Изучив алгоритм действий, легко можно переносить данные со старого смартфона на новый. Есть программы, которые позволяют проделать это даже с Андроида на iPhone и наоборот.

Чаще всего используется аккаунт Google (еще есть iDrive, «Яндекс.Диск», Mega или Dropbox). Прежде нужно проверить, чтобы опции автовосстановления и резервного копирования были включены. Далее следует авторизоваться, то есть, найти в настройках «Аккаунты и синхронизация», нажать на «Добавить аккаунт», ввести пароль и имя пользователя. После перезапуска аккаунта телефонный справочник с облака скопируется в память нового смартфона. Дополнительно перекочует вся переписка Gmail и информация «Календаря».
Современные версии Android сначала предлагают переносить все данные со старого аппарата на новый. Это явление еще может называться клонированием. Чаще всего используется операционная система Google. Переход между аппаратами одного бренда регулируется стандартными приложениями.
Нужно знать! При желании копировать данные можно при помощи других приложений. Наиболее востребованными являются CLONEit, Clone Phone, Wi-Fi директория.
Перенести контакты также можно:
- посредством СИМ-карты;
- с помощью карты Micro SD;
- через интерфейс Bluetooth.
Все закачанные из Play Маркет приложения можно бесплатно загрузить на новое устройство. Список используемых находится во вкладке «Мои приложения – Библиотека». Совсем не сложно переместить телефонный справочник при помощи ПК. С прежнего аппарата на жесткий диск и оттуда в новый. Еще легче скачать нужное с SD-карты. Она просто переставляется с телефона на телефон.
Важно! Большие объемы информации лучше переносить с облачного хранения.
Файл с контактами
Такая ячейка есть во всех смартфонах. Чтобы узнать, в какой папке хранятся контакты телефонной книги на Андроиде, нужно пройти по адресу /data/data/com.android.providers.contacts/databases/contacts.db (есть версии с цифрой 2 в конце). Чтобы посмотреть содержимое файла, требуется программа, имеющая доступ к базе данных SQLite.

Как создать группу на рабочем столе
В процессе использования Android-гаджета на него устанавливают большое количество разнообразных по назначению приложений (мессенджеры, файловые менеджеры, игры и т.д.). Из-за этого искать в огромном списке программ конкретную утилиту очень сложно и долго. Поэтому часто владельцы смартфонов группируют их на дисплее гаджета по назначению. Да порядок на экране телефона – это тоже говорит многое о пользователе.
Для этого требуется проделать следующее:
- Вывести на рабочий экран ярлыки софта. Для этого в списке программ нажимают и удерживают ярлык утилиты, пока они не будут отображаться на рабочем экране.

- Далее следует перетянуть иконку программы на другую утилиту (в приведенном примере – это интернет-браузер и интернет-мессенджер), чтобы сформировалась папка с двумя этими приложениями. Потом можно добавлять также в нее другие ярлыки интернет-приложений. При этом лучше назвать ее по типу программ. Например, можно назвать ее «интернет» или «мультимедиа».

- При необходимости любые ярлычки можно убрать из этой папки. Требуется просто нажать на нее, чтобы она развернулась. После чего перетащить из нее ненужные ярлыки на экран. При необходимости их можно быстро удалить с экрана.
Как и где лучше сохранять контакты телефонной книги на Андроиде
Так где находятся контакты на Андроиде? Их можно сохранить несколькими способами. При добавлении нового контакта операционная система девайса предоставляет выбор. Можно сохранить номер:
- в памяти смартфона;
- на SIM-карте;
- в облаке.
Где хранятся пароли на Андроиде и как их найти месторасположение
В первом случае сохраняется большой объем информации, в том числе контакты со всеми дополнительными сведениями. Никаких проблем не будет, если аппарат исправен. Куда сохраняются контакты на Андроид при выходе аппарата из строя, зависит от сложности поломки. Даже при сбросе настроек до заводских вся информация исчезает безвозвратно.
На SIM-карте контакты будут лежать без изменений. Даже никакие вирусы симке не страшны. Правда память ее не очень большая. При смене телефона SIM-карта спокойно переставляется в новый аппарат. Все, что есть там, сохранится и в дальнейшем. В случае утери симки или выхода ее из строя информация потеряется окончательно.
Операционная система современных Android синхронизируется с Google-аккаунтом. Это позволяет переносить контакты в облачное хранение. При внесении нового контакта надо выбрать один из вариантов — память телефона, SIM-карта, резервное облачное хранение.
Внимание! Из облака можно будет достать данные даже при поломке или утере телефона.
Телефонный справочник в мобильнике является неотъемлемой частью человеческого общения. Каждый вносит туда контакты нужных людей, номера необходимых служб и так далее. Потеря даже одного контакта может привести к неприятным последствиям. Поэтому, приобретая новый девайс, нужно как можно тщательнее изучить его возможности. Особенно важно знать, в какой папке на Андроиде хранятся контакты.
Зачем нужен доступ к папке с контактами на Андроиде
Постоянное совершенствование и появление новых типов сотовых девайсов предполагает их частую смену. При этом есть необходимость сохранить все старые данные. Где хранятся номера телефонов в Андроиде и как их перенести в память нового аппарата, зависит от желания и потребностей пользователя.

Контакты на Андроиде
Конечно, их можно перенести на SIM-карту, но не вся информация сохранится корректно. Нужно помнить, что к каждому номеру имеется полная информация, включающая:
- фамилию, имя, отчество;
- фото;
- второй и последующие номера телефонов;
- должность и место работы;
- день рождения или другие памятные даты;
- E-mail.
Утеря любой из них может принести неудобство. Избежать этого поможет специальный системный файл, то есть, все контакты можно целиком расположить в отдельной папке.
Где в памяти телефона хранятся контакты
Процесс сохранения номера на телефоне Андроид выглядит очень просто. После ввода контактных данных пользователю необходимо лишь перейти в опции и нажать кнопку «Добавить контакт». Далее система предложит заполнить небольшую анкету об абоненте, но от этого можно спокойно отказаться.
Если человек сохраняет номер в память телефона, то найти файл контактов можно следующим образом:
- Открыть «Проводник» (приложение для просмотра файлов).
- Перейти в папку «data».
- Открыть следующую папку «com.android.providers.contacts».
- Кликнуть на «databases».

В указанном месте будет находиться файл формата .db. Как правило, он получает имя «contacts» или «contacts2». В нем хранятся все номера, которые пользователь сохранил на телефона.
Если вам не удалось найти файл по указанному пути, попробуйте сначала открыть в проводнике папку «Android», а уже затем – «data».
Без специального приложения отредактировать файл не получится. Но изменения автоматически будут вступать в силу, как только владелец смартфона изменит параметры контакта через записную книжку.
Сохранение номера в память телефона – самый популярный способ добавить новый контакт. Но он не единственный. Наряду с ним пользователи сохраняют абонентов на SIM-карту и добавляют в персональный аккаунт Google. О том, как получить доступ к файлу в таком случае, поговорим далее.
Сохранение контактов на сим-карте
Старый добрый способ, работающий еще со времен кнопочных «Нокий». Несмотря на свою миниатюрность, сим-карта — это настоящий мини-компьютер с процессором, оперативной памятью, постоянной и перезаписываемой памятью. Именно в перезаписываемую память записываются и стираются контакты.

При хранении информации на сим-карте сразу возникает вопрос: а сколько контактов вмещает сим-карта? Количество у всех отличается, но в целом диапазон от 100 до 200 контактов.
- На сим-карте Tele2 можно хранить только 100 контактов;
- На сим-карте «Мегафон» помещается 200 номеров телефона;
- На сим-карте «Билайн» также 200;
- В старые сим-карты МТС входит 250 номеров, в новые не более 200.
Теперь вы знаете, сколько номеров вмещают сим-карты разных операторов. Конечно, этого объема недостаточно для современного активного человека — по статистике, в телефонных книгах хранится в среднем по 1000 контактов. Сюда входят и нежелательные контакты: для них тоже нужно выделить место, чтобы идентифицировать и не брать трубку, добавить в черный список.
В Google-аккаунте

Все смартфоны на операционной системе Android имеют уже предустановленные сервисы Гугл. Даже при первом включении устройства система требует создать новый аккаунт для доступа ко всем возможностям гаджета. Подобная процедура даже входит в список основных услуг, которые предоставляются в салонах связи за деньги. Но любой пользователь может справиться с задачей и без помощи специалиста.
Создание учетной записи приводит к тому, что перед владельцем смартфона открывается огромное разнообразие функций, в числе которых есть добавление контактов в Google-аккаунт. Понадобиться это может для того, чтобы не потерять записи после поломки смартфона или с целью просмотра абонентов на компьютере.
Импорт номеров в учетную запись можно выполнить через приложение «Контакты». Пользователю потребуется открыть настройки, нажать кнопку «Импорт» и выбрать подходящий способ выполнения операции. Это может быть импорт с SIM-карты, ели номера записаны на нее, или из памяти телефона при помощи VCF-файла.
Как только контакты будут импортированы, с ними можно будет ознакомиться через аккаунт Google:
- Открываем настройки телефона.
- Выбираем раздел «Аккаунты».
- Нажимаем на «Google».
- Переходим в раздел «Контакты».
Также все записанные номера, которые есть в аккаунте Гугл, но отсутствуют в памяти телефона, будут отображаться в стандартном приложении «Контакты».
С помощью стандартного приложения
Необязательно искать скрытый архив, расположенный в системной папке. Любому пользователю доступен экспорт телефонных номеров через встроенное или стороннее приложение телефонной книги:
- Запустите софт и откройте меню «Еще».
- Перейдите в «Настройки», там щелкните по «Импорт/экспорт». Функция может находиться в списке «Еще» или входить в состав вкладки «Управление контактами».
- Выберите «Экспорт контактов».
- Отметьте номера для копирования и отметьте, куда их перенести.
- Список сохранится в формате .vcf.
Это файл можно найти через компьютер и редактировать его, используя программы:
- Windows Contacts, Microsoft Outlook/Express, Mozilla Thunderbird, vCardOrganizer, Eudora OSE, Open Contacts;
- Address Book на компьютерах и ноутбуках под управлением MacOS.

С помощью ПК
Этот метод рассчитан на тех, у кого:
- получены Root-права;
- есть механическое повреждение девайса, из-за чего нельзя воспользоваться двумя способами, описанными выше.
Пользователю понадобится:
- Подключить устройство к ПК через USB-кабель.
- Скачать и распаковать ADB в корневую директиву диска с Windows.
- Зайти в папку, куда были распакованы файлы. В строке сверху, где указан путь к директиве, задайте cmd и нажмите «Enter».
- Появится окно с командной строкой. Теперь пропишите adb -d shell.
- На смартфоне должна быть установлена база данных sqlite Ее также можно добавить через ADB, соответствующие инструкции есть в интернете.
- Теперь задайте команду — sqlite3 /data/data/com.android.providers.contacts/databases/contacts.db или contactsdb, когда первый вариант не сработал.
- Введите select * from view_contacts, чтобы просмотреть номера из телефонной книги.
Этот метод позволяет посмотреть данные и копировать их в отдельный файл на компьютере. Оттуда информацию можно запаковать в .vcf файл с помощью одной из вышеописанных программ и добавить на другой гаджет используя стандартное приложение.
Используя стандартное приложение
Есть более простой способ, как получить файл со всеми номерами. Переходим в стандартное приложение «Контакты» и делаем свайп вправо. В меню выбираем пункт «Настройки».
Рекомендуем: Подписки на iPhone и как их отменить

Прокручиваем раздел вниз, до строчки «Экспорт». Нажимаем на неё и выбираем файловый менеджер, в котором укажем путь для сохранения файла. В инструкции используется «EZ Проводник», но можно использовать любое другое приложение. Даём название и выбираем ближайшую папку, чтобы после сохранения, файл не пришлось долго искать.

Чтобы добавить телефонные записи на другом устройстве, заходим в настройки телефонной книги, но выбираем «Импорт». В выпадающем меню, нажимаем на строчку «VCF-файл» и выбираем заранее загруженную базу данных с номерами.

Восстановление контактов через оператора мобильной связи
Вернуть контакты можно через провайдера мобильной связи. У каждого оператора имеется функция детализации расхода средств. Используя ее можно собрать номера телефонов за любой период времени. Заказать детализацию можно в личном кабинете.
Способ рабочий, но трудоемкий. Фактически их придется собирать вручную и забивать в телефон.

Большой минус в том, что номера будут обезличены и придется прозванивать каждый.
В мобильной версии наоборот, будут только имена без номера.
Программы для восстановления пропавших контактов
Если рассмотренные выше способы не помогли восстановить контакты, следует вспомнить, как функционирует принцип хранения данных на носителях. Когда контакт удаляется или не отображается, он остается в памяти гаджета, только в резервной части, которую можно перезаписать.
Если вы понимаете, куда с гаджета пропадают контакты, вы сможете разобраться в принципе их восстановления сторонним софтом. Существуют приложения, сканирующие память гаджета и восстанавливающие утраченную информацию.
Android Data Recovery
Данная утилита позволяет восстанавливать информацию через синхронизацию с ПК. Пользователю нужно подключить гаджет на Андроид к компьютеру, после чего открыть приложение и нажать «Recover».
Затем требуется выбрать «Recover Android Data» для запуска процесса восстановления. Кроме контактов, программа способна восстановить сообщения, фото и иные файлы с телефона. Бесплатной версии программы вполне достаточно для восстановления контактов.
Как переименовать папку на рабочем столе на Андроиде?
В стандартной оболочке каталоги создаются по легкой и продуманной инструкции. Необходимо перетащить иконку приложения на иную. В результате раздел автоматически создается. После этого можно добавлять остальные ярлыки.
Изначально собранные утилиты идут без индивидуального названия, его должен придумать пользователь. Для этой цели нужно выполнить такие манипуляции:
- Папка открывается посредством одного нажатия.
- Нажимается выбранная категория.
- Появится клавиатура.
Пользователь redmi note 7 в любое время может нажать на пустое место на дисплее смартфона. Палец необходимо подержать на меню около секунды. Появится дополнительное меню, состоящее из нескольких пунктов.
Нажимается место сбора утилит. После этого можно дать ему название и подтвердить данное действие. Папка автоматически появится на рабочем столе, ее можно заполнять иконками.
Источники
- https://lumpics.ru/where-contacts-are-stored-on-android/
- https://lumpics.ru/contacts-apps-for-android/
- https://brit03.ru/os/papka-android.html
- https://mirinfo.ru/android/v-kakoy-papke-khranyatsya-kontakty.html
- https://brit03.ru/os/kak-posmotret-kontakty-na-sim-karte.html
- https://www.topnomer.ru/blog/kontakty-v-telefone-kuda-luchshe-zapisyvat.html
- https://VyborSmartphona.ru/sovety/v-kakoj-papke-kontakty-na-androide
- https://usvinternet.ru/vosstanovit-udalennye-kontakty/
- https://phone-insider.com/kak-pereimenovat-papku-na-androide.html
[свернуть]
Как создать новый контакт в телефоне
Создание контакта — крайне простой процесс. Процедура может незначительно отличаться на разных смартфонах, но в целом алгоритм действий следующий:
- Открывается приложение «Контакты».
- В нижней части экрана нужно найти иконку «+» или надпись: «Добавить».
- Заполнить необходимую информацию. Потребуется как минимум ввести номер телефона и указать имя.
- Кликнуть по кнопке «Сохранить».

Еще один метод — добавление незнакомого номера из журнала звонков. Для этого нужно открыть «Телефон», кликнуть по неизвестному номеру и выбрать «Создать контакт». После этого также заполняется нужная информация.
Добавление контакта в телефонную книгу может проходить как вручную, так и при помощи функции переноса. Импортировать информацию можно с симки или карты памяти. При наличии Гугл аккаунта со старыми сохранениями в него можно войти и провести синхронизацию.
Что делать, если не отображаются контакты на симке
Не менее распространенной считается ситуация, когда абонентские номера, которые записаны на СИМ-карту, не отображаются в телефоне. Решить ее можно следующим образом:
- Открыть приложение «Телефон».
- Перейти в «Настройки контактов».
- Указать «Системные приложения/контакты».
- Тапнуть по пункту «Отображение» и перейти на следующую страницу.
- Здесь выбрать вариант «Включить контакты СИМ-карты».

Если после выполнения этих действий ситуация не прояснилась, нужно перейти к следующему варианту.
Почему телефон не видит контакты – возможные причины
Из-за ограниченных возможностей SIM-карт владельцы мобильных гаджетов стремятся сохранять номера контактов во внутренней памяти телефона. Это позволяет иметь под рукой не только сам номер, но и дополнительную информацию об абоненте (например, место работы, домашний адрес, электронную почту). Бесперебойная работа операционной системы способна обеспечить высокую степень защиты и безопасности данных. Тогда почему контакты на мобильном девайсе все же пропадают? Как утверждают специалисты, это может произойти по нескольким причинам:
- Невнимательность и неосторожные изменения настроек, приведшие к случайному удалению номеров.
- Откат системы до заводских параметров, в результате которого происходит удаление всех данных.
- Проблемы с синхронизацией, особенно после приобретения новой модели смартфона.
- Влияние вредоносного ПО, особенно тех видов программ, которые способны скрывать или удалять адресные книги.
- Системный сбой, провоцирующий удаление контактов.
В идеале, необходимо проверить каждый пункт, однако, при этом немаловажно знать, какими способами восстанавливать утраченные контакты и как делать это правильно. Но обо всем по порядку.
Способ 2. Через журнал вызовов
Альтернативный способ – это ввести новый контакт через журнал вызовов. Потребуется:
- Перейти в журнал вызовов. Он выглядит как телефонная трубка.
- Тапнуть по нужному номеру. Иногда требуется наоборот подержать 3-5 секунд для появления меню.

- Выбрать пункт «Создать контакт».
- Заполнить информацию аналогично инструкции выше: указать имя и номер телефона.
Готово. Запись появится в общем списке и автоматически синхронизируется при подключенном аккаунте Google.
Как избежать потери контактов
Чтобы предупредить исчезновение контактов из телефонной книги, и не искать способы их восстановления в будущем, следует соблюдать следующих рекомендации.
Вячеслав
Несколько лет работал в салонах сотовой связи двух крупных операторов. Хорошо разбираюсь в тарифах и вижу все подводные камни. Люблю гаджеты, особенно на Android.
Задать вопрос
Вопрос эксперту
Как избежать потери контактов?
Правильно пользоваться гаджетом: не давать в руки детям; Не экспериментировать с изменением настроек системы.
Насколько необходимо создание резервной копии?
Сохранение контактов, а особенно конфиденциальной информации, в облачном хранилище или почтовом сервисе помогает избежать проблем в случае их утраты.
Где надежнее хранить контакты?
Принято считать, что на симке, но в действительности, оптимальным считается вариант памяти устройства или облачного сервиса. Актуальным считается и почтовый носитель.
4.2 / 5 ( 20 голосов )
0
Содержание
- Как организовать свой список контактов на Android-смартфоне
- Приложение «Контакты»
- Приложение Google Рlus
- Сторонние приложения
- Управление контактами в Android (импорт, экспорт, перенос, настройка)
- В статье будет рассмотрено:
- Заключение
- 9 главных приемов для контактов Android
- Содержание
- Как перенести контакты с Android на Android
- Как перенести контакты с iPhone на Android
- Как перенести контакты с Windows Phone на Android
- Как перенести контакты с Android на компьютер
- Синхронизация контактов Android с Google
- Импорт контактов на Android
- Где хранятся контакты в Android
- Экспорт контактов из Android
- Как восстановить контакты Android
- Как удалить контакты на Android
- Резервная копия контактов на Android
- Выбор учетной записи для резервного копирования Android
- Приложения для контактов на Android
- Контакты VCF
- Контакты+
- Сохранить контакты в TXT
- Simpler Контакты Набор номера
- SA Контакты Lite
- Вывод
Как организовать свой список контактов на Android-смартфоне
Приложение «Контакты» является одним из самых важных на вашем устройстве под управлением Android. И мы чуть ли не каждый день добавляем новые данные о наших знакомых (а иногда и вовсе социальные сервисы синхронизируют и пополняют их за нас), тем самым внося все больший хаос в адресную книгу. Пора прибраться в этом бардаке! И сейчас мы поведаем, как это сделать.

Android предлагает вам некоторую помощь в том, как можно навести порядок в списке контактов. Поэтому мы рассмотрим то, как организовать ваш список контактов как встроенными средствами операционной системы, так и при помощи сторонних программ.
Приложение «Контакты»
Приложение «Контакты» дает вам мгновенный доступ ко всем контактам, связанным с вашей учетной записью Google. Для начала можно воспользоваться вкладкой «Избранное». Сюда можно добавить людей, с которыми вы общаетесь чаще всего. Например, членов семьи. Для этого выберите нужный контакт, войдите в его настройки и там найдите пункт «Добавить в избранное».
Другим способом почистить вашу записную книжку будет настройка контактов. В приложении нажмите кнопку «Дополнительно» и выберите «Контакты». Следующий экран позволяет выбрать, какие контакты отображаются в приложении, а какие скрыты от просмотра. Таким образом вы не потеряете абонентов, с которыми редко общаетесь, но они при этом не будут «мозолить глаза» в общем списке.
Приложение Google Рlus
В случае контактов Google, например, вы можете выбрать отображение определенных групп, которые вы создали, а не всех абонентов в адресной книге. Войдите в пункт «Моя учетная запись» в меню настроек. Это покажет все приложения, установленные на вашем телефоне, которые поддерживают интеграцию контактов. Нажмите на любую запись в списке или выберите «Добавить учетную запись» для импорта контактов.
Настраивая, какие группы контактов вы видите на экране, а также какие другие приложения могут отображать контакты, можно создать гораздо более удобную версию списка контактов, заполненную людьми, с которыми вы на самом деле контактируете на регулярной основе.
Сторонние приложения
Если вы хотите, чтобы ваши контакты выглядели более организованно, то можно воспользоваться, например, программой Contacts+. Оно имеет неплохую интеграцию с социальными сетями и другими сервисами. А также весьма приятный интерфейс.
FullContact — это комплексный веб-сервис, который постоянно обновляет ваши контакты, а затем синхронизирует между всеми вашими устройствами (включая гаджеты на Android).
Cloze — еще одно приложение, на которое стоит обратить внимание: оно призвано проанализировать взаимодействие с каждым человеком из контакт-листа путем интеграции социальных сетей в само приложение. Оно может, например, сообщить не только о пропущенном звонке от определенного человека, но и о сообщении от него же, оставленного в социальных сетях.
Отдельно стоит упомянуть недавно обновленные Контакты Google в качестве веб-версии, которые в настоящее время проходят бета-тестирование и скоро будут доступны всем желающим. Благодаря понятному интерфейсу, сервис позволяет вам редактировать ваши контактные данные с настольного ПК, что куда удобнее, чем на сенсорном экране. Изменения, естественно, синхронизируются с вашей учетной записью.
Обсудить эту и другие статьи вы можете в нашем чате в Telegram.
Источник
Управление контактами в Android (импорт, экспорт, перенос, настройка)
При покупке нового телефона всегда встаёт вопрос о переносе контактов из старого в новый. Всё проще если перенос производится с телефонами одной марки, (т.к. большинство производителей предусмотрели эту нехитрую задачу) или же если они изначально хранились на сим карте. Но ведь часто приобретаешь новый телефон от другого производителя или вовсе не пользуешься памятью сим карты, так как количество телефонов или другой нужной информации превысило возможности сим карт.
В статье будет рассмотрено:
- Варианты хранения контактов
- Получение копии контактов с телефонов Nokia S40, S60
- Синхронизация контактов
- Группировка контактов в телефонной книге
- Настройка уведомлений о днях рождения
- Обратная синхронизация с S40, S60
Варианты хранения контактов
Контакты можно хранить в трёх местах: SIM карта (прошлый век), в памяти телефона и в профиле Gmail. Я думаю первый вариант можно пропускать, так как в наше время у всех людей по 2-3 номера не считая домашних номеров, и памяти сим карты просто не хватит. Хранение контактов в памяти телефона на базе Android не отличается от других мобильных телефонов. Последний вариант интересен своими возможностями. Перед продолжением Вам следует определиться с выбором памяти для контактов. Я лично выбрал вариант хранения в профиле Gmail как самый производительный.
Выбор памяти: Контакты -> [Меню] -> Опции -> Настройки -> Сохранять контакты -> Здесь нужно выбрать память (Рекомендую профиль Gmail). Так как настройка аккаунта выходит за рамки этой статьи то здесь не рассматривается целиком, а только в части синхронизации аккаунта.
Получение копии контактов с телефонов Nokia S40, S60
Есть несколько вариантов для этой операции. Рассмотрим самые простые.
Первый и самый простой заключается в использовании только телефона и Bluetooth:
Выделим все контакты. Заходим в Контакты -> [Функции] -> Отметить/Снять -> Отметить все
Далее передадим их по Bluetooth [Функции] -> Передать -> По каналу Bluetooth
В это время включим Bluetooth на нашем новом телефоне. Меню -> Настройки -> Беспроводные сети -> Параметры Bluetooth -> Включить, и здесь же Открыто
На Nokia выбираем второй телефон и передаём ему контакты.
Осталось только подождать, когда закончится передача. После передачи контакты сразу попадают в записную книжку. Остаётся только очистить список уведомлений [Меню] -> Очистить список
Минусом этого варианта является то, что если в контактах были сделаны заметки на русском языке, могут быть проблемы при записи. Скорее всего, такие контакты просто останутся висеть во временном каталоге /sdcard/bluetooth. Их придётся добавлять отдельно. Если вы выбрали хранение в профиле Gmail, то их можно будет добавить по примеру в следующем шаге.
Второй вариант будет нужен, если на вашем старом телефоне не установлен Bluetooth, а так же для всех остальных вариантов.
В этом случае нужно использовать Nokia PC Suite.
Открываем Nokia PC Suite -> Контакты -> Нажимаем Ctr+A -> Файл -> Экспорт -> Выбираем формат файла csv -> Выбираем путь и сохраняем.
Все контакты сохранятся в один файл.
Далее зайдём на http://gmail.com или http://www.google.com/contacts и входим под своей учётной записью Google/Gmail.
Выбираем [Дополнительные действия](Кнопка в Gmail. По второй ссылке сразу доступны следующие шаги) -> Импорт -> Обзор -> Выбираем Ваш csv файл с контактами -> Импорт
По итогу в первом случае ваши контакты хранятся на телефоне (и ждут синхронизации с сервером, если выбран профиль Gmail), во втором контакты хранятся в профиле и ждут синхронизации с телефоном.
Синхронизация контактов
Для того, что бы наши контакты были приведены в полный порядок, нужно синхронизироваться. Подчёркиваю, что не синхронизируются контакты хранящиеся в памяти телефона.
Подключаем синхронизацию: Меню -> Настройки -> Учётные записи -> Отмечаем пункт «Фоновые данные» и «Автосинхронизация» -> Далее в низу выбираем учётную запись и проверяем, включена ли синхронизация контактов (по умолчанию все включено). Выбор остальных пунктов остаётся за Вами. После этого через короткий промежуток времени контакты, импортированные в Gmail, должны отобразиться в контактах телефона. Сохранённые контакты на телефоне (при выборе памяти Gmail) должны будут отобразиться в контактах на почте.
Группировка контактов в телефонной книге
Теперь все наши контакты должны быть видны как в телефоне, так и в контактах профиля Gmail. Приоритет синхронизации при изменении отдаётся последней редакции.
Если была выбрана память телефона, то создание групп происходит достаточно просто: Контакты -> Группы -> [Меню] -> Задаём имя и мелодию группы по желанию.
Для добавления контакта в группу заходим в неё и нажимаем на пиктограмму силуэта человека со знаком ‘+’ возле поля поиска. Выбор будет возможен только из контактов хранящихся в памяти телефона.
Если используется память профиля Gmail, то создание групп несколько усложняется так, как по непонятным причинам создание групп для профиля недоступно (надеюсь, вскоре исправят этот, как мне кажется, недочёт). Каталогизацию контактов можно производить и из Gmail. Но можно и на телефоне. Для этого понадобится приложение aContacts. Найти его можно в Маркете, имеет русский интерфейс в настройках. Его также можно назначить на стандартное использование при наборе номера или совершения звонков. Но лично я рекомендую использовать только для создания групп.
Заходим в приложение: [Groups] -> [Новая группа] -> Вводим имя новой группы.
Для добавления в группу: Выбираем контакт (удерживаем) -> Группировка -> Добавить в группу -> Выбираем нужную группу.
После синхронизации группы создадутся и в Gmail.
Настройка уведомлений о днях рождения
Достаточно удобно, когда дни рождения родственников или коллег заранее отображаются в календаре. По умолчанию такой возможности не предусмотрено.
Можно установить виджет с напоминаниями. Наиболее простой и не перегруженный «Birthday Countdown». Найти его можно в Маркете. Настройки практически не требует.
Ещё можно сделать, что бы дни рождения отображались в календаре. Если контакты хранятся в профиле Gmail: Входим под нужным аккаунтом в http://www.google.com/calendar -> Настройки -> Настройки Календарь -> Календари -> Просмотреть интересные календари -> Дополнительно -> Выберите «Дни рождения и мероприятия контактов» и нажмите Подписаться
После этого нужно синхронизировать календарь там же в меню настроек синхронизации. По завершению дни рождения должны будут отобразиться в календаре.
Обратная синхронизация с S40, S60
Уже давно в телефонах заложена функция синхронизации. Но по объективным причинам она не используется часто. Google полностью перевернул это, до состояния необходимости и удобства, используя свои технологии. Но всё же для тех, у кого несколько телефонов и сим карт, можно также синхронизировать контакты со своим старым аппаратом по технологии SyncML. Минус этой синхронизации — передача основных полей контакта, таких как номера телефонов, имя, фотография. Поэтому лучше синхронизацию производить от сервера к телефону. Я думаю, вся информация на втором телефоне уже не так актуальна. Ведь наиболее важным остаётся всё-таки номер телефона и имя. И очень удобно, если они обновляются вовремя. Поэтому этой технологии должно вполне хватать. В общем, стоит обновлять контакты только в направлении от сервера к мобильному телефону.
Для настройки S60 заходим: Меню -> Связь -> Синхр. (Синхронизация) -> [Функции] -> Нов. проф. синхр
Для настройки S40 заходим: Меню -> Настройки -> Конфигурация -> Настр.персональн.конф. -> Добавить новый «Синхронизация»
Далее вводим следующие настройки:
Имя профиля: любое_имя
Канал передачи данных: Интернет
Точка доступа: точка_доступа_gprs
Адрес сервера: https://m.google.com/syncml
Порт: 443
Имя пользователя: логин_от_gmail
Пароль: ваш_пароль
Далее заходим на вторую закладку. Будем синхронизировать только контакты (остальное можно переключить в )
Выбираем: Контакты -> Да
Выставляем настройки:
Удалённая БД: contacts
Тип синхронизации: Обновлять телефон (т.е. выставляем направление синхронизации, о чём говорилось раньше)
Всё. Настройка завершена. Делаем бэкап контактов, удаляем контакты из записной книги Nokia и пробуем запустить синхронизацию. Если всё запустилось удачно, то будет обычное окошко со статусом и по завершению операции нас уведомят.
Так же можно передавать контакты обратно по Bluetooth. Но согласитесь, зачем возвращаться в прошлый век?
Заключение
Android дитя двух сущностей, которые были созданы в сети и стали важными частями её самой — это Linux и Google. Весь потенциал Android’а раскрывается только при полной работе с сетью. Постоянная мощность развития Google привязывает и в тоже время даёт огромный потенциал для устройства на базе Android.
Источник
9 главных приемов для контактов Android
Содержание
Контакты – одно из главных сокровищ телефона. Не потерять их при переходе с одной платформы на другую, а также при смене смартфона помогут наши советы. На этот раз они адресованы владельцам Android-смартфонов. Про контакты для iPhone – читайте здесь.
Вообще работать с контактами на Android одновременно и легко и сложно. Все дело в том, что большинство людей использует установленные производителем приложения, а это могут быть как стандартные из поставки Android, так и программы в составе фирменных оболочек. Так что для начала рассмотрим общую ситуацию на одном из примеров.
Контакты Android находятся в одноименном приложении. Как правило, разработчики оболочек для ОС Google выносят его на первый домашний экран, так что найти его не составляет труда.
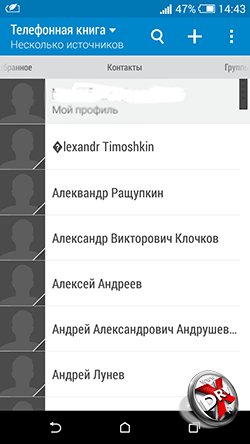
Интерфейс приложения Контакты простой и понятный. В верхней части находится меню источников Телефонной книги, иконки поиска и создания нового контакта, а также меню самого приложения.
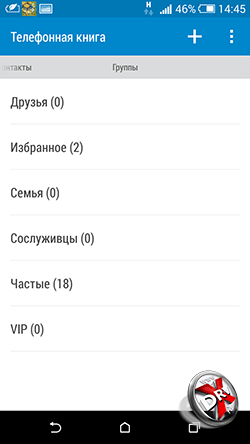
Листая вправо-влево можно быстро перейти к группам контактов, экрану быстрого набора и даже журналу вызовов.
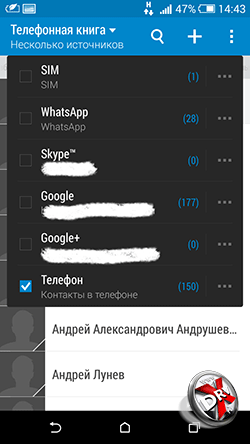
Меню источников телефонной книги позволяет выбрать, контакты откуда показывать в приложении. Есть опции: SIM, Skype и другие мессенджеры, учетные записи Google и собственно телефонная книга аппарата. Пользователь может поставить или снять флажки напротив каждого источника. Полезный совет: если вас раздражает, что Android подтягивает электронные адреса, ники из скайпа и превращает телефонную книгу в кашу, то просто отключите соответствующие источники.

Поиск контактов в приложении имеет автоподбор. Чтобы найти нужного человека, не обязательно набирать его имя полностью. Достаточно указать первые буквы и приложение подберет все совпадения.
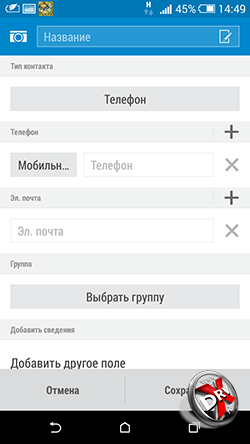
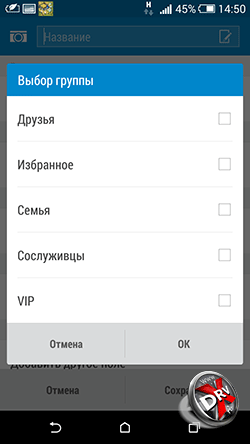
Создавая контакт, пользователь выбирает место его расположение, затем указывает номер (можно выбрать из 6 вариантов), электронную почту. Контакт можно добавить в группу. Кроме того, для каждого контакта можно указать дополнительные поля: от дня рождения или других значимых событий до произвольного примечания.
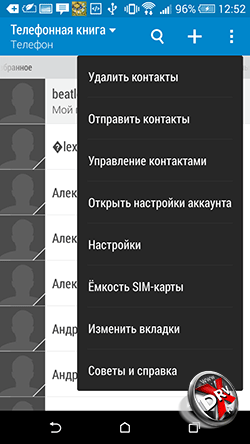

Меню приложения включает восемь пунктов. На части из них мы остановимся позднее. Настройки в основном касаются способа отображения контактов в приложении. Также можно настроить синхронизацию с учетными записями, просмотреть емкость SIM-карты, а также выбрать вкладки, которые будут показывать при пролистывании вправо-влево.
Как перенести контакты с Android на Android
В отличие от iOS, в Android по умолчанию предлагается большой выбор нативных опций для переноса контактов с одного устройства на другое.
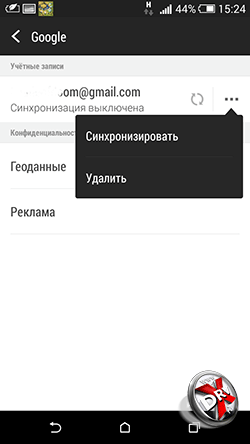
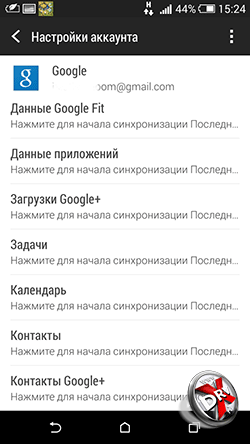
Каждый Android-смартфон привязан к учетной записи Google. Чтобы перенести контакты с помощью Google, достаточно просто убедиться, что на старом смартфоне включена синхронизация контактов с профилем Google и Gmail. Для этого нужно зайти в Настройки – Аккаунт и Синхронизация – Google – Gmail. Далее нажать на название учетной записи и там выбрать пункт Контакты. В зависимости от настроек, сделанных ранее, они будут синхронизироваться автоматически, либо при нажатии. Далее на новом устройстве достаточно проделать все то же самое, чтобы контакты появились и на нем. Важно, чтобы гаджеты были подключены к интернету.
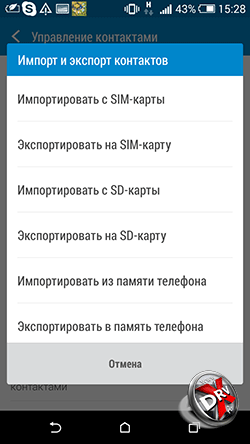
Также можно перенести контакты с Android на Android c помощью SIM-карты или файла VCard. Для этого в приложении Контакты надо пройти в Меню – Управление Контактами – Импорт/экспорт контактов. Здесь можно экспортировать контакты на SIM-карту, карту памяти или в память телефона.
Затем SIM вставляется в новый телефон, туда же можно переставить карту памяти. На новом аппарате совершаются те же самые действия, только вместо Экспорта нужно выбрать Импорт из соответствующего места.
Если пользователь экспортировал контакты в память телефона, то далее ему нужно будет перенести оттуда файл VCard. Это можно сделать, подключив телефоны к компьютеру – большинство телефонов Android определяются в виде съемных дисков, либо отправить по e-mail самому себе (но здесь логичнее использовать синхронизацию через Gmail, описанную выше), либо передать через Bluetooth. Затем на новом телефоне нужно повторить уже описанные действия по импорту контактов.
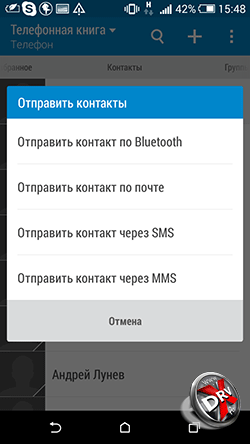
Передать контакты с телефона на телефон можно и с помощью Bluetooth. Правда, такой способ подойдет только для небольшого количества записей — а раз можно отправить не более 10 штук. Для этого нужно перейти в меню приложения Контакты и выбрать опцию Отправить контакты. Затем пометить флажком нужные записи и далее выбрать способ отправки – Bluetooth. Предварительно нужно установить Bluetooth-соединение между телефонами.
Также пункт Отправить контакты позволяет отослать их по электронной почте, с помощью SMS или MMS, но данные способы не актуальны при переносе контактов с телефона на телефон.
Как перенести контакты с iPhone на Android
Перенести контакты с iPhone на Android можно двумя способами, синхронизировав с Gmail и с помощью файла VCard. Оба потребуют некоторых усилий.
Перенос контактов с iPhone на Android c помощью Gmail. Для этого на iPhone необходимо иметь учетную запись Gmail. Как ее создать, мы подробно писали в материале Почта на iPhone.
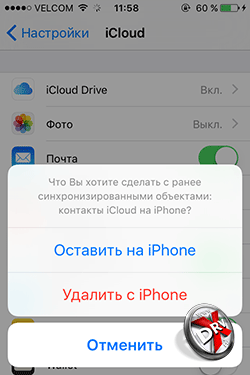
По умолчанию на iPhone контакты синхронизируются с iCloud. Необходимо переключить синхронизацию на Gmail и не потерять при этом телефонную книгу. Для этого надо пройти на iPhone в Настройки — Почта, адреса, календари — Учетные записи/ iCloud и отключить синхронизацию Контактов. Появится всплывающее окно. В нем нужно выбрать опцию «Оставить на телефоне». Так мы сохраним контакты в iPhone. Если выбрать другую опцию, контакты с iPhone удалятся.
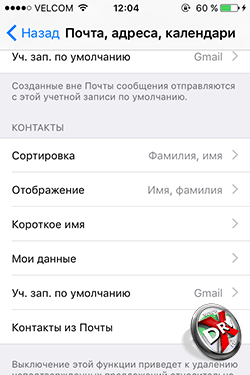
Теперь нужно назначить Gmail учетной записью по умолчанию для Контактов в iPhone. Настройка делается в разделе Настройки — Почта, адреса, календари. В подпункте Контакты одним из последних будет Учетная запись по умолчанию. Нужно выбрать пункт и отметить Gmail. Через некоторое время контакты будут синхронизированы с Gmail. Если в нем уже есть контакты, то они могут продублироваться.

Далее нужно активировать учетную запись Gmail на Android. Через некоторое время контакты появятся в телефоне. Если этого не происходит, то нужно посмотреть в меню источников в приложении Контакты, какие источники активированы. Возможно, с учетной записи Gmail снят флажок. Также может понадобиться принудительно запустить синхронизацию. Это делается в Настройки – Аккаунт и Синхронизация – Google – Gmail.
Чтобы перенести контакты с iPhone на Android можно использовать файл VCard. Сделать файл можно только в iCloud. Поэтому прежде всего нужно убедиться в том, что контакты синхронизированы с облаком.
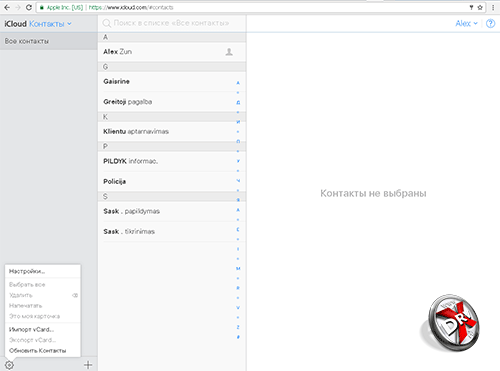
Чтобы сделать файл vCard, нужно выделить все контакты с помощью ctrl-AWindows или Command-A на Mac, в меню настроек веб-приложения iCLoud есть пункт Экспорт vCard. Сохранить файл на жестком диске или флеш-накопителе. Любым удобным способом записать его в память устройства на базе Android.
Дальнейшие действия мы уже описывали. В приложении Контакты нужно пройти Меню – Управление контактами – Импорт и экспорт контактов, выбрать пункт Импорт контактов, а далее место расположения файла VCard – в памяти телефона или на SD-карте. Приложение Контакты перепишет все данные из файла в память устройства.
Файл VCard можно не записывать на телефон с Android, а импортировать контакты из него в Gmail, а затем синхронизировать с гаджетом. Для этого в Gmail нужно выбрать Контакты, а там – пункт Импортировать. Во всплывающем окне далее выбрать последний пункт. Остается только синхронизировать устройство с Gmail.
Как перенести контакты с Windows Phone на Android
Существует несколько способов переноса контактов с Windows Phone на Android. Можно использовать приложения, которые позволяют сделать файл VCard. Так как контакты пользователей Windows Phone синхронизируются с учетной записью Microsoft, то они по умолчанию будут находиться в Outoook.com, можно добавить учетную запись Outlook в Android. Наконец, можно перенести контакты из Outlook c помощью файла csv.
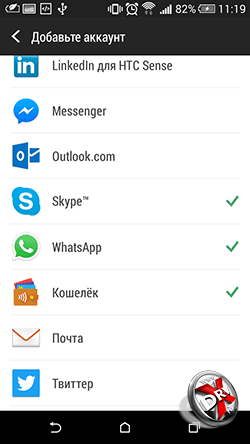
Чтобы перенести контакты с Windows Phone на Android через синхронизацию с Outlook.com, нужно добавить учетную запись на телефон. Для этого пройти в Настройки – Аккаунты и синхронизация и нажать +. Из предложенного выбора нажать на Outlook далее ввести данные учетной записи и выбрать синхронизацию контактов. У данного способа есть некоторые недостатки. В некоторых случаях Outlook не дает редактировать контакты на сторонних устройствах, поэтому лучше сделать контакты «родными» для Android, перенеся их через файл
На Outlook.com нужно выбрать в меню пункт Люди. Затем нажать на кнопку Управление, а в новом меню – Экспорт для Outlook.com и других служб. Контакты будут сохранены в файл CSV. Его нужно сохранить на компьютер.
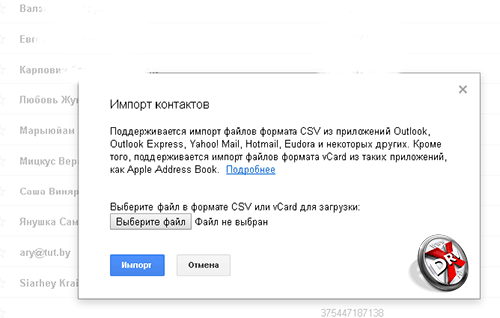
Далее в Gmail, как уже было описано выше, надо выбрать Контакты. В меню есть пункт Импортировать. Если его нажать появится всплывающее меню, в котором нужно выбрать импортировать из файла CSV или VCard. Остается выбрать файл на жестком диске, контакты будут загружены в Gmail, а затем синхронизируются с Android.
Как перенести контакты с Android на компьютер
Перенести контакты с Android на компьютер очень просто. Достаточно сформировать файл VCard. C ним могут работать программы Microsoft Outlook или Windows Contacts, а также другие приложения.
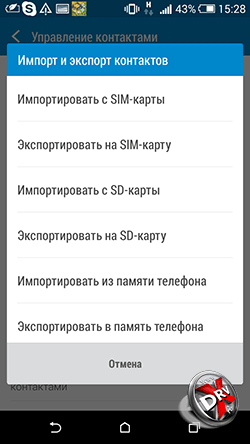
Чтобы экспортировать контакты в файл VCard на телефоне нужно пройти в приложении Контакты: Меню – Управление контактами – Импорт и Экспорт контактов и выбрать нужны пункт: Экспортировать на SD карту или Экспортировать в память телефона.
Все контакты будут сохранены в файл VCard. Далее его можно записать в память компьютера и открыть в соответствующей программе для работы с контактами. Файл можно хранить в качестве резервной копии на компьютере. Однако он не будет синхронизироваться с Android. Поэтому желательно синхронизировать контакты Android c Gmail.
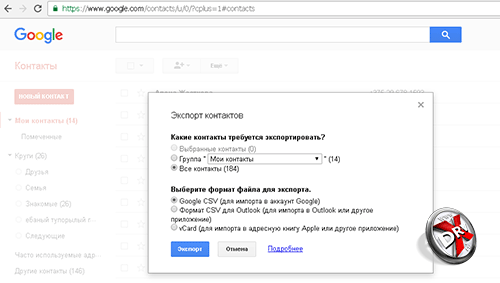
Кстати, экспортировать контакты можно и из Gmail. Для этого в меню выбирается пункт экспорт контактов. Их также можно сохранить в файле VCard.
При открытии VCard в программах Windows могут возникнуть проблемы с отображение кириллицы. VCard по умолчанию сохраняется с кодировкой UTF-8, а в Windows используется Windows-1251, впрочем, в последних версиях ОС Microsoft расширила поддержку Unicode. Тем не менее, если проблема все-таки есть, то нужно открыть файл в любом текстовом редакторе, например, Notepad 2, поддерживающем смену кодировки. Изменить ее и сохранить. Фактически VCard представляет собой обычный текстовый файл.
Синхронизация контактов Android с Google
Контакты Android по умолчанию синхронизируются с Gmail и Google, если на телефон добавлена соответствующая учетная запись. А без учетной записи невозможно полноценно пользоваться Android.
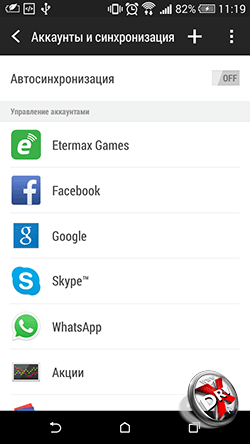
Чтобы добавить учетную запись, нужно пройти в Настройки – Аккаунты и Синхронизация. Здесь нажать на Плюс и выбрать из списка списка Google. Далее ввести данные учетной записи или создать ее.
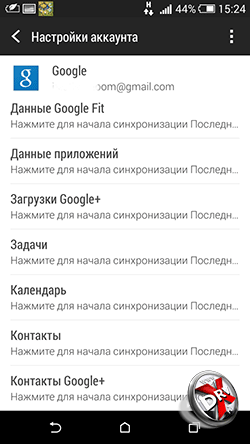
Теперь в списке добавленных учетных записей появится пункт Google. Если зайти в него, то там будет присутствовать имя почтового ящика «ххххх@gmail.com». Выбрав учетную запись можно вручную запустить синхронизацию различных данных и сервисов Google. Контакты находятся в самом низу списка.
В пункте меню Настройки – Аккаунты и Синхронизация в самом верху есть переключатель Автосинхронизация. Если его активировать, то все учетные записи будут синхронизироваться автоматически. Если он выключен, то синхронизацию надо запускать вручную, как это описано абзацем выше.
Импорт контактов на Android
Импорт контактов на Androidорганизован достаточно просто.
В приложении Контакты нужно пройти Меню – Управление контактами – Импорт и экспорт контактов.
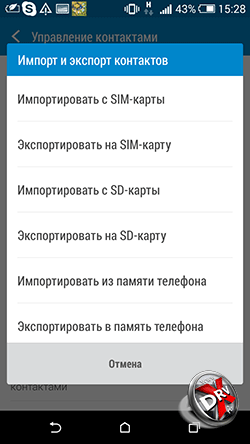
Откроется меню, в котором будут три опции для импорта контактов. Импорт с SIM. Его нужно выбрать, чтобы переписать контакты из SIM-карты в память телефона. Импорт sSD-краты и Импорт из памяти телефона нужно выбирать, чтобы переписать контакты из файлов контактов, например, VCard. Android не нужно указывать расположение файла контактов. Система сама найдет все поддерживаемые файлы и предложит выбрать тот, данные из которого будут импортированы.
Если нет физической возможности подключить телефон к компьютеру, чтобы записать на телефон файл VCard, его можно отправить по почте, через Bluetooth, выложить в облако и потом скачать на устройство.
Импорт контактов на Android можно сделать и через приложение Контакты Google. Перейти к нему можно из Gmail. В пункте меню Дополнительно нужно выбрать Импорт контактов. Далее, чтобы перенести контакты на Android достаточно синхронизировать контакты с Gmail.
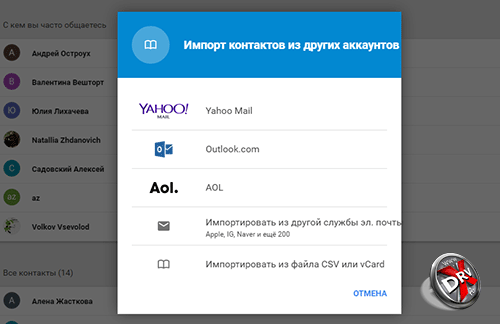
В новой версии Gmail пункт Импортировать находится в разделе Еще, а не Дополнительно. Также здесь поддерживается импорт контактов из почты Yahoo, Outlook, AOL и других. Поэтому если контакты синхронизированы с другими почтовыми службами, можно забрать их оттуда напрямую. Достаточно ввести данные доступа к почте. Правда, Google предупреждает, что для ряда сервисов функция импорта контактов реализована за счет третьесторонних разработчиков, поэтому каждый должен сам решать, доверять ли свои учетные данные сторонним поставщикам услуг.
Где хранятся контакты в Android
Контакты в Android хранятся в файле contacts.db или contacts2.db. Он представляет собой базу данных SQLite. В интернете легко найти ПО, с помощью которого можно прочитать такие файлы. Однако сами файлы найти не так просто.
Чтобы получить к ним доступ, нужно обязательно иметь root-права. Если их нет, пользователь просто не увидит данный файл, не увидит он и папки, в которой находится база данных. Только при наличии root-прав можно пройти по адресу Android/data/data/com.android.providers.contacts/databases/, где располагаются файлы контактов.
Экспорт контактов из Android
Экспортировать контакты из Android можно с помощью встроенного функционала приложения Контакты.
В меню приложения надо выбрать Управление контактами и далее пункт Импорт и экспорт контактов. Для экспорта есть три опции: сохранить контакты на SIM, сохранить на карту памяти или в память телефона. При сохранении на карту памяти или в память телефона контакты будут экспортированы в файл VCard, который затем можно использовать для импорта контактов, как на Android, так и в iOS, почтовые сервисы, облачные, декстопные приложения.
Как восстановить контакты Android
Решение данной задачи зависит от того, были ли синхронизированы контакты с Gmail, была ли сделана резервная копия VCard.
Если контакты были синхронизированы с Gmail, то достаточно просто синхронизировать их с телефоном. Однако может случиться так, что контакты были нечаянно удалены с Android-смартфона. Он синхронизировался с Gmail, и там контакты также исчезли. Это не беда.
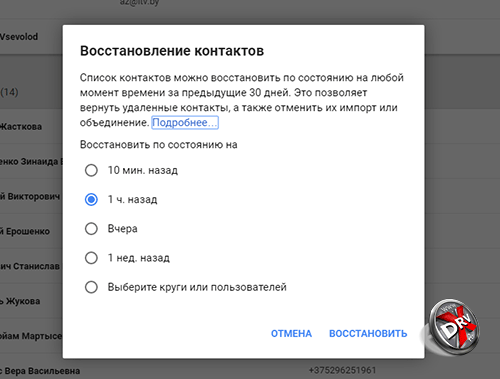
Google хранит контакты до 30 дней. В Gmail в разделе Дополнительно/Еще нужно выбрать пункт Восстановить контакты. Появится меню, в котором выбирается дата восстановления контактов. После того, как они восстановлены в Gmail их можно синхронизировать с телефоном.
Если была сделана резервная копия в VCard, то для восстановления достаточно загрузить файл в память устройства или на карту памяти и импортировать контакты из него, как это описано в предыдущих разделах.
Как удалить контакты на Android
Удалить контакты на Android можно несколькими способами, в зависимости от того, как много контактов нужно удалить и как надежно.

Чтобы удалить один контакт можно открыть приложение Контакты, выбрать нужный Контакт и нажать на него, удерживая палец в одной точке. Появится контекстное меню в котором есть пункт Удалить.
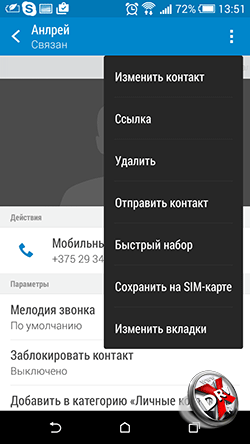
Также можно зайти в контакт и нажать на три точки в правом верхнем углу. Это меню контакта. Здесь также есть пункт удалить.

Пункт Удалить контакты есть и в меню самого приложения Контакты. При нажатии на Удалить контакты пользователю будет предложен список контактов, в котором он может пометить контакты для удаления, либо выбрать все. Далее нажать на кнопку Удалить.
Можно просто сбросить все данные телефона. Это делает в пункте Настройке – Резервное копирование и сброс.
Резервная копия контактов на Android
Android предлагает сразу несколько способов резервного копирования контактов
Первый способ – простой и надежный, но поддерживать резервную копию контактов в актуальном состоянии будет сложно. Речь идет об экспорте контактов в файл VCard. Как это сделать, смотрите выше в разделе Экспорт контактов Android.
Второй способ – синхронизация контактов с Gmail. Она часто включена по умолчанию. Как управлять синхронизацией описано выше.
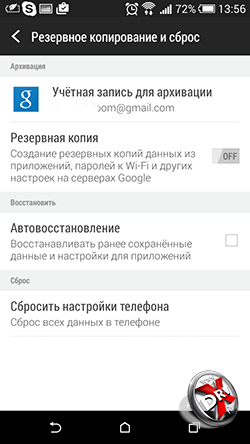
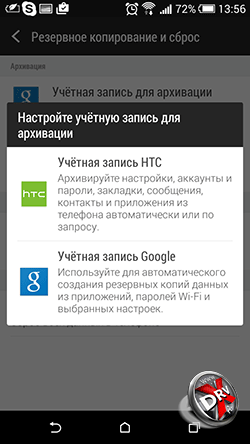
Выбор учетной записи для резервного копирования Android
Третий способ – включить резервное копирование для всего телефона на серверах Google. Это делается Настройка – Резервное копирование и сброс. При активации резервного копирования Android будет делать копию телефона на серверах Google, там будут сохраняться не только контакты, но и все персональные данные, данные приложений и т.д.
Приложения для контактов на Android
Приложение Контакты для Android обладает хорошей функциональностью и достаточно удобно, поэтому большого смысла в сторонних решениях нет, однако все же некоторые приложения мы рассмотрим
Контакты VCF
- Разработчик: AndloRD.
- Скачать Контакты VCF.
- Оценка: 4,1.
- Число установок: 1 миллион.
Это приложение является альтернативой для стандартных Контактов из Android. Оно не отличается расширенной функциональностью, а скорее интересно иным подходом к хранению телефонной книги. Если Контакты от Google хранят всю информацию в базе данных, то Контакты VCF – в файле vCard (vcf). Именно этот файл можно получить в результате экспорта.

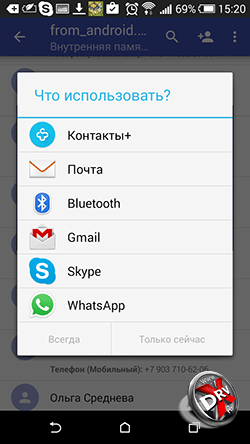
При установке приложения оно берет за основу имеющийся файл vCard или создает его на основании телефонной книги Android. В итоге у пользователя всегда есть в телефоне актуальный файл vCard. Это может буквально спасти в случае внезапного сбоя системы.
Также контакты можно сохранить в виде файла TXT или веб-страницы.
Контакты можно сортировать, отправлять по почте, через мессенджеры. К сожалению функции добавить в Android и в другой файл vCard есть только в платной версии.
Контакты+
- Разработчик: Contacts Plus team
- Скачать Контакты+.
- Оценка: 4,1.
- Число установок: 50 миллионов.
Делает контакты более веселыми. Все контакты представлены с аватарками. Такое представление упрощает вызов нужного абонента – выбирать по лицам быстрее. Есть расширенные функции поиска: искать можно не только по имени или телефону, но и по почте, SMS и т.д.

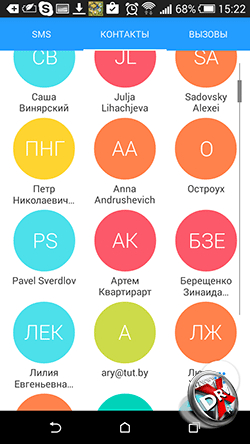
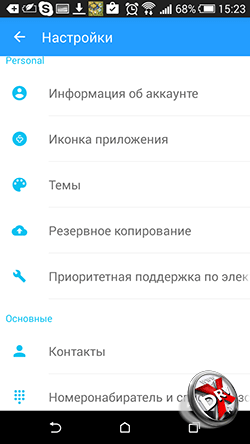
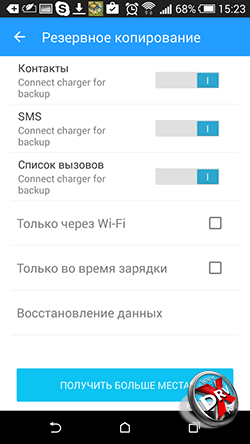
Поддерживаются темы и различные варианты оформления телефонной книги. Контакты+ также имеют журнал вызовов и SMS.
Контакты хранятся в зашифрованном виде.
У приложения функция отдельного резервного копирования. Правда, в бесплатной версии можно сохранить только до 2000 контактов, звонков или SMS. Копирование настраивается отдельно для каждой категории информации.
Сохранить контакты в TXT
- Разработчик: Viked.
- Скачать Сохранить контакты в TXT.
- Оценка: 4,3.
- Число установок: 15 тысяч.
В Android контакты можно экспортировать в формате vCard. Данное приложение позволяет сохранить их в txt.Можно сохранять в текстовом файле все контакты, отдельные записи или несколько.
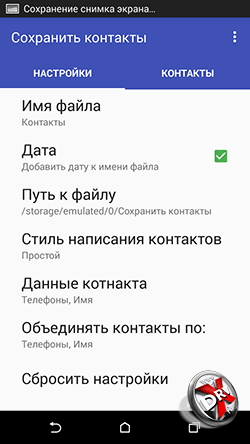
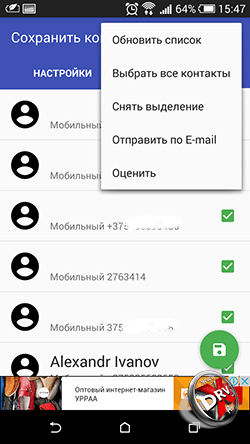
Также позволяется настроить, какие поля будут сохранены в файле.
В дальнейшем файл может использоваться по усмотрению пользователя. Также можно его отправить по электронной почте.
Simpler Контакты Набор номера
- Разработчик: SimplerApps
- Скачать Simpler Контакты Набор номера.
- Оценка: 4,3.
- Число установок: 5 миллионов.
Прежде всего, это альтернатива стандартной реализации телефона в Android. Поддерживается не только телефонная книга, но и наборщик номера, Caller ID, работа с SMS. Однако у приложения есть несколько интересных функций для работы с контактами. Сама важная — резервное копирование. Можно делать, как локальную копию контактов, так и сохранять ее в облаке приложения. Можно настроить автоматическое формирование резервной копии. Поиск дубликатов в контактах ведется приложением постоянно в автоматическом режиме.
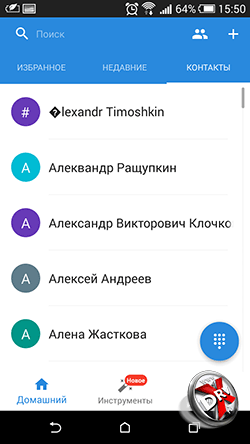
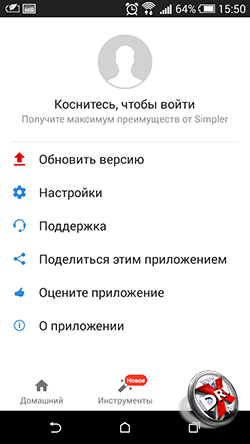
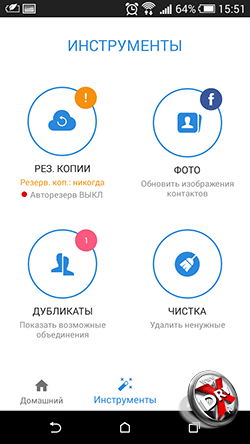
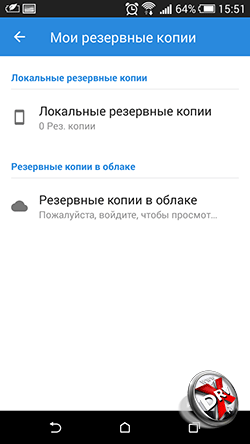
Еще одна интересная возможность — поиск фотографий в Facebook. Приложение предлагает пользователю сравнить его друзей в социальной сети со списком контактов и при наличии совпадений использовать для Caller ID фотографии профиля Facebook.
Кроме того, можно использовать для интерфейса приложения различные темы.
SA Контакты Lite
- Разработчик: samapp.
- Скачать SA Контакты Lite.
- Оценка: 4,0.
- Число установок: 1 миллион.
Приложения для экспорта и импорта контактов в файлах Excel. Excel является лучшим источником для импорта в Outlook.
Приложение позволяет настраивать, какие именно поля будут экспортированы в Excel. Можно передавать все поля контакта, включая фотографию. Единственное исключение – персональная мелодия, назначенная для контакта.

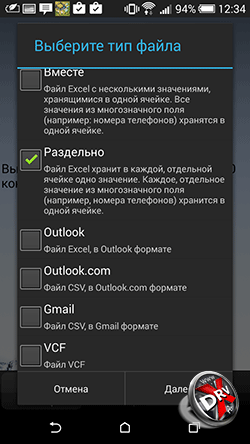
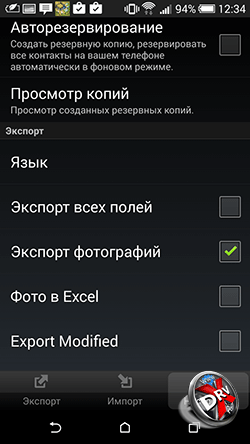
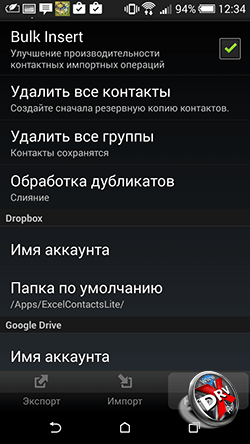
Приложение также автоматически преобразует кодировки в соответствии с требованиями Windows и приложений Microsoft, чтобы имена в контактах отображались корректно.
Экспортированный файл можно хранить на карте памяти, отправить по почте, загрузить в облачные сервисы.
Ограничение бесплатной версии – можно экспортировать только первые 300 контактов. За более крупную телефонную книгу придется заплатить.
Вывод
Работа с контактами в Android организована хорошо. Практически нет нужды обращаться к сторонним приложениям, если прочитать наше руководство. Средствами Android можно выполнить все возможные действия с контактами.
Впрочем, если хочется украсить и разнообразить наборщик номера или телефонную книгу, то в Play Market хватает приложений. Правда, при их выборе надо быть осторожными. Речь все-таки идет о персональных данных.
Источник
О копировании данных
Теперь понятно, где хранятся контакты в соответствующего документа, как правило, нужен для копирования телефонной книги. проще, чем кажется. Особенно если речь идет об использовании одинаковых сборок ОС.
Как правило, скопировать телефонную книгу на SIM-карту или на Flash-карту можно следующим образом:
- Зайти на мобильном устройстве в меню «Контакты».
- Открыть настройки. В некоторых моделях телефонов нужно выбрать пункт меню «Дополнительно».
- Выбрать опцию «Импорт/Экспорт». Нажать на строчку, отвечающую за ту или иную операцию.
- Указать место для импорта или экспорта данных. Как правило, речь идет о сим-карте или о карте памяти.
Это наиболее простое решение. Зная, где хранятся контакты в «Андроиде», можно скопировать данный файл телефонной книги при помощи ПК и перенести его в нужную директорию на новом устройстве. Кроме того, для переноса контактов существуют разнообразные программы и приложения. Но среди современных пользователей часто используется синхронизация данных с Google. Этот прием поможет не задумываться над тем, где хранятся контакты в «Андроиде». При наличии почты на Google можно синхронизировать данные без root-прав или поиска телефонной книги на мобильном устройстве.
Действия в данном случае сводятся к следующему алгоритму:
- На старом телефоне Android в меню «Настройки» — «Аккаунты» пройти авторизацию в Google. Отметить раздел «Контакты» при входе в почту в разделе «Синхронизация».
- Пройти авторизацию в Google на новом телефоне. При этом осуществится автоматическая синхронизация контактов.
где в андроиде хранятся контакты
, должен каждый, так как с помощью данной информации можно обезопасить свои личные данные
Это не менее, а может и более важно, чем знать, ведь проблем в результате кражи личных данных может возникнуть немало
Где «искать» контакты на андроиде
Итак, контакты на android-устройствах хранятся в специальной директории /data/data/com.android.providers.contacts/databases/, в которой имеется файл под названием contacts.db. /data/ — это специальная папка, где, как правило, находятся приложения, установленные пользователем и его личные настройки. Для того чтоб прочитать вышеуказанный файл нужно будет получить права root. Права root дают право пользователям делать с операционной системой своего гаджета (в данном случае ОС android) все, что захочется – удалять, копировать, изменять файлы (даже системные) и так далее. Процедура получения этих прав на каждом устройстве происходит по-разному. Кому-то будет достаточно установить специальное приложение, а кому-то понадобится специальная программа. Главное, что без этих прав файл contacts.db. не сможет быть прочитан.
Зачем нужно знать о том, где в телефоне хранятся контакты
Зачем знать о том, где в андроиде хранятся контакты? На этот вопрос можно найти довольно простой ответ. Например, телефон сломался (что случается не так уж и редко), но его внутренняя память может все еще нормально функционировать, что дает пользователю возможность экспортировать свои контакты в новый телефон. Или же, зная о том, где находится файл с контактами, можно настроить его синхронизацию с домашним компьютером (делать это можно при помощи SSH-сервера). Тогда в случае поломки можно просматривать книгу контактов прямо через компьютер. В этом случае не нужно разбираться, как — на ПК это делать удобнее.
Кроме этого, можно синхронизировать контакты, хранящиеся на android-устройствах с почтой Gmail. Для этого нужно будет найти в меню телефона пункт «Учетные записи» и поставить там галочку напротив строки с названием «автосинхронизация». После этой процедуры контакты должны буду появиться на почте пользователя. В случае непредвиденных ситуаций можно будет зайти на почту Gmail, закрепленную за определенным устройством, и просмотреть все имеющиеся там контакты.
Операционная система Android сегодня устанавливается на большинстве смартфонов и различных мобильных устройств, поэтому ей пользуется преимущественное большинство пользователей. Но несмотря на то, что с течением времени мобильные устройства приобретают все больше и больше возможностей, для большинства людей главным их предназначением остается возможность связываться с родными и близкими, которые чаще всего записываются в Контакты. Именно поэтому, чтобы вы в какой-то момент случайно не потеряли всю эту информацию и не лишились связи с близкими вам людьми, лучше всего заранее разобраться в том, как сделать резервную копию контактов Android.
Все способы копирования контактов на телефонах Xiaomi
Предположим, вы храните контакты на «симке», но что делать, если количество номеров давно превысило ее лимит? А если хочется указать дополнительные номера, добавить фото, адрес и другие сведения?
В таком случае просто скопируйте данные в память смартфона Xiaomi:
4. После этих действий система предложит вам список привязанных аккаунтов, куда можно копировать телефонные номера.
Обычно пользователи выбирают Google-аккаунт, поскольку без него полноценное использование смартфона Xiaomi невозможно.
Тем не менее, вы можете выбрать любой другой аккаунт: например, Mi или Яндекс. После выбора отметьте необходимые номера на сим-карте и нажмите кнопку «Импорт», расположенную в нижней части экрана.
Система не только сохранит все контакты в память телефона, но и привяжет их к аккаунту, так что в дальнейшем они всегда будут с вами.
С телефона на sim-карту
Если вы хотите, наоборот, сохранить номера на «симку», выполните следующую инструкцию:
3. Система сообщит, что на «симку» можно записать только 249 номеров, остальные не будут скопированы.
4. Выберите необходимые контакты и нажмите галочку в правом верхнем углу экрана.
После этого появится уведомление об успешном завершении экспорта.
С телефона на телефон
Пользователи смартфонов Xiaomi могут воспользоваться удобной опцией переноса контактов без задействования сим-карты:
- Пройдите по пути «Настройки» — «Системные приложения» — «Контакты» — «Импорт и экспорт».
- Выберите пункт «Отправить контакты».
- В списке доступных способов найдите приложение Mi Drop (на новых моделях и версиях MIUI оно называется ShareMe).
- После выбора приложение начнет искать другое устройство Xiaomi.
- На втором телефоне нужно зайти в приложение Mi Drop (ShareMe) и активировать опцию «Получить».
- Если все сделано верно, то между смартфонами установится связь. Подтвердите получение файла.
После этого все номера с именами автоматически появятся на втором устройстве.
С телефона на компьютер
В некоторых ситуациях телефонные номера приходится копировать на компьютер.
На устройствах Xiaomi для этой цели используется аккаунт Google или экспорт на внутреннюю память.
Для переноса через Google следуйте инструкции:
- Зайдите в «Настройки» — «Google».
- Перейдите в раздел «Выбор и сброс настроек» — «Восстановление контактов».
- Проверьте наличие надписи «Ваши контакты Google автоматически синхронизируются с вашими устройствами».
Если эта фраза отсутствует, включите копирование:
- Вернитесь в главное меню «Google» и выберите «Сервисы в аккаунте».
- Перейдите в подраздел «Синхронизация контактов».
- Активируйте пункт «Копировать и синхронизировать контакты».
Теперь включите компьютер, запустите браузер и перейдите на сайт contacts.google.com.
При необходимости авторизуйтесь в системе и просматривайте все контактные данные, которые находятся на смартфоне Xiaomi.
- Нажмите кнопку «Экспортировать» в левом меню сайта.
- Выберите формат файла (обычный — Google CSV, для Microsoft Outlook — Outlook CSV, vCard — для устройств Apple).
- Еще раз нажмите «Экспортировать».
- Файл с номерами загрузится на ваш ПК.
Чтобы экспортировать лишь некоторые номера, отметьте их галочкой перед тем, как приступить к экспорту.
Экспортный файл можно создать прямо на Xiaomi:
- Зайдите в «Настройки» — «Системные приложения» — «Контакты» — «Импорт и экспорт».
- Выберите «Экспорт в память» и разрешите доступ к памяти телефона.
- Файл появится в разделе «/mnt/sdcard/00001.vcf» (корень внутренней памяти).
- Подключитесь к ПК через USB и выберите режим «Передача файлов».
- Через проводник откройте файловую систему смартфона и найдите файл 00001.vcf.
- Перенесите его на компьютер.
Xiaomi позволяет копировать файл даже в том случае, если вы не можете подключиться к ПК:
- Зайдите в стандартное приложение «Проводник».
- Перейдите на вкладку со значком папки.
- Пролистайте вниз, пока не увидите файл 00001.vcf.
- Пару секунд нажимайте на файл, чтобы вызвать меню с дополнительными действиями. Нажмите кнопку «Отправить».
- Среди представленных приложений выберите наиболее удобный способ отправки файлов (мессенджеры, соцсети, e-mail, Bluetooth).
Список номеров можно отправить другому человеку или самому себе, чтобы в дальнейшем открыть его с компьютера.
Некоторые варианты использования контактов.
Предположим, случилась поломка смартфона, однако память продолжает функционировать, в этом случае все контакты могут быть перемещены с Android. Если работа с серверами Google вам не внушает доверия, вы можете автоматически настроить бекап всех контактов со смартфона на стационарный компьютер с помощью SSH-сервера.
Лучшим вариантом для перемещения контактов с Android будет стационарное приложение, которое успешно справляется как с загрузкой, так и с передачей контактов, при этом работает с VCard форматом.
где в андроиде хранятся контакты
, должен каждый, так как с помощью данной информации можно обезопасить свои личные данные
Это не менее, а может и более важно, чем знать, ведь проблем в результате кражи личных данных может возникнуть немало
Где «искать» контакты на андроиде
Итак, контакты на android-устройствах хранятся в специальной директории /data/data/com.android.providers.contacts/databases/, в которой имеется файл под названием contacts.db. /data/ — это специальная папка, где, как правило, находятся приложения, установленные пользователем и его личные настройки. Для того чтоб прочитать вышеуказанный файл нужно будет получить права root. Права root дают право пользователям делать с операционной системой своего гаджета (в данном случае ОС android) все, что захочется – удалять, копировать, изменять файлы (даже системные) и так далее. Процедура получения этих прав на каждом устройстве происходит по-разному. Кому-то будет достаточно установить специальное приложение, а кому-то понадобится специальная программа. Главное, что без этих прав файл contacts.db. не сможет быть прочитан.
Зачем нужно знать о том, где в телефоне хранятся контакты
Зачем знать о том, где в андроиде хранятся контакты? На этот вопрос можно найти довольно простой ответ. Например, телефон сломался (что случается не так уж и редко), но его внутренняя память может все еще нормально функционировать, что дает пользователю возможность экспортировать свои контакты в новый телефон. Или же, зная о том, где находится файл с контактами, можно настроить его синхронизацию с домашним компьютером (делать это можно при помощи SSH-сервера). Тогда в случае поломки можно просматривать книгу контактов прямо через компьютер. В этом случае не нужно разбираться, как — на ПК это делать удобнее.
Кроме этого, можно синхронизировать контакты, хранящиеся на android-устройствах с почтой Gmail. Для этого нужно будет найти в меню телефона пункт «Учетные записи» и поставить там галочку напротив строки с названием «автосинхронизация». После этой процедуры контакты должны буду появиться на почте пользователя. В случае непредвиденных ситуаций можно будет зайти на почту Gmail, закрепленную за определенным устройством, и просмотреть все имеющиеся там контакты.
Довольно часто люди интересуются, где хранятся контакты в «Андроиде». Данный вопрос возникает в основном из-за того, что современные смартфоны быстро устаревают. При их замене приходится задумываться над переносом всех данных с сим-карты и устройства в целом. Контакты нередко доставляют немало хлопот. Но если заранее подготовиться к процессу, можно без проблем перенести телефонную книгу с «Андроида» на «Андроид».
Как перенести контакты с iPhone на Android
Перенести контакты с iPhone на Android можно двумя способами, синхронизировав с Gmail и с помощью файла VCard. Оба потребуют некоторых усилий.
Создание копии контактов на вашем мобильном телефоне очень важно, по нескольким причинам в качестве примера, если вы случайно удалили контакт, ваш сотовый телефон сброшен или потеряет сотовый телефон. Таким образом, вы избежали головной боли. Существует несколько приложений для резервного копирования контактов, но некоторые из них сложны
Существует более простой и простой способ безопасного сохранения ваших контактов без необходимости загрузки каких-либо приложений
Существует несколько приложений для резервного копирования контактов, но некоторые из них сложны. Существует более простой и простой способ безопасного сохранения ваших контактов без необходимости загрузки каких-либо приложений.
Если вы хотите, вы также можете скопировать его на свой компьютер. Шаг 1 — В вашем мобильном телефоне найдите «Контакт» или «Люди», вы можете найти свой мобильный телефон в главном меню. Шаг 2 — Затем нажмите три точки в правом нижнем углу. Ваши контакты теперь сохраняются в памяти телефона.
По умолчанию на iPhone контакты синхронизируются с iCloud. Необходимо переключить синхронизацию на Gmail и не потерять при этом телефонную книгу. Для этого надо пройти на iPhone в Настройки — Почта, адреса, календари — Учетные записи/ iCloud и отключить синхронизацию Контактов. Появится всплывающее окно. В нем нужно выбрать опцию «Оставить на телефоне». Так мы сохраним контакты в iPhone. Если выбрать другую опцию, контакты с iPhone удалятся.
Теперь нужно назначить Gmail учетной записью по умолчанию для Контактов в iPhone. Настройка делается в разделе Настройки — Почта, адреса, календари. В подпункте Контакты одним из последних будет Учетная запись по умолчанию. Нужно выбрать пункт и отметить Gmail. Через некоторое время контакты будут синхронизированы с Gmail. Если в нем уже есть контакты, то они могут продублироваться.
Если после этих процедур вы не можете найти вариант изменения, включите режим программиста, чтобы разрешить доступ. Как только вы это сделаете, выполните тест и посмотрите, можете ли вы его перенести. В противном случае они сохраняются в «Внутреннем хранилище».
Здесь сохраняются изображения камеры. 7 — Дважды щелкните папку «Камера». Он содержит все снимки, сделанные с помощью приложения «Камера». 8 — Скопируйте изображения, которые вы хотите перенести. Скопируйте и вставьте изображения на компьютер или перетащите их туда, где вы хотите их сохранить.
Далее нужно активировать учетную запись Gmail на Android. Через некоторое время контакты появятся в телефоне. Если этого не происходит, то нужно посмотреть в меню источников в приложении Контакты, какие источники активированы. Возможно, с учетной записи Gmail снят флажок. Также может понадобиться принудительно запустить синхронизацию. Это делается в Настройки – Аккаунт и Синхронизация – Google – Gmail.
Чтобы перенести контакты с iPhone на Android можно использовать файл VCard. Сделать файл можно только в iCloud. Поэтому прежде всего нужно убедиться в том, что контакты синхронизированы с облаком.
Чтобы сделать файл vCard, нужно выделить все контакты с помощью ctrl-AWindows или Command-A на Mac, в меню настроек веб-приложения iCLoud есть пункт Экспорт vCard. Сохранить файл на жестком диске или флеш-накопителе. Любым удобным способом записать его в память устройства на базе Android.
Дальнейшие действия мы уже описывали. В приложении Контакты нужно пройти Меню – Управление контактами – Импорт и экспорт контактов, выбрать пункт Импорт контактов, а далее место расположения файла VCard – в памяти телефона или на SD-карте. Приложение Контакты перепишет все данные из файла в память устройства.
Файл VCard можно не записывать на телефон с Android, а импортировать контакты из него в Gmail, а затем синхронизировать с гаджетом. Для этого в Gmail нужно выбрать Контакты, а там – пункт Импортировать. Во всплывающем окне далее выбрать последний пункт. Остается только синхронизировать устройство с Gmail.
Как скопировать контакты на SIM-карту или с SIM-карты на Samsung Galaxy
Сохранить контакты на сим можно через соответствующее приложение.
На SIM-карту с телефона
Чтоб сохранить все контакты с телефона Самсунг на сим-карту нужно выполнить следующие действия в зависимости от версии OS Android.
| Для Android 9 | Андроид 8, 7, 6, 5 | Андроид 4 |
|
|
|
С SIM-карты на телефон
Метод копирования также зависит от версии OS Android. В таблице представлена последовательность шагов для разных версий OS Android.
| Для Android 9 | Android 8, 7, 6, 5 | Android 4 |
|
|
|
Восстановление контактов из облачного хранилища
Все контакты смартфона на андроиде сохраняются в сервисе «Google Контакты». Это позволяет работать с ними на компьютере: редактировать, удалять, добавлять в группы и круги на «Google+». Чтобы вернуть удалённую информацию из записной книжки телефона, авторизуйтесь на сайте.
В открывшемся разделе отметьте один из пунктов, отвечающих за период восстановления данных:
- 10 мин. назад;
- 1 ч. назад;
- Вчера;
- 1 нед. назад;
- Выберите круги или пользователей.
При выборе первых вариантов, удалённая информация будут восстановлена по состоянию на указанный период. Последняя опция позволяет указать срок создания резервной копии, к которой планируется откат, в ручном режиме. После выбора этого значения появятся новые текстовые поля: дни, часы и минуты. Указанное время не должно превышать 30 дней.
Нажмите «Восстановить» для возврата удалённых номеров за выбранный период.

Изменения будут применены сразу, и вы сможете посмотреть возвращённые на андроид записи в таблице «Все контакты». В случае на скриншоте был выбран период 30 дней, когда на телефоне ещё не было номеров. Поэтому их список стал пустым. Вернуться к предыдущей версии контактов на смартфоне можно при помощи ссылки «Отмена» на всплывающем окне в левой нижней части экрана.

Понимание файловой системы
В какой папке находятся контакты и другие данные на Android? Формат файловой системы Android не похож на оболочку Windows. Вот как организована внутренняя память здесь:
- Память устройства – это память, с которой вы будете работать. Здесь вы сможете использовать и изменять любые файлы. Как проводник Windows или Mac. Здесь хранятся данные некоторых приложений – фотографии, видео, кэш игр или интернет-браузера и т. д.
- SD-карта – на многих устройствах Android также есть слоты для SD-карт. Вы можете подключить SD-карту к компьютеру или другому устройству, загрузить на неё файлы и затем вставить в смартфон. Если вы используете устройство на Marshmallow и SD-карту, отформатированную для использования в качестве внутреннего накопителя, она не будет отображаться в файловом менеджере отдельно, а вместо этого станет частью вашего устройства.
- Root – в Android есть специальная корневая папка, в которой хранятся данные операционной системы, конфиденциальная информация и т. д. Большинство файловых менеджеров не могут вносить здесь изменения из соображений безопасности. Если только у вас нет доступа root и файлового менеджера, способного его использовать. Получение root и доступ к системным данным требуют знаний об устройстве системы и назначении её компонентов, поэтому новичкам лучше не рисковать.

Память устройства будет содержать несколько папок, созданных Android. Некоторые из них генерируются и используются приложениями для хранения кэш-файлов, поэтому не следует их изменять или удалять. Но если удалить только их содержимое, можно освободить немало места. Как найти директории загрузок или Bluetooth? Вот они:
- Все фотографии с камеры телефона сохраняются в этой папке, как и на других цифровых камерах. Они отображаются в утилитах «Галерея» или «Фото», но физически находятся здесь. Это касается и хранения видеофайлов.
- Bluetooth – говорит само за себя;
- Download. Здесь располагаются загрузки браузера. Их можно свободно изменять, удалять или перемещать. Скачанные файлы можно экспортировать на любой накопитель.
- Movies, Music, Pictures, Ringtones, Video. Это папки, предназначенные для хранения ваших личных медиафайлов. Необходимы для быстрого доступа и синхронизации Android-смартфона с ПК.
- папка System хранит все системные настройки и данные всех приложений смартфона.
Вы можете просматривать эти папки из любого файлового менеджера. Один щелчок по файлу отобразит список установленных приложений, которые его поддерживают. Вы можете работать с хранящимися здесь данными напрямую, открывая их как на ПК.
Есть несколько вариантов, куда возможно поместить информацию для связи из телефонной книги:
- на память мобильного приложения, которое синхронизирует информацию со смартфона на облако;
- на SIM-карту;
- на SD-карту.
Эти пространства существуют независимо друг от друга. Объем места на каждом ограничен, зависит от разных факторов.
На SIM-карте
Один из вариантов, куда сохраняется новый номер телефона — память симки. Это значит, что карта выполняет роль носителя, и если ее извлечь и вставить в другой смартфон, номера из телефонной книги попадут туда. Минусы такого хранения: мало места, не синхронизируются установленные аватарки. Плюсы: при потере возможно восстановление утерянной информации.
Чтобы восстановить сим-карту, достаточно обратиться в салон связи мобильного оператора, назвать персональные данные, дату последнего пополнения счета, направления, куда чаще всего звонили. Как правило, восстановление занимает сутки.
В Google
Второй вариант хранилища — аккаунт Гугл. Он синхронизирует ряд компонентов на свое виртуальное облако. Наладить синхронизацию возможно следующим путем:
- создаем аккаунт в Google;
- авторизируемся в нем через мобильное приложение;
- при первом входе система будет запрашивать разрешение на доступ к вызовам и информации про базу контактов, согласиться;
- далее в разделе настроек синхронизации поставить галочку напротив пункта «Сохранять контакты».
Работает ли Самсунг Пей без использования интернета
Далее если вы зайдете в эту же учетную запись на другом устройстве, все переносится туда. Это удобно тем, что если у вас украли гаджет, вы его потеряли или он сломался, нужная информация об абонентах останется под рукой.
Плюсы кидать все в Gmail — всегда под рукой. С какого бы девайса вы не авторизировались, нужный контакты с фото будет доступен.
