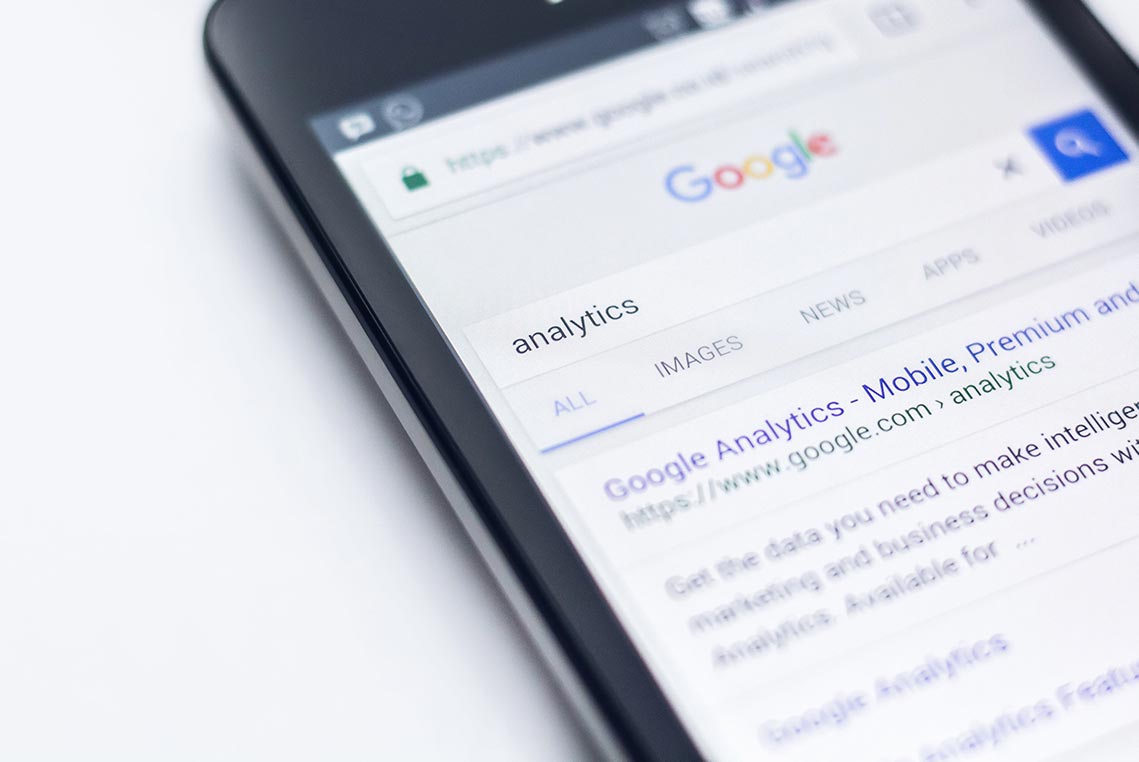Как искать нужное слово или фразу в тексте?
Mrs. Creative
Ученик
(190),
на голосовании
11 лет назад
Например на сайте очень длинный текст, а искать определённое предложение долго то как его быстро найти. Помню что как то делала с помощью каких то сочетаний клавиш.
Голосование за лучший ответ
Jhojitan
Мудрец
(15002)
11 лет назад
ctrl плюс f
Игорь Максимов
Просветленный
(39618)
11 лет назад
Правка – найти на этой странице, или Ctrl+F
The Demon
Просветленный
(23591)
11 лет назад
В меню правка как правило есть кнопка поиск. В 2007 и 2010 офисе на вкладке главная есть кнопка поиск
Оксана Панюхина
Ученик
(122)
5 лет назад
Очень просто, нажать кнопку F3 ( находится наверху клавиатуры) чуть выше цифр, выпадает окно, вставить нужное слово или фразу, поиск автоматически всё найдёт.
Horri Horriovna
Ученик
(145)
4 года назад
Ctrl+F или F3
Aya Urkenkyzy
Ученик
(110)
1 год назад
Нужно найти цитаты в тексте конь с розовый гривой
Похожие вопросы
Как найти нужное слово в тексте в ворде или интернете?

Просмотров 6.7к. Опубликовано 20.06.2017 Обновлено 20.06.2017
Доброго всем времени суток, мои дорогие друзья и гости моего блога. С вами как обычно Дмитрий Костин, и сегодня я хотел бы рассказать вам, как найти нужное слово в тексте в интернете, либо в ворде. Мне постоянно приходится искать определенные части в тексте статей, и если бы не было простых методов, как это сделать, а пришлось бы пробегаться по всему тексту вручную, то я бы наверное сошел с ума. Ну, давайте приступим к делу.
Ищем слово в документе Word
Когда вы уже открыли документ, то убедитесь, что вы находитесь на вкладке «Главная» в меню. После этого ищите в правой верхнем углу слово «Найти», после чего жмите на него. Но я бы, для экономии времени, предлагал бы воспользоваться комбинацией клавиш CTRL+F.
Вам откроется боковая панель навигации. Именно там вы и должны будете вводить то слово, которое собираетесь найти. Как только вы вобьете первую букву, то редактор уже покажет вам количество слов, в которых есть данная буква. Естественно, чем больше вы вводите букв, тем более узким становится круг подозреваемых…т.е. тем меньше становится слов, которые содержат данный символов.
Допустим, что вы нашли 5 слов, которые содержат именно ту комбинацию символов. Дальше вам остается найти их в самом документе. Это делается элементарно, так как все слова в тексте автоматически выделяются желтым цветом, что существенно облегчает сам поиск.
Поиск слова в интернете
Ну а если вы вдруг захотели обнаружить какой-либо отрывок в статье, что находится в интернете, то это еще легче.
Для этого вам всего лишь надо открыть меню в браузере (у меня показано для Google Chrome, но в остальных браузерах всё действует аналогично), после чего выбрать пункт «Найти», либо же по классике нажать комбинацию клавиш CTRL+F.
Когда вы будете писать искомые слова, то найденные комбинации букв также будут выделены желтым цветом. И что еще удобно, в отличие от ворда, на боковой полосе прокрутки будет отмечено, в каком месте текста находится нужное вам словечко.
Как видите, ничего в этом сложного нет. Так что справитесь.
Ну а если статья была для вас полезной, то не забудьте подписаться на обновления моего блога, чтобы всегда быть в курсе самой интересной и полезной информации. Ну а я с вами на сегодня прощаюсь. Удачи вам. Пока-пока!
С уважением, Дмитрий Костин.
Всем привет! Меня зовут Дмитрий Костин. Я автор и создатель данного блога. Первые шаги к заработку в интернете я начал делать еще в 2013 году, а данный проект я завел в 2015 году, еще когда работал IT-шником. Ну а с 2017 года я полностью ушел в интернет-заработок.
На данный момент моим основным источником дохода являются трафиковые проекты, среди которых сайты, ютуб-канал, каналы в Яндекс Дзен и Mail Пульс, телеграм канал и паблики в социальных сетях. На своем блоге я стараюсь делиться своими знаниями в сфере интернет-заработка, работе в интернете, а также разоблачаю мошеннические проекты.
Работая с текстом, особенно с большими объемами, зачастую необходимо найти слово или кусок текста. Для этого можно воспользоваться поиском по тексту в Ворде. Существует несколько вариантов поиска в Word:
- Простой поиска, через кнопку «Найти» (открывается панель Навигация);
- Расширенный поиск, через кнопку «Заменить», там есть вкладка «Найти».
Самый простой поиск в ворде – это через кнопку «Найти». Эта кнопка расположена во вкладке «Главная» в самом правом углу.
! Для ускорения работы, для поиска в Ворде воспользуйтесь комбинацией клавишей: CRL+F
После нажатия кнопки или сочетания клавишей откроется окно Навигации, где можно будет вводить слова для поиска.
! Это самый простой и быстрый способ поиска по документу Word.
Для обычного пользователя большего и не нужно. Но если ваша деятельность, вынуждает Вас искать более сложные фрагменты текста (например, нужно найти текст с синим цветом), то необходимо воспользоваться расширенной формой поиска.
Расширенный поиск в Ворде
Часто возникает необходимость поиска слов в Ворде, которое отличается по формату. Например, все слова, выделенные жирным. В этом как рас и поможет расширенный поиск.
Существует 3 варианта вызова расширенного поиска:
- В панели навигация, после обычного поиска
- На кнопке «Найти» нужно нажать на стрелочку вниз
- Нужно нажать на кнопку «Заменить» , там выйдет диалоговое окно. В окне перейти на вкладку «Найти»
В любом случае все 3 варианта ведут к одной форме – «Расширенному поиску».
Как в Word найти слово в тексте – Расширенный поиск
После открытия отдельного диалогового окна, нужно нажать на кнопку «Больше»
После нажатия кнопки диалоговое окно увеличится
Перед нами высветилось большое количество настроек. Рассмотрим самые важные:
Направление поиска
В настройках можно задать Направление поиска. Рекомендовано оставлять пункт «Везде». Так найти слово в тексте будет более реально, потому что поиск пройдет по всему файлу. Еще существуют режимы «Назад» и «Вперед». В этом режиме поиск начинается от курсора и идет вперед по документу или назад (Вверх или вниз)
Поиск с учетом регистра
Поиск с учетом регистра позволяет искать слова с заданным регистром. Например, города пишутся с большой буквы, но журналист где-то мог неосознанно написать название города с маленькой буквы. Что бы облегчить поиск и проверку, необходимо воспользоваться этой конфигурацией:
Поиск по целым словам
Если нажать на вторую галочку, «Только слово целиком», то поиск будет искать не по символам, а по целым словам. Т.е. если вбить в поиск только часть слова, то он его не найдет. Напимер, необходимо найти слово Ворд, при обычном поиске будут найдены все слова с разными окончаниями (Ворде, Ворду), но при нажатой галочке «Только слова целиком» этого не произойдет.
Подстановочные знаки
Более тяжелый элемент, это подстановочные знаки. Например, нам нужно найти все слова, которые начинаются с буквы м и заканчиваются буквой к. Для этого в диалоговом окне поиска нажимаем галочку «Подстановочные знаки», и нажимаем на кнопку «Специальный», в открывающемся списке выбираем нужный знак:
В результате Word найдет вот такое значение:
Поиск омофонов
Microsoft Word реализовал поиск омофонов, но только на английском языке, для этого необходимо выбрать пункт «Произносится как». Вообще, омофоны — это слова, которые произносятся одинаково, но пишутся и имеют значение разное. Для такого поиска необходимо нажать «Произносится как». Например, английское слово cell (клетка) произносится так же, как слово sell (продавать).
! из-за не поддержания русского языка, эффективность от данной опции на нуле
Поиск по тексту без учета знаков препинания
Очень полезная опция «Не учитывать знаки препинания». Она позволяет проводить поиск без учета знаков препинания, особенно хорошо, когда нужно найти словосочетание в тексте.
Поиск слов без учета пробелов
Включенная галочка «Не учитывать пробелы» позволяет находить словосочетания, в которых есть пробел, но алгоритм поиска Word как бы проглатывает его.
Поиск текста по формату
Очень удобный функционал, когда нужно найти текст с определенным форматированием. Для поиска необходимо нажать кнопку Формат, потом у Вас откроется большой выбор форматов:
Для примера в тексте я выделил Жирным текст «как найти слово в тексте Word». Весть текст выделен полужирным, а кусок текста «слово в тексте Word» сделал подчернутым.
В формате я выбрал полужирный, подчеркивание, и русский язык. В итоге Ворд наше только фрагмент «слово в тексте». Только он был и жирным и подчеркнутым и на русском языке.
После проделанных манипуляция не забудьте нажать кнопку «Снять форматирование». Кнопка находится правее от кнопки «Формат».
Специальный поиск от Ворд
Правее от кнопки формат есть кнопка «Специальный». Там существует огромное количество элементов для поиска
Через этот элемент можно искать:
- Только цифры;
- Графические элементы;
- Неразрывные пробелы или дефисы;
- Длинное и короткое тире;
- Разрывы разделов, страниц, строк;
- Пустое пространство (особенно важно при написании курсовых и дипломных работ);
- И много других элементов.
Опции, которые не приносят пользы
!Это мое субъективное мнение, если у вас есть другие взгляды, то можете писать в комментариях.
- Опция «произносится как». Не поддержание русского языка, делает эту опцию бессмысленной;
- Опция «все словоформы», опция полезная при замене. А если нужно только найти словоформы, то с этим справляется обычный поиск по тексту;
- Опция «Учитывать префикс» и «Учитывать суффикс» – поиск слов, с определенными суффиксами и префиксами. Этот пункт так же полезен будет при замене текста, но не при поиске. С этой функцией справляется обычный поиск.
Надоело подолгу искать ответы в сети? Предлагаю вашему вниманию 4 способа быстро и правильно найти любую информацию в сети Интернет, с которыми поиск станет намного удобней. Приятного просмотра!
Поиск в сети Интернет. Введение
Как долго вы ищите нужный материал в Google или Яндекс? Лично у меня поиск может занимать от десятка секунд до часа. И дело вовсе не в том, что я не умею правильно составлять запросы, а в низком качестве статей в топе поисковой выдачи.
Это не абсолютное утверждение. Иногда полезные статьи находятся сразу. Но многие, особенно с кликбейтными заголовками, лишь попусту тратят время читателя. Во времена, когда сотни тысяч книг находятся в свободном доступе, а сеть ежедневно пополняется авторскими блогами, всё это выглядит дико и смешно. Хочу чуть-чуть развеять «туман войны» над сёрфингом в сети интернет и поделюсь тем, что может хоть немного, но улучшить ваши результаты.
Или намного. Увы, абсолютного решения не существуют, есть лишь удобные системы без рекламной выдачи, да способы конкретизировать запросы. Обо всём этом я и пишу ниже.
Способ № 1 — использование различных поисковых систем
Самый банальный совет из всех, но тем не менее весьма действенный. Поиск в Google и Яндекс может давать абсолютно разные результаты.
Например, Яндекс лучше работает с выдачей изображений, публикуемых на территории России, Google лучше выдаёт ссылки на страницы художников и фиксированные запросы. Меньше рекламного спама - в Google, особенно по региональным запросам внутри РФ. Наверное, это связано с тем, что большая часть издателей и SMM специалистов до сих пор предпочитает Яндекс, хотя Google уже давно переплюнул русскоязычную ПС по количеству запросов из России.
У «традиционных» поисковых систем есть существенные минусы. И Google, и Яндекс по умолчанию ориентируются на географическое положение пользователя, выдавая наиболее «подходящие» (по мнению алгоритма поисковой системы) ссылки. Для покупок в маленьком приморском магазинчике это будет плюсом, а вот если вы хотите найти что-то «честно», не разогнанное искусственно поисковой оптимизацией, тогда стоит обратиться к «тёмной лошадке» всея даркнета — DuckDuckGo.
Несмотря на то, что данную поисковую систему активно использует Tor, а также некоторые самописные решения, DDG отлично подходит для сёрфинга в сети Интернет без отслеживания поведения и навязчивой рекламы. Ни того, ни другого в поисковой сети нет от слова "совсем"! В DuckDuckGo поиск по умолчанию не зависит от географического положения, хотя вы также можете его конкретизировать, выбрав страну по умолчанию (Япония, Китай, США, Россия - всё, что вам понадобится в текущий момент времени). Как по мне, возможность быстро сменить нужный регион - отличная идея!
Минусы в DDG тоже есть. Далеко не вся информация индексируется поисковой системой, так что вместо десятков публикаций, выдаваемых в Google или Яндекс, вы можете найти 3-4. С другой стороны, многие результаты, выдаваемые в DuckDuckGo, вообще не встречаются в других поисковых системах, в том числе из-за отсутствия такой тщательной модерации.
Тем, кому полюбилась одна из систем, а желания искать что-то новое нет и не предвидится, рекомендую узнать, не обладает ли она узкоспециальными средствами поиска. Например, инструмент Google Scholar позволяет искать только по онлайн-хранилищам научных центров, университетов, академических издательств.
Способ № 2: исследование ссылок в сети Интернет
Вместо того, чтобы пытаться вдумчиво прочитать весь текст, достаточно пробежать первые 3-4 абзаца глазами, либо промотать текст сразу ближе к середине. Нет ничего подходящего — пока-пока, пора ехать дальше.
Также можно открыть сразу несколько ссылок и чуть-чуть автоматизировать процесс поиска. Например, в Mozilla Firefox достаточно нажать комбинацию клавиш CTRL + F, чтобы вылезло меню поиска на странице. Его понадобится вызывать на каждой открываемой странице, зато поиск запоминает введённое слово или фразу.
То, что вы введёте в поисковую строку, будет подсвечиваться зелёным цветом. Это заметно облегчает поиск по странице, особенно для фиксированных вопросов. Не нашли нужного в тексте - либо ответ на вопрос даётся без описания самого поискового запроса или, что намного вероятнее, статья - явный пример кликбейта.
Способ № 3: уточнение и формулирование поисковых запросов
Из-за размытых формулировок поиск в сети Интернет выдаёт совсем не те результаты, на которые здравомыслящему человеку стоит обращать внимание. Балансируйте между лаконичностью запроса и его детальностью, и получите самый лучший ответ.
Например, можно добавлять точную дату, модель техники, место происшествия, географические координаты, даже хэштеги могут пригодиться, чтобы конкретизировать запрос и сделать его точнее! Отмечу, что в затруднительной ситуации стоит попробовать составить несколько запросов, в том числе и переставив слова местами, изменив склонение, сократив предложение или же добавив пару слов.
Способ № 4: использование модификаторов (операторов поиска в сети Интернет)
Использование операторов (часто называемых в сети Интернет «модификаторами») – самая «вкусная» часть техники построения поисковых запросов, позволяющая получать точные результаты при поиске чего угодно.
Продуктивность "операторов поиска", также известных под видом "операторов поисковых систем" осуществляется за счёт возможности ограничения или расширения области поиска отдельными доменами, языками, типами файлов, временем изменения записей. Возможности акцентирования запросов практически ничем не ограничены, кроме вашего свободного времени и понимания, как именно применяются модификаторы.
Операторы поисковых запросов, позволяющие сделать поиск точнее, конкретнее и быстрее. Детальный список.
Часть 1: модификаторы, общие для большей части поисковых систем (Яндекс, Google и т.д.)
Операторы «+» и «-».
Пригодятся для поиска документов, которые обязательно должны содержать (или в которых обязательно должны отсутствовать) указанные слова. Можно использовать несколько операторов в одном запросе, причём как «плюс», так и «минус». После оператора «минус» или «плюс» не ставится пробел.Пример: «Средние века -Википедия».
Оператор «» (поиск по содержимому цитаты).
При использовании поисковая система будет искать ссылки с точным совпадением всех слов, указанных в кавычки. Можно задавать несколько раз в рамках одного запроса, а также добавить «плюс» или «минус», чтобы ещё лучше конкретизировать запрос (например, убрать ссылку на «Википедию», как в приведённом выше примере).
Оператор «ИЛИ». Равнозначные значения: OR, «вертикальная черта» (|). Обратите внимание, что данный оператор всегда записывается заглавными буквами.
В данном случае система поиска подбирает результаты, содержащие любое из слов, связанных с этим оператором, иначе говоря, несколько вариантов необходимой информации. Пример: «Кошки лысые | короткошёрстные».
Часть 2: модификаторы поиска для Google
Список операторов:
1) «..» («две точки»). Используется для поиска диапазонов между числами. Например, его можно использовать для поиска товара с оптимальной ценой, указав до и после точек минимальную и максимальную цену предполагаемого товара. Цифры до и после точек ставятся без пробелов;
2) «@». Используется для поиска данных из различных социальных сетей, например, Twitter или Instagram;
3) «#». Позволяет осуществлять поиск по хештегам;
4) «~» («тильда»). Используется для поиска документов с указанными словами или их синонимами;
5) «*». Применяется для указания пропущенных или неизвестных слов в запросе, ставится на место искомого слова. Пример: «Парк * периода»;
6) «site:». Применяется для поиска по указанному сайту или домену;
7) «link:». Осуществляет поиск страниц со ссылками на выбранный сайт;
8) «related:». Осуществляет подбор страниц, похожих по содержимому на сравниваемый ресурс;
9) «info:». Используется для получения сведений о веб-адресе, включая ссылки на кэшированные страницы, аналогичные сайты, страницы со ссылками на выбранный пользователем сайт и тому подобными данными;
10) «cache:». Используется для просмотра последней кэшированной версии выбранного электронного ресурса;
11) «filetype:». Применяется для поиска по выбранному типу файлов, может использоваться с другими модификаторами поиска;
12) «movie:». Используется для поиска информации о выбранном кино или клипе;
13) «daterange:». Используется для поиска страниц, проиндексированных Google за определённый пользователем период времени;
14) «allintitle:». Производит поиск таких страниц, в которых слова запроса находятся в заголовке;
15) «intitle:». Практически то же самое, но часть запроса может содержаться и в других частях страницы;
16) «allinurl:». Применяется для поиска сайтов, содержащих все слова, упомянутые в url;
17) «inurl:». Осуществляет поиск сайтов, содержащих слово, упомянутое в выбранном пользователем url;
18) «allintext:». Реализует поиск по определённому тексту;
19) «intext:». Выполняет поиск по определённому слову из выбранного текста;
20) «define:». Производит поиск сайтов, содержащих определение выбранного слова или выражения.
Часть 3: модификаторы, применяемые поисковой системой Bing
Список операторов:
1) «contains:». Применяется для демонстрации результатов с сайтов, которые содержат ссылки на выбранные типы файлов;
2) «ip:». Позволяет искать сайты, размещённые на определённом IP-адресе;
3) «ext:». Демонстрирует только такие веб-адреса, в которых содержится указанное пользователем расширение;
4) «loc:». Осуществляет поиск сайтов из определённой страны или региона;
5) «url:». При использовании в поисковой системе Bing проверяет, был ли проиндексирован указанный пользователем сайт.
Часть 4: модификаторы, применяемые поисковой системой Яндекс
Список операторов:
1) «!» («восклицательный знак»). Производит поиск документов, содержащих слово или выражение в заданной пользователем форме;
2) «!!». Осуществляет поиск ресурсов, содержащих выбранные слова или фразы в любых формах и падежах;
3) «&». Позволяет осуществить поиск сайтов, содержащих указанные слова в одном предложении;
4) «&&». Производит поиск сайтов, содержащих выбранные слова в пределах одной страницы сайта или документа;
5) «()» («скобки»). Применяется для формирования сложных запросов. Внутри скобок могут содержаться любые другие операторы и запросы;
6) «title:». Осуществляет поиск по заголовкам сайтов;
7) «url:». Осуществляет поиск по выбранному пользователем url;
8) «site:». Производит поиск по всем страницам, разделам и доменам сайта;
9) «domain:». Реализует поиск по всем страницам и разделам, размещённым на указанном домене;
10) «mime:». Осуществляет поиск по документам, совпадающим с указанным типом файлов;
11) «lang:». Осуществляет поиск сайтов и страниц на выбранном языке;
12) «date:». Производит поиск сайтов и страниц по дате последнего внесённого изменения. При этом необходимо в обязательном порядке указывать год изменения, день и месяц можно заменить символом *;
13) «cat:». Реализует поиск сайтов и страниц сайтов, зарегистрированных в каталоге Яндекс, чья тематическая рубрика или регион совпадают с заданными пользователем параметрами;
14) «Intext». Осуществляет поиск сайтов и документов, текст в которых полностью содержит слова из поискового запроса, таким образом, поиск осуществляется именно в тексте сайтов, а не в метатегах или наименовании;
15) «image». Производит поиск ссылок, включающих в себя изображения, совпадающих с введённым пользователем наименованием;
16) «Linkmus». Производит поиск страниц, включающих в себя ссылки на музыкальные файлы, указанные в поиске пользователем;
17) «Inlink». Осуществляет поиск ссылок в тексте сайта;
18) «Linkint». Реализует поиск ссылок внутри сайта по указанному пользователем документу;
19) «Anchorint». Производит поиск документов в тексте ссылок на внутренние документы сайта, в которых содержится необходимый пользователю материал;
20) «idate». Осуществляет поиск документов по выбранной дате индексации;
Часть 5: модификаторы, применяемые поисковой системой DuckDuckGo
Список операторов:
1) «images». Применяется, когда необходимо осуществить поиск по картинкам;
2) «news». Осуществляет поиск по новостям с заданным пользователем наименованием;
3) «map». Позволяет отображать заданный пользователем запрос на страницах OpenStreetMap;
4) «site:». Поиск на страницах указанного пользователем сайта;
5) «f:». Поиск файлов (тип файлов указывается пользователем в запросе);
6) «ip». Вывод информации о IP-адресе пользователя;
7) «@». Поиск информации по социальным сетям;
8) «validate». Помогает определить актуальность электронной почты или адреса сайта;
9) «shorten». Используется для генерирования коротких ссылок для сайтов или статей;
10) «password». Применяется для создания паролей указанной пользователем длины;
11) «countdown». Позволяет задать таймер на нужное время.
Ещё одной особенностью DuckDuckGo является «!Bangs» - специальный тип запросов, позволяющих искать информацию сразу на определённых сайтах, не покидая поисковую систему. Запросы оформлены в виде коротких наименований, начинающихся с символа «!».
На сегодняшний день в DuckDuckGo используется больше 13000 вариантов «!Bangs», записанных в специальном разделе DuckDuckGo и генерирующих короткие ссылки для расширенного поиска. Более того, пользователи могут самостоятельно добавить сайты и запросы (для личных сайтов) в поисковую систему.
Примеры специализированных модификаторов поиска («!Bangs»), действующих только в DuckDuckGo
1) «!W» — Поиск на «Википедии». Находит страницы как на русском, так и на других языках. Пример использования: «Викка !W» отправит пользователя напрямую на страницу, содержащую поисковый запрос «Викка»;
2) «!yt» — используется для поиска на YouTube;
3) «!lh» — Lifehacker;
4) «!yaw» — поиск на ресурсе «Яндекс.Погода»;
5) «!pdf» — поиск по ресурсам, содержащим выбранное пользователем название pdf;
6) «!gphotos» — поиск по базе фотографий в Google;
7) «!flickr» — поиск фотографий на Flickr;
8) «!pixiv» — поиск по названию или типу артов, размещённых на страницах Pixiv;
9) «!tr» — перевод фразы на Google Translate (без указания языка);
10) «!gten» — перевод фразы на английский;
11) «!gtru» — перевод фразы на русский;
12) «!inbox» — поиск на почтовом ящике gmail;
13) «!tw» — поиск на просторах социальной сети Twitter;
14) «!vk» — поиск в социальной сети «Вконтакте»;
15) «!p» или «!pin» — используется для поиска на просторах Pinterest;
16) «!youtube2mp3» — позволяет конвертировать видео с YouTube в формат mp3 (выдаёт ссылку на сайт для конвертирования, добавлять к !Bang что-либо ещё — бессмысленно);
17) «!similarweb» — используется для проверки посещаемости веб-сайта;
18) «!2gis» — ищет информацию на картах 2ГИС;
19) «!map» — применяется для поиска на Goggle Map;
20) «!mih» — поиск на картах от сервиса Mum I’m Here;
21) «!med» — поиск на страницах Medium;
22) «!dauser» — поиск по DeviantArt;
23) «!astock» — поиск стоковых изображений на Adobe Stock;
24) «!da» — ещё один вариант поиска по DeviantArt.
Использование !Bangs и модификаторов для поиска ответов в сети Интернет. Вывод
Перечислять все ресурсы, включенные в список DDG, дело бессмысленное. Самые крупные сайты сгруппированы по разделах (Multimedia, Books, Docs и другие, вы можете посмотреть их самостоятельно), ещё больше не включены в какие-либо списки и находятся либо экспериментально, либо в описании сайтов, их использующих.
Например, я подумываю реализовать !Bang «!tengyart», но пока дальше желания дело не заходит.
Вне зависимости от того, будете ли вы использовать модификаторы поисковых систем Яндекс, Bing, Google, либо доверитесь !Bangs DuckDuckGo, я уверен, что вы сможете "выжать" из поиска больше полезной информации или как минимум отсеять ненужный "информационный шум". Не бойтесь комбинировать разные методы и ПС, но помните, что главное - это результат поиска!
Про время тоже не стоит забывать. Как бы ни были функциональны дополнительные возможности, в большей части случаев достаточно и обычного беглого поиска. Надеюсь, эти советы помогут вам разве что в самой критической ситуации, а в остальных случаях вы найдёте то, что ищите, с первой же попытки и с минимальными затратами времени. Успехов вам и спасибо за внимание!
Понравилась статья? Делитесь публикацией с друзьями, пишите комментарии, подписывайтесь на Telegram, Boosty и другие страницы, чтобы первыми видеть всё самое интересное!
Читайте также:
- Как вернуть старый дизайн Twitter в 2019 году? Инструкция
- Что делать, если интерфейс League of Legends мерцает?
- Эпичный индийский метал: 9 клипов группы “Bloodywood”
- Как удалить featured images из AMP страниц WordPress?
Доброго времени суток всем, дорогие друзья и гости моего блога. Дмитрий Костин, как всегда, с вами, и сегодня я хотел бы рассказать вам, как найти нужное слово в тексте в Интернете или в слове. Мне постоянно приходится искать какие-то части в тексте статей, и если бы не было простых способов сделать это, а приходилось бы вручную просматривать весь текст, я бы, наверное, сошел с ума. Что ж, приступим к делу.
Ищем слово в документе Word
Когда вы уже открыли документ, убедитесь, что вы находитесь на вкладке «Главная» в меню. Затем найдите слово «Найти» в правом верхнем углу и щелкните по нему. Но, чтобы сэкономить время, я бы предложил использовать комбинацию клавиш CTRL + F.
Это откроет боковую панель навигации. Здесь вам нужно будет ввести слово, которое вы собираетесь найти. Как только вы наберете первую букву, редактор уже покажет вам количество слов, содержащих эту букву. Конечно, чем больше букв вы вставляете, тем уже становится круг подозреваемых… то есть тем меньше становится слов, содержащих этот символ.
Допустим, вы нашли 5 слов, которые содержат именно такую комбинацию символов. Так что вам просто нужно найти их в самом документе. Делается это элементарно, так как все слова в тексте автоматически выделяются желтым цветом, что значительно облегчает сам поиск.
Поиск слова в интернете
Ну а если вдруг захотелось найти отрывок в статье, которая есть в Интернете, то это еще проще.
Для этого просто откройте меню в браузере (у меня оно отображается для Google Chrome, но в других браузерах все работает так же), затем выберите пункт «Найти» или, согласно классике, нажмите клавишу CTRL комбинация + F.
Когда вы вводите поисковые слова, найденные комбинации букв также выделяются желтым цветом. И что удобнее, в отличие от слова, боковая полоса прокрутки укажет, где в тексте находится нужное вам слово.
Как видите, ничего сложного в этом нет. Так что ты справишься.
Что ж, если статья была вам полезна, не забудьте подписаться на обновления моего блога, чтобы всегда быть в курсе самой интересной и полезной информации. Что ж, приветствую вас на сегодня.