люди как найти папку с игрой
jeka belkina
Ученик
(103),
закрыт
1 год назад
люди как найти папку с игрой я нашей korsars2 B D диске но я нашел файл чтобы включать игру а вот папку с игрой найти не могу может кто поможет?
Лучший ответ
Heksul
Знаток
(401)
14 лет назад
пуск>поиск>файлы и папки указывай название игры искать в С
Остальные ответы
Владимир Гусев
Мыслитель
(5531)
14 лет назад
попробуй поищи по названию фирмы
Владимир Шувалов
Мудрец
(12521)
14 лет назад
По умолчанию обычно диск C включи поиск по всему компу
Надюша
Гуру
(3702)
14 лет назад
Наведи на него курсор мышки и читай где игра лежит.
Можно правой кнопкой по “файлу” – выбери свойства и найти объект.
Meffistoffel
Мудрец
(15218)
14 лет назад
нажми на ярлык игры правой кномкой мыши выбери “свойства” и смотри где находится твоя игра)
“Рабочая папка” это папка, где лежит объект, на который ссылается данный ярлык, а “объект” это собственно и есть сам файл на который создан ярлык
Полина Щербакова
Знаток
(282)
6 лет назад
пуск>поиск>файлы и папки указывай название игры искать в С
zheny ishtullin
Ученик
(168)
4 года назад
левой кнопкой мыши по игре или приложение расположение файла
Содержание
- Где хранятся мои игры для Windows 10? Вот краткий ответ
- Не можете найти, где хранятся игры для Windows 10?
- Как получить доступ к папке приложений Windows в Windows 10
- Как изменить расположение по умолчанию для будущих установок игр и приложений
- Как найти файл на компьютере Windows 10
- Поиск файлов и папок в Windows 10
- Обновлённый поиск
- Поиск в проводнике
- Поиск по содержимому файла в Windows 10
- Как найти файл на компьютере с Windows 10
- Как найти файлы по названию
- Как найти файлы по дате создания
- Как найти файлы по типу
- Как найти файлы по размеру
- Как найти файлы и фотографии на компьютере Windows 10?
- Содержание:
- Поиск данных через меню «Пуск»
- Поиск файлов в проводнике
- Поиск данных по размеру
- Как найти все фотографии и изображения на компьютере?
- Быстрый поиск в списке файлов
- Что делать если поиск не находит требуемые файлы?
- Часто задаваемые вопросы
- Где сохраняются игры на windows 10
- Куда загружаются приложения из Store
- Как открыть папку
- Удаление приложений
- Через меню «Пуск»
- Через параметры
- Через PowerShell
- Через командную строку
- Видео: удаление приложений в Windows 10
- Папка «Мои документы»
- Папка «My Games»
- Специальная папка «Сохраненные игры»
- Папка Roaming
- Папка Program Data и LocalLow
- Где инди-игры хранят сохранения?
- Где старые игры хранят сохранения?
- Где игры Origin хранят сохранения?
- Где игры Uplay хранят сохранения?
- Где игры Battle.Net хранят сохранения?
- Где игры Steam хранят сохранения?
- Теперь поговорим о пиратских играх
Где хранятся мои игры для Windows 10? Вот краткий ответ
Учитывая, что современные игры довольно большие по размеру, вы, вероятно, захотите выбрать, где их хранить. Расположение по умолчанию в системном разделе, который в основном меньше по размеру. Это правильная причина переназначения местоположения для игр, загружаемых через Microsoft Store. Мы постарались объяснить, где найти сохраненные игры и как изменить местоположение ниже.
Не можете найти, где хранятся игры для Windows 10?
Принимая во внимание, что большинство игроков приобретают свои игры из разных источников, умеренное количество по-прежнему относится к Microsoft Store. Как на ПК, так и на Xbox One, поскольку кросс-платформенные игры сейчас стали чем-то особенным, и есть некоторые эксклюзивы Microsoft. Но то, о чем не знают некоторые игроки, загружающие игры из Магазина, – это именно то место, где Windows 10 хранит свои игры.
Все игры по умолчанию хранятся в C: Program FilesWindows Apps. Но дело в том, что эта папка скрыта и требует строгого административного разрешения для доступа к ней. Вот почему мы объясним, как изменить владельца данной папки и как перенести инсталляции игры в альтернативный раздел жесткого диска.
Как получить доступ к папке приложений Windows в Windows 10
Чтобы получить доступ к установочным файлам по какой-либо причине, вам сначала нужно взять на себя ответственность за эту папку. Это не слишком сложно, но это может быть новшеством, если вы никогда не делали этого.
Вот как это сделать за несколько шагов:
Мы не рекомендуем изменять что-либо в данной папке, но вы можете, по крайней мере, удалить связанные файлы, когда приложение или игра удалены. Это может пригодиться, если вам нужно очистить место. Кроме того, после перемещения установки в альтернативный раздел вам больше не нужны оставшиеся файлы предыдущей установки.
Как изменить расположение по умолчанию для будущих установок игр и приложений
Теперь вы можете перемещать уже установленные игры или приложения из местоположения по умолчанию. Не все, но большинство (если не каждая) игра, которую вы получили через Магазин, можно перенести в альтернативный раздел. Выполните следующие шаги, чтобы сделать это:
Кроме того, вы можете изменить расположение по умолчанию для новых игр и приложений, которые вы установите в будущем. Таким образом, вы уменьшите потребление памяти на системном диске. Кроме того, и, что может быть, еще важнее, если ваша система выйдет из строя, вы сможете сохранить игры вместо их испарения после переустановки чистой системы.
Следуйте этим инструкциям, чтобы сделать это:
С учетом сказанного мы можем завершить эту статью. Надеюсь, вы нашли некоторые ценные идеи в этой статье. Не забудьте опубликовать свои вопросы в разделе комментариев ниже.
Источник
Как найти файл на компьютере Windows 10
Знание как правильно использовать поиск файлов действительно упрощает работу на компьютере под управлением Windows 10. Значительно быстрее ввести название или фразу содержания файла, чем искать его в системе, особенно если на жёстком диске собралось много данных. Поиск файлов и папок, а после перехода на последнюю версию системы и приложений позволяет сэкономить время пользователя.
Эта статья расскажет, как найти файл или папку на компьютере с Windows 10. Так как в последнее время поиск дорабатывается с каждым выпуском рекомендуем до последней версии обновить Windows 10. А также не стоит забывать о быстром поиске в проводнике системы, который позволяет выполнить поиск файла по содержимому.
Поиск файлов и папок в Windows 10
Обновлённый поиск
Обновлённый поиск позволяет быстро находить не только файлы и папки, но и установленные приложения (доверенные с магазина или классические) и параметры системы в Windows 10. Если же пользователь заранее знает, какой тип файла нужно найти, можно указать его значение в поисковом окне. В таком случае пользователю будут выводиться только приложения, документы, различные настройки или же папки.
Пользователю достаточно в поисковой строке начать вводить название нужного файла, папки или же приложения. В результатах поиска будет представлено лучшее соответствие запроса пользователя. Открыть новый поиск можно нажав соответствующую кнопку на панели задач или сочетание клавиш Win+Q. Задействовать возможности поиска можно начав вводить название папки или файла прямо в меню пуск.

Поиск в проводнике
По сравнению с предыдущими версиями операционной системы даже поиск в проводнике получил некоторые обновления и доработки. Пользователю достаточно выбрать расположение и в поисковой строке проводника начать вводить имя файла или папки. После некоторого времени ожидания будут выведены все найденные совпадения по умолчанию в названиях файлов и папок.

Поиск по содержимому файла в Windows 10
По умолчанию обновлённый и ранее доступный поиск в проводнике ищут совпадения только в названиях файлов и папок. Но есть возможность добавить в индексацию содержимое всех текстовых файлов. В таком случае можно будет включить поиск по содержимому файла в системе. После чего можно будет выполнять поиск файлов с помощью ввода определённого содержания текста текущим файлом.
Перейдите в раздел стандартной панели управления Параметры индексирования > Дополнительно > Типы файлов, и смените пункт как следует индексировать такие файлы на значение Индексировать свойства и содержимое файлов. Перестройка индекса может занять значительное время. Некоторые виды и результаты поиска будут, возможно, предоставлять неполные сведения (до завершения перестройки).

Проще всего в обновлённом поиске ввести значение Параметры индексирования и перейти в нужное расположение прямо с результатов поиска. После чего в обновлённом поиске можно будет вводить любую фразу из документа и в результатах будет представлен файл с указанным содержимым. Для поиска по содержимому файла в проводнике нужно выбрать дополнительный параметр Содержимое файлов.

Если же пользователю нужно найти программу или же параметры системы тогда лучше воспользоваться обновлённым поиском по системе. Для удобного поиска системных файлов рекомендуется использовать быстрый поиск в проводнике. Поиск по содержимому нужного файла можно выполнить как в обновлённом поиске, так и прямо в классическом проводнике.
Источник
Как найти файл на компьютере с Windows 10
Пропажа файлов – одна из наиболее распространенных проблем, с которой сталкиваются как опытные пользователи, так и новички. К счастью, в операционной системе Windows 10 предусмотрены достаточно мощные инструменты поиска. С помощью которых можно найти любой файл, где бы он не находился.
В этой статье мы расскажем, как найти файл на компьютере с операционной системой Windows 10. Будут рассмотрены несколько способов, в зависимости от информации, которая известна пользователю.
Как найти файлы по названию
Самый простой способ – это поиск по названию документа. Поэтому, если вы знаете, как называется нужный вам файл, то найти его не составит труда.

Если вы не знаете, в какой папке может находиться файл, то откройте один из дисков (например, диск D или C) или просто откройте окно « Этот компьютер », в этом случае поиск будет выполняться не в папке, а по всему диску или по целому компьютеру. Но, нужно учитывать, что поиск по диску или всему компьютеру займет намного больше времени, чем в одной конкретной выбранной папке.

Процесс поиска будет отображаться в виде зеленой полоски в адресной строке. Введите запрос и дождитесь, пока она дойдет до самого конца.
Как найти файлы по дате создания
Если вы не знаете, как называется искомый документ, но примерно помните дату его создание и место расположения, то можно выполнить поиск файла по дате создания.
Для этого откройте папку (диск или компьютер) и установите курсор в поисковую строку в правом верхнем углу экрана. После этого в верхней части окна появится новая вкладка под названием « Поиск ».

На вкладке « Поиск » нужно нажать на кнопку « Дата изменения » и выбрать один из предложенных вариантов. Среди стандартный вариантов есть: сегодня, вчера, на этой неделе, на прошлой неделе, в прошлом месяце, в этом году, в прошлом году.

После выбора одной из этих дат система выполнит поиск файлов в указанном временном диапазоне. При этом в поисковой строке появится команда « дата изменения », которая будет указывать на используемый временной отрезок.

Если вы хотите указать конкретную дату или другой отрезок времени, то вы можете кликнуть по текущему значения справа от команды « дата изменения » в поисковой строке и с помощью календаря выбрать нужное время. Для указания отрезка времени нужно зажать клавишу Shift кликнуть сначала по первой дате, а потом по последней.

Команду « дата
изменения » можно дополнить поиском по названию файла. Это позволит найти файлы с определенным названием и датой изменения. Для этого после команды « дата
изменения » поставьте пробел и введите название файла.

Используя комбинацию названия и даты, можно легко находить документы за определенный период.
Как найти файлы по типу
Также Windows 10 позволяет найти файлы определенного типа. Для этого нужно установить курсор в поисковую строку, перейти на вкладку « Поиск », нажать на кнопку « Тип » и в открывшемся списке выбрать один из предложенных типов документов. Список здесь достаточно большой и включается в себя такие распространенные типы как: документ (текстовый), папка, фильм, музыка, изображение и т.д.

После выбора одного из типов в поисковой строке появится команда « вид », которая будет указывать на выбранный тип файла.


Как и в предыдущем случае, поиск по типу можно комбинировать с другими способами поиска
Как найти файлы по размеру
Также в Windows 10 вы можете найти все файлы с определенным размером. Для этого нужно установить курсор в поисковую строку, перейти на вкладку « Поиск », нажать на кнопку « Размер » и выбрать один из предложенных вариантов. Здесь можно указать какого размера должны быть искомые документы: пустые (0 КБ), крошечные (0 – 16КБ), маленькие (16КБ – 1МБ) и т.д.

После этого в поисковой строке появится команда « размер », указывающая на размер искомых объектов.

При желании, после команды « размер » можно указать конкретное значение в килобайтах, мегабайтах или гигабайтах.

Как и для предыдущих случаев, поиск по размеру можно комбинировать с другими способами поиска. Например, вы можете найти файлы с определенным названием, размером и типом.
Источник
Как найти файлы и фотографии на компьютере Windows 10?
Ниже мы расскажем про основные способы поиска данных на компьютере, рассмотрим расширенный функционал обновлённого поиска Windows 10, а также продемонстрируем примеры методы поиска данных по заданным параметрам.

Содержание:
Еще с самых первых версий операционной системы Windows для удобства поиска файлов и информации была введена встроенная поисковая утилита, позволявшая быстро найти файлы и данные на жестком диске.
В Windows 10 поиск был существенно модифицирован и доработан. В нём появились дополнительные функции, расширенные средства для быстрого нахождения, а также другие изменения, позволяющие системе поиска быть максимально точной и удобной для всех пользователей, независимо от опыта и навыков владения компьютером.
Для примера нововведений следует привести систему Cortana, представляющую собой виртуального голосового помощника с функцией поиска. Подобная утилита уже встречалась в последних устройствах от Apple, где завоевала большую популярностью среди пользователей.
Отметим, что в данный момент Cortana не адаптирована для русскоговорящего сегмента, поскольку помощник еще не «понимает» русскую речь. Возможно, в скором времени в Cortana будет добавлен русский язык, но до этих пор пользователям русскоязычной Windows 10 остается довольствоваться другими средствами для поиска данных на компьютере, о которых пойдет ниже.
Поиск данных через меню «Пуск»
Одним из самых удобных средств для поиска файлов на компьютере является встроенная поисковая утилита, расположенная прямо в меню кнопки «Пуск». Чтобы приступить к поиску, пользователю достаточно нажать левой кнопкой мыши по «Пуску» в левом нижнем углу и уже в открытом окне можно начинать набирать имя искомого объекта. Помимо этого, вызывать поиск можно нажав по соответствующей иконке лупы на прямо на панели.

Встроенная утилита отлично подойдет для быстрого поиска информации на компьютере, также в её функционале присутствуют специальные фильтры, способные отсортировать типы данных, область поиска и другие дополнительные функции, предназначенные для сужения круга поиска и увеличения его эффективности. Для перехода в режим фильтров поиска, достаточно обратить внимание на верхнюю часть окна поиска и задать требуемые параметры сортировки.

Помимо заданных системой параметров поиска, пользователь может вручную настроить область работы системы поиска данных. Для этого достаточно нажать по иконке трех точек и в открывшемся меню нажать по кнопке «Параметры индексирования».

Находясь в окне параметров индексирования, следует нажать по кнопке «Изменить».

В открывшемся меню следует добавить папки или целые разделы для поиска. После добавления, подтверждаем действие кнопкой Ок.

Добавляя в поиск проиндексированные папки и разделы, пользователь сможет значительно увеличить скорость и эффективность поиска, а также снизить нагрузку на оперативную память, которая задействуется в процессе поиска данных.
Поиск файлов в проводнике
Иным способом поиска данных на компьютере является встроенный поиск в проводнике. Данная утилита позволяет производить поиск файлов по выбранным параметрам в конкретных папках, расположенных на жестких дисках или съемных накопителях.
Чтобы перейти в поиск, достаточно отыскать в правом верхнем углу окна любой папки или каталога «Этот компьютер» графу поиска, куда можно вводить имя искомого объекта.

Если Вы примерно знаете в какой папке расположен объект, но не можете отыскать его среди множества файлов, рекомендуется перейти в папку и производить поиск оттуда, поскольку это значительно сузит круг поиска и позволит быстрее найти необходимые данные.
Поиск в проводнике также обладает расширенными настройками. Чтобы перейти в их меню следует нажать по иконке тех точек на верхней панели. Настройки представлены выпадающем меню, где пользователь может ограничить поиск по заданным параметрам: дате изменения, размеру, типу файла и т.д.

К примеру, в настройках можно выбрать пункт «Дополнительные параметры» (обозначен символом документа над дискетой) и расширить поиск не только по названиям, но и по содержимому файлов.

Для поиска в содержимом следует поставить галочку напротив соответствующего пункта в дополнительных настройках.
Поиск данных по размеру
Зная примерный размер данных, пользователь сможет быстро отыскать их, воспользовавшись функционалом «Поиск по размеру». Для сортировки и сужения выдачи поиска достаточно нажать по кнопке «Размер» и указать необходимые пределы размера файла.

Как найти все фотографии и изображения на компьютере?
Для поиска утерянных фотографий на компьютере также можно воспользоваться функционалом встроенного в проводник поиска.
Для начала перейдем в папку «Этот компьютер», что поиск распространялся на все жесткие диски, подключенные внешние накопители и другие запоминающие устройства. После этого переходим в поисковую строку и нажимаем по кнопке «Поиск» для развертывания меню дополнительных настроек поиска. Теперь следует нажать по пункту «Тип» и в выпадающем окне выбрать «Изображение».

Результатом такого поиска станет нахождение абсолютно всех изображений, иконок, фотографий и других графических файлов.
Аналогичным способом можно найти все видеозаписи, звуковые дорожки и другие данные требуемого типа.
Быстрый поиск в списке файлов
Помимо вышеуказанных способов в Windows 10 присутствует возможность поиска данных прямо в папке, используя клавиши клавиатуры.
Если пользователь не может быстро отыскать файл среди большого списка данных, следует просто нажать первую букву имени искомого объекта, после чего система автоматически выделит первый файл с такой буквой. При сортировке данных по имени, данный способ позволит не перелистывать целый список данных колесиком мыши, а быстро перейти к объекту при помощи нажатия всего одной клавиши.
Также данный способ можно использовать в некоторых списках, диспетчере задач и других окнах Windows 10.
Что делать если поиск не находит требуемые файлы?
Если Вышеперечисленные способы не дали должных результатов, возможно причина проблемы кроется в отсутствии файлов.
Стоит отметить, что пропажа информации может произойти по многим причинам. Это может быть случайное или умышленное удаление, форматирование, изменение логической структуры дисков или вредоносная деятельность вирусов, уничтожающих файлы определенного типа (фото, видео, документы и т.д.).
В таких ситуациях верным помощником сможет стать специальная утилита для быстрого восстановления данных RS Partition Recovery.
При помощи программы Вы сможете оперативно вернуть удаленные файлы, отформатированные фото, уничтоженные вирусами документы и другую информацию с жестких дисков HDD и SSD, флешек и карт памяти любых типов, а также других запоминающих устройств.
Из ключевых преимуществ RS Partition Recovery следует выделить:
Часто задаваемые вопросы
Это сильно зависит от емкости вашего жесткого диска и производительности вашего компьютера. В основном, большинство операций восстановления жесткого диска можно выполнить примерно за 3-12 часов для жесткого диска объемом 1 ТБ в обычных условиях.
Если файл не открывается, это означает, что файл был поврежден или испорчен до восстановления.
Используйте функцию «Предварительного просмотра» для оценки качества восстанавливаемого файла.
Когда вы пытаетесь получить доступ к диску, то получаете сообщение диск «X: не доступен». или «Вам нужно отформатировать раздел на диске X:», структура каталога вашего диска может быть повреждена. В большинстве случаев данные, вероятно, все еще остаются доступными. Просто запустите программу для восстановления данных и отсканируйте нужный раздел, чтобы вернуть их.
Пожалуйста, используйте бесплатные версии программ, с которыми вы можете проанализировать носитель и просмотреть файлы, доступные для восстановления.
Сохранить их можно после регистрации программы – повторное сканирование для этого не потребуется.
Источник
Где сохраняются игры на windows 10
Сохранённые игры в Windows 10 могут находиться во многих папках. Ниже я укажу адреса в проводнике куда сохраняются игры на Windows 10.
 Стандартные игры на Виндовс 10 где находятся
Стандартные игры на Виндовс 10 где находятся
Открыв адрес вы сможете увидеть название игры или вам потребуется открывать там все папки и в них вы тоже сможете увидеть названия игры.

В Windows 10 основательно закрепился собственный магазин приложений Microsoft Store. Благодаря ему можно загрузить или купить официальные версии многих программ и игр. Скачанные файлы по умолчанию хранятся на системном диске, при этом их можно просмотреть и удалить.
Куда загружаются приложения из Store
На диске C (или другом разделе, отданном под систему) имеется папка ProgaramFiles, а в ней подпапка магазина WindowsApps. Именно здесь создаются подкаталоги под каждое загруженное приложение. Возможно, вы не сможете сразу увидеть её и получить к ней доступ, поэтому используйте нижеописанную инструкцию «Как открыть папку».
 Папка магазина расположена на диске C в папке ProgramFiles
Папка магазина расположена на диске C в папке ProgramFiles
При этом помните, когда вы захотите удалить какое-нибудь приложение, помните, что нельзя вручную перемещать его файлы в корзину, так как в этом случае от него останутся битые файлы, разбросанные по многим разделам. Существует специальные нижеописанные методы, позволяющие удалить приложение из магазина без негативных последствий.
Как открыть папку
Подпапка магазина WindowsApps открывается следующим образом:
Готово, доступ к папке выдан. Уведомление о его отсутствие может появиться снова, но после нажатия кнопки «Продолжить» вы окажетесь внутри папки и сможете работать с её содержимым.
Удаление приложений
Удалять приложения, установленные из Windows Store и из других источников вручную, нельзя. Вместо этого стоит воспользоваться параметрами компьютера, командной строкой, PowerShell или другими средствами системы.
Через меню «Пуск»
В меню «Пуск» находится полный список программ, установленных на компьютере. Найдите в нём приложение, которое хотите стереть, кликните по нему правой клавишей мыши и укажите, что хотите удалить его. Подтвердите действие, чтобы запустить процедуру очистки.
Через параметры
Удаление можно произвести и через параметры компьютера:
Через PowerShell
Также удаление осуществляется через специальную прогрумму PowerShell:
Через командную строку
Ещё один способ удаления — чрез командную строку:
Видео: удаление приложений в Windows 10
Приложения из магазина устанавливаются в папку WindowsApps. Чтобы получить к ней доступ, придётся изменить её свойства безопасности. Удалить приложения, загруженные из Microsoft Store, можно при помощи параметров системы, меню «Пуск», командной строки и утилиты PowerShell.

Хотите быстро найти сохранения той или иной игры? Тогда вам сюда! В данном гайде содержится информация о самых популярных местах и самых редких папках, куда разработчики помещают сохранения для своих игр. В статье содержится материал не только о новых, но и о старых, а также пиратских играх.
Информация в статье актуальна только для персональных компьютеров под управлением ОС Windows, начиная с Vista и старше.
Папка «Мои документы»
Папка «My Games»
Специальная папка «Сохраненные игры»
Папка Roaming
Папка Program Data и LocalLow
Где инди-игры хранят сохранения?
Где старые игры хранят сохранения?
Кроме того, обратите пристально внимание на саму папку с установленной игрой — там наверняка будет папка «Data» или «Saves» с сохранениями.
Где игры Origin хранят сохранения?
Где игры Uplay хранят сохранения?
Где игры Battle.Net хранят сохранения?
Где игры Steam хранят сохранения?
Заходим в нашу условную папку «123456789» и видим там кучу папок с цифровыми именами. Чтобы найти нужную сопоставьте дату установки игры с датой создания папки, если это было давно и вы уже не помните или еще по какой причине, обратитесь к SteamDB.
Просто введите в поиск цифровой код и обратите внимание на конец поисковой выдачи, блок «Apps found for 242700»:
Теперь поговорим о пиратских играх
Игры от Blizzard, как уже выше упоминалось, стали сплошь сетевыми, так что пиратитить по факту нечего.
А вот с пиратскими Steam-играми придется повозиться, поскольку сохранения, как выше уже упоминалось, имеют цифровой код.
Найти этот цифровой код можно через всю ту же SteamDB, достаточно ввести название игры в поиске, а также выбрать пункт Game в меню App Type или же можно отправиться в Google с запросом «где лицензионная версия НазваниеИгры» хранит сохранения» или же «где Steam-версия НазваниеИгры» хранит сохранения».
Как только вы выяснили AppID, смело запускайте поиск на диске C или на том диске, где у вас установлена Windows. Дело в том, что различные репакеры и взломщики размещают сохранения пиратских игр, вышедших в Steam, в совершенно разных папках, это могут быть системные папки вроде «Roaming», «ProgramData», подпапки с именами релиз-групп или взломщиков. Вручную перебирать все варианты — просто лишняя трата времени.
Ничего не нашлось? Вероятно, сохранения для данной игры сделаны по ее названию, так тоже бывает, но реже. Снова запустите поиск по ключевому слову игры, однако прежде проврьте папку «Мои документы», равно как и подпапку MyGames.
Источник
Вам понадобится:
- Найти нужную папку
- Изменить содержимое папки
- Поменять значок папки для быстрого нахождения
- Удалить ненужную папку
#1
Обычно файлы и папки можно найти через службы Проводник или Поиск – их можно найти через кнопку Пуск Windows. При использовании функции поиска необходимо просто ввести название необходимой папки или файла. Если известен полный адрес, то для быстрого перехода можно также запустить окно «Выполнить», нажав кнопки Win+R и ввести туда адрес. А как найти папку с игрой? Для этого достаточно нажать правой кнопкой на ярлыке с нужной игрой и выбрать пункт “Расположение файла”. Откроется окно проводника, в котором будет запускающий файл, расположенный в папке с игрой.
#2
Чтобы изменить содержимое папки с игрой, достаточно выделить файл, нажав на него левой кнопкой мыши и перетащить его в другую необходимую папку для переноса или в корзину для удаления. Можно также выбрать соответствующую функцию, нажав правую кнопку на выделенных файлах или папках. Чтобы выделить сразу несколько файлов, нужно зажать клавишу Ctrl. Чтобы быстро решить, как выделить все в папке, достаточно захватить все содержимое папки полем выделения с зажатой левой клавишей мыши, или же просто нажать сочетание клавиш Ctrl+A.
#3
Чтобы быстро находить папку с нужной игрой, можно изменить ее ярлык и сделать его более ярким и заметным для быстрого нахождения. Как поменять значок папки? Для этого достаточно нажать на выбранной папке правой кнопкой мыши и выбрать внизу пункт “Свойства”. Там зайти в раздел “Настройка” и нажать “Сменить значок”. Чтобы просто увеличить размер ярлыков на рабочем столе, можно вращать колесо мыши с зажатой Ctrl до получения необходимого размера. Можно также воспользоваться специальными программами, как Windows Folder Background Changer, которые могут позволить поменять и фон внутри папок.
#4
Чтобы удалить папку, достаточно отправить ее в корзину с помощью перетаскивания или по команде правой кнопки мыши. Если нужно решить, как удалить папку из корзины, достаточно очистить корзину или же найти файл в корзине и удалить отдельно. Можно также просто удалить папку через комбинацию клавиш Shift+Del – в этом случае она удалится, не попадая в корзину, правда в этом случае ее уже нельзя будет восстановить. А как восстановить папку на рабочем столе? Нужно найти ее в корзине, нажать правой кнопкой мыши и выбрать “Восстановить”.
Как найти корневую папку
Корневая папка игры — это папка в которой находятся все файлы игры, файлы для ее запуска. Название данная папка чаще всего имеет такое же как и сама игра или программа.
В основном при установке программы или игры в окне установки прописывается корневой каталог папки, т.е. место расположения всех файлов игры.
Как найти папку
1. Найти корневую папку очень просто. Если у вас в меню «Пуск» или на рабочем столе есть ярлык игры, то щелкаем по нему правой кнопкой мыши и в меню выбираем «Свойства».

Открываем свойства
2. Открываем вкладку «Ярлык» и в самом низу нажимаем на кнопку «Расположение файла».

Открываем расположение файла
3. После этого откроется корневая папка игры или программы, в которую вы можете добавлять какие-нибудь дополнительные материалы и т.д.

Корневая папка игры. Вверху указан ее путь
Что такое директория игры и как ее найти?
Если вы любите компьютерные игры, то вы, вероятнее всего, слышали упоминания директории игры далеко не один раз. Однако что это такое? В большинстве случаев людей не особо интересуют подобные термины, пока они не касаются их напрямую. В случае с директориями вопросы могут появиться практически сразу же, с первой игры, которую вы установите на свой компьютер. Именно поэтому вам обязательно стоит ознакомиться с данной статьей, потому что здесь вы узнаете о том, что такое директория игры, зачем она может вам понадобиться, а также как ее найти. Изначально вы можете даже не догадываться о том, что вам подобные знания могут пригодиться. Однако будьте уверены, что рано или поздно такая информация вам понадобится. Что ж, пришло время узнать, что такое директория игры, а также получить нужные данные касательно этого термина и его использования.
Что это такое?
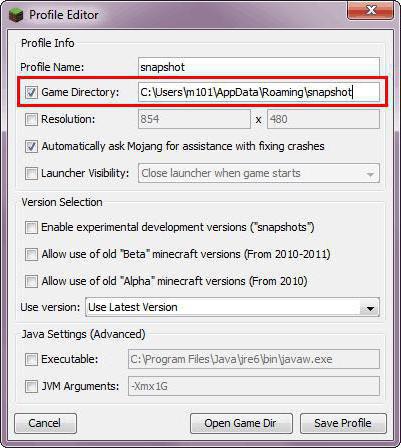
Что такое директория игры? Этот вопрос задают себе начинающие геймеры, которые впервые сталкиваются с подобным понятием. Им необходимо сделать что-то в директории игры, а они не знают, что это такое. Однако не стоит паниковать, потому что в действительности все намного проще, чем можно себе представить. Дело в том, что директория – это папка, в которую была установлена интересующая нас игра. Проще говоря, это альтернативное название для слова «папка», которое можно применить к той папке, в которой содержатся игровые файлы. Что ж, теперь вы знаете, что такое директория игры. Поэтому можно перейти к другим вопросам. Например, зачем вам может понадобиться директория игры и где ее при этом можно найти.
Зачем может понадобиться директория?
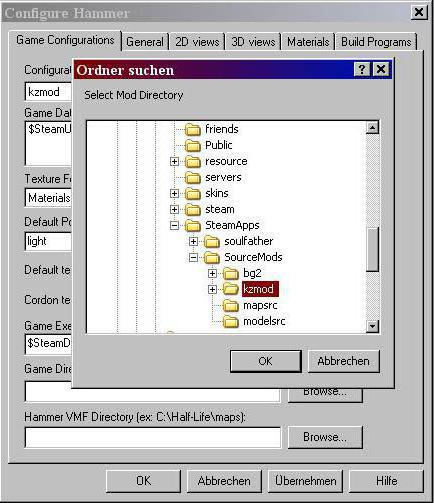
Естественно, недостаточно знать о том, что значит директория игры, потому что само по себе это поятие ничего вам не дает. Однако в некоторых случаях вам нужен доступ к этой заветной папке. Случается это тогда, когда вы, например, хотите установить модификацию или дополнение к игре. Тогда у вас запрашивается путь к директории игры, и вам нужно его знать, иначе вы не сможете добиться успеха. Вот тогда перед вами и встает вопрос о том, где директория игры находится и как ее отыскать. Это очень важный вопрос, на который вы получите сейчас развернутый ответ. Дело в том, что поиск директории может осуществляться несколькими различными способами, и каждый из них может оказаться наиболее удобным для вас. Так что ознакомьтесь с материалами статьи, выберите тот способ, который вам больше всего подходит, и у вас больше не будет проблем с поиском директорий игр.
Поиск по ярлыку
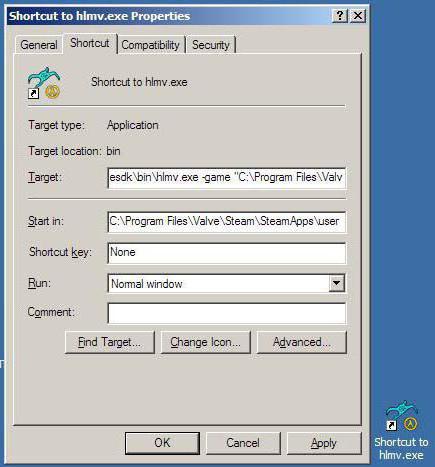
Самый простой способ узнать, где находится директория игры – это взглянуть на ярлык, который был создан на вашем рабочем столе. Сам по себе он не предложит вам никакой полезной информации (хотя в некоторых версиях операционной системы при наведении на него курсора мыши всплывает строка с прямым адресом директории), но вот в его свойствах кроется вся необходимая вам информация. Чтобы добраться до этой информации, вам нужно правой кнопкой мыши кликнуть по ярлыку, после чего выбрать пункт меню «Свойства». В открывшемся окне есть строка, в которой содержится конкретный адрес, к которому и ведет этот ярлык. Вот и все, вы нашли директорию вашей игры, поэтому можете спокойно ею пользоваться, если она вам понадобится.
Однако далеко не всегда ярлык создается автоматически, а многие геймеры любят наводить порядок на своем рабочем столе, поэтому часто этим способом воспользоваться не удается. Как найти директорию игры, если у вас нет доступа к ярлыку? К счастью, существуют и другие варианты, которыми вы сможете воспользоваться в случае необходимости.
Папки по умолчанию
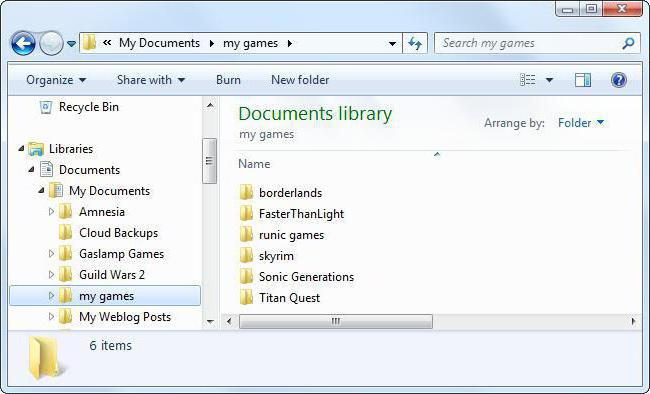
Если на вашем рабочем столе нет ярлыка, по которому вы могли бы определить директорию игры, то вы можете воспользоваться простым методом, который работает довольно часто. Дело в том, что в большинстве случаев папки, в которые устанавливаются игры по умолчанию, являются одними и теми же. Это либо папка Program Files (хотя в последние годы разработчики все реже указывают ее в качестве директории по умолчанию), либо папка Games. Кроме того, если вы устанавливаете игры через конкретную игровую платформу, такую как «Стим» или «Ориджин», вы всегда сможете найти папку с игрой в директории самой платформы. Таким образом, если вы не меняли адрес установки по умолчанию при запуске инсталлятора игры, то сможете найти ее в одной из указанных выше папок.
Поиск по компьютеру
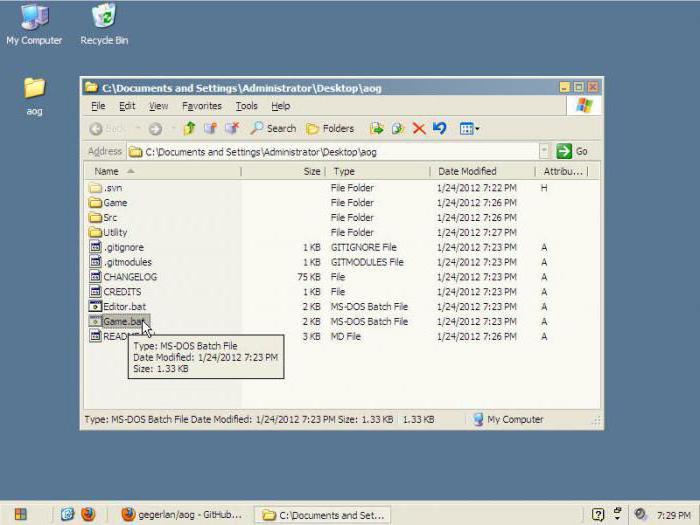
Но что же делать, если вам не удастся обнаружить игру в той или иной папке? Случается так, что игра устанавливается в другую папку, так что на сто процентов на тот способ полагаться также не стоит. В этом случае лучше всего использовать название вашей игры и вписать его в строку системного поиска. Это может занять некоторое время, которое становится тем больше, чем больше объем вашего жесткого диска. Но в результате поиск предложит вам варианты, среди которых вы определенно найдете свою игру, а вместе с этим и обнаружите адрес ее директории.
Повторный запуск установки игры
Ну и последний способ, о котором вам стоит помнить, – это повторный запуск установки игры. Нет, вам не нужно снова ее полностью устанавливать, если вы знаете, что она уже имеется на вашем компьютере. Секрет заключается в том, что в инсталляторе всегда пишется, в какую папку будет производиться установка. Кроме того, вам предлагают самостоятельно выбрать, куда вы хотите установить игру. Чем это может вам помочь? Вы можете не устанавливать игру повторно, а просто подсмотреть, куда по умолчанию система предложила вам установить игру в прошлый раз. Велика вероятность, что вы найдете ее директорию по адресу, который вы увидите в окне инсталлятора.
Как зайти в файлы игры

Иногда возникает потребность попасть в корневую папку игры из библиотеки Steam. Такие игры загружаются на компьютер по пути: C:Program Files (x86)Steamsteamappscommon
Однако в папку с игрой можно попасть и из самого клиента Steam. Для этого кликните правой кнопкой мыши по игре и выберите Свойства. Или в окне игры справа нажмите на Шестеренку и так же выберите Свойства.

В открывшемся окне переходим во вкладку Локальные файлы. Далее жмем на кнопку Просмотреть локальные файлы.
Как открыть файлы игры на пк?
Предложенные здесь варианты подходят, только если Вам известен путь куда установлена игра. Если ж Вы этого не знайте, то можете потеряться в ворохе папок. Я подскажу способ проще. Откройте значок «Компьютер» и выберите диска С. Далее: в верхнем правом углу отрывшегося окна в поиск впишите название нужной Вам игры и подождите. После сканирования найдется папка с игрой. Откройте ее двойным кликом левой кнопкой мыши и всё. Файлы) Если же ни папка ни какие файлы по названию не найдены, значит игра установлена в другом разделе жесткого диска. Чаще всего это диск D. Откройте его и повторите то же самое, что и с диском С.
Вариант 1-й! Нужно открыть найти установленную игру на ПК и открыть функцию мой компьютер. Выбирайте тот диск на котором установлена ваша игра.
После открытия нужного диска вы увидите много файлов и среди них выбирайте. Papku Fail.
В этой папке вы увидите очень много разных программ сторонних и в том в числе данный файл с в вашей.
Вариант 2-й. Установите игру и создайте отдельную с подписью названия Игры, и таким образом вы быстрее найдëте данную игру.
Чтобы найти и открыть файлы установленной игры, необходимо совершить следующие действия:
1. Открываем Мой компьютер;
2. Выбираем раздел жёсткого диска, на который была установлена игра;
3. Открыв диск, перед пользователем появляется много различных папок, необходимо выбрать папку под названием Program files;
4. В этой папке будут все установленные на ваш компьютер сторонние программы и в том числе игры. Находите по названию необходимую папку, открываете ее и появляются все установочные файлы игры.
Содержание
- Как найти файл на компьютере с Windows 10
- Как найти файлы по названию
- Как найти файлы по дате создания
- Как найти файлы по типу
- Как найти файлы по размеру
- Как найти файлы и фотографии на компьютере Windows 10?
- Содержание:
- Поиск данных через меню «Пуск»
- Поиск файлов в проводнике
- Поиск данных по размеру
- Как найти все фотографии и изображения на компьютере?
- Быстрый поиск в списке файлов
- Что делать если поиск не находит требуемые файлы?
- Часто задаваемые вопросы
- Где сохраняются игры на windows 10
- Куда загружаются приложения из Store
- Как открыть папку
- Удаление приложений
- Через меню «Пуск»
- Через параметры
- Через PowerShell
- Через командную строку
- Видео: удаление приложений в Windows 10
- Папка «Мои документы»
- Папка «My Games»
- Специальная папка «Сохраненные игры»
- Папка Roaming
- Папка Program Data и LocalLow
- Где инди-игры хранят сохранения?
- Где старые игры хранят сохранения?
- Где игры Origin хранят сохранения?
- Где игры Uplay хранят сохранения?
- Где игры Battle.Net хранят сохранения?
- Где игры Steam хранят сохранения?
- Теперь поговорим о пиратских играх
- Инструкция, как найти «потерянные» файлы в Windows 10?
- Поиск в Windows 10: файлы, папки, содержимое
- Интерфейс поиска
- Поиск параметров
- Поиск в Проводнике
- Поиск по содержимому файлов
- Поиск скрытых файлов
- Подводим итоги
Как найти файл на компьютере с Windows 10
Пропажа файлов – одна из наиболее распространенных проблем, с которой сталкиваются как опытные пользователи, так и новички. К счастью, в операционной системе Windows 10 предусмотрены достаточно мощные инструменты поиска. С помощью которых можно найти любой файл, где бы он не находился.
В этой статье мы расскажем, как найти файл на компьютере с операционной системой Windows 10. Будут рассмотрены несколько способов, в зависимости от информации, которая известна пользователю.
Как найти файлы по названию
Самый простой способ – это поиск по названию документа. Поэтому, если вы знаете, как называется нужный вам файл, то найти его не составит труда.

Если вы не знаете, в какой папке может находиться файл, то откройте один из дисков (например, диск D или C) или просто откройте окно « Этот компьютер », в этом случае поиск будет выполняться не в папке, а по всему диску или по целому компьютеру. Но, нужно учитывать, что поиск по диску или всему компьютеру займет намного больше времени, чем в одной конкретной выбранной папке.

Процесс поиска будет отображаться в виде зеленой полоски в адресной строке. Введите запрос и дождитесь, пока она дойдет до самого конца.
Как найти файлы по дате создания
Если вы не знаете, как называется искомый документ, но примерно помните дату его создание и место расположения, то можно выполнить поиск файла по дате создания.
Для этого откройте папку (диск или компьютер) и установите курсор в поисковую строку в правом верхнем углу экрана. После этого в верхней части окна появится новая вкладка под названием « Поиск ».

На вкладке « Поиск » нужно нажать на кнопку « Дата изменения » и выбрать один из предложенных вариантов. Среди стандартный вариантов есть: сегодня, вчера, на этой неделе, на прошлой неделе, в прошлом месяце, в этом году, в прошлом году.

После выбора одной из этих дат система выполнит поиск файлов в указанном временном диапазоне. При этом в поисковой строке появится команда « дата изменения », которая будет указывать на используемый временной отрезок.

Если вы хотите указать конкретную дату или другой отрезок времени, то вы можете кликнуть по текущему значения справа от команды « дата изменения » в поисковой строке и с помощью календаря выбрать нужное время. Для указания отрезка времени нужно зажать клавишу Shift кликнуть сначала по первой дате, а потом по последней.

Команду « дата
изменения » можно дополнить поиском по названию файла. Это позволит найти файлы с определенным названием и датой изменения. Для этого после команды « дата
изменения » поставьте пробел и введите название файла.

Используя комбинацию названия и даты, можно легко находить документы за определенный период.
Как найти файлы по типу
Также Windows 10 позволяет найти файлы определенного типа. Для этого нужно установить курсор в поисковую строку, перейти на вкладку « Поиск », нажать на кнопку « Тип » и в открывшемся списке выбрать один из предложенных типов документов. Список здесь достаточно большой и включается в себя такие распространенные типы как: документ (текстовый), папка, фильм, музыка, изображение и т.д.

После выбора одного из типов в поисковой строке появится команда « вид », которая будет указывать на выбранный тип файла.


Как и в предыдущем случае, поиск по типу можно комбинировать с другими способами поиска
Как найти файлы по размеру
Также в Windows 10 вы можете найти все файлы с определенным размером. Для этого нужно установить курсор в поисковую строку, перейти на вкладку « Поиск », нажать на кнопку « Размер » и выбрать один из предложенных вариантов. Здесь можно указать какого размера должны быть искомые документы: пустые (0 КБ), крошечные (0 – 16КБ), маленькие (16КБ – 1МБ) и т.д.

После этого в поисковой строке появится команда « размер », указывающая на размер искомых объектов.

При желании, после команды « размер » можно указать конкретное значение в килобайтах, мегабайтах или гигабайтах.

Как и для предыдущих случаев, поиск по размеру можно комбинировать с другими способами поиска. Например, вы можете найти файлы с определенным названием, размером и типом.
Источник
Как найти файлы и фотографии на компьютере Windows 10?
Ниже мы расскажем про основные способы поиска данных на компьютере, рассмотрим расширенный функционал обновлённого поиска Windows 10, а также продемонстрируем примеры методы поиска данных по заданным параметрам.

Содержание:
Еще с самых первых версий операционной системы Windows для удобства поиска файлов и информации была введена встроенная поисковая утилита, позволявшая быстро найти файлы и данные на жестком диске.
В Windows 10 поиск был существенно модифицирован и доработан. В нём появились дополнительные функции, расширенные средства для быстрого нахождения, а также другие изменения, позволяющие системе поиска быть максимально точной и удобной для всех пользователей, независимо от опыта и навыков владения компьютером.
Для примера нововведений следует привести систему Cortana, представляющую собой виртуального голосового помощника с функцией поиска. Подобная утилита уже встречалась в последних устройствах от Apple, где завоевала большую популярностью среди пользователей.
Отметим, что в данный момент Cortana не адаптирована для русскоговорящего сегмента, поскольку помощник еще не «понимает» русскую речь. Возможно, в скором времени в Cortana будет добавлен русский язык, но до этих пор пользователям русскоязычной Windows 10 остается довольствоваться другими средствами для поиска данных на компьютере, о которых пойдет ниже.
Поиск данных через меню «Пуск»
Одним из самых удобных средств для поиска файлов на компьютере является встроенная поисковая утилита, расположенная прямо в меню кнопки «Пуск». Чтобы приступить к поиску, пользователю достаточно нажать левой кнопкой мыши по «Пуску» в левом нижнем углу и уже в открытом окне можно начинать набирать имя искомого объекта. Помимо этого, вызывать поиск можно нажав по соответствующей иконке лупы на прямо на панели.

Встроенная утилита отлично подойдет для быстрого поиска информации на компьютере, также в её функционале присутствуют специальные фильтры, способные отсортировать типы данных, область поиска и другие дополнительные функции, предназначенные для сужения круга поиска и увеличения его эффективности. Для перехода в режим фильтров поиска, достаточно обратить внимание на верхнюю часть окна поиска и задать требуемые параметры сортировки.

Помимо заданных системой параметров поиска, пользователь может вручную настроить область работы системы поиска данных. Для этого достаточно нажать по иконке трех точек и в открывшемся меню нажать по кнопке «Параметры индексирования».

Находясь в окне параметров индексирования, следует нажать по кнопке «Изменить».

В открывшемся меню следует добавить папки или целые разделы для поиска. После добавления, подтверждаем действие кнопкой Ок.

Добавляя в поиск проиндексированные папки и разделы, пользователь сможет значительно увеличить скорость и эффективность поиска, а также снизить нагрузку на оперативную память, которая задействуется в процессе поиска данных.
Поиск файлов в проводнике
Иным способом поиска данных на компьютере является встроенный поиск в проводнике. Данная утилита позволяет производить поиск файлов по выбранным параметрам в конкретных папках, расположенных на жестких дисках или съемных накопителях.
Чтобы перейти в поиск, достаточно отыскать в правом верхнем углу окна любой папки или каталога «Этот компьютер» графу поиска, куда можно вводить имя искомого объекта.

Если Вы примерно знаете в какой папке расположен объект, но не можете отыскать его среди множества файлов, рекомендуется перейти в папку и производить поиск оттуда, поскольку это значительно сузит круг поиска и позволит быстрее найти необходимые данные.
Поиск в проводнике также обладает расширенными настройками. Чтобы перейти в их меню следует нажать по иконке тех точек на верхней панели. Настройки представлены выпадающем меню, где пользователь может ограничить поиск по заданным параметрам: дате изменения, размеру, типу файла и т.д.

К примеру, в настройках можно выбрать пункт «Дополнительные параметры» (обозначен символом документа над дискетой) и расширить поиск не только по названиям, но и по содержимому файлов.

Для поиска в содержимом следует поставить галочку напротив соответствующего пункта в дополнительных настройках.
Поиск данных по размеру
Зная примерный размер данных, пользователь сможет быстро отыскать их, воспользовавшись функционалом «Поиск по размеру». Для сортировки и сужения выдачи поиска достаточно нажать по кнопке «Размер» и указать необходимые пределы размера файла.

Как найти все фотографии и изображения на компьютере?
Для поиска утерянных фотографий на компьютере также можно воспользоваться функционалом встроенного в проводник поиска.
Для начала перейдем в папку «Этот компьютер», что поиск распространялся на все жесткие диски, подключенные внешние накопители и другие запоминающие устройства. После этого переходим в поисковую строку и нажимаем по кнопке «Поиск» для развертывания меню дополнительных настроек поиска. Теперь следует нажать по пункту «Тип» и в выпадающем окне выбрать «Изображение».

Результатом такого поиска станет нахождение абсолютно всех изображений, иконок, фотографий и других графических файлов.
Аналогичным способом можно найти все видеозаписи, звуковые дорожки и другие данные требуемого типа.
Быстрый поиск в списке файлов
Помимо вышеуказанных способов в Windows 10 присутствует возможность поиска данных прямо в папке, используя клавиши клавиатуры.
Если пользователь не может быстро отыскать файл среди большого списка данных, следует просто нажать первую букву имени искомого объекта, после чего система автоматически выделит первый файл с такой буквой. При сортировке данных по имени, данный способ позволит не перелистывать целый список данных колесиком мыши, а быстро перейти к объекту при помощи нажатия всего одной клавиши.
Также данный способ можно использовать в некоторых списках, диспетчере задач и других окнах Windows 10.
Что делать если поиск не находит требуемые файлы?
Если Вышеперечисленные способы не дали должных результатов, возможно причина проблемы кроется в отсутствии файлов.
Стоит отметить, что пропажа информации может произойти по многим причинам. Это может быть случайное или умышленное удаление, форматирование, изменение логической структуры дисков или вредоносная деятельность вирусов, уничтожающих файлы определенного типа (фото, видео, документы и т.д.).
В таких ситуациях верным помощником сможет стать специальная утилита для быстрого восстановления данных RS Partition Recovery.
При помощи программы Вы сможете оперативно вернуть удаленные файлы, отформатированные фото, уничтоженные вирусами документы и другую информацию с жестких дисков HDD и SSD, флешек и карт памяти любых типов, а также других запоминающих устройств.
Из ключевых преимуществ RS Partition Recovery следует выделить:
Часто задаваемые вопросы
Это сильно зависит от емкости вашего жесткого диска и производительности вашего компьютера. В основном, большинство операций восстановления жесткого диска можно выполнить примерно за 3-12 часов для жесткого диска объемом 1 ТБ в обычных условиях.
Если файл не открывается, это означает, что файл был поврежден или испорчен до восстановления.
Используйте функцию «Предварительного просмотра» для оценки качества восстанавливаемого файла.
Когда вы пытаетесь получить доступ к диску, то получаете сообщение диск «X: не доступен». или «Вам нужно отформатировать раздел на диске X:», структура каталога вашего диска может быть повреждена. В большинстве случаев данные, вероятно, все еще остаются доступными. Просто запустите программу для восстановления данных и отсканируйте нужный раздел, чтобы вернуть их.
Пожалуйста, используйте бесплатные версии программ, с которыми вы можете проанализировать носитель и просмотреть файлы, доступные для восстановления.
Сохранить их можно после регистрации программы – повторное сканирование для этого не потребуется.
Источник
Где сохраняются игры на windows 10
Сохранённые игры в Windows 10 могут находиться во многих папках. Ниже я укажу адреса в проводнике куда сохраняются игры на Windows 10.
 Стандартные игры на Виндовс 10 где находятся
Стандартные игры на Виндовс 10 где находятся
Открыв адрес вы сможете увидеть название игры или вам потребуется открывать там все папки и в них вы тоже сможете увидеть названия игры.

В Windows 10 основательно закрепился собственный магазин приложений Microsoft Store. Благодаря ему можно загрузить или купить официальные версии многих программ и игр. Скачанные файлы по умолчанию хранятся на системном диске, при этом их можно просмотреть и удалить.
Куда загружаются приложения из Store
На диске C (или другом разделе, отданном под систему) имеется папка ProgaramFiles, а в ней подпапка магазина WindowsApps. Именно здесь создаются подкаталоги под каждое загруженное приложение. Возможно, вы не сможете сразу увидеть её и получить к ней доступ, поэтому используйте нижеописанную инструкцию «Как открыть папку».
 Папка магазина расположена на диске C в папке ProgramFiles
Папка магазина расположена на диске C в папке ProgramFiles
При этом помните, когда вы захотите удалить какое-нибудь приложение, помните, что нельзя вручную перемещать его файлы в корзину, так как в этом случае от него останутся битые файлы, разбросанные по многим разделам. Существует специальные нижеописанные методы, позволяющие удалить приложение из магазина без негативных последствий.
Как открыть папку
Подпапка магазина WindowsApps открывается следующим образом:
Готово, доступ к папке выдан. Уведомление о его отсутствие может появиться снова, но после нажатия кнопки «Продолжить» вы окажетесь внутри папки и сможете работать с её содержимым.
Удаление приложений
Удалять приложения, установленные из Windows Store и из других источников вручную, нельзя. Вместо этого стоит воспользоваться параметрами компьютера, командной строкой, PowerShell или другими средствами системы.
Через меню «Пуск»
В меню «Пуск» находится полный список программ, установленных на компьютере. Найдите в нём приложение, которое хотите стереть, кликните по нему правой клавишей мыши и укажите, что хотите удалить его. Подтвердите действие, чтобы запустить процедуру очистки.
Через параметры
Удаление можно произвести и через параметры компьютера:
Через PowerShell
Также удаление осуществляется через специальную прогрумму PowerShell:
Через командную строку
Ещё один способ удаления — чрез командную строку:
Видео: удаление приложений в Windows 10
Приложения из магазина устанавливаются в папку WindowsApps. Чтобы получить к ней доступ, придётся изменить её свойства безопасности. Удалить приложения, загруженные из Microsoft Store, можно при помощи параметров системы, меню «Пуск», командной строки и утилиты PowerShell.

Хотите быстро найти сохранения той или иной игры? Тогда вам сюда! В данном гайде содержится информация о самых популярных местах и самых редких папках, куда разработчики помещают сохранения для своих игр. В статье содержится материал не только о новых, но и о старых, а также пиратских играх.
Информация в статье актуальна только для персональных компьютеров под управлением ОС Windows, начиная с Vista и старше.
Папка «Мои документы»
Папка «My Games»
Специальная папка «Сохраненные игры»
Папка Roaming
Папка Program Data и LocalLow
Где инди-игры хранят сохранения?
Где старые игры хранят сохранения?
Кроме того, обратите пристально внимание на саму папку с установленной игрой — там наверняка будет папка «Data» или «Saves» с сохранениями.
Где игры Origin хранят сохранения?
Где игры Uplay хранят сохранения?
Где игры Battle.Net хранят сохранения?
Где игры Steam хранят сохранения?
Заходим в нашу условную папку «123456789» и видим там кучу папок с цифровыми именами. Чтобы найти нужную сопоставьте дату установки игры с датой создания папки, если это было давно и вы уже не помните или еще по какой причине, обратитесь к SteamDB.
Просто введите в поиск цифровой код и обратите внимание на конец поисковой выдачи, блок «Apps found for 242700»:
Теперь поговорим о пиратских играх
Игры от Blizzard, как уже выше упоминалось, стали сплошь сетевыми, так что пиратитить по факту нечего.
А вот с пиратскими Steam-играми придется повозиться, поскольку сохранения, как выше уже упоминалось, имеют цифровой код.
Найти этот цифровой код можно через всю ту же SteamDB, достаточно ввести название игры в поиске, а также выбрать пункт Game в меню App Type или же можно отправиться в Google с запросом «где лицензионная версия НазваниеИгры» хранит сохранения» или же «где Steam-версия НазваниеИгры» хранит сохранения».
Как только вы выяснили AppID, смело запускайте поиск на диске C или на том диске, где у вас установлена Windows. Дело в том, что различные репакеры и взломщики размещают сохранения пиратских игр, вышедших в Steam, в совершенно разных папках, это могут быть системные папки вроде «Roaming», «ProgramData», подпапки с именами релиз-групп или взломщиков. Вручную перебирать все варианты — просто лишняя трата времени.
Ничего не нашлось? Вероятно, сохранения для данной игры сделаны по ее названию, так тоже бывает, но реже. Снова запустите поиск по ключевому слову игры, однако прежде проврьте папку «Мои документы», равно как и подпапку MyGames.
Источник
Инструкция, как найти «потерянные» файлы в Windows 10?
На самом деле все просто, и паниковать не стоит! Делюсь своими любимыми способами:
1.Можно кликнуть по значку «Лупа» на панели задач. В открывшемся окне, во вкладке «Все» выбрать «Управление журналом» и в появившемся окне найти файл, в котором вы работали.
2.В предыдущих версиях Windows вкладку «Недавние документы» можно было открыть через меню «Пуск» или найти в каталоге Быстрого доступа в Проводнике. В Windows 10 данные меню кардинально изменили.
Чтобы быстро вызвать данную вкладку, нужно нажать на клавиатуре сочетание клавиш Win+R, в появившемся окне «Выполнить» в строке «Открыть» набрать команду shell:recent. Откроется окно «Недавние документы» (или «Recent»). Отсортировав документы по дате, вы найдете файл, в котором работали.
Лайфхак: чтобы постоянно не искать «Недавние документы» («Recent») через команду shell:recent, добавьте вкладку на панель быстрого доступа Проводника. Для этого, после открытия папки «Недавние документы», вернитесь в каталог Windows, кликните правой кнопкой мыши на «Недавние документы» («Recent»), выберите «Закрепить на панели быстрого доступа».
Теперь, если у вас внезапно закроется файл, в котором вы работали, вы сможете быстро найти его в Проводнике (для быстрого вызова нажмите горячие клавиши Win+E).
И напоследок, обязательно настройте функцию автосохранения, чтобы проделанные вами труды не пропали зря. Хотя, и на этот случай умная система Windows 10 сохраняет резервные копии всех документов. О том, как их найти возможно будет темой другой статьи.
Источник
Поиск в Windows 10: файлы, папки, содержимое
Встроенная функция поиска облегчает пользователям «десятки» нахождение приложение, файлов и папок, содержимого, инструментов. В этой статье детально разберемся, как искать через поиск Windows 10, какие есть лайфхаки.
Интерфейс поиска
Поисковая панель активируется с помощью иконки с изображением лупы на панели задач. Также поиск вызывается быстрой комбинацией клавиш Win+S.
Кстати! В русскоязычной версии Windows 10 не реализован «робот» Cortana – голосовой поиск, который доступен только на шести языках. В последующих обновлениях Windows разработчики обещают создать голосового бота на русском языке.
В поисковую вводится слово или словосочетание, по которому отыскиваются все содержимое нашей операционной системы и жесткого диска. Предлагается лучшее соответствие поисковому запросу, а также содержимое по разделам.
Кликнув на иконку «Фильтры», мы можем отфильтровать наш запрос по предложенным разделам: приложения, документы, папки, параметры и т.д.
На верхней панели уже есть быстрые фильтры: приложения, документы, параметры.
Поиск параметров
Спасение для пользователей Windows 10 – возможность поиска настроек. «Десятка» явилась некоторой неожиданностью: параметры разбросаны по разным разделам, реализовано несколько панелей управления, поиск нужного параметра часто проблематичен.
Отфильтруйте в поиске свои запросы по разделу «Параметры». Нужная настройка найдется по конкретному слову или фразе. Видим, что в строке поиска добавилось слово «параметры» и двоеточие. Очень похоже на поисковой принцип Google, где мы можем задать нахождение контента по определенным фильтрам.
Поиск в Проводнике
На наш взгляд более расширенный и удобный поиск – через файловый Проводник. Поиск через строку панели задач более быстрый и подойдет для простых, сиюминутных задач. Но тем, кому нужно установить множество фильтров, причем сделать это удобно, следует воспользоваться проводником.
Открываем файловый менеджер через иконку на панели задач или комбинацией быстрых клавиш Win+E. В проводнике кликаем на поисковую строку. На панели сверху появятся все необходимые инструменты поиска.
Видим, что поисковая панель предлагает огромное количество фильтров и инструментов для поиска. Вот главные из них:
Еще одно замечание, касающееся даты. Если кликнуть на поисковую строку с синим тегом, появится календарь. В нем можно назначить конкретную дату последнего изменения в файле.
Очень важный раздел на поисковой панели – «Другие свойства». Здесь мы можем задать важные критерии поиска: путь к папке, имя файла, теги и расширение. Если с первыми двумя признаками все понятно, то вторые два малознакомы, но очень облегчают поиск нужных файлов.
Начнем с тегов. Добавление тегов к файлам очень облегчает работу с файловым содержимым компьютера. Особенно когда вы работаете с большим массивом файлов. Например, с фотографиями. Чтобы найти определенный корпус фотографий по заданной теме, можно использовать теги.
Посмотрим, как добавить тег к фотке. Кликаем правой кнопкой мышки на файл фото и выбираем из контекстного меню «Свойства». Или же выделяем фото левой кнопкой мышки и кликаем на соответствующую иконку на панели Проводника.
Далее переходим во вкладку «Подробно». Кликаем на пункт «Теги» и в появившемся текстовом окошке прописываем нужные ключевые слова через точку запятую. Кстати, точка с запятой ставится автоматически.
Закрываем вкладку, нажав «ОК». Попробуем теперь найти нашу фотографию по заданным тегам. Выставляем на панели поиска теговый фильтр и набираем один из заданных нами ранее тегов. Фотография нашлась моментально.
Поиск по расширению файла помогает найти файлы точно заданного типа. Выбираем во вкладке «Другие свойства» пункт «Расширение». В поисковой строке синим впишется нужный тег, после двоеточия прописываем расширение. Мы будем искать файлы PDF. После имени расширения можно писать любой поисковой запрос. Для удобства он выделяется не синим, а стандартным черным.
В нашем случае нашлись все файлы PDF-формата, содержащие в своем названии запрос «English».
В разделе «Предыдущие поисковые запросы» вы можете выбирать те, которые были применены вами ранее.
Также Проводник предлагает сохранить параметры поиска. Кликаем на «Сохранить условия поиска». Поисковые запросы сохраняются в специальной папке, которую мы покажем ниже.
Поисковые условия сохраняются в формате XML в папке «Поиски», которая находится по пути: Локальный диск C – Пользователи. Кликнув два раза по нужному поисковому запросу, пользователь сразу увидит результат.
Причем если вы сохраняли условия поиска с датой, то Проводник будет выбирать только актуальное время. Например, вы сохраняли поисковой запрос с пометкой «На прошедшей недели». Каждый раз, когда вы будете кликать по запросу, прошедшая неделя будет отсчитываться от текущей даты поиска.
Поиск по содержимому файлов
Часто нужно найти файл не по имени, а по его текстовому содержимому. В поиске Windows есть индексированные и неиндексированные файлы. Чтобы настроить функцию индексации, кликаем на вкладку «Дополнительные параметры» и выбираем первый пункт – «Изменить индексированные расположения».
В открывшемся окне нажимаем иконку «Дополнительно».
Во кладке «Типы файлов» устанавливаем «Индексировать свойства и содержимое файлов». Нажимаем «ОК». Индексирование может занять продолжительное время, так как будут проиндексированы файлы всех выбранных расширений. Кстати, вы можете убрать ненужные для индексации расширения файлов, сняв маркеры.
Теперь при поисковом запросе вы будете получить результаты не только по имени файла, но и его содержимому.
Но одновременно с этой функцией поиск предлагает найти содержимое по неиндексированным файлам. Достаточно отметить соответствующий пункт в «Дополнительных параметрах».
Возможно, способ с индексацией поможет более быстро и точно находить содержимое файлов, так как они будут полностью проиндексированы.
Поиск скрытых файлов
Чтобы активировать возможность поиска по скрытым файлам и папкам, нужно включить их отображение. Как это делать, подробно описано в этой статье. Включив отображение скрытых папок, вы сможете находить их через строку поиска в Проводнике.
Подводим итоги
Мы рассмотрели два варианта поиска в Windows 10: с помощью встроенной поисковой функции (иконка расположена на командной строке или вызывается клавишами Win+S) и через Проводник. Первый способ подойдет для быстрого поиска нужных файлов. Интерфейс достаточно простой и удобный.
Поиск через Проводник – более расширенный. Инструмент предлагает много фильтров: поиск по дате, содержимому, расширениям файлов и проч. Разрешив отображение скрытых файлов, пользователь сможет искать скрытые папки и файлы.
Источник
