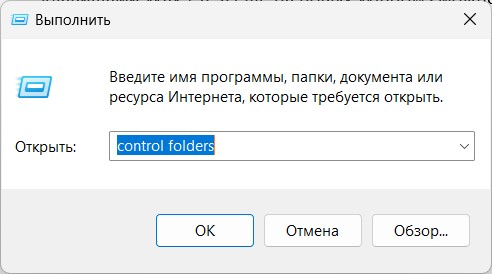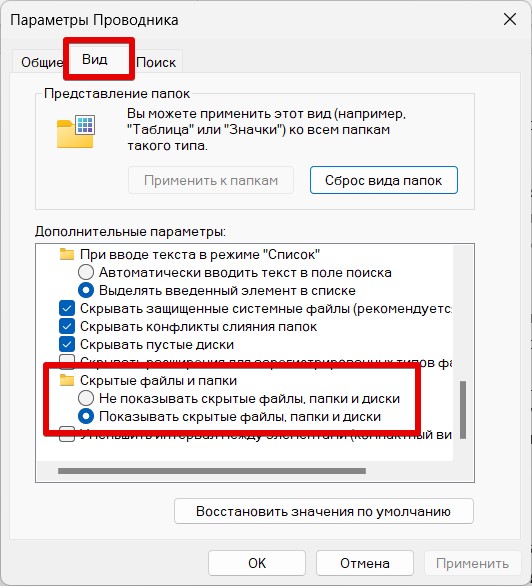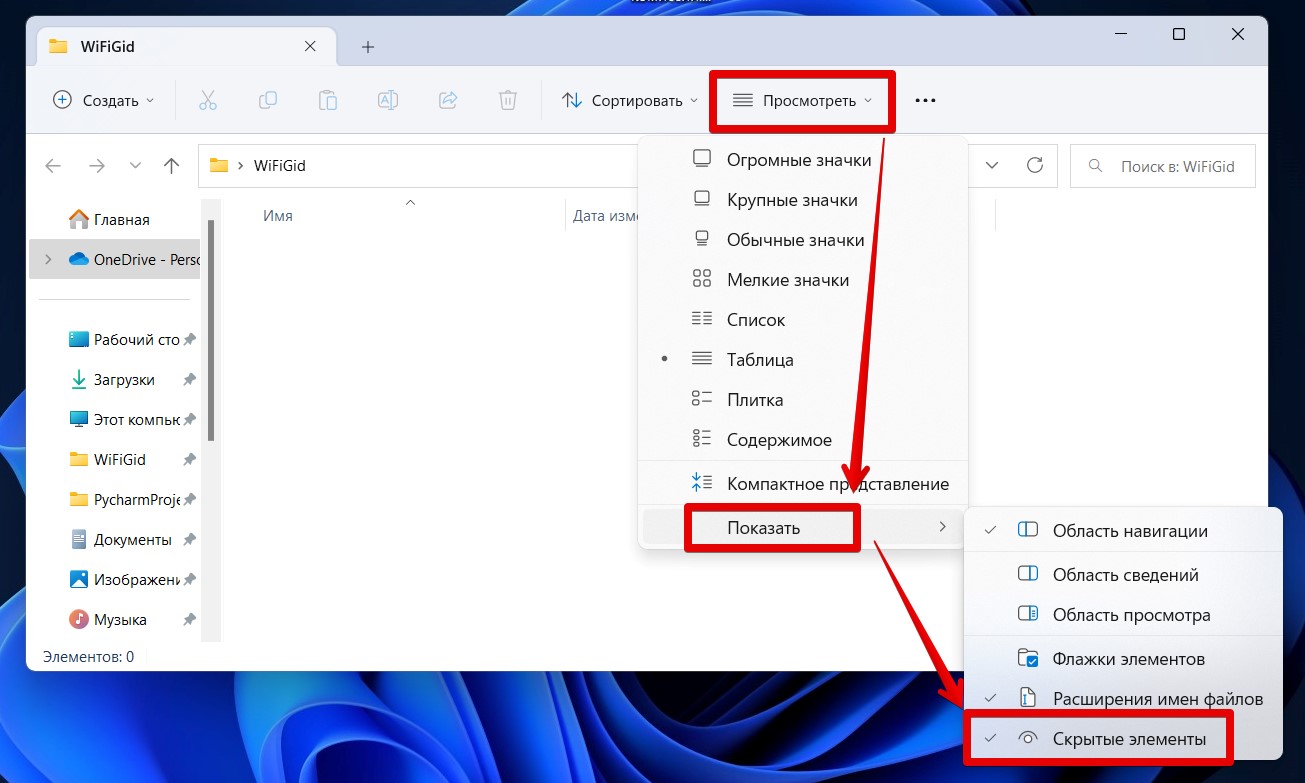Операционная система Windows поддерживает так называемое сокрытие папок и файлов. Сделано это по нескольким причинам. Во-первых, таким способом производитель операционной системы скрывает важные системные файлы, которые пользователь может ненароком удалить. А во-вторых, с помощью данной функции сам пользователь может скрывать необходимые ему файлы от посторонних глаз. В общем, функция очень удобная и весьма востребованная.
Предположим, что вы пользуетесь ПК своего родственника, который, к примеру, спрятал от вас фотографии, а вам бы очень хотелось на них посмотреть. И вы точно знаете, что они есть на компьютере, но, пересмотрев все папки, не смогли найти фотографии. Вполне возможно, что они находятся в одной из скрытых папок. Давайте попробуем найти ее.
Вариант номер 1
С помощью первого способа мы сможем открыть скрытые для просмотра файлы и папки. Сделать это несложно, для этого вам понадобится буквально минута времени. Я покажу пример на Windows 7.
Ищем ярлык «Компьютер» на рабочем столе или в меню «Пуск» и нажимаем на него. Перед вами откроется окно. В его левой верхней части есть пункт меню под названием «Упорядочить». Нажмите на него, после чего выберите пункт «Параметры папок и поиска». Кликните на последний.
Теперь вы увидите перед собой новое окно, которое называется «Параметры папок».
Переключаемся на вкладку «Вид», после чего скроллим в самый низ меню. Здесь вы увидите подраздел «Скрытые файлы и папки». Поставьте галку рядом с пунктом «Показывать скрытые файлы, папки и диски». Обязательно нажмите «Применить» или ОК, что бы сохранить изменения.
После данной процедуры все скрытые файлы и папки станут видимыми. Как их отличить? Они будут слегка менее яркими, чем остальные файлы.
Вариант номер 2
Можно воспользоваться чуть более простым способом. Для этого вам понадобится файловый менеджер, например, всем известный Total Commander. Запустите приложение. В верхней его части вы увидите меню. Выберите пункт «Конфигурация» — «Настройка». Появится окно с настройками программы. Здесь выберите вкладку «Содержимое панелей» и поставьте галку рядом с «Показывать скрытые/системные файлы», затем нажмите ОК.
Теперь вы можете перемещаться по дискам с помощью Total Commander и находить скрытые материалы.
К слову, существует вариант открытия скрытых папок и файлов с помощью реестра, однако я считаю, что в этом способе нет необходимости для рядового пользователя. К тому же при работе с реестром несложно наломать таких дров, что после его изменения система вовсе может не запуститься.
Осуществляем поиск
Итак, теперь все папки и файлы являются открытыми, а это значит, что можно приступать к поиску. Это достаточно проблематично по той одной причине, что никто не может сказать, где вести поиск. Хорошо, если на диске всего несколько папок и одна из них окажется той самой, нужной вам. А вот если файлов великое множество, тогда придется пересмотреть все некогда скрытые руками (помните, что такие папки и файлы выделяются своим менее ярким оттенком).
Если вы ищите, скажем, фотографии, то можно попробовать воспользоваться поиском по диску. Для этого наберите в строке поиска .jpg (в данном случае это формат файла) и нажмите клавишу Enter.
Система покажет все файлы с таким расширением, что имеются на диске. Их может быть очень много, но среди них, вполне возможно, будут именно те фото, что вы ищите. Успехов в поиске.
Интересные способы поиска скрытой папки на компьютере
01 августа, 2019
3682

Федор лыков
4 – й год работаю удалённо и создаю различные источники дохода. Строю бизнес в интернете и активно инвестирую.
Приветствую вас мои уважаемые читатели. На связи Федор Лыков. Сегодня я посвящаю статью теме «Как найти скрытую папку на компьютере». Дочитайте статью до конца, и вы узнаете причины появления таких файлов, раскроются для вас секреты поиска и полезная информация в подарок.
Кто еще не научился создавать папки, то Welcome.
Не забывайте рекомендовать страницу своим друзьям, знакомым и близким, ведь компьютер в наше время – это намного больше, чем просто очередная домашняя техника.
Архивы на ПК. Зачем они нужны?
Мне доводилось встречать людей, которые абсолютно не понимают, зачем создавать архивы, структурировать их и присваивать определенные названия. От таких личностей невольно приходишь в ужас, если они не могут навести порядок у себя на машине, что же происходит у них дома???
Мне кажется, файлов мало не бывает. И в этих библиотеках могут находиться еще папки, и получается целая матрешка файлов. Это помогает быстро и эффективно найти нужную информацию.
К примеру, вам необходимо отыскать фотографии с отдыха и вы заходите в папку «Семейный архив», а в ней есть еще несколько папок и распознаете именно ту, которая и приведет вас в то самое место.
Плюс наличие таких архивов придает вашей системе порядок и эстетичный вид. Но бывает, что информация пропадает, и вы ее не удаляли. Тут нужно разобраться, что произошло и как все исправить.
И так приступаем!
Как так получилось, что ничего не вижу???
Бывает много случаев, когда вам нужен файл, а он находится в скрытой папке, и вы не знаете, как ее отыскать. Например:
- ваше устройство посетил вирус из интернета, флешки или другого устройства и документы стали спрятаны из поля зрения;
- либо вы сами решили спрятать от любопытных глаз какую-то информацию;
- а еще операционная система может прятать какие-то установочные файлы, чтобы пользователи случайно их не удалили, но они бывают очень нужны.
Так можно перечислять еще и еще, но думаю, вам этого будет достаточно. Теперь перейдем к раскрытию секретов поиска.
Кстати, рекомендую к прочтению мою недавнюю статью, в которой мы учимся удалять неудаляемые папки.
Как найти скрытую папку на компьютере?
В этом параграфе я освящу 2 самых простых способа поиска тайных вещей на ПК с операционной системой Windows7.
Способ номер 1
На мой взгляд, это самый простой способ, так как не требуется устанавливать дополнительные программы, тратить время на скачивание.
На рабочем столе находим значок с надписью «Мой компьютер» в моем случае он называется «Компьютер». Если там его нет, то его можно найти в панели «Пуск» либо открыть любой архив и в левой части вы его увидите.
В верхней части окна вы найдете вкладку «упорядочить», кликайте на нее. Среди появившегося списка возможностей выбираем «Параметры папок и поиска».
После того, вы по ней перейдете на страницу настроек архивов.
Вверху выбираем вкладку «Вид». В подзаголовке «Дополнительные параметры» находим наименование «Скрытые файлы, папки» (придется немного полистать, прежде чем увидеть, то что нас интересует).
Нажимаем на нее, и выходит подтекст. Тут нужно поставить значок на строке «Показывать скрытые папки, файлы и диски». После этого обязательно необходимо нажать либо «ОК» либо «Применить», чтобы система запомнила то, что вы требуете.
После проведения данных действий появится все, что скрыто. Как их отличить от нормальных библиотек? Да очень просто. Скрытые документы, когда делаете видимыми, выглядят полупрозрачными (это их и выдает).
Способ номер 2
Для этого способа нужно скачать Total Commander. Запускаем браузер, в поисковую строку вводим «скачать тотал коммандер бесплатно», находим сайт и скачиваем его. После скачивания, заходим в папку «загрузки» и устанавливаем его.
Совет! Если после установки устройство предложит вам сделать перезагрузку, то обязательно это делаем. Просто, если проигнорировать эту просьбу, то программа, возможно, не будет работать, либо работать, но плохо.
После благополучной установки, запускаем его. В строке меню находим ссылки «Конфигурация» и «Настройка».
После нажатия на них, появляется вкладка «Содержимое панелей» . В правой ее части нужно поставить галочку «Показывать скрытые/системные файлы (только для опытных!). Мы уже опытные, поэтому нам можно. И затем нажимаем команду «ОК».
И все скрытые архивы станут явными. Также эта программа хороша тем, что вам не нужно ее закрывать, чтобы открывать диски, папки. Это можно делать внутри нее.
Конец!
На этом моя статья, как найти скрытую папку на компьютере подошла к концу. Надеюсь, что она вам оказалась полезной. Не забывайте ставить звездочки, оставлять комментарии. Заходите на мой блог чаще, и вы увидите много новой и еще более интересной информации.
Также не забывайте делиться информацией со своими друзьями.
До встречи здесь!
С Уважением, автор блога Лыков Федор!
подписаться на новости сайта
Для сохранения конфиденциальной информации нередко пользователи ПК используют функцию сокрытия. В настройках папок (файлов) ставится атрибут, который скрывает их от посторонних глаз. Если включена опция показа скрытых файлов (папок) на Windows 10, 7, 8, тогда невидимые объекты станут видны, и они будут иметь бледноватый оттенок.
За чужим компьютером Вам наверняка захочется осуществить поиск засекреченной информации, например, узнать, где находятся личные фото или видео, секретные документы и другая интересующая инфа. В инструкции посмотрим, как найти скрытую папку на компьютере в Windows 7, (10, 8) через стандартные средства ОС (на рабочем столе и в проводнике), специализированное ПО.
Поиск скрытых элементов через стандартные средства ОС
Чтобы искать скрытые папки (файлы) в Windows необходимо включить их отображение. Для восьмерки и десятки проделайте такие шаги:
- Откройте проводник.
- На вкладке «Вид» в области показа или сокрытия, отметьте «скрытые элементы».
Для семерки проделайте так:
- Откройте окошко параметров папок Windows 7.
- Во вкладке «Вид» проскрольте до самого низа ползунок. Далее переключатель установите в положение показа скрытых объектов. Чтобы увидеть системные объекты, уберите галочку с соответствующей опции (показано на скриншоте), (в предупреждении щелкните «Да»). Кликните OK.
Примечание: окно «параметры папок» доступно и в Windows 10, 8. В проводнике нажмите «параметры» на вкладке «Вид».
Откройте проводник, если требуется, перейдите на нужный раздел жесткого диска (например, диск C) или нужную директорию, так как поиск работает там, где Вы находитесь. Чтобы найти скрытые файлы и папки в Windows, поставьте курсор в область поиска. Введите часть имени или полностью и дождитесь окончания поиска. В Windows 10, 8 имеется масса фильтров: размер, тип, дата изменения и иные.
В Windows 7 также имеется набор фильтров, но скуднее: дата изменения, размер. Помимо ввода названия можно использовать конструкцию типа: *.docx или похожую. Таким образом, Вы найдете все файлы офиса Microsoft Word. Логика должна быть понятна. Обращайте внимание только на бледные элементы.
Поиск скрытых объектов через программы
Существуют специальные программы для поиска и обработки невидимых каталогов, файлов. К данным приложениям относятся: Find Hidden, Hidden File Finder, которые рассмотрим ниже.
Find Hidden – это портативное бесплатное ПО, позволяющее быстро находить скрытые папки на компьютере в Windows, (а также файлы). Проделайте следующие шаги:
- Скачайте программу здесь. Извлеките из архива.
- Запустите исполняемый файл, подождите. Примите лицензионное соглашение, нажав ACCEPT.
- В настройке System Tools выберите тип искомых элементов, это обычные объекты и системные защищенные.
- Задайте место поиска (например, диск C). Выберите, что найти: файлы (Hidden Files Only) или папки (Hidden Directories Only). Если выбран режим поиска Hidden Files Only, можно задать определенное расширение, размер и дату (создания, изменения, открытия). В режиме поиска Hidden Directories Only можно задать дату. После задания параметров кликните на Search.
- Программа начнет искать невидимые элементы Windows. Вы увидите, сколько объектов просканировано и сколько невидимых найдено. В окне появится список папок (файлов) с их описанием. После полного сканирования директории, можно проделывать различные операции со скрытыми файлами, папками по клику ПКМ: смотреть свойства, расположение, изменять атрибуты и другое.
Hidden File Finder – это бесплатная программа для быстрого сканирования и обнаружения всех невидимых объектов в системе Windows. Чтобы найти скрытые папки (файлы) в Windows проделайте такие шаги:
- Скачайте приложение отсюда. Распакуйте и установите его.
- Запустите программу, отметьте галочкой сканирование всего ПК или укажите путь сканирования. Также Вы можете настроить параметры поиска, кликнув на соответствующую иконку. Для начала сканирования нажмите Start Scan.
- В процессе работы программы построится список из скрытых папок и файлов с их описанием. Синим цветом выделены каталоги, красным исполняемые файлы (можно проверить на вирусы). В окне программы дана информация о статусе сканирования. По клику ПКМ можно произвести операции: сменить атрибут, удалить, открыть место хранения, скопировать путь, проверить онлайн.
Вот такими способами можно найти скрытую папку на компьютере в Windows 10 (7, 8) или нужный файл. Первый способ подойдет, если Вы знаете, что ищете, а второй выдает полный список всех невидимых элементов, что облегчает поиск нужной информации.
Вы можете пропустить чтение записи и оставить комментарий. Размещение ссылок запрещено.
Друзья, приветствую вас на WiFiGid! Эта короткая статья-инструкция поможет вам найти любую скрытую папку или файл на своем на компьютере. Предлагаю сразу перейти к делу.
Но если что-то вдруг пойдет не так, у вас останутся вопросы или появятся интересные предложения – добро пожаловать в комментарии под этой статье. Так мы поможем друг другу и тысячам других читателей с подобной проблемой.
Содержание
- Способ 1 – Подходит для всех Windows
- Способ 2 – Для Windows 11
- Способ 3 (для продвинутых) – Реестр
- Способ 4 – Сторонний софт
- Дополнение – А как сделать их снова не скрытыми?
- Видео по теме
- Задать вопрос автору статьи
Способ 1 – Подходит для всех Windows
Чтобы найти какие-то скрытые файлы или папки с помощью самой системы, сначала нужно как-то отобразить эти скрытые файлы. И тут для всех версий Windows есть один универсальный способ.
- Открываем программу «Выполнить». Проще всего для этого воспользоваться горячими клавишами + R, а еще на новых Windows можно щелкнуть правой кнопкой мыши по кнопке «Пуск», а там выбрать одноименный пункт «Выполнить».
- Вписываем команду control folders.
- Откроется окошко «Параметры проводника» (на самом деле его можно открыть любыми другими способами, но мне так на память удобнее, а вам точно подойдет, если в первый раз). В этом окошке переходим на вкладку «Вид» и находим пункт «Скрытые файлы и папки». Ставим его в положение «Показывать скрытые файлы, папки и диски».
Теперь у вас будут отображаться скрытые файлы и папки везде: и просто в Проводнике, и на Рабочем столе, и при поиске средствами Windows. Т.е. можно и просто просмотреть все на диске руками, а можно и воспользоваться поиском, если знаете название.
Способ 2 – Для Windows 11
Так как сам активно сейчас сижу на Windows 11 (а в будущем на нее все равно переедет много людей), хочу показать отдельный удобный способ здесь.
- Переходим в нужную вам папку (да можно вообще в любую папку, хоть просто открыть «Мой компьютер»).
- Щелкаем по кнопке «Посмотреть», там в выпавшем меню выбираем «Показать – Скрытые элементы».
Тоже очень даже удобно. Правда все равно любят они запрятать эти кнопки…
Способ 3 (для продвинутых) – Реестр
Кто регулярно попадает на наш портал, уже наверняка знает, что все настройки Windows очень любит хранить в своем реестре. Так вот желающие могут поправить эти значения и вручную. Причем как через сам «Редактор реестра», так и через командную строку (так как я немного программист, оставляю команды для командной строки, запускаем с правами администратора).
Показать скрытые файлы и папки:
reg add “HKCUSoftwareMicrosoftWindowsCurrentVersionExplorerAdvanced” /v Hidden /t REG_DWORD /d 1 /f reg add “HKCUSoftwareMicrosoftWindowsCurrentVersionExplorerAdvanced” /v ShowSuperHidden /t REG_DWORD /d 0 /f
Скрыть их обратно:
reg add “HKCUSoftwareMicrosoftWindowsCurrentVersionExplorerAdvanced” /v Hidden /t REG_DWORD /d 2 /f reg add “HKCUSoftwareMicrosoftWindowsCurrentVersionExplorerAdvanced” /v ShowSuperHidden /t REG_DWORD /d 1 /f
Способ 4 – Сторонний софт
Очень не люблю использовать сторонний софт для базовых задач, но если кто-то не может без этого, оставлю здесь свои заметки:
- Total Commander – классический проводник на все случаи жизни, кнопка показа скрытых папок здесь вынесена сразу на панель инструментов.
- Far Manager – любители синего «коммандера» могут всплакнуть, но эта штукенция еще вполне себе жива и тоже можно использовать, т.к. видит скрытые файлы и папки.
- Find Hidden, Hidden file finder, Everything – эти программы специализируют именно на поиске скрытых файлов и папок. Т.е. если вы хотите найти не что-то конкретно, а вообще посмотреть, что у вас скрыто в системе. Программы простые, оставляю на самостоятельное изучение. Стандартного способа такого поиска на Windows нет.
Дополнение – А как сделать их снова не скрытыми?
Т.к. некоторые могли случайно скрыть свои папки и файлы, предлагаю вам прочитать нашу инструкцию по работе с ними. Там вы быстро увидите способ сделать невидимые папки и файлы снова видимыми. Повторяться здесь не буду:
ПЕРЕХОДИМ И ЧИТАЕМ
Если очень коротко: щелкаем по скрытому файлу правой кнопкой мыши, выбираем «Свойства» и там снимаем атрибут «Скрытый».
Видео по теме
-
1
Откройте меню «Пуск». Для этого щелкните по логотипу Windows в нижнем левом углу экрана или нажмите клавишу ⊞ Win на клавиатуре.
- В Windows 8 переместите указатель мыши в верхний правый угол экрана и щелкните по отобразившемуся значку в виде лупы.
-
2
В строке поиска введите параметры папок. В верхней части меню «Пуск» отобразится значок утилиты «Параметры папок».
-
3
Щелкните по значку утилиты Параметры папок. Этот значок в виде папки, который находится в верхней части меню «Пуск».
-
4
Щелкните по вкладке Вид. Вы найдете ее в верхней части окна «Параметры папок».
-
5
Нажмите Показать скрытые файлы, папки и диски. Эта опция находится в разделе «Дополнительные параметры».
- Если указанная опция не отображается, дважды щелкните по строке «Скрытые файлы и папки». Если эта строка скрыта, дважды щелкните по «Файлы и папки» в верхней части раздела «Дополнительные параметры».
-
6
Нажмите Применить, а затем нажмите OK. Эти кнопки находятся в нижней части окна. Так вы отобразите все скрытые файлы, папки, диски и другие элементы на компьютере.
Реклама
-
1
Откройте Проводник Windows. Значок этой утилиты представляет собой папку и расположен на панели задач.
- Или откройте меню «Пуск», в строке поиска введите проводник и нажмите ↵ Enter.
-
2
Щелкните по букве системного диска. Буквы дисков отображаются в левом столбце. В большинстве случаев нужно щелкнуть по «C:».
-
3
Щелкните по строке поиска. Она находится в верхнем правом углу окна Проводника.
-
4
Введите имя скрытого элемента. Если вы не знаете имя элемента, введите звездочку, а затем введите файловое расширение (например, если ввести «*.jpg», будут найдены все изображения формата JPG).
-
5
Просмотрите результаты поиска. Вы увидите несколько скрытых папок и файлов.
- Такие файлы и папки нельзя найти через поисковую строку меню «Пуск».
- Если вы не видите нужный скрытый файл, папку или другой элемент, нажмите «Этот компьютер» (в левом столбце) и повторите поиск.
Реклама
Советы
- Если вы не знаете имя скрытого файла или папки, в интернете попробуйте найти ее местоположение.
Реклама
Предупреждения
- Если удалить скрытый системный файл, это приведет к нестабильной работе или краху Windows.
Реклама
Об этой статье
Эту страницу просматривали 101 587 раз.





















 Hidden File Finder – это бесплатная программа для быстрого сканирования и обнаружения всех невидимых объектов в системе Windows. Чтобы найти скрытые папки (файлы) в Windows проделайте такие шаги:
Hidden File Finder – это бесплатная программа для быстрого сканирования и обнаружения всех невидимых объектов в системе Windows. Чтобы найти скрытые папки (файлы) в Windows проделайте такие шаги: