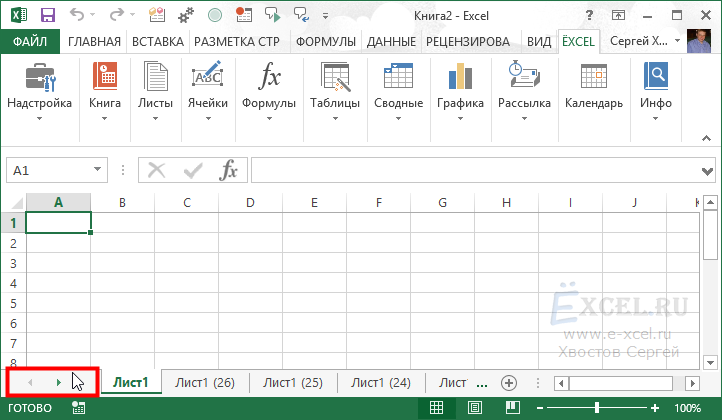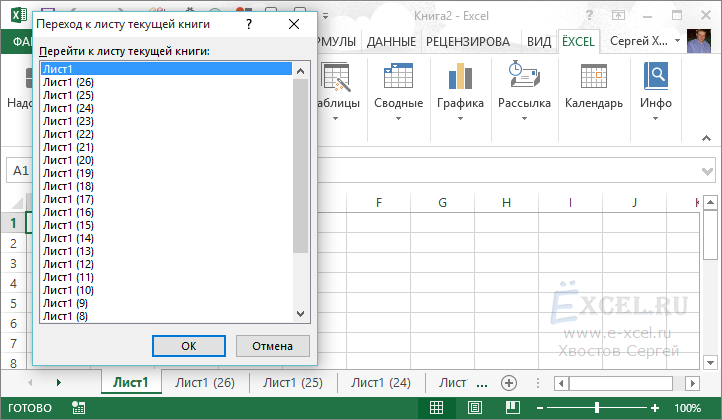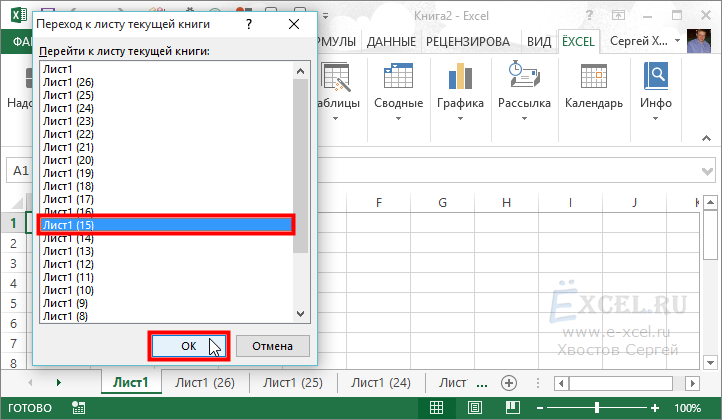Microsoft Word – это программа, которая больше “заточена” для редактирования текста. Но в ней все-таки предусмотрен автоскроллинг (автоматическая прокрутка) текста.
Для автоскроллинга надо нажать на колесико мышки и курсор изменится на такой, как на рисунке
Передвигая мышку вниз-вверх можно регулировать скорость автопрокрутки.
Если колесо мыши не нажимается и эта функция не вызывается подобным образом, то на панели инструментов надо нажать правую кнопку мыши.
В контекстном меню надо выбрать пункт “Настройка”.
В открывшемся окне выбираем вкладку “Команды”, в категориях ищем “Все команды”, в командах ищем “AutoScroll”
Если надо, то эту команду можно перетянуть мышкой на панель инструментов.
Для того, чтобы пользоваться этой функцией, нажимаем кнопку автоскроллинга и регулируем скорость движением мыши вверх-вниз.
Одно плохо – скорость автоскроллинга очень трудно настроить. Поэтому читать книгу и пить чай с такой функцией будет затруднительно.
Иногда, когда в вашей рабочей книге очень много листов достаточно проблематично перемещаться по листам используя ярлычки. Вы этой статье я расскажу, как это можно делать быстрее и удобнее.
Итак, имеем рабочую книгу, допустим с 25 листами. Задача быстро переместиться на нужный лист.
Задача эта на самом деле решается очень просто – мы подводим мышку к блоку со стрелочками, который служит для перемещения между листами (расположен в левом нижнем углу):
Кликаем по не нему правой клавишей мышки и получаем список всех видимых листов рабочей книги в отдельном окне:
Выбираем нужный лист и нажимаем “ОК” или просто кликаем два раза по нужному листу:
Окно закроется, а вы попадете на нужный лист.
Альтернативный способ – создать оглавление книги со ссылками на все рабочие листы рабочей книги (с помощью надстройки ЁXCEL).
Добавить комментарий
Использование команды Перейти
Поговорим об экономии времени. Предположим, вам необходимо попасть на страницу 14, тогда как вы находитесь на странице 1. В вашем распоряжении четыре варианта того, как это можно сделать. Во-первых, выйти на нужную страницу, перемещая бегунок, во-вторых, воспользоваться клавишами , благодаря чему через 28 (или несколько больше) нажатий окажетесь, где надо. В-третьих, можно 14 000 раз нажать клавишу >. И наконец, в-четвертых, воспользоваться командой Перейти.
Команда Перейти позволяет попасть практически в любое место документа — на заданную страницу, строку или куда-нибудь еще.
Выполните команду Правка>Найти или нажмите комбинацию клавиш . Перед вами появится вкладка Перейти диалогового окна Найти и заменить (рис. 3.2).
Из рис. 3.2 видно, что в списке Объект перехода расположены объекты, о которых вы даже не имеете представления. Пусть это вас не пугает. Чаще всего требуется попасть на определенную страницу. Следовательно, в поле Введите номер страницы следует набрать номер этой страницы.
Рис. 3.2. Вкладка Перейти диалогового окна Найти и заменить
В нашем примере мы вводим число 14 и, нажав , немедленно оказываемся на странице 14.
- Чтобы попасть на вкладку Перейти диалогового окна Найти и заменить, можно также нажать клавишу .
- С этой же целью иногда пользуются комбинацией . (Выглядит более солидно, чем просто .)
- Вкладка Перейти появится, как джин из лампы, и в том случае, если вы дважды щелкнете в строке состояния на номере страницы (бормоча при этом: “Давай страницу сюда. Давай-давай!”).
- Чтобы эффективнее использовать возможности команды Перейти и не пытаться загнуть уголок страницы на мониторе, обратитесь к расположенному ниже разделу, в котором речь пойдет о команде Закладка.
Microsoft Word. Как быстро найти нужную страницу в большом тексте?
С помощью какой опции читать текст документа с заданной скоростью?
Можно пить чай и читать внимательно движущийся текст.
Microsoft Word — это программа, которая больше “заточена” для редактирования текста. Но в ней все-таки предусмотрен автоскроллинг (автоматическая прокрутка) текста.
Для автоскроллинга надо нажать на колесико мышки и курсор изменится на такой, как на рисунке
Передвигая мышку вниз-вверх можно регулировать скорость автопрокрутки.
Если колесо мыши не нажимается и эта функция не вызывается подобным образом, то на панели инструментов надо нажать правую кнопку мыши.
В контекстном меню надо выбрать пункт “Настройка”.
В открывшемся окне выбираем вкладку “Команды”, в категориях ищем “Все команды”, в командах ищем “AutoScroll”
Если надо, то эту команду можно перетянуть мышкой на панель инструментов.
Для того, чтобы пользоваться этой функцией, нажимаем кнопку автоскроллинга и регулируем скорость движением мыши вверх-вниз.
Одно плохо — скорость автоскроллинга очень трудно настроить. Поэтому читать книгу и пить чай с такой функцией будет затруднительно.
Как можно быстро перейти на нужную страницу в Ворде (Microsoft Word)
Любой создаваемый в Word документ может быть какой угодно длины, то есть, текст и другое содержимое в нем может находиться, как на одной, так и на нескольких страницах. Вы существенно можете облегчить навигацию по длинному документу с помощью правильно организованных или автоматически генерируемых оглавлений. Разделы или заголовки в виде гиперссылок этому способствуют. Но это не всегда срабатывает и сегодня вы узнаете, как перейти на нужную страницу в Ворде быстро и эффективно.
Оглавление может отображать столько заголовков, сколько вам потребуется, но оно все равно не перенаправит вас на точную страницу по вашему выбору. Для этого нужно использовать другой встроенный инструмент текстового процессора.
Как перейти на нужную страницу в Ворде
В Microsoft Word встроена утилита, которая помогает переходить непосредственно на нужную страницу или вперед/назад относительно той, на какой вы в данный момент находитесь. Так называемые быстрые «прыжки».
Для того, чтобы перейти на конкретную страницу в документе, выполните следующие действия.
- Откройте документ Word.
- На панели инструментов вкладки «Главная» нажмите на кнопку «Заменить» (быстрая клавиша вызова инструмента — F5 ).
- Переместитесь на вкладку «Перейти».
- В поле для объекта перехода «Страница» введите нужный номер.
- Нажмите на кнопку «Перейти».
Поле для ввода номера страницы
Для перемещения относительно текущей страницы (на которой вы находитесь), то есть сделать «прыжок» на, например, 10 вперед или 5 назад, процесс почти идентичен предыдущему выше.
- Нажмите клавишу F5 на клавиатуре и выберите вкладку «Перейти».
- Для того же объекта перехода перед числом поставьте знак «+» или «-«.
- «Прыжок» будет осуществлен на указанное число (вперед или назад) страниц относительно текущей.
Переход вперед или назад относительно текущей страницы
Заключение
Такой инструмент, как вы понимаете, является очень удобным для любого текстового процессора или даже ридера PDF и DjVu-файлов. Ведь одних заголовков зачастую недостаточно для навигации по большому файлу, а номера страниц устанавливаются автоматически и всегда присутствуют. Спасибо за внимание!
Главная / Офис / Как перейти на нужную страницу в Ворде
Содержание
- Открытие области навигации
- Средства навигации
- Быстрый поиск слов и фраз в тексте
- Поиск объектов в документе
- Настройка параметров средств навигации
- Перемещение по документу с помощью средств навигации
- Закрытие окна «Навигация»
- Вопросы и ответы
Работа с большими, многостраничными документами в Microsoft Word может вызвать ряд сложностей с навигацией и поиском тех или иных фрагментов или элементов. Согласитесь, не так уж и просто переместиться в нужное место документа, состоящего из множества разделов, банальное прокручивание колесика мышки может серьезно утомить. Хорошо, что для таких целей в Ворд можно активировать область навигации, о возможностях которой мы и поговорим в данной статье.
Существует несколько способов, с помощью которых можно перемещаться по документу благодаря области навигации. Используя этот инструмент офисного редактора, в документе можно находить текст, таблицы, графические файлы, диаграммы, фигуры и прочие элементы. Также, область навигации позволяет свободно перемещаться к определенным страницам документа или заголовкам, которые в нем содержатся.
Урок: Как в Word сделать заголовок
Открытие области навигации
Открыть область навигации в Ворде можно двумя способами:
1. На панели быстрого доступа во вкладке «Главная» в разделе инструментов «Редактирование» нажмите кнопку «Найти».
2. Нажмите клавиши «CTRL+F» на клавиатуре.
Урок: Горячие клавиши в Word
Слева в документе появится окно с названием «Навигация», все возможности которого мы и рассмотрим ниже.
Средства навигации
Первое, что бросается в глаза в открывшемся окне «Навигация» — это строка поиска, которая, собственно, и является основным инструментом работы.
Быстрый поиск слов и фраз в тексте
Чтобы найти нужное слово или фразу в тексте, достаточно ввести его (ее) в поисковой строке. Место этого слова или фразы в тексте сразу же будет отображено в виде миниатюры под поисковой строкой, где слово/фраза будет выделена жирным. Непосредственно в самом теле документа это слово или фраза будет подсвечена.
Примечание: Если по каким-то причинам результат поиска не отображается автоматически, нажмите клавишу «ENTER» или кнопку поиска в конце строки.
Для быстрой навигации и переключения между фрагментами текста, содержащими искомое слово или фразу, можно просто кликать по миниатюре. При наведении указателя курсора на миниатюру, появляется небольшая подсказка, в которой указана информация о странице документа, на которой находится выбранное повторение слова или фразы.
Быстрый поиск слов и фраз — это, конечно же, очень удобно и полезно, но это далеко не единственная возможность окна «Навигация».
Поиск объектов в документе
С помощью средств «Навигация» в Ворде можно искать и различные объекты. Это могут быть таблицы, графики, уравнения, рисунки, сноски, примечания и т.д. Все, что нужно для этого сделать, развернуть меню поиска (небольшой треугольник в конце поисковой строки) и выбрать подходящий тип объекта.
Урок: Как добавить сноски в Word
В зависимости от типа выбранного объекта, он будет отображен в тексте сразу (например, место сносок) или после того, как вы введете в строку данные для запроса (например, какое-то числовое значение из таблицы или содержимое ячейки).
Урок: Как удалить сноски в Ворде
Настройка параметров средств навигации
В разделе «Навигация» имеется несколько настраиваемых параметров. Для того, чтобы получить к ним доступ, необходимо развернуть меню поисковой строки (треугольник в ее конце) и выбрать пункт «Параметры».
В открывшемся диалоговом окне «Параметры поиска» вы можете выполнить необходимые настройки, установив или сняв галочки на интересующих вас пунктах.
Рассмотрим основные параметры этого окна более детально.
Учитывать регистр — поиск по тексту будет осуществляться с учетом регистра символов, то есть, если вы напишите в поисковой строке слово «Найти», программа будет искать только такое написание, пропуская слова «найти», написанные с маленькой буквы. Применимо и обратное — написав слово с маленькой буквы с активным параметром «Учитывать регистр», вы дадите Word понять, что аналогичные слова с большой буквы нужно пропускать.
Только слово целиком — позволяет найти конкретное слово, исключив из результатов поиска все его словоформы. Так, в нашем примере, в книге Эдгара Аллана По «Падение дома Ашеров», фамилия семейства Ашер встречается довольно много раз и в различных словоформах. Установив галочку напротив параметра «Только слово целиком», можно будет найти все повторения слова «Ашер» исключив его склонения и однокоренные.
Подстановочные знаки — предоставляет возможность использования подстановочных знаков в поиске. Зачем это нужно? Например, в тексте есть какая-то аббревиатура, а вы помните только некоторые ее буквы или любое другое слово, в котором вы запомнили не все буквы (такое ведь возможно, да?). Рассмотрим на примере тех же «Ашеров».
Представим, что вы запомнили буквы в этом слове через одну. Установив галочку напротив пункта «Подстановочные знаки», можно написать в строке поиска «а?е?о» и нажать на поиск. Программа найдет все слова (и места в тексте), в которых первая буква «а», третья — «е», а пятая «о». Все остальные, промежуточные буквы слов, как и пробелы с символами, значения иметь не будут.
Примечание: Более детальный список символов подстановки можно найти на официальном сайте Microsoft Office.
Измененные параметры в диалоговом окне «Параметры поиска», при необходимости, можно сохранить в качестве используемых по умолчанию, нажав на кнопку «По умолчанию».
Нажав в этом окне кнопку «ОК», вы очистите последний поиск, а указатель курсора будет перемещен в начало документа.
Нажатие кнопки «Отмена» в этом окне, не очищает результаты поиска.
Урок: Функция поиска в Word
Перемещение по документу с помощью средств навигации
Раздел «Навигация» для того и предназначен, чтобы быстро и удобно перемещаться по документу. Так, для быстрого перемещения по результатам поиска можно использовать специальные стрелки, расположенные под поисковой строкой. Стрелка вверх — предыдущий результат, вниз — следующий.
Если же вы искали не слово или фразу в тексте, а какой-нибудь объект, эти же кнопки можно использовать для перемещения между найденными объектами.
Если в тексте, с которым вы работаете, для создания и оформления заголовков использовался один из встроенных стилей заголовков, предназначенных также и для разметки разделов, эти же стрелки можно использовать для навигации по разделам. Для этого нужно будет переключиться во вкладку «Заголовки», расположенную под поисковой строкой окна «Навигация».
Урок: Как в Ворде сделать автоматическое содержание
Во вкладке «Страницы» вы сможете увидеть миниатюры всех страниц документа (они будут располагаться в окне «Навигация»). Для быстрого переключения между страницами достаточно просто кликнуть по одной из них.
Урок: Как в Word пронумеровать страницы
Закрытие окна «Навигация»
Выполнив все необходимые действия с документом Ворд, вы можете закрыть окно «Навигация». Для этого можно просто нажать на крестик, расположенный в правом верхнем углу окна. Также вы можете нажать на стрелку, расположенную справа от заголовка окна, и выбрать там команду «Закрыть».
Урок: Как распечатать документ в Word
В текстовом редакторе Майкрософт Ворд, начиная с версии 2010 года, средства поиска и навигации постоянно совершенствуются и улучшаются. С каждой новой версией программы, перемещение по содержимому документа, поиск необходимых слов, объектов, элементов становится все проще и все удобнее. Теперь и вы знаете о том, что представляет собой навигация в MS Word.
Очень часто возникает необходимость найти какую-нибудь строчку, слово или абзац в длинном-длинном тексте на странице сайта, в текстовом документе, файле Word или таблице Excel. Можно, конечно, полазить по менюшкам и найти нужный пункт для вызова поискового диалогового окна. Но есть способ быстрее и удобнее — это специальная комбинация клавиш для поиска. В веб-браузерах, текстовых редакторах и офисных программах это — сочетание клавиш CTRL+F.
Нажав этим кнопки Вы вызовите стандартную для этого приложения форму поиска в тексте и на странице.
Причём комбинация клавиш поиска не зависит от версии программы или операционной системы — это общепринятый стандарт и от него практически никто не отходит!
Для того, чтобы найти что-то нужное через проводник Windows — необходимо воспользоваться несколько иной комбинацией клавиш для поиска — Win+F. Она относится к основным горячим клавишам Виндовс.
Для новичков поясню: кнопка Win — это специальная клавиша с логотипом Windows, расположенная в нижнем ряду кнопок клавиатуры компьютера. Она используется для вызова ряда функций Windows, в том числе и для поиска.