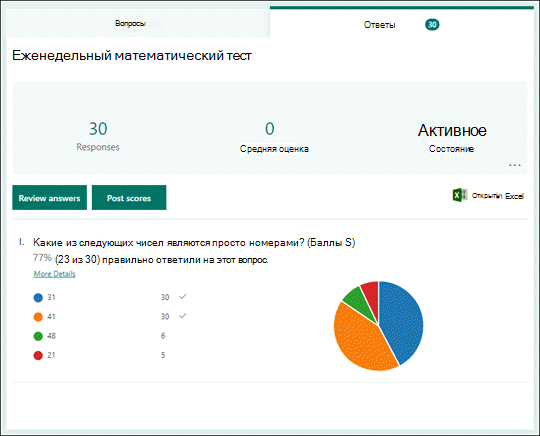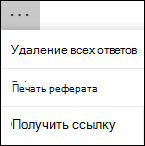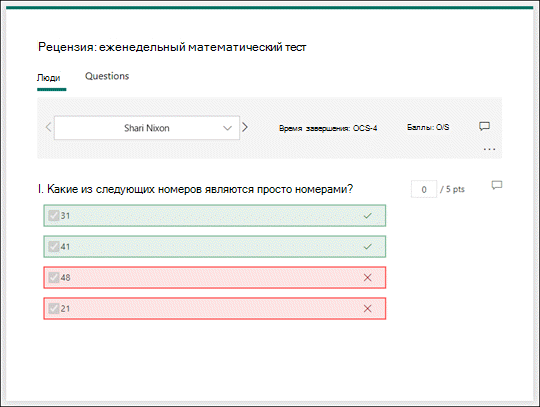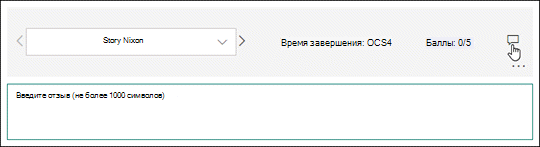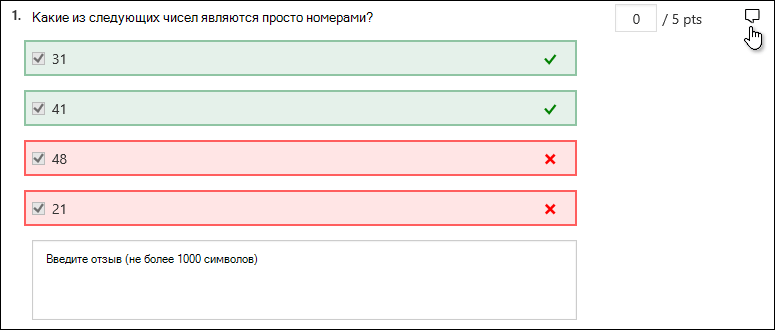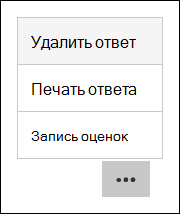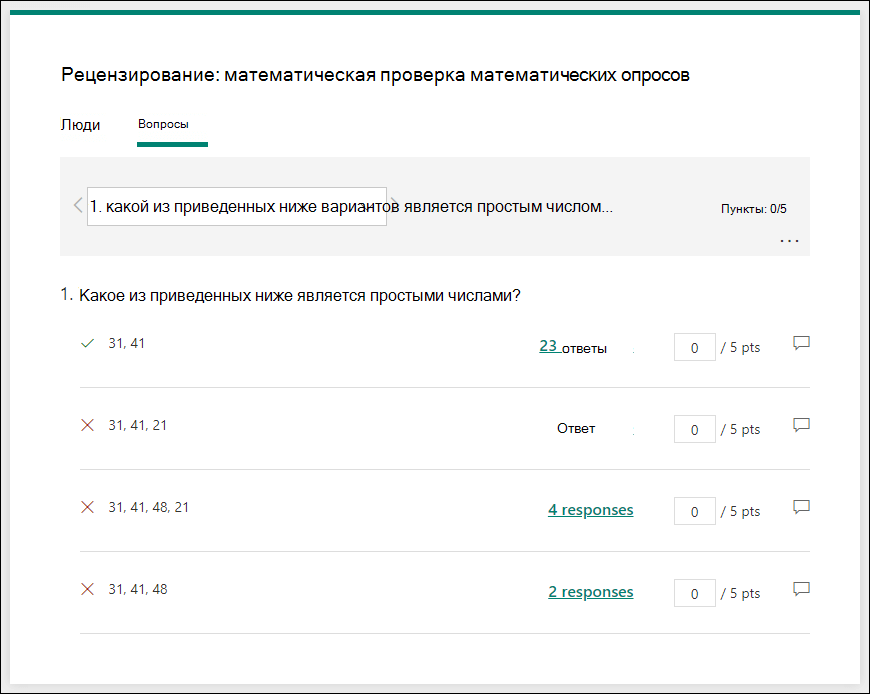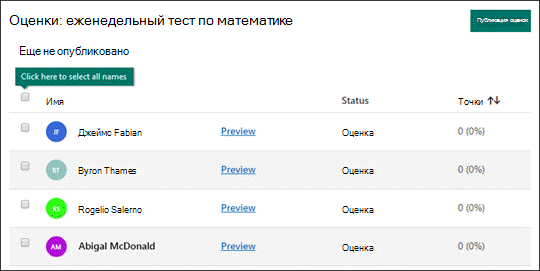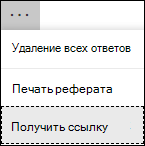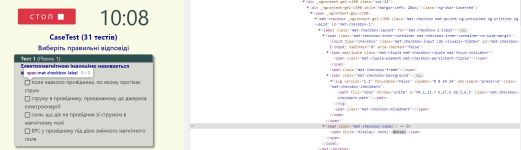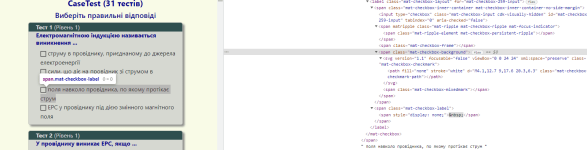Содержание
- Как узнать ответы на тест в тимс
- Как узнать ответы в Microsoft Teams?
- Как узнать ответы в Excel?
- Как посмотреть правильные ответы в Teams?
- Как узнать ответы в гугл тесте?
- Как найти тест в тимс?
- Как посчитать количество правильных ответов в Эксель?
- Как посчитать процент правильных ответов в Экселе?
- Как посмотреть ответы в Майкрософт тимс?
- Как войти в тимс?
- Как в ворде выделить правильный ответ?
- Как сделать правильный ответ в гугл форме?
- Как можно оценить время на тестирование?
- Как скачать тест Гугл?
- Как создать тест в Microsoft Forms?
- Дистанционная сдача экзамена в MicrosoftTeams
- Как получить доступ к редактированию своих файлов в МайрософтТимс
- Как сдать задание, тест или экзаменв МайрософтТимс
- Как узнать ответы на тест в тимс
- What can I do to prevent this in the future?
- Как узнать ответы на тест в Excel?
- Как узнать ответы в Майкрософт Формс?
- Как узнать правильные ответы в Microsoft Teams?
- Как через f12 узнать ответ на тест?
- Как сделать интерактивный тест в Excel?
- Как посмотреть результаты формы?
- Как посмотреть ответы на чужую Гугл форму?
- Как посмотреть ответы на тест в Майкрософт тимс?
- Как сделать тест в Teams?
- Как в ворде выделить правильный ответ?
- Как узнать ответ на тест в гугл форме?
- Как узнать ответы на класс тайм?
- Как открыть код страницы горячие клавиши?
- Как посчитать процент правильных ответов в Экселе?
- Как сделать тест в гугле?
- Проверка и предоставление доступа к результатам теста
- Просмотр сводной информации о ответе для теста
- Просмотр ответов на каждый вопрос
- Публикация оценок
- Анализ результатов теста в Excel
- Делитесь результатами с другими
- Отзыв о Microsoft Forms
Как узнать ответы на тест в тимс
Как узнать ответы в Microsoft Teams?
В Microsoft Formsоткройте форму, для которой вы хотите просмотреть результаты, и откройте вкладку Ответы. В верхней части вы увидите сводные данные о форме, такие как количество ответов и среднее время, заданная респондентами для ее завершения.
Как узнать ответы в Excel?
Все ответы на тест можно легко просмотреть в Microsoft Excel. Выберите открыть в Excel на вкладке Ответы. В книге Excel, сведения о каждом вопросе в тесте представлены в столбцах, а каждый ответ — в строке.
Как посмотреть правильные ответы в Teams?
Щелкните значок дополнительных параметров формы … рядом с Щелкните значок дополнительных параметров формы… рядом с командой Поделиться и выберите Параметры. Установите переключатель Автоматическая оценка. Теперь учащиеся смогут видеть свои результаты и правильные ответы после отправки теста.
Как узнать ответы в гугл тесте?
На сайте Google Форм нужно найти форму, ответы для которой вы хотите просмотреть, и кликнуть по ней мышкой.
- В результате перед вами откроется редактор формы. …
- На вкладке «Сводка» отображается общая информация о результатах пользователей.
Как найти тест в тимс?
На вкладке «Задания» выберите тест. По умолчанию тест будет отображаться в порядке сдаты сдаты сдаты с задания и отображать количество учащихся, сдало его.
Как посчитать количество правильных ответов в Эксель?
С помощью функций COUNT (СЧЁТ) и COUNTIF (СЧЁТЕСЛИ) можно очень быстро определить самые легкие и сложные вопросы. Задача сводится к тому, чтобы подсчитать количество правильных ответов на каждый вопрос и поделить это число на количество присланных ответов.
Как посчитать процент правильных ответов в Экселе?
Основная формула расчёта процента в Excel
- Запишите формулу =C2/B2 в ячейке D2 и скопируйте её вниз на столько строк, сколько это необходимо, воспользовавшись маркером автозаполнения.
- Нажмите команду Percent Style (Процентный формат), чтобы отображать результаты деления в формате процентов.
Как посмотреть ответы в Майкрософт тимс?
В Microsoft Formsоткройте форму, для которой вы хотите просмотреть результаты, и откройте вкладку Ответы. В верхней части вы увидите сводные данные о форме, такие как количество ответов и среднее время, заданная респондентами для ее завершения.
Как войти в тимс?
Вход в Teams и начало работы
- Запустите Teams. В Windows нажмите кнопку Пуск > Microsoft Teams. На Mac перейдите в папку Applications (Приложения) и щелкните Microsoft Teams. На мобильном устройстве коснитесь значка Teams.
- Войдите с помощью своего имени пользователя и пароля Microsoft 365.
Как в ворде выделить правильный ответ?
В строке меню выберите Вид → Панели инструментов → Формы. Откроется небольшое окно панели инструментов «Формы». В документе напечатайте заголовок «Выберите правильный ответ» и отформатируйте его.
Как сделать правильный ответ в гугл форме?
Как добавить ответы
- Нажмите на значок «Добавить вопрос» .
- Введите вопрос и ответы на него.
- В левом нижнем углу вопроса нажмите Ответы.
- Выберите правильные ответы.
- В правом верхнем углу вопроса укажите, во сколько баллов вы его оцениваете.
Как можно оценить время на тестирование?
Подход к оценке времени на выполнение проверки по тест-кейсу точно такой же: оцениваем время на выполнение 1 шага (например, 3 минуты), берем среднее количество шагов в тесте (например, 5), учитываем время на подготовку данных и среды тестирования (5 минут), итого (3х5+5)=20 минут на тест-кейс.
Как скачать тест Гугл?
Как создать копию формы или теста
- В Google Формах откройте форму или тест.
- В правом верхнем углу нажмите на значок «Ещё» …
- Укажите название копии.
- Чтобы изменить расположение файла на Google Диске, нажмите на папку и укажите новое расположение.
- Чтобы поделиться копией с соавторами, установите флажок «Скопировать настройки доступа».
- Нажмите ОК.
Как создать тест в Microsoft Forms?
Во sign in to Microsoft Forms with your Microsoft 365 school or work account. создать форму, а затем выберите Создать тест. Введите имя теста и, если хотите, описание для него.
Дистанционная сдача экзамена в MicrosoftTeams
Для начала необходимо ответить на вопрос – что такое MicrosoftTeams? Майкрософт Тимс является новым сервис-пространством, в основу концепции которой легла общая беседа в интернете, по-другому говоря, чат. Это рабочая зона для пользователей с подпиской на формат Business или Enterprise версий Office 365.Инструмент вышел в массы совсем недавно и стал по-настоящему инновационным в среде корпоративных инструментов. И все дело не в новых опциях, а в доступности. Майкрософт Тимс позволяет общаться, обмениваться информацией и файлами, а так же проводить совместные работы для пользователей одного чата.
- Войдите на портал Office 365;
- Далее перейдите в центр администрирования;
- Нажмите на строку «Настройки» в левой части доступного для просмотра окна;
- Пройдите по ссылке в строке «Службы и настройки»;
- Там вам выпадет целый список из доступных сервисов. Вы выбираете MicrosoftTeams;
- Во всплывшем окне вы выбираете опцию «ПросмотрвидеоотMicrosoftдляподробногообъяснения».
Как получить доступ к редактированию своих файлов в МайрософтТимс
- Выйдите на главный экран сервиса;
- В левой части экрана вы найдете строку под названием «Файлы», кликните на нее;
- В этом пространстве вы увидите все доступные вам файлы. Здесь их можно просто просматривать, редактировать и скачивать.
Как сдать задание, тест или экзаменв МайрософтТимс
Не так давно для некоторых высших учебных заведений, в основном частных, стала распространятся мода на работу через Майкрософт Тимс. Идея довольно неплохая, ведь сервис позволяет совмещать в себе несколько функций, которые обычно университет делит между несколькими сервисами.
- Щелкните карточкузадания или теста в основном разделе сервиса. Задание имеет три состояния – сданное вовремя, с опозданием и повторно. Каждое состояние зависит от ограничения по времени от преподавателя, проще говоря, сроков, или от успешности предыдущих попыток.
- Далее необходимо решить задание или тест. При открытии Майкрософт Тимс вам будут доступны «комнаты» (чаты), находящиеся во вкладке «Общие». В нужном вам чате выберите вкладку «Назначения». Там вы найдете нужный документ.
- Большинство заданий бесплатные, но для тех, кто проходит курсы повышения квалификации или профессиональной переподготовки, задания в большинстве своем будут платными. Отображаться будут в следующей последовательности: платные, которые вы уже оплатили, бесплатные и платные, которые еще не оплачены. Выберите нужное вам задание и перейдите по нему.
- В случае, если сроки студентом не нарушен и задание сдается в срок, то нажмите кнопку «Сдать». Название кнопки, опять-таки, зависит от состояния и сроков сдачи:
- Если изменяется назначение файла, включается необходимый студенту параметр;
- Если сроки на исполнение задания истекли, но преподаватель разрешил ва его сдать, то вы грузите файл в чат. Отображаться он будет в очереди;
- Если сроки на принятие работы закончились, и преподаватель больше не принимает работы, то название кнопки будет «Не включено». В данном случае вы не сможете переключить работу.
- Если работа студентом сдается заранее, то есть не срок в срок, необходимо нажать на флажок включения, отредактировать файл и снова загрузить его. Или же отредактировать онлайн и снова включить флажок.
Сроки оглашения результатов подобного экзамена варьируются, в зависимости от вида экзамена. Общие сроки – от 1 до 3 рабочих дней.
Как узнать ответы на тест в тимс
Completing the CAPTCHA proves you are a human and gives you temporary access to the web property.
What can I do to prevent this in the future?
If you are on a personal connection, like at home, you can run an anti-virus scan on your device to make sure it is not infected with malware.
If you are at an office or shared network, you can ask the network administrator to run a scan across the network looking for misconfigured or infected devices.
Another way to prevent getting this page in the future is to use Privacy Pass. You may need to download version 2.0 now from the Chrome Web Store.
Cloudflare Ray ID: 71ac6f255bba996c • Your IP : 82.102.23.104 • Performance & security by Cloudflare
Источник
Как узнать ответы на тест в Excel?
Как узнать ответы в Майкрософт Формс?
В Microsoft Formsоткройте форму, для которой вы хотите просмотреть результаты, и откройте вкладку Ответы. В верхней части вы увидите сводные данные о форме, такие как количество ответов и среднее время, заданная респондентами для ее завершения.
Как узнать правильные ответы в Microsoft Teams?
Щелкните значок дополнительных параметров формы . рядом с Щелкните значок дополнительных параметров формы. рядом с командой Поделиться и выберите Параметры. Установите переключатель Автоматическая оценка. Теперь учащиеся смогут видеть свои результаты и правильные ответы после отправки теста.
Как через f12 узнать ответ на тест?
Как узнать правильные ответы на testyourbond.com
- Начинаем тест
- Нажимаем f12 на клавиатуре, для того чтобы открыть режим разработчика .
- Тыкаем на стрелку с квадратиком в левом верхнем углу
- Наводим на варианты ответов. .
- Также вы будете видеть бирочку с надписью td.answer.correct или td.answer.incorrect.
10 мар. 2018 г.
Как сделать интерактивный тест в Excel?
Создание интерактивного теста в Excel
- Запустите программу MS Excel.
- Выполните команду Сервис – Макрос – Безопасность. В открывшемся диалоговом окне Безопасность во вкладке Уровень безопасности установите Низкая.
- В ячейку D3 введите запись ФИО, а в ячейку D4 – Класс.
10 февр. 2015 г.
Как посмотреть результаты формы?
Откройте форму, для которой хотите увидеть результаты, и щелкните Ответы.
- Щелкните Просмотреть результаты, чтобы увидеть сведения по каждому респоненту, такие как время, затраченное на заполнение формы, и выбранные варианты ответов.
- Чтобы просмотреть все ответы для формы в книге Excel, выберите «Открыть в Excel».
Как посмотреть ответы на чужую Гугл форму?
Вы можете посмотреть ответы конкретного пользователя или каждую отправленную им версию ответов, если разрешено повторное заполнение формы.
- Откройте файл в Google Формах.
- Нажмите Ответы в верхней части формы.
- Выберите Отдельный пользователь.
Как посмотреть ответы на тест в Майкрософт тимс?
Просмотр сводной информации о ответе для теста
В Microsoft Formsоткройте тест, для которого вы хотите просмотреть результаты, и откройте вкладку Ответы. В верхней части вы увидите сводную информацию о тесте в режиме реального времени, такую как количество ответов и средняя оценка.
Как сделать тест в Teams?
Находясь в Microsoft Teams, выберите команду класса, в котором вы хотите разослать тест. В канале Общее откройте вкладку Задания. Нажмите на стрелку раскрывающегося меню Создать и выберите Новый тест. Создайте новый тест или выберите существующий.
Как в ворде выделить правильный ответ?
В строке меню выберите Вид → Панели инструментов → Формы. Откроется небольшое окно панели инструментов «Формы». В документе напечатайте заголовок «Выберите правильный ответ» и отформатируйте его.
Как узнать ответ на тест в гугл форме?
Для того чтобы посмотреть ответы на странице Google Форм, нужно перейти на сайт «Google Docs» и открыть там раздел «Формы» (https://docs.google.com/forms/). На сайте Google Форм нужно найти форму, ответы для которой вы хотите просмотреть, и кликнуть по ней мышкой.
Как узнать ответы на класс тайм?
Чтобы найти ответ на свой вопрос:
- Перейдите в раздел «Вопросы и Ответы»
- Напишите ключевые слова вашего вопроса. .
- Выберите нужную статью и внимательно ознакомьтесь с ней.
- В конце выберите смайлик, чтобы оценить, насколько эта статья отвечает на ваш вопрос:
Как открыть код страницы горячие клавиши?
Чтобы открыть исходный код страницы в Google Chrome, нужно нажатием правой кнопки мыши вызвать контекстное меню и в нем кликнуть на «Просмотр кода страницы». Option + Command + U. В обоих случаях код открывается в отдельной вкладке. Для удобства поиска определенных значений нажмите клавиши Ctrl + F.
Как посчитать процент правильных ответов в Экселе?
Основная формула расчёта процента в Excel
- Запишите формулу =C2/B2 в ячейке D2 и скопируйте её вниз на столько строк, сколько это необходимо, воспользовавшись маркером автозаполнения.
- Нажмите команду Percent Style (Процентный формат), чтобы отображать результаты деления в формате процентов.
Как сделать тест в гугле?
Как создать тест с ответами
- Откройте Google Формы и нажмите на значок плюса .
- В правом верхнем углу экрана нажмите на значок «Настройки» .
- Выберите вкладку Тесты включите параметр Тест.
- Если вы хотите сохранять адреса электронной почты респондентов, выберите вкладку Общие .
- Нажмите Сохранить.
Источник
Проверка и предоставление доступа к результатам теста
Совет: Узнайте больше о Microsoft Forms или сразу приступите к работе и создайте опрос или тест. Хотите использовать более сложные элементы фирменной символики, типы вопросов и анализ данных? Попробуйте Dynamics 365 Customer Voice.
В Microsoft Forms можно быстро назначать оценки за ответы на вопросы и предоставлять учащимся отзывы различными способами. Вы можете экспортировать результаты тестов в Microsoft Excel для более глубокого анализа и построения диаграмм, а также удалить или распечатать все ответы.
Просмотр сводной информации о ответе для теста
В Microsoft Formsоткройте тест, для которого вы хотите просмотреть результаты, и откройте вкладку Ответы.
В верхней части вы увидите сводную информацию о тесте в режиме реального времени, такую как количество ответов и средняя оценка. Рядом с каждым вопросом вы увидите количество ответов и диаграмму, которая показывает распределение ответов по всем возможным ответам.
Примечание: Если для вопроса определена аналитика данных на основе аналитики, вы увидите значок Аналитика рядом с ней. Подробнее.
Вы можете выбрать дополнительные 
Просмотр ответов на каждый вопрос
Выберите Просмотреть ответы, чтобы предоставить оценки и отзывы.
На вкладке Люди вы увидите сведения по каждому учащемуся, такие как время, затраченное на прохождение теста, количество набранных баллов и выбранные варианты ответов.
В этом представлении можно присвоить баллы за все вопросы одному из учащихся. Чтобы перейти к результатам другого учащегося, выберите стрелку рядом с именем учащегося. Вы также можете с помощью стрелок влево и вправо пролиться между результатами других учащихся.
Чтобы предоставить общий отзыв для учащегося, выберите значок 
Чтобы предоставить отзыв по определенному вопросу, 
Вы также можете выбрать дополнительные параметры 
Примечание: Удаление ответа нельзя отменить.
Совет: Подробнее о печати форм.
На вкладке Вопросы можно увидеть каждый вопрос и количество ответов на каждый ответ.
В этом представлении можно присвоить оценку одному вопросу всем учащимся, назначив баллы за ответ. Выберите по ссылке ответы на каждый ответ, чтобы получить снимок того, какие учащиеся выбрали конкретный ответ. Выберите значок отзыва 
С помощью стрелок влево и вправо можно перебирать сведения о других вопросах.
Публикация оценок
Когда вы будете готовы поделиться своими отзывами и баллами с учащимися, выберите Опубликовать оценки на вкладке Ответы.
Для каждого учащегося можно узнать состояние теста и количество баллов. Если вы хотите опубликовать оценки всех учащихся, в столбце Имя слева от имени пометьте его. Чтобы опубликовать отдельные оценки, пометьте их слева от имени каждого учащегося.
Выберите Опубликовать оценки.
После публикации можно вернуться к тесту и просмотреть результаты и свои отзывы. Учащиеся смогут просмотреть свои оценки и отзывы, открыв тест.
Совет: Если учащийся возвращается в тест после отправки, он сможет увидеть свои предыдущие ответы. Если вы хотите, чтобы они повторно сдают тест, не видев ответы, вы можете создать копию исходного теста.
Анализ результатов теста в Excel
Все ответы на тест можно легко просмотреть в Microsoft Excel. Выберите открыть в Excel на вкладке Ответы.
В книге Excel, сведения о каждом вопросе в тесте представлены в столбцах, а каждый ответ — в строке. В первых пяти столбцах отображаются ИД респондента, время начала и окончания для каждого ответа, а также имя и адрес электронной почты каждого учащегося. В других столбцах указаны общее количество баллов, отзывы, время публикации оценки, вопросы теста, баллы за отдельные вопросы и отзывы на них.
ИД респондента является эксклюзивным для каждого учащегося.
Любые изменения, внесенные в данные теста Excel, не изменяют содержимое теста.
Имена и адреса электронной почты не отображаются, если вы разрешите тесту принимать анонимные ответы.
Делитесь результатами с другими
Выберите вкладку Ответы.
Выберите Дополнительные параметры 
Когда вы введете эту ссылку, любой, у кого она есть, сможет просмотреть сводку ответов на тест.
Если вы совместно создаете тест с определенными преподавателями в вашем учебном замещающий сайт, только вы, как владелец теста, можете создать сводную ссылку на тест, если он еще не существует. Соавторы по-прежнему могут копировать и делиться сводной ссылкой, но не могут сами создавать ее. В других режимах совместной работы, которые не настроены для определенных людей в организации, соавторы могут создавать новые сводные ссылки.
Кроме того, обратите внимание, что если вы поделились ответами на тест с любым человеком в вашем учебном замещающим, а затем решите поделиться с определенными людьми в вашем учебном замещающим заведениям, все уже существовав ссылки общего доступа будут доступны всем как внутри, так и за пределами вашего учебного заведения. Вы можете удалить существующую сводную ссылку, чтобы деактивировать ее. Это позволит ограничить доступ к ответам. Для этого переходить на вкладку Ответы > Дополнительные параметры 
Отзыв о Microsoft Forms
Мы ждем ваших отзывов! Чтобы отправить отзыв о Microsoft Forms, перейдите в правый верхний угол формы и выберите Другие параметры формы 
Источник
Содержание
- Как узнать ответы на онлайн тест, используя код страницы
- Электронный тест, варианты обхода
- Как в тесте найти правильный ответ по html коду?
- 2 лучших способа проверить ответы в формах Google
- Как найти ответы в Google Forms, используя исходный код
- Метод 1. Просмотр ответов в Google Формах
- Метод 2. Просмотр ответов в Google Таблицах
- Совет 1. Найдите имя человека, который ответил
- Совет 2. Получайте уведомления по электронной почте, когда кто-то заполняет форму
- Импортировать вопросы
- Как использовать консоль браузера для выявления ошибок на сайте
- Как открыть консоль на разных браузерах
- Какие вкладки есть в консоли и за что они отвечают
- Elements
- Console
- Sources
- Network
- Performance
- Memory
- Application
- Security
- Lighthouse
- Выявление основных ошибок
- Заключение
Как узнать ответы на онлайн тест, используя код страницы
Ответы на тест (код страницы)
Здравствуйте, решала недавно онлайн тест по истории, в котором встретился следующий вопрос: О.

Как узнать исходный код страницы php если она показывается в формате html. Пожалуйста помогите.
Как узнать html код страницы в CppWebBrowser
Гружу страницу в CppWebBrowser. После этого надо в Memo2 передать ее код. пробовал и.
Как получить код страницы используя прокси?
Привет и заранее спасибо! Ближе к делу. Есть один сайт, зайти на него можно только используя.
Помощь в написании контрольных, курсовых и дипломных работ здесь.
Как узнать HTML код загруженной в WebBrowser Control страницы??
Как узнать HTML код загруженной в WebBrowser Control страницы?? За ранее СПАСИБО!
Как вырвать ответы из теста(тест в pdf)
прошу объяснить,как из таких тестов достать ответы?

Здравствуйте. Подскажите пожалуйста как передать строку с помощью WebResponse + WebRequest и.
Как создать тест в HTML чтобы каждый раз выходил новый вопрос и в конце вывести правильные ответы
Всем Доброго Времени Суток. Есть вопрос, подскажите как создать тест в HTML чтобы каждый раз.
Источник
Электронный тест, варианты обхода
Обучаясь в институте я, конечно, сдавал множество контрольных, проверочных, курсовых работ, экзаменов и зачётов. Но, одна форма проверки знаний была мной сильно нелюбима – это электронные тесты. Не буду здесь описывать плюсы и минусы этого типа проверки знаний, скажу лишь, что против этой формы я был очень сильно.
Таким образом, в один прекрасный день созрела идея как-то облегчить себе сдачу тестов – взломать, обойти или что-то подобное. В интернете по этому поводу информации не то, чтобы не было, её не было совсем, то есть вообще. Сфера электронных тестов не пользуется популярностью у хакеров и прочих взломщиков.
Сложно сейчас вспомнить каким образом, но в руки ко мне попал файл из программы, достать его можно было лишь зная пароль к тесту. А пароль этот придумывает человек, создававший тесты (читай преподаватель). Это обычный текстовый файл и представляет он из себя экспорт списка всех вопросов и вариантов ответов к ним и выглядит он следующим образом:
Вопрос 1 …
— Ответ 1
— Ответ 2
— Ответ 3
+ Ответ 4
— Ответ 5
Вопрос 2 …
— Ответ 1
+ Ответ 2
+ Ответ 3
— Ответ 4
— Ответ 5
Не сложно догадаться, что к первому вопросу (Вопрос 1), правильным ответом был «Ответ 4», а ко второму (Вопрос 2), правильным ответом были: «Ответ 2» и «Ответ 3». Программа позволяла делать тесты с несколькими вариантами ответов. Многим одногруппникам этот файл показался счастьем и они начали его заучивать, кто вопросы/ответы, а кто и просто одни ответы. К слову сказать, файл этот мог достигать довольно больших размеров, там могло быть от 300 и до 1500 вопросов. Мне такая перспектива была не по душе, а сознание программиста подсказывало, что если есть такой файл, то что-то можно придумать, дабы облегчить свою жизнь в плане тестов.
В программе в случайном порядке отображаются вопросы из этого списка и варианты ответов из этого же списка, надо всего лишь найти возможность «прочитать», какой вопрос сейчас отображает программа, далее найти его в этом текстовом файле и отобразить каким-то образом правильный ответ.
Задача нетривиальная, учитывая то, что создавать программы я умел, но вот каким-то образом вмешиваться в другие программы знаний не было. После изучения литературы стало понятно, что без API программирования тут не обойтись.
Попробую пояснить в картинках, каждая программа состоит из окон, есть главное окно программы, и куча дочерних окон, у которых, в свою очередь, тоже могут быть дочерние окна:
Вот так вот выглядит окно программы:
А вот так, упрощённо, выглядят окна в программе (помечены красным):
Есть так же, хорошая программа, называется Microsoft Spy++, входит в комплект среды разработки программного обеспечения Visual studio. Ей можно посмотреть в какой иерархии находятся эти окна, что они из себя представляют и прочее. Итак:
Что мы видим? Первой строчкой главное окно программы и имя этого окна «tTester – Информационная безопасность». Таким образом найти нужное окно из всех, которые есть в системе, можно по имени: «tTester – Информационная безопасность». Дальше, пятым дочерним окном является окно с вопросом, вот это – «Угрозами динамической целостности являются :». Ну и в различной иерархии окна ответов: «введение неверных данных», «дублирование данных», «кража», «изменение данных». Также хочу обратить внимание на окна с названиями «&1», «&2», «&3», «&4» — это те окна, где ставится галочка, они нам потом пригодятся.
API программирование позволяет нам найти нужное окно, от него найти окно с вопросом и прочитать текст вопроса. Далее мы зачитываем наш текстовый файл с данными, находим в нём этот вопрос и зачитываем правильный вариант ответа. Далее, применяя опять же API функции, перебираем окна с ответами и сравниваем с тем, что мы зачитали в файле и, при совпадении, посылаем в окно с названием «&1(2,3,4)» событие «клик мышки».
Всё! Программа для сдачи тестов готова! Осталось только незаметно её запустить перед тестом, либо прописать её в автозагрузку. И ещё одно дополнение, прибегать к помощи программы очень удобно по клику на правую кнопку мышки.
Это всё замечательно работает, но что делать, когда файла с вопросами и ответами нет? Можно прибегнуть к небольшой хитрости. По завершению теста нам показывается информационное окно, сколько ошибок было допущено и оценка.
Вот такое окно:
Делаем программу, которая несколько раз в секунду при помощи API функций проверяет простую вещь: не появилось ли у нас в системе окна с названием «Результаты»? И при появлении такового, посылаем этому окну команду «Hide» — скрыть, а заодно показываем своё, заранее подготовленное, окно с нужным нам текстом. При клике на кнопку «ОК» нашего, заранее подготовленного окна, посылаем клик на кнопку «ОК» скрытого окна и закрываем своё. Всё!
Источник
Как в тесте найти правильный ответ по html коду?
Как создать начисление баллов в тесте за правильный и неправильный ответ?
Помогите пожалуйста, как создать начисление баллов в моём тесте за правильный (1 балл) и.
Indy: программа не получает правильный ответ от сервера, но сниффер показывает правильный ответ
Всем привет. Моя программа должна сделать гет запрос на определенный сайт. Я включаю программу и.
Как произвести правильный подсчет в тесте?
Есть тест, который немного не правильно подсчитывает баллы. Создал тест, в нем два вопроса. В.
Как вычислить правильный ответ?
Уважаемые джентльмены. Имеется несколько вопросов в тесте, написанных на jsc. Хотелось бы понять.
Не ищите обходных путей. Их может и не быть.
Помощь в написании контрольных, курсовых и дипломных работ здесь.

Приветствую! Недавно начал изучать язык python и столкнулся с проблемой. Не знаю как считать баллы.

#include #include #include #include using namespace std;.
Как пометить в txt правильный ответ для теста?
Ребят делаю тест. Нашел у вас на сайте годный пример все работает но не могу понять как он.
Правильный или не правильный ответ
Я создал основу для теста, а дальше по заданию вообще продвинуться не могу, помогите чем сможите.
Источник
2 лучших способа проверить ответы в формах Google
Создать форму Google довольно просто. Однако суть Google Forms заключается в ответах. После того, как вы создадите форму Google и поделитесь ею с другими, вы должны ждать ответов. Вот тогда у вас возникает вопрос: «Как узнать, кто ответил на мою форму Google?» Не беспокоиться. Это довольно легко просмотреть ответы на Google Формы. Здесь мы расскажем вам 2 способа увидеть ответы в Google Forms.
Вам не нужно ничего создавать или изменять в существующей форме для просмотра ответов. Однако необходимо принять некоторые меры предосторожности, упомянутые в сообщении.
Примечание: Этот пост поможет создателю / редактору формы просмотреть полученные ответы. Речь идет не о том, чтобы студенты проверяли ответы на свои экзаменационные работы. Однако, чтобы прояснить ситуацию, мы рассмотрели и это.
Как найти ответы в Google Forms, используя исходный код
Если вы планировали обмануть свою онлайн-газету, созданную с помощью Google Forms, что ж, это не ваш удачный день.
Вы не можете увидеть ответы в Google Forms с помощью элемента Inspect или исходного кода HTML. Возможно, это сработало раньше, но Google исправил ошибку.
Теперь, когда стало ясно, что вы не можете обмануть Google Forms, давайте перейдем к нашей актуальной теме просмотра ответов в Google Forms.
Примечание: Шаги для следующих методов одинаковы для мобильных устройств и ПК.
Метод 1. Просмотр ответов в Google Формах
Один из самых простых способов просмотреть ответы, полученные в ваших формах Google, — это использовать сами формы Google.
Вот как это сделать:
Шаг 1: Откройте свою форму Google с Google Диска.
Шаг 2: Щелкните / коснитесь вкладки «Ответы» вверху.
Шаг 3: Здесь вы найдете еще три вкладки — Сводка, Вопрос, Индивидуальный.
Вкладка «Сводка», которая открывается по умолчанию, показывает вам краткий обзор ответов с помощью графиков и диаграмм. Это очень полезно, если вы проводите опрос с помощью Google Forms.
На вкладке «Вопрос» отображаются ответы пользователей на каждый вопрос. Вы можете перемещаться между вопросами с помощью стрелок или выбрать нужный вопрос из раскрывающегося списка.
Самая полезная вкладка — последняя, то есть Индивидуальная. Здесь вы увидите все ответы от человека. Используйте клавиши со стрелками, чтобы изменить пользователя, или выберите пользователя из раскрывающегося списка.
Кончик: Добавьте вопрос с указанием имени пользователя или идентификатора электронной почты или включите функцию сбора идентификаторов электронной почты в Google Form, чтобы идентифицировать пользователя. Шаги такие же, как показано в совете 1 ниже.
Метод 2. Просмотр ответов в Google Таблицах
Если вам не нравится, как отображаются ответы при использовании метода 1, есть лучший способ просмотреть ответы. По сути, все ответы, отправленные в вашу форму Google, также сохраняются в электронной таблице.
Чтобы просмотреть эту таблицу, откройте необходимую форму Google с Google Диска. Перейдите на вкладку «Ответы». Вы найдете значок Google Таблиц вверху. Нажмите здесь.
Совет профессионала: Добавьте в закладки ссылку на эту таблицу, чтобы быстро получить к ней доступ, не открывая форму Google.
Совет 1. Найдите имя человека, который ответил
Как правило, если ваша форма не содержит вопроса для заполнения имени или идентификатора электронной почты, вы не сможете идентифицировать человека, который заполнил форму. Итак, у вас есть два варианта. Во-первых, добавьте вопрос, предлагающий пользователям указать свое имя и адрес электронной почты.
Вы также можете включить опцию Сбор электронного идентификатора в настройках Google Форм. Для этого откройте необходимую форму в качестве создателя или редактора. Щелкните значок настроек вверху.
Откроется всплывающее окно. Установите флажок «Собирать адреса электронной почты» на вкладке «Общие». Теперь Google добавит в вашу форму обязательный вопрос, в котором респондентам будет предложено заполнить свой адрес электронной почты.
Примечание: Для существующих форм, которыми вы уже поделились с пользователями, без использования каких-либо двух вариантов, вы мало что можете сделать. Если вы уже поделились с меньшим количеством людей, поделитесь им снова, включив один из двух вышеупомянутых вариантов.
Совет 2. Получайте уведомления по электронной почте, когда кто-то заполняет форму
Чтобы упростить себе задачу, вы должны включить уведомления по электронной почте для Google Forms. Как правило, всякий раз, когда кто-то заполняет форму, вы получите электронное письмо об этом. Таким образом, вам не нужно постоянно открывать свою форму Google или связанную с ней электронную таблицу, чтобы проверять полученные ответы.
Чтобы включить уведомления по электронной почте, откройте форму Google с Google Диска. Щелкните / коснитесь вкладки «Ответы» вверху.
Затем щелкните значок с тремя точками на вкладке «Ответы».
Выберите «Получать уведомления по электронной почте о новых ответах».
Импортировать вопросы
Мы надеемся, что этот пост был полезен для поиска ответов, полученных вами в Google Формах. Между тем, когда вы создаете форму, вы можете импортировать в нее вопросы либо из другой формы, либо из Документов Google, Таблиц и т. Д.
Следующий:
Советы и хитрости облегчают нам жизнь. Ознакомьтесь с 10 советами и рекомендациями для Google Forms по следующей ссылке.
Источник
Как использовать консоль браузера для выявления ошибок на сайте
Каждый браузер оснащен консольной панелью, с помощью которой разработчики проводят тестирование веб-сайта. Вкладка Elements содержит всю информацию об инспектируемом HTML-файле: теги, таблицы стилей и т.д. Но в консоли есть и другие разделы, такие как Console, Sources, Network и прочие.
Для каких целей они используются и как можно выявить ошибки через консоль – поговорим в сегодняшней статье.
Как открыть консоль на разных браузерах
Алгоритм запуска консоли (инспектора) во всех браузерах идентичен. Есть два пути: первый – запуск через специальную клавишу на клавиатуре, второй – через функцию «Посмотреть код страницы/элемента».
Например, если воспользоваться в Chrome клавишей F12, то откроется дополнительное окно с консолью.
Второй путь заключается в просмотре кода текущей страницы – для этого необходимо кликнуть правой кнопкой мыши по любому элементу сайта и в отобразившемся меню выбрать опцию «Посмотреть код». Обратите внимание, что это название опции в Google Chrome, в других браузерах оно может отличаться. Например, в Яндексе функция называется «Исследовать элемент».
В результате перед нами снова отобразится окно, в котором будет открыта главная вкладка с кодом страницы. Подробнее о ней мы еще поговорим, а пока давайте посмотрим, как выполняется запуск консоли в браузере Safari на устройствах Mac.
Первым делом нам потребуется включить меню разработчика – для этого переходим в раздел «Настройки» и открываем подраздел «Продвинутые». Находим пункт «Показать меню «Разработка в строке меню» и отмечаем его галочкой.
Теперь можно запустить консольное окно – достаточно воспользоваться комбинацией клавиш «Cmd+Opt+C».
Как видите, запустить консоль в браузере – дело нескольких секунд. Опция полезна, когда вы верстаете новый сайт, исправляете ошибки, проводите различные тесты.
Какие вкладки есть в консоли и за что они отвечают
Консоль каждого браузера содержит практически идентичные вкладки с одним и тем же функционалом, поэтому рассмотрим каждый из блоков на примере веб-обозревателя Google Chrome.
Перед тем как перейти к разбору каждой вкладки, давайте рассмотрим основное элементы, которые могут быть полезны при работе с консолью. Первый – это включение адаптивного режима. Для этого необходимо открыть консоль и в верхнем левом углу нажать на кнопку в виде телефона/планшета.
В результате левая часть окна будет немного изменена: добавятся кнопки для выбора разрешения под нужный девайс. Например, выберем устройство iPhone X, и сайт сразу же будет выглядеть так, как он выглядел бы на телефоне.
Если выбрать опцию «Responsive», то слева от страницы отобразится дополнительная линия, которую мы можем тянуть влево или вправо – с помощью нее можно подобрать необходимое разрешение страницы. Также настроить разрешение мы можем и в верхней части окна.
И еще одна опция, которая может быть полезна – изменение расположения консольной панели. Чтобы ей воспользоваться, необходимо в верхней правой части нажать на кнопку в виде троеточия и в строке «Dock side» изменить ориентацию. Доступные положения: справа, слева, снизу, в отдельном окне.
На этом стандартный набор функций консольной панели заканчивается. Давайте посмотрим, какие в ней есть вкладки и за что они отвечают.
Elements
Основной компонент для верстальщиков. Он включает в себя всю информацию об открытой HTML-странице. Здесь мы можем не только посмотреть текущие теги и атрибуты, но и изменить их – в таком случае произойдет автоматическое изменение дизайна на странице. Если ее обновить, все вернется на свои места. Также открыт доступ к просмотру CSS и прочих элементов – для этого в правой части раздела идут вкладки Styles, Computed, Layout, Event Listeners, DOM Breakpoints, Properties и Accessibility.
Console
Еще одна важнейшая вкладка для верстальщиков – это Console. В ней мы можем узнать информацию о текущих ошибках на сайте, посмотреть исполняемый JavaScript-код, если он выведен в консоль с помощью метода console.log, и многое другое.
Если вам нужно очистить информацию, выведенную в консоль, то сделать это легко. Достаточно в верхнем левом углу нажать на кнопку в виде знака запрета.
Также в данной консоли мы можем посмотреть информацию об ошибках плагина, воспользоваться поиском по слову или фразе, а также установить различные фильтры на отображаемую информацию.
Sources
Данный раздел открывает доступ ко всей иерархии сайта: здесь мы можем посмотреть, какие используются картинки, CSS-файлы, шрифты и прочее.
Сама вкладка, как видите, разделена на 3 части. В первой содержится дерево иерархии файлов, относящихся к сайту. Вторая предназначена для просмотра содержимого этих файлов и выполнения их отладки. Для ее запуска необходимо воспользоваться последним окном.
Network
Из названия уже понятно, что данный раздел предназначен для отслеживания сетевого трафика. Его основная функция – запись сетевого журнала. Можно выявить время загрузки и обработки различных файлов, чтобы впоследствии оптимизировать страницу.
Performance
Панель отображает таймлайн использования сети, выполнения JavaScript-кода и загрузки памяти. После первоначального построения графиков будут доступны подробные данные о выполнении кода и всем жизненном цикле страницы.
Memory
В этой вкладке можно отслеживать использование памяти веб-приложением или страницей. Мы можем узнать, где тратится много ресурсов – эту информацию в последующем можно использовать для оптимизации кода.
Application
Данный раздел позволяет инспектировать и очищать все загруженные ресурсы. Мы можем взаимодействовать с HTML5 Database, Local Storage, Cookies, AppCache и другими элементами.
Основная особенность опции – чистка куки. Если вам необходимо выполнить эту процедуру, то просто откройте в левой части раздел «Cookies» и нажмите справа на значок запрета. Куки для выбранной ссылки будут очищены.
Security
Раздел Security отображает информацию о безопасном протоколе. Если его нет, то будет сообщено, что данная страница является небезопасной. Кроме того, можно получить еще некоторые сведения о:
Lighthouse
Последний раздел представляет собой инструмент аудита с открытым исходным кодом. Благодаря ему разработчики могут повысить производительность и доступность своих веб-сайтов.
Выявление основных ошибок
При возникновении возможных ошибок мы сразу будем об этом уведомлены во вкладке Console – в ней отобразится информация с красной строкой текста. Рассмотрим самые распространенные ошибки, которые могут возникать в Google Chrome, Safari и Internet Explorer:
Устранение основных и прочих ошибок может быть проблематично. Если вы считаете, что они сильно мешают производительности вашего сайта, то рекомендуем поискать информацию о них в официальной документации браузера либо на тематических форумах.
Заключение
Иногда консоль пригождается не только верстальщикам – она бывает полезна для самых простых действий. Например, чтобы посмотреть мобильную версию, скачать картинку либо узнать используемый шрифт на сайте. В общем, применять консольное окно можно в различных ситуациях – как для просмотра содержимого сайта, так и для анализа потребления памяти.
Изучайте и находите свои применения этому инструменту – он может многое. Удачи!
Источник
В сегодняшней статье мы покажем Как найти исходный код ответов на онлайн-тесты в нашем подробном руководстве.
Если вы проходите онлайн-тест на Blackboard, Canvas, Google Forms, Moodle и Classroom и не знаете, на что ответить.
Сегодня я научу тебя Как найти исходный код ответов на онлайн-тесты не слишком стараясь, здесь я научу вас шаг за шагом, как узнать ответы на онлайн-экзамен.
Как найти исходный код ответов на онлайн-тесты
Как найти исходный код ответов на онлайн-тесты
У Google есть мощный инструмент для создания онлайн-тестов с автоматическим сбором ответов и распределением оценок.
Google Forms — это мощный инструмент для создания форм, который также можно использовать для создания онлайн-доказательств. Режим тестирования позволяет учителям создавать вопросы с неправильными и правильными альтернативами и выставлять баллы за каждый вопрос.
Google Chrome упрощает задачу, позволяя активировать инструмент из контекстного меню и «Проверки»; Точно так же у нас будет возможность доступа с помощью сочетания клавиш CTRL + Shift + I; для компьютеров с macOS вы будете использовать Option + Command + I.
Как найти ответы в Google Sheets
Вы также можете просматривать свои ответы в форме Google через электронную таблицу, которая автоматически сохраняется при создании формы Google. Сначала откройте форму Google внутри Google Drive .
1. Перейдите на вкладку «Ответы».
2. Выберите значок Google Sheets в правом верхнем углу.
3. Теперь вы должны увидеть ответы, отображаемые в электронной таблице.
Чтобы включить уведомления по электронной почте после того, как респонденты заполнили вашу форму, просто щелкните значок с тремя точками на той же вкладке «Ответы» и выберите «Получать уведомления по электронной почте о новых ответах».
Как узнать ответы на онлайн тест
B правой части каждого сообщения есть стрелки ⇧ и ⇩ . Не стесняйтесь оценивать ответы. Чтобы автору вопроса закрыть свой тикет, надо выбрать лучший ответ. Просто нажмите значок ✔ в правой части сообщения.
1 июня стартовал летний поток курса » Тестирование Веб-Приложений на проникновение » от команды codeby . Общая теория, подготовка рабочего окружения, пассивный фаззинг и фингерпринт, активный фаззинг, уязвимости, пост-эксплуатация, инструментальные средства, Social Engeneering и многое другое. На курс можно записаться до 10 июня включительно. Подробнее .
Как узнать ответы на онлайн тест
БлогNot. «Взлом» теста на www.lab521.narod.ru/test/06/index.htm
«Взлом» теста на www.lab521.narod.ru/test/06/index.htm
Здесь, видимо, человек, мыла которого я не указываю, начитался моих статей о «защите» HTML и Javascript, из которых следует, что ничего там защитить нельзя. Итак:
Тест использует скрипт
http://www.lab521.narod.ru/test/06/script.js
который, в свою очередь, берет данные с адреса
http://www.lab521.narod.ru/test/06/course.xml
Оба файла легко получить по этим URL’ам.
В последнем файле легко обнаружить секции вида
то есть, варианты ответов помечены идентификаторами базы данных и метками true-false (истина-ложь), в данном случае видно, что правилен второй вариант ответа. Однако, разработчик теста не догадался «перемешивать» вопросы перед выводом, так что порядок записей в XML-файле и есть порядок вывода их юзверю. Всё, что мне оставалось — открыть XML-файл в WORD’е и, пользуясь Ctrl+F, быстро находить текст вопроса и первую следующую за ним секцию answers. Затем смотрим, какой из вариантов помечен словом true — и вуаля. Время «взлома» — 1 минута, ещё 5 пришлось потратить, чтобы абсолютно ничего не зная по предмету, пройти тест с результатом 100% 🙂 Кстати, в 7-м из выданных мне вопросов баг — написано, что выбор single, а правильными помечены 1-й и 3-й варианты ответов.
-
#1
Здравствуйте всем глубинам интернета и не только.
На носу сессия надо закрывать все оценки и не как могу розпетлятся с этими ебучими тестами , уже как не пробовал не получается не по коду , не по вводу скрипка в сам код страници крч никак , если кто то шарит и может мне помочь БУДУ ИСКРИННЕ БЛАГОДАРЕН закину пару монет если решите мой вопрос.
Дело в том что сайт сделал как на подлянку что хуй чекнешь правильный ответ независимо через ( value , начиная от цифр там ( 1 – например правильно , 0 не правильно )) перепробовал всё , сайт на пароле не могу дать от него пар потому-что вход по фамилиям и по группам.
Вот такие скрины могу предоставить)
-
Записати.PNG
34,6 КБ
· Просмотры: 2 509
-
чяс.PNG
31,2 КБ
· Просмотры: 2 493
-
Записати.PNG
26,9 КБ
· Просмотры: 2 668