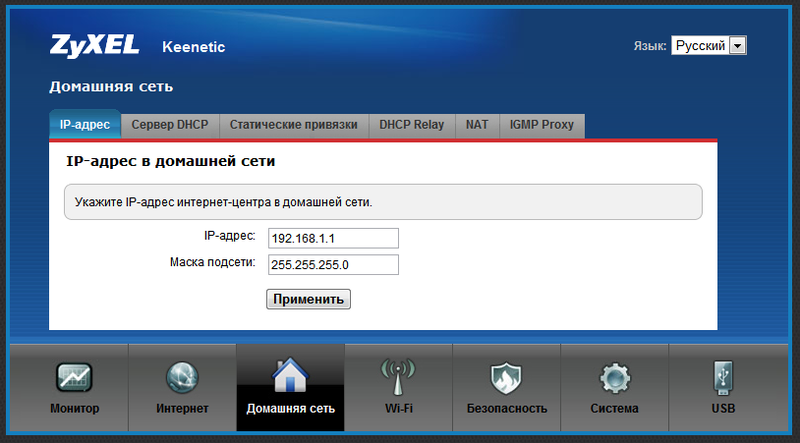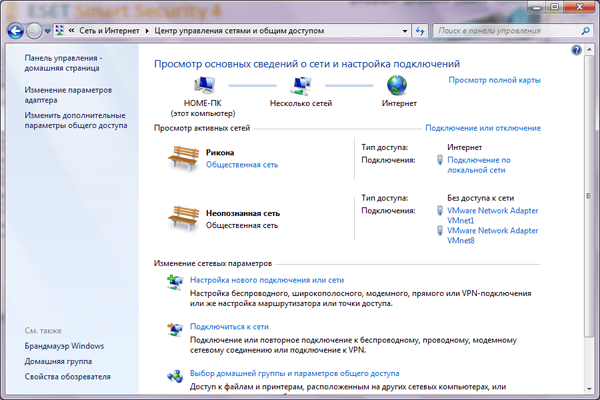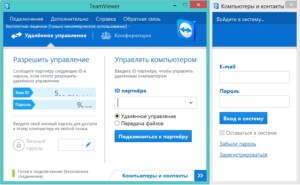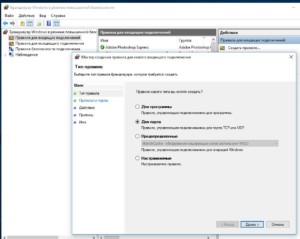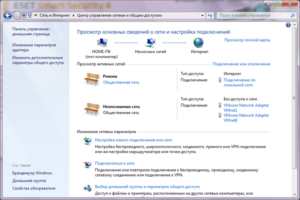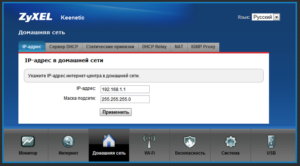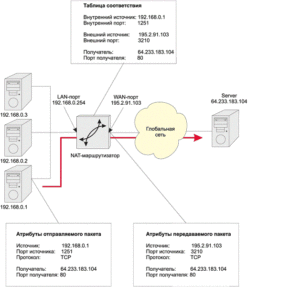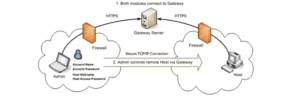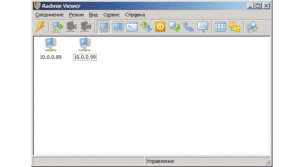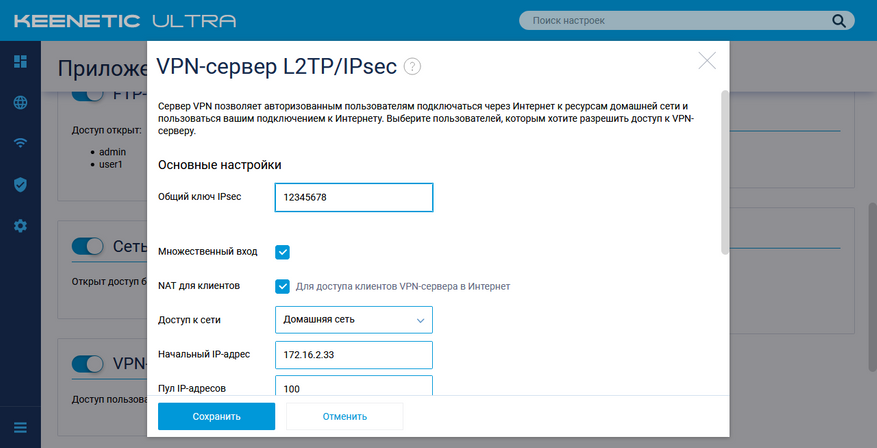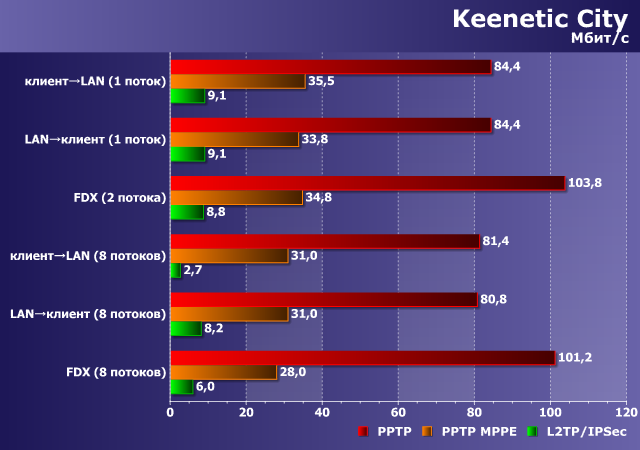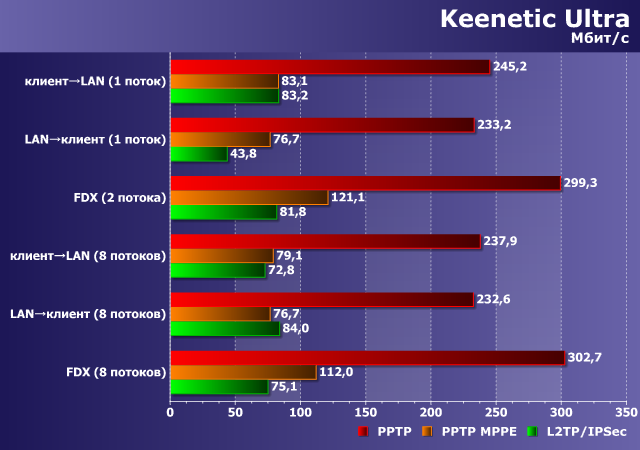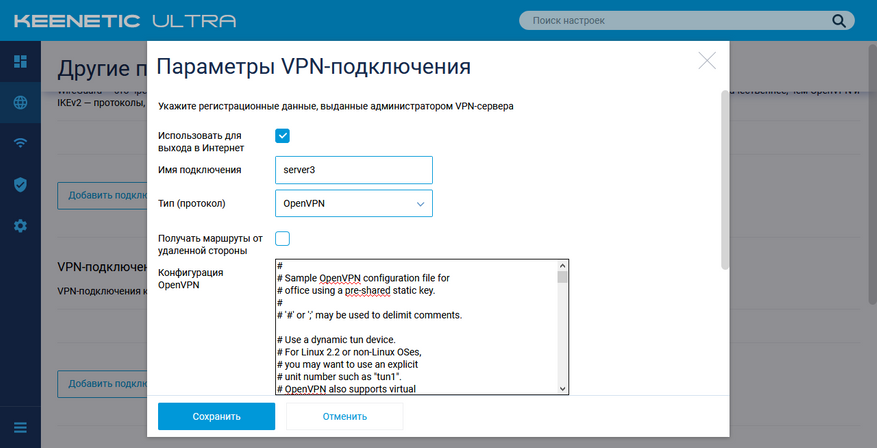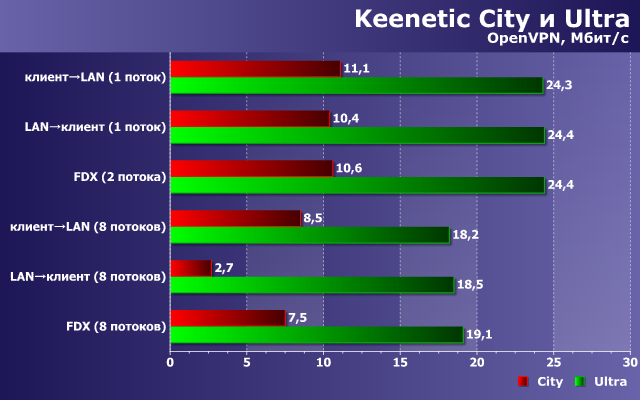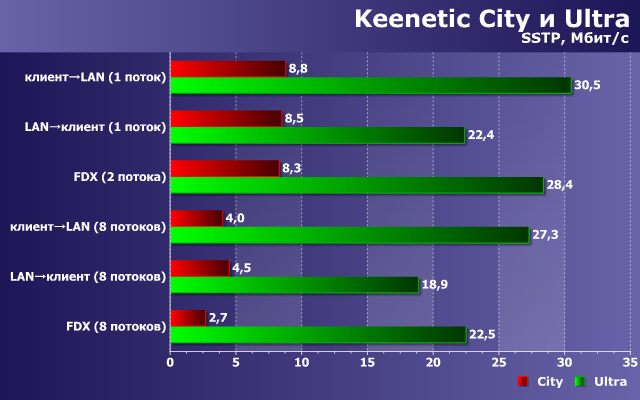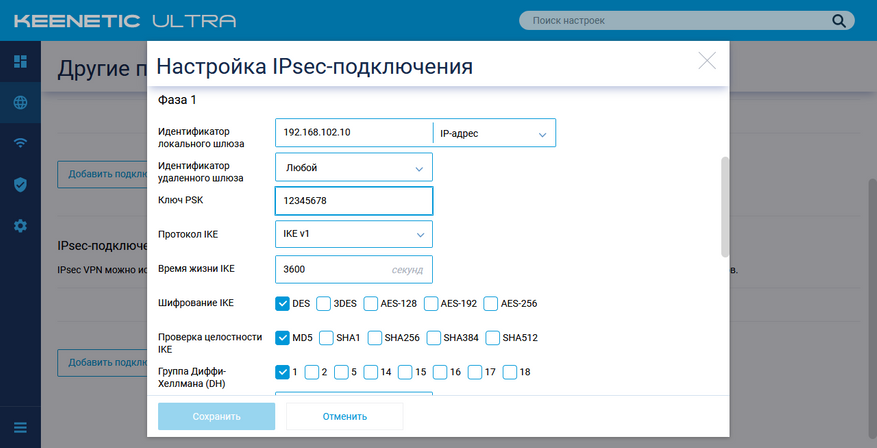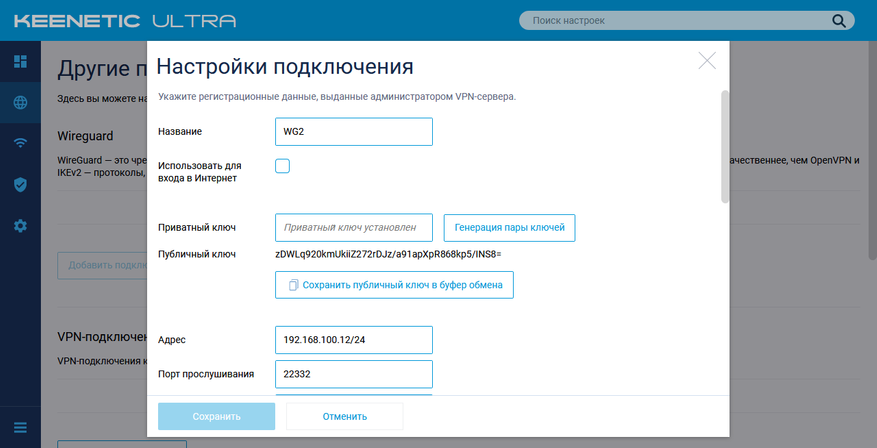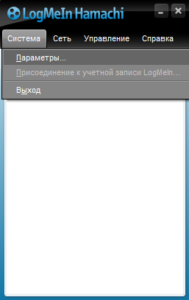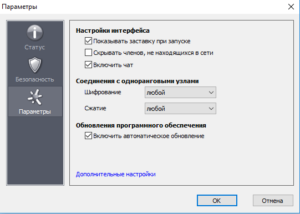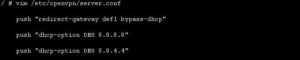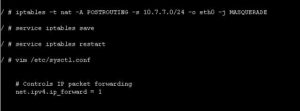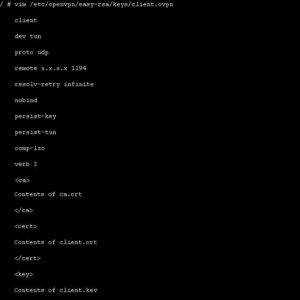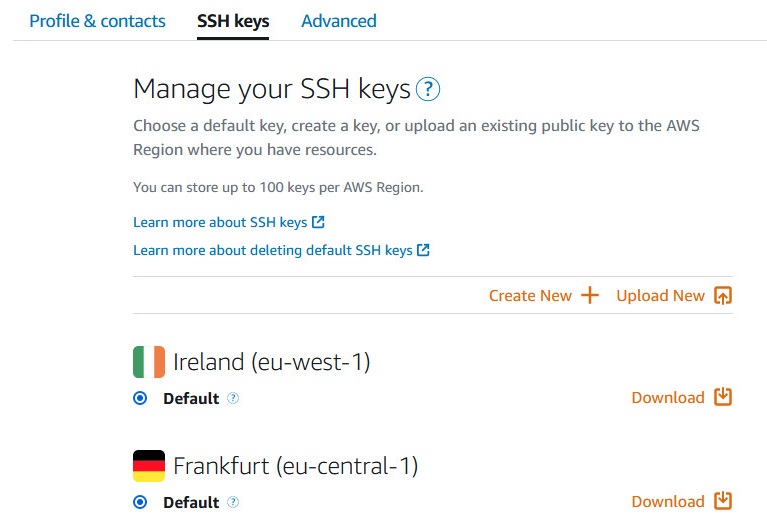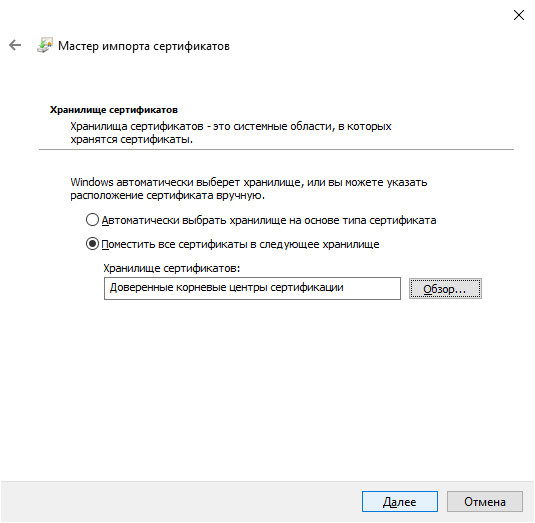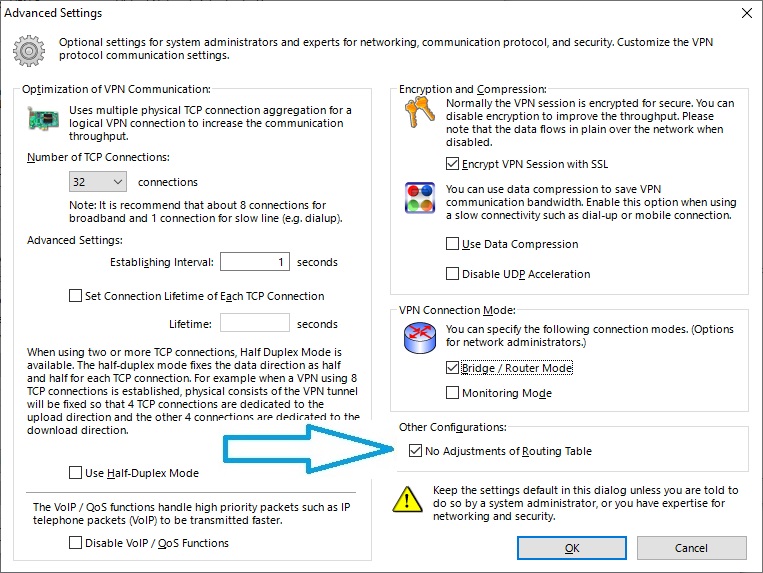На чтение 6 мин. Просмотров 42.4k. Опубликовано 20.08.2017
Существует множество причин, по которым необходимо получить доступ к собственной локальной сети из глобальной сети интернет: кому-то необходимо подключиться, чтобы была возможность просматривать удаленной файлы и папки, некоторым нужен доступ к системам безопасности, камерам и прочим объектам, кто-то «поднял» веб-сервер и не хочет платить за хостинг, а кому-то нужен совет по настройке компьютера с удаленным подключением. Причин множество, также, как и вариантов решения проблемы.
Содержание
- Постановка задачи
- Настройка маршрутизатора — трансляция адресов
- Настройка доступа на компьютере с ОС Windows
- Настройка доступа с использованием сторонних программ
Постановка задачи
Согласно теории сети, для доступа к ресурсам сервера или отдельно взятого компьютера используются два основных параметра — это IP адрес и порт, на котором работает служба, обеспечивающая подключение к ресурсу по определенному протоколу. Поэтому необходима осознанная настройка маршрутизатора, компьютера и сервера, для обеспечения совместной работы и корректного доступа.
Общепринятыми стандартами доступ по каждому протоколу происходит по следующим портам:
- Веб-сервер или доступ по HTTP протоколу. Удаленное подключение обеспечивается по TCP портам 80 и 8080.
- Защищенная передача данных к веб-серверу — 443 порт.
- Основной протокол для передачи файлов или FTP использует порт 21.
- Защищенный протокол для доступа из терминала SSH по порту 22. Обычно используется для выполнения настроек устройств.
- Открытый протокол для подключения к удаленному терминалу TCP — порт 23.
- Доступ к почтовым серверам SMTP и POP3 используют порты 25 и 110 соответственно.
Специализированные программы используют свои собственные порты, например, чтобы получить доступ из интернета в локальную сеть используя программу VNC нужно открыть порт 5900, Radmin — 4899, а для подключения к встроенной службе удаленного рабочего стола Windows (RDC) — 3389.
Стоит отметить, что открытие портов на сервере добавляет уязвимости и привлекает злоумышленников. Поэтому открытие портов производится исключительно по мере необходимости, т.е. если нет необходимости в использовании доступа по протоколу, то и порт, используемой службой необходимо закрыть. Хорошей практикой является такая, что изначально закрывается доступ к любой службе, а по мере необходимости производится настройка доступа к службе. Особо уязвимыми являются порты, не предусматривающие авторизацию пользователя, например, 21-й порт в Windows по умолчанию открыт, что дает возможность несанкционированного подключения.
После того, как будут определены конкретные цели, т.е. для чего и к каким ресурсам нужен доступ, можно приступать к настройке удаленного доступа.
Настройка маршрутизатора — трансляция адресов
Трансляция или проброс адресов необходим для того, чтобы роутер переключил внутренний локальный адрес на внешний. Это означает, что при подключении будет указываться IP, который «смотрит» в интернет. Внешний IP адрес бывает «серым» (динамическим) или «белым» (статическим), но особенности настройки маршрутизатора по каждому из случаев выходят за рамки статьи, поэтому в качестве примера условно будет использоваться настройка на статическом адресе.
Настройка доступа производится на примере роутера Zyxel семейства Keenetic с версией прошивки v2. Этот роутер хорошо подходит для реализации поставленных задач. Чтобы выполнить настройку необходимо зайти через веб-интерфейс на страницу конфигурации.
Компьютер подключается к роутеру по DHCP. Это означает, что каждый раз при запросе добавить в сеть он получает новый IP адрес. Чтобы обеспечить доступ к локальной сети через интернет необходимо закрепить IP за каждым устройством. Это делается на главной странице во вкладке «Домашняя сеть» путем нажатия зеленой стрелки (при наведении появляется подсказка — «Закрепить IP адрес за устройством»).
Далее в конфигурации выбирается пункт меню «Безопасность» и вкладка «Трансляция сетевых адресов». На этой вкладке необходимо добавить для каждой выбранной службы свое правило доступа и трансляции сокета в интернет. Сокет — это связка IP адреса и номера порта, например, 192.168.1.1:8080 для подключения к Веб-серверу.
В открывшемся по нажатию кнопки «Добавить правило» окне нужно указать конкретные поля для создания правила:
- «Интерфейс» — из выпадающего списка выбирается WAN интерфейс. Вариантов выбора может быть несколько в зависимости от настроек провайдера: PPTP, PPPoE, L2TP или ISP (Broadband Connection).
- «Протокол» — выбирается из списка протокол для удаленного подключения входящих соединений.
- «Перенаправить на адрес» — указывается локальный адрес машины, для которой необходимо сделать перенаправление.
- «Новый номер порта назначения» — номер локального порта указанного компьютера.
Эти действия необходимо выполнить для каждого устройства в локальной сети и для каждого протокола, т.е. каждое устройство и служба на нем будут иметь отдельное правило. Не стоит забывать нажимать кнопку «Сохранить». После того как все нужные правила будут добавлены можно приступать к настройке конкретного компьютера.
Настройка доступа на компьютере с ОС Windows
Для настройки компьютера нужно на нем открыть порты для входящих соединений. Это делается в программе стандартной поставки «Брандмауэр Windows». Программа запускается из «Панели управления — Система и безопасность — Брандмауэр» или «Пуск — Выполнить — cmd — firewall.cpl».
Открытие портов происходит следующим образом:
- В программе нужно выбрать пункт меню «Дополнительные параметры».
- Откроется новое окно, которое позволит настроить расширенные параметры защиты компьютера.
- При нажатии кнопки «Правила для входящих соединений — Создать правило» открывает модальный диалог «Мастера создания правила».
- Первый пункт диалога позволяет выбрать тип правила: для конкретной программы (обычно при установке программы самостоятельно добавляют правила для корректно работы), для порта, предустановленные правила и настраиваемые правила.
- Выбирать нужно переключатель «Для порта».
- Выбирается тип протокола (TCP или UDP), и в соответствующее поле вносится конкретный порт или диапазон портов через дефис.
- После выбора порта создается само правило, т.е. разрешается или запрещается подключение. В нашем случае при открытии порта нужно поставить переключатель напротив «Разрешить подключение».
- Определяется профиль сетевого соединения. Можно проставить галочки напротив всех профилей.
- На последнем пункте нужно придумать имя для правила и нажать «Готово».
Таким образом открывается порт на компьютере. Аналогично, как и в роутере для каждого порта нужно создавать отдельное правило. Чтобы не добавлять доступ к каждому порту, можно полностью отключить брандмауэр, но делать это категорически не рекомендуется.
Настройка доступа с использованием сторонних программ
Для доступа к локальной сети из интернета при использовании сторонних специализированных программ обычно не требуется специальных знаний или навыков. Достаточно того, чтобы программа была установлена на машине клиенте и запущена на сервере. В некоторых случаях потребуется открыть для трансляции адреса на маршрутизаторе.
В качестве примера можно привести популярную программу TeamVewer. Она позволяет подключаться к удаленному рабочему столу, передавать и скачивать файлы и другие функции. Для подключения достаточно знать UserID и пароль компьютера, к которому необходимо подключиться.
Как настроить доступ к локальной сети через интернет
Есть больше количество причин, по которым нужно получить доступ в локальную сеть из интернета. Кому-то нужно подключиться, чтобы просмотреть удаленные файлы и каталоги, а кому-то срочно требуется доступ к системе безопасности, включающей камеры наблюдения, датчики движения и так далее. Причин, по которым люди хотят получить доступ к локальной сети и глобальной множество, как и способов организовать это. В данном материале читатель ознакомится с тем, как подключиться к локальной сети через интернет и что для это нужно сделать.
Содержание
- Как подключиться к домашней сети через интернет
- Настройка маршрутизатора — трансляция адресов
- Настройка доступа на компьютере с ОС Windows
- Настройка доступа с использованием сторонних программ
Как подключиться к домашней сети через интернет
Согласно теории, на которой поострены компьютерные сети, чтобы получить доступ к данным сервера или какого-либо компьютера, можно использовать два базовых параметра — IP-адрес и порт, на которых функционирует утилита, позволяющая устройству выходить в сеть по определенному стандарту и протоколу. Именно поэтому так важна правильная и грамотная настройка роутера (модема), персонального компьютера и сервера, которые и обеспечивают непрерывный доступ друг к другу и совместное функционирование.
Доступность каждого протокола связи по базовым и принятым всеми стандартам осуществляется по некоторым портам:
- 80 и 8080 — доступность веб-сервера и HTTP протокол. Подключение по TCP портам;
- 443 — передача информации веб серверу по защищенным методам;
- 21 — основной порт, использующийся для протокола передачи данных FTP;
- 22 — конфигурирование устройств и выполнение над ними действий из терминала SSH (протокол защищен);
- 23 — незащищенный протокол для обычного подключения к терминалу TCP;
- 25 и 110 — получение доступа к серверам почтового типа на протоколах SMTP и POP3 соответственно.
Важно! Некоторые программы вообще работают на своих собственных портах. В качестве примера можно привести программу VNC. Когда она требует получения доступа из интернет в локальную сеть, необходимо открывать порт 5900.
Также нельзя не сказать об открытии портов. Если делать это на сервере, то его защищенность будет значительно меньше. Уязвимости всегда привлекают недобросовестных людей. Именно поэтому порты открывают только тогда, когда это действительно необходимо. Из этого вытекает то, что если доступ по какому-либо протоколу больше не осуществляется, его выделенный порт желательно закрыть. Специалисты рекомендуют закрывать все порты сервера, а открывать их по одному по мере добавления новых служб.
Опасность представляют по большей мере те порты, которые не требуют авторизации. Это, к примеру, 21 порт Виндовс, который открыт по умолчанию и может быть использован для несанкционированного доступа.
Настройка маршрутизатора — трансляция адресов
Трансляция или по-другому «проброс» — специальная процедура, которую выполняют на маршрутизаторе. Делается она для того, чтобы устройство переключало внутренний адрес локальной сети на внешний адрес. Это значит, что при подсоединении всегда будет указан айпи, который «смотрит» в глобальную сеть. Сам по себе внешний айпи может быть:
- Серым или динамическим;
- Белым или статическим.
К сожалению, конфигурирование роутера дл описания всех случаев никак не впишется в рамки статьи, поэтому, чтобы понимать суть происходящего, будет показан пример на белом (статическом) айпи адресе.
Производиться настройка будет из веб-интерфейса роутера Zyxel модели Keenetic. Это устройство отлично подходит для выполнения цели — получению доступа. Чтобы приступить к конфигурированию, требуется войти в настройки роутера по адресу, который указан на его задней панели, и авторизоваться в них с логином и паролем, которые указаны там же.
Персональный компьютер или ноутбук подключается к маршрутизатору по технологии DHCP, выдающей айпи всем устройствам сети. Каждый раз при перезаходе в сеть ПК будет получать пой адрес из диапазона. Чтобы доступ был организован для всех устройств, необходимо каждому из них выдать айпи. Сделать это можно на главном окне настроек в вкладке «Домашняя сеть», где находится параметр » Закрепить IP адрес за аппаратом«.
После закрепления нужно выбрать вкладку «Безопасность» и в ней найти «Трансляцию сетевых адресов». Тут добавляются правила: по одному на каждую службу, которой нужно дать доступ к серверу.
Важно! Пункт «Сокет» — это комбинация айпи адреса и порта черед двоеточие. Например, 185.32.132.4:8080. Он нужен для того, чтобы подключиться к серверу.
Когда будет нажата кнопка «Добавить правило», откроется окно, в котором необходимо заполнить следующие параметры:
- Интерфейс. Выбрать «WAN». Все зависит от того, какой тип подключения использует провайдер (PPPoE, L2TP и так далее);
- Протокол. Выбрать из списка протокол, необходимый для того, чтобы подключиться к соединению;
- Перенаправление. Указать локальный адрес сервера или ПК, на который будут перенаправляться запросы;
- Новый порт. Указать порт компьютера, на который будет происходить перенаправление.
Все это требуется сделать для каждого устройства, подключенного к локальной сети и для всех протоколов. Это означает, что каждое устройство и каждая служба будет иметь для себя отдельное правило, конфигурирующее их работу. Каждое правило после своего описание принимается и сохраняется на соответствующую кнопку.
Настройка доступа на компьютере с ОС Windows
Чтобы настройки на роутере работали по отношению к машине, необходимо открыть порты и на ней. Сделать это можно в Брандмауэре. Запустить его можно следующим образом: Панель управления — Система и безопасность — Брандмауэр. Также можно прописать название программы в меню Пуск и найти ее там. Открытие порта делается так:
- В окне Брандмауэра необходимо открыть меню дополнительных параметров;
- Нажать на кнопку «Правила для входящих соединений» и создать новое правило;
- В окне мастера создания правила выбрать тап правила: для программы, для порта, используя предустановленные правила и конфигурируемые правила;
- Выбрать «Для порта» и указать тип протокола «TCP»;
- Указать порт или целый диапазон портов через тире;
- Создать правило для «Разрешения подключения»;
- Определить профиль подключения, выбрав все профили системы или только профиль администратора;
- Нажать на кнопку «Готово» и дать правилу наименование.
Важно! Таким незамысловатым способом удалось открыть порт на компьютере. Так же точно, как и в маршрутизаторе, для каждого порта требуется создавать свое правило. Чтобы не заниматься этим, необходимо просто отключить встроенный защитник Windows, но делать это категорически не советуют.
Настройка доступа с использованием сторонних программ
В наше время можно не заниматься всем вручную и довериться специализированным программам, которые сами предоставят доступ из локальной вычислительной сети в глобальную сеть интернет. Более того, при их использовании не понадобятся никакие дополнительные навыки. Программу достаточно скачать, установить и запустить на машине сервера и клиента. В некоторых случаях все же потребуется для нормальной работы открыть трансляцию адресов на своем роутере.
В пример можно поставить такую известную программу, как Team Viewer. Среди ее возможностей — функция подключения к удаленным персональным компьютерам и их рабочему столу. Это позволяет не только управлять компьютером в режиме реального времени но и скачивать файлы, передавать их на другие сервера и выполнять еще множество других функций.
Важно! Чтобы подключиться к другому пользователю, достаточно знать его идентификационный номер (ID) и пароль, который он сообщит после создания сессии по просмотру удаленного рабочего стола.
Помимо ТимВивера, популярными программами для доступа к локальной сети из интернета являются:
- Anyplace Control. Старый софт, поддерживаемый начиная от Виндовс 95 до Виста. Одна из немногих программ, обладающая русскоязычным интерфейсом. Позволяет осуществлять удаленное взаимодействие с локальными сетями через интернет;
- Access Remote PC. Не менее старая программа с поддержкой версий 95, 96, XP, NT, Millennium. Осуществляет перехват рабочего стола и получение полного доступа к ПК;
- DameWare NTUtilities. Мощная система удаленного администрирования ЛВС. Основана на пакете программ для Виндовс НТ, которые удобно объединены в один рабочий интерфейс;
- RemotelyAnywhere. Пакет программ для удаленного управления сетями, персональными компьютерами и серверами через глобальную или локальную сеть. Позволяет реализовать любые действия сподключенным компьютером;
- Radmin. Софт, который не нуждается в представлении. Обладает широкими возможностями администрирования локальных сетей. Плюсом стает наличие русского интерфейса управления;
- UltraVNC. Наличие серверной и клиентской версии. Больше подходит для локальных сетей и управления внутри них, чем осуществлением доступа через интернет;
- VNC Personal Edition. Приложение позволяет удаленно управлять подключенными компьютерами по протоколу VNC иVPN.
Таким образом, подключать доступ к удаленным машинам через сеть Internet вполне реально. Настроить такое подключение можно не только самостоятельно, но и с помощью специальных программ, позволяющих исправить необходимые параметры сетей и организовать прямой доступ.
Подгорнов Илья Владимирович
Всё статьи нашего сайта проходят аудит технического консультанта. Если у Вас остались вопросы, Вы всегда их можете задать на его странице.
Как войти в локальную сеть из интернета
Войти в локальную сеть через интернет позволит специализированная утилита Hamachi. Это позволит использовать всевозможные программы в сети, передавать и принимать файлы от других пользователей и даже играть в многопользовательские игры.

Инструкция
Загрузите и установите специализированное приложение Hamachi на компьютер. Программа является платной, но доступна и бесплатная версия, ограничивающая количество пользователей 16 компьютерами. Запустите установленное приложение и нажмите кнопку включения в первом окне программы.
Напечатайте желаемое имя пользователя в следующем окне и подтвердите свой выбор, нажав кнопку «Создать». Воспользуйтесь командой Create a new network в новом диалоговом окне и напечатайте имя создаваемой сети и значение пароля в соответствующих полях следующего окна. Подтвердите выполнение выбранного действия, нажав кнопку «Создать».
Для подключения другого пользователя к созданной сети необходимо также установить и запустить приложение Hamachi на компьютере. Далее требуется включить приложение в первом диалоговом окне и ввести имя пользователя в следующем окне. Обратите внимание, что имя должно отличаться от использованного на первом компьютере. Нажмите кнопку «Создать» и выберите опцию Join an existing network в очередном диалоге.
В следующем диалоговом окне необходимо напечатать имя созданной ранее сети и значение пароля. После этого нажмите кнопку «Подключиться» для того, чтобы войти в локальную сеть. Убедитесь в том, что соединение активно по зеленому цвету индикатора подключения.
Воспользуйтесь возможностью управления созданной сетью через веб-интерфейс. Для этого потребуется регистрация в приложении и создание новой учетной записи. Далее воспользуйтесь ссылкой «Присоединить» и перейдите на страницу Hamachi. Обратите внимание на возможность создания чата с любым пользователем, находящимся в сети. Для этого просто вызовите контекстное меню нужной учетной записи кликом правой кнопки мыши и укажите команду «Чат».
Видео по теме
Для работы проектов iXBT.com нужны файлы cookie и сервисы аналитики.
Продолжая посещать сайты проектов вы соглашаетесь с нашей
Политикой в отношении файлов cookie
Нельзя сказать, что задача удаленного доступа к устройствам в домашней локальной сети является очень распространенной и, вероятно, большая часть пользователей с ней даже никогда не встречалась. Однако все чаще в локальной сети появляются устройства и сервисы, с которыми хотелось бы работать удаленно. В качестве примера можно назвать сетевые накопители с библиотекой файлов, видеокамеры, устройства домашней автоматизации. В некоторых случаях может быть достаточно предоставляемых производителями собственных реализаций облачного доступа или даже просто проброса портов на роутере. Но если таких устройство много, существенно удобнее иметь возможность прямого обращения ко всей сети сразу, что может быть обеспечено сервисами VPN. Кроме того, этим технологии помогут и объединить две или несколько сетей в одну с прозрачным обменом данными между ними.
В данной публикации нет задачи максимально подробно рассказать про все распространенные протоколы VPN и их особенности. Сосредоточимся преимущественно на практической стороне вопроса сценария подключения удаленного клиента и попробуем сравнить разные варианты по удобству и производительности.
Сервисы VPN сегодня все чаще встречаются в прошивках беспроводных роутеров и, пожалуй, наибольшее их число представлено в решениях Keenetic, так что именно они и будут использованы в статье. Заметим, что если говорить именно о скорости, очень многое в данном случае зависит и от аппаратной платформы роутера и от программной реализации. Причем второй аспект может быть даже важнее. Кроме того, поскольку прошивки обычно закрытые, то и доступные через Web-интерфейс набор параметров серверов может отличаться. Влияние на производительность, конечно, оказывают и настройки сервисов. В данной статье я обычно использовал заданные производителем значения по умолчанию.
Также стоит отметить, что конкретно у решений Keenetic есть очень подробная база знаний на сайте, в статьях которой приводятся примеры настройки и использования дополнительных сервисов, включая все описанные в статье.
Текущая линейка продуктов компании основана на двух моделях процессоров (SoC) производства Mediatek – MT7628 и MT7621. На первом, имеющим одно вычислительное ядро, реализованы модели со 100 Мбит/с портами. Второй, с двумя ядрами, способными исполнять четыре потока, используется в устройствах с гигабитными портами. Более подробную информацию о конфигурациях устройств можно получить, например, в форуме iXBT.
Так что по сути, если взять по одному представителю на каждом чипе, можно охватить всю линейку роутеров компании в описываемой задаче, поскольку Wi-Fi, порты USB и объемы памяти здесь не существенны.
Для теста использовались устройства Keenetic City KN-1510 (младшая из двухдиапазонных) и Keenetic Ultra KN-1810 (старшая модель на данный момент).
Напомним, что прошивки у данного производителя модульные, так что в общем случае каждый пользователь может собрать свой уникальный вариант из требуемых сервисов и функций. Однако если для старших моделей с флешпамятью большой емкости можно не переживать про объем, то для младших ситуация существенно сложнее. В частности в данном тестировании приходилось добавлять на Keenetic City не более двух серверов за один раз. Кроме того, при анализе результатов не забываем, что эта модель имеет только 100 Мбит/с порты, что в определенных режимах будет выступать ограничением.
Все рассматриваемые в статье протоколы для своей работы в обязательном порядке требуют белого адреса на стороне сервера, что выглядит вполне логичным. Однако один из вариантов, благодаря специальным решениям Keenetic, можно использовать и без него.
Тестирование проводилось с прошивками версии 3.3.16. Режим подключения к Интернет – IPoE. В тестировании оценивалась скорость доступа внешнего клиента к компьютеру внутри локальной сети за роутером.
PPTP и L2TP
Одни из наиболее известных протоколов для реализации удаленного доступа – PPTP и L2TP. Первый уже считается небезопасным, хотя продолжает использоваться из-за невысокой требовательности к ресурсам. Заметим, что в нем предусмотрен как вариант без шифрования трафика, так и с ним. Одной из особенностей данного решения является использование специального протокола туннелирования, который часто бывает заблокирован домашними провайдерами, что приводит к невозможности использования данного типа подключения. Кроме того, используемые алгоритмы шифрования обычно не «ускоряются» специальными блоками в SoC.
Второй запомнился, прежде всего, использованием в сети одного из крупных отечественных провайдеров и отсутствием его поддержки у недорогих роутеров многих производителей.
Штатные клиенты для этих протоколов существуют во многих операционных системах, включая мобильные, что упрощает настройку подключения. Заметим, однако, что для L2TP обычно используется вариант L2TP/IPSec, в котором кроме привычного имени и пароля пользователя нужно также указать и общий ключ. Он и будет протестирован в этот раз.
Подключить сервисы несложно – после установки соответствующих модулей необходимо в меню «Управление» — «Приложения» включить серверы.
Из настроек предусмотрены разрешение нескольких одновременных входов для одного аккаунта, активация NAT для клиентов (они смогут выходить в Интернет через этот роутер), выбор IP-адресов для выделения клиентам и выбор сегмента сети для доступа.
Кроме того, для PPTP можно разрешить подключения без шифрования, а для L2TP/IPSec необходимо установить общий секретный ключ.
Оба сервиса позволяют запрограммировать в роутере несколько учетных записей пользователей и разрешить им доступ по VPN.
При настройке клиентов необходимо указать внешний адрес роутера (IP или имя хоста, что можно реализовать, например, через KeenDNS), аккаунт пользователя, для L2TP/IPSec – дополнительно общий секретный ключ. При работе с PPTP и штатным клиентом Windows необходимо учесть описанные в статье базы знаний особенности.
Для данных протоколов использовались штатные клиенты ОС Windows 10.
Keenetic City в PPTP без шифрования показывает близкие к скорости портов результаты. Хотя, вероятно, мало кого устроит незащищенное от перехвата данных подключение. Использование MPPE в PPTP снижает показатели примерно до 30 Мбит/с, что, в целом, очень неплохо для относительно недорогой модели (напомню, что сходные цифры будут и на самом младшем устройстве текущей линейки). Что касается L2TP/IPSec, то здесь можно рассчитывать не более чем на 10 Мбит/с, поскольку в данном случае применяется шифрование DES, а в Keenetic City оно не поддерживается аппаратно.
Заметно более мощная платформа Keenetic Ultra показывает и более высокие результаты: до 300 Мбит/с в PPTP без шифрования и в среднем около 80 Мбит/с в PPTP с шифрованием и L2TP/IPSec.
Итого мы видим, что данные реализации обеспечивают хорошую производительность, за исключением L2TP/IPSec на младшей модели, и просты в настройке благодаря стандартным клиентам.
OpenVPN
Следующий по распространенности в серверах домашних роутеров протокол VPN – OpenVPN. Благодаря реализации с открытым исходным кодом на базе библиотеки OpenSSL, данный протокол очень часто встречается в совершенно разных продуктах, а найти под него клиента не составляет труда для большинства операционных систем.
Данный сервис имеет очень гибкие настройки (включая режим работы, выбор опций шифрования, сертификаты, ключи, маршрутизация и так далее), которые обычно задаются в виде текстовых конфигурационных файлах. Это имеет и обратную сторону – новичкам может быть непросто настроить работу по данному протоколу. Но если говорить о Keenetic, то в статьях базы знаний можно скачать готовые конфигурационные файлы, в которых нужно будет только поменять адрес сервера. Впрочем, с точки зрения безопасности, безусловно, нужно будет сделать свои ключи или сертификаты.
Протокол использует через стандартные соединения TCP или UDP и позволяет выбрать порт. Так что работать с ним можно будет практически в любой ситуации.
В роутерах Keenetic нет отдельного пункта «сервер OpenVPN», данный тип соединений настраивается в разделе «Интернет» — «Другие подключения». Кроме того, потребуется настроить еще несколько опций в других местах (в частности правила для межсетевого экрана), а в некоторых случаях – и в консоли. На сайте поддержки Keenetic этому протоколу посвящено несколько подробных материалов. При определенном опыте, можно реализовать одновременное обслуживание сервером нескольких клиентов. Но это будет явно сложнее, чем простое добавление пользователей в общий список доступа. Для тестов использовался стандартный клиент для Windows с сайта OpenVPN.
По скорости на младшей модели мы получаем до 10 Мбит/с, а на старшей – примерно в два с половиной раза больше. Данный протокол, вероятно из-за своей гибкости, имеет определенные сложности работы через «ускорители», так что скорость работы принесена в жертву универсальности. Впрочем, на других SoC (в частности, топовых Broadcom) его реализация показывает в несколько раз более высокие результаты.
Данный вариант можно рекомендовать сторонникам открытого программного обеспечения и тем, кому требуется максимальная гибкость настройки сервисов. В плюсах также возможность работы по стандартным TCP/UDP соединениям и любым портам.
SSTP
Относительно недавно был представлен VPN-протокол SSTP, основанный на SSL. Его преимуществом является работа через HTTPS и стандартный порт 443. Так что в общем случае, можно считать, что он способен легко проходить через межсетевые экраны и прокси. Первоначально он был интегрирован в ОС семейства Windows, но сегодня встречается и на других платформах.
Реализация данного сервера в Keenetic интересна тем, что позволяет осуществлять удаленный доступ без белого адреса на роутере – через сервис Keenetic Cloud с шифрованием на всем пути. Заметим, что при работе через облако Keenetic Cloud, по своей сути, невозможно обеспечить гарантированную скорость доступа, поскольку нагрузка зависит от числа пользователей и их активности. В тестах использовалось прямое подключение и штатный клиент в Windows.
Настройки в данном случае также очень простые. После обязательной регистрации на KeenDNS, получения сертификата SSL, разрешения доступа к роутеру из Интернет по HTTPS идем в «Управление» — «Приложения» и включаем VPN-сервер SSTP. В параметрах можно разрешить множественный вход, выход в Интернет через роутер, выбрать выдаваемые пользователям адреса, а также указать разрешенные для этого сервиса учетные записи.
В целом результаты аналогичны предыдущему участнику – до 10 Мбит/с на младшей модели и до 30 Мбит/с на старшей.
Основным плюсом данного сервиса является работа по стандартному протоколу HTTPS и возможность использования через облачный сервер без наличия белого адреса на роутере. Минус – необходимость использования сторонних клиентов на отличных от Windows операционных системах.
IPSec
Эта группа протоколов, пожалуй, наиболее часто упоминается для решения задачи объединения сетей у «больших компаний на серьезном оборудовании». Основной проблемой при работе с IPSec для обычных пользователей является сложность настройки, так что на наш взгляд, его использование с домашним оборудованием является уделом хорошо подготовленных сотрудников ИТ-отделов или энтузиастов. С другой стороны, его реализация в Keenetic присутствует, а на сайте поддержки есть соответствующие статьи базы знаний. Потратив немного больше времени, чем с другими участниками, вполне можно настроить его работу со стандартным клиентом Windows.
Как и для OpenVPN, работа с IPSec осуществляется в разделе «Интернет» — «Другие подключения». Набор параметров явно не для новичка в сетевых технологиях. Нужно выбрать вариант идентификации, опции для двух фаз осуществления соединения, маршруты и так далее. Непросто настроить и соединение со стороны клиента. Можно конечно попробовать действовать «по картинкам», но если что-то пойдет не так, разобраться, не имея определенной базы знаний, будет сложно. Посмотрим, стоила ли игра свеч с точки зрения скорости.
Судя по результатам – вполне. Младшая модель способна обеспечить защищенное соединение со скоростью порядка 50 Мбит/с, а старшая работает в три раза быстрее. Да, конечно это решение не для всех, учитывая сложности настройки. Скорее данный тип соединения будет интересен для сценария объединения сетей, а не подключения удаленных клиентов.
Кстати, в прошивках Keenetic есть и специальный сервер IPSec (Virtual IP), который позволяет легко настроить доступ к роутеру и локальной сети за ним с мобильных устройств на Android и iOS через их штатные клиенты. В нем используется общий ключ и учетная запись пользователя. Остальные параметры установлены автоматичеки по требованиям совместимости с клиентами.
WireGuard
Еще один новый игрок в сегменте VPN-сервисов – протокол WireGuard. Можно сказать, что ему буквально на днях исполнилось два года. Он похож на OpenVPN по своему статусу программного обеспечения с открытым исходным кодом. При этом авторы WireGuard постарались сосредоточиться на использовании современных технологий и протоколов согласования ключей и шифрования и обойти узкие места других реализаций. Это позволило существенно сократить объем кода, оптимизировать скорость и реализовать решение в виде модуля для ядра Linux. В настоящий момент есть клиенты для всех распространенных операционных систем для компьютеров и мобильных устройств.
Сложность настройки в текущей реализации Keenetic можно оценить как среднюю. Сервис заводится в разделе «Интернет» — «Другие подключения» и позволяет также объединять сети, а не только подключать удаленных клиентов. Сначала производится генерация пары ключей (закрытого и публичного) для сервера. На тоже клиенте будет проведена аналогичная операция. В настройках пиров нужно будет указывать публичные ключи второй стороны. Также на стороне роутера присутствует выбор номера порта, подсетей и другие параметры. В случае вопросов, лучше обратиться на сайт поддержки Keenetic, где описаны процедура настройки этого сервиса. Кроме того, потребуется настройка правил межсетевого экрана и маршрутизации. В случае необходимости выхода удаленного клиента в Интернет через роутер нужно будет поработать и в консоли. В фирменном клиенте для Windows конфигурация задается в виде текстового файла. Параметры аналогичны настройкам в роутере. При необходимости на стороне сервера можно запрограммировать несколько пиров, что позволит одному серверу обслуживать одновременно несколько клиентов.
Тестирование показало, что данных протокол выступает по скорости очень хорошо и его результаты сравнимы с традиционным IPSec. Младшая модель способна показать 40-50 Мбит/с, а старшая – 150-220 Мбит/с.
На наш взгляд, это очень неплохое начало. Если бы еще немного упростить конфигурацию (например, создавать все требуемые настройки на стороне роутера, так что пользователю останется только скачать готовый файл настроек и импортировать его на клиенте), то будет и удобно, и быстро, и безопасно.
Заключение
Все рассмотренные протоколы удаленного доступа имеют свои уникальные особенности и выбор будет зависеть от условий и требований пользователя, включая уровень подготовки и тип операционной системы на клиенте. С точки зрения простоты настройки оптимальным универсальным вариантом можно считать L2TP/IPSec. Однако на младших моделях он все-таки небыстрый, так что и PPTP найдется место. SSTP имеет смысл в случае отсутствия белого адреса на роутере. Если же хочется скорости, то стоит посмотреть в сторону WireGuard, но нужно будет потратить немного больше времени на настройку. OpenVPN и IPSec выберут те, кто уже знаком с этими протоколами и умеет с ними обращаться.
Содержание
- Соединение компьютер-компьютер через интернет с динамическими IP
- Теория
- Практика
- Как реализовать?
- Создание и настройка локальной сети через Интернет
- Принцип работы локальных сетей через Интернет
- Программы для настройки сети
- Программа Hamachi и ее настройка
- Создание виртуальной сети, используя OpenVPN
- Генерация ключей и сертификатов
- Настройка параметров маршрутизации
- Как создавать конфигурации параметров клиентов OpenVPN
- Объединяем свои устройства через интернет в одну сеть (VPN для самых маленьких, в картинках)
- Бонус (shadowsocks)
- Сеть между двумя компьютерами или ноутбуками
- Настраиваем сеть между двумя компьютерами.
- Как получить доступ к общим ресурсам на другом компьютере
Соединение компьютер-компьютер через интернет с динамическими IP
Очень часто мы слышим о том, что установить соединение компьютер-компьютер через интернет с динамическими IP – нереально без внешнего сервера.
А также думал, до определенного времени. Потом у меня закрались подозрения… А после мне стало известно очень многое и тайное.
Однако скайп, аська для передачи файлов, торренты, в конце концов, используют каким-то образом прямое подключение.
Как? Об этом я и хочу рассказать.
Все совпадения случайны, цифры изначально выдуманы.
На самом деле, без внешнего сервера это действительно нереально. Но есть «хаки» и «моды», которые нам помогут.
Я буду сильно разжевывать. Некоторые мои объяснения могут не сойтись с реальностью, но это делается для того, чтобы было понятно как и что работает, поскольку на практике данных знаний хватит.
Теория
NAT – то, что дает каждому из нас иметь возможность подключаться к интернету, кто сидит с IPv4. Если раздать каждому компьютеру IPv4 адрес, то их не хватит.
NAT позволяет нам скрывать определенные сервисы только для сети… И именно из-за него мы не можем, в большинстве, достучаться до компьютера из интернета.
Представьте, что вы подключаетесь к серверу FTP в пассивном режиме.
Ваш внешний адрес: 43.12.102.14
Ваш внутренний адрес: 192.168.0.2
Адрес вашего NAT: 192.168.0.1
Вы создаете TCP соединение с вашего IP 192.168.0.2, создаете запрос на адрес с 21 портом.
Далее запрос попадает на ваш NAT, который создает в своей небольшой таблице соответствие: TCP-соединение внутренний IP 192.168.0.2, порт 21.
Внешне он создает также порт, например, 54321 со своим адресом.
И переадресует ваш запрос на FTP сервер на 21 порт.
Сервер FTP, получая запрос, видит, что запрос установлен с IP 43.12.102.14 и порта 54321.
Теперь, на время соединения, этот порт является переадресатором на ваш компьютер на порт 21 для TCP соединения.
Как только вы закроете соединение, порт провесит от 3-10 секунд и удалится из таблицы NAT.
Большинство UDP соединений и TCP соединений в программах создаются через данные хаки, постоянно поддерживая подключение.
Практика
Давайте я объясню как создается соединение между компьютерами, когда вы сидите, например, в аське.
Вы создаете изначально соединение с сервером ICQ, который открывает вам порт на компьютере, например, 5191. На другом компьютере открывается также порт с номером 5191.
IP и порты этих пользователей в NAT будут выглядеть, например, так:
1 пользователь: 43.12.102.14:56742
2 пользователь: 43.12.102.15:61782
После этого сервер ICQ сообщает каждому клиенту их внешний IP-адрес и внешний порт.
Пользователь 1 делает соединение на этот внешний IP:Port (43.12.102.15:61782) и попадает на внутренний порт 5191.
Пользователь 2 соглашается на соединение с IP:Port пользователя 1 (43.12.102.15:61782), который переадресуется с NAT на пользователя 1 с портом 5191. Далее происходит пересылка файлов и соединение закрывается. Через некоторое время NAT, видя, что внешние и внутренние порты уже не используются и соединение закрыто, удаляет этот порт для того, чтобы использовать для других соединений.
На картинке это будет выглядеть так:
Как реализовать?
Конечно, не каждый из нас на начале своей карьеры имел внешний сервер, который будет говорить каждому пользователю его внешний IP-адрес и порт.
Но для данных решений существуют свои реализации, например, STUN сервера, которые есть по всему миру, даже публичные.
В большинстве, они созданы для UDP протокола, который используется в тех же торрентах. Однако существуют и STUNT сервера для реализации TCP протокола.
Создавайте, творите, все в ваших руках.
P.S.: Не все NAT способны обеспечить такое соединение, однако, большинство закрытых NAT, следящих за IP соединений, не используются в предоставлении услуг провайдеров.
UDP: в данном контексте, динамическими IP, называются IP адреса, которые не являются внешними, а выдаются вышестоящим NAT.
Источник
Создание и настройка локальной сети через Интернет
В 21 в. актуальность присутствия сотрудника в офисе компании постепенно теряет смысл. Корпоративный дух и доступность коллег под рукой, конечно, приносят преимущества, но домашний уют и удобства становятся все равно в приоритете у многих сотрудников. Людям просто удобней работать из дома, к тому же у них есть такая возможность благодаря технологии создания локальной сети через Интернет. О том, как все настроить, пойдет речь ниже.
Принцип работы локальных сетей через Интернет
Локальная сеть, безусловно, полезна в случае удалённой работы для группы людей. Внешние ресурсы не слишком надежны, если речь идет про степень защиты, и к тому же не слишком удобны в использовании нескольких человек. На помощь в решение этой непростой ситуации приходят программы и сервисы для создания виртуального сетевого пространства, подключение к которому происходит через Интернет.
В Сети есть как бесплатные варианты подобных программ, так и платные, но с более расширенным функционалом. Один пользователь, создавший сеть, становится администратором. Далее он либо приглашает новых участников в новую сеть, либо дает им адрес для самостоятельного подключения. Сервер виртуальной сети находится в облаке. Это значит, что остальным участникам при работе в сети не нужно присутствие администратора.
Программы для настройки сети
Рассматривая варианты, как создать локальную сеть через Интернет, стоит обратить внимания на такие сервисы.
Программа Hamachi и ее настройка
Это одним из самых популярных сервисов для простого и быстрого создания виртуальных сетей.
Обратите внимание! Есть две вариации утилиты: бесплатная, которая способна создать одновременный доступ к сети для 16-ти человек, и платная расширенная версия с большим функционалом, созданным для упрощения работы.
Важно! Когда подключение к Интернету происходит через роутер, в настройках Hamachi нужно открыть порты для исправного функционирования.
После проделанных операций можно считать, что локальная сеть через Интернет настроена. Программа будет функционировать в полном объёме, другие пользователи могут смело подключаться.
Создание виртуальной сети, используя OpenVPN
Для создания более безопасного подключения к LAN через Интернет стоит рассмотреть вариант установки OpenVPN. Эта программа использует вместо стандартных ключей известные сертификаты TLS/SSL. Для создания сети рекомендуется использовать ОС CentOS. Но официальном сайте OpenVPN можно найти вариации и для других ОС. Для установки и настройки нужно подключить репозиторий EPEL Linux.
Затем из распакованного репозитория устанавливается сам OpenVPN. Для настройки виртуальной сети используется конфигурационный файл, который копируется в используемую папку. Затем следует запустить редактор Nano для открытия и корректировки файла. Там нужно убрать комментарий из строки со словом «push» в начале. Это позволит клиентской версии программы маршрутизироваться через OpenVPN.
Важно! Аналогичную операцию стоит проделать и для строк, отвечающих за корневые DNS-сервера Google.
Генерация ключей и сертификатов
После того как конфигурационный файл был отредактирован и готов к работе, нужно создать ключи и сертификаты для подключения. Подходящие скрипты можно найти в корневой папке программы. Для генерации ключей сначала стоит создать новую папку и скопировать в нее все ключевые файлы.
После этого нужно найти и внести изменения в файл «vars», в нем можно будет найти всю необходимую информацию для скрипта: vim/etc/openvpn/easy-rsa/vars.
В заданном файле должны интересовать строки, начинающиеся на «KEY_». В них и заполняется нужная для создания ключа информация.
После проделанных операций следует создание сертификатов для клиентов, использующих VPN. Это нужно сделать в отдельности для каждого устройства, которое будет подключаться при помощи VPN.
Настройка параметров маршрутизации
Для запуска нужно создать правило для Firewall Iptables для обеспечения правильной маршрутизации VPN подсети. Стоит также проверить возможность маршрутизации пакетов сервером, для чего стоит отредактировать файл Sysctl.
После всех правок настройки Sysctl применяются, и сервер можно запускать. Как только он начнет работать, стоит поместить его в автозагрузку.
Только тогда VPN сервер настроен и готов к работе.
Как создавать конфигурации параметров клиентов OpenVPN
После настройки работы самого сервера нужно создать возможность подключаться к нему с клиентской версии программы. Для этого пользователям рекомендуется получить несколько файлов, а именно: ca.crt, client.crt и client.key. Их можно найти в папке /etc/openvpn/easy-rsa/keys. Затем нужно создать еще один файл с названием client.ovpn, где будут храниться данные о самом клиенте.
Важно! Рекомендуется хранить файл в безопасном месте, именно через него совершается подключение к рабочей сети и серверу в целом.
Пользоваться данной сетью могут клиенты как с ОС Windows, так и Linux. В первом случае нужно скачать инсталляционный файл OpenVPN и установить его, после чего поместить четыре упомянутых ранее файла в корневую папку клиента. Для любителей Linux так же устанавливается клиент из официального репозитория и запускается с параметрами файла «.ovpn».
Обратите внимание! После проделанных операций локалка через Интернет будет работать, и появится возможность раздавать доступ другим участникам.
В обоих ранее указанных вариантах виртуальная локальная сеть создается довольно просто. Пошаговые инструкции понятны даже новичку. Главное, чтобы был доступ к Интернету.
Источник
Объединяем свои устройства через интернет в одну сеть (VPN для самых маленьких, в картинках)
Подобных обзоров «как создать свой VPN» крайне много, но я так и не нашёл простого решения для новичка, с поддержкой создания полноценной локальной сети между двух и более клиентов с серым IP, находящимися за NAT.
Данное руководство я отношу к уровню подготовки «user+»: пользователь должен но не обязан знать что хочет получить, уверенно держит в руке мышь и видел командную строку в фильмах про хакеров.
Хочу обратить внимание начинающих хакеров: если вы взломаете пентагон с данного IP, скорее всего, ваш провайдер (Amazon в данном случае) сдаст вас «с потрохами» и от суровых людей с паяльником в руках спасения не будет.

Ежемесячный платёж 350 рублей, но вы можете сэкономить и не покупать выделенный IP у своего провайдера.
Собственно проходим по ссылке и регистрируемся lightsail.aws.amazon.com

Номер телефона и банковскую карту указываем свою, может придётся пройти проверку по телефону (звонит робот), мне не пришлось.
(дополнительно) для доступа по SSH нужно получить отдельный ключ





Получив IP4 адрес, сразу закрепляем его за нашим виртуальным сервером.


Здесь важный момент (его можно сделать как до настройки сервера, так и позже). Рядом с кнопкой вызова терминала (выделена синим квадратом) нажимаем 3 точки, выбираем Manage затем Networking.


Открываем входящие порты для нашего сервера, добавлю только что 2012 выбран для shadowsocks.
Запускаем терминал и обновляем систему и устанавливаем пакеты (копируем построчно, нажимая enter и отвечая «y«).


Я не осилил текстовый редактор vi, поэтому установим более простой вариант 🙂
Сохраняем и выходим ctrl+x, на вопрос о сохранении отвечаем «y«.


Перезагружаем сервер: пишем в консоли reboot и нажимаем enter.
Скачиваем SoftEther VPN Client для Windows www.softether.org, устанавливаем оба приложения из списка во время установки.

После установки запускаем SoftEther VPN Server Manager.








В главном окне нажимаем «Encryption and Network» Выбираем шифрование для VPN подключений и скачиваем сертификат








На этом настройка сервера полностью завершена, я рекомендую ещё раз перезагрузить свой удаленный сервер.
Устанавливаем сертификат, сертификат нужен на всех устройствах для подключения VPN (Windows: только в «локальный компьютер», по другому не работает SSTP VPN).
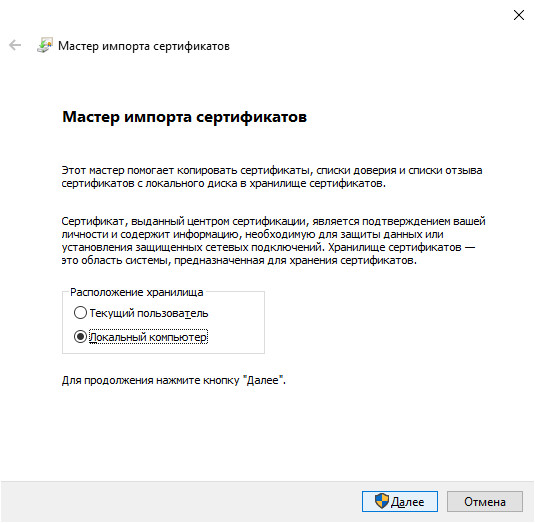
Создаём подключение SSTP VPN (ПускПараметрыСеть и ИнтернетVPN).
Панель управленияВсе элементы панели управленияСетевые подключения
Внимание: утечка DNS
Или SSL VPN (запускаем SoftEther VPN Client Manager).
Внимание: утечка DNS
Теперь, разные ПК подключённые к вашему VPN серверу, будут находится в одной сети.
Если вам нужен полный доступ между домашней подсетью и подсетью рабочего компьютера, вам понадобиться на рабочий и домашний компьютер установить SoftEther VPN Bridge.
SoftEther VPN Bridge
Бонус (shadowsocks)
Не всегда нужен полноценный VPN, иногда просто хочется безопасно посмотреть котиков в браузере. Для Windows скачиваем https://github.com/shadowsocks/shadowsocks-windows/releases

В браузере Firefox скачиваем расширение FoxyProxy (так же и на Android), настройка: SOCKS5/127.0.0.1/1080
Для Android https://play.google.com/store/apps/details?id=com.github.shadowsocks выбираем только прокси (тогда не будет подниматься VPN канал).



Источник
Сеть между двумя компьютерами или ноутбуками
Часто возникает проблема, как перенести файлы с одного компьютера на другой? Можно использовать различные флешки, диски и т.д., но самым удобным и быстрым способом является создание сети. Как быстро создать сеть между двумя компьютерами рассмотрим на примере Windows XP и Windows Vista/7. Разницы в настройке между компьютером и ноутбуком нет.
Для организации обмена файлами нужно сначала создать сеть между устройствами, а потом настроить общий доступ. Начнем.
Для передачи файлов наиболее-удобным и быстрым является соединение с помощью сетевого кабеля. Сетевые кабели RJ45 для создания сети бывают прямые и перекрестные (Crossover). Нам нужен перекрестный кабель. Купить его можно в магазине или сделать самим. Отличить нужный кабель легко, если сложить концы одного кабеля вместе, то цветовая маркировка внутри разъема у перекрестного кабеля не должна совпадать.
Стоит отметить, что современные сетевые карты способны автоматически определять тип кабеля и подстраиваться под него. Иными словами, если у вас нет перекрестного кабеля, то можно использовать прямой. С большой долей вероятности сеть заработает.
Если по каким то причинам использование проводной сети невозможно, то можно создать беспроводную Wi-Fi. Процедура настройки доступа аналогична.
Когда достали кабель RJ45, подключаем к сетевым разъемам. Если все в порядке, то должны загореться зеленые лампочки возле разъема.
Если у вас лампочки не загорелись, то поступим следующим образом:
Проверяем кабель. Обращаем внимание на то в каком порядке идут проводки в разъеме и не поврежден ли сам кабель RJ45.
Настраиваем сеть между двумя компьютерами.
Настройка сети в Windows XP
Щелкаем по подключению к локальной сети. Обратите внимание, что на подключении указано Подключено. Щелкаем правой кнопкой мышки и кликаем на Свойства
Выбираем Протокол интернета (TCP/IP) и щелкаем на Свойства
Указываем IP-адрес. Можно указывать любой из диапазона 192.168.ххх.ххх. Главное, чтобы на двух компьютерах они не повторялись. То есть, если на одном 192.168.1.1, то на другом 192.168.1.2. Если на одном 192.168.100.10, то на втором 192.168.100.20.
Щелкаем ОК. Настройка сети на одном устройстве (ПК или ноутбук) закончена.
Рассмотрим как же будет настраиваться сеть в Windows Vista/7.
Настройка сети в Windows Vista / 7
Щелкаем правой кнопкой мышки на подключению по локальной сети, переходим в Свойства:
Выбираем Протокол интернета версии 4 (TCP/IP) и щелкаем на Свойства:
Указываем IP-адрес. Можно указывать любой из диапазона 192.168.ххх.ххх. Главное, чтобы на двух компьютерах они не повторялись. То есть, если на одном 192.168.1.1, то на другом 192.168.1.2. Если на одном 192.168.100.10, то на втором 192.168.100.20.
Должно получится примерно следующее:
Теперь переходим в Центр управления сетями и общим доступом и смотрим на нашу сеть. Она должна быть частная. Если она таковой не является, то щелкаем на Настройка
Выбираем Частное и нажимаем Далее:
Дальше включаем общий доступ к файлам и сетевое обнаружение, отключаем общий доступ с парольной защитой:
Вот и все. С настройкой сети на Vista/7 закончили. Теперь перейдем к настройке Общего доступа.
Настройка общего доступа в Windows XP
На вкладке Вид включаем простой общий доступ к файлам:
Далее необходимо чтобы оба компьютера (ноутбука) были в одной Рабочей группе. Для настройки рабочей группы надо щелкнуть на Моем компьютере правой кнопкой и перейти в Свойства:
Нажимаем кнопочку Изменить на вкладке Имя компьютера и вводим название рабочей группы.
Два компьютера в сети должны иметь одно и то же название Рабочей группы.
На этой же вкладке можно указать название компьютера в сети.
Теперь заходим в Мой компьютер и щелкаем на папке, доступ к которой нужно обеспечить из сети, и выбираем в меню Общий доступ и безопасность. В моем примере я открываю общий доступ ко всему разделу D:, то есть на другом компьютере будет отображаться весь раздел D: первого (на котором доступ и открыли)
Щелкаем на предупреждении:
Указываем название общего ресурса и разрешаем (или не разрешаем) изменение файлов по сети:
Настройка общего доступа в Windows 7
Дальше надо настроить имя рабочей группы. Для этого щелкаем на Компьютер правой кнопкой и переходим в Свойства. Дальше щелкаем Изменить параметры:
Щелкаем на Изменить:
Вводим название компьютера и рабочей группы. Имя Рабочей Группы должно совпадать на всех компьютерах сети:
Теперь заходим в Компьютер и щелкаем на папке, доступ к которой нужно обеспечить из сети, и выбираем в меню Общий доступ. В моем примере я открываю общий доступ ко всему разделу D:, то есть на другом компьютере будет отображаться весь раздел D: первого (на котором доступ и открыли)
Щелкаем на Расширенная настройка доступа:
Указываем имя общего ресурса и нажимаем на Разрешения
На этой вкладке можем указывать какие пользователи смогут открывать и изменять файлы на данном компьютере из сети:
Вот что примерно должно получится:
С общим доступом на Windows Vista/ 7 закончили.
Как получить доступ к общим ресурсам на другом компьютере
После того как настроили сеть и общий доступ к файлам можно уже передавать файлы с одного компьютера на другой.
Для этого нужно открыть Компьютер и в строке адреса ввести \имя_компьютера. Например: \ASPIRE или \Athlon. Можно также через Сетевое окружение или Сеть. Если и это не сработает, то можно вводить IP-адрес другого компьютера в сети:
Если вам нужно постоянно работать с общими файлами, которые размещены на другом компьютере, то щелкаем на общей папке правой кнопкой и выбираем пункт Подключить сетевой диск. В этом случае папка с файлами на другом компьютере будет отображаться как раздел (диск)
Подключение через маршрутизатор
Мы организовали простейшую сеть между двумя компьютерами. Если же необходимо включить в сеть более двух ПК, то следует купить в магазине маршрутизатор (Router). Маршрутизатор соединяет несколько ПК в сеть и позволяет использовать одно подключение к интернету для всех компьютеров.
Для подключения роутера используем кабель RJ45 прямой, не перекрестный.
Настройка роутеров подробно описана в руководстве производителя модели.
3. Настраиваем Windows XP/Vista/7, как уже описано выше.
Выбираем Протокол интернета версии 4 (TCP/IP) и щелкаем на Свойства:
Остальные настройки общего доступа, повторяем для выбранной Windows.
Решение возможных проблем
Если у вас не получается получить доступ к файлам на другом компьютере то нужно проделать такие операции:
1) Посмотреть работает ли сетевое подключение, горят ли лампочки
2) Запустить Командную строку и ввести команду ping ip-адрес другого компьютера в сети. Например, ping 192.168.1.1:
Если у вас пинги идут (0% потерь), то нужно проверять настройки общего доступа, иначе проверять сетевое подключение и настройки файервола (брандмауэр).
Гороховский Александр +7 (812) 996-89-51
Руководитель направления ИТ-аутсорсинга
Источник