Каждый Андроид-смартфон хранит в себе огромное количество файлов. Все мы скачиваем музыку, периодически делаем фото или снимаем видео. После того, как контент оказывается в памяти устройства встает вопрос, как найти нужный файл.
Как найти файл на Андроиде
Чтобы разобраться в этом, нужно рассмотреть несколько способов поиска контента.
Файлы пользователей мобильных устройств могут храниться как в памяти смартфона, так и на внешнем носителе в качестве которого выступает карточка MicroSD. Поиск контента будет отличаться в зависимости от того, где владелец девайса хранит фото, видео, документы и другие медиафайлы.
Универсальным методом, помогающим найти файл, является использование поиска. В открывшейся строке достаточно начать вводить имя медиафайла, после чего нажать на его название для открытия.
На карте памяти
Если данные сохранены в память внешнего носителя, то для поиска удобнее всего будет воспользоваться файловым менеджером. Это стандартное приложение для всех смартфонах на ОС Android, которое также может называться «Проводник».
Для осуществления поиска понадобится:
- Открыть «Проводник».
- Нажать на пункт «SD карта».
- Перейти в папку, где хранится медиафайл.
Данный метод работает в том случае, когда пользователь знает, в какой папке лежит искомое аудио, фото или видео. Если такая информация недоступна, поможет поиск. Такая строка открывается всякий раз, как только владелец смартфона выбирает тип накопителя. Но в зависимости от марки и модели устройства алгоритм работы поиска может отличаться.

Как бы то ни было, от пользователя требуется ввести только название файла. Для упрощения задачи можно выбрать, относится ли он к категории аудио, фото или видео. Так круг поиска значительно сузится, а значит, без знания точного имени найти mp3, AVI или doc не составит труда.
Во внутренней памяти телефона
Несмотря на неспадающую популярность внешних носителей, большинство людей хранит файлы во внутренней памяти смартфона. Поскольку это другой тип накопителя, кажется, что поиск осуществляется иным образом. К счастью, для выполнения операции нужно выполнить те же самые действия, как в случае с флешкой.
Если вы знаете, в какой папке хранится мультимедиа, воспользуйтесь следующей инструкцией:
- Запустите «Проводник».
- Выберете носитель «Внутренняя память».
- Перейдите в папку, где лежит файл.

Если точное расположение неизвестно, вновь на помощь придет поисковая строка. Начав вводить название, система предложи наиболее подходящие файлы.
Как найти музыку, видео или фото на Андроиде
Самыми популярными типами медиафайлов являются:
- аудио;
- видео;
- фото.
Все это – огромный перечень форматов, которые в значительной степени отличаются друг от друга. С помощью аудиофайлов смартфон воспроизводит музыку, видео позволяет запустить короткий ролик или целый фильм, а к фото относятся все изображения, включая снимки и скачанные картинки.
Для каждого из трех типов медиафайлов на смартфоне предусмотрено специальное приложение. В отличие от «Проводника», подобная программа обладает более удобной системой поиска. Например, аудио могут быть отсортированы по жанрам, а видео и фото – по альбомам.
Чтобы найти аудиофайл, нужно воспользоваться программой «Музыка». Ее логотип вы наверняка видели на рабочем столе смартфона. Запустив приложение, владелец девайса увидит список доступных композиций. Отдельно в программе можно просмотреть альбомы разных исполнителей, а также осуществить сортировку по году выпуска. Так найти аудио будет значительно проще.

С фото и видео ситуация иная. Для просмотра этих типов мультимедиа используется приложение «Галерея». В нем отображаются все сделанные фото, снятые и скачанные ролики. По умолчанию после открытия программы отображаются только фотографии и видео, сделанные на телефон. Но в соседней вкладке есть и другие альбомы, где хранятся загруженные медиафайлы этих форматов.
Не обязательно для поиска мультимедиа пользоваться встроенным софтом. Можно загрузить отдельный фото- или видеоплеер, а также обратиться к помощи сторонних диспетчеров файлов.
Как переместить файлы или папки
Взаимодействие пользователя с файлами не ограничивается одним лишь воспроизведением. Зачастую владелец смартфона испытывает потребность в перемещении фото, видео или аудио.

Герман
Эксперт в области цифровых технологий и деятельности мобильных операторов. Занимаюсь постоянным мониторингом изменений отрасли в России и за рубежом.
Задать вопрос
Как легче всего переместить файл или папку?

Найдите файл или папку, используя «Проводник». При необходимости обратитесь к помощи поиска. Как только медиафайл будет найден, удерживайте на нем палец в течение пары секунд. Внизу должно появиться меню, где следует выбрать параметр «Переместить». В дальнейшем требуется указать пункт перемещения и подтвердить выполнение операции.
Можно ли перемещать мультимедиа, используя «Галерею» или приложение «Музыка»?

Да. Но в программе «Музыка» на большинстве Андроид-устройств данная функция не поддерживается. Зато в «Галерее» перемещение работает стабильно вне зависимости от модели смартфона. Для выполнения операции нужно открыть файл, нажать в нижней части экрана кнопку «Переместить» и выбрать каталог для перемещения.
Можно ли для перемещения использовать сторонний файловый менеджер?

Да. Подобные программы полностью повторяют функционал предустановленного «Проводника». В том числе через него можно переместить медиафайл или папку.
Как долго перемещаются файлы, и от чего это зависит?

Как правило, файлы в рамках одной системы перемещаются моментально. Но, если пользователь переносит мультимедиа с внутренней памяти на флешку, скорость перемещения будет зависеть от характеристик смартфона и размера файла/папки. Так, например, для перемещения видео весом 1 Гб на среднестатистическом Андроид-устройстве требуется 3-4 минуты.
Как перенести файлы на компьютер
Зачастую для обработки изображения или видео владельцы смартфонов прибегают к помощи персональных компьютеров. Они обладают более широким функционалом, а потому важно уметь перемещать медиафайлы с Андроид-устройства на ПК.
Для выполнения операции можно воспользоваться одним из двух наиболее распространенный способов:
- через USB;
- по Wi-Fi.
В первом случае владельцу телефона нужно подключить мобильное устройство к ПК, используя комплектный кабель USB. При необходимости можно использовать сторонние аксессуары. Но шнур обязательно должен быть исправен как внешне, так и внутренне.

После подключения в разделе «Мой компьютер» отобразится имя подключенного телефона. Пользователь должен открыть соответствующую папку, выбрать нужный файл. Затем необходимо нажать правую кнопку мыши и кликнуть на «Переместить». В заключение останется найти каталог, куда нужно переместить мультимедиа, нажать ПКМ и кликнуть «Вставить».
Если компьютер не видит смартфон, проверьте в настройках мобильного девайса тип подключения. В этом разделе должен стоять параметр «Подключить, как медиаустройство».
В ситуации, когда переместить файл по USB не получается, нужно воспользоваться беспроводным соединением Wi-Fi. Скачайте на оба устройства программу MyPhoneExplorer, а затем подключите их к одной сети вайфай. Запустите приложение на смартфоне и придумайте пароль для сопряжения.

Откройте программу на ПК, запустите обнаружение устройств и выберете свой Андроид-девайс. Подтвердите код сопряжения, откройте папку с файлом, нажмите ПКМ и выберете пункт «Переместить». Нажмите кнопку «Вставить» там, куда требуется перенести мультимедиа.
Как удалить файл
Удаление медиафайлов осуществляется и через сам смартфон, и через компьютер. На самом устройстве для удаления потребуется найти фото, видео или аудио, удержать на нем палец и выбрать пункт «Удалить».

При подключении к ПК над иконкой файла следует нажать правую кнопку мыши и выбрать пункт «Удалить». В обоих случаях на выполнение операции уходить не более пары секунд, если мультимедиа не перемещается в корзину.

Автор
Герман
Эксперт в области цифровых технологий и деятельности мобильных операторов. Занимаюсь постоянным мониторингом изменений отрасли в России и за рубежом.
Давайте в этой статье я расскажу как на Android найти файл или папку по названию без помощи специального файлового менеджера или с ним. Действуем по ситуации.
Данная статья подходит для всех брендов, выпускающих телефоны на Android 11/10/9/8: Samsung, HTC, Lenovo, LG, Sony, ZTE, Huawei, Meizu, Fly, Alcatel, Xiaomi, Nokia и прочие. Мы не несем ответственности за ваши действия.
Внимание! Вы можете задать свой вопрос специалисту в конце статьи.
Поиск нужной информации
Операционная система Андроид имеет файловую систему, в которой располагаются самые разнообразные файлы, включая аудио- и видеозаписи, папки с изображениями, архивы и т.д.
Например, фотографии можно увидеть при помощи приложения «Галерея». Значок данной программы располагается на рабочем столе планшета или смартфона Андроид. А что делать, когда необходимо найти папку с музыкой или файл по названию?

В этих случаях можно использовать какое-либо из приложений под общим названием «Файловый менеджер». Подобные утилиты зачастую уже предустановлены производителем девайса на любом гаджете с операционной системой Андроид. Еще можно использовать приложения из магазина Гугл Плей или иного проверенного источника. Рассмотрим работу каждого варианта.
Встроенные инструменты
Почти на всех устройствах Андроид в виде стандартного программного обеспечения используются файловые менеджеры. На различных гаджетах данные утилиты могут немного отличаться названиями:
 Нужна помощь?
Нужна помощь?
Не знаешь как решить проблему в работе своего гаджета и нужен совет специалиста? На вопросы отвечает Алексей, мастер по ремонту смартфонов и планшетов в сервисном центре.Напиши мне »
- Диспетчер.
- Диспетчер файлов.
- Файлы и т.д.
Для поиска нужной папки или файла на своем девайсе выполняем инструкцию:
- Открываем файловый менеджер (на скриншоте ниже «Файлы»).
- Выбираем область поиска (SD-карты или память телефона).
- Указываем категорию (к примеру, документы).
- Будет открыта папка с файлами, где для выбора доступен необходимый файл. Еще можно нажать на значок с изображением лупы в нижней панели. После этого отобразится клавиатура, при помощи которой можно ввести имя файла.

После выполнения вышеприведенной инструкции мы сможем увидеть искомый файл.
Читайте Как скачать apk-файл c Google Play
ES Проводник
Если на вашем планшете или телефоне Андроид стандартный файловый менеджер не предусмотрен, то можно использовать любое бесплатное приложение из официального магазина Гугл Плей или из заслуживающего доверия источника. Посмотрим, как подобный инструмент будет функционировать на примере очень популярной утилиты ES Проводник:
- Скачиваем файловый менеджер по ссылке https://play.google.com/store/apps/details?id=com.estrongs.android.pop&hl=ru, если он не инсталлирован. В некоторых версиях прошивки он уже установлен. Запускаем приложение.
- На скриншоте ниже показано две карты памяти: внутренняя память (память гаджета) и карта памяти, которая установлена пользователем.
- Выбираем необходимый раздел, к примеру, внутреннюю память. Переходим в выбранный раздел и смотрим на отображенные папки. В папке Music находится музыка, а в папке DCIM – все ваши фотографии (будьте внимательны, бывают исключения).
- Если требуется найти файл по имени, то проще использовать поиск. Для этого нажимаем на значок, имеющий вид лупы, после чего вводим имя файла, который следует найти.



Папки, в которых располагаются системные файлы, доступны только при наличии root прав.
Какие папки нельзя удалять на Android, а какие можно
Как удалить загруженные файлы на телефон Android
FX File Explorer
Отличие данного файлового менеджера от иных проводников заключается в том, что он не просто выводит файлы и папки на гаджете, а удобно их структурирует по категориям. Открыв утилиту, вы сможете обнаружить отдельные разделы: «Документы», «Загрузки», «Видеозаписи», «Музыка» и прочее.
Для просмотра файлов на накопителе следует в главном меню выбрать «Main Storage». Если необходимо перейти к системным файлам или папкам, то открываем раздел «System».

Файловый менеджер работает с разными видами архивов. Кроме простого открытия, файлы можно сжимать в выбранный формат. Для архивов RAR поддерживается только распаковка.

Еще в проводнике имеется встроенный редактор, галерея, аудиоплеер и видеоплеер. Пользователь сразу может открыть несколько окон и быстро между ними переключаться.

АвторМастер Николай
Инженер по ремонту мобильной и компьютерной техники в специализированном сервисном центре, г. Москва. Непрерывный опыт работы с 2010 года.
Есть вопросы? Задавайте в комментариях к статье. Отвечать стараюсь максимально быстро вам на указанную почту. Каждый случай индивидуален и поэтому очень важно, чтобы вы максимально расписали свою проблему и какая у вас модель устройства.
Файлы на телефонах обычно хранятся в приложении “Файлы” . Если приложения “Файлы” нет, возможно, на вашем устройстве используется другое приложение. Подробнее о том, как обратиться за помощью к производителю устройства…
Важно!
- Некоторые из этих действий можно выполнить только на устройствах с ОС Android 10 и более поздних версий. Подробнее о том, как узнать версию Android…
- Чтобы выполнить некоторые действия, описанные в этой статье, потребуется коснуться экрана.
Как найти и открыть файл
- Откройте приложение “Файлы”
. Подробнее о том, как его найти…
- Будет показан список скачанных файлов.
- Чтобы открыть файл, нажмите на него.
Как удалить файл
Как предоставить доступ к файлу, сохранить его на Диске или распечатать
Как открыть доступ к файлам
- Нажмите на файл и удерживайте его.
- Выберите значок “Поделиться”
.
Как распечатать файл, добавить его на Google Диск или выполнить другое действие
- Откройте файл, нажав на него.
- В правом верхнем углу экрана вы увидите доступные действия. При необходимости нажмите на значок “Ещё”
.
Как найти музыку, фильмы и другой контент
В различных приложениях можно скачивать музыку, фильмы, книги и другие файлы. Они будут доступны в том приложении, в котором вы их скачали. Например, узнайте, как найти видео, скачанное в Google Play Фильмах.
Как перенести файлы на компьютер
Подключите телефон к компьютеру с помощью USB-кабеля. Файлы, которые хранятся на вашем мобильном устройстве, можно будет найти в папке “Загрузки”. Подробнее о том, как перенести файлы с компьютера на устройство Android…
Эта информация оказалась полезной?
Как можно улучшить эту статью?
Содержание
- Как найти файл или папку на Андроиде – быстро и просто находим нужную информацию
- Находим нужную информацию
- С помощью встроенных инструментов
- С помощью стороннего софта
- Как найти файл на Android по названию или без файлового менеджера
- Поиск нужной информации
- Встроенные инструменты
- ES Проводник
- FX File Explorer
- Как найти файлы на Андроиде
- Как и где найти файлы на андроиде, используя файловый менеджер
- Как просто найти загрузки на Android и удалить их
- Где найти папку с загрузками на Android
- Файловый менеджер от Google
- Как найти загрузки в браузере на Android
- Как найти файл на Андроид-телефоне или планшете?
Как найти файл или папку на Андроиде – быстро и просто находим нужную информацию
Современные мобильные устройства имеют довольно большой объём как внутренней памяти, так и на SD-картах, что позволяет хранить изрядное количество самой разнообразной информации. Активно используя эту функцию, пользователи зачастую испытывают сложности с поиском нужных материалов, не зная, как найти файл или папку на Андроиде. Вот об этом мы и поговорим сегодня.

Находим нужную информацию
Поиск понадобившегося фотоснимка, благодаря стандартному приложению «Галерея» не представляет собой никакой сложности. Но вот найти файл или папку по названию будет гораздо сложнее, особенно если в смартфоне их хранится довольно много. В таких случаях мы можем воспользоваться какой-либо из программ под общим названием «Файловый менеджер».
Такие утилиты обычно предустановлены производителем гаджета на любом устройстве с ОС Android. Кроме того, можно воспользоваться приложением из магазина Google Play или другого проверенного источника. Рассмотрим, как работают каждый из этих вариантов.
С помощью встроенных инструментов
Как уже было сказано выше, практически все Андроид-устройства имеют в качестве стандартного ПО файловые менеджеры. Стоит учитывать, что на разных девайсах такие приложения могут несколько отличаться названиями: «Файлы», «Диспетчер файлов», «Диспетчер» и т.д.
Чтобы найти нужный файл/папку, находим на своём смартфоне файловый менеджер (на скриншоте “файлы”), открываем, выбираем зону поиска (память телефона или SD-карта), а затем категорию (например, “документы”), откроется папка с файлами, где можно выбрать нужный, или, нажимаем на нижней панели значок с изображением лупы. После этого появится клавиатура, с помощью которой нужно ввести имя файла:

После чего появятся результаты поиска, и мы увидим искомый файл.
С помощью стороннего софта
Если же на вашем смартфоне изначально не был предусмотрен стандартный файловый менеджер, то можно воспользоваться бесплатным из любого, заслуживающего доверия источника или из официального магазина Google Плей. Посмотрим, как будет работать такой инструмент на примере довольно популярного приложения ES Проводник.
После установки запускаем программу, в основном окне, если не вставлена эс-ди карта, будет указан раздел sdcard – это внутренняя память вашего Android-устройства. Если же карта памяти есть, то она будет обозначена как sdcard0, а память смартфона как sdcard1.
Теперь выбираем раздел, в котором будем искать файл или папку (на скриншоте sdcard1), открываем его, и здесь мы увидим всё содержимое. Для дальнейшего поиска нажимаем значок в виде лупы, расположенный на верхней панели и, используя клавиатуру, вводим название искомого файла/папки:

После этого программа найдёт и выведет на экран результаты поиска. Если вы решили воспользоваться другим файловым менеджером, то алгоритм поиска будет ровно таким же. А мне больше добавить нечего, будем считать, что вопрос, как на Андроиде найти папку или файл закрыт.
Источник
Как найти файл на Android по названию или без файлового менеджера
Давайте в этой статье я расскажу как на Android найти файл или папку по названию без помощи специального файлового менеджера или с ним. Действуем по ситуации.
Данная статья подходит для всех брендов, выпускающих телефоны на Android 11/10/9/8: Samsung, HTC, Lenovo, LG, Sony, ZTE, Huawei, Meizu, Fly, Alcatel, Xiaomi, Nokia и прочие. Мы не несем ответственности за ваши действия.
Внимание! Вы можете задать свой вопрос специалисту в конце статьи.
Поиск нужной информации
Операционная система Андроид имеет файловую систему, в которой располагаются самые разнообразные файлы, включая аудио- и видеозаписи, папки с изображениями, архивы и т.д.
Например, фотографии можно увидеть при помощи приложения «Галерея». Значок данной программы располагается на рабочем столе планшета или смартфона Андроид. А что делать, когда необходимо найти папку с музыкой или файл по названию?
В этих случаях можно использовать какое-либо из приложений под общим названием «Файловый менеджер». Подобные утилиты зачастую уже предустановлены производителем девайса на любом гаджете с операционной системой Андроид. Еще можно использовать приложения из магазина Гугл Плей или иного проверенного источника. Рассмотрим работу каждого варианта.
Встроенные инструменты
Почти на всех устройствах Андроид в виде стандартного программного обеспечения используются файловые менеджеры. На различных гаджетах данные утилиты могут немного отличаться названиями:
Не знаешь как решить проблему в работе своего гаджета и нужен совет специалиста? На вопросы отвечает Алексей, мастер по ремонту смартфонов и планшетов в сервисном центре.Напиши мне »
Для поиска нужной папки или файла на своем девайсе выполняем инструкцию:
После выполнения вышеприведенной инструкции мы сможем увидеть искомый файл.
ES Проводник
Если на вашем планшете или телефоне Андроид стандартный файловый менеджер не предусмотрен, то можно использовать любое бесплатное приложение из официального магазина Гугл Плей или из заслуживающего доверия источника. Посмотрим, как подобный инструмент будет функционировать на примере очень популярной утилиты ES Проводник:
Папки, в которых располагаются системные файлы, доступны только при наличии root прав.
FX File Explorer
Отличие данного файлового менеджера от иных проводников заключается в том, что он не просто выводит файлы и папки на гаджете, а удобно их структурирует по категориям. Открыв утилиту, вы сможете обнаружить отдельные разделы: «Документы», «Загрузки», «Видеозаписи», «Музыка» и прочее.
Для просмотра файлов на накопителе следует в главном меню выбрать «Main Storage». Если необходимо перейти к системным файлам или папкам, то открываем раздел «System».
Файловый менеджер работает с разными видами архивов. Кроме простого открытия, файлы можно сжимать в выбранный формат. Для архивов RAR поддерживается только распаковка.
Еще в проводнике имеется встроенный редактор, галерея, аудиоплеер и видеоплеер. Пользователь сразу может открыть несколько окон и быстро между ними переключаться.
Источник
Как найти файлы на Андроиде
К Android относят полноценную операционную систему. Она включает в себя индивидуальную файловую систему. С ее помощью множество разных файлов могут сохраняться на внутренней памяти устройства и на SD карту, вставленную в него. Способ сохранения файлов зависит от личных предпочтений пользователя. Современные гаджеты содержат в себе большой объем памяти.
В них можно хранить файлы различных форматов и типов: аудио, видео, текстовые документы, другие. По мере их накопления, нередко возникают проблемы с их нахождением. И если фото можно быстро найти в галерее, то как найти файлы на андроиде, зная только его название? Ответить на вопрос поможет приложение файловый менеджер.
Как и где найти файлы на андроиде, используя файловый менеджер
Используя официальный магазин приложений Google Play, находим файловый менеджер и устанавливаем его на андроид. Рекомендуется воспользоваться очень популярным приложением ES Проводник. В других приложениях файловых менеджеров порядок действий очень похож, его не сложно освоить. Алгоритм действий для поиска файлов:
С помощью данного приложения можно найти нужный файл, введя его полное имя. В случае, когда вводят только часть имени, файловый менеджер обнаружит и покажет все файлы с похожим именем.
По такому же принципу можно найти скрытые файлы:
С помощью файлового менеджера находят удаленные файлы. Это приложение в значительной степени облегчает поиск. Хранение доступно как на внутренней памяти устройства, так и на картах памяти. Такие приложения могут быть платными и бесплатными. Выбор зависит от желания пользователя.
Источник
Как просто найти загрузки на Android и удалить их
Одним из преимуществ Android перед iOS является открытая файловая система. Благодаря ей мы можем беспрепятственно загружать из интернета любые файлы, в том числе приложения и игры. К сожалению, нередко это создает проблемы неопытным пользователям, которые качают все подряд, а потом, не зная, как удалить все лишнее, страдают от недостатка свободного пространства. Рассказываем, как проще всего отыскать папку со всеми загруженными файлами и удалить их.

Каждый Android-смартфон вне зависимости от марки и программной оболочки имеет предустановленное приложение, которое может называться «Загрузки», «Файлы», «Мои файлы», «Управление файлами» и т.д.
Где найти папку с загрузками на Android


Файловый менеджер от Google
Если по какой-то причине вам не удалось найти приложение «Файлы» или в нем отсутствовала папка с загрузками (иногда такое тоже случается), воспользуйтесь приложением Files от Google.

Однако в Google Files можно отыскать не только файлы, которые вы целенаправленно загрузили на устройство, но и файлы кеша, а также медиафайлы сторонних приложений. Как правило, больше всего пространства расходуют фото и видео из мессенджеров. Иногда их удаление можно освободить до нескольких гигабайт пространства.
Как найти загрузки в браузере на Android
Выше мы отметили, что не все файлы, которые вы скачиваете на свое устройство, попадают в папку «Загрузки». Иногда бывает так, что файл скачивается в память браузера.

Как правило, в память веб-браузера попадают только мелкие компоненты, например, сохраненные html-страницы, но со временем их становится так много, что они могут занимать сотни мегабайт.
Подписывайся на наш канал в Яндекс.Дзен, чтобы не пропустить все самое интересное.
Новости, статьи и анонсы публикаций
Свободное общение и обсуждение материалов

Сервисы от Google всегда отличались своей функциональностью и удобством. Подумайте, одним только Chrome пользуется более 310 миллионов человек. Совсем недавно компания провела презентацию Google Search On Fall 2021, где показала улучшенные версии своих онлайн-продуктов: новый Google Поиск, который еще больше будет задействовать искусственный интеллект в своей работе, сервис Google Lens, позволяющий искать материалы прямо по фото, а также обновленные Google Карты, где можно отслеживать пожары в любой точке Земли.

Для многих смартфоны стали сочетанием отличной камеры и хранилища для мемов. Особенно, если установлена автоматическая загрузка изображений их мессенджеров. В этом случае из больших чатов весь хлам летит в хранилище и моментально его забивает, сколько бы памяти не было в телефоне. Не удивительно, что в таком случае дубликатов становится слишком много и с ними надо как-то бороться. Я лично помогал паре друзей чистить их телефоны и это освобождало около 10 ГБ памяти. Все это можно делать руками, но это не всегда просто. Для решения задачи созданы неплохие приложения для оптимизации хранилища. Они не только удаляют дубликаты, но и имеют много сопутствующих функций, включая облачные хранилища и системы очистки кэша. Вот лучшие из них для Android.
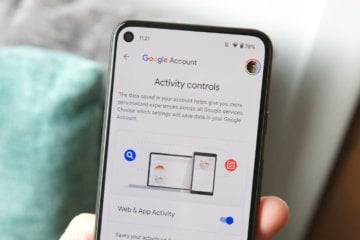
Подход Google к безопасности пользователей всегда вызывал больше вопросов, чем подход той же Apple. Якобы в Купертино уделяют больше внимания конфиденциальности своих клиентов, тогда как поисковый гигант только и делает, что наживается на них. Вот только у Google, в отличие от Apple, есть отдельный сайт, где собраны все наши данные, которые поисковый гигант собирает, тогда как у Apple ничего такого нет. Там можно посмотреть историю поисковых запросов, просмотренные видео на YouTube, где вы были и многое другое. Правда, никакой защиты у этих данных раньше не было. А теперь есть.
Источник
Как найти файл на Андроид-телефоне или планшете?

Android — это операционная система, которая имеет файловую систему. В файловой системе находятся самые различные файлы, включая фотографии, видео- и аудиозаписи, архивы, папки с приложениями и т.д. Те же фотографии увидеть можно с помощью приложения «Галерея», значок которого обычно находится на рабочем столе устройства. А как быть, если нужно найти какой-нибудь файл по названию или папку с музыкой?
Для таких случаев необходимо использовать файловый менеджер. Если вы откроете Google Play Маркет, то увидите большое количество всевозможных файловых менеджеров на любой вкус, включая платные и бесплатные. Каким приложением стоит пользоваться, решать только вам. Мы покажем поиск файла на примере ES Проводник.
Скачиваете файловый менеджер, если он не установлен (в некоторых прошивках есть встроенный файловый менеджер) и запускаете. На скриншоте мы видим две карты памяти: одна память внутренняя (память устройства), вторая — это именно карта памяти, установленная пользователем.

Выбираете нужный раздел, например, внутреннюю память. Заходите в раздел и видите папки. Так, в папке DCIM хранятся все ваши фотографии, а в папке Music — музыка (бывают исключения, будьте внимательны).

Если вам нужно найти файл по имени, проще воспользоваться поиском. Нажмите на значок в виде лупы и введите имя файла, который нужно найти.

Обращаем ваше внимание, что папки с системными файлами доступны только в случае предоставления рут-прав.
Друзья! Если наш сайт помог вам или просто понравился, вы можете помочь нам развиваться и двигаться дальше. Для этого можно:
Источник

Телефон – незаменимая вещь для киноманов, меломанов, любителей онлайн- и офлайн-игр. Ладно, что таить, кем бы ни являлся человек по жизни, ему все равно рано или поздно пригождается переносное компактное устройство, которое способно хранить несколько сотен файлов с разным содержимым, будь то фильм про зомби или новый альбом Эда Ширана. Однако о том, как найти эти файлы на телефонах с Андроид, знают далеко не все. Что ж, исправляем ситуацию гайдом по этой теме.
Поиск файлов во встроенном проводнике
На самом деле ничего сложного в этом процессе нет, ведь разработчики давно уже позаботились об удобном предоставлении доступа к носителю информации. То ли дело операционные системы 1990-х, когда для перемещения по файлам нужно было запоминать десяток команд или горячих клавиш, а удобных строк поиска и вовсе не было.
В общем, вне зависимости от версии Android, на телефоне предусмотрен встроенный файловый менеджер. Он может называться «Файлы (Files)», «Файловый проводник (File Explorer)», «Проводник (Explorer)» и тому подобное. Название меняется от телефона к телефону. Обычно проводник находится в меню «Все приложения» или на рабочем столе.
Например, на телефонах с оболочкой MIUI (используется в Xiaomi) для поиска нужной информации достаточно выполнить следующие действия:
- Найдите на главном экране желтый ярлык с подписью «Проводник» и кликните по нему.

- Перейдите во вкладку «файлы» (переключатель вкладок находится в верхней части экрана).

- Нажмите на значок лупы.
- В появившемся поле введите название файла.

- Откройте нужный результат.
Заметьте, что пользоваться поиском не обязательно.
Порой достаточно вручную найти и посмотреть файл, если вы знаете, куда он сохранен. О том, куда скачиваются ресурсы из разных источников, подробно описано здесь.
Просмотр памяти через ПК
Этот способ требует наличие компьютера или ноутбука, а также кабеля для подключения телефона к компьютеру. Алгоритм действий:
- Включите компьютер и телефон.
- Подключите телефон к компьютеру через кабель. На телефоне должно появиться меню выбора типа подключения.

- Выберите пункт «Передача файлов».

- На компьютере откройте проводник (сочетание клавиш Win + E или двойное нажатие по любой папке).

- В левой части экрана найдите новое устройство и кликните по нему.
Дальше каталоги на устройстве можно просматривать так же, как и обычные папки на компьютере. Учтите, если вы используете плохой кабель или разъем в телефон слегка разбит, то это приведет к постоянным зависаниям при открытии каждой папки. Также отошедший кабель может привести к повреждению просматриваемого раздела или сбою при копировании ресурсов. Потому перед началом работы убедитесь, что разъемы на компьютере и телефоне целые, а сам кабель не поврежден и не сломан.
К слову, при открытии корневого раздела смартфона вы можете увидеть две папки. Одна из них отвечает за внутреннюю память, а вторая за внешнюю SD-карту. С помощью встроенных в Windows инструментов пользователь может как извлекать файлы из смартфона, так и добавлять туда свои через компьютер.
Сторонние приложения
Если встроенный функционал по каким-то причинам не угодил вам, то вы можете использовать сторонние приложения для просмотра файлов. Среди них особую популярность обрели две программы, о которых мы и расскажем.

Cx Explorer
Универсальный проводник, позволяющий просматривать файлы во внутренней и внешней памяти устройства, а также подключаться к удаленным файловым хранилищам по FTP, SFTP или локальной сети. Полностью бесплатно для использования, а также имеет широкий функционал для работы с файлами, среди которого удобная функция копирования и перемещения, а также встроенная корзина. Ссылка на установку приложения здесь.

Total Commander
Название этого файлового менеджера пришло из далеких 00-х, когда на компьютерах не особо были популярны графические обозреватели памяти. Total Commander тогда стал одним из первых файловых менеджеров, которые работали не на основе консоли. Однако, та версия приложения, которая используется на смартфонах, далеко не похожа на ее компьютерного предка.
Программа не отличается широким функционалом, зато может порадовать пользователя высокой скоростью работы и нетребовательностью к ресурсам телефона. Ссылка на скачивание.

