Начнем серию инструкций по работе с программами, главной целью которых является управление вашим iPhone, iPad.
Важно, что для работы всех этих программ нужен iTunes, так как только он является необходимой аппаратно-программной прослойкой между вашим айфоном или айпедом и операционной системой. В качестве первой программы для обзора я выбрал iTools, так как он наиболее дружелюбен для пользователя. Так же, можно посмотреть статью сравнения iTunes, iFunbox, iTools между собой.
Инструкция: как пользоваться iTools
Скачать iTools можно на официальном сайте тут, в iTools есть даже русский язык, что, несомненно, будет являться плюсом. Ну, начнем с обзора интерфейса iTools, сбоку находится стандартная панель меню, содержащая инструменты как для работы с библиотекой компьютера, так и для работы с iPhone, iPad.
Библиотека компьютера(Library)
○ Приложения(Applications)
○ Рингтоны/Звонки(Ringtones)
○ Инструменты(Tools)
Библиотека устройства
○ Media(Музыка/Видео)
○ Photos(Фотографии)
○ iBooks(Книги)
○ Applications(Приложения)
○ Desktop(Рабочий стол)
○ Storage(Хранилище)
○ FileSystem(Файловая система)
○ Information(Календарь/Контакты)
○ Advanced(Специальное)
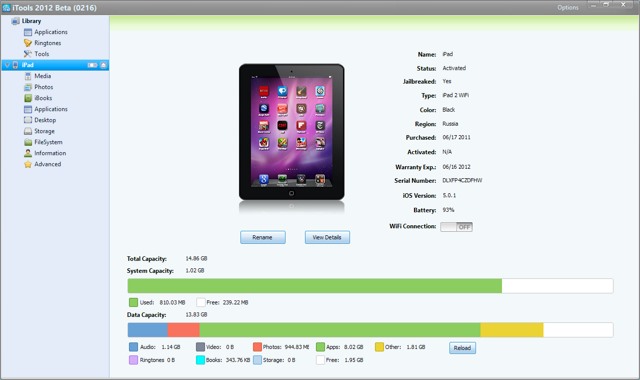
Окно устройства.
Окно устройства в iTools, что встречает нас, подобно оному в iTunes, оно показывает статус устройства, батареи, и наполнения флеш-памяти.
Также есть маленький тумблер, который предлагает провести Wi-Fi соединение. Для Wi-Fi соединения потребуется запуск iTunes. В нём мы выбираем наше устройство и разрешаем галочкой ему беспроводную синхронизацию. Затем возвращаемя в iTools и там уже переводим тумблер во включенное положение и перезапускаем iTools.
iTools. Media (Меню устройства)
Музыка. (Media/Music)
В музыкальном меню(Music) мы можем увидеть библиотеку музыки и две самых главных клавиши меню: импорт(Import) и экспорт(Export), с помощью которых можно загрузить или наоборот выгрузить медиафайлы с iPhone, iPad. Самое главное мы можем это сделать без включения iTunes. Еще одним несомненным плюсом является возможность отредактировать теги файлов и прогрузить обложки альбома прямо в программе. Возможность создания плейлистов прямо с компьютера в окне iTools (New Playlist) также присутствует.
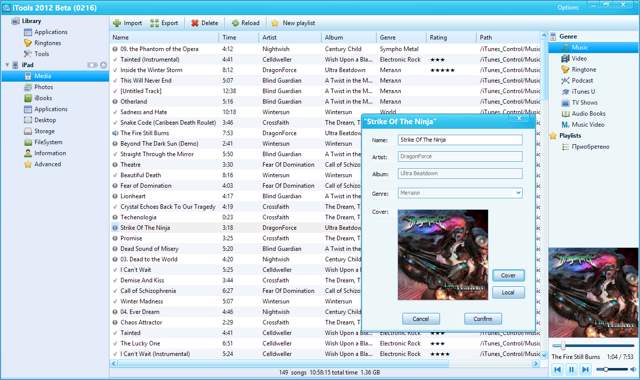
Собственно все элементарные удобства для работы с музыкой были созданы, включая и то, что библиотеку можно импортировать из iTunes.
Видео. (Video/Music)
В iTools тут все совсем просто, присутствуют только функции импорта и экспорта и больше, собственно, ничего. Та же история повторяется с меню подкастов, музыкальных клипов, тв шоу, рингтонов и аудиокниг.
Фото. (Photos, Меню устройства)
Программа здесь позволяет не только добавлять и просматривать фотографии на iPhone, iPad (снятые камерой Camera Roll), но и создавать альбомы (вкладка Photos) ( перед этим вы получите предупреждение, что надо закрыть все приложения использующие камеру).
Также программа позволяет редактировать список обоев(вкладка Wallpaper), что тоже несомненно полезно.
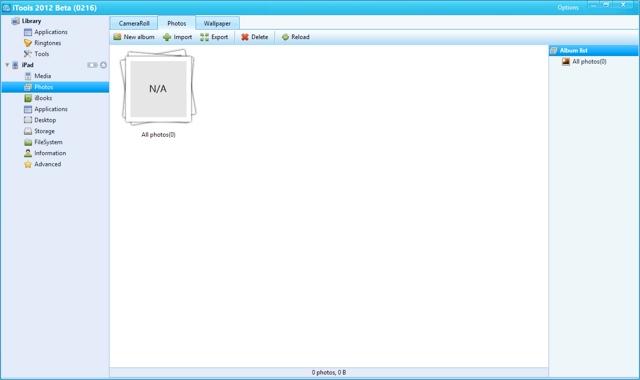
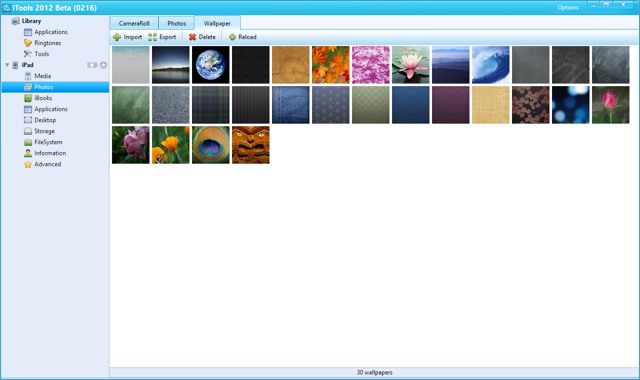
Книги. (iBooks, Меню устройства)
Здесь выводится лишь список закаченных книг на iPhone, iPad, а так же их формат. Функции импорта и экспорта основополагающи.
Приложения. (Applications, Меню устройства, Меню компьютера)
Меню приложений в iTools не подкачало и изобилует всякими настройками. Есть возможность установки и удаления приложений на устройство из файла, бэкапа приложений для iPhone, iPad в *.IPA файл (Backup, Save Documents – то есть как с документами, так и просто приложение), и их обновления (вкладка Update). Последнее, увы вызывает запуск iTunes, что говорит, о том, что обновление будет идти через AppStore.
Список приложений красиво выглядит (как в виде списка, так и в виде иконок) и позволяет выбрать приложения по категориям (по типу устройства, по жанру, по аккаунту покупки, +возможность создания собственного фильтра), в которых они представлены в AppStore.
Также в библиотеке представлены приложения из iTunes. (Примечание автора: если на устройстве более 150 установленных приложений, то Applications в меню устройства просто не запустится – зависнет ^_^)
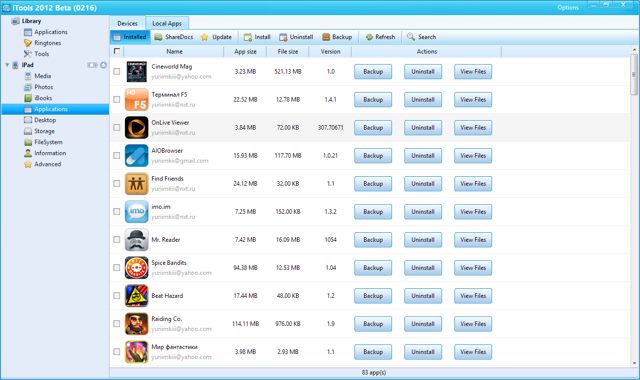
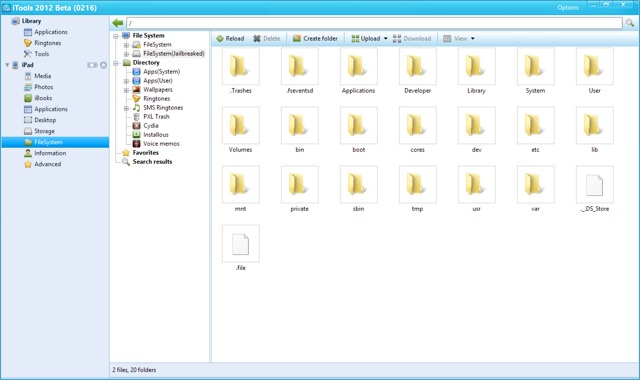
Работа с файловой системой. (FileSystem)
Для прямой работы с файловой системой есть меню FileSystem. Здесь есть два файловых менеджера на выбор: для профессионалов с полным доступом и второй – со скрытыми важными для жизни девайса директориями – для новичков. Тут описывать нечего, так как с проводником в операционной системе работал каждый, ничего нового здесь они привнести не смогли.
Документы в приложениях. (FileSystem/Apps)
Для того, чтобы закинуть файлы в ваш любимый видеоплеер надо просто открыть меню Apps во вкладке FileSystem. Тут два меню Apps(System) и Apps(User). Первое для системных приложений и приложений Cydia, а второе для AppStore приложений. Перед вами предстанут ваши приложения в виде иконок. При нажатии на одну из них откроется директория приожения. Кидать файлы собственно в папку Documents.
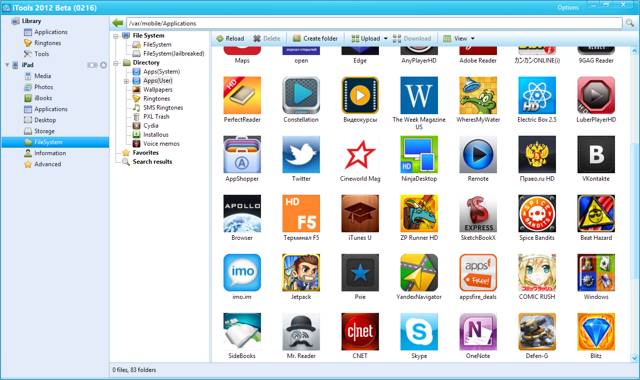
Cydia. (FileSystem/Cydia)
В качестве работы с приложениями Cydia дается лишь доступ к автоинсталлеру, который автоматически установит ваши твики (формат файлов *.DEB (примечание автора: кстати отпишитесь, почему это формат стандартного установочного пакета Ubuntu и XBMC из репозитория ставится без кошмара зависимостей?)) при следующей загрузке устройства.
Installous. (FileSystem/Installous)
Такой же доступ к автоинсталлеру и кэшу приложения.
Остальное из FileSystem (Ringtones/Wallpapers)
Тут собственно просто прямой доступ к рингтонам(формат *.M4R) и обоям.
Работа с рабочим столом устройства. (Desktop. Меню устройства)
Для работы с рабочим столом устройства в iTools есть отдельное меню, которое полностью совпадает с таким же из iTunes. В iTools есть довольно-таки интересная функция, как умная сортировка (Smart Classify) которая создает папки и размещает по ним приложения, по их внутренним тегам. Backup – сохраняет расположение иконок в отдельный файл на компьютере. Sync to Device – позволяет синхронизировать видимый стол с настоящим с устройства.
Есть ещё одна красивое приспособление в iTools – это Live Desktop, она позволяет видеть рабочий стол в реальном времени, пусть и качество не очень, но существование такого удобства приятно удивляет.
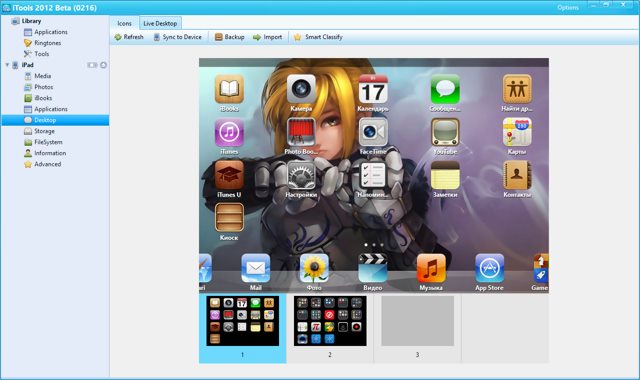
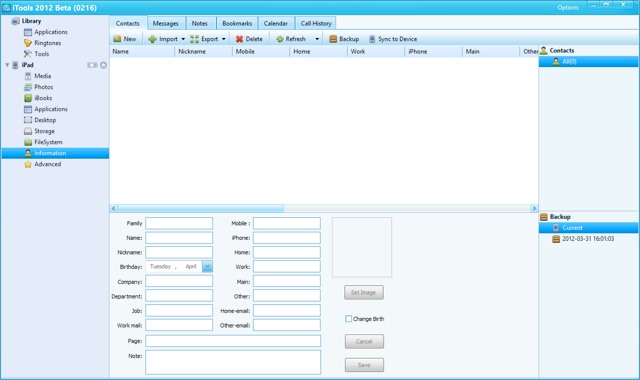
Работа с заметками, контактами, закладками браузера, календарём, сообщениями и историей звонков iPhone, iPad, используя iTools
(Information. Меню устройства)
Я не знаю, но кроме как комбайном, это меню я не назову. Сначала, хочу заметить, надо отключить синхронизацию с iCloud, иначе программа просто не считает необходимую информацию. Ну теперь обо всём по порядку.
Работа с заметками. (Notes)
Заметки в iTools можно писать на компьютере и заносить их в штатное приложение или вытащить из него (Import, Export), сделать бэкап (Backup) и провести синхронизацию (Sync to Device).
Работа с контактами. (Contacts)
Функции те же самые с поправкой на то что здесь довольно-таки обширное меню для редактирования контактов.
Календарь (Calendar), Закладки (Bookmarks), История звонков и сообщений(Call History, Messages)
Собственно ничего нового, тут в iTools стандартные функции для такого рода меню, все очень интуитивно и разъяснений не требует.
Tools и Advanced
Здесь функции бэкапа всего устройства (кроме медиа-файлов и приложений), функция создания SSH-туннеля (о котором я расскажу позже), вывода системных сообщений устройства(System logs) и очистки от мусора(Clean Up).
Ну вот собственно и всё, надеюсь вам понравилась моя статья о том, как пользоваться iTools и она оказалась вам полезной. Следующим подопытным будет iFunbox.
Порядок вывода комментариев:
Про ползунок wi-fi почему то не слова.(
Acht
3
+1


22.04.2012 в 08:46
Окно устройства.
Окно устройства в iTools, что встречает нас, подобно оному в iTunes, оно показывает статус устройства, батареи, и наполнения флеш-памяти. Также есть маленький тумблер, который предлагает провести Wi-Fi соединение
это?
Не я писал, но думаю, что речь о нем
Ну да,о нем.
Просто я думал что есть кое-какие нюансы с ним т.к. У себя не смог заставить itools работать по вафле почему то.
Acht
3
+1


23.04.2012 в 20:05
YURIIMkZERO, добавил в материал
Не видит мое устройство iTools хотя iTunes установлен.
Прошу помочь. Виктор: vgryshchenko@yandex.ru
ВИктор, посмотрите работает ли служба Bonjour – она ответственна за связь между программами
Никс
+1


02.09.2012 в 10:54
Импортирую музыку на устройство,а она там не появляется( Как быть?
Vlad
+1


19.09.2012 в 10:01
Есть ли программа, которая позволит без установки тунца получить доступ к файловой системе айдевайса?желательно чтоб она была еще и без установки)
Bless
+1


23.09.2012 в 01:38
Спасибо за обзор. Программа выручила.
Не могу установить приложения через itools. Начинает установку, а потом выдает ошибку “Установка не удалась, устройство запрещает установку”. И через тунец в разделе программы не активна кнопка “синхронизировать”. Помогите плииииииииз!
Vlad – если есть яйца – загрузите линукс с лив сиди – там сразу вся файловая система айдевайса доступна.
Евгения, напишите мне в личные сообщения или по почте yuriimkii@gmail.com – гемор с каждым из айдевайсов – уникален
YURIIMkZERO, ахахах)))))Не, для того, что ты написал яйца особо не требуются))) а вот для самостоятельной сборки генту, и последующим запуском в ней же через 3 виртуалки c DOS’ом – вот для чего нужны яйца! xDDD Хотя генту счас не такой уж и страшный зверь стал… 🙂 Ну или просто за годы “проб” и “попыток” он стал таким)))
Здравствуйте!После установки фильма на iPad пропало все свободное место на диске Потом снова начал установку,не докачался! файл удалил а место не вернулось!Вопрос где хранится архив тулса чтоб удалить!Спасибо!
Сергей, можно попробовать через iFunbox найти файл по названию и удалить.
Сергей,при всем уважении боюсь,что ты сам как-то накосячил..даже не могу представить как можно было забить всю память одним фильмом.Может ты по незнанию какой-нибудь блюрей рип в 3d пытался загнать на девайс?
Я пользую avplayer и в itools кидаю видео непосредственно в его директорию..пока проблем не было.Пробуй быть проще и не издевайся над падиком своим) ну и если понадобится,то обращайся..подробно все распишу.
Да,и еще..архива как такового у itools нет.Он отображает только то,что видет с устройства.Тоесть это не полная альтернатива айтюнсу,а скорей удобный проводник без синхронизации.
Имя
0


12.01.2013 в 15:08
У меня проблемка. Не установливается приложения через itools. Установка начинается , а потом ошибка “Ваше устройство запрещает установку. Установка не удалась”. И через тунец в разделе программы не активна кнопка “синхронизировать”. iFunbox не работает выдает ошибку ошибка инициализации apple mobile device support error code=0xC0000002. Как еще можно установить приложения на Айпад. s5068862@gmail.com
Кидаю музыку через iTools и она появляется в маем iphone, НО при подключении к itunes она вся почему то пропадет, так должно быть или как с этим боротся. Спасибо
Имя
0


28.02.2013 в 12:48
У меня такая проблема-при установке приложения требует авторизацию. Тунец установлен,авторизирован . ??????
Олеся
0


08.03.2013 в 20:00
KitoBoy, подскажи Пжл. Устанавливаю приложение через itools выдает ошибку установка прервана. Что делать?
Помогите!!!! У меня две проблемы! Первая : После того как обновила на компе ITunes, он перестал вообще открываться! В интернете нашла ссылку как решить проблему, сделала все по инструкции, не помогло!!! Что делать??? Проблема номер 2 : после установки ITools , и после синхронизации с телефоном, в телефоне перестал работать AppStore, пишет вот что : Account not this Stor, your account is not valid for use in the U.S. store. You must switch to the Russian store before purchasing! Подскажите как решить проблемы!!!
Я гений! Вторую проблему решила! Подскажите как решить первую, Пожалуйста!!!
юра
0


24.04.2013 в 21:39
дайте ссылку на прогу плиииз
Гость
0


22.06.2013 в 16:11
как поменять язык с китайского????хотя бы на английский! sad.rain483@yandex.ru
Гость, http://itools.hk/multi_lang_pc_download.htm тут и русский и английский и французский вроде даже
Гость
0


23.06.2013 в 15:18
Что делать, если не Могу загрузить фото через ITools?
Гость
0


01.07.2013 в 16:55
при попытке перенести на iPad mini видео с помощью iTools, выскакивает окошко с надписью “невозможно установить совместимость с iTunes. Пожалуйста…” при этом что именно “пожалуйста” – прочесть невозможно- рамка окна обрезает фразу. кто подскажет в чём дело?
спасибо
iTools не обновлен до версии с совместимостью с Тунцом 11-ой версии.
помогите пожалуйста…я кидаю музыку в рингон через itools…а мне пишет( невозможно установить совместимость с Айтюнс) что мне делать?
Гость
0


21.07.2013 в 19:09
ТАКАЯ ЖЕ ФИГНЯ КИДАЮ МУЗЫКУ ПИШЕТ НЕВОЗМОЖНО УСТАНОВИТЬ СОВМЕСТИМОСТЬ С АЙТЮНС
Содержание
- 1 Как восстановить iPhone без iTunes
- 1.1 Способ 1. Как восстановить iPhone с помощью iCloud
- 1.2 Способ 2. Как восстановить iPhone с помощью iTools
- 1.3 Способ 3. Как восстановить iPhone с помощью CopyTrans Shelbee
- 1.4 Способ 4. Как восстановить iPhone с помощью ReiBoot
- 2 Способы восстановления резервной копии данных iPhone
- 2.1 Восстановление бекапа из iCloud
- 2.2 Что делать, если у меня нет телефона, на котором был бекап iCloud?
- 2.3 Восстановление через iTunes
- 2.4 Подготовительные работы
- 2.5 Процесс восстановления
- 2.6 Как восстановить данные Айфон без бекапа?
- 2.7 Что хранится в бекапах?
- 2.8 Заключение
- 3 Работа с резервной копией iPad
- 3.1 iPhone Backup Extractor
- 3.2 Давайте взглянем на различия полной и бесплатной версии
- 3.3 Вездесущий iTools
- 4 iTools — альтернатива iTunes. Обзор программы для работы с устройствами от Apple
- 4.1 Подробное описание функций программы iTools
- 4.2 Узнай, что подарить на любой праздник!
- 5 Как пользоваться iTools — файловый менеджер iPhone, iPad на русском
- 5.1 Инструкция: как пользоваться iTools
- 5.2 iTools. Media (Меню устройства)
- 5.3 Работа с заметками, контактами, закладками браузера, календарём, сообщениями и историей звонков iPhone, iPad, используя iTools
Как восстановить iPhone без iTunes

Компания Apple давно известна как качественный производитель высокотехнологичных устройств, работающих с использованием iOS (iPhone, iPad и iPod). Однако чем сложнее становятся гаджеты, тем выше вероятность возникновения случайных сбоев в их работе. Поэтому пользователям крайне важно иметь резервные копии своих данных, которые можно будет восстановить при вынужденном сбросе аппарата до заводских настроек или при обновлении ПО.
Режим восстановления (Recovery mode) позволит вернуть телефон к привычному функционированию. Обычно для восстановления работы любого своего гаджета Apple рекомендует пользоваться приложением iTunes. Однако пользователи нередко сталкиваются с ситуацией, когда iTunes не может распознать устройство или слишком долгое время находится в режиме восстановления.
Впрочем, восстановить iPhone можно и другими способами, например через интернет, подключившись к iCloud, а также с помощью сторонних приложений. Рассмотрим несколько вариантов решения этой проблемы.
Способ 1. Как восстановить iPhone с помощью iCloud
Один из распространенных способов восстановления iPhone – это использование хранилища iCloud. В первую очередь, следует позаботиться о хорошем интернет-трафике, поскольку будет передаваться значительный объем данных. Затем рекомендуется создание предварительной копии для текущих данных. Для этого в настройках нужно зайти в раздел «iCloud» > «Хранилище и копии» и включить резервное копирование (если оно отключено) касанием «Создать копию».
Теперь можно переходить непосредственно к возврату iPhone к заводским настройкам. Необходимо сбросить устройство с удалением все настроек и пользовательских файлов. Для этого в настройках смартфона нужно зайти в раздел «Основные» > пункт «Сброс» > режим «Стереть контент и настройки». Нажать «Стереть iPhone».
Перезапустить iPhone, при загрузке укажите режим настройки «Восстановить из копии iCloud».
Подтвердите выбор, дождитесь окончания загрузки, пользовательские параметры телефона и сохраненные данные будут восстановлены из предварительно сделанной копии.
Способ 2. Как восстановить iPhone с помощью iTools
Эта утилита является наиболее известным аналогом iTunes. Для работы нужно скачать программу iTools, установить и запустить ее. Подключить iPhone к компьютеру.
Если гаджет определится в программе, зайти в раздел «Инструменты», нажать «Резервное копирование», в появившемся окошке проставить галочки с теми видами файлов, которые необходимо сохранить, нажать «Далее», дождаться определения контента. Можно предварительно указать папку для хранения резервной копии с помощью функции «Изменить».
Нажать «Запустить», дождаться результата. В отличие от iTunes и iCloud, это приложение не шифрует файлы, что дает доступ к просмотру и использованию фотографий без дополнительного софта. К сожалению, не всегда определяет гаджет.
Способ 3. Как восстановить iPhone с помощью CopyTrans Shelbee
Если на компьютере есть программа CopyTrans Shelbee, то можно воспользоваться ею. Естественно, что порядок действий будет схож с предыдущим. Сначала создается предварительная копия (backup-файл) со всеми текущими настройками и личной информацией: контакты, сообщения, записи в календаре, заметки, фото и видео. iPhone подключается к компьютеру, запускается CopyTrans Shelbee.
Выбрать пункт «Backup». Выбрать режим «Full backup». По умолчанию резервная копия будет сохранена в папке с backup-файлами, созданными iTunes. Чтобы изменить место ее хранения, надо кликнуть по значку карандаша и указать новое место расположения. Щелкнуть «Start» для начала процедуры. После окончания копирования нажать «Done».
Из созданной резервной копии можно будет в дальнейшем восстановить данные.
В случае необходимости восстановления предварительно сбросить iPhone до заводских настроек аналогично предыдущему варианту с iCloud . Затем подключить смартфон к компьютеру, вызвать CopyTrans Shelbee, в стартовом окне нажать «Restore».Для изменения текущей папки с backup-файлами, щелкнуть по значку карандаша и указать новый путь. Выбрать последнюю по дате или нужную копию. Начать процесс восстановления, по окончании нажать «Done».
Способ 4. Как восстановить iPhone с помощью ReiBoot
Отличная программа Tenorshare ReiBoot не только выполняет ту же работу, но и делает это намного проще, буквально в один клик. Кроме того, она функционирует в сложных случаях, например, при зависании смартфона во время запущенного режима восстановления, режима циклической перезагрузки, в режиме DFU и т.д. Причем выполняет свою функцию без потери и повреждения данных и поддерживает все устройства iPhone/iPad/iPod с iOS любой версии, включая iOS 12 !!!
Загрузить с сайта и установить на свой компьютер Tenorshare ReiBoot. Запустить софт для начала работы. В программе есть меню для выбора языка общения. Подключить iPhone (или iPad, iPod touch) к компьютеру с помощью кабеля (если на iPhone появится сообщение нажать «Доверие»).
Программа сама подсказывает дальнейшие действия, идентифицирует гаджет, открывает окошко с двумя основными функциями: «Войти в режим восстановления» или «Выйти из режима восстановления».
Все, что нужно пользователю — выбрать нужную опцию, после чего ReiBoot все сделает сам за короткий срок.
Если после этого устройство все ещё не работает, нажать кнопку «Исправить Операционную Систему» и обновить до Tenorshare ReiBoot Pro для исправления iOS системы.
Для особо въедливых перфекционистов на сайте разработчиков есть руководство для пользователей, а на — несколько видео инструкций.
Вероятно, существует еще с десяток аналогичных способов решения проблемы. Но все же одним из наиболее удачных решений является именно ReiBoot. Скачать программу можно бесплатно на официальном сайте разработчиков , при желании здесь можно найти и другие полезные программы на любой вкус, в том числе и расширенную версию ReiBoot. Информация на сайте на русском языке.
Update 2019-07-25 iPhone Проблемы и Решения
Присоединяйтесь к обсуждению и поделитесь своим голосом здесь
Источник: https://www.tenorshare.ru/iphone-fix/restore-iphone-without-itunes.html
Способы восстановления резервной копии данных iPhone

Безопасность работы с различной информацией и возможность создания резервных копий — один из приоритетов для разработчиков Apple, поэтому все свои устройства они наделили этой возможностью. Данная опция полезна не только при обновлении своего смартфона или откате с новой версии iOS, но и при полном сбросе информации, переносе копий с одного Айфона на другой, очистке лишних файлов и т.д. Без резервных копий современному пользователю никуда!
Для восстановления так называемых «бэкапов» существует несколько официальных способов, как при помощи сервиса iCloud, так и через программу iTunes. Есть еще неофициальные способы, где рассматривается работа с программой iTools. Мы рассмотрим их все!
Восстановление бекапа из iCloud
Способ подразумевает восстановление резервной копии данных сразу из облака iCloud, которое служит основным сервисом для создания копий при работе с Айфонами.
Система периодически сохраняет важную информацию не только из операционной системы, но и всех приложений, пользовательских данных. Таким образом, если изначально был активирован данный пункт, и информация постоянно обновлялась, можно восстановить бекап оттуда.
Учтите, что изначально пользователю выделяется лишь 5 Гб объема на диске, которые предоставляются бесплатно. Если же будет больше данных, то придется оплатить дополнительный тариф в размере 59 рублей в месяц или сокращать количество информации для бекапов и синхронизации с облаком.
И так, о самом процессе восстановления из Айклуд. Он возможен только через ассистента настройки. Эта служба доступна только при первоначальной настройке телефона, например, когда вы его только приобрели или сделали «откат». Если было принято решение восстановить через облако, придется сделать откат.
- Изначально нужно проверить дату последней синхронизации с iCloud, убедиться, что резервная копия есть, и проверить, все ли важные данные из приложений сохранены или нет. Для этого переходите в пункт «Настройки», далее в «iCloud», и нажимаете по пункту «Хранилище и копии». Пролистываете список до конца и смотрите, когда была создана последняя копия.
- Допустим, что все в порядке и копии сохранены. В этом случае переходим в «Настройки», далее в «Основные» и кликаем по пункту «Сброс». Теперь нужно нажать вкладку «Стереть контент и настройки».
- Система попросит указать пароль, если таковой установлен. Подтверждаете ввод пароля и еще раз подтверждаете операцию удаления. Учтите, что полностью удалится вся пользовательская информация и телефон будет сброшен до заводских настроек.
- На экране отобразится полный ход процедуры. Как только процесс завершится, телефон перезагрузится и появится ассистент настройки iPhone. Здесь нужно выбрать пункт «Восстановить из копии iCloud». Нажимаете на данный пункт и указываете Apple ID и пароль от него.
- И так, вы указали данные от своей учетной записи. Система попросит согласиться с положениями, принимаем их. Придумываем новый пароль, если ранее у нас он был установлен, или указываем тот же. Как только процесс настройки успешно завершится, система автоматически начнет перезагрузку. При этом телефон подключится к сотовой сети или по беспроводному соединению, чтобы загрузить все копии с облачного сервиса.
- Когда телефон включится, на нем уже будут все данные, сохраненные ранее. Это все приложения, фотографии, сообщения и другая пользовательская информация. Учтите, что время данной процедуры во многом зависит от количества сохраненной информации и скорости интернет-соединения.
Важно знать! Нужно указывать именно тот Apple ID, к которому привязан ваш iCloud с хранящимися копиями. Если не будет доступа к этой учетной записи, то восстановление из облака не представится возможным.
Что делать, если у меня нет телефона, на котором был бекап iCloud?
Даже если у вас нет вашего телефона, но в нем была активирована опция сохранения бекапов в облачный сервис, достаточно лишь указать свой логин и пароль на другом устройстве, чтобы получить все бекапы там.
Эта процедура активно используется людьми по всему миру, когда они, например, теряют телефоны или покупают новую модель Айфона. Итог — нужна лишь учетка от Apple и все!
Восстановление через iTunes
Этот способ требует немного больше действий от пользователя, но при этом он намного популярнее и удобнее, так как предоставляет возможность сохранения бекапов как на локальный диск вашего компьютера, так и в облако.
Учтите, что даже здесь восстановление копии из облака подразумевает сброс настроек, поэтому мы будем уже рассматривать пример работы с iTunes и восстановлением через локальные копии.
Подготовительные работы
- Для работы понадобится само устройство, программа iTunes обязательно последней версии, установленная на компьютере, и USB-кабель для подключения.
- Прежде чем подключать Айфон к ПК, убедитесь, что у вас отключена опция «Найти iPhone», потому что iTunes не позволит восстановить бекап при активированной опции. Для этого перейдите на устройстве в «Настройки» и выберите пункт «iCloud», найдите там вкладку «Найти iPhone» и отключите ее.
Процесс восстановления
- Подключите Айфон через USB-кабель и откройте на компьютере программу Айтюнс.
- Как только система опознает новое устройство, в программе нажмите на значок телефона в верхней части окна.
- Теперь необходимо нажать на вкладку «Восстановить из копии».
- Выбираете из списка резервную копию, которую нужно восстановить на вашем устройстве и подтверждаете операцию.
При этом программа автоматически покажет самую последнюю копию.
- В течении всей процедуры телефон может перезагрузиться, и как только процесс восстановления завершится, на экране iPhone появится ассистент.
В результате этой операции будут получены все те данные, которые были сохранены в бекапе, в том числе и все пользовательские данные, сообщения и прочая важная информация из приложений.
Для быстрого восстановления и управления бекапами существует еще одна программа, которая не имеет официального отношения к Apple. Это софт от сторонних разработчиков, но при этом он предоставляет куда более обширный список опций и возможностей для своих пользователей.
С помощью iTools можно управлять бекапами, просматривать отдельные папки и подпапки, данные, файловую систему, перемещать копии с одного устройства на другое, разделять данные по типу, управлять своим устройством и его отдельными опциями и многими другими не менее важными функциями.
- Для восстановления смартфона необходимо скачать программу iTools с официального сайта и установить на своем компьютере.
- Далее подключите Айфон к ПК при помощи USB-кабеля и откройте приложение.
- Выберите пункт «Device» и перейдите в раздел под названием «Toolbox».
- Далее в блоке «Data Manager» необходимо найти вкладку «Super Restore».
- Здесь из списка выбираете бекап, который нужно восстановить, отмечаете его и подтверждаете операцию. У каждой копии можно просмотреть объем и дату создания.
- На данном этапе можете отметить тип данных, которые необходимо восстановить. Если нужна вся информация, то отмечаете все.
- Нажимаете вкладку «Restoring» и ждете окончания процедуры. Система отобразит прогресс-бар рядом с каждым пунктом в процентах.
- Как только вся процедура восстановления завершится, нужно кликнуть по вкладке «Restore Complete» и отключить устройство.
Мы описали пункты меню на иностранном языке, так как программа iTools изначально распространяется с англоязычным интерфейсом. Но, например, на сайте itools.ru можно скачать ее с русским переводом, который поддерживается группой энтузиастов. Некоторые пункты меню могут быть переведены не совсем корректно, но в целом работать с приложением будет намного удобнее, если вы совсем не знакомы с английским.
Как восстановить данные Айфон без бекапа?
Даже если вы не создавали никаких бекапов и не использовали облачный сервис, всегда можно восстановить важную информацию со своего iPhone, используя для этого специализированный инструмент.
Речь идет о программе Mac FoneLab, которая позволит пользователям восстановить любую информацию. Может быть инсталлирована как на Windows, так и на Mac OS. Только вот она платная, поэтому придется раскошелиться. Стоимость составляет 90 долларов, но иногда бывают и скидки. На момент написания статьи стоимость составляла 53 доллара!
Это отличный инструмент, с помощью которого можно и реанимировать свое устройство, например, после неудачной попытки перепрошивки или обновления.
Что хранится в бекапах?
Мы уже не раз советовали регулярно создавать резервные копии данных со своего устройства, чтобы в любой момент восстановить их, и чтобы в очередной раз показать, насколько это важно и эффективно. Перечислим основные типы информации, которая сохраняется в бекапах.
Вы должны понимать, что сохраняется информация, которая по умолчанию присутствует в устройстве, то есть, облачные сервисы сюда не входят, но они будут автоматически подключены после восстановления.
И так, вот что система будет сохранять в бекапах:
- Все сообщения, в том числе и из iMessage.
- Полная информация из каждого приложения и игр.
- Пользовательские настройки смартфона.
- и фотоматериалы.
- Полный порядок расположения всех плиток на экране смартфона.
- Информация обо всех ваших покупках в iTunes и Apple Store.
Заключение
Как видите, процесс восстановления из резервной копии достаточно простой, как из облачного сервиса, так и из локального файла.
Чтобы более продуктивно использовать место в iCloud, советуем хранить там только данные приложений, заметки, контактные данные, а все фотографии и видео регулярно копировать на компьютер, создавая резервные копии или скидывая отдельно мультимедийные файлы на диск. В этом случае вам не придется докупать дополнительный объем в облачном сервисе и всегда будет лишнее пространство, чтобы сохранить все важные файлы.
Источник: https://mobimozg.com/ios/nastrojki/kak-vosstanovit-rezervnuyu-kopiyu-na-ajfone.html
Работа с резервной копией iPad

Об этой программе я думал написать давно. Подтолкнул же к этому недавний случай с Виталием (автором сайта), который после перехода на iOS 5 недосчитался каких-то данных при восстановлении из резервной копии. Я ему посоветовал воспользоваться программой iPhone Backup Extractor. Потом он меня благодарил за то что ему удалось восстановить ценные данные. Потому не лишним будет подробно рассказать всем читателям об этой программе и о её конкуренте-убийце.
Следует помнить, что резервная копия — это некая гарантия того, что в случае непредвиденных обстоятельств данные устройства (сохранения игр, настройки программы, данные программ, смс, заметки и т.д.) останутся в целости и сохранности и их можно будет восстановить. Потому периодически советую делать резервную копию и по возможности даже копировать её на внешний носитель. Подробнее читаем в статье: Резервная копия iPad.
Программа существует для Mac Os и Windows. Статью я буду писать на примере программы для Windows, но принцип работы версии для Mac Os абсолютно такой же. Также не смотрите на название приложения iPhone Backup Extractor — программа полностью поддерживает резервные копии iPad, iPod и iPhone…
Скачиваем программу с официального сайта — iphonebackupextractor.com. Скачивание бесплатно, но мы получаем при этом ограниченную версию. Для многих задач этого вполне достаточно. Полная версия стоит 25 долларов. Много это или мало — решать вам.
Давайте взглянем на различия полной и бесплатной версии
1. В бесплатной версии есть ограничение на количество выкачиваемых файлов из резервной копии за раз. То есть выкачивайте сколько влезет, но по одному-два файла.
2. Экспорт данных в CSV, Vcard, iCal для импорта в Excel, Outlook, Webmail в бесплатной версии ограничен 4 записями. Хотя, допустим, именно в формате CSV удобнее потом производить импорт данных в iTools.
3. Платная версия предназначена для коммерческого использования.
После установки — запускаем приложение.
В выпадающем списке выбираем бэкап. Если его там нет, но вы совершенно точно сохраняли где-то на жестком диске папку с бэкапом, то выбираем эту папку.
У iPhone Backup Extractor есть два режима Simple Mode и Expert Mode (простой режим и режим эксперта). На скриншоте ниже вы видите простой режим. Чтобы переключится в режим эксперта, нужно нажать соответствующую кнопку.
В простом режиме вы можете извлечь — фотки, контакты, события в календарях и т.п. в пару кликов. Нажимаем на ссылку напротив соответствующего пункта. В новом окошке создаем папку и именно туда извлекутся данные.
Если у вас полная версия программы и вы не хотите сильно заморачиваться, то именно простой режим подходит более всего.
Если же проблема глубже (нужно извлечь определенную фотку, найти сохранение конкретной игры и т.п) или у вас просто бесплатная версия, то лучше воспользоваться экспертным режимом (Expert Mode).
Если нужно выдернуть из резервной копии сохранения игр, настройки программ, какие-то сохраненные данные приложения (рисунки из программы для рисования, документы в Pages, заметки из aNote и т.п.) — смотрим в папку Applications. Там находим соответствующую программу и внутри папку Documents, где и находятся нужные данные.
В папке Library находятся календари, контакты, заметки и т.д. Обычно они находятся в файлах базы данных с расширением db или sqlitedb (о том, как их открыть и что с ними можно сделать будет отдельная статья).
В папке Media находятся фотки и видео с iPad. Их тоже можно извлечь — для массового извлечения конечно лучше озаботится полной версией iPhone Backup Extractor.
Ну и полезной может оказаться папка SystemConfiguration, где находятся настройки iPad.
Через меню программы можно сохранить различные данные (звонки, заметки, смс и т.п.) в форматы CSV, HTML, vcard (то есть в более удобные форматы для экспорта).
Внимание! В программе iPhone Backup Extractor возможны различные проблемы с кириллицей (у меня их не было), да и много что может неприятного всплыть, а может и не всплыть. Потому рекомендую не надеяться на неё и постоянно проверять все её действия после каждого шага.
Вывод: iPhone Backup Extractor — полезная программа, но очень дорогая. Рекомендую о ней вспомнить, если её конкурент, описываемый ниже не заработает.
Вездесущий iTools
Есть ли бесплатный аналог iPhone Backup Extractor? До недавнего времени этот вопрос оставался открытым… Но стоимость в 25 долларов не могла радовать iOS сообщество. И рано или поздно такой аналог бы появился. Знакомьтесь второй раз — iTools — программа, которая делает всё тоже самое, только бесплатно.
Зачем я рассказывал тогда вам об iPhone Backup Extractor?! Всё просто — статья уже была готова наполовину и вдруг я обнаружил, что в iTools появилась с недавнего времени утилита работы с резервными копиями. Когда делался январский обзор iTools ничего подобного в ней ещё не было. Да и просто наличие обзора альтернатив полезно с точки зрения: «А вдруг одна из программ не заработает…»
Заходим в iTools. Находим в Library->Tools. Нажимаем кнопку iTunes Backups.
Вот такой примерно интерфейс у окна iTunes Backups.
Чтобы открыть Backup, которого нет в списке, нажимаем Import. Находим папку с бэкапом через проводник.
Давайте поясню остальные кнопки:
Open — открывает Backup в виде дерева файлов. Аналогично Expert Mode в iPhone Backup Extractor.
Remove — удаляет Backup. Будьте внимательней — бэкап удалится с жесткого диска, а не со списка ниже.
Reload — обновляет список бэкапов. Полезно, если вы тут же в режиме реального времени что-то уже химичите с резервными копиями.
Backup — создает актуальную резервную копию устройства. Нужен подключенный iPad.
Restore from Backup — восстанавливает все данные из выбранного Бэкапа. Можно попробовать, если восстановление не сработало в iTunes сразу после установки новой iOS.
Остановимся подробнее на кнопке Open. Жмем её…
Раскрываем папку mobile и радуемся тому, какие же мы проницательные. Именно тут расположены данные программ и сохранения (папка Applications), Фотки и (папка Media), ну и данные адресной книги, календарей и всего-всего прочего (папка Library).
Можем сохранять данные на жесткий диск как целыми папками, так и отдельными файлами. Очень удобно. Правда целиком сохранить папку Applications не удалось: iTools ругался и выдавал ошибки.
Вывод: iTools ещё раз показала себя с самой лучшей стороны. Itools во всем лучше iPhone Backup Extractor, кроме возможности сохранения файлов баз данных в форматы, которые iTools понимает (в частности, CSV). iTools бесплатен, а конвертацию в CSV мы обсудим в одной из следующих статей.
Что же делать с файлами, которые вы извлекли с помощью iPhone Backup Extractor или iTools?
Если это ценные фотографии или видео, то радуйтесь, что вы их извлекли.
Если это сохранения игр, настройки программ и т.п, то нужно их залить по такому же пути через утилиту iTools. Делается этот так: в iTools в пункте Applications находим нужное приложение и напротив него нажимаем кнопку «View Files». Дальше заходим в папку Documents (именно она и попадает в резервную копию) и заливаем файлы, извлеченные iPhone Backup Extractor через кнопку Upload.
Если вы извлекли данные в файлах баз данных (например, db), то можно воспользоваться бесплатной утилитой SQLite Browser (о ней будет отдельная статья) и с помощью неё прочитать данные. Полезно, если в резервной копии был какой-то ценный контакт или памятная смс. Или можно попробовать залить файл в телефон через iFile (не факт, что всё заработает) — только для iPad с джейлбрейком.
Источник: https://IpadStory.ru/rabota-s-rezervnoj-kopiej-ipad.html
iTools — альтернатива iTunes. Обзор программы для работы с устройствами от Apple

Все пользователи продукции Apple делятся на два типа: на тех, кто с легкостью пользуется программой iTunes, и тех, кому общение с Айтюнс дается не так просто, как хотелось бы.
Для вторых гонконгские программисты разработали специальное приложение, позволяющее добавлять и удалять файлы с «Яблочных» гаждетов, устанавливать программы и утилиты.
Подробное описание функций программы iTools
Первое, с чего стоит начать описание этой программы, — это то, что установки она не требует, но для ее функционирования на компьютере должно быть установлено приложение iTunes. При этом запускать Айтюнс при работе с iTools не нужно.
Для начала работы необходимо скачать приложение iTools.
Посредством дата-кабеля подключаем наше устройство Apple к компьютеру (в нашем случае это iPad, Вы можете подключать также iPhone или iPod). Если автоматически открывается iTunes, закрываем ее — нам она не потребуется.
Запускаем iTools, и первое, что видим в центре страницы — информацию о гаджете:
- тип устройства;
- серийный номер;
- версия iOS;
- уровень заряда батареи и др.
С левой стороны окна располагается панель управления программой. Ее условно можно поделить на три раздела:
- Библиотека (Library);
- Online (Покупки в App Store);
- iPad (Настройки и управление файлами на Айпаде).
Рассмотрим всю панель по пунктам:
Раздел Library — Библиотека
Здесь отображается список приложений, который у нас имеется на компьютере. Мы можем установить новые приложения на устройство, или удалить их.
Здесь же, во вкладке Update можно посмотреть, для каких из скачанных приложений вышли обновления:
Associated with IPA — Ассоциация с файлами IPA. Позволяет устанавливать файлы IPA двойным кликом или немедленно прервать установку.
iTunes backups — Резервное копирование. — Восстановление резервной копии и редактирование контактов, смс и истории звонков для iPhone.
Резервное копирование iTunes Backup сохраняет только смс, контакты, историю звонков, фотографии, документы и системные настройки, НЕ СОХРАНЯЮТСЯ: аудиофайлы, видеофайлы и приложения.
iTunes auto backup. — включение/выключение функции автоматического создания резервных копий в iTunes.
PXL to IPA. — конвертирование формата PXL в IPA, так как установка программ в IPA более безопасна.
Make ringtone — Создание звукового сигала.. Полезная функция для создания мелодии на iPhone. Также конвертирует mp3 в m4r.
Раздел Online
Интегрированная версия Интернет-магазина приложений. При попытке установить программу, автоматически откроется магазин в iTunes, откуда Вы уже сможете закачать приложение непосредственно на устройство.
Раздел iPad
У Вас этот раздел может называться по-другому, в зависимости от подключенного устройства, например, iPhone.
Владка All — Все установленные программы. Управление приложениями, установленными на iPad.
В верхней части окна располагаются кнопки управления:
Install — установка новых приложения на АйпадUninstall — удаление выбранного приложения;Backup — создание резервной копии программы;
Refresh — обновление списка приложений.
Напротив каждого приложения также имеются элементы управления:
Uninstall — Удалить программу;Backup — Сделать резервную копию;
Browse — Просмотр программных файлов. ВНИМАНИЕ! Внесение изменений в программные файлы может привести к нестабильной работе приложения.
Вкладка Update — Обновления.
Здесь отображается список приложений, для которых есть обновления в App Store:
Вкладка ShareDocs — Общие документы. В этом разделе можно добавлять файлы в программы. Например, книги в читалку или фильмы в проигрыватель:
В этом разделе мы можем просмотреть все медиафайлы на устройстве, например, музыку, фильмы, аудиокниги, подкасты и другие. Разделы по жанрам и плейлисты располагаются в правой части окна:
В верхней части располагается панель управления медиатекой. Здесь мы можем:
- загрузить новый файл (Import);
- выгрузить или скачать файл с устройства (Export);
- удалить файл (Delete);
- обновить список (Reload);
- создать рингтон (Make ringtone);
- создать новый плейлист (New playlist);
- выбрать все (Check All);
- отменить выбор (Check Invert).
Пример: Чтобы добавить музыку, в верхнем левом углу нажимаем кнопку «Import», в появившемся окне выбираем файлы, которые хотим добавить и жмем «Import»:
Отдельное слово стоит сказать о добавлении фильмов и видео файлов. Если добавляемый фильм не в формате мр4 или m4v, то встроенный конвертер перепишет формат файла. Для конвертации может потребоваться загрузка плагина (2 МБ). После конвертации фильм автоматически попадает на Ваш Pad, где будет доступен для просмотра через «родной» видеопроигрыватель.
Данный раздел имеет три вкладки:
- CameraRoll — Фотопоток. Здесь отображаются фото, сделанные на камеру iPad и скриншоты;
- Photos — Фотографии. Тут показываются фотографии, добавленные при помощи компьютера;
- Other Albums — Другие альбомы. В этой вкладке можно просмотреть альбомы, созданные непосредственно на Айпаде.
Панель управления в этом разделе включает в себя те же кнопки, что и раздел Медитека:
- загрузить новый файл (Import);
- выгрузить или скачать файл с устройства (Export);
- удалить файл (Delete);
- обновить список (Reload);
- создать рингтон (Make ringtone),
- создать новый плейлист (New playlist);
- выбрать все (Check All);
- отменить выбор (Check Invert).
Данный раздел предназначен для синхронизации, импорта и экспорта книг в приложение iBooks. Принцип действий такой же, как через вкладку ShareDocs в разделе Applications/Приложения. Программа iBooks доступна для использования на устройствах с операционной системой iOS7.
Использование Apple устройства в качестве съемного носителя. Добавлять файлы и папки можно простым перетаскиванием в окно или через панель управления.
Управление контактами, сообщениями, заметками, закладками, событиями в календаре и историей звонков (для iPhone). Для использования этой функции, должно быть отключено хранение данных в iCloud. При отключении облачного хранилища Айклауд, все контакты, сообщения и другая информация станут доступны в программе iTools.
Вкладка Icons — Иконки.
Отображение всех рабочих столов устройства. Здесь мы можем передвигать иконки, как нам удобно и создавать папки для классификации приложений, для этого нужно перетащить одну иконку на другую — они обе появятся в новой папке. Двойной клик на папке вызовет всплывающее меню, где можно переименовать папку, а также посмотреть ее содержимое.
Кроме того, можно задать автоматическую классификацию приложений, выбрав «Smart Classification». Достаточно выбрать нужные пункты, и iTools разложит программы по папкам.
В этой вкладке программа отображает рабочий стол подключенного устройства в режиме реального времени. Применять данную функцию можно для презентаций или просто демонстрации экрана iPad на мониторе компьютера. Правда, стоит заметить, что картинка передается со значительной задержкой.
В этом разделе открывается доступ к системным файлам iPad.
ВНИМАНИЕ! Внесение изменений в данный раздел может привести к нестабильной работе устройства. Рекомендуется только для продвинутых пользователей.
Clean up — Очистка.Удаление кэша с планшета.
System logs — Записи о состоянии системы.
Данная функция будет полезна программистам. Обычному пользователю, скорее всего, эта информация не понадобится.
iTunes connection — Подключение iTunes.
Очень удобный выключатель автоматического старта iTunes. В режиме Off, при подключении устройства к компьютеру, iTunes не будет автоматически запускаться.
Crash log — Записи о системных ошибках.
В этом разделе фиксируются различные сбои в работе приложений и системы. Как и system logs, данный раздел вряд ли будет полезен рядовому пользователю Apple устройства.
Shutdown — Выключение.
Данная кнопка позволяет выключить устройство.
Reboot — Перезагрузка.
Перезапуск гаджета от Apple посредством программы iTools.
Теперь вы знаете, что такое iTools, и имеете представление о возможностях этой программы. Также существует русская версия программы, но некоторые функции в ней могут работать нестабильно. Например, наблюдались проблемы при добавлении фильмов в iPad.
Узнай, что подарить на любой праздник!
Источник: http://easyhelp.ru/itools-alternativa-itunes-obzor-programmy-dlya-raboty-s-ustrojstvami-ot-apple/
Как пользоваться iTools — файловый менеджер iPhone, iPad на русском

Начнем серию инструкций по работе с программами, главной целью которых является управление вашим iPhone, iPad.
Важно, что для работы всех этих программ нужен iTunes, так как только он является необходимой аппаратно-программной прослойкой между вашим айфоном или айпедом и операционной системой. В качестве первой программы для обзора я выбрал iTools, так как он наиболее дружелюбен для пользователя. Так же, можно посмотреть статью сравнения iTunes, iFunbox, iTools между собой.
Инструкция: как пользоваться iTools
Скачать iTools можно на официальном сайте тут, в iTools есть даже русский язык, что, несомненно, будет являться плюсом. Ну, начнем с обзора интерфейса iTools, сбоку находится стандартная панель меню, содержащая инструменты как для работы с библиотекой компьютера, так и для работы с iPhone, iPad.
Библиотека компьютера(Library)
○ Приложения(Applications) ○ Рингтоны/Звонки(Ringtones)
○ Инструменты(Tools)
Библиотека устройства
○ Media(Музыка/) ○ Photos(Фотографии) ○ iBooks(Книги) ○ Applications(Приложения) ○ Desktop(Рабочий стол) ○ Storage(Хранилище) ○ FileSystem(Файловая система) ○ Information(Календарь/Контакты)
○ Advanced(Специальное)
Окно устройства.
Окно устройства в iTools, что встречает нас, подобно оному в iTunes, оно показывает статус устройства, батареи, и наполнения флеш-памяти.
Также есть маленький тумблер, который предлагает провести Wi-Fi соединение. Для Wi-Fi соединения потребуется запуск iTunes. В нём мы выбираем наше устройство и разрешаем галочкой ему беспроводную синхронизацию. Затем возвращаемя в iTools и там уже переводим тумблер во включенное положение и перезапускаем iTools.
iTools. Media (Меню устройства)
Музыка. (Media/Music)
В музыкальном меню(Music) мы можем увидеть библиотеку музыки и две самых главных клавиши меню: импорт(Import) и экспорт(Export), с помощью которых можно загрузить или наоборот выгрузить медиафайлы с iPhone, iPad. Самое главное мы можем это сделать без включения iTunes.
Еще одним несомненным плюсом является возможность отредактировать теги файлов и прогрузить обложки альбома прямо в программе. Возможность создания плейлистов прямо с компьютера в окне iTools (New Playlist) также присутствует.
Собственно все элементарные удобства для работы с музыкой были созданы, включая и то, что библиотеку можно импортировать из iTunes.
. (Video/Music)
В iTools тут все совсем просто, присутствуют только функции импорта и экспорта и больше, собственно, ничего. Та же история повторяется с меню подкастов, музыкальных клипов, тв шоу, рингтонов и аудиокниг. Фото. (Photos, Меню устройства) Программа здесь позволяет не только добавлять и просматривать фотографии на iPhone, iPad (снятые камерой Camera Roll), но и создавать альбомы (вкладка Photos) ( перед этим вы получите предупреждение, что надо закрыть все приложения использующие камеру). Также программа позволяет редактировать список обоев(вкладка Wallpaper), что тоже несомненно полезно.
Книги. (iBooks, Меню устройства)
Здесь выводится лишь список закаченных книг на iPhone, iPad, а так же их формат. Функции импорта и экспорта основополагающи.
Приложения. (Applications, Меню устройства, Меню компьютера)
Меню приложений в iTools не подкачало и изобилует всякими настройками. Есть возможность установки и удаления приложений на устройство из файла, бэкапа приложений для iPhone, iPad в *.IPA файл (Backup, Save Documents — то есть как с документами, так и просто приложение), и их обновления (вкладка Update). Последнее, увы вызывает запуск iTunes, что говорит, о том, что обновление будет идти через AppStore. Список приложений красиво выглядит (как в виде списка, так и в виде иконок) и позволяет выбрать приложения по категориям (по типу устройства, по жанру, по аккаунту покупки, +возможность создания собственного фильтра), в которых они представлены в AppStore. Также в библиотеке представлены приложения из iTunes. (Примечание автора: если на устройстве более 150 установленных приложений, то Applications в меню устройства просто не запустится — зависнет _)
Работа с файловой системой. (FileSystem) Для прямой работы с файловой системой есть меню FileSystem. Здесь есть два файловых менеджера на выбор: для профессионалов с полным доступом и второй — со скрытыми важными для жизни девайса директориями — для новичков. Тут описывать нечего, так как с проводником в операционной системе работал каждый, ничего нового здесь они привнести не смогли.
Документы в приложениях. (FileSystem/Apps)
Для того, чтобы закинуть файлы в ваш любимый видеоплеер надо просто открыть меню Apps во вкладке FileSystem. Тут два меню Apps(System) и Apps(User). Первое для системных приложений и приложений Cydia, а второе для AppStore приложений. Перед вами предстанут ваши приложения в виде иконок. При нажатии на одну из них откроется директория приожения. Кидать файлы собственно в папку Documents.
Cydia. (FileSystem/Cydia)
В качестве работы с приложениями Cydia дается лишь доступ к автоинсталлеру, который автоматически установит ваши твики (формат файлов *.DEB (примечание автора: кстати отпишитесь, почему это формат стандартного установочного пакета Ubuntu и XBMC из репозитория ставится без кошмара зависимостей?)) при следующей загрузке устройства.
Installous. (FileSystem/Installous)
Такой же доступ к автоинсталлеру и кэшу приложения.
Остальное из FileSystem (Ringtones/Wallpapers)
Тут собственно просто прямой доступ к рингтонам(формат *.M4R) и обоям.
Работа с рабочим столом устройства. (Desktop. Меню устройства)
Для работы с рабочим столом устройства в iTools есть отдельное меню, которое полностью совпадает с таким же из iTunes. В iTools есть довольно-таки интересная функция, как умная сортировка (Smart Classify) которая создает папки и размещает по ним приложения, по их внутренним тегам. Backup — сохраняет расположение иконок в отдельный файл на компьютере. Sync to Device — позволяет синхронизировать видимый стол с настоящим с устройства. Есть ещё одна красивое приспособление в iTools — это Live Desktop, она позволяет видеть рабочий стол в реальном времени, пусть и качество не очень, но существование такого удобства приятно удивляет.
Работа с заметками, контактами, закладками браузера, календарём, сообщениями и историей звонков iPhone, iPad, используя iTools
(Information. Меню устройства) Я не знаю, но кроме как комбайном, это меню я не назову. Сначала, хочу заметить, надо отключить синхронизацию с iCloud, иначе программа просто не считает необходимую информацию. Ну теперь обо всём по порядку.
Работа с заметками. (Notes)
Заметки в iTools можно писать на компьютере и заносить их в штатное приложение или вытащить из него (Import, Export), сделать бэкап (Backup) и провести синхронизацию (Sync to Device).
Работа с контактами. (Contacts)
Функции те же самые с поправкой на то что здесь довольно-таки обширное меню для редактирования контактов.
Календарь (Calendar), Закладки (Bookmarks), История звонков и сообщений(Call History, Messages)
Собственно ничего нового, тут в iTools стандартные функции для такого рода меню, все очень интуитивно и разъяснений не требует.
Tools и Advanced
Здесь функции бэкапа всего устройства (кроме медиа-файлов и приложений), функция создания SSH-туннеля (о котором я расскажу позже), вывода системных сообщений устройства(System logs) и очистки от мусора(Clean Up).
Ну вот собственно и всё, надеюсь вам понравилась моя статья о том, как пользоваться iTools и она оказалась вам полезной. Следующим подопытным будет iFunbox.
Если вы не нашли ответа на свой вопрос или у вас что-то не получилось, а в комментаряих ниже нет подходящего решения, задайте вопрос через нашу форму помощи. Это быстро, просто, удобно и не требует регистрации. Ответы на свой и другие вопросы вы найдете в данном разделе.
Присоединяйтесь к нам во , Telegram, или .
Источник: http://app-s.ru/publ/kak_polzovatsja_itools_fajlovyj_menedzher_iphone_ipad_na_russkom/1-1-0-46
Управлять удобно iPhone или iPad можно с помощью приложения Айтулс. Этот продукт от китайских разработчиков прекрасно способен заменить собой iTunes, который слишком медлительный для большинства пользователей.
Поэтому многие владельцы девайсов от Apple желают знать, как пользоваться iTools. Программное обеспечение из Гонконга — это необходимая прослойка между iOS-устройством и персональным компьютером. Данный продукт функциональнее, чем Tunes. Поэтому его выбирает сегодня подавляющее большинство владельцев Apple-девайсов.
Оглавление:
- Окно iOS-устройства
- Управление музыкальными файлами
- Управление фотографиями
- Управление приложениями
- Поддерживаемые ОС
- Основные достоинства
- Недостатки
- Вам будет интересно:
Окно iOS-устройства
Установив и запустив, например, Айтулс 3, на первом этапе пользователь увидит окно девайса. Из него он узнает статус устройства, в каком состоянии находится батарея и сколько осталось свободной Flash-памяти. В этом же разделе программы имеется небольшой тумблер. С его помощью можно осуществить соединение мобильного устройства с ПК посредством Wi-Fi.
Эта функция очень удобна и о ней не нужно забывать, когда человек изучает инструкцию на русском популярного программного продукта.
Важно! Чтобы запустить Wi-Fi соединение, необходимо открыть iTunes на компьютере и выбрать подключенный девайс.
Затем в медиаплеере устанавливается галочка, разрешающая устройству беспроводную синхронизацию. Далее, в Айтулсе переключается тумблер. В завершение софт перезапускается.
Управление музыкальными файлами
Раздел «Music» позволяет пользователю познакомиться с музыкальной библиотекой iPhone или iPad. Основными кнопками в этой вкладке являются клавиши Import и Export. Они позволяют загружать и выгружать медиафайлы с Apple-девайса.
Важно! Перемещать файлы между устройствами можно без запуска iTunes.
Данный раздел также позволяет выполнить редактирование тегов и осуществить загрузку обложки любого имеющегося альбома. Если же пользователь захочет создать плейлист, тогда ему в помощь придет пункт «New Playlist».

Управление фотографиями
Одноименный раздел позволит владельцу «яблочного» устройства просматривать и добавлять фото, которые были предварительно выполнены при помощи камеры Camera Roll.
Данный пункт еще разрешает выполнять редактирование перечня обоев. Для этого необходимо воспользоваться вкладкой «Wallpaper».

Управление приложениями
Раздел «Приложения» отличается большим количеством настроек в iTools 4 и других версиях софта.
Программное обеспечение на подключенном устройстве можно устанавливать и удалять, выполняйте Backup и осуществлять его обновление. В последнем случае нужно воспользоваться вкладкой «Update».
Если ее активировать, тогда одновременно произойдет запуск iTunes. Это свидетельствует, что процесс обновления осуществляется посредством AppStore.
Приложения в окне софта можно увидеть в виде списка или иконок. Они будут отсортированы по категориям. Это упрощает их поиск и выбор.
Важно! Когда количество приложений в библиотеке Айтулс превышает 150 штук, тогда раздел «Applications» невозможно будет запустить, то есть он просто зависнет.

Примечание! Чтобы лучше понять, как пользоваться на компьютере iTools, рекомендуется изучить раздел «Desktop», позволяющий управлять рабочим столом Apple-девайса, а также другие меню программного продукта.
Поддерживаемые ОС
- Софт устанавливается на все версии Windows.
- Продукт китайских разработчиков загружается на Mac OS.
Основные достоинства
- Программа оснащена интерфейсом на русском языке.
- Минимальный вес.
- Незначительные требования к «железу» компьютерного устройства.
- Быстрое функционирование.
- Работа с девайсами, которые не подвергались джейлбрейку.
Недостатки
- Для корректной работы софта нужен установленный iTunes.
- Новые версии программы появляются после обновления китайского софта.
Айтулс — это программный продукт, который будет полезен всем владельцам девайсов Apple. Он позволит быстрее осуществлять перенос медиафайлов по сравнению с iTunes. При этом софт устанавливается на любые компьютеры.
Айтулс – популярнейшее ПО в качестве замены для iTunes, способной выполнять все те же функции, но не только с яблочными девайсами, но и смартфонами на андроид и всеми ОС на пк. Однако, как это часто бывает, такой мультифункционал вызывает множество вопросов и даёт немного ответов, даже притом, что программа сразу доступна на русском языке. Так, iTools как пользоваться и запустить в первый раз? Это небольшая iTools инструкция на русском, позволяющая вам быстро разобраться, как работать с iTools на компьютере.
Начать обзор стоит с того, какой функционал вообще заложен в айтулс, чтобы вы знали примерные его возможности. Как уже упоминалось, это один из лучших аналогов для айтюнс, а соответственно, он умеет всё то же самое. Например, в айтулс доступна не менее удобная файловая система, пусть и со слегка ограниченным функционалом, из-за особенностей закрытой экосистемы купертиновцев. Но эта оплошность с лихвой окупается функционалом айтулс, который имеет куда больше инструментов и адаптирован именно под работу с различными ОС, а не только яблочными. Так, зачастую для монтажа видео с айфонов, особенно последнего поколения, приходится изгаляться различным образом. Всё дело в формате, который поддерживает пара программ, а нормальных конвертеров нет. Но создатели айтулс позаботились об этом и добавили встроенное переформатирование видео по желанию, благодаря чему, вы можете запросто изменить формат на подходящий и работать с роликом на windows без лишних заморочек.
Так, зачастую для монтажа видео с айфонов, особенно последнего поколения, приходится изгаляться различным образом. Всё дело в формате, который поддерживает пара программ, а нормальных конвертеров нет. Но создатели айтулс позаботились об этом и добавили встроенное переформатирование видео по желанию, благодаря чему, вы можете запросто изменить формат на подходящий и работать с роликом на windows без лишних заморочек.  Вот вы запустили приложение на ПК, но что же делать с ним дальше?
Вот вы запустили приложение на ПК, но что же делать с ним дальше?
Первый запуск
Не стоит и упоминать, что одинаковые версии ПО должны быть установлены и на мобильном устройстве, и на компьютере. Это позволит избежать некоторых ошибок и сложностей в работе.
После инсталляции, необходимо сделать следующее:
- Введите данные аккаунта для входа в программу, если вам необходимо облачное хранилище, или просто запустите её на ПК.

- Подсоедините мобильное устройство с помощью кабеля и ожидайте, пока ПО его распознает.

- Когда авторизация прошла, в левом углу айтулс будут расположены все активные инструменты, можете пользоваться каждым из них.
 Благодаря интуитивно понятному интерфейсу и обилию функционала, вы быстро свыкнитесь с айтулс и уже не захотите возвращаться к лагающему айтюнсу с его странной файловой системой.
Благодаря интуитивно понятному интерфейсу и обилию функционала, вы быстро свыкнитесь с айтулс и уже не захотите возвращаться к лагающему айтюнсу с его странной файловой системой.
Заключение
При первом запуске лучше не выполнять сразу конкретных задач, а посвятить 5-10 минут изучению айтулс, чтобы узнать, какой функционал вам теперь доступен. Такое решение позволит в будущем значительно быстрее перекидывать файлы и делать всё, что вам захочется. К тому же, сэкономит время, ведь не придётся для каждой новой задачи искать и осваивать неиспробованный до этого функционал. Cкачать iTools можно на нашем сайте.

Самые простейшие манипуляции между компьютером и гаджетом компании Apple (iPhone, iPad, iPod) производятся посредством специальной программы iTunes. Многие пользователи компьютеров под управлением ОС Windows отмечают, что для данной операционной системы программа iTunes не отличается ни функциональностью, ни скоростью работы. Данную проблему может исправить программа iTools.
iTools – популярная программа, которая станет отличной альтернативной iTunes. Данная программа обладает впечатляющим набором функций, в связи с чем в данной статье мы рассмотрим основные моменты использования данного инструмента.
Установка программы
Использование программы начинается на стадии ее установки на компьютер.
На сайте разработчика представлено несколько дистрибутивов программы. Вам же необходимо скачать нужный, иначе вы рискуете получить программу с китайской локализацией.
К сожалению, в официальной сборке программы отсутствует поддержка русского языка, поэтому максимум, на что вы можете рассчитывать – это англоязычный интерфейс iTools.
Для этого перейдите по ссылке в конце статьи и под дистрибутивом «iTools (EN)» щелкните по кнопке «Download».

Загрузив дистрибутив на компьютер, вам потребуется запустить его и выполнить установку программы на компьютер.
Обратите внимание, что для корректной работы iTools на компьютер должна быть обязательно установлена последняя версия iTunes. Если у вас на компьютере отсутствует данная программа, то скачайте ее и установите по этой ссылке .
Как только установка iTools будет завершена, можете запустить программу и подключить к компьютеру свой гаджет с помощью USB-кабеля.
Программа практически сразу должна распознать ваше устройство, отобразив главное окно с изображением устройства, а также краткой информацией о нем.

Как загружать музыку на устройство?
Процесс добавления музыки на iPhone или другое Apple-устройство в программе iTools упрощен до безобразия. Перейдите ко вкладке «Music» и перетащите в окно программы все треки, которые будут добавлены на устройство.

Программа сразу начнет синхронизацию, копируя добавленные вами треки на устройство.
Как создавать плейлисты?
Многие пользователи активно пользуются возможностью создания плейлистов, которые позволяют отсортировать музыку на свой вкус. Для того, чтобы в iTools создать плейлист, во вкладке «Music» щелкните по кнопке «New Playlist».

На экране отобразится миниатюрное окошко, в котором вам потребуется ввести наименование для нового плейлиста.

Выделите в программе все треки, которые войдут в плейлист, щелкните по выделенному правой кнопкой мыши, а затем перейдите к пункту «Add to Playlist» – «[Наименование плейлиста]».

Как создать рингтон?
Перейдите ко вкладке «Device» и щелкните по кнопке «Ring Maker».

На экране отобразится окно, в правой области которого разместились две кнопки: «From Device» и «From PC». Первая кнопка позволяет добавить трек, который будет превращен в рингтон с вашего гаджета, а вторая, соответственно, с компьютера.

На экране развернется звуковая дорожка, где имеется два ползунка. Используя эти ползунки, вы сможете задать новые начало и конец рингтону, в графах ниже вы можете указать время начала и конца рингтона вплоть до миллисекунд.

Обратите внимание, что длительность рингтона на iPhone не должна превышать 40 секунд.
Как только вы завершите работу над созданием рингтона, щелкните по кнопке «Save and Import to Device». После нажатия этой кнопки созданный вами рингтон будет сохранен и немедленно добавлен на устройство.

Как перенести фотографии с устройства на компьютер?
Перейдите в iTools ко вкладке «Photos» и слева сразу под наименованием вашего устройства откройте раздел «Photos».

Выделите выборочные фотографии или сразу все, щелкнув по кнопке «Select All», а затем кликните по кнопке «Export».

На экране отобразится окно «Обзор папок», в котором вам потребуется указать конечную папку на компьютере, в которую будут сохранены ваши фотоснимки.

Как записать видео или сделать скриншот с экрана устройства?
Одна из наиболее занимательных функций iTools позволяет записывать видео и делать скриншоты прямо с экрана вашего устройства.
Для этого перейдите ко вкладке «Toolbox» и щелкните по кнопке «Real-time Screenshot».

Спустя пару мгновений на экране отобразится окно с изображением текущего экрана вашего гаджета в режиме реального времени. Левее расположились три кнопки (сверху вниз):
1. Создать фотоснимок с экрана;
2. Развернуть во весь экран;
3. Запустить запись видео с экрана.

Щелкнув по кнопке записи видео, вам будет предложено указать конечную папку, куда будет сохранен записанный ролик, а также вы сможете выбрать микрофон, с которого можно осуществлять запись звука.

Как управлять приложениями на экране устройства?
Сортируйте приложения, размещенные на главном экране вашего Apple-гаджета, а также удаляйте лишние.
Для этого откройте вкладку «Toolbox» и выберите инструмент «Desktop Management».

На экране отобразится содержимое всех экранов гаджета. Зажав определенное приложение, вы сможете перенести его в любое удобное положение. Кроме этого, левее от иконки приложения появится миниатюрный крестик, который позволит полностью удалить приложение.

Как попасть в файловую систему устройства?
Перейдите ко вкладке «Toolbox» и откройте инструмент «File Explorer».

На экране отобразится файловая система вашего устройства, с которой вы и сможете продолжать дальнейшую работу.

Как создать бэкап данных и сохранить его на компьютер?
Если возникнет такая необходимость, вы сможете сохранить резервную копию данных вашего устройства на компьютере.
Для этого во вкладке «Toolbox» щелкните по кнопке «Super Backup».

В следующем окне вам потребуется выбрать устройство, для которого будет создана резервная копия, а затем отметить типы данных, входящих в состав резервной копии (по умолчанию выбраны все).

Программа начнет сканирование ваших данных. Как только оно будет завершено, вам будет предложено выбрать папку, в которую будет сохранена резервная копия, после чего вы сможете запустить резервное копирование.

Если вам потребуется восстановить устройство из резервной копии, выберите во вкладке «Toolbox» кнопку «Super Restore» и следуйте указаниям системы.

Как оптимизировать память устройства?
В отличие от ОС Android, в iOS по умолчанию не предусмотрено ни единого инструмента, который бы позволял чистить кэш, куки и прочий накопившийся мусор, который может занимать внушительные объемы места.
Перейдите ко вкладке «Device» и в открывшемся окне выберите подвкладку «Fast Optimization». Щелкните по кнопке «Scan At once».

После окончания сканирования система отобразит количество обнаруженной лишней информации. Чтобы удалить ее, щелкните по кнопке «Optimize».

Как включить Wi-Fi синхронизацию?
При использовании iTunes многие пользователи давно уже отказались от использования кабеля в пользу Wi-Fi синхронизации. К счастью, данную функцию можно активировать и в iTools.
Для этого во вкладке «Device» правее от пункта «Wi-Fi Sync is turned off» переведите тулбар в активное положение.

Как сменить тему оформления iTools?
Китайские разработчики ПО, как правило, дают пользователям возможность менять оформление своих программ.
В самом правом верхнем углу iTools щелкните по иконке с рубашкой.

На экране развернется окно с доступными цветовыми решениями. Выбрав понравившийся скин, он немедленно вступит в силу.

Как посмотреть количество циклов зарядки?
Каждый литий-ионный аккумулятор имеет определенное количество циклов зарядки, по истечении которых время работы устройства от батареи будет существенно снижаться раз от раза.
Осуществляя через iTools мониторинг полных циклов зарядки для каждого из ваших Apple-устройств, вы всегда будете в курсе, когда аккумулятор потребует замены.
Для этого перейдите ко вкладке «Toolbox» и щелкните по инструменту «Battery Master».

На экране отобразится окно с подробной информацией об аккумуляторе вашего устройства: количестве циклов зарядки, температуре, емкости, серийном номере и т.д.

Как экспортировать контакты?
При необходимости, вы сможете создать резервную копию ваших контактов, сохранив их в любом удобном месте на компьютере, например, чтобы исключить вероятность их утери или легко перенести на мобильное устройство другого производителя.
Для этого перейдите ко вкладке «Information» и щелкните по кнопке «Export».

Отметьте пункт «All contacts», а затем отметьте, куда вам необходимо экспортировать контакты: в резервную копию или в любой формат файла Outlook, Gmail, VCard или CSV.

Как поменять язык в iTools?
К сожалению, программа пока не имеет поддержки русского языка, но много сложнее, если вы обладатель китайской локализации. Вопросу смены языка в iTools мы отвели отдельную статью.
В данной статье мы разобрали далеко не все нюансы использования программы iTools, а лишь основные. iTools – это один из наиболее удобных и функциональных инструментов, заменяющий программу iTunes, и, надеемся, мы смогли вам это доказать.
Отблагодарите автора, поделитесь статьей в социальных сетях.

Многие из тех, кто пользуются iTunes, критикуют компанию Apple за их повсеместную «закрытость», жалуются на ограниченность приложения iTunes для Windows. Программа iTools — замена iTunes, способная дать более полный контроль над устройствами iPhone и iPad. Правда, иногда iTools может не видеть ваше устройство — что ж, ошибки случаются у всех. Исправить это просто — об этом расскажем ниже.
Приложение iTools — альтернатива iTunes. Пришла к нам из Гонконга. С 2012 г. доступна русская версия iTools. Делает обмен контентом (фото, видео, музыка, приложения iOS) более удобным, нежели iTunes.
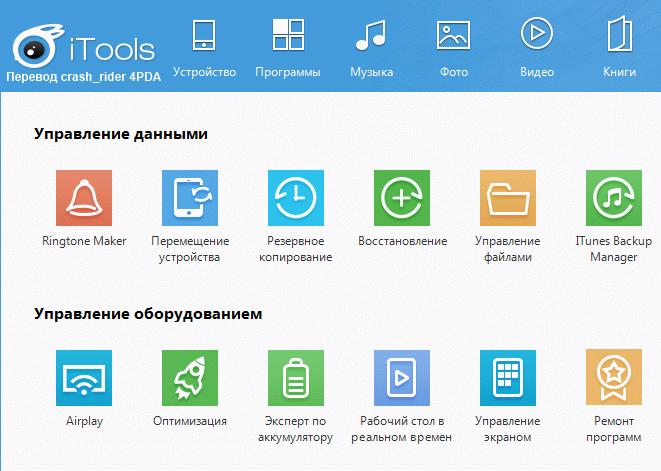
Выберите нужный инструмент для начала работы
Преимущества iTools перед iTunes:
- быстрая установка;
- впятеро более быстрый запуск;
- отсутствие синхронизации iPhone или iPad с ПК;
- перенос видео любых форматов, поддерживаемых устройствами Apple;
- создание рингтонов на любой саундтрек;
- вдвое меньшие системные требования к компьютеру — например, занимает всего несколько мегабайт пространства на диске.
Даже такое простое приложение, как iTools — в котором многие кнопки и панели управления не раскиданы, как в iTunes, а чётко сгруппированы и доступны сразу, — нуждается в небольших пояснениях.
Установка и запуск iTools
Для работы iTools требуются драйверы Apple, устанавливаемые вместе с iTunes — Apple Mobile Device Support (поддержка мобильных устройств Apple). Без них iPhone или iPad будет годен разве что для копирования снимков на ПК. Используйте «свежую» версию iTunes. После установки iTunes и вашего гаджета на ПК как отдельного устройства перезагрузите Windows и установите iTools. Есть и Portable-версия iTools, не требующая установки.
Не суйтесь на официальный сайт iTools — не владея китайским, ещё больше запутаетесь. Найдите английскую или русскую версию iTools на сторонних сайтах.
Для примера взята английская версия. Программа стала условно бесплатной (shareware) — за $20 доступны дополнительные функции iTools. Впрочем, основной функционал вполне достаточен — можно переносить музыку, видео, приложения, устанавливать игры из Apple Game Center, создавать резервные копии пользовательских данных и делать «откат» iPhone. При запуске программа iTools выдала сообщение-запрос о небходимости ввести ключ активации — если ключа у вас нет, нажмите кнопку отмены.
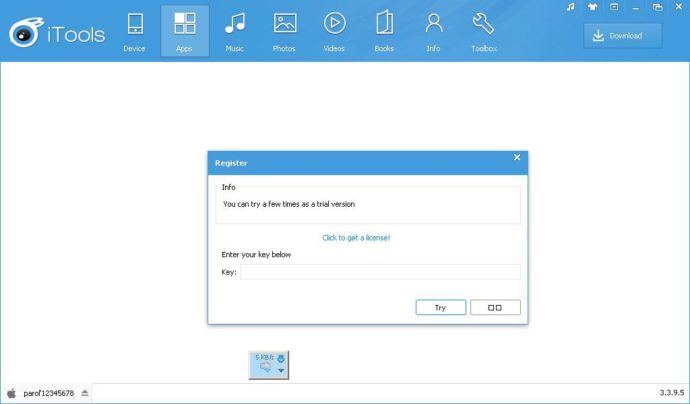
Отмените ввод ключа
Работа с iTools
Приложение iTools поддерживает расширенные возможности, которых нет в iTunes:
- работа с iPhone и iPad, имеющими джейлбрейк;
- преобразование песен mp3 в m4r, «понимаемые» iPhone;
- автоматическое преобразование MOV-видео в видеоролики mp4;
- раздача сохранённых купленных приложений iOS своим друзьям и знакомым
И это не весь список! В качестве примера взят iPhone 4s.
Информация о подключённом гаджете
При подключении iPhone приложение iTools сразу отображает всю информацию о гаджете.
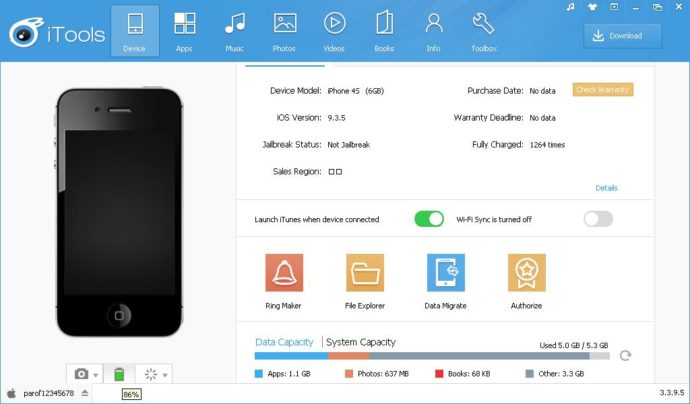
Видно, что оно есть — и как использовалось
Любопытно, что видно количество циклов разряда-заряда батареи, когда и где куплен iPhone — и прошла ли на него гарантия, можно ли его «джейлбрейкнуть» без боязни потерять её.
Установка игр из AppStore (Game Center) в iPhone
Поставить любую игру несложно. Нужно лишь высокоскоростное соединение с Интернет на ПК.
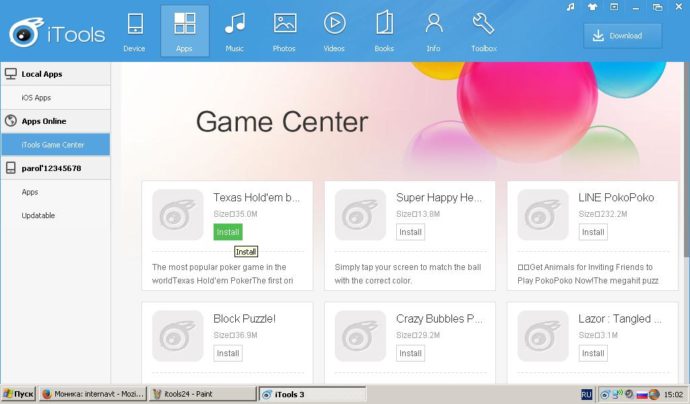
Выберите любую игру
При нажатии на «Install» («Установить») приложение iTools скачает и установит выбранную игру на iPhone.
Закачка музыки на iPhone
- Скачайте любые понравившиеся песни из Интернет себе на ПК.
- Подключите ваш гаджет и закачайте их с компьютера.
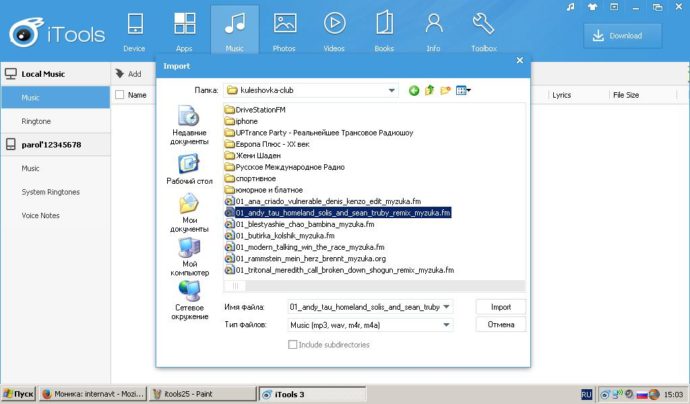
Выберите уже скачанные песни из вашего хранилища
Как работать с фото и скриншотами
Программа iTools позволяет обмениваться фотографиями и снимками с экрана iPhone. Выберите фото, которые вы хотите перенести в память гаджета.
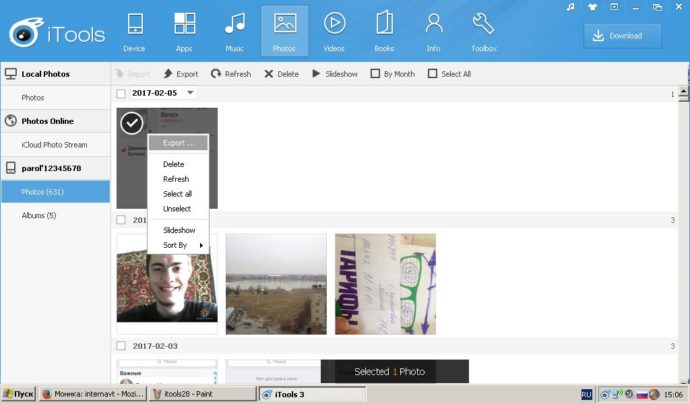
Отметьте нужные снимки
Их можно также безвозвратно удалить с устройства, запустить слайд-шоу на компьютере и т. д.
Загрузка видеороликов в iPhone
Ананлогично вы можете поступать с видео, с лёгкостью перенося их на диск ПК для дальнейшей их обработки.
Программа также поможет их преобразовать из MOV в MP4.
Работа с электронными книгами
Программа iTools позволяет сохранять загруженные книги на диске ПК в PDF, FB2 и в других форматах.
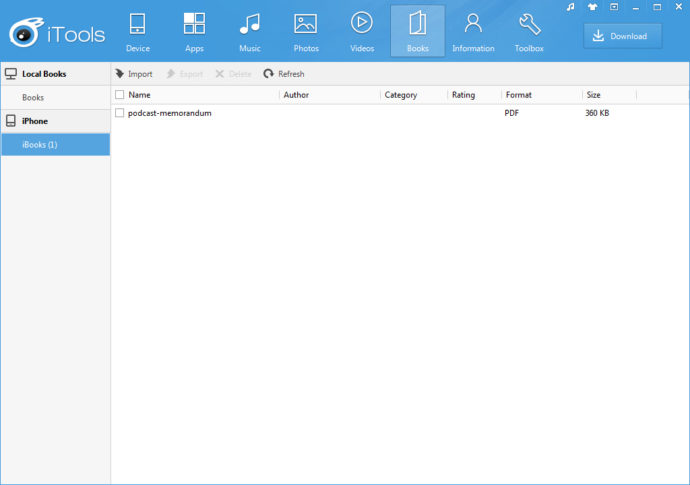
Сохранение и передача загруженных книг
Аналогично можно и загрузить заранее скачанные по Сети книги на iPhone. Убедитесь, что ваш гаджет работает с документами формата PDF и FB2 (зависит от версии iOS).
Работа iTools со стандартными приложениями iOS на iPhone
Программа iTools не обошла стороной и стандартные приложения iOS:
- контакты и звонки;
- SMS/MMS-сообщения;
- календарь и закладки (события).
Чтобы, например, открыть панель сообщений в iTools, перейдите в подпункт «Сообщения» вкладки «Инфо».
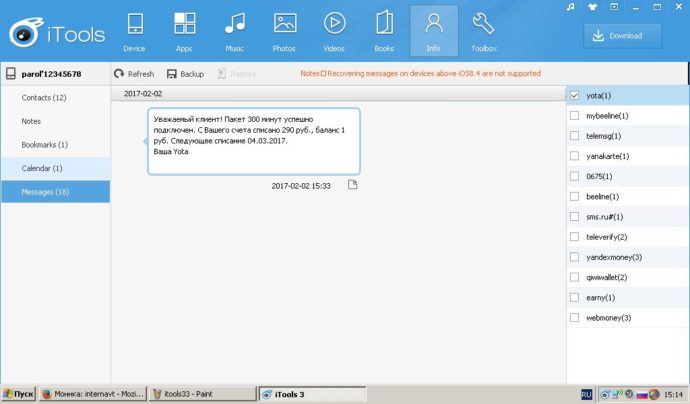
Обновление прошивки iPhone по iTools
Программа iTools обновит вашу прошивку iOS не хуже iTunes.
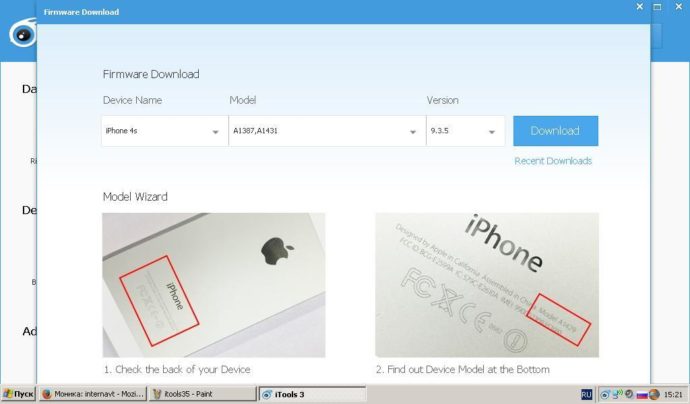
Настройте параметры обновления
Выберите модель вашего гаджета Apple, установленную версию ПО.
Техническое наименование вашего гаджета маркируется как устройство марки A (от слова «Apple») — например, устройство A1387 и есть iPhone 4s.
Трансляция Рабочего стола iOS
Приложение iTunes может отображать вид и значки вашего Рабочего стола операционной системы iOS, установленной в вашем устройстве.
Есть возможность удалить любое стороннее приложение, установленное из магазина AppStore непосредственно с iTools.
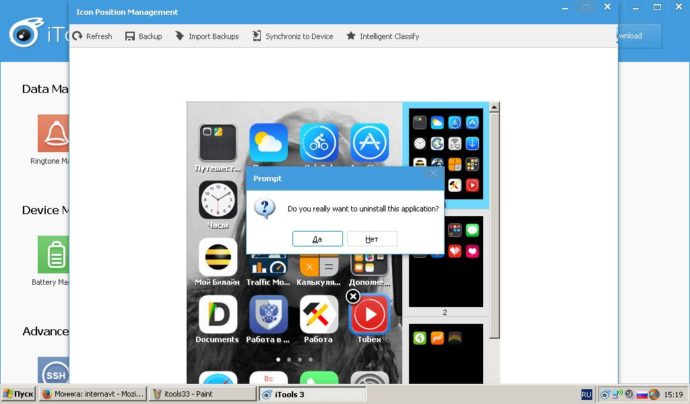
Хотите удалить это приложение?
Удалить приложение — как, впрочем, и сохранить его — можно также из вкладки установленных приложений, а не только с Рабочего стола iOS.
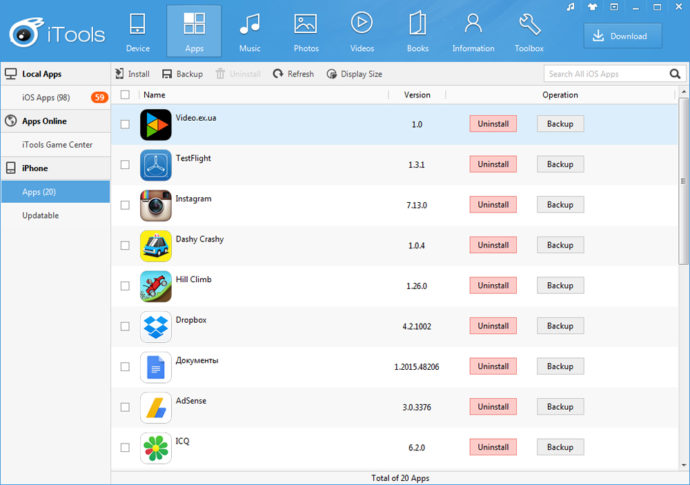
Выберите нужное приложение и задайте, что вы хотите с ним сделать
Установка песни в качестве вызывного сигнала на iPhone
Возможен импорт дополнительных вызывных мелодий в коллекцию iOS на устройстве, имеющей весьма ограниченный набор. Из любой песни iTools может сделать «нарезку» — и установить её на iPhone в качестве реалтона, перекодировав из MP3 в формат M4R.
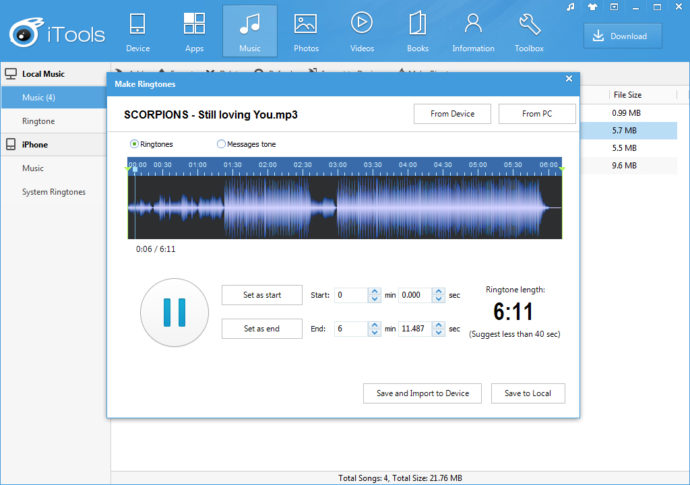
Превратите любимую песню в вызывной сигнал
Доступ к файлам и папкам в памяти iPhone с iTools
Одно из любимейших занятий — полазить по папкам iPhone или iPad — не осталось в стороне.
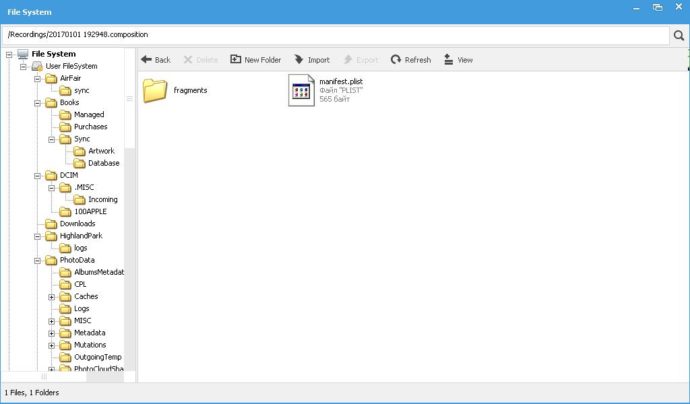
Кому не хотелось обозреть данные внутренней памяти гаджета?
Некоторые системные папки iPhone всё-таки защищены. Это не даёт доступа, например, к диктофонным записям, сделанным на устройстве. Чтобы они открылись, нужно подвергнуть гаджет Apple джейлбрейку и установить специальный твик из каталога Cydia — AppSync (или похожий).
Как поменять язык с китайского на русский в iTools
Единственный совет, продиктованный здравым смыслом — устанавливайте хотя бы английскую версию! С ней вы быстрее освоитесь, чем с китайской.
Если вы всё же «напоролись» на китайскую версию iTools — скачайте русификатор для этой версии. Единственное правило — приложение iTools при установке русификатора должно быть закрыто.
Не всё так гладко. Могут быть и трудности — например, не отображаются некоторые файлы и папки, не обнаруживается устройство компьютером и т. д.
Установка iTools не удалась
- Файл дистрибутива iTools «кривой» (неправильная сборка разработчиками, или и вовсе повреждён) либо имеет неизвестный формат. Последнее случается намного реже предыдущих случаев. Скачайте приложение из другого источника.
- Слишком старая версия Windows для текущей версии приложения iTools. Давно обновляли или переустанавливали систему Windows?
- Обрыв соединения при скачивании «исходника» iTools. Восстановите соединение с Интернет, вернитесь на сайт, откуда скачивали — и перекачайте эти файлы заново.
- Не хватает некоторых нужных файлов в папке с Portable-версией iTools (если используется Portable-версия). Скачайте другую версию Portable — или скачайте эту же версию iTools Portable с другого сайта.
- Системные ошибки Windows — например, ошибка какой-либо из библиотек DLL, заражение или повреждение системных файлов. Проверьте систему Windows антивирусом, или запустите обновление Windows с установочного диска или флешки, с которой эта версия Windows в последний раз устанавливалась. Попробуйте скачать и скопировать системные файлы, с которыми наблюдается данная проблема — на ошибки в них обычно указывает сама система.
- «Тормоза» ПК из-за вирусов, захламлённости системы Windows рекламным и шпионским ПО, частой установки/удаления новых программ. Распространённой проблемой является разладившаяся работа системных процессов, ответственных за хорошую производительность компьютера, как-то: svchost.exe, технология Superfetch и т. д., являющихся компонентами Windows. Для решения этой проблемы потребуется дистрибутив Windows — с него и запустите восстановление/обновление системных файлов, жизненно необходимых операционной системе.
- Вы выбрали китайскую версию iTools — и перепутали кнопки на экране, не зная твёрдо их расположение в английской версии установщика iTools, нажали не на ту кнопку в нужном месте. Не пользуйтесь китайской версией, не зная сам китайский.
Отказ установки iTunes из-за сбоев службы Windows Installer
Среди внезапных причин отказа iTools на стадии установки может быть неправильная работа компонента «Установщик Windows» (Windows Installer). Чтобы попытаться разобраться, сделайте следующее.
- Откройте приложение «Службы Windows». Для этого дайте команду Пуск — Выполнить, введите services.msc.
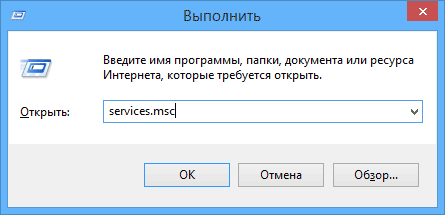
Вызовите Службы Windows
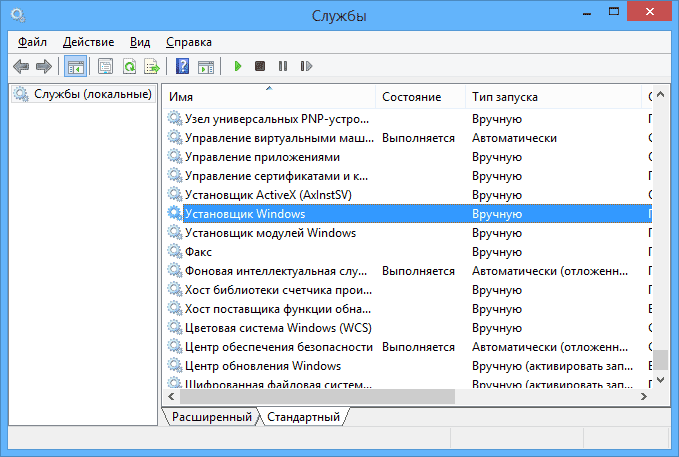
Найдите Windows Installer

Проверьте параметры Установщика
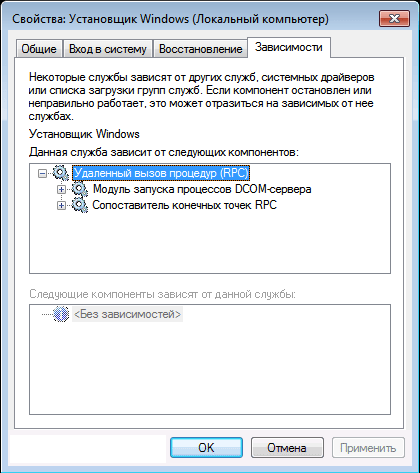
Проверьте соседние службы Установщика
Совет этот может пригодиться, если все предыдущие решения, тем не менее, не сработали.
Компьютер не обнаружил iPhone
Причины могут быть следующими.
- Ошибка установки драйверов Apple при установке iTunes. Скачайте более свежую версию iTunes.
- Ошибка драйвера «Корневой USB-концентратор». Весьма редкая ошибка. Встречается при установке «кастомных» сборок Windows. Этот драйвер является компонентом Windows.
- Ошибка порта USB, к которому вы подключили свой iPhone или iPad. Подключитесь к другому порту. Если порт оказался повреждён — обратитесь в ближайший компьютерный сервис-центр.
- Не установлен один из драйверов чипсета вашего ПК. Также весьма редкая ошибка. Переустановите этот драйвер, используя установочный диск, шедший в комплекте поставки вашего ПК, или обратитесь на сайт к производителю вашего компьютера.
- Повреждён кабель USB. Восстановите обрыв, устраните внутреннее замыкание каких-либо проводов кабеля, или замените кабель, если нарушена изоляция или повреждены штекер USB или интерфейсный штекер для гаджета.
- Слабый порт USB. Редко — но такое возможно. Возможно, гаджету не хватает питания при подзарядке батареи, напряжение USB-порта сильно «просело». Используйте концентратор (USB-Hub) с внешним (добавочным) питанием.
- Повреждён интерфейсный разъём устройства. Обратитесь к специалистам Apple — в сервис-центр iStore или похожий — для замены этого разъёма.
Не отображаются некоторые папки в iTunes
Итак, гаджет Apple виден — но его папки открыть невозможно. Причины в следующем.
- При подключении iPhone или iPad к компьютеру — какая бы на ПК программа ни стояла, iTunes или iTools — на экране гаджета появляется сообщение-запрос о том, стоит ли устройству доверять данному компьютеру. Если вы нажмёте на «Не доверять» — файлы на iPhone прочитать будет невозможно. Переподключите гаджет — и при повторном запросе нажмите на «Доверять».
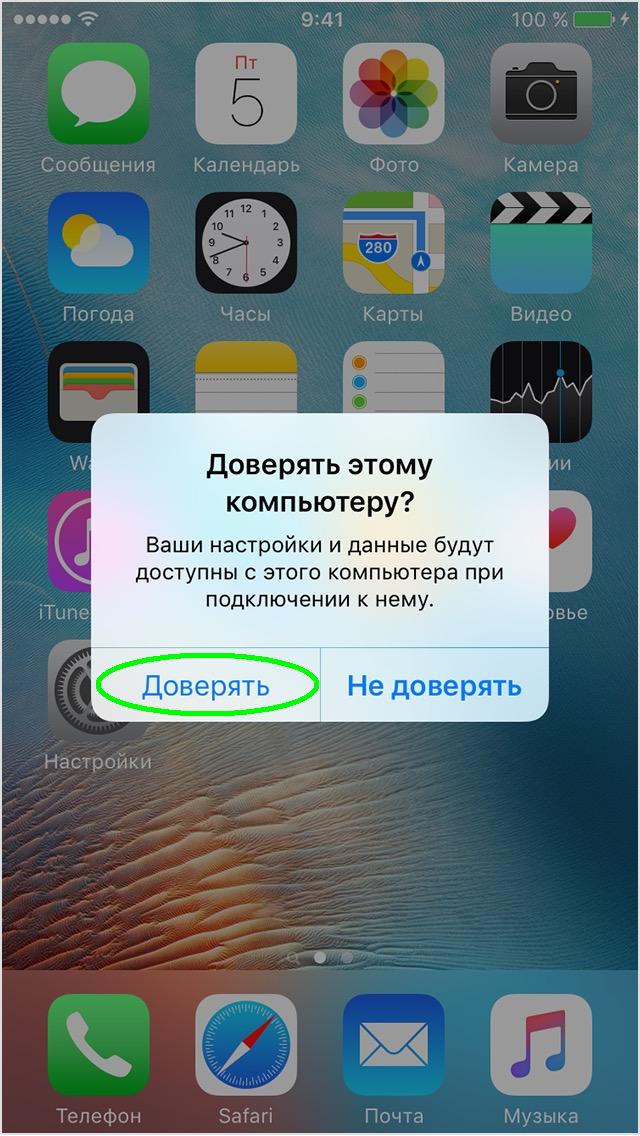
Утилита iTools — не настолько сложная, чтоб её не установить. Основная трудность — с русским языком. Конечно, заманчиво приобрести приложение, имеющее интерфейс на родном языке. Но и с английской версией люди осваиваются не намного дольше, чем с русской. Другие же проблемы, возникающие с iTools, на 99,9% решаемы. Освоив iTools, вы вряд ли захотите возвращаться на медленный и сложный iTunes. Удачи!
Многие владельцы iPhone или другого устройства Apple время от времени сталкиваются с потребностью передать файлы с компьютера на телефон или же воспроизвести купленную музыку на другом устройстве. Эти и другие возможности предоставляет программа iTunes компании Apple. Но к сожалению, работает она не идеально. Именно неполадки в её работе и не самый удобный интерфейс со временем привели к поиску аналогичных решений. И одним из самых полезных аналогов iTunes является iTools.
Кроме большей стабильности работы и удобного интерфейса программа iTools также имеет ряд новых возможностей по сравнению с официальным предшественником. Можно назвать её многофункциональным инструментом для работы с вашим iPhone и файлами на нём. Программа iTools позволит вам:
- изучать подробные данные о подключённом устройстве — покажет не только модель и версию устройства, но и позволит убедиться, что перед вами оригинальный аппарат, а не подделка;
- выполнять подключение с любого компьютера — поддерживаются как Mac устройства, так и персональные компьютеры на базе Windows OS. Следовательно вы сможете работать с вашим устройством Apple вне зависимости от модели вашего компьютера. Доступно подключение к программе как с помощью кабеля, так и используя wi-fi;
- передавать ваши файлы — речь идёт не только про передачу картинок и музыки, на что способен и ITunes, но и про передачу видео, а это пока невозможно с помощью аналогов. От пользователя даже не требуется дополнительных действий, каждый может заливать любые фильмы на свой iPhone. Конвертер для смены формата будет установлен автоматически после запроса iTools;
- загружать, устанавливать или удалять приложения — само по себе меню приложений сделано удобнее, чем в iTunes, но кроме этого возможна и установка сторонних приложений в один клик. Дело в том, что программа работает как отличный файловый менеджер, распознаёт файлы приложений и позволяет устанавливать их. И также можно делать копии установленного приложения, дабы избежать его обновления или перенести на другое устройство.
Видео: преимущества iTools
Перед установкой выполните следующие действия:
- определитесь, какая из версий программы вам необходима. При этом учитывайте, что версия для Windows работает быстрее и обновляется раньше, чем версия для OS X. Но работать с версией для OS X может быть несколько удобнее — только она поддерживает беспроводное подключение. Загрузить необходимую версию вы можете на официальном сайте программы;
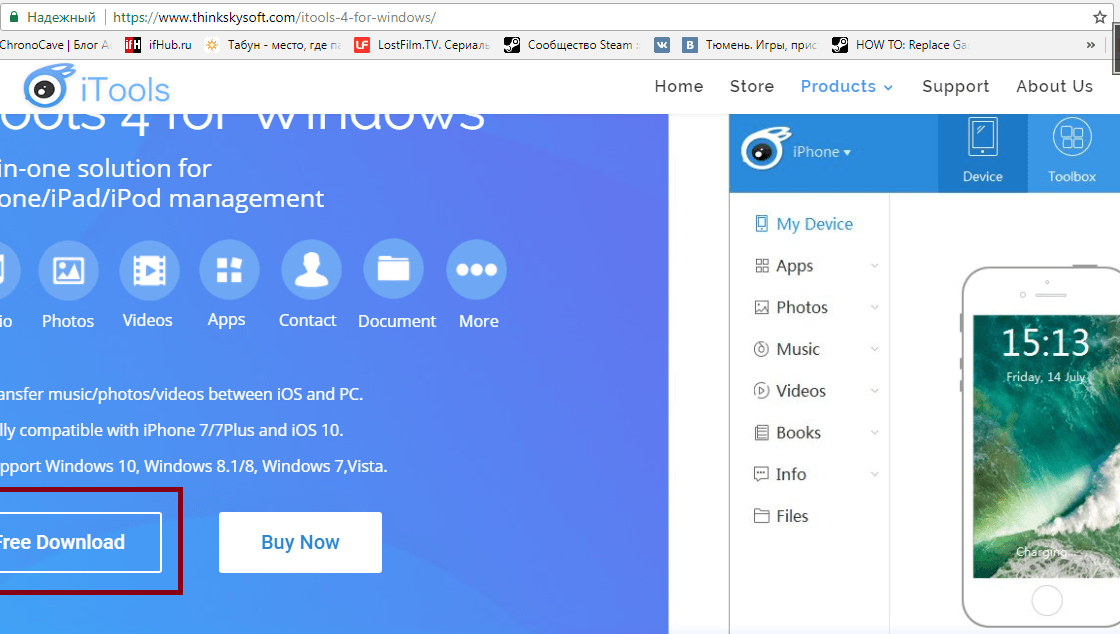
Скачайте программу iTools с официального сайта - убедитесь в наличии свежей версии iTunes на компьютере. Она необходима для корректной работы программы, притом запускать её нет необходимости. Если ваш iTunes не последней версии, его также стоит обновить;
- при необходимости найдите файлы русификации — когда-то программа iTools выходила на русском языке, но сейчас вам придётся довольствоваться английским или устанавливать неофициальные локализации.
После того как вы выбрали версию и установили её, запустите программу и обратите внимание на раздел информации об устройстве:
- В этом разделе вы можете изучить какая у вас прошивка, был ли установлен на устройство джейлбрейк и прочие данные о телефоне. Нажмите More для получения более подробной информации. Здесь вы можете изучить серийный номер устройства и выбрать метод подключения.

Вы можете изучить информацию об устройстве на первой странице программы - Если вы зашли с компьютера на OS X, то можете нажать на клавишу Wi-fi connection для беспроводного доступа.
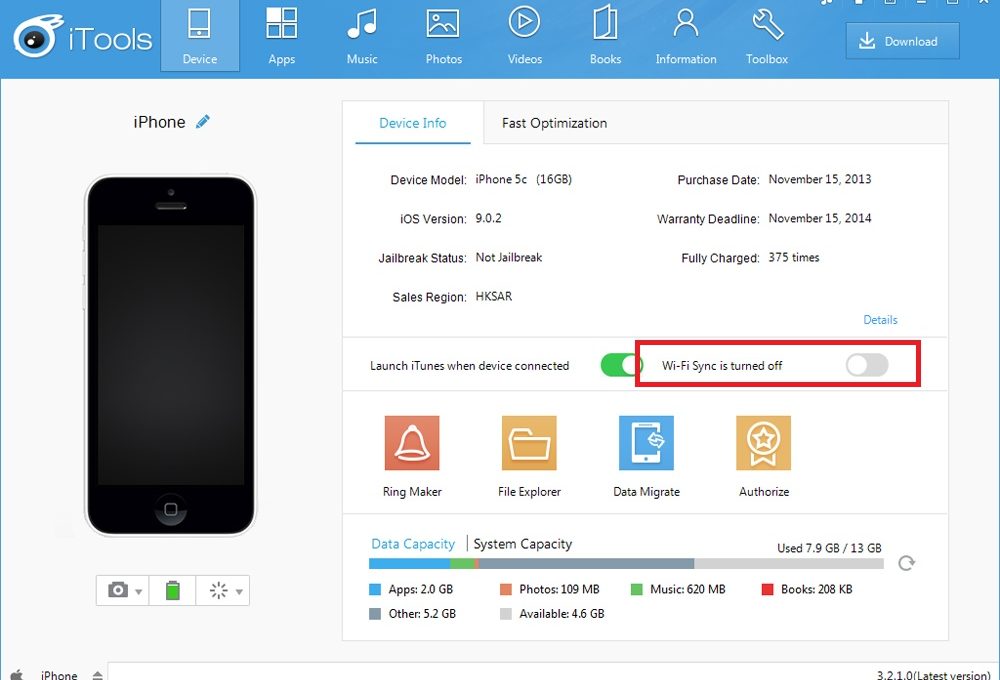
При доступности wi-fi сети вы можете подключить устройство через интернет - И затем нажать на любую из вкладок, откроется соответствующее меню.
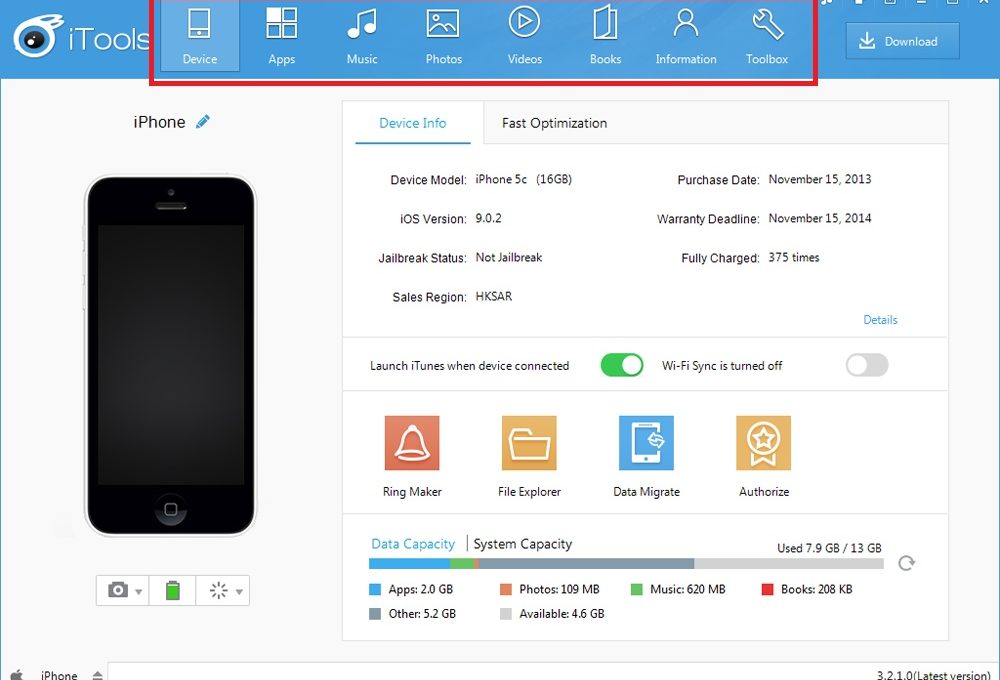
В любое меню можно перейти в верхней панели
Получение локализованной версии iTools
Если вы хотите использовать программу iTools на русском языке, имеется два варианта:
- самостоятельно установить русификатор — для этого необходимо скачать его в сети и выполнить установку поверх вашей версии программы;
- найти и загрузить уже локализованную версию из неофициальных источников — в этом случае стоит опасаться вирусов и вредоносных программ.
Если вы решили сами установить русификатор iTools, выполните следующее:
- Удалите программу и установите актуальную версию. Для этого нажмите сочетание клавиш Win+X для Windows 10 и перейдите в «Панель управления». В других версиях Windows вы можете перейти в неё через пуск.
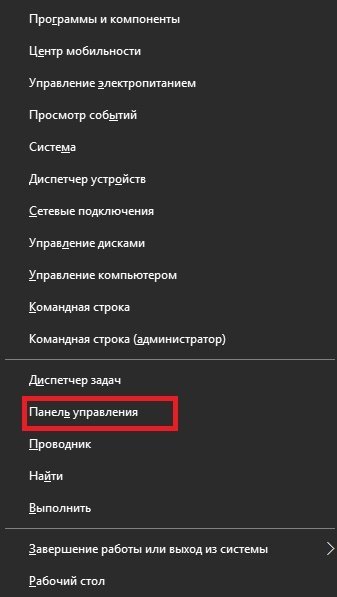
Нажмите win+X для вызова меню быстрого доступа и откройте «Панель управления» - Перейдите в раздел «Программы и компоненты» для открытия окна установки и удаления программ.
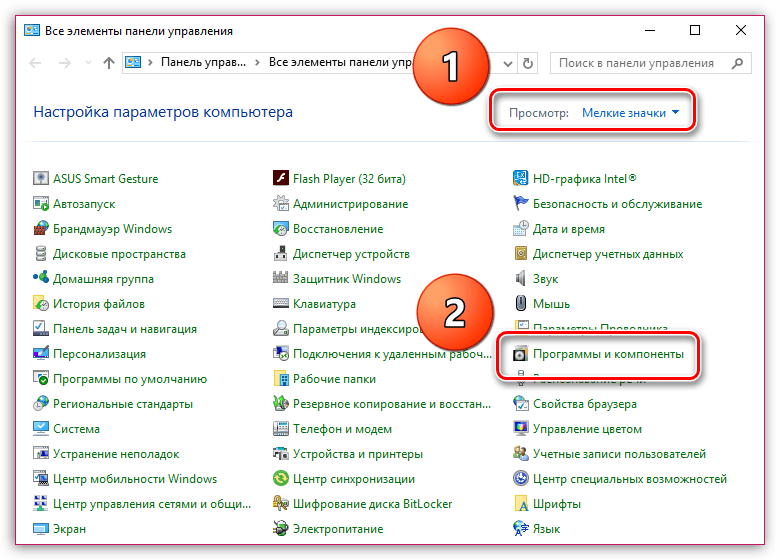
Перейдите в раздел «Программы и компоненты» для удаления iTools - Найдите там программу iTools и выберите её. Нажмите на клавишу «Удалить».

Найдите установленную программу и удалите её - После того как программа будет удалена с вашего компьютера, перейдите на официальный сайт и загрузите свежую китайскую версию программы. Запустите её. Локализовать современную английскую версию не представляется возможным.
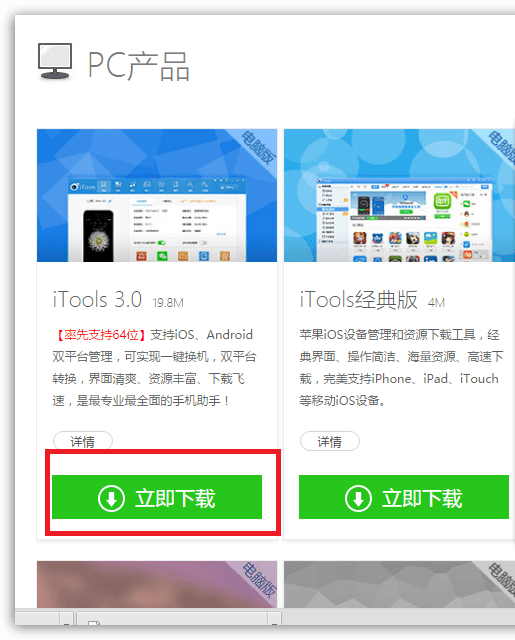
Скачайте китайскую версию программы для удачной локализации - Когда вы запустите программу, в правом нижнем углу вы увидите её текущую версию. Именно под версию этой программы требуется найти русификатор в интернете.
- Найдите и скачайте русификатор. Поместите его в папку с программой и запустите исполняемый файл программы. Русификация будет выполнена автоматически.
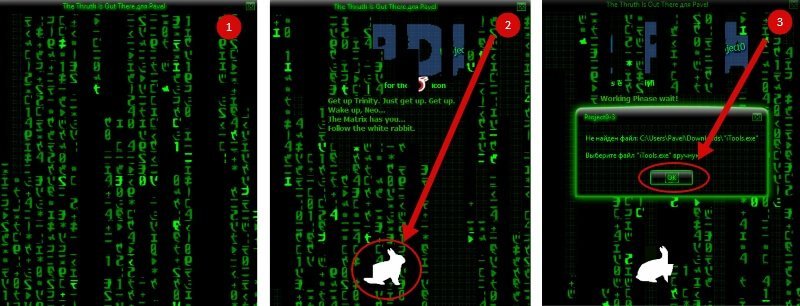
Дождитесь установки русификатора на ваш компьютер для локализаии программы
Выполните перезапуск компьютера после установки локализации и программа должна запуститься на русском языке. Очень важно, чтобы версия русификатора совпадала с версией программы, в ином случае русификатор не будет работать.
Перевод Portable версии выполнить невозможно, но можно найти уже локализованную портативную версию в интернете.
Передача музыки на iPhone с помощью iTools
Загрузить музыкальные файлы с помощью программы iTools несложно. Достаточно выполнить следующие шаги:
- Откройте папку с файлами, которые вы хотите передать на устройство.
- В левой панели приложения iTools выберите раздел Media для открытия меню обзора медиафайлов.
- Перенесите файлы из вашей папки в рабочую область iTools. Для этого просто выделите их, зажав левую кнопку мыши, и затем перетащите эти файл в программу.
Выполнения этих действий достаточно, чтобы ваши музыкальные файлы оказались в памяти устройства.
Создание мелодии для звонка
С помощью программы iTools также можно создать мелодию для вашего телефона. Эту мелодию вы потом можете установить на входящие звонки, смс или другие сигналы вашего устройства. Для этого:
- Перейдите во вкладку Media, куда вы заранее сохранили необходимую вам музыку.
- В правой части окна выберите кнопку «Рингтон» и выберите его создание.
- Откроется окно редактирования музыки. Вам необходимо лишь выбрать трек для редактирования и затем указать его часть при необходимости.
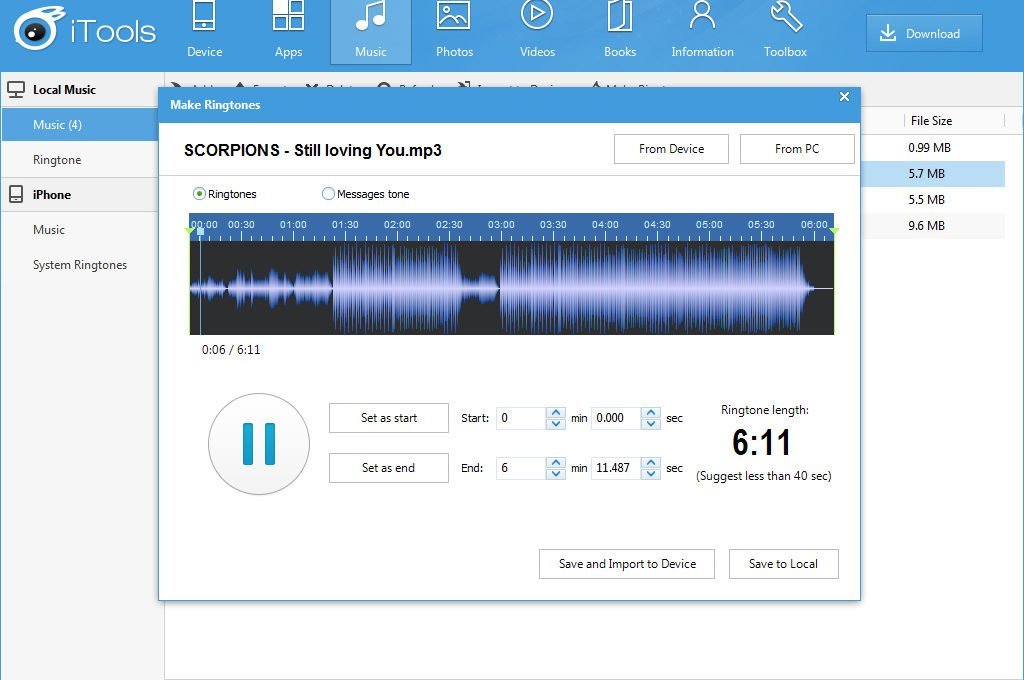
Вы можете изменить мелодию, перед тем как загрузить её в устройство - Сохраните изменение и программа iTools в необходимом формате отправит трек на ваше устройство, где вы сможете установить его в качестве сигнала.
Перенос видео на iPhone или iPad
Эта возможность является уникальной для iTools и недоступна в официальной программе. Для того чтобы преобразовать видеоролик в необходимый для просмотра на устройстве apple формат и перенести его, сделайте следующее:
- Вновь перейдите в раздел Media и выберите пункт «Видео».
- Укажите материал, с которым вы хотите работать. Программа выдаст запрос на установку видеоконвертера. Подтвердите его.
- Как только необходимая утилита будет автоматически загружена из интернета, файл будет передан в нужном формате.
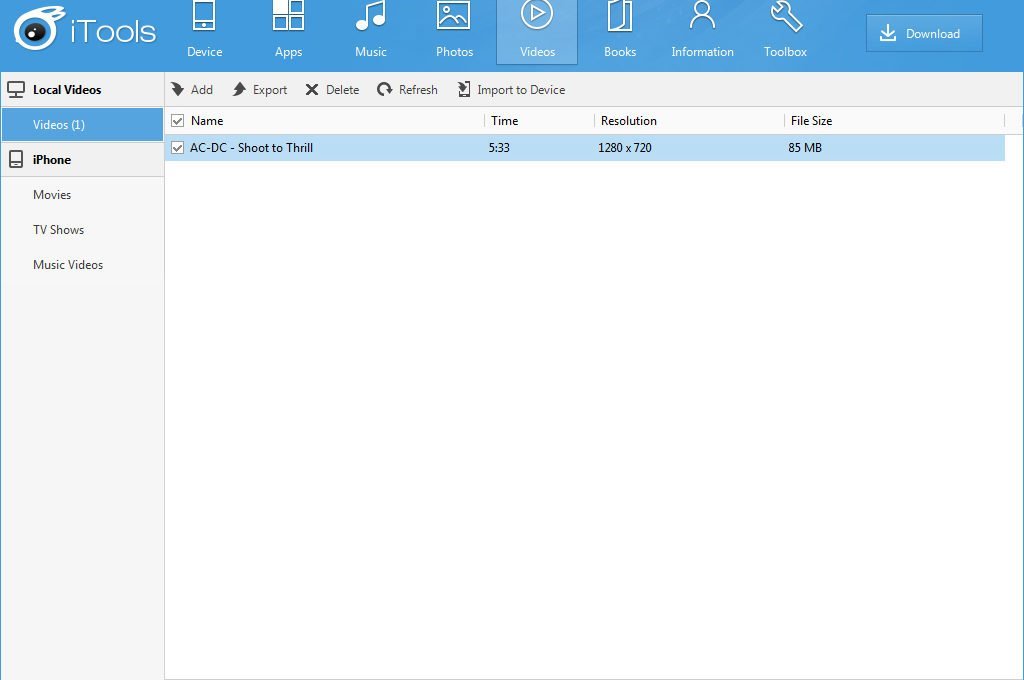
Программа автоматически загрузит конвертер видео при необходимости
При работе с iTools стоит учитывать, что для программы недоступны файлы в вашем облачном хранилище от Apple.
Перенос книг на iPhone с помощью iTools
Чтение книг с помощью устройства от Apple потребует установки отдельного приложения. Оно называется iBooks и может быть загружено с вашего устройства в любой момент из официального магазина приложений Apple. После его установки сделайте следующее:
- Выполните запуск iTools. В левой части программы вы обнаружите новый раздел — iBooks.
- Скиньте в этот раздел необходимую литературу в формате электронных публикаций (epub).
- Дождитесь переноса книг на устройство и вы можете читать с вашего телефона.
Работа с приложениями в iTools
Вы можете совершать следующие действия с приложениями в программе iTools:
- устанавливать их из установочных файлов — для этого достаточно поместить файлы приложений на устройство;
- удалять приложения и отслеживать количество места, которое они занимают;
- создавать копии приложений также в виде IPA файлов.
То есть при необходимости вы можете перенести приложение с одного устройство на другое, сохранив все его данные. В дальнейшем будет достаточно лишь повторно установить его. Создаётся подобная копия следующим образом:
- В программе выберите во вкладке вашего iPhone раздел Application. Вы увидите все приложения, что уже установлены на вашем устройстве.
- Для Windows нажмите кнопку Backup. На OS X за аналогичное действие отвечает кнопка Archive.
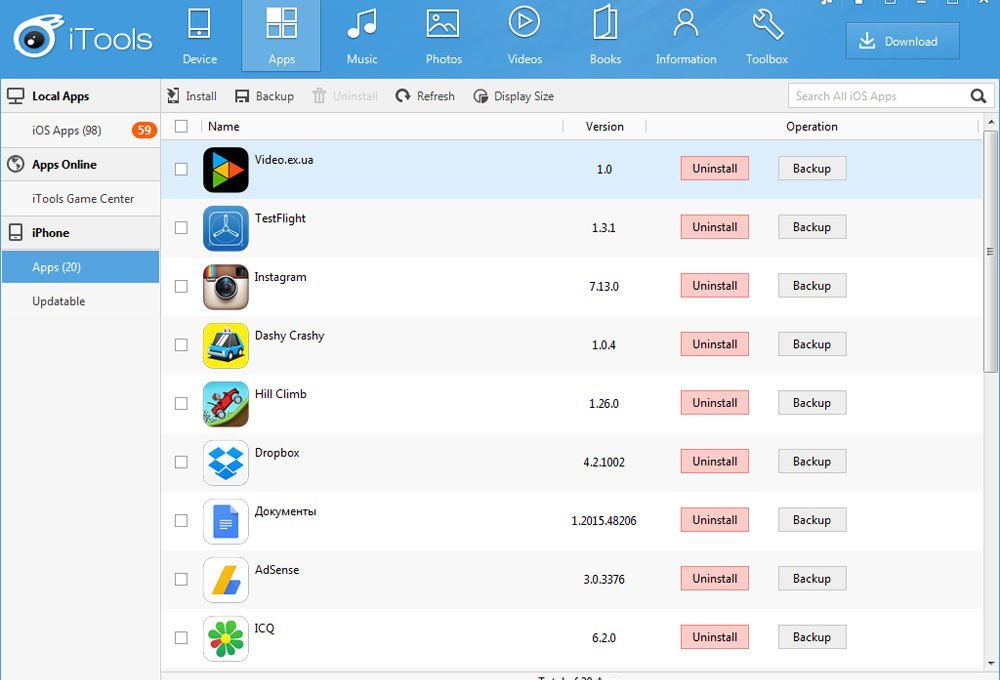
Нажатие на клавишу backup снимет копию с вашего приложения - Укажите место сохранения файла и дождитесь окончания процесса.
Создание копии завершено и вы сможете использовать её как файл установки приложения с вашими текущими данными.
Загрузка игр через iTools
Если вы хотите установить приложение через iTools, то это можно сделать одним из двух простых способов:
- выполнить установку IPA файла с помощью программы, а сам файл скачать из интернета;
- загрузить само приложение из базы данных программы.
В первом случае для установки достаточно сделать следующее:
- Скачайте необходимые вам файлы приложений.
- Запустите iTools и перейдите во вкладку приложений.
- Перетащите файлы, которые вы загрузили ранее в это папку.
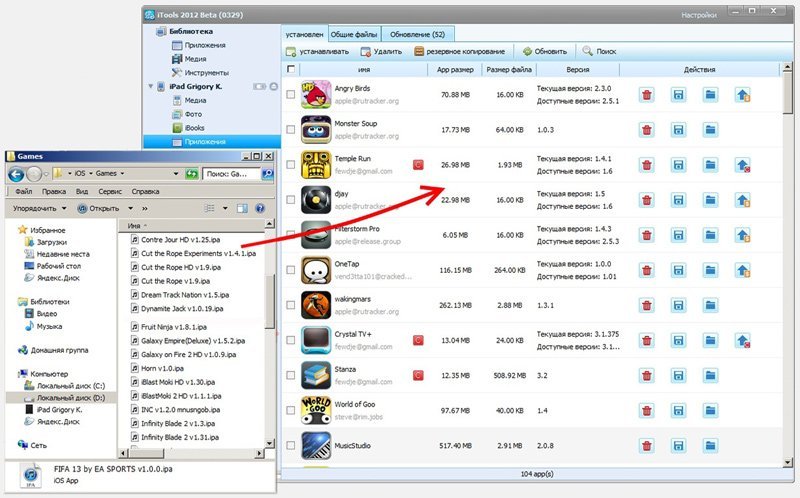
Для установки достаточно перетащить IPA файл приложения в программу - Выделите необходимые файлы галочкой и нажмите кнопку «Устанавливать» для их поочерёдной установки.
Если же вы хотите установить их напрямую, вам достаточно:
- Открыть в iTools вкладку Application в верхней части левой панели.
- Выбрать приложение, установку которых вы хотите выполнить.
- Нажать клавишу «Устанавливать» и дождаться окончания установки.
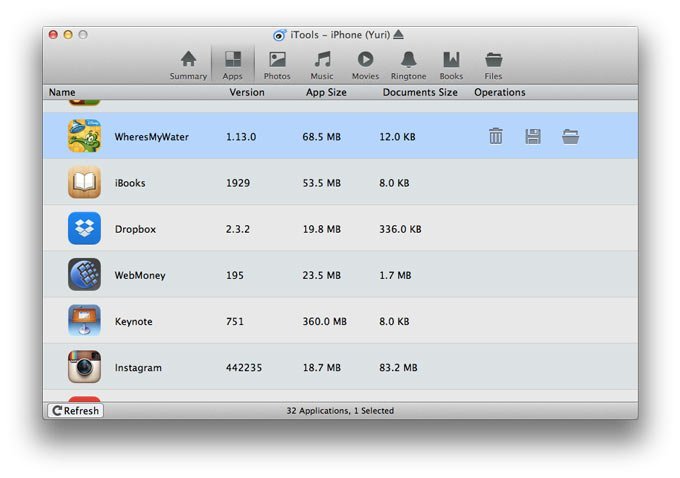
Вы можете свободно устанавливать приложения через iTools
Дополнительные возможности iTools
В программе iTools также имеется возможность выполнять некоторые дополнительные действия с устройствами на базе iOS. Так, используя вкладку Advanced, вы можете:
Видео: загрузка файлов с помощью iTools
Несмотря на то что iTools очень проста в освоении, те или иные проблемы при работе с ней всё равно иногда возникают вне зависимости от того, какое именно устройство на базе iOS вы используете. Рассмотрим самые основные из них вместе с решениями.
Программа не запускается из-за отсутствия iTunes
Для корректной работы iTools на вашем компьютере обязан быть установлен iTunes и быть обновлён до последней версии. Выполните следующие шаги для исправления этой проблемы:
- Убедитесь, что iTunes установлен и запустите его.
- В разделе «Справка» выберите пункт «Обновления».
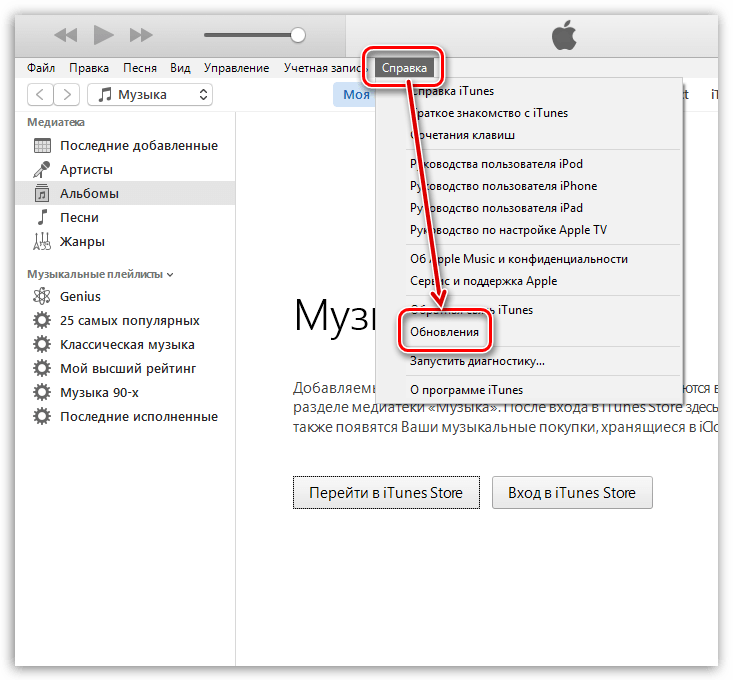
Зайдите в раздел «Справка» и откройте пункт «Обновления» для загрузки свежей версии iTunes - Когда проверка обновлений для текущей версии будет завершена, они либо будут загружены, либо появится надпись, что в обновлениях нет необходимости.
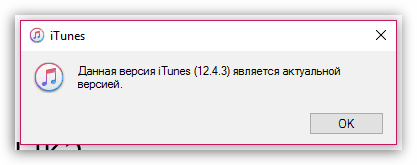
Когда iTunes будет обновлён до актуальной версии, вы увидите сообщение об этом
Ну и, конечно, если программа iTunes и вовсе у вас не установлена, её необходимо скачать с официального сайта и установить, это исправит вашу проблему.
Устаревшая версия iTools
Если же сам установленный iTools неактуальной версии, у вас могут быть проблемы с обнаружением устройства или в целом с работой программы. Вместо обновления требуется выполнить полную переустановку программы:
- На панели управления откройте «Программы и компоненты».
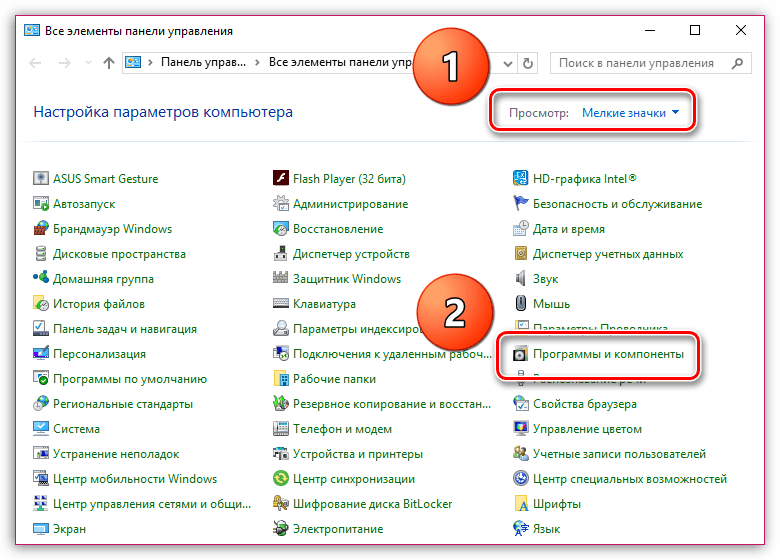
Установите тип отображения «Мелкие значки» и перейдите в «Программы и компоненты» - Найдите iTools в списке установленных программ и нажмите по нему правой кнопкой мыши для вызова контекстного меню. Выберите команду «Удалить».
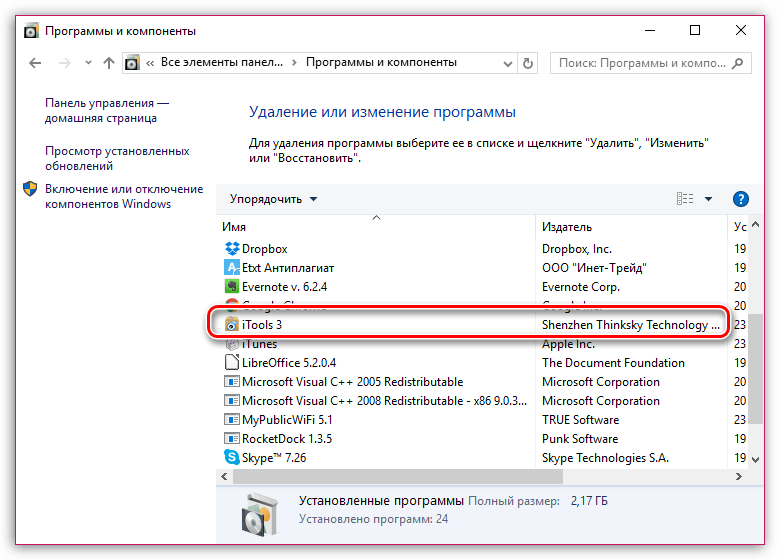
Так как обновить программу невозможно, вам следует удалить её - Скачайте последнюю версию программы с официального сайта и выполните её установку.
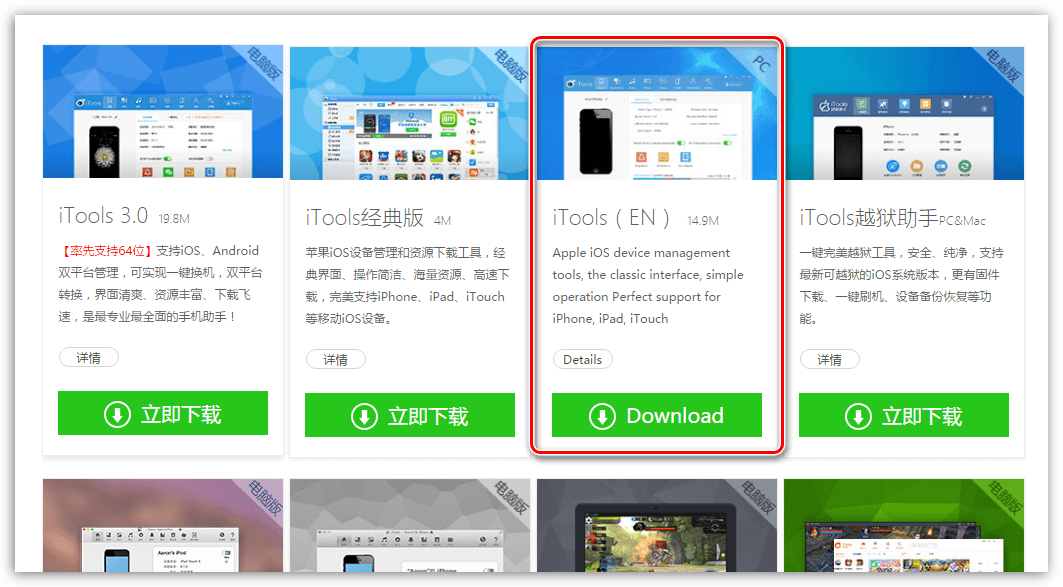
Скачайте новую версию iTools с официального сайта программы
Устройство не распознаёт подключение
Если ваш iPhone или iPad некорректно определяется компьютером, имеет смысл проверить установленные драйверы. Делается это следующим образом:
- Откройте панель управления, используя меню быстрого доступа (Win+X) или меню «Пуск».

Выберите «Панель управления» в меню «Пуск» или откройте её иным образом - Выберите раздел «Диспетчер устройств» среди прочих элементов панели управления.

Перейдите в «Диспетчер устройств» через панель управления - В списке переносных устройств выберите ваше устройство на базе iOS и нажмите по нему правой кнопкой мыши для появления контекстного меню. Выберите в нём пункт «Обновить драйвер».
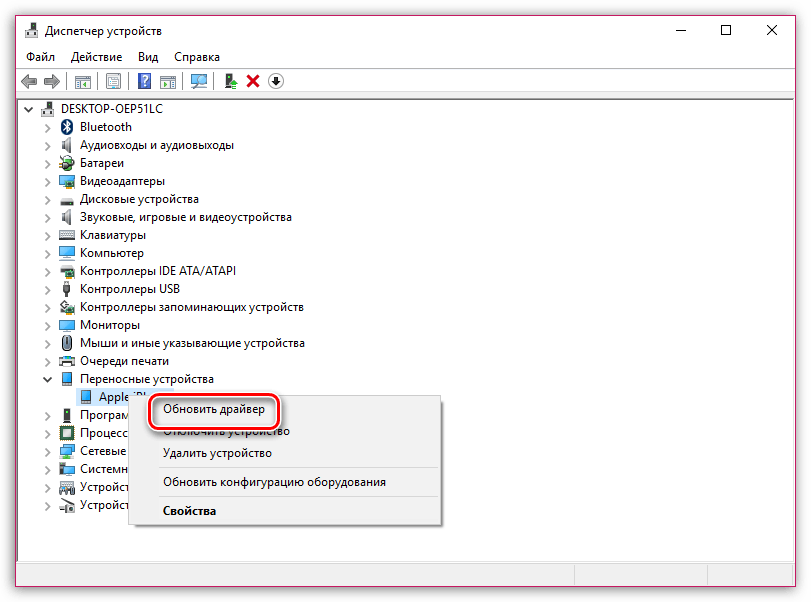
Найдите ваше устройство от Apple в переносных устройствах и выберите «Обновить драйвер» - На запрос о способе поиска драйвера выбираем поиск на текущем компьютере.
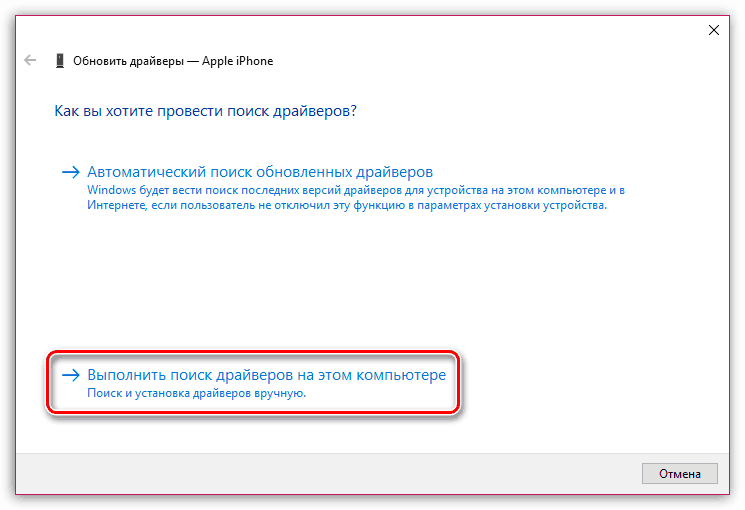
Укажите поиск драйверов на этом компьютере в качестве способа поиска - И далее укажите ручной выбор драйвера из доступных на устройстве.
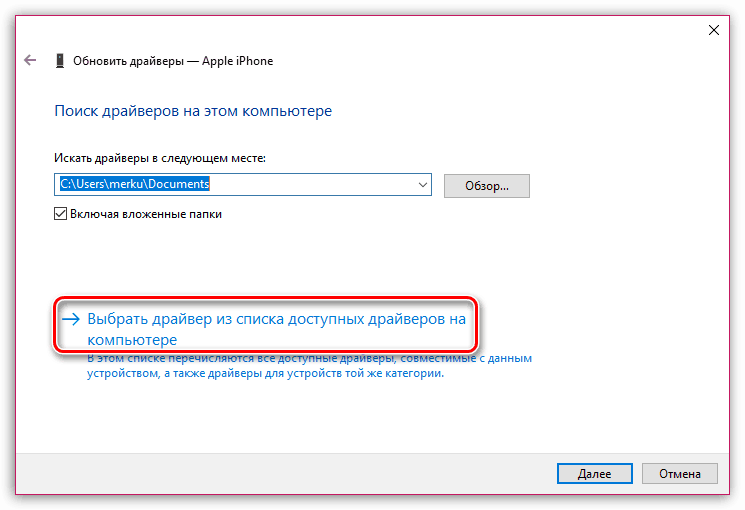
Нажмите на пункт «Выбрат драйвер из списка доступных» - Вас попросят указать местонахождение драйвера для установки. Выберите установку драйвера с диска.
- Вместо ввода пути нажмите на кнопку «Обзор» справа от строки.

Нажмите на клавишу «Обзор», чтобы указать путь к драйверу - Следуйте по пути C:Program FilesCommon FilesAppleMobile Device SupportDrivers и выберите там единственный подходящий файл usbaapl64.
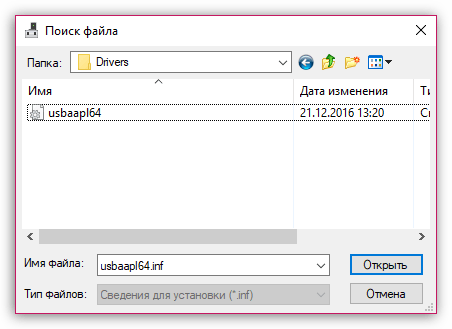
В указанном пути найдите необходимый для работы устройства драйвер - Подтвердите выбранный файл для продолжения установки драйвера.
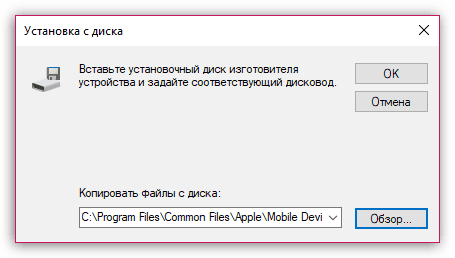
Нажмите клавишу OK для подтверждения драйвера - И теперь нажмите клавишу «Далее» для окончания установки.
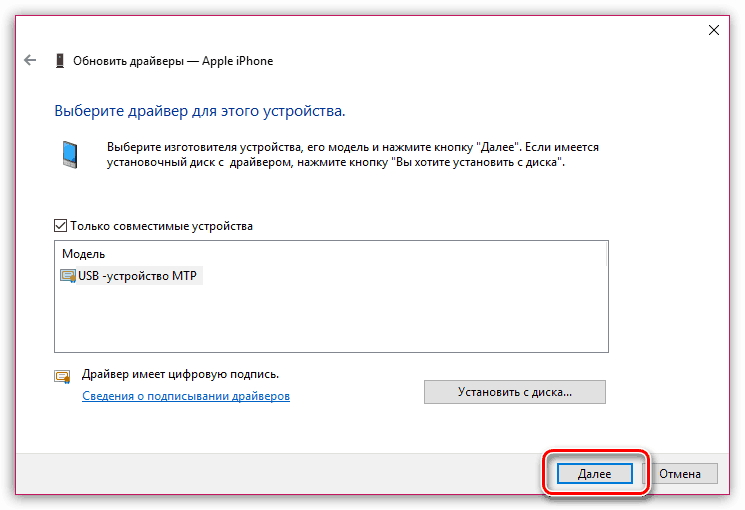
Нажмите клавишу «Далее» для окончания установки драйвера - Выполните перезагрузку компьютера и затем попробуйте проверить подключение вашего устройства к компьютеру.
Другие проблемы с iTools
Ряд небольших затруднений может возникнуть и по причинам, не связанным с программой напрямую:
- не отображаются или не переносятся файлы на устройстве, не открываются папки — проверьте целостность вашего кабеля. Если кабель имеет механические повреждения или сгибы, перенос файлов может быть затруднён. И также попробуйте использовать другой usb разъём;
- не устанавливается русификатор — убедитесь, что у вас установлена последняя китайская версия программы и вы скачиваете свежую версию русификатора. При несоответствии версий локализация не будет выполнена корректно;
- компьютер не является доверенным — если компьютер не выбран как устройство, которому можно доверять, то это также не даст нормально работать с программой. Достаточно выбрать на экране вашего телефона пункт «Доверять», если появился соответствующий запрос.
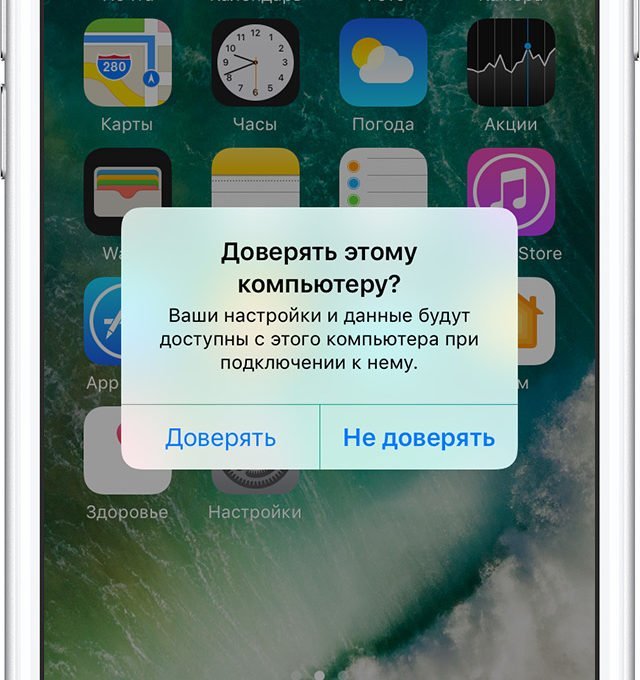
Выберите пункт «Доверять» при появлении запроса о доверенности компьютера
Станет для вас iTools полноценной заменой официальной программы или просто удобным её дополнением — покажет лишь время. Но теперь у вас всегда есть альтернатива, на случай если в тот или иной момент iTunes подведёт вас.
- Распечатать

Всем привет! Мне нравится писать для людей, о компьютерной сфере — будь то работа в различных программах или развлечение в компьютерных играх. Стараюсь писать только о вещах, с которым знаком лично. Люблю путешествовать и считаю, что только в пути можно по-настоящему познать себя.
Оцените статью:
- 5
- 4
- 3
- 2
- 1
(0 голосов, среднее: 0 из 5)
Поделитесь с друзьями!
