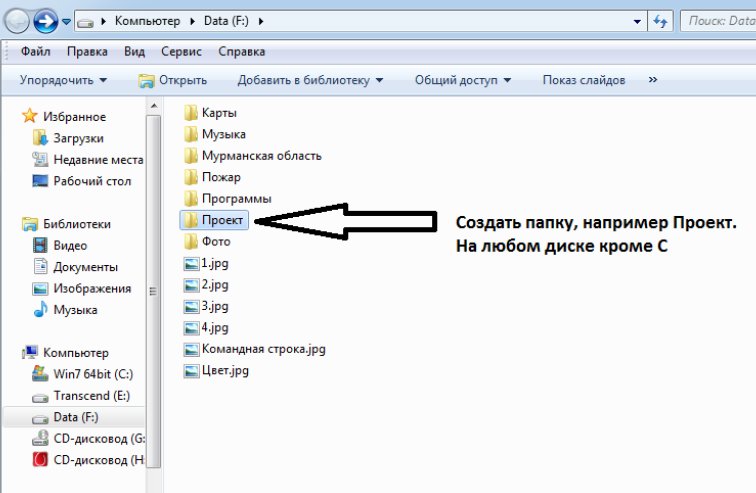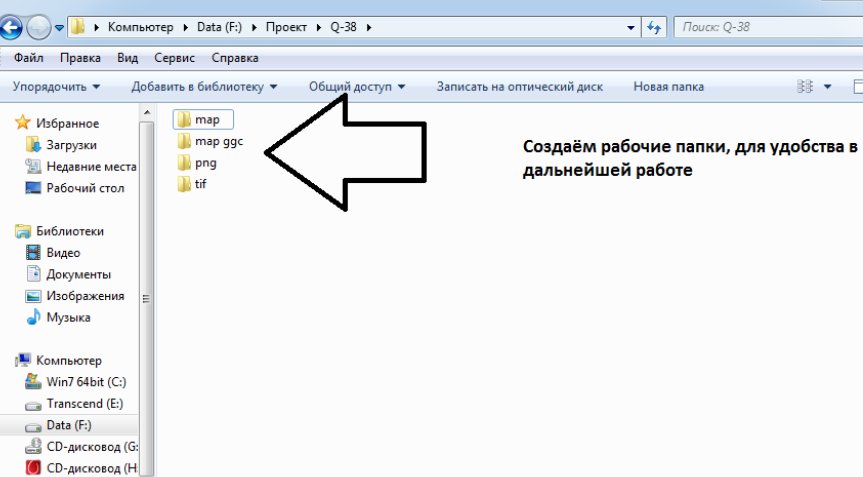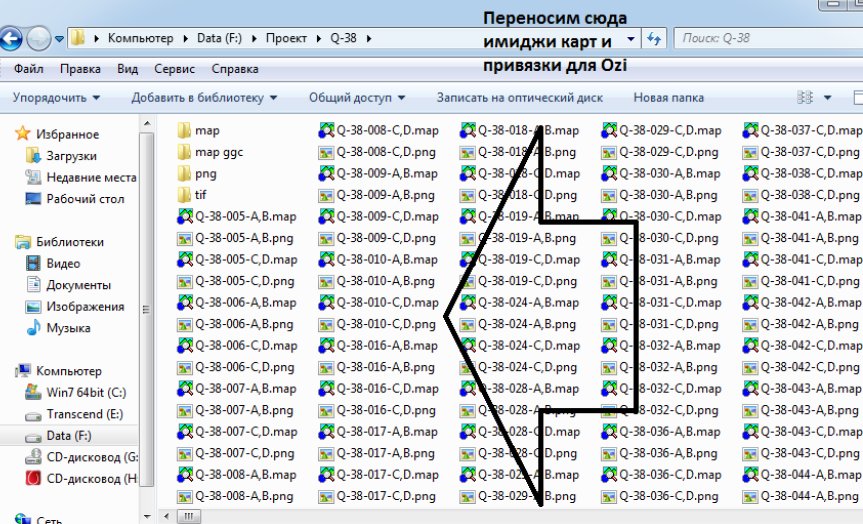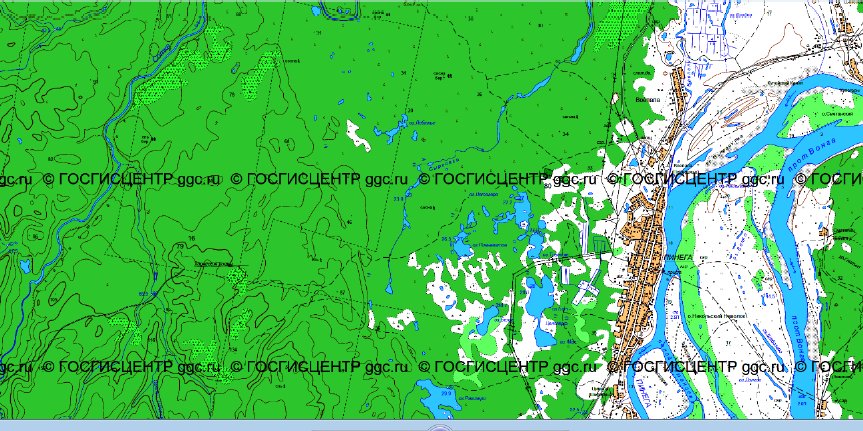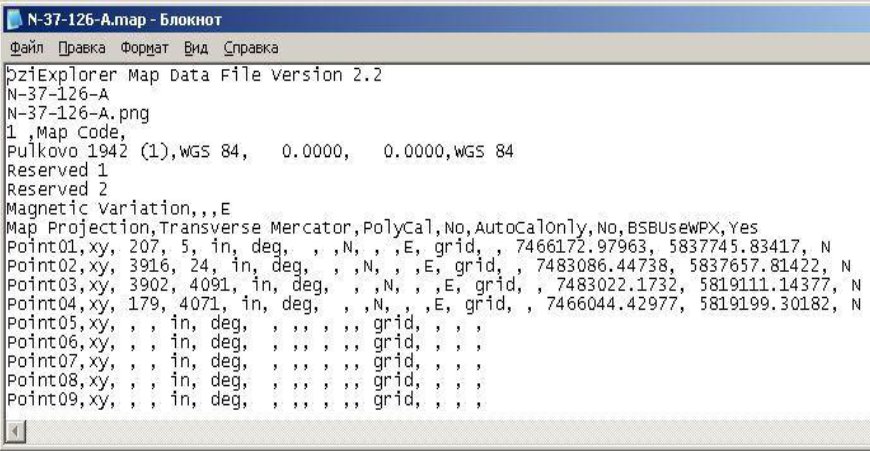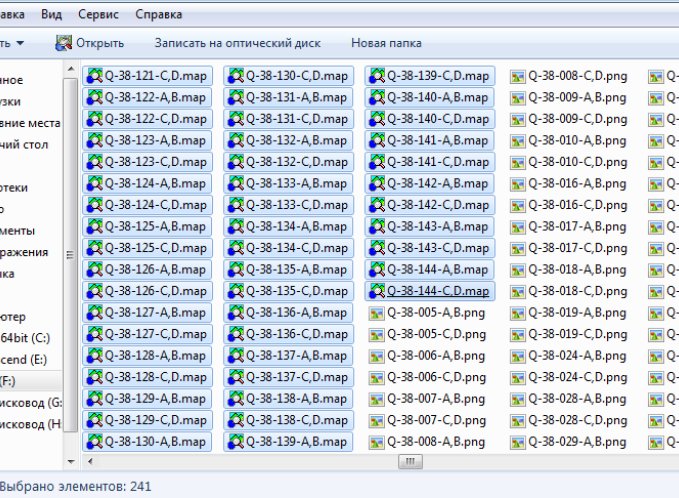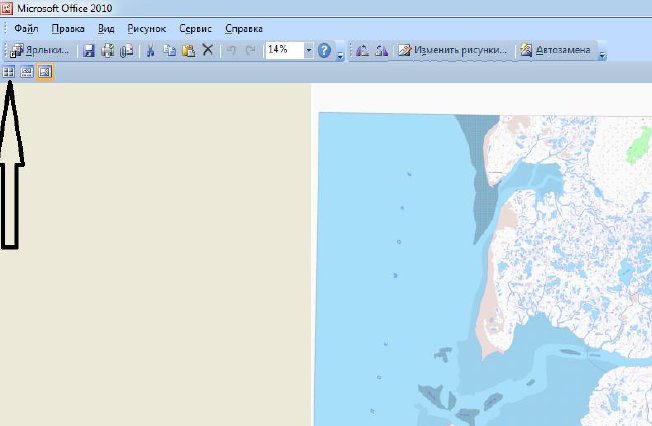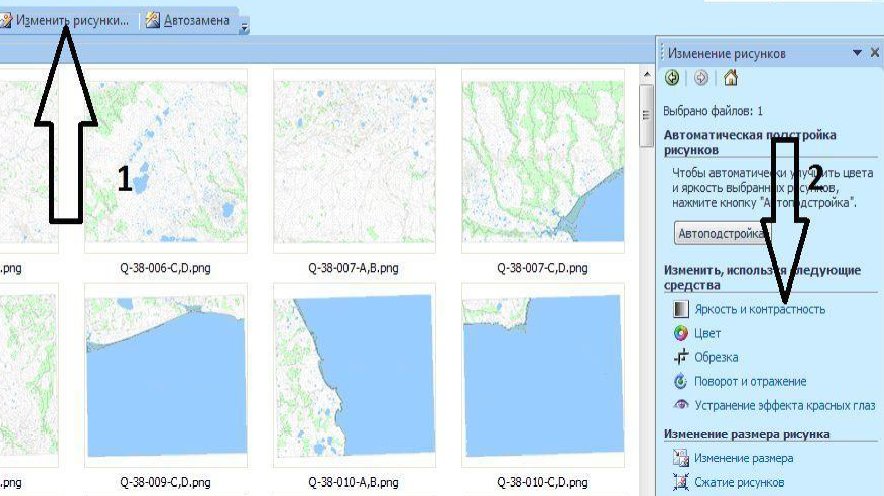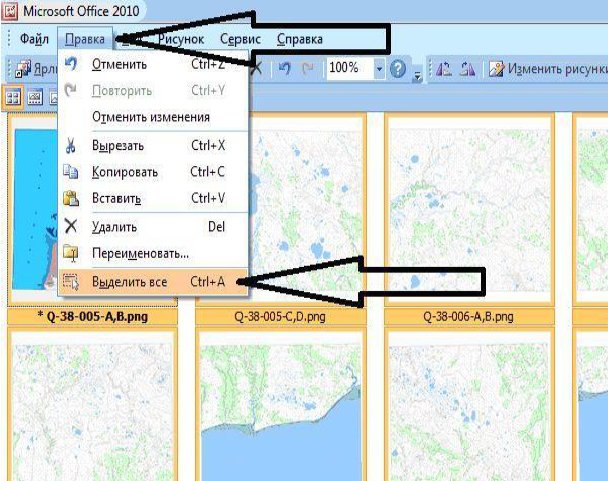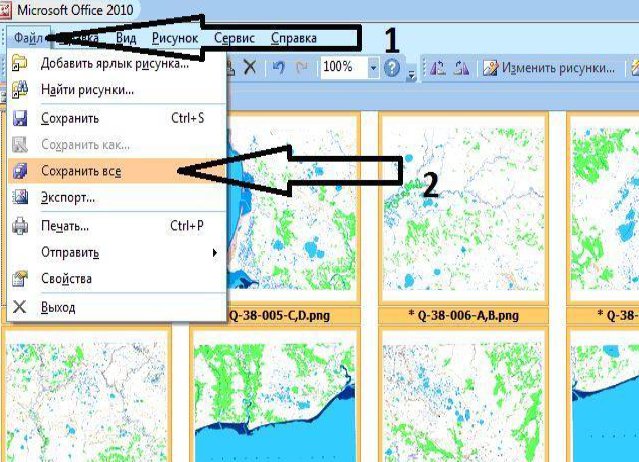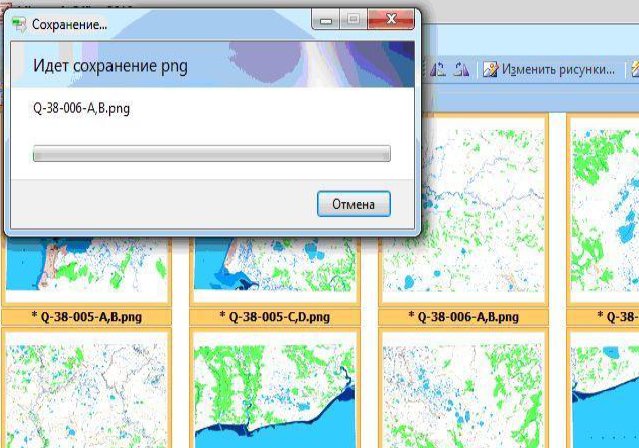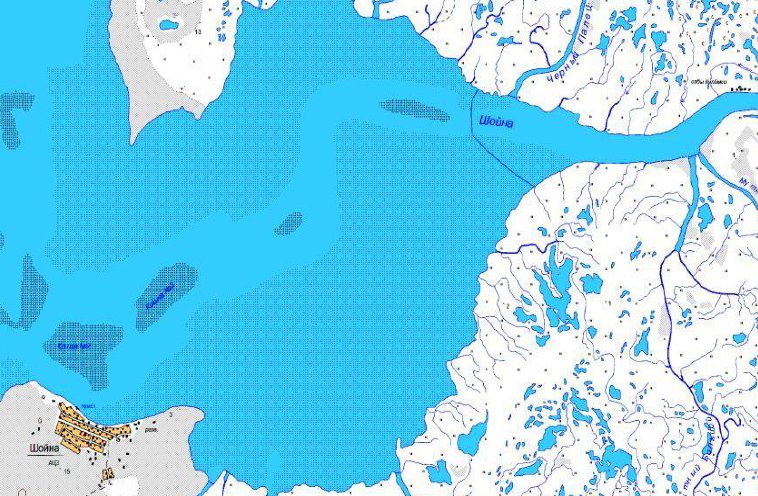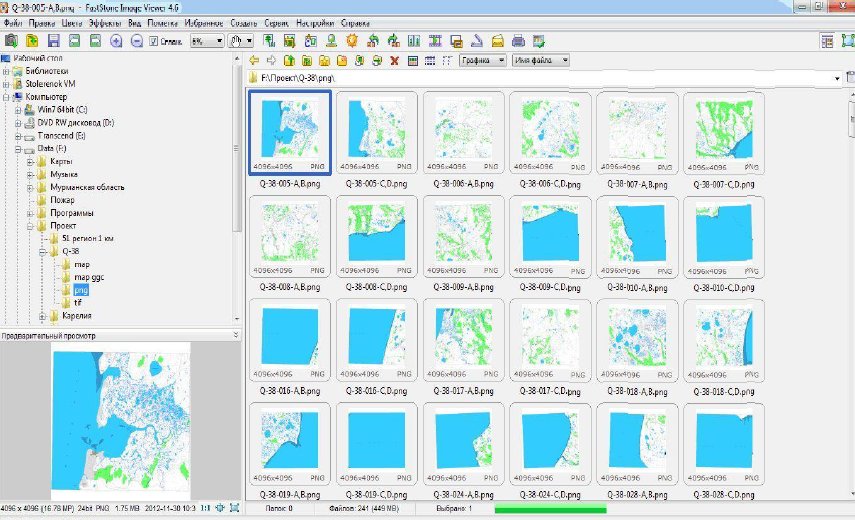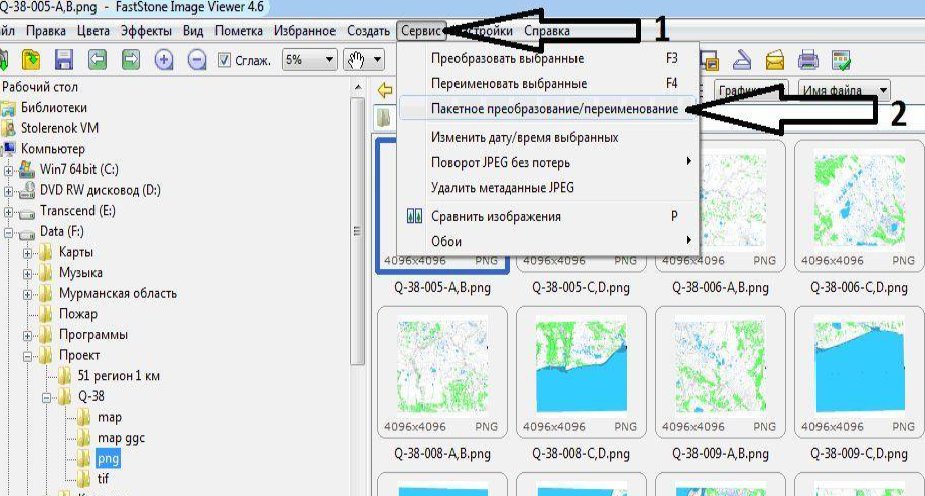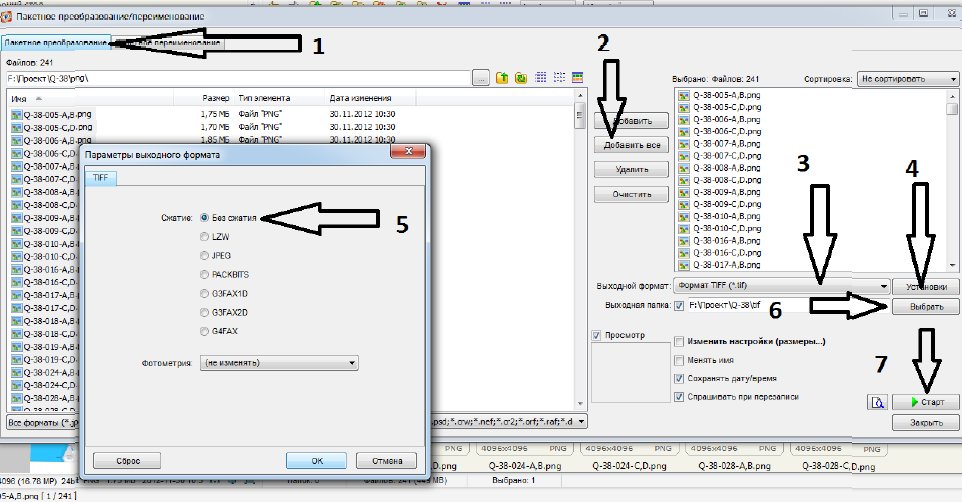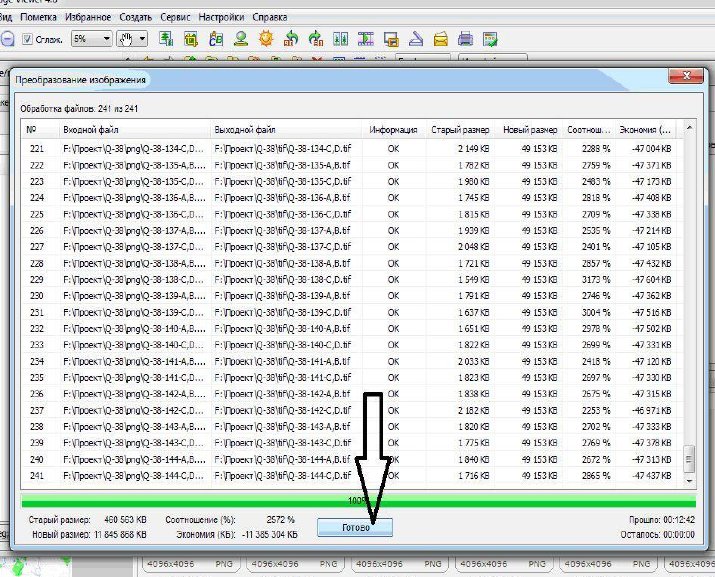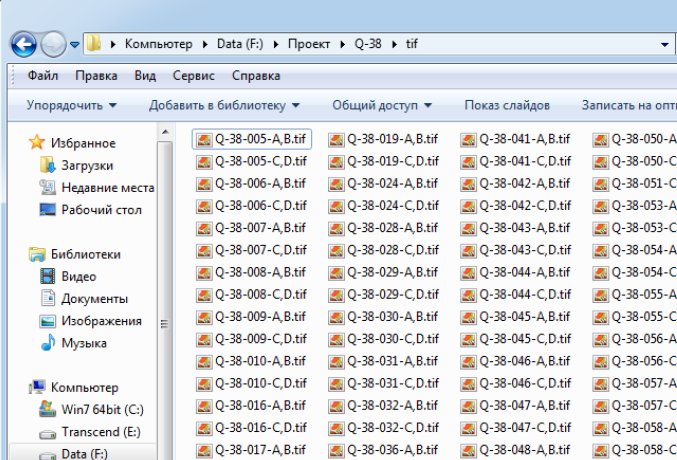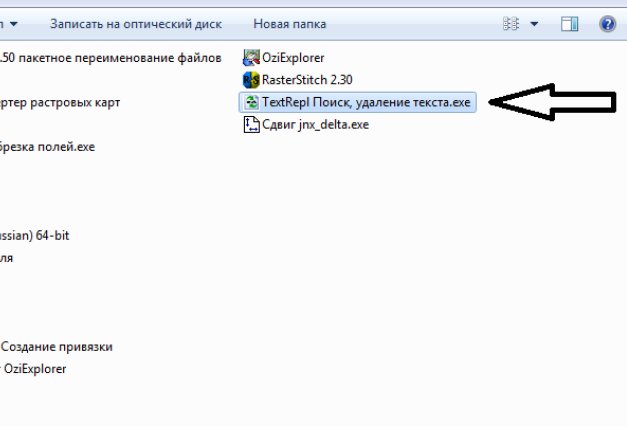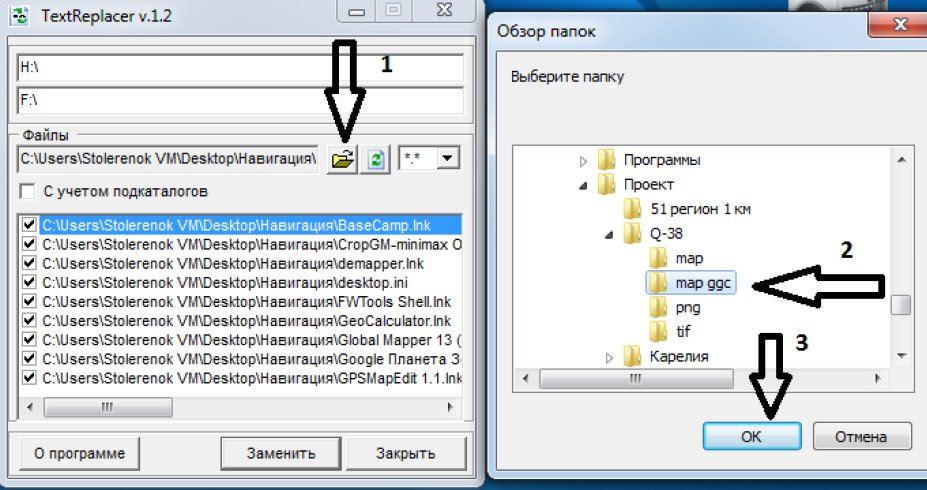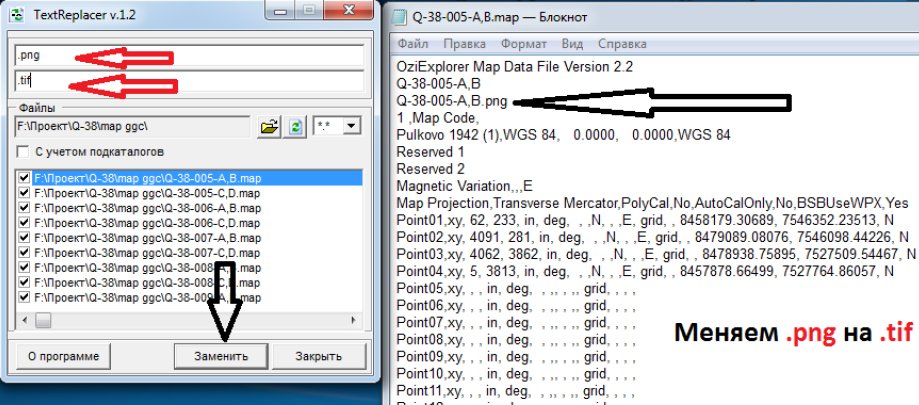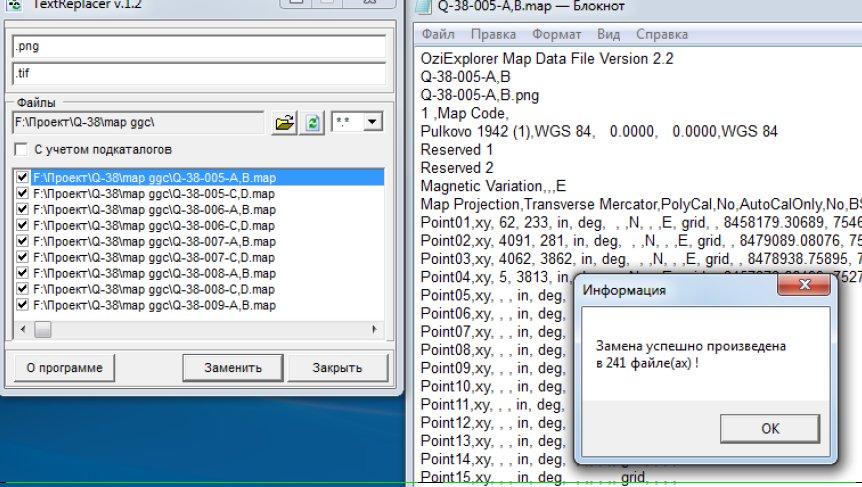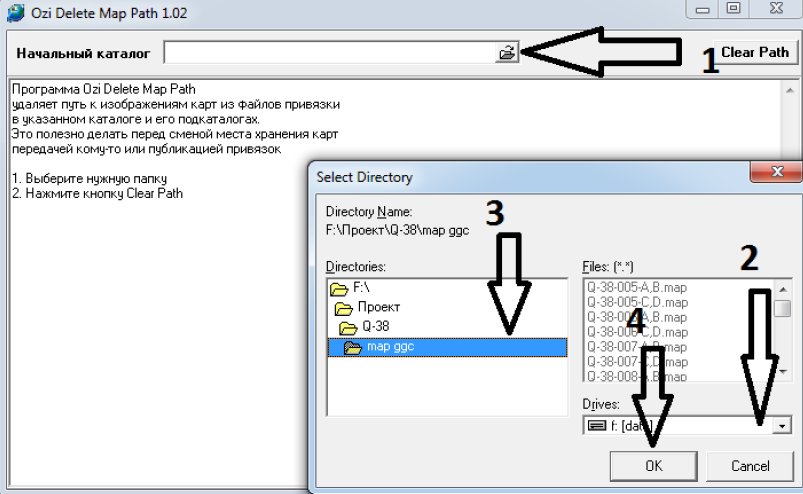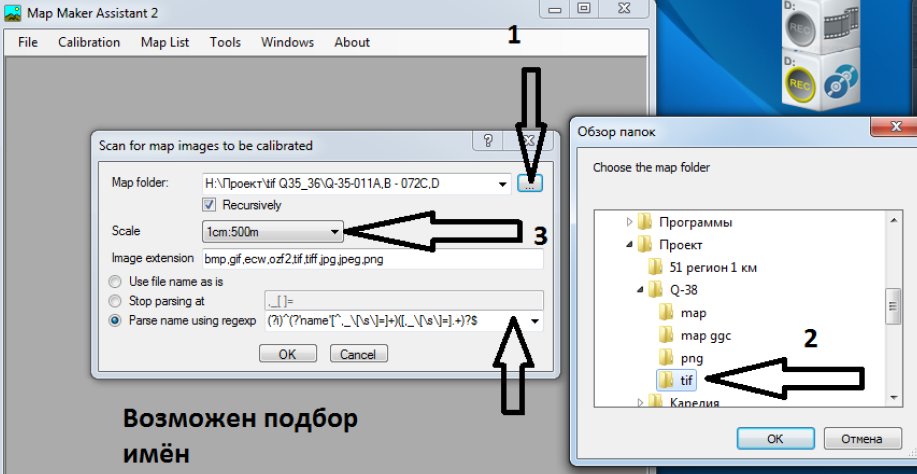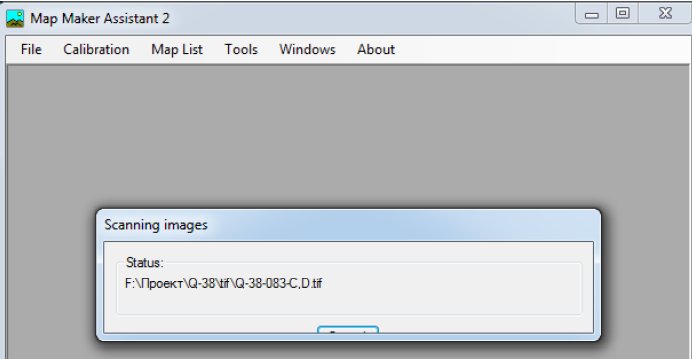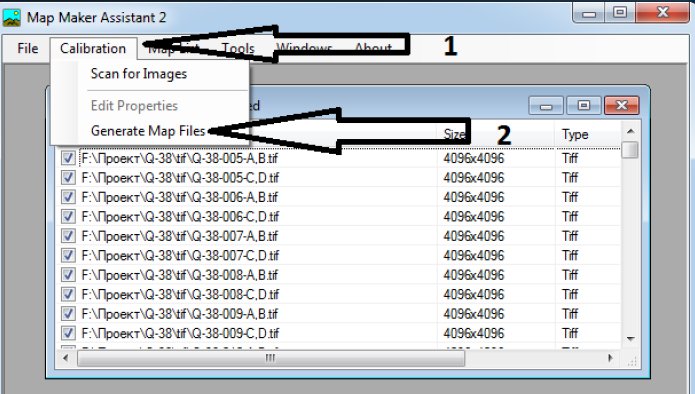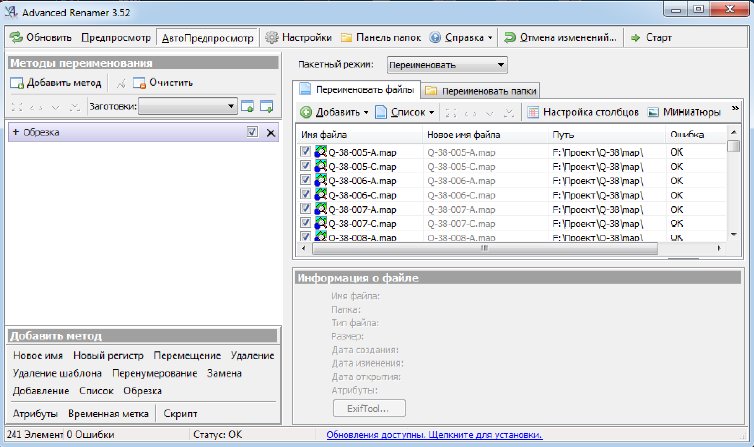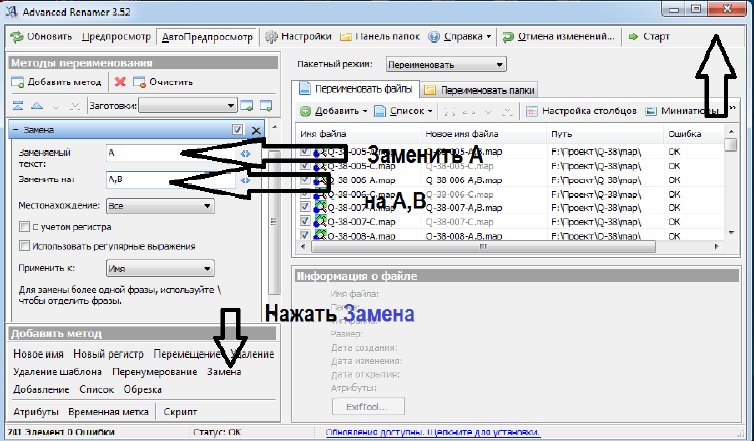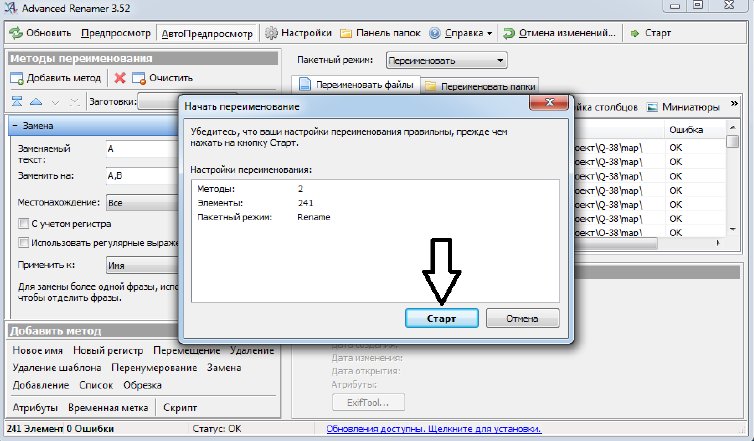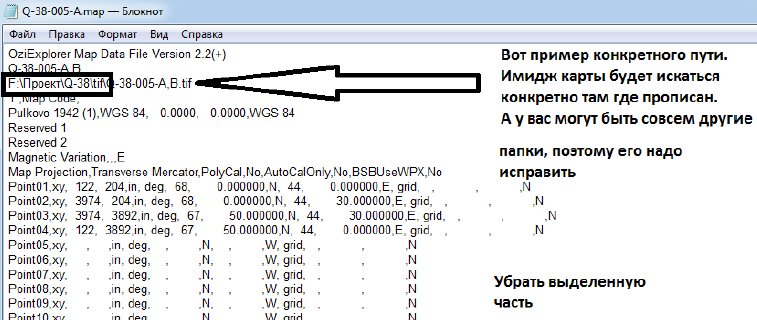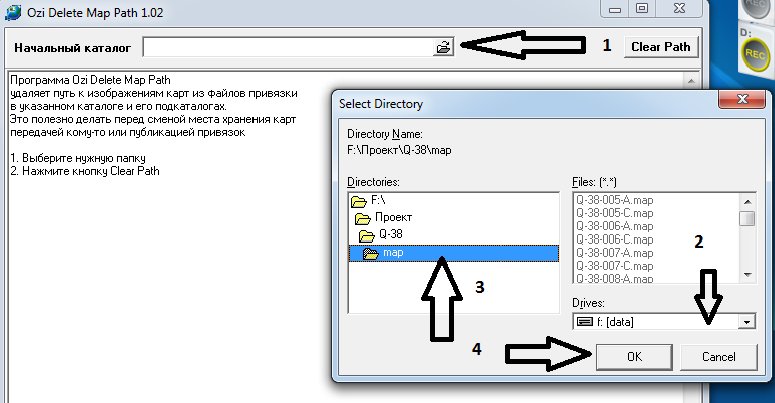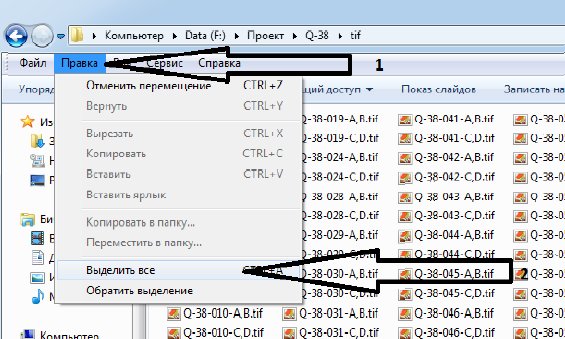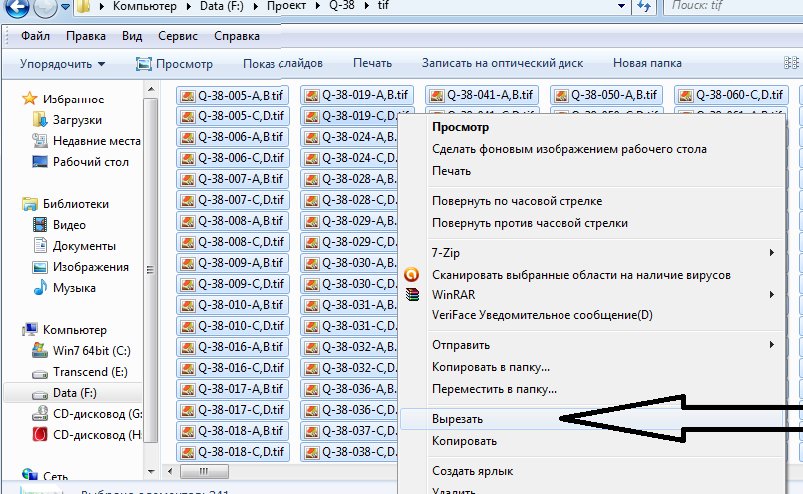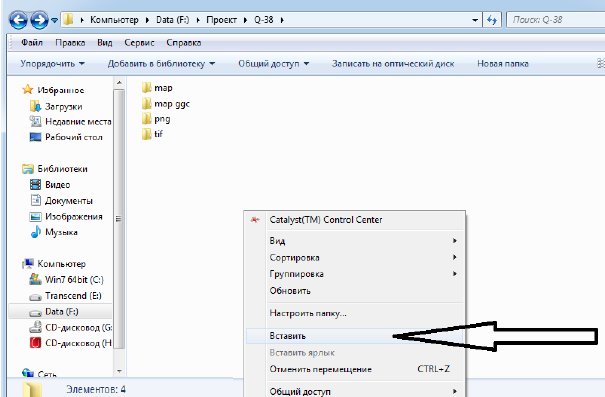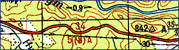Идея написания этой статьи родилась ещё в новогодние каникулы, когда я объяснял, как сделать навигационные карты на основе спутниковых снимков. Тогда была снята основная часть скриншотов, но заготовка статьи осталась пылиться на задворках винчестера. И вот уже на улице вовсю светит солнце и тает снег, приближается новый походный сезон, а я, наконец, поборол лень и дописал текст.
Сейчас у многих имеются устройства, так или иначе оснащённые спутниковой GPS-навигацией. Это может быть смартфон, карманный компьютер, коммуникатор или же просто навигатор. Во многих случаях качество предустановленных карт оставляет желать лучшего, особенно для пеших походов. Тут могут помочь online-источники спутниковых снимков и карт. Достаточно сравнить два изображения одного участка:
Слева — спутниковый снимок Google maps, справа — тот же участок на карте. Который из них выглядит подробней?
Для создания полноценной растровой карты нам понадобится набор из двух программ, некоторое количество времени и интернет-трафика. Полученными в результате картами можно будет пользоваться на любом устройстве, для которого имеется программа OziExplorer или её аналоги.
Инструкция пошаговая, подробно иллюстрированная и должна быть понятна любому новичку.
Получение спутникового снимка или карты местности
На этом этапе нам понадобится программа SAS.Планета, скачать которую можно на официальном сайте sasgis.ru
Первым делом требуется указать в качестве источника данных Интернет и кэш:
А также выбрать нужный тип карты. Что это будет — спутник или карта Google, карты Яндекса или спутниковые снимки с геопортала Роскосмоса, а то и генштабовские карты — зависит только от Ваших личных предпочтений и качества источника на требуемом участке.
Итак, находим визуально, по координатам или встроенному поиску нужный участок. Определяем требуемую детализацию, увеличивая масштаб изображения. Текущий масштаб указывается слева, под линейкой масштабирования, в относительных уровнях (z14, z16 и так далее). Он пригодится нам на следующем этапе. Ориентируйтесь на то, чтобы нужные объекты были хорошо различимы и не «замылены». Но и не забывайте, что каждый уровень детализации увеличивает размер результирующей карты.
Уменьшаем масштаб до тех пор, чтобы весь нужный участок карты вошёл в экран. Выбираем инструмент «прямоугольное выделение» (вторая слева кнопка на панели инструментов или сочетание Ctrl+R на клавиатуре), и выделяем границы нашей будущей карты.
По окончании выделения появится диалоговое окно «Операции с выделенной областью». Сейчас нас интересует вкладка «Загрузить». Нужный тип карты уже выбран, а требуемый уровень детализации надо выбрать в выпадающем списке (мы его уточняли чуть раньше). Остается только нажать кнопку «Начать».

Спустя некоторое время (зависящее от детализации и площади карты), её участки будут загружены, и в окне появится надпись «Обработка файлов завершена». Окно загрузки можно закрыть, и переходить к следующему этапу — склейке снимков.
Выбираем в меню выделения пункт «Предыдущее выделение», либо нажимаем Ctrl+B на клавиатуре, чтобы заново не выделять ту же самую область, и появится знакомое нам окно.
На этот раз нас интересует вкладка «Склеить». Здесь потребуется настроить большее количество параметров:
- Результирующий формат — формат изображения, в котором будет сохранена наша карта. Для дальнейшей обработки желательно выбирать BMP, хотя он и занимает больше места, но понимается всеми программами и не имеет потерь при кодировании.
- Куда сохранять — здесь надо указать папку и имя файла, в который будет сохранена карта.
- Тип карты — будет автоматически подставлен текущий источник.
- Масштаб — не забудьте выставить нужный уровень детализации. По умолчанию программа выставила низкодетализованный, отображающийся сейчас на экране.
- Наложить — здесь на карту можно наложить дополнительные слои. Такие, как Гибрид для Google maps, где отображены основные дороги и условные обозначения. Иногда может быть полезным для уточнения спутниковых снимков или нанесения на них названий населенных пунктов. Для этого не забудьте прогрузить дополнительный слой с нужным уровнем детализации при помощи метода, описанного выше.
- Создавать файл привязки — отметьте галочкой пункт «.map», он нам пригодится на следующем этапе. В файле будут сохранены географические координаты углов результирующего изображения.
Нажимаем кнопку «Начать» и через некоторое время в указанной папке получаем два файла — изображение с картой и .map-файл привязки к координатам. Некоторые навигационные программы могут напрямую использовать такие изображения. Но для карманных устройств с ограниченным количеством ресурсов лучше всё же сохранить карту в специальном формате.
Обработка снимка в графическом редакторе
Нередко из-за не совсем удачных условий освещения, или мешающей дымки, или в силу ещё каких-то причин спутниковые снимки бывают «слепыми», особенно при отображении их на экране мобильного устройства в яркий солнечный день. Для улучшения можно провести небольшую коррекцию в любом графическом редакторе. Я покажу это на примере бесплатного XnView, но Вы можете использовать любой другой подходящий (от IrfanView до Photoshop), эта процедура везде аналогична.
Но если качество и контрастность полученного на предыдущем этапе изображения Вас полностью устраивает, можете пропустить этот этап.
На снимке выше показано исходное изображение и нахождение пункта меню «Автокоррекция уровней», который можно использовать для автоматической подстройки контраста. На снимке ниже — результат этой операции. Как можно увидеть — цветность и контраст изображения увеличились, различимость дорог и водных объектов тоже немного улучшилась.
Можно использовать также ручной режим — правку контраста и гамма-коррекции (увеличить то и другое):
или Оттенка/Насыщенности/Осветленности. Ориентируйтесь на более подходящих для Ваших условий вариант.
После всех преобразований не забудьте сохранить результаты цветокоррекции.
Преобразование снимка в формат OziExplorer
Для дальнейшего преобразования картинки в более компактный формат, понимаемый OziExplorer-ом нам понадобится утилита img2ozf. Скачать её можно бесплатно на официальном сайте OziExplorer: oziexplorer3.com/img2ozf/img2ozf.html. По ссылке — последняя версия утилиты, сохраняющая в ozfx3 формат. Для ozf2-файлов (используются в более старых версиях OziExplorer) потребуется найти более старую версию утилиты. В этом вам поможет поиск.
Устанавливаем и запускаем программу. В поле Source Image Folder указываем путь, по которому лежат подготовленные изображения и соответствующие им .map -файлы. В поле Destination Folder указываем, куда складывать конвертированные карты (если нажать синюю стрелочку слева, будет использоваться папка с исходными файлами). Можно поиграться с количеством цветов (поле Number Colors в левой части). Чем больше количество цветов, тем плавней картинка, но тем больше размер результирующего файла.
Отмечаем галочками нужные для конвертирования изображения и нажимаем большую кнопку Process Image Files to OZF Files.
Программа некоторое время пошебуршит, перерабатывая файлы. При этом в строке статуса отображаются текущие операции. Программа создает несколько уровней детализации для разных увеличений, чтобы не тратить ресурсы мобильного устройства для пересчета больших изображений. Поэтому кодирование происходит в несколько проходов.
Как только в строке статуса появится надпись Completed — конвертирование завершено. В папке, указанной в Destination Folder появятся два файла — .ozfx3 (или .ozf2 для старой версии) и соответствующий ему .map-файл (который, в отличие от исходного, будет иметь имя типа исходное_название_ozf.map).
Теперь осталось оба этих файла залить на мобильное устройство, и указать OziExplorer место, где они лежат.
Например, так выглядит окно OziExplorer со спутниковыми снимками в Windows Mobile:

Вот и все, карты готовы.
Если что-то осталось непонятным — спрашивайте в комментариях — постараюсь ответить.
Добрый день, уважаемые форумчане.
Данная тема создана с целью помочь в создании и заливке созданных карт в GPS навигатор. Я постараюсь описать, как это сделать для устройств различного типа.
На данный момент в ходу два типа устройств: 1. Туристические GPS навигаторы и 2. Гаджеты типа смартфон, планшет на основе Android со встроенным GPS приемником. Говорить о достоинствах того или иного типа устройства здесь не стоит, это отдельная тема. Приверженцы есть у обоих типов.
Итак,
GPS навигаторы туристические.
Garmin – одна из распространённых фирм. Ориентируемся на устройства этого производителя. Основной тип карты, используемый в туристических GPS навигаторах – векторная карта. Для создания или редактирования карт такого типа нужно специальное программное обеспечение и соответствующие навыки. В общем, задача нетривиальная. Посему пойдем простым путем. В сети интернета выложено достаточное количество карт такого типа с разбивкой по областям. Достаточно скачать эту карту и установить ее в навигатор, следую инструкции:
Заливка векторных карт в навигатор Garmin.
Для заливки карты в навигатор Garmin необходимо:
1. Наличие карты для навигатора на диске компьютера (gmapsupp.img).
2. Соединить навигатор с компьютером USB шнуром.
3. После соединения появится внешнее устройство. Если в навигаторе есть флеш-карта, то отобразятся два внешних диска. На диске навигатора будет присутствовать папка Garmin. Будут и присутствовать другие папки и файлы, они нас не интересуют и трогать их не следует. Нас интересует только эта папка и находящийся в ней файл gmapsupp.img. Это и есть векторная карта. Диск флэш-карты будет пуст.
4. Для заливки карты достаточно переместить файл карты в папку Garrmin самого навигатора. Места обычно хватает. Есть одно «но». Свободное место памяти в навигаторе ограничено, и карта может туда не поместиться. Посему проще и правильнее создать на флэш-карте папку Garmin и уже туда выкладывать карту.
5. Итак, найденную карту нужного района записываем в папку Garmin. Карта должна иметь имя gmapsupp.img и ни какое иное. Существующую уже на навигаторе карту с данным именем рекомендуется сохранить. Если карта не помещается в папку Garmin навигатора, то смотрим п.4.
Навигатор видит карту только с именем gmapsupp.img и ни каким иным.
Все. Для отображения карты навигатор нужно отсоединить от компьютера и перезагрузить.
В дополнение ссылка, где можно скачать векторные карты различных областей
http://www.gpsvsem.ru/map_soft.php?id=5
_____________________________________________________________________________
Теперь о дополнительных возможностях современных GPS навигаторов. Более продвинутые навигаторы (например Garmin Dakota 20) способны отображать растровые карты, так называемые «генштабовские». Прелесть этих карт в их детализации, со всеми вытекающими последствиями. Вот чтобы создать и залить векторные «генштабовские » карты в навигатор, нужно следовать по инструкции:
Создание и заливка растровых карт в навигатор Garmin.
Для навигаторов garmin, способных отображать растровые карты, существует возможность загружать и отображать на экране навигатора растровые, в простонародии «генштабовские» карты. Навигаторы это могут делать, и мало того у них уже лежат примеры растровых карт, правда районы немного не те (в основном какие-то районы США). Производитель просит маленькую плату за возможность загружать в навигатор «сторонние», нужные нам карты. Для этого заходим на сайт Garmin, и разлочиваем свой навигатор, платя умеренную сумму.
Есть иной способ. В интернете находим патч-файл для своего типа навигатора. С его помощью навигатор обретает вышеупомянутые возможности. Хочу отметить, что для каждого типа навигатора патч-файл свой. Применение чужого патча может привести к необратимым последствиям! И вообще этот путь незаконный.
Итак, навигатор готов отображать растровые карты. Куда и как их заливать?
1. Тип карт для Garmin. В данный момент существует два вида растровых карт, которые можно самому сделать и залить в навигатор. Правильнее готовить и заливать карты формата JNX. Не буду вдаваться в подробности почему. Как их готовить – описано в другом разделе. Подготовленный файл карты необходимо записать в папку BirdsEye навигатора. Опять-таки замечу, что внутренняя память навигатора небезграничная, а файл карты может весить достаточно много. Поэтому правильнее создать на флэш-карте папку с именем BirdsEye и уже в нее записывать карты. После записи карты навигатор нужно перезагрузить и потом в закладке «карты» включить для отображения вновь установленную карту. Векторные карты, которые указаны в списке, всякие там каньоны и прочие американские области лучше отключить в списке или просто удалить эти файлы в папке.
Создание векторных карт для Garmin.
Для создания векторных карт для Garmin понадобится программа SASplanet
Окончательный формат карты *.jnx (пример voznesensk.jnx)
Манипуляции в SASplanet:
1. Выбираем источник карт – Генштаб-250м Открывается карта. Находим нужный нам район. Можно в строке поиска набить наименование населенного пункта или просто полазить по карте. Итак, нашли.
2. Располагаем на экране монитора с небольшим запасом весь район, который мы хотим занести в навигатор.
3. Нужно выделить область, которую мы хотим конвертировать в формат JNX. Для этого нажимаем вторую слева кнопку в кнопочной панели программы. Переносим указатель мышки на карту, в ее левый верхний угол, нажимаем и тянем в правый нижний. При этом выделяется область. В правом нижнем углу отпускаем кнопку мыши. Область выделилась. И открылось окно «Операции с выделенной областью».
4. В открывшемся окне. Закладка «загрузить». Выбираем тип карты – Генштаб 250. Масштаб 16-17. Чем выше это число, тем с большим разрешением будет качаться карта. Увлекаться не надо – размер файла зависит от выделенной области и разрешения. Обычно хватает 17. Не забыть убрать снизу меню галочку «закрыть меню после старта». Готово? Нажимаем кнопку «Начать». Откроется окошко процесса скачивания. Процесс достаточно долгий. По окончании скачивания закрываем это окошко скачивания кнопкой «Выход».
5. Опять окно «Операции с выделенной областью» – «предыдущее выделение». При этом выделится автоматически нужная область и появится меню «Операции с выделенной областью». Закладка «Экспорт» – экспорт выделенного участка в формат –JNX растровая карта для Garmin.
Куда сохранять – указываем папку сохранения и имя. Имя должно быть только латинскими буквами!!!!
Закладки:
Карты: Источник Генштаб 250м масштаб (указать масштаб, который задан при скачивании -17).
Наложить: лучше убрать все галочки.
Дополнительные операции: оставить по-умолчании.
Нажимаем кнопку «начать» внизу меню.
По окончании конвертации в указанной папке появится файл с указанным именем.
Его и записываем в папку BirdsEye флэш-карты навигатора.
Перезагружаем навигатор и включаем в опции карт новую карту.
——————————————————————————————————————–
Теперь по второму типу устройств
Смартфоны, планшетники на платформе Android.
Для этих устройств существует замечательная навигационная программа под названием Androzic
(производное от названия программ Oziexplorer и Android ). Данная программка заточена для навигации по растровым картам с привязкой. Считаем, что данная программка уже установлена в Вашем устройстве. Как создать эти карты, установить их в андрозик – делаем следующее:
Карты для Андрозика.
Для создания карт для Андрозика понадобится две программы: 1. SASplanet 2. Img2ozf
Сначала делаем монимуляции в SASplanet:
1. Выбираем источник карт – Генштаб 250м Открывается карта. Находим нужный нам район. Можно в строке поиска набить наименование населенного пункта или просто полазить по карте. Итак нашли.
2. Располагаем на экране монитора с небольшим запасом весь район, который мы хотим занести в навигатор.
3. Нужно выделить область, которую мы хотим конвертировать в формат Ози. Для этого нажимаем вторую слева кнопку в кнопочной панели программы. Переносим указатель мышки на карту, в ее левый верхний угол, нажимаем и тянем в правый нижний. При этом выделяется область. В правом нижнем углу отпускаем кнопку мыши. Область выделилась. И открылось окно «Операции с выделенной областью».
4. В открывшемся окне. Закладка «загрузить». Выбираем тип карты – Генштаб 250. Масштаб 16-17. Чем выше это число, тем с большим разрешением будет качаться карта. Увлекаться не надо – размер файла зависит от выделенной области и разрешения. Обычно хватает 17. Не забыть убрать снизу меню галочку «закрыть меню после старта». Готово? Нажимаем кнопку «Начать». Откроется окошко процесса скачивания. Процесс достаточно долгий. По окончании скачивания закрываем это окошко скачивания кнопкой «Выход».
5. Опять окно «Операции с выделенной областью». Закладка «Склеить». Результирующий формат – JPEG. Указываем папку куда сохранять файлы карт и имя файла(Русскими буквами не писать – Озик их не понимает). Смотрим, чтобы был выбран источник Генштаб 250м и масштаб 17. Создавать файл привязки *.map. Разбить карты – здесь принцип такой: чем на большее количество кусков будет разбита карта, тем навигатору будет легче работать. Начните с числа 2Х2(по горизонтали Х по вертикали). Готово? – нажимаем кнопку «начать». Конвертирование происходит достаточно быстро. Готово? Смотрим в указанной папке готовые файлы. Должна быть группа файлов 1.map 1.jpg 2.map 2.jpeg (название файлов будут те, что мы задали ) Первый этап готов.
Эти файлы Андрозик не понимает. Их нужно сконвертировать. Для этого у нас есть Img2ozf.
6 Следующий этап – переходим к программе Img2ozf. Запускаем ее.
В закладке Source map folder выбираем папку, где у нас сохранены результаты первого этапа. В закладке Destination Folder выбираем папку, куда у нас будут конвертироваться файлы. Для этого необходимо выделить отдельную папку. Готово?
Теперь в большом поле мы видим список карт, которые у нас находятся в папке, которую мы выбрали источником.
Выбираем их все – ставим галочки у всех, нажатием кнопки «All» Готово?
Нажимаем кнопку «Konvert Maps». Ждем завершения процесса. Он может быть достаточно длителен.
В результате конвертирования получаем файлы 1.ozfx3 1.ozf 2.ozfx 2.ozf и т.д.
Необходимо сравнить объем этих файлов с исходными – форматом *.map. Они должны быть примерно одинаковыми. Если они отличаются на порядки map – десятки мегабайт, а ozf – килобайты, то нужно на этапе создания исходных файлов карту разбить на большее число кусков. И все повторить до этого этапа. Итак предположим видим примерно одинаковые размеры. Все Ок.
Еще немного терпения. Теперь нужно переименовать файлы с расширением *.ozfx3 Им нужно всем поправить тип. У всех этих файлов нужно изменить ozfx3 на ozf2, оставив без изменения имя. Например было voskresensk.ozfx3 надо переименовать в voskresensk.ozf2 Файлы . map не трогаем.
Все. Заливаем получившиеся файлы в навигатор. Смотрим.
САМ СЕБЕ МАСТЕР ИЛИ ДЕЛАЕМ КАРТУ ДЛЯ НАВИГАТОРА GARMIN
Инструкция пошаговая для «чайников» от «чайника»
Всем, кто хочет сделать свою карту и не знает как.
ЧАСТЬ 1. ПОДГОТОВКА
ПОД СПОЙЛЕРОМ БЫСТРЫЙ ПЕРЕХОД НА ДРУГИЕ ЧАСТИ ИНСТРУКЦИЙ
Предполагаю что нужные карты с геопривязкой уже есть (.jpg+.map, .gif+.map, .png+.map , .tif+.map , .bmp+.map).
Также можно найти карты с привязкой для Global Mapper (.png+.gmw). Это “родной” формат GM. Содержит ровно ту же информацию, что и .map, но в другом виде. Для наших целей он малопригоден.
Необходимый набор программ берём по этой ссылке:
ОПИСАНИЕ И СОСТАВ АРХИВА:
Где в каких папках у вас карты я не знаю, поэтому для работы создадим папку Проект на любом компьютерном диске кроме диска С: (не будем напрягать систему).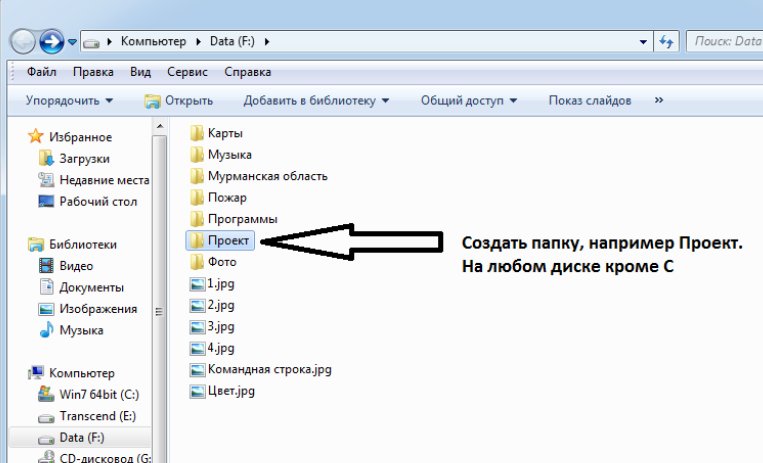
Откроем её, и создадим в ней папку Q-38; я взял в качестве учебного материала этот квадрат.
Целый квадрат 500-метровок – это достаточно много файлов. А именно 576 шт. Добавьте сюда столько же файлов привязки. А также 144 километровки, 36 двухкилометровок и 4 пятикилометровки. А есть еще 250-метровки. 🙂
Каждый файл карт в формате .png – это, в среднем, 2-3 Mb. Итого 2 Gb одних только пятисоток. В процессе работы они “разбухнут” в 20-25 раз. Некоторые программы просто не загрузят такой объем, а другие будут работать до жути медленно. Да и диск компа не резиновый. Поэтому, лучше разделить квадрат на части. Удобно это делать по номенклатуре 2-х километровок. Т.е. 1 лист “двушки” + 4 километровки + 16 пятьсометровок. Получится вменяемый объем и последующее удобство для изготовление “многослойных” комплектов. Да и на экране выглядит приятнее.
Копируем из своей секретной папки имиджи карт и геопривязки в папку Q-38.
Я выбрал карты ГГЦ (Картографический портал ФГУП “ГОСГИСЦЕНТР”, ). С этого портала карты “утекли” в сеть и теперь любой желающий может их найти на торрентах и сайтах типа .
Открываем её, создаём в ней четыре папки map, map ggc, png, tif. В них будем копировать или делать соответствующие файлы для работы.
Копируем из своей секретной папки имиджи карт и геопривязки в папку Q-38
Карты скопировали, теперь желательно их просмотреть на предмет такой бяки, как логотип ГосГис Центра.
Можно с помощью графического редактора это вычистить, но лучше поискать чистый лист. Например сдесь .
Далее сортируем файлы по типу.
Отсортировали.
Выделяем все .map файлы и переносим в папку map ggc. Здесь пока будут лежать геопривязки для OziExplorer в метровой привязке.
Есть еще градусная привязка. Обычно она применяется для карт ГШ. Суть у них одна, но способы изготовления разные. Дело в том, что у карт ГГЦ, в отличии от ГШ, нет рамки с градусами, поэтому привязывают их по узлам километровой сетки. В результате получается такой файл:
Для сравнения файл с градусной привязкой:
Продолжим. Выделяем все файлы .png
И переносим в папку png. Пусть пока полежат там.
Откроем ради интереса любой исходный имидж .png.
Наблюдаем вот такую карту. Нравится?
Бледная, не смотрится, а в навигаторе вообще будет отвратительно. Поэтому будем еѐ приводить в лучший вид. Поскольку на работе у меня ноутбук не большой производительности и программы я ставлю попроще, буду делать улучшение с помощью Microsoft Office 2010. Ваше право воспользоваться любой программой (в Microsoft Office 2003 это делает программа Microsoft Office Picture Manager).
Откроем, нажимая на иконку ПРЕДСТАВЛЕНИЕ ЭСКИЗОВ
Отобразились все имиджи находящиеся в папке png
Нажимаем ИЗМЕНИТЬ РИСУНКИ и ЯРКОСТЬ И КОНТРАСТНОСТЬ
Теперь нажимаем ПРАВКА – ВЫДЕЛИТЬ ВСЁ
Все имиджи выделились. Ставим ЯРКОСТЬ СРЕДНИХ ТОНОВ -100, КОНТРАСТНОСТЬ 30. Меня всё устраивает так, как вам смотрится – решайте сами, только запомните эти параметры. Если возьмётесь за другие квадраты, чтоб уж в одной тональности было.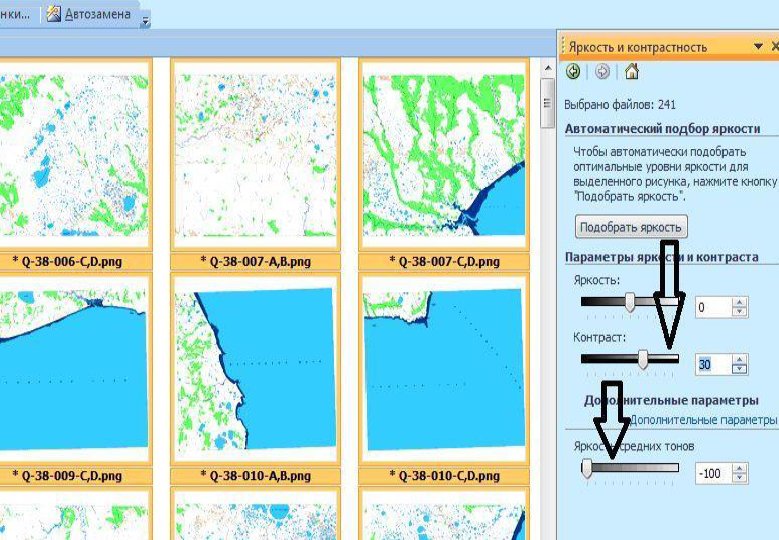
Дальше ФАЙЛ – СОХРАНИТЬ ВСЁ.
И ждём-с-с… Можно покурить, чашку кофе принять.
Закроем программу по завершению сохранения. Откроем просмотр файла, стало намного лучше.
Теперь имиджи .png нам надо переконвертировать в формат .tif. Это связано с дальнейшей работой и меньшей нагрузкой на процессор. Теорию каждый может почитать сам.
Запускаем программу FastStone Image Viewer (FSViewer), она мне нравится, маленькая и простенькая. Находим папку, с нашими файлами .png (Папка png).
Открываем, нажимаем СЕРВИС – ПАКЕТНОЕ ПРЕОБРАЗОВАНИЕ
Думаю, из скриншота понятен порядок действий
Выходной папкой выбираем нашу папку tif , пускай там пока полежат. Нажимаем СТАРТ и идем пить кофе. Возвращаемся.
Нажимаем ГОТОВО, открываем папку tif, всѐ нормально – вот они родимые. Стали только «толще», а что делать так надо. (а мы вас предупреждали!)
С имиджами пока покончили. Приступим к геопривязкам .map Их мы качаем в основном из Инета, и чего там только нет, и чего только не бывает. Бывает, выкладывают .map файлы с истинными путями как у себя, а я знаю, в какие папки загоняли карты? После правки привязки в Ozi он тоже прописывает истинные пути, поэтому, карта не открывается на чужом компьютере. Чтоб не мучиться, в дальнейшем сразу это исправим. Можно и руками в Блокноте подправить, одну, ну десяток, а вот сотни это уж слишком. Автоматизируем процесс.
Открываем программу TextRepl для исправления .map файлов.
Ищем нашу папку map ggc,
Сразу меняем расширение .png на .tif, потому как имижд .png мы больше использовать не будем.
Проверим, что там написано в этих файлах – ОТКРЫТЬ С ПОМОЩЬЮ – БЛОКНОТ.
Видим текст что на верхнем правом скриншоте, переходим к замене, жмём ЗАМЕНИТЬ.
Подтверждаем замену
Ну вот, программа отработала ОК
Проверка после замены ссылок на имиджи.
Видим, что в третьей строке ссылка на имидж .tif , всё в порядке
Теперь удаляем истинные пути.
Открываем OziDelPath, (если внимательней приглядеться на мой рабочий стол, там есть папочка НАВИГАЦИЯ, где все программы для карт и навигации, всё под рукой, рекомендую)
Как всегда ищем нужную папку map ggc , загружаем файлы
Жмём Clear Path , и видим, что ничего не изменилось, потому, как геопривязки оказались в порядке, без лишних путей.
Для дальнейшей работы в Global Mapper, а именно в нём будем делать карту, понадобится имидж карты в формате .tif и геопривязка .map. Вроде у нас есть и то и другое. Но наша геопривязка .map в папке map ggc в метровых координатах. Global Mapper не умеет правильно обрезать поля в метровых координатах, ему надо градусные координаты.
Это и начнём делать. Можно в OziExplorer открывать каждый имидж .tif и привязывать его, работы будет невпроворот, поэтому пойдём путём попроще.
Запустим программу Map Maker Assistant, она автоматически генерирует привязки, правда приблизительно и если имидж носит нормальное номенклатурное имя. То, что приблизительно – пусть не смущает, главное – избавляемся от писанины координат, а точки поправить не сложно, а на данный момент и не нужно.
В программе нажимаем Calibration и Scan for Images
1 Выбираем папку с имиджами .tif
2 Папка tif
3 выбираем масштаб карт, в нашем случае 1см: 500м
4 Подбор имён (можно поэкспериментировать)
Должно получиться вот так:
Нажимаем ОК
Программа отработала, загрузила имиджи
Генерируем привязки, нажимаем Calibration и Generate Map Files
1 Выбираем папку куда их поместить
2 В нашем случае map
3 Выбираем под какими именами, у нас как имиджи
4 Нажимаем ОК
Получаем геопривязки, закрываем программу.
Откроем папку map. Названия файлов сгенерировались не корректно, это бывает с названиями 500 метровок Q-38-009-A,B.map, где содержатся две буквы и 250 метровок
Q-39-010-D-c,d.map. Т.е. программа некорректно обрабатывает запятую.
Чтоб поправить это открываем программу Advanced Renamer 3.50
Нажимаем Добавить – Файлы
Находим папку map, выделяем все, Открываем
Файлы загрузились
Нажимаем Замена, вводим в Заменяемый текст A Заменить на A,B
Нажимаем Старт
Опять загружаем все файлы, теперь меняем C на C,D
Проверяем, что получили. Вот теперь порядок
Открываем папку map, выделяем любой файл, открываем его с помощью блокнота.
Смотрим: вот что и писал раньше, прописались истинные пути, нам этого не надо
Открываем уже известную программу OziDelPath,
выбираем папку с генерированными .map, у нас папка map, нажимаем ОК
Получаем список файлов, нажимаем Clear Path, видим, что пути удалены
Последний этап подготовки. Открываем папку tif выделяем все имиджи .tif
Вырезаем их
Вставляем в основную папку Q-38
Так же поступаем с .map только берём их из папки map ggc, не перепутайте. Пока нам нужны именно эти привязки. В результате получаем вот так
Если осилили всё это прочитать, и не решили для себя, что это бред сивой кобылы, то можно сказать вы человек упорный.
Предварительный этап закончен, впереди работа с Global Mapper.
Vlasto1@mail.ru, Kovdor@inbox.ru
_________________
Пошаговая инструкция создания треков маршрутов.
С детства обожаю рассматривать карты! Поэтому в школе любимыми предметами были история и география. Но, если раньше это были исключительно бумажные печатные издания, которые надо было использовать очень аккуратно, потому что изнашивались они махом и достать, купить нужные карты было не так-то просто! То теперь электронные варианты карт доступны каждому и возможности их использования настолько широки, что в одном посте всё и не опишешь. Расскажу о самых популярных и удобных приложениях, которыми пользуюсь сама.
Конструктор карт Яндекс
В режиме реального времени, не загружая никаких программ или приложений, можно создать трек маршрута на сайте Яндекс в Конструкторе карт.
1 шаг.
Зайдите на сайт и выберите “Создать карту”. Далее нажмите кнопку “Слои” и выберите вкладку “гибрид”, так вы будете видеть больше информации на карте. А также введите название карты (трека), описание, если надо и нажмите кнопку “Линии”.
2 шаг.
Нарисуйте трек маршрута, отмечая точками весь запланированный вами путь от начала до конца (наведите курсор на нужный объект и щелкните левой кнопкой мыши).Точки, отмеченные неверно, можно удалять, нажимая на них, выбирая “Удалить точку”. При этом карту можно свободно сдвигать в любую сторону, нажимая и удерживая левую клавишу мыши. А таже можно редактировать точки, смещая их в нужную сторону. Для этого нажмите на точку и потяните в нужном направлении, удерживая клавишу мыши.
3 шаг.
После того, как вы выделите весь путь точкам, нажмите на последнюю и выберите “Завершить”. Откроется диалоговое окно, где вы можете добавить описание трека, выбрать цвет, прозрачность и толщину линии после чего нажмите “Готово”. Но в случае, если что-то вы не дорисовали или нашли ошибку, то снова нажмите на последнюю точку и выберите “Продолжить” и внесите необходимые изменения. Кроме трека, также можно записать метки на карте. Для этого нажмите кнопку “Метки”, выделите место на карте и, в открывшемся диалоговом окне добавьте описание метки. Если трек окончательно готов и отредактирован нажмите кнопку “Сохранить и продолжить” в левом нижнем углу окна.
4 шаг.
На этом этапе у вас есть три варианта сохранения нарисованной карты. Можно выбрать печать и сохранить файл в формате JPEG. Для этого растяните бегунки на карте, выделив ту область, которую нужно распечатать, сохранить. Либо вы можете встроить карту к себе на сайт, скопировав код или скачать файл трека на компьютер. Для этого нажмите кнопку “Экспорт”.
5 шаг.
Файл можно скачать в любом из 5 предложенных форматов: KML, GPX, XLSX, GEO JSON и CSV. Форматы KML и GPX можно использовать практически во всех приложениях для смартфонов, а также в GPS трекерах. Выберите нужный формат файла и нажмите “Скачать”.
Продолжение читайте здесь!
Чтобы не тратить время на навигацию в походе, надо потратить немного времени до него и загрузить трек в GPS приемник (как выбрать, настроить прибор читайте ТУТ).
Похожие на nakarte.me сервисы, с возможностью автоматической прокладки треков-маршрутов по тропинкам OSM:
- https://www.plotaroute.com/routeplanner – можно менять карты и прокладывать вне дорог
- https://graphhopper.com/maps/
- http://www.yournavigation.org/