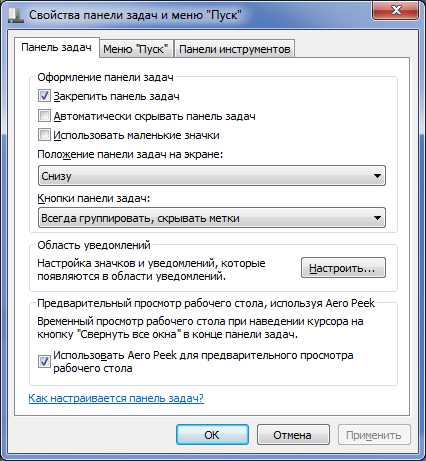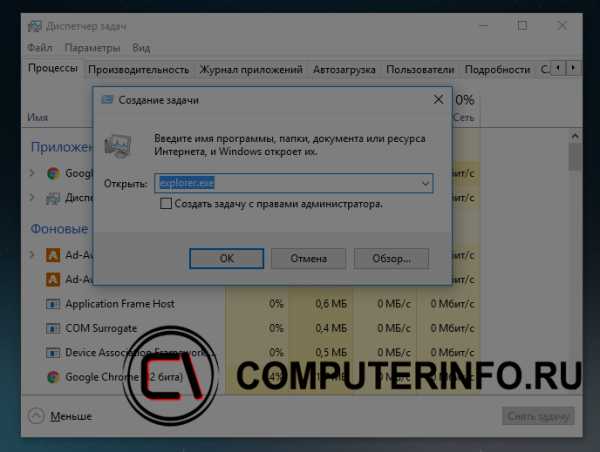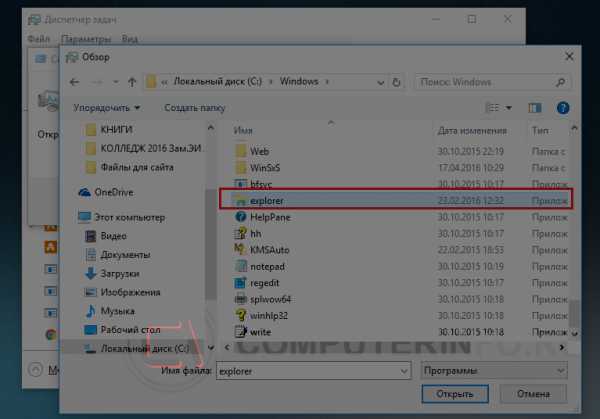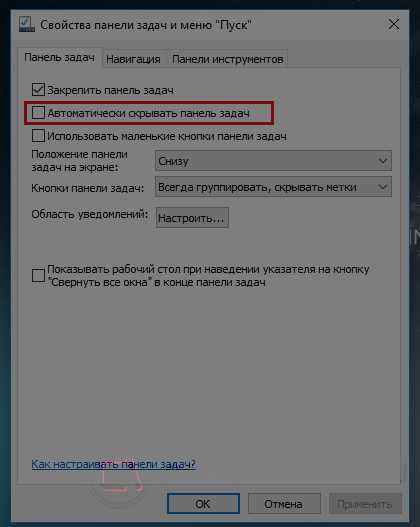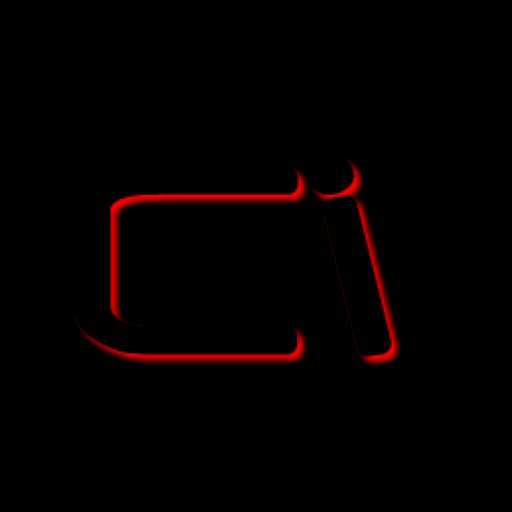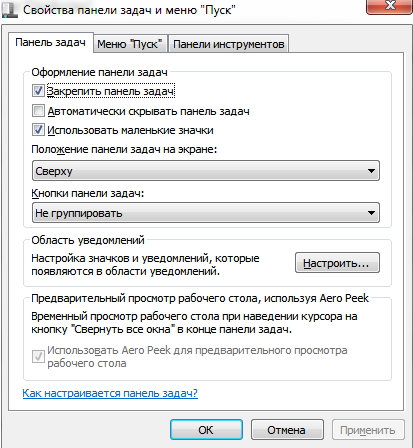Чтобы открыть меню “Пуск”, содержащее все ваши приложения, параметры и файлы, можно выполнить одно из следующих действий:
-
В центре или в левой части панели задач щелкните значок “Пуск “.
Примечание: Параметры панели задач определяют расположение панели задач.
-
Нажмите клавишу с логотипом Windows на клавиатуре.
-
Проведите пальцем вверх от нижнего центра или слева от экрана.
Примечание: При использовании языков с отображением справа налево (RTL) можно провести пальцем вверх от нижнего центра или справа от экрана.
Чтобы открыть меню “Пуск”, содержащее все ваши приложения, параметры и файлы, выполните одно из следующих действий.
-
В левой части панели задач щелкните значок ” Пуск “.
-
Нажмите клавишу с логотипом Windows на клавиатуре.
Содержание
- Способ 1: Кнопка на панели задач
- Способ 2: Клавиши на клавиатуре
- Решение возможных проблем
- Вопросы и ответы
Способ 1: Кнопка на панели задач
«Пуск», или стартовое меню – неотъемлемый компонент операционных систем от Microsoft, который всегда представлен в левом нижнем углу панели задач (если расположение последней на экране не менялось) и имеет вид логотипа версии Windows, установленной на компьютере. То есть в «десятке» для решения задачи из заголовка статьи достаточно просто кликнуть по значку, отмеченному на изображении ниже.
Читайте также: Настройка панели задач в Виндовс 10
Способ 2: Клавиши на клавиатуре
Альтернативным методом запуска стартового меню является нажатие клавиши «Win» на клавиатуре, на которой также обычно располагается логотип Windows.
Обратите внимание! На старых клавиатурах на этой кнопке может быть указан предыдущий логотип ОС («волнистый» значок «окон»), на новых (2021-22 годов и новее) – актуальный для 11 версии «квадрат», а на некоторых универсальных (например, беспроводные решения, предназначенные для использования не только с ПК и ноутбуками, но и со смартфонами, планшетами, умными телевизорами и т. д.) вместо лого нередко встречается надпись «Start».
Если указанная выше клавиша по каким-то причинам не работает или отключена (такое возможно на ряде игровых клавиатур), можно воспользоваться сочетанием «Ctrl+Esc», которое также позволяет вызвать стартовое меню.
Читайте также: Сочетания клавиш для удобной работы в ОС Виндовс 10
Решение возможных проблем
Если же у вас не получается открыть меню «Пуск» указанными выше способами (при этом важно отметить, что других попросту не существует), потребуется выяснить причину проблемы и заняться ее устранением. Обычно все решается системными средствами и/или с помощью официальных утилит, разработанных компанией Microsoft, а более детально об этом рассказывается в отдельной статье на нашем сайте, с которой и рекомендуем ознакомиться.
Подробнее: Что делать, если не открывается меню «Пуск» в Windows 10
Еще статьи по данной теме:
Помогла ли Вам статья?
| Оглавление статьи: |
|
Здравствуйте, друзья. Сегодняшний материал предназначен для счастливчиков, недавно ставших обладателями ноутбука и только начинающих постигать азы работы на нём. Как и в стационарном ПК основной функционал ноута собран в главном меню, названном разработчиками меню «Пуск». Посредством него можно получить доступ к настройкам системы, запустить программы, выключить или перезагрузить машину и многое другое. Поэтому расскажу о том, где кнопка «Пуск» на ноутбуке — как она выглядит, в каких местах прячется и чем её можно заменить.
Панель задач
Первый адрес кнопки «Пуск» — это крайний левый угол «Панели задач».
Для тех, кто пока не в курсе, «Панель задач» — это панель управления, расположенная внизу экрана, которая выглядит, как узкая полоса. В её правом углу обычно находятся часы, инструмент для переключения языков, регулятор громкости звука и так далее.
Нужная нам кнопка на обозначенной панели может иметь два разных вида, зависящих от версии системы:
- Зелёный прямоугольник с надписью «Пуск» (в английских редакциях Windows там будет написано START) и изображением разноцветного плывущего окошка.
- Цветное или белое изображение плывущего окошка.
Боковая панель
Второй адрес кнопки «Пуск», актуальный для более поздних версий Windows (8, 8.1, 10) это боковая панель, которая, в отличие от нижней, не находится всё время на экране. Она всплывает при наведении курсора в верхний правый угол рабочего стола и состоит из двух частей – отображения времени слева и доступа к функционалу справа.
Нужная кнопка расположена в правой функциональной части и выглядит, как всё то же окошко с подписью. Она найдётся среди значков «Поиск», «Параметры», «Поделиться» и «Устройства» на третьей (центральной) позиции. Нажатие вызовет переход в меню, выйти из которого можно посредством клавиши Esc на клавиатуре (левый верхний угол).
Клавиатура
Зайти в обозначенное меню также можно нажав определённые клавиши на клавиатуре. Причём марка машины роли, как правило, не играет. Это может быть «Леново», Acer, Asus или любой другой — в нижнем ряду клавиш на ноутбуке, где находится пробел, отыщется кнопка с плывущим окошком, предназначенная для отображения меню «Пуск».
Если нажать на эту клавишу, то поверх любого окна (а иногда и со сворачиванием работающей программы, например, игры) отобразится нужное меню.
Эта клавиша среди компьютерщиков зовётся Win и в сочетании с другими может использоваться для выполнения некоторых команд. Например, её единовременное нажатие с R (Win + R) приведёт к появлению служебного окошка «Выполнить», а с C (Win + C) – боковой панели. И таких сочетаний много, а их знание может значительно облегчить и ускорить работу в будущем.
Есть комбинация из горячих клавиш и для вызова меню «Пуск». Это Ctrl и Esc. Их единовременное нажатие равноценно щелчку по клавише Win.
Функционал
Друзья, а в завершение коротко поговорим о том, какие возможности предоставляет пусковое меню:
- Поиск и запуск программ. Наиболее часто используемые вами программы для удобства отображаются в левой части. Чтобы увидеть весь установленный на ПК софт необходимо раскрыть содержимое пункта «Все программы», где они расположены в виде списка в алфавитном порядке.
- В правой части верхняя строка – это учётная запись, созданная вами в системе.
- Затем идут ссылки на быстрый доступ к музыке, изображениям, документам, играм и проводнику.
- Ниже найдётся «Панель управления», предназначенная для настройки отдельных элементов системы.
- «Параметры ПК» служат для управления учётными записями, сетью, устройствами, конфиденциальностью и так далее.
- В списке возможностей также имеется пункт «Справка», раскрывающий инструкцию пользования операционной системой.
- Команда «Выполнить» нужна для запуска соответствующего окна, в которое вписываются командные словосочетания для выполнения различных действий.
- Посредством «Завершения работы» можно выключить ноутбук, перезагрузить его, запустить спящий или энергосберегающий («гибернация») режим, сменить пользователя или заблокировать систему.
- Строка «Поиск» нужна для того, чтобы быстро найти на ПК нужные программы и документы.
Вот, кажется, и всё. Надеюсь, что данная статья была вам полезна. До новых встреч.
Содержание
- – Как открыть Пуск на виндовс 7?
- – Где находится меню в ноутбуке?
- – Какая кнопка Пуск?
- – Как найти Пуск на компьютере?
- – Как вернуть меню Пуск?
- – Как вернуть кнопку Пуск на панели задач?
- – Где находится главное меню в Windows 7?
- – Что такое меню в программе?
- – Как открыть параметры на виндовс 7?
- – Как вызвать меню Пуск?
- – Что появляется после нажатия кнопки Пуск?
- – Как сделать меню пуск в виндовс 10?
- – Где находится панель задач?
- – Где находится панель инструментов на компьютере?
- – Как открыть панель управления без пуска?
Первый адрес кнопки «Пуск» — это крайний левый угол «Панели задач». Для тех, кто пока не в курсе, «Панель задач» — это панель управления, расположенная внизу экрана, которая выглядит, как узкая полоса. В её правом углу обычно находятся часы, инструмент для переключения языков, регулятор громкости звука и так далее.
Как открыть Пуск на виндовс 7?
Сделать это можно следующим образом. Щелкните правой кнопкой на кнопке Пуск и выберите команду Свойства. Теперь щелкните на кнопке Настроить. Откроется окно Настройка меню “Пуск”.
Где находится меню в ноутбуке?
Главное меню открывается щелчком левой кнопки мыши по кнопке «Пуск», расположенной в нижнем углу слева в панели задач. В открывшемся меню, в его левой панели, будет находиться список программ, которые вы запускали последними.
Какая кнопка Пуск?
По умолчанию кнопка Пуск находится в нижней левой части экрана рабочего стола. И при нажатии не неё открывается меню Пуск (за исключением Windows 8) из которого можно получить доступ к установленным программам и другим функциям Windows. Расположение кнопки Пуск можно изменить, переместив панель задач.
Как найти Пуск на компьютере?
Знакомство с меню «Пуск»Windows. Чтобы открыть меню «Пуск», нажмите кнопку Пуск, расположенную в левом нижнем углу экрана. Или нажмите на клавиатуре клавишу с эмблемой Windows.
Как вернуть меню Пуск?
Для этого необходимо зайти в «Рабочий стол», нажать правой кнопкой мыши по нижней панели и в открывшемся меню выбрать «Панели» – «Создать панель». В поле выбора папки внизу ввести строку “%ProgramData%MicrosoftWindowsStart MenuPrograms” (без кавычек) и сохранить. Теперь в панели появляется некий аналог «Пуска».
Как вернуть кнопку Пуск на панели задач?
Восстановление кнопки Пуск средствами системы
- щелкнуть правой клавишей мыши на Панели задач (полоса в нижней части экрана);
- выбрать пункт «Панели» и нажать на «Создать панель инструментов»;
- в новом меню в поле ввода ввести следующий адрес: «C:ProgramDataMicrosoftWindowsStart MenuPrograms»;
- нажать Enter.
Где находится главное меню в Windows 7?
Главное меню Windows 7
- щелчок на кнопке Пуск в Панели задач;
- нажатие клавиши – <Windows>;
- сочетанием клавиш <Ctrl>+<Esc>.
Что такое меню в программе?
Меню́ (англ. menu, фр. menu) — элемент интерфейса пользователя, позволяющий выбрать одну из нескольких перечисленных опций программы. В современных операционных системах меню является важнейшим элементом графического интерфейса пользователя.
Как открыть параметры на виндовс 7?
Как узнать параметры системы и сведения о ПК средствами Windows 7
- Откройте «Пуск» — кнопка слева внизу экрана.
- Найдите пункт «Компьютер» и кликните по нему правой кнопкой.
- Выберите «Свойства».
12 окт. 2016 г.
Как вызвать меню Пуск?
Для того что бы попасть в меню «Пуск» необходимо на клавиатуре нажать на кнопку «Пуск» или одновременно зажать комбинацию клавиш Ctrl + Ecs. После того как откроется меню «Пуск» управлять в нем можно с помощью клавиш со стрелками на клавиатуре для перемещения вверх, вниз, влево или право.
Что появляется после нажатия кнопки Пуск?
При щелчке на кнопке Пуск появляется Главное меню. Если пункт меню отмечен стрелкой , то при наведении на него указателя мыши откроется подменю. Для запуска приложения необходимо щелкнуть на его имени. После этого откроется окно приложения, а на панели задач появится кнопка с его значком.
Как сделать меню пуск в виндовс 10?
Нажатием комбинации клавиш Win + I открыть «Параметры Windows» и перейти к блоку «Персонализация». Также открыть настройки «Персонализации» можно, кликнув на любой свободной области рабочего стола правой клавишей мыши и выбрав из списка контекстного меню «Персонализация». В новом окне открыть пункт меню «Пуск».
Где находится панель задач?
Панель задач обычно располагается снизу на рабочем столе, но ее можно переместить к боковым сторонам или к верхнему краю рабочего стола.
Где находится панель инструментов на компьютере?
Откройте меню «Пуск» и перейдите в «Панель управления». Среди всех значков отыщите «Панель задач и меню «Пуск»». Переместитесь во вкладку «Панели инструментов». Поставьте галочки возле необходимых пунктов, а затем щелкните на «Применить».
Как открыть панель управления без пуска?
Открываем панель управления через «Выполнить»
Для этого просто введите слово control в поле ввода, а затем нажмите кнопку «Ок» или клавишу Enter. Кстати, если вам по какой-то причине потребовалось открыть панель управления через командную строку, в ней вы так же можете просто написать control и нажать Enter.
Интересные материалы:
Как перейти в режим разработчика Windows 10?
Как перейти в ждущий режим Windows 10?
Как переключаться между программами в Windows 10?
Как переключить язык на Windows 10?
Как переключиться на другую учетную запись пользователя в Windows 8?
Как переместить нижнюю панель Windows 7?
Как переместить окно на другой рабочий стол Windows 10?
Как переместить окно с помощью клавиатуры Windows 10?
Как переместить окно в Windows 10?
Как переназначить клавиши Windows 10?
Содержание
- Пропал пуск на компьютере что делать. Как восстановить рабочий стол и меню пуск
- Как вернуть пропавшую панель задач windows 7
- Что делать если панель задач пропала и не восстанавливается
- Исчезла панель задач и меню пуск как вернуть windows 7
- Куда пропала панель задач с рабочего стола, как вернуть?
- Пропала панель задач на windows. Как восстановить?
- Понравился пост? Помоги другим узнать об этой статье, кликни на кнопку социальных сетей ↓↓↓
- Последние новости категории:
- Похожие статьи
- Популярные статьи:
- Добавить комментарий
- Пропала панель задач. Как вернуть?
- Пропала панель задач windows. Как быть?
- Пропала панель задач. Другие варианты
- Как восстановить кнопку пуск в windows 7
- LiveInternetLiveInternet
- —Метки
- —Рубрики
- —Подписка по e-mail
- —Поиск по дневнику
- —Интересы
- —Друзья
- —Постоянные читатели
- —Статистика
- Как в windows 7 вернуть выпадающее меню Пуск?
- Как восстановить кнопку пуск в windows 7
- Поделиться в соц. сетях
- 82 комментария(-ев) к статье “Если пропала кнопка «Пуск».”
Пропал пуск на компьютере что делать. Как восстановить рабочий стол и меню пуск
Есть несколько способов решения этой проблемы :
Итак, если у вас пропала панель задач, стоит заподозрить три основные причины :
Панель задач windows 7 намного упрощает выполнение различных операций на компьютере или ноутбуке (нетбуке).
Кто к ней привык, а она пропала, сразу расстраивается, ведь там находиться быстрый доступ к выполняемым задачам (программы, документы, игры).
Если исчезла стандартная панель задач, а восстановить не удается, то без нее вполне можно обойтись.
Для этого можно скачать аналогичные заменители с более красивым дизайном (есть бесплатные и на русском языке, например «RocketDock»)
Все же ее лучше вернуть, а нестандартную поместить вверху экрана – будет красиво и удобно.
Как вернуть пропавшую панель задач windows 7
В большинстве случае панель задач не пропадает, а просто скрывается. Чтобы ее вернуть, достаточно подвести курсор к самому краю экрана, где она была расположена (внизу, сбоку или верху) и когда она появиться убрать галочку напротив строки «автоматически скрывать панель задач».
Но, поскольку она может не появиться, я опишу способ немного длиннее. Так вот если она пропала и не появляется при наведении курсора к краю экрана,
Там найдите и нажмите «панель задач и меню пуск», а дальше просто снимите галочку как показано ниже на рисунке. Больше не будет пропадать.
Что делать если панель задач пропала и не восстанавливается
Есть несколько вариантов вернуть пропавшую панель, которая не желает восстанавливаться после перезагрузки windows 7 и описанного выше способа.
За нее отвечает «explorer.exe», а обрушить его может вирус или неправильное использование самой системы виндовс 7.
Можно конечно копаться в реестре, только новичкам там делать нечего, намного проще пойти другим путем.
В первую очередь просканировать свою виндовс 7 на наличие вирусов (обязательно), причем не своим антивирусом (установленным), а скачать бесплатную лечащую утилиту «доктор веб».
Только даже если утилита удалит несколько вирусов, самостоятельно панелька может не появиться (при удалении вирусов позволяйте утилите исправлять реестр).
Что делать тогда? Просто верните систему «назад», к тому времени, когда все было как надо – Вот такие простые действия должны решить вашу проблему. Успехов.
Для того, чтобы вернуть панель управления в меню Пуск, выполните следующие действия.
Источник
Исчезла панель задач и меню пуск как вернуть windows 7
Куда пропала панель задач с рабочего стола, как вернуть?
Вчера компьютер работал нормально, а сегодня пропала панель задач в windows 7.Теперь невозможно вызвать часто используемые программы, да и меню пуск тоже не отображается. Работать без привычной панели неудобно, непривычно, но почему пропала панель задач в windows7?
Давайте рассмотрим несколько вариантов, как можно вернуть панель задач windows 7 на привычное место вниз экрана:
Теперь вы узнали причины, почему пропала панель задач в windows 7, и узнали, как решить эти проблемы в типичных случаях.
Пропала панель задач на windows. Как восстановить?
2015-01-09 / Вр:22:48 / просмотров: 23871
История о том, как у меня пропала панель задач.
…пропала панель задач и исчезли иконки и гаджеты с рабочего стола. Началось все с того, что я решил проверить, как отображается сайт заказчика в браузере Internet Explorer. И тут браузер завис. Я все еще выдерживаю спокойствие, потому что знаю, как закрыть зависшую программу. Открываю диспетчер задач, но в спешке нажимаю завершение не того процесса (вместо «iexplore.exe», закрываю «explorer.exe» ):
Как результат, исчезла панель задач и иконки с рабочего стола. Упс! Не ожидал я такого исхода!
И вот теперь из личного опыта я вам расскажу, как все восстановить.
Как решить проблему и все восстановить? Все действия можно применять на windows XP и на windows7. 1). Запустить «диспетчер задач». Для этого нужно нажать комбинацию клавиш: «Ctrl+Alt+Delete» и в меню выбрать «Файл» => «Новая задача (Выполнить…)»:
2). Ввести в поле «explorer.exe» и нажать на кнопку «ОК»:
либо на кнопку «Обзор…»
зайти на диске C в папку WINDOWS и выбрать файл explorer.exe. Нажать на кнопку «Открыть»:
Потом жать кнопку «ОК»:
После проделанной процедуры панель задач, рабочий стол со всем ярлыками и гаджетами должен восстановиться.
Если исчезла панель задач и все ярлыки и гаджеты с рабочего стола не по вашей вине, то обязательно просканируйте систему на наличие вирусов антивирусной программой.
Понравился пост? Помоги другим узнать об этой статье, кликни на кнопку социальных сетей ↓↓↓
Последние новости категории:
Похожие статьи
Популярные статьи:
Добавить комментарий
Метки: windows XP/7, полезные статьи
Пропала панель задач. Как вернуть?
Иногда пользователи сталкиваются с тем, что пропала панель задач. Ни тебе в меню «Пуск» зайти, ни запущенные программы посмотреть. В общем, сплошное неудобство. Как вернуть панель задач на место?
Если пропала панель задач, не спешите паниковать и делать откат системы или переустанавливать ОС: возможно, не все так плохо, как кажется. Если на рабочем столе отсутствует только панель задач, а все ярлыки и гаджеты на месте, скорее всего, панель задач просто скрыта.
Чтобы снова отобразить панель задач, нужно навести курсор мыши на то место, где она была (стандартное расположение — в нижней части экрана). Если панель задач не показывается, подведите курсор к верхней части экрана и к боковым сторонам: возможно, панель просто была перемещена. Курсор нужно подвигать к самому краю экрана.
Как сделать так, чтобы панель задач больше не пропадала? Для этого нужно отключить скрытие панели задач. Чтобы это сделать, зайдите в Панель управления (Пуск — Панель управления) и выберите пункт «Панель задач и меню «Пуск». Как вариант можно кликнуть правой кнопкой по панели задач и выбрать пункт «Свойства». В открывшемся окне снимите флажок напротив пункта «Автоматически скрывать панель задач» и нажмите ОК.
Если пропала панель задач при запуске windows XP, возможно, виной тому повреждение параметров учетной записи пользователя. «Симптомы» этой проблемы — не отображающаяся при входе в систему панель задач и невозможность открыть меню «Пуск» комбинацией клавиш Ctrl+Escape. При этом если зайти в windows в безопасном режиме, панель задач отображается.
Есть несколько способов решения этой проблемы:
Если у вас не просто пропала панель задач, но и не загрузился рабочий стол (иконки, гаджеты и т. п.), это значит, что не смог выполниться процесс explorer.exe. Способы решения этой проблемы мы уже описывали в статье «Не загружается рабочий стол. Что делать?», но на всякий случай повторим основные моменты.
Для начала запустите диспетчер задач, используя комбинацию клавиш Ctrl+Alt+Delete или Ctrl+Shift+Escape. В меню «Файл» выберите пункт «Новая задача (Выполнить. )», введите explorer.exe, нажмите ОК. Рабочий стол должен вернуться на место вместе с панелью задач.
После этого обязательно нужно просканировать систему на наличие вирусов, а также проверить реестр на наличие ключей HKEY_LOCAL_MACHINESOFTWAREMicrosoftwindowsNTCurrentVersionImage File Execution Optionsexplorer.exe и HKEY_LOCAL_MACHINESOFTWAREMicrosoftwindowsNTCurrentVersionImage File Execution Optionsiexplorer.exe. Если эти ключи присутствуют — удалите их.
Итак, если у вас пропала панель задач, стоит заподозрить три основные причины:
Если не помогают «мягкие» способы борьбы с проблемой (создание новой учетной записи, удаление дефектных драйверов, очистка системы от вирусов), все равно не стоит спешить переустанавливать систему. Лучше попробуйте восстановить систему, сделав откат до одной из созданных точек восстановления, тогда вам не придется переустанавливать все программы.
Пропала панель задач windows. Как быть?
Иногда у пользователей возникает проблема, которая заключается в том, что в системе windows пропадает панель задач. Такое событие может быть связано, например, с ошибками самой системы или вирусами. Если у вас возник случай, в котором пропала панель задач windows, то постараюсь помочь его решить.
Обычно, когда происходит сбой проводника, то он автоматически перезапускается, но этого может и не случиться, в этом случае, нужно самостоятельно запустить его. Воспользуемся Диспетчером задач (думаю, вы знаете, как его открыть, если нет, то для этого нажимают сочетания Ctrl+Alt+Del, либо Ctrl+Shift+Esc) и нажмем «Файл», потом «Новая задача» может быть написано «Запустить новую задачу». Теперь, в открывшемся окне вам нужно ввести «explorer.exe».
Либо нажать на кнопку «Обзор» и уже самостоятельно выбрать проводник «explorer.exe», который находится по пути: C:windowsexplorer.exe.
Если при попытке открыть диспетчер задач ничего не происходит, то скорей всего у вас на компьютере вирус, который меняет ключи реестра таким образом, что невозможно использовать средства для решения проблем.
Некоторые вирусы способны даже удалить файл «explorer.exe», тогда вы должны скачать его в интернете и поместить в каталог C:WINDOWS. Скачиваете именно для вашей версии windows.
Пропала панель задач. Другие варианты
Допустим панель задач как бы есть, но она появляется только при наведении на нее курсора, для кого-то это может быть причина, по которой стоит волноваться, так как, для них это даже лучше, когда панель задач скрыта, но многие привыкли, что она всегда перед ними. Чтобы решить данную проблему, нужно навести курсор на панель задач и как только она появится нажать правой кнопкой мыши и выбрать «Свойства», далее, снимите галочку с «Автоматически скрывать панель задач».
После того, как вы проделали данные операции, панель задач должна вернуться на свое законное место. Если возникли какие-то вопросы, задавайте их, пожалуйста, в комментариях.
https://computerinfo.ru/propala-panel-zadach-windows/https://computerinfo.ru/wp-content/uploads/2016/05/propala-panel-zadach-windows-5.jpghttps://computerinfo.ru/wp-content/uploads/2016/05/propala-panel-zadach-windows-5-150×150.jpg2016-05-08T13:09:30+00:00EvilSin225Краткие советыwindows 10 пропала панель задач,пропадает панель задач в windows 7,пропала панель задач,пропала панель задач windowsИногда у пользователей возникает проблема, которая заключается в том, что в системе windows пропадает панель задач. Такое событие может быть связано, например, с ошибками самой системы или вирусами. Если у вас возник случай, в котором пропала панель задач windows, то постараюсь помочь его решить. Обычно, когда происходит сбой проводника, то он. EvilSin225Андрей Терехов[email protected]Компьютерные технологии
Источник
Как восстановить кнопку пуск в windows 7
ЧТО ДЕЛАТЬ, ЕСЛИ ИСЧЕЗЛИ КНОПКА ПУСК И ПАНЕЛЬ ЗАДАЧ?
Представьте себе ситуацию – вы включаете компьютер, а на экране кроме заставки ничего нет. Нет ни пиктограмм ваших программ, которые вы, в свое время, размести на рабочем столе, нет ни «Панели задач», ни даже кнопки «Пуск». В общем, графический интерфейс, тот, за который многие полюбили операционные системы из семейства Windows, стал вам попросту недоступен. Кто-то скажет, что такого не бывает, но, уверяю вас, существует много способов достигнуть такого эффекта. И, считайте, что вам повезло, если над вами просто пошутил ваш более опытный друг. Но обычно это является следствием воздействия специализированных программ или непосредственного внесения изменений в реестр операционной системы со стороны злоумышленников.
Так что же делать, если у вас исчезли меню «Пуск» и «Панель задач», а рабочий стол стал чист, как душа младенца? В большинстве случаев пользователи компьютеров несут свое пострадавшее железо знакомым «специалистам», а те недолго думая, переустанавливают им операционную систему. Правильно ли они поступают? На мой взгляд, абсолютно неправильно. Во-первых, если это происки злоумышленников, то последние скорее преследуют цель выкачать немного денег с беспечных пользователей компьютеров, которые не уберегли их от доступа сомнительных пользователей или не используют антивирусные программы для защиты ПК. Поэтому обычно злоумышленники полностью не «убивают» операционные системы, чтобы иметь возможность восстановить их после получения соответствующего вознаграждения от пострадавших «клиентов». Во-вторых, обычно переустановка операционной системы ведет к потере части информации, хранящейся на системном диске, а также требует повторной установки драйверов устройств и программ, используемых пользователем. И, в третьих, устранить проблему довольно просто самостоятельно, для этого просто необходимо выполнить ряд мероприятий, о которых сейчас мы поговорим.
Итак, отсутствие доступа к привычному графическому интерфейсу Windows не говорит о том, что у вас исчезла возможность пользоваться клавиатурой и мышью. Для начала вызовите на экран окно команды «Выполнить». Чтобы это сделать, запустите Диспетчер задач одновременным нажатием на клавиатуре соответствующего набора горячих клавиш. В зависимости от вашей операционной системы и ее настройки, это может быть сочетание кнопок «Ctrl+Alt+Delete» или «Ctrl+Shift+Esc» (кнопку «+» нажимать не следует, она говорит об одновременном нажатии соответствующих клавиш). При этом у вас откроется либо меню, в котором необходимо выбрать «Запустить диспетчер задач», либо непосредственно окно служебной программы «Диспетчер задач» (см. Рис.1).

В окне «Диспетчер задач» на панели инструментов программы выберите кнопку «Файл» (см.1 Рис.1), щелкните по ней левой кнопкой мыши, и в появившемся меню (см.2 Рис.1) выберите пункт «Запустить новую задачу». После этого перед вами откроется окно «Создать новую задачу» (см. Рис.2), которое абсолютно идентично окну команды «Выполнить».

Ну что ж, после того, как вы добрались до окна «Создать новую задачу» остальное уже является делом техники. Теперь вы можете запустить командную строку, хотя в этом уже нет необходимости, т.к. и окно команды «Выполнить», и окно «Создать новую задачу», по сути, являются упрощенным видом окна командной строки, и из этого окна вы можете запускать все программы, установленные на вашем компьютере. Как это делать, подробно описано в статье «Различные способы запуска программ». Нас же сейчас в первую очередь интересует запуск программы «Восстановление системы». О том, как работает восстановление системы, подробно описано в статье «Восстановление операционной системы».
Итак, чтобы запустить программу восстановления системы, для операционных систем Windows7 и выше в окне «Создать новую задачу» в строку «Открыть» (см.1 Рис.2) введите команду «rstrui.exe», а для операционных систем Windows ХР и ниже введите команду «C:WindowsSystem32Restorerstrui.exe». Если вы все сделали правильно, перед вами откроется окно «Восстановление системы» (см. Рис.3).

Далее вам следует действовать так, как описано в статье «Восстановление операционной системы». И вы, наверняка, сможете восстановить свой компьютер до состояния, когда вы имели доступ и к рабочему столу с пиктограммами ваших программ, и к «Панели задач», и к кнопке «Пуск».
Все это хорошо в случае, если вы не переполняли свой системный диск, и у вас была включена функция «Восстановление системы». А что делать, если функция «Восстановление системы» была по какой-то причине отключена, или не сохранилось ни одной точки восстановления? В принципе, и это не страшно. Тут тоже существует несколько вариантов.
Во-первых, вы можете приступить непосредственно к редактированию вашего реестра, запустив из окна «Создать новую задачу» редактор реестра, встроенный в вашу операционную систему (команда «regedit»). И отредактировать параметры ключей «HKEY_LOCAL_MACHINESOFTWAREMicrosoftWindows NTCurrentVersionWinlogon» и «HKEY_CURRENT_USERSoftwareMicrosoftWindowsCurrentVersionPoliciesExplorer». В какой параметр вам внесли изменения ваши «доброжелатели», сказать сложно (к примеру, добавили параметр типа DWORD NoBrowserOptions со значением 1 в разделе HKCUSoftwarePoliciesMicrosoftInternet ExplorerRestrictions или еще что-нибудь). Просто сравните параметры своих ключей с ключами аналогичной операционной системы. В конце концов, вы можете импортировать ключи с рабочего компьютера (с аналогичной операционной системой) на свой, предварительно создав точку восстановления, чтобы не добить до конца свой компьютер. В любом случае, для этого вам необходимы базовые знания и умения работы с командной строкой и встроенным редактором реестра. Некоторую полезную информацию о работе с командной строкой и редактором реестра Windows вы сможете посмотреть в статьях «Полезные свойства командной строки в операционных системах Windows», а так же «Удаление следов Avast из реестра».
Во-вторых, возможно, вам поможет, если вы воспользуетесь установочным диском для вашей операционной системы. Для этого запустите компьютер с установочного диска, а на этапе установки выберите функцию «Обновление». В этом случае все ваши поврежденные файлы и измененные ключи реестра будут заменены на рабочие, а все ваши файлы, установленные программы и настройки сохранятся.
Как видите, существует много способов восстановить свой компьютер, избежав переустановки операционной системы. Но лучше всего не доводить операционную систему до состояния, когда вам понадобится применять экстренные меры по ее восстановлению, иначе вы имеете все шансы распрощаться со своими файлами. А чтобы этого не происходило, в обязательном порядке установите на компьютер надежный антивирус, тем более что это можно сделать и бесплатно (см. статью «Антивирус на халяву (обзор современных антивирусных программ)»). Кроме этого, контролируйте периодическое создание вашим компьютером точек восстановления, а также не поленитесь периодически создавать архивы образа системы, как это описано в статье «Восстановление компьютера из архива образа системы».
Источник
LiveInternetLiveInternet
—Метки
—Рубрики
—Подписка по e-mail
—Поиск по дневнику
—Интересы
—Друзья
—Постоянные читатели
—Статистика
Как в windows 7 вернуть выпадающее меню Пуск?
Не знаю как Вас, а меня новое оформление меню «Пуск«, предлагаемое в Windows 7/8 (и последующих версий) ни разу не радует. Гигантские значки, свернутые иконки в трее, громоздкий ужас по нажатию на саму кнопку «Пуск» и прочие ужасы жизни. Тяжело вздохнув я, еще после установки новой системы, сразу стал восстанавливать столь привычный мне интерфейс Windows XP, а восстановив решил поделиться настройками с Вами, — авось есть среди читателей люди, которым тоже не нравиться этот форменный ужас:
Нам нужна базовая настройка панели задач Windows
Жмем в том же окне кнопочку «Настроить» и в следующем окне выставляем галочку «Всегда отображать все значки и уведомления на панели задач«. Не закрывая это окошко давим в строчку «Включить или выключить системные значки и на следующем экране выбираем какие значки Вам не хочется видеть в трее.
Жмем «ОК» и еще раз «ОК«. Далее снова давим мышкой на свободном пространстве в меню «Пуск» и вызываем «Свойства«.
Переходим на вкладку «Меню Пуск» и наступаем мышкой на кнопочку «Настроить«:
Вчитываясь включаем и выключаем отображение нужных и не нужных нам элементов в Пуске.Жмем ОК
Так, узкую строку пуск, нормальный трей и человеческое отображение открытых окон мы получили.
Теперь надо вернуть классический вид самого меню «Пуск«, вызываемого по кнопке. Здесь, к сожалению, просто настройками не обойтись и придется воспользоваться сторонней программкой под названием Classic Shell:
Скачиваем программу под названием Classic Shell. Ссылка для загрузки, например, вот эта вот;
Запускаем скаченный файл на установку и устанавливаем программу (там всё просто, ничего менять пока не надо, единственное, что убедитесь, что при установке стоят обе галочки);
После установки тыркаемся мышкой и видим, в общем-то, классический пуск, но скорее всего большой, а посему я рекомендую его поднастроить дабы он был поменьше и поудобнее. Сделать это можно нажав правой кнопкой мышки на иконке Пуска и выбрав из выпадающего меню пункт «Настройка«:
настройка classic shell в Windows
Далее, собственно, надо выставить настройки по вкусу. Я рекомендую такие:
настройка classic shell и Windows
настройка меню пуск classic shell
На второй вкладке вы можете выбрать вызов различных стилей, например, по нажатию кнопки Win или Shift+Click или каких-либо еще;
В частности можно отключить различные элементы из пуска и сделать его вот таким:
Если однажды Микрософт уже достигла вершины творчества в интерфейсе windows XP? Никакие последующие извращения команды Билла Гейтса не помешают российскому человеку пользоваться этим совершенным и мудрым интерфейсом ХР, изюминкой которого было выпадающее меню программ.
Процитировано 9 раз
Понравилось: 9 пользователям
Источник
Как восстановить кнопку пуск в windows 7
Ну бывает и такое. Как правило, кнопка «Пуск» пропадает вместе с панелью задач, т.е. с полосой внизу экрана, на которой расположены ссылки на свернутые окна. Причина этому всегда одна – вырубился процесс explorer.exe. Иногда этот процесс перезапускается сам автоматически, но, если этого не произошло и кнопка «Пуск» по-прежнему вне нашей досягаемости – включим процесс explorer.exe вручную.
Для этого откроем Диспетчер задач (Ctrl+Alt+Del). Затем переходим на вкладку «Приложения» и щелкаем внизу на кнопке «Новая задача…». В появившемся окне вводим explorer и нажимаем ОК. После чего восторженно приветствуем вернувшуюся кнопку «Пуск» вместе с треем и панелью задач.
Поделиться в соц. сетях
82 комментария(-ев) к статье “Если пропала кнопка «Пуск».”
я захожу так: Alt+Ctrl+Delete
потом в строке «новая задача» ввожу regedit, нахожу эти ключи, но они не удаляются(((
а explorer не получается ввести windows его не находит.
подскажите пожалуйста что делать.
Есть одно предположение:
Открываете редактор реестра (Пуск — Выполнить — regedit).
В реестре ветка HKEY_LOCAL_MACHINESOFTWAREMicrosoftWindows NTCurrentVersionWinlogon
В ней проверьте 2 параметра — Shell должен содержать значение explorer.exe, а Userinit — значение C:WINDOWSsystem32userinit.exe, (обязательно с запятой в конце)… если не так — исправьте.
Также проверьте систему с помощью AVZ. Через него же исследуйте автозагрузку.
первое Открываете редактор реестра (Пуск — Выполнить — regedit).
довольно сложно ввиду отсутствия панели пуск))) ну это так… мелочь))
в редакторе реестра у меня нет пункта Shell и Userinit… может я конечно не туда смотрю… и не так… они ведь в открывшемся списк должны быть?
чтобы не мучаться вот сайт http://www.kellys-korner-xp.com/taskbarplus!.htm там качаете 3 с верху и вооля все проблемы решены
Доброго времени суток. После загрузки ОС, на ноуте, пропадает пуск с панелью задач. Заходил в диспетчер задач, прописывал explorer.exe открылась папка мои документы но пуск с панелью задач не появились. Что в этом случае делать?
Пропала только кнопка пуск! есть что вернёт её, типа AVZ — вернёт диспетчер задач
Здравствуйте! Пожалуйста, помогите чайнику! Проблема такая же, как у многих здесь: всё пропало с рабочего стола (Пуск, ярлыки, панель инстр.), остались одни обои! Впустил только через диспетчер задач и запуск эксплорера Windowssystem32dllcacheexplorer.exe. (Спасибо ВАМ. )Сейчас могу зайти только таким способом. Вопрос следующий: Насколько это опасно? Очень переживаю, что пропадут ценные файлы! Планирую переустановить систему. Но что делать сейчас, ближайшие дни!? Про Shell ничего не понимаю — где это, что это, с чем его едят… Спасибо заранее!
Здравствуйте еще раз! Не получив ответа на предыдущий вопрос, спешу озвучить новую проблему: решила проверить на вирусы DrWeb`ом, после перезагруза — то же самое, только ранее употребленный способ уже не помог. Разобралась с Shell и Userinit — все прописано верно. Указаных Вами ключей (которые Вы советуете удалять в Редакторе реестра) нет. Что делать. Спасибо.
Здравствуйте!Включаю комп,идет загрузка системы,появляется рабочий стол(с ярлыками) но не прогружается пуск и панель задач.Всё немного тормозит.Диспетчер показывает что то много жрет память,но в процессах нет.Методы с реестром все проверил,не помогло.так же не помогает если и выполнить новую задачу explorer.exe.Но минут через 15 и пуск и панель задач загружаются и всё работает норм.В чем может быть проблема?Систему переустанавливать очень не хочется.
первое Открываете редактор реестра (Пуск – Выполнить – regedit).
довольно сложно ввиду отсутствия панели пуск))) ну это так… мелочь))
Точно) А я чет и не подумал)) Ну просто запускаете Диспетчер Задач (Ctrl+Alt+Del) и выбираете Файл — Новая задача.
Здравствуйте! Пожалуйста, помогите чайнику! Проблема такая же, как у многих здесь: всё пропало с рабочего стола (Пуск, ярлыки, панель инстр.), остались одни обои! Впустил только через диспетчер задач и запуск эксплорера Windowssystem32dllcacheexplorer.exe. (Спасибо ВАМ. )Сейчас могу зайти только таким способом. Вопрос следующий: Насколько это опасно? Очень переживаю, что пропадут ценные файлы! Планирую переустановить систему. Но что делать сейчас, ближайшие дни!? Про Shell ничего не понимаю – где это, что это, с чем его едят… Спасибо заранее!
Абсолютно безопасно. Можно просто скопировать файл Explorer.exe в раздел Пуск — Все программы — Автозагрузка. И файл будет запускаться каждый раз при загрузке системы.
Здравствуйте!Включаю комп,идет загрузка системы,появляется рабочий стол(с ярлыками) но не прогружается пуск и панель задач.Всё немного тормозит.Диспетчер показывает что то много жрет память,но в процессах нет.Методы с реестром все проверил,не помогло.так же не помогает если и выполнить новую задачу explorer.exe.Но минут через 15 и пуск и панель задач загружаются и всё работает норм.В чем может быть проблема?Систему переустанавливать очень не хочется
Какой-то процесс очень загружает систему. Запустите утилиту Process Explorer, в которой дважды щелкните на процессе, загружаемом систему и перейдите во вкладку Treads, где увидите в верхней части именно тот процесс, который всему виной. Выделите его и нажмите кнопку Kill.
Для этого откроем Диспетчер задач (Ctrl+Alt+Del). Затем переходим на вкладку «Приложения» и щелкаем внизу на кнопке «Новая задача…». В появившемся окне вводим explorer и нажимаем ОК. После чего восторженно приветствуем вернувшуюся кнопку «Пуск» вместе с треем и панелью задач
Урррррррррааааа, заработало. Спасибо большое)))
Увы, проблема та же, пропала панель задач вместе с кнопкой пуск. Все выше описанные способы не помогли её восстановить. Может ещё что посоветуете. Сейчас работает на компьютере AVZ…. посмотрим, что получится.
Увы, проблема та же, пропала панель задач вместе с кнопкой пуск. Все выше описанные способы не помогли её восстановить. Может ещё что посоветуете. Сейчас работает на компьютере AVZ…. посмотрим, что получится.
Хз… попробуйте полную проверку на вирусы DrWeb CureIt
спасибо большое выручили
Здравствуйте! Прошу помочь, проблема такая же, как у многих здесь: всё пропало с рабочего стола (Пуск, ярлыки, панель инстр.), остались одни обои. Зашел только через диспетчер задач. В остальном все работает и запускается, с диспетчером задач уже свыкся, тем более что обнаружил старый забытый ТоталКомандер (TOTALCMD). При запуске через команду «Файл/Новая задача» explorer.exe не запускается, выдается окошко с сообщением о том, что файл не найден, хотя в обзоре он виден и я задаю его с точным указание пути к нему (C:Windowsexplorer.exe). Более того, попытка впрямую запустить этот exe через TOTALCMD также приводит к такому же сообщению. Как так может быть и как с этим можно справиться? И еще, а что такое «процесс AVZ»? Заранее благодарен.
Сергей, AVZ — это программа, вернее, мощнейший инструмент по восстановлению системы. Можете скачать в разделе «Загрузки». Советую проверить им компьютер, а также запустить встроенный в AVZ мастер поиска и устранения проблем.
у меня всё получилось! виндоус всё нашёл! спасибо!
Скажите пожалуйста если зависает комп а потом он сам перезагружается, то потом высвечивается загрузка майкрасовт он загружается до середины и потом снова перезагружается и не выходит на рабочий стол
Скажите пожалуйста если зависает комп а потом он сам перезагружается, то потом высвечивается загрузка майкрасовт он загружается до середины и потом снова перезагружается и не выходит на рабочий стол
Мария, до загрузки Windows нажимайте клавишу F8. После того как появится меню выбора вариантов загрузки, выберите «Отключить автоматическую перезагрузку системы…» и нажмите Enter. В результате Вы, скорее всего, увидите синий экран, на котором заглавными буквами будет написано название ошибки. Название ошибки пишите сюда — поможем)
здравствуйте,у меня та же проблема.при загрузке компа только фон и все,все папки,ярлыки и внизу пропало.захожу в папки и интернет только с помощью (Ctrl+Alt+Del).но хотелось бы все вернуть,как это сделать?и точно ли это безопасно?ничего ли не грозит компьютеру?
свыше так же не поняла,поможет ли AVZ,впервые слышу о такой программе.
Та же проблема.Только я сам поторопившись остановил не тот процесс,а именно эксплорер.ехе.Вопрос в том,как можно открыть пуск-все программы-автозагрузка,чтобы скопировать приложение эксплорер в последнюю,когда пуск не работает?Через боковую панель открываю пуск(в вашей статье прочитал,как менюшку туда поместить),но там нет пункта автозагрузки.Заранее спасибо.
Лексей, ну это совсем не проблема. Есть много вариантов поместить приложение в автозагрузку.
1. Через проводник. Поместив ярлык для explorer.exe в папку Автозагрузки. Расположена она по следующему пути:
C:Documents and SettingsИмя пользователяГлавное менюПрограммыАвтозагрузка
где Имя пользователя — имя Вашей учетной записи.
2. Через редактор реестра. Запускаем редактор реестра regedit.exe и в левой части открываем следующий путь:
Переходим в правую часть, щелкаем правой кнопкой мыши на пустом месте и выбираем Создать — Строковый параметр. Вписываем любое название и щелкаем на нем дважды, после чего в поле Значение вписываем путь до explorer.exe, т.е. C:WINDOWSsystem32explorer.exe
3. Там же, в редакторе реестра проверьте следующий путь:
Источник