Вступление
При сегодняшнем развитии и доступности интернета всё меньшее количество пользователей загружает фильмы и видео на свой компьютер. Зачем, ведь всё можно просмотреть в режиме онлайн через браузер. Скорость доступа постоянно возрастает, тарифы становятся всё более доступными, и уже даже отдалённые населённые пункты имеют доступ к скоростному подключению. Параллельно с этим развитие видеохостингов и различных онлайн-кинотеатров способствует тому, что онлайн смотрят всё больше и больше людей, практически все. Но время от времени случается, что видео тормозит при просмотре через браузер. Почему это может происходить? Как избавиться от тормозов и подвисаний? Об этом мы расскажем вам в нашей статье.
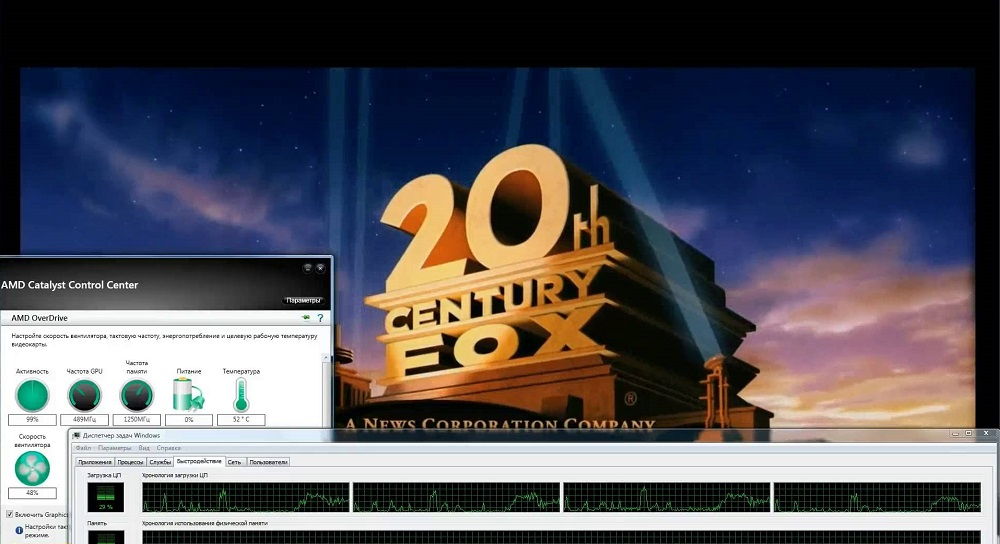
Не редкость, что видео в интернете время от времени притормаживает
Причина 1. Проблемы с интернет-соединением
Наиболее простая причина заключается в некачественном интернет-соединении. Очень многие провайдеры часто грешат тем, что в пиковые часы или при плохой погоде скорость доступа существенно уменьшается. Кроме того, даже при высокой скорости может наблюдаться нестабильность соединения, когда оно постоянно обрывается. Обычно звонки в техническую поддержку мало чем помогают. Как убедиться в том, что видео тормозит при просмотре через браузер именно из-за проблемы с интернетом?
- Попробовать скачать какой-то файл; наиболее корректно скорость будет отображаться при скачивании через торрент-трекер, так как тогда скорость скачки не ограничивается пропускной способностью сервера.
- Воспользоваться специальным сервисом для проверки скорости соединения. Наиболее авторитетными и достоверными являются: SpeedTest (www.speedtest.net/ru), 2ip (2ip.ru/speed) и Яндекс.Интернетометр (yandex.ru/internet). Перейдите на один из этих сайтов и нажмите кнопку тестирования. Сервисом соединится с удалённым сервером, будет загружен и выгружен файл на, а также определён пинг. Чем выше скорость интернета, тем лучше. Для полноценного просмотра онлайн-видео высокого качества нужна скорость не менее 5–6 мегабит в секунду. Пинг — это время отклика сервера. Чем меньше значение, тем лучше. Для беспроблемного просмотра лучше, чтобы он был не более 150–200 миллисекунд.

Первым делом, убедитесь, что скорость интернет-соединения достаточная
Если вы обнаружили, что скорость интернета низкая, попробуйте переподключиться к сети, перезагрузить роутер, если вы пользуетесь беспроводной Wi-Fi сетью, либо же обратиться в техническую поддержку провайдера, так как проблема может быть и с его стороны. Что делать, если посмотреть видео очень хочется, но увеличить скорость соединения не получилось?
- Большинство онлайн-площадок предлагают в своих плеерах возможность изменить качество проигрываемого видео. Чем меньше разрешение, тем быстрее оно будет грузиться. В большинстве случаев качество автоматически меняется при ухудшении скорости, но, если автоматически качество не изменилась, выберите его вручную. Оптимальным вариантом без особого ухудшения картинки является 360p или 480p.
- Видео онлайн через браузер проигрывается по принципу загрузки файла во временную память компьютера, откуда он уже непосредственно воспроизводится. При достаточной скорости интернета файл загружается быстрее, чем воспроизводится, при медленной скорости — наоборот. Поэтому, если у вас медленное соединение, подождите, пока файл полностью или хотя бы до половины загрузится.
- Если проблемы наблюдаются длительное время, задумайтесь о смене поставщика услуги. Правда, если вы проживаете в районе или городе с минимальным выбором компаний, этот способ вам не подойдёт.
Причина 2. Проблема с сетевым оборудованием
Сейчас очень мало у кого доступ в интернет организован только с одного устройства — компьютера или ноутбука. Очень часто устанавливается Wi-Fi-роутер, который раздаёт интернет по беспроводной сети нескольким устройствам, включая мобильные. Если роутер бюджетного класса, он может не справляться с нагрузкой и резать скорость соединения для каждого подключенного устройства. Если она и без того невысокая, при просмотре видео вы заметите, как оно тормозит. Кроме того, если роутер уже старенький, он может значительно занижать входящую скорость.
Даже если вы не пользуетесь беспроводным интернетом, на старом компьютере или ноутбуке может быть установлена сетевая карта, рассчитанная на значительно меньшую скорость подключения. Что мы можем вам посоветовать? Задумайтесь об обновлении своего сетевого оборудования — роутера или сетевой карты.
Причина 3. Большое количество открытых программ и вкладок браузера
Довольно распространённая ошибка многих пользователей — открывать большое количество вкладок в браузерах и постоянно держать их включёнными в фоне, а также одновременно запускать много ресурсоёмких программ. Даже относительно мощная техника со временем начнёт очень сильно зависать. Браузер является довольно требовательной программой, и каждая отдельная вкладка отнимает определённое количество оперативной памяти. Если же оперативная память заполнена почти полностью, то тормозить будет не только видео, а и вся система Windows.

Даже технически сильное устройство может зависать от большого количества открытых утилит
Если вы замечаете, что видео тормозит, попробуйте закрыть фоновые вкладки и оставить только ту, в которой вы хотите посмотреть фильм или ролик. Вы заметите, как быстродействие всей системы значительно улучшится. Также закройте неиспользуемые программы, чтобы они не влияли на быстродействие компьютера. Если вы не уверены в том, какое именно приложение вызывает наибольшую нагрузку, проверьте эту информацию в Диспетчере задач. Для этого нажмите комбинацию клавиш Ctrl + Alt + Del и выберите «Диспетчер задач». В открывшемся окне вы сможете увидеть, сколько оперативной памяти и мощности процессора занимает каждая запущенная игра или программа. Чтобы закрыть самые прожорливые процессы, кликните по каждому правой кнопкой мыши и выберите «Снять задачу».
Причина 4. Устаревшая версия программного обеспечения
Практически все ресурсы в современном интернете рассчитаны на использование самой последней версии браузера. Поэтому, если вы его редко обновляете, будьте готовы к тому, что некоторые новейшие стандарты могут не поддерживаться, вот почему видео и тормозит при просмотре онлайн. Настоятельно советуем вам обновлять свой просмотрщик на самую последнюю версию. Очень часто в настройках по умолчанию активировано автоматическое обновление. Тем не менее, лучше всего время от времени проверять, является ли ваша версия программы актуальной. Просмотреть можно в разделе Справка — О программе. Если установленная версия не будет самой последней, начнётся скачивание и установка новой.
Кроме того, на качество интернета может влиять и отсутствие последних обновлений операционной системы Windows. Очень часто разработчики программного обеспечения реализуют поддержка новейших обновлений, и, если они у вас не установлены, могут возникнуть различные проблемы с работоспособностью.

Если оперативная система не обновлена до последней версии, могут возникать проблемы с видео
Причина 5. Сбой Flash Player
Довольно-таки популярная причина неполадок с воспроизведением видео онлайн, когда оно тормозит при просмотре, особенно на старых версиях Windows. Очень длительный период времени большинство медиаконтента было создано с расчётом на использование Flash Player — небольшой программы, ответственной за качественное воспроизведение видео в сети. К счастью, разработчики в последние годы переходят на новый стандарт HTML5, поэтому зависимость от Flash Player будет существенно уменьшена. Тем не менее, встречается очень много ресурсов, рассчитанных именно под него.
Браузеры можно разделить на две группы:
- Google Chrome и созданные на его основе — Яндекс.Браузер, Нихром, Амиго, Opera.
- Все остальные, включая Firefox, Microsoft Edge, Internet Explorer и другие менее популярные.
Первая группа браузера не использует внешний плагин Flash Player, так как имеет встроенный. Кроме того, все последние версии браузеры на движке Chromium, вообще, не поддерживают работу внешних плагинов. Для остальных браузеров нужно отдельно скачать и установить Flash Player с официального сайта Adobe. Если вы пользуетесь одним из браузеров второй группы, в случае каких-то неполадок вы можете просто переустановить Flash Player и перезапустить браузер.

Проверьте, каким браузером пользуетесь, и нужно ли устанавливать Flash Player
Но если вы пользуетесь программой на основе Chrome, процедура несколько сложнее. Для начала вам нужно убедиться, что софт не использует внутренний и внешний плагин одновременно. Несмотря на официальный отказ от поддержки внешних плагинов, иногда они могут накладываться друг на друга, создавая конфликты в работе. Как проверить это и что делать?
- В адресной строке введите chrome://plugins, в списке найдите Flash Player, в правом верхнем углу нажмите «Подробнее».
- В списке подключённых ресурсов Flash Player должен отображаться лишь установленный в папку Google Chrome. Если же их несколько, среди которых, например, установленный в системный раздел Windows, нажмите под каждым из них «Отключить».
- Перезагрузите браузер и попробуйте просмотреть ролик ещё раз.
- Если не помогает, активируйте аппаратное ускорение. Для этого в адресной строке напечатайте chrome://flags, и активируйте пункт «Переопределение списка программного рендеринга». Иногда этот список бывает на английском – выберите «Override software rendering list». Это задействует обработку видео с помощью графического процессора.
- Перезагрузите браузер и повторно запустите ролик.
Причина 6. Слабая аппаратная начинка
Современные браузеры, особенно весьма популярный Google Chrome, являются требовательными к ресурсам компьютера, а именно к процессору и количеству оперативной памяти. Поэтому того, чего раньше хватало с большим запасом, сейчас может быть впритык. Просмотр видео, в свою очередь, является тоже весьма ресурсоёмкой задачей. Поэтому, если ваш компьютер или ноутбук является довольно старыми или маломощным, можем посоветовать вам задуматься о его усовершенствовании или покупке нового. Рано или поздно наступит момент, когда пользоваться им станет практически невыносимо из-за ужасной медлительности. Что делать сейчас?

Проверьте, что следовало бы исправить или поменять в начинке устройства
Если на вашем компьютере отсутствует дискретная видеокарта, которая способна обрабатывать видео высокого разрешения, задумайтесь о её покупке. Но стоит помнить, что замена видеокарты может повлечь за собой замену остальных компонентов, а на ноутбуке может быть невозможна конструктивно. Если же такой возможности нет, старайтесь смотреть видео не в высоком качестве, а в обычном или среднем, тогда нагрузка на оборудование будет значительно меньше.
Может помочь увеличение объёма оперативной памяти. Сейчас 4 Гб может быть недостаточно, лучше иметь 8 Гб или даже больше, а ведь многие старые ноутбуки и системные блоки офисного исполнения работают и с 2 Гб, тяжело и мучительно. Ожидать от них резвости не приходится. Вообще, памяти мало не бывает, и чем её больше, тем быстрее работает компьютер.
Замена оперативной памяти – несложная операция, которую можно выполнить самостоятельно, но учтите, что в ноутбуке или системнике может не оказаться свободных слотов. Поэтому перед покупкой полезно воспользоваться утилитой диагностики, например, AIDA64, и посмотреть, какого типа память используется, на какой частоте работает, и сколько свободных слотов имеется. После этого вы можете отправиться в магазин и купить память нужного типа и объёма.
Также обратите внимание на то, какой у вас процессор. Старые процессоры серий Athlon, Celeron или Pentium могут оказаться очень слабыми в современных реалиях. Все эти советы следует также учесть при покупке нового устройства.
Кроме того, можно попробовать посмотреть видео через другой браузер. Не все браузеры одинаково сильно грузят систему.
Причина 7. Запыление компьютера или ноутбука изнутри
Во время работы компьютер и особенно ноутбук выделяет тепло, которое нужно куда-то девать, чтобы процессор, видеокарта и материнская плата не перегревалась. Для этого они оснащаются специальными вентиляторами для охлаждения воздуха, а также решётками на корпусе для вывода горячего воздуха.

Компьютер и ноутбук обязательно периодически чистите от пыли
Поскольку вентиляторы засасывают воздух из комнаты, они могут втягивать пыль и различный мусор, который со временем может забиваться в различные щели, вызывая перегрев. Всё оборудование спроектировано так, что при повышении рабочей температуры производительность автоматически понижается во избежание критического перегрева. В таком случае компьютер тормозит. Если вы давно не чистили или не продували корпус своего электронного помощника, как раз время этим заняться. С системным блоком всё обстоит гораздо проще, достаточно открутить болты на боковых сторонах корпуса и обычным пылесосом выдуть пыль и мусор. Если же у вас ноутбук, всё может быть немного сложнее. Если вы не обладаете навыками разбора ноутбуков, обратитесь к нашим специалистам, которые обязательно помогут вам в этом.
Кроме того, для улучшения теплового обмена на компоненты, выделяющие максимальное количество тепла, наносится специальная термопаста. Её также нужно время от времени менять, в среднем раз в год. Если этого не делать, термопаста может со временем засохнуть, а процессор станет перегреваться. Это может вызвать не только заторможенную работу, но и самопроизвольное выключение компьютера.
Как определить симптомы загрязнения компьютера?
- Прислушайтесь, как работает кулер. Если он сильно гудит или работает на высоких оборотах, это первая и главная симптома.
- Установить специальную утилиту для диагностики компьютера, например, AIDA64, которая может отображать температуру различных компонентов. Рабочая температура в идеале не должна превышать 50 градусов при нагрузке. Если же даже в состоянии покоя температура выше, займитесь чисткой ноутбука или компьютера. После того как вы сделаете это, вы увидите, насколько легче и быстрее стал работать ваш ПК.

Диагностика и утилиты помогут без проблем почистить устройство
Причина 8. Системный мусор
При активном пользовании интернетом в системе накапливается большое количество временных файлов, которые могут замедлять работу браузера, почему видео и тормозит при просмотре онлайн. Что делать? Советуем вам регулярно очищать временные файлы системы. Для этого в настройках браузера отметьте пункты, которые вы хотите удалить. Для облегчения вашего труда воспользуйтесь специальными программами для чистки системного мусора, например, CCleaner.
Причина 9. Заражение вирусами
Вирусы также могут непосредственно влиять на работу браузера. Особенно влияют вредоносные программы, которые устанавливаются прицепом вместе с основным софтом. Они могут менять домашнюю страницу, проникать в рабочую папку, устанавливать различные плагины и расширения, засыпать вас ненужной рекламой. В результате всего этого видео тормозит при просмотре через браузер. В таком случае воспользуйтесь антивирусным сканером, чтобы просканировать всю систему на наличие вредоносных файлов.

Тормозить видео могут и вредоносные программы
Заключение
Как видите, при плохом воспроизведении видео онлайн существует множество способов исправить это положение. В комментариях приглашаем вам рассказать, что помогло именно вам.
На чтение 12 мин Просмотров 36.5к.

Сергей Сакадынский
Работал в сфере IT-консалтинга, занимался созданием и администрированием интернет-ресурсов. 10 лет опыта работы по проектированию и обслуживанию компьютерных сетей.
Часто пользователи жалуются на медленный интернет. Файлы долго загружаются, страницы в браузере зависают, видео на YouTube воспроизводится рывками. Бывает, что сначала всё работало отлично, а потом вдруг скорость интернета упала. При этом компьютер, роутер и провайдер остались те же. Расскажем, что делать в подобной ситуации.
Содержание
- Выясняем реальную скорость интернета
- Основные причины медленного интернета
- Тарифный план
- Поврежден кабель
- Проблемы со стороны провайдера
- Проблемы с роутером
- Слишком много устройств на одном канале Wi-Fi
- Устаревший компьютер
- Проблемы с браузером
- Вирусы или вредоносные программы
- Брандмауэр или антивирус ограничивает скорость
- Работающие в фоне приложения
- Активированы энергосберегающие режимы
- Устарели драйвера сетевой карты
- Активированный VPN
- Проблемы с мобильным интернетом 3g/4g
Выясняем реальную скорость интернета
Для начала стоит выяснить, с какой скоростью у вас на самом деле работает интернет. Есть программы и онлайн-сервисы, которые позволяют сделать это бесплатно. Например, советуем провести тестирование скорости интернет-соединения Npnerf. Также можно скачать приложение для Windows, Android и Apple.
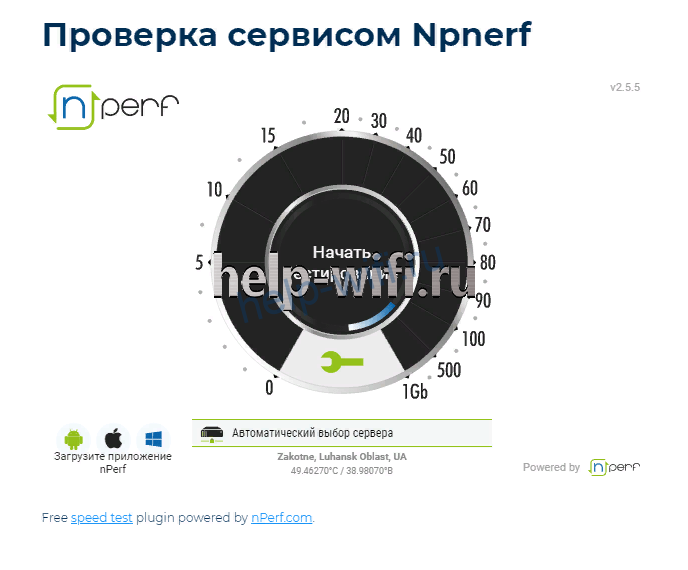
Для автоматической проверки скорости нажмите кнопку «Начать тестирование» на виртуальном спидометре. Через несколько секунд программа выдаст информацию о вашем IP-адресе, провайдере, местоположении, а также данные о подключении: входящую и исходящую скорость.
Желательно провести несколько замеров в разное время суток. Потому что скорость зависит от текущей нагрузки на сеть или кратковременных проблем на линии. Определив средний показатель, можно сравнить его с заявленными провайдером параметрами и сделать предварительные выводы.
| Скорость, Mбит/с | Что это означает для пользователя |
| 0,5-3 | Низкое качество соединения, при котором даже обычные страницы будут открываться очень долго. Смотреть видео практически невозможно. |
| 3-8 | Можно открывать и просматривать сайты, но с видео и играми будут проблемы. |
| 9-15 | Можно серфить, свободно вести себя в соцсетях, смотреть видео. Но «летать» интернет не будет. |
| 16-45 | Приемлемый вариант, при котором можно смотреть видео HD, играть онлайн, загружать тяжелые файлы. |
| 46+ | Отличный диапазон, в котором не тормозят даже самые продвинутые игры. |
Основные причины медленного интернета
Найдётся больше десятка возможных причин того, что интернет плохо работает.
Вот самые распространённые:
- скорость ограничена тарифным планом;
- повреждён кабель;
- проблемы на линии со стороны провайдера;
- проблемы с роутером;
- перегружен канал Wi-Fi;
- ваш компьютер устарел;
- проблемы с браузером;
- компьютер заражён вирусами;
- антивирусная программа ограничивает скорость;
- скорость снижают фоновые приложения;
- устаревшее программное обеспечение;
- ограничена скорость через VPN.
Тарифный план
Для начала проверьте ваш тарифный план и сравните заявленную в нём скорость с той, которую вы определили с помощью теста. Если цифры примерно совпадают, значит, ничего не сломалось. Провайдер может предоставлять доступ на скорости 10 Мбит/сек и даже ниже. Когда вы подключались (возможно, это было очень давно), вас всё устраивало. Но потом появились новые устройства, программы и этой скорости уже не хватает.
Другая причина, почему медленно работает интернет, тоже связана с тарифным планом. У кабельных провайдеров такое встречается всё реже, а вот у мобильных операторов сплошь и рядом. Пользователю предоставляется определённый объём трафика в месяц на высокой скорости, а после того, как эти гигабайты исчерпались, скорость снижается до минимума.
В обоих случаях решить проблему поможет только смена тарифа. Или поиск другого провайдера.
Поврежден кабель
Признаком повреждения кабеля может быть периодически пропадающий сигнал. Если индикатор WAN на роутере гаснет, особенно при перемещении провода, это верный признак плохого контакта. Внимательно осмотрите кабель. Заломы, замятия, повреждённая изоляция – всё это может быть причиной резкого падения скорости интернета. Также проверьте разъём: плотно ли он входит в гнездо, не сломана ли защёлка.
Проблемы со стороны провайдера
Если с тарифом всё в порядке, кабель цел, а интернет вдруг стал медленно работать, это повод обратиться в службу поддержки провайдера. Диагностировать, а тем более устранить проблемы на магистральном оборудовании вы сами всё равно не сможете.
Проблемы с роутером
Когда провайдер заявляет, что на линии всё в порядке, самое время приступить к поискам проблемы внутри домашней сети. Очень медленный интернет может быть из-за проблем с маршрутизатором. С него и начнём.
Для начала попробуйте подключить интернет-кабель напрямую к компьютеру и замерьте скорость. Отсутствие проблем указывает, что в падении скорости виноват маршрутизатор.
Сначала стоит перезагрузить роутер. В процессе работы память устройства заполняется, накапливаются ошибки. Поэтому перезагрузку рекомендуется выполнять периодически.

Проблема может быть в неправильной настройке или из-за того, что сбились исходные параметры. Проверьте, соответствуют ли они тем, которые указаны в договоре с провайдером. При необходимости выполните настройку заново. В запутанных случаях помогает сброс роутера до заводских параметров.
Устаревшее программное обеспечение тоже влияет на производительность роутера. Проверяйте наличие обновлений. Установите самую последнюю прошивку.
Причиной низкой скорости может быть слабый сигнал Wi-Fi. Попробуйте увеличить мощность сигнала, если это предусмотрено настройками, или переставьте роутер так, чтобы расстояние от него до клиентских устройств было минимальным.
Если ничего не помогло, возможно, ваш роутер просто не справляется с раздачей. Часто в квартирах можно встретить роутеры, купленные лет десять-пятнадцать назад. Они вполне работоспособны, но их возможностей уже недостаточно для решения современных задач.
Раздать интернет на одно-два устройства они ещё в состоянии. Но когда в доме компьютер, ТВ-приставка, смартфоны, планшеты другие гаджеты, а пользователи хотят смотреть видео и играть по сети одновременно, маршрутизатор режет скорость, зависает и вообще перестаёт отвечать на запросы. В этом случае проблему решит только замена устаревшего устройства на современный аппарат.
Слишком много устройств на одном канале Wi-Fi
Роутеры есть почти в каждой квартире. Откройте на компьютере список доступных беспроводных сетей. Наверняка их будет с десяток или больше. Они создают помехи друг другу, потому что количество каналов на роутере ограничено: 12 в диапазоне 2,4 ГГц и 23 на частоте 5 ГГц.
По умолчанию в настройках выбора канала установлен режим «Авто». Менять этот параметр не рекомендуется. Считается, что роутер при подключении всегда выбирает свободный канал. Но часто бывает, что Wi-Fi сетей больше, чем доступно каналов. В многоквартирных домах в будние дни обычно проблем не возникает, а вот вечером или в выходные несколько роутеров вынужденно делят между собой один канал, что приводит к падению скорости.

Исправить ситуацию можно, изменив настройки вручную. Выяснить, какой канал наименее загружен, можно с помощью специальных программ. Для Windows это inSSIDer, а для Android Wi-Fi Analyzer или Home Wi-Fi Alert. Они в режиме реального времени показывают загрузку каналов. Укажите в настройках роутера наименее загруженный.
Если нет желания возиться с дополнительным софтом, просто выставьте канал вручную, перезагрузите роутер и замерьте скорость. Так поочерёдно проверьте все каналы и выясните, на каком скорость выше.
Устаревший компьютер
О том, как ускорить интернет на Windows 10, читайте в отдельной статье.
Начинка вашего ПК может быть причиной медленного интернета. Однажды меня попросили решить проблему с тормозами на одном офисном компьютере. Он довольно шустро работал в Word`е, справлялся с электронными таблицами и даже позволял запускать некоторые старые игры. А с двумя-тремя открытыми вкладками в браузере Firefox зависал наглухо. Переустановка программы и даже операционной системы не помогали. Всё стало понятно, стоило лишь взглянуть на технические характеристики этого ПК. Оказалось, что внутри старый одноядерный процессор и всего гигабайт оперативной памяти.
Когда интернет только входил в нашу жизнь, для сёрфинга достаточно было компьютера в базовой конфигурации. С появлением новых интернет-технологий и ресурсоёмкого программного обеспечения всё изменилось. Даже если вы не собираетесь запускать новейшие игры или работать с графикой, крайне желательно иметь современный двухядерный (как минимум) процессор и хотя бы 4 гигабайта оперативной памяти.
Если интернет на компьютере тормозит, а другие устройства в вашей сети работают нормально, проверьте, соответствует ли ваш ПК минимальным требованиям. Тип процессора и объём оперативки можно узнать, кликнув правой кнопкой мыши на значок «Мой компьютер» (в Windows 10 «Этот компьютер») и выбрав пункт «Свойства».
 Устаревший ПК придётся модернизировать или заменить на новый.
Устаревший ПК придётся модернизировать или заменить на новый.
Проблемы с браузером
Бывает, что интернет плохо работает в одном браузере, а в другом всё нормально. Тогда дело в конкретном приложении.
Часто браузер подвисает из-за того, что переполнен кэш и хранилище cookie. Эта проблема решается удалением накопившихся файлов. На примере Яндекс.Браузера это можно сделать так: нажмите сочетание клавиш Ctrl +Shift +Del, в открывшемся окне отметьте галочкой, что нужно удалить, и нажмите кнопку «Очистить». Теперь закройте и заново запустите программу. В других браузерах процедура происходит аналогично.
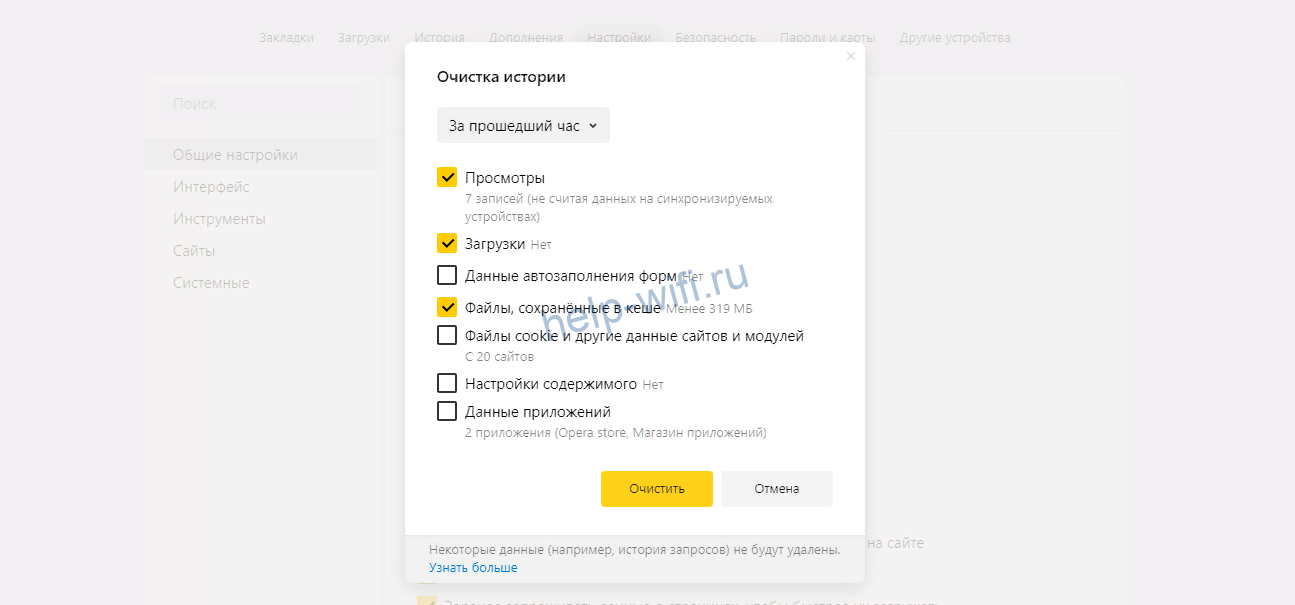
Если эти манипуляции не помогли, попробуйте удалить приложение и установить заново. Любая программа накапливает ошибки и требует обновления. К тому же, не исключено, что ваш браузер устарел. Для нормальной работы желательно использовать самую новую версию.
Вирусы или вредоносные программы
Легкомысленные пользователи недооценивают угрозы в сети. А вирусы тем временем не дремлют. Раньше они распространялись на дискетах и занимались вредительством локально. Сегодня же они по полной используют интернет.
Есть просто программы-вредители, которые вызывают зависание браузера или блокируют сетевое подключение. А есть программы, которые используют ресурсы компьютера для выполнения определённых действий: рассылают спам или совершают атаки на сетевые сервера. На ноутбуке одного моего знакомого обнаружилась программа, которая занималась майнингом. Само собой, из-за этого скорость интернета может серьёзно падать, а то и вообще пропасть.
Если интернет тормозит, а браузер виснет, просканируйте ваш жёсткий диск на предмет незваных гостей. Да и вообще не пренебрегайте антивирусной защитой.
Брандмауэр или антивирус ограничивает скорость
Правда, программы, обеспечивающие вашу безопасность, сами могут быть причиной падения скорости интернета. Всё зависит от настроек антивируса и брандмауэра. Если они слишком уж тщательно фильтруют интернет-трафик, это заметно отражается на скорости. Особенно при скачивании файлов.
Выяснить, является ли причиной тормозов ваша антивирусная программа, очень просто. Отключите её на некоторое время и замерьте скорость интернета. Если скорость выросла, значит, виновник найден. Ищите причину в настройках программы или же замените её на другую.
Работающие в фоне приложения
Не только вирусы и антивирусы тормозят интернет. На компьютере могут работать в фоновом режиме программы, о существовании которых вы даже не подозревали. Простой способ узнать, что у вас запущено в данный момент: открыть диспетчер задач (нажать сочетание клавиш Ctrl + Alt + Delete и выбрать пункт «Диспетчер задач») и посмотреть список процессов.
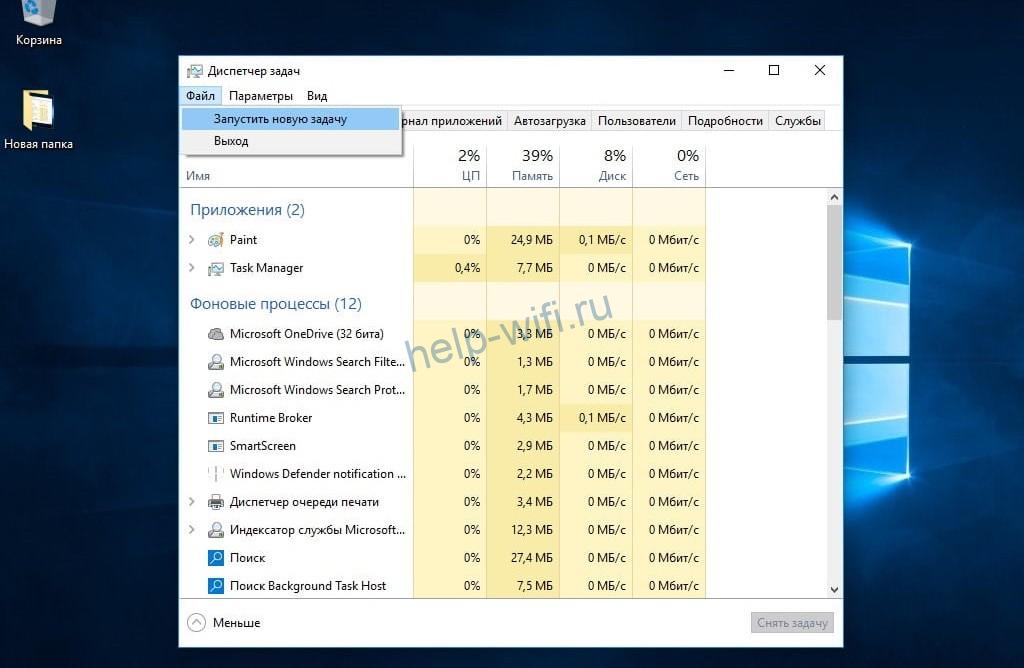
Для детального отслеживания активности фоновых программ есть специальные приложения.
Активированы энергосберегающие режимы
Если интернет работает медленно, проверьте, возможно у вас включены функции энергосбережения. Это актуально для ноутбуков и мобильных устройств. В этом случае ваш сетевой адаптер может периодически отключаться для экономии энергии. Отсюда падение скорости. И тут приходится выбирать: либо экономия заряда батареи, либо стабильный интернет.
Устарели драйвера сетевой карты
Далеко не самая распространённая проблема. Сталкивался с ней всего пару раз. Но списывать со счетов её не стоит. Если компьютер нормально работает, вирусов нет, а интернет очень медленный, попробуйте обновить драйвера сетевой карты.
Узнать модель адаптера можно в диспетчере устройств. Для этого правой кнопкой кликните на «Мой компьютер», выберите «Свойства». В новом окне справа выберите «Диспетчер устройств» и найдите там «Сетевые адаптеры». Скачайте последнюю версию драйвера с сайта производителя и установите её.
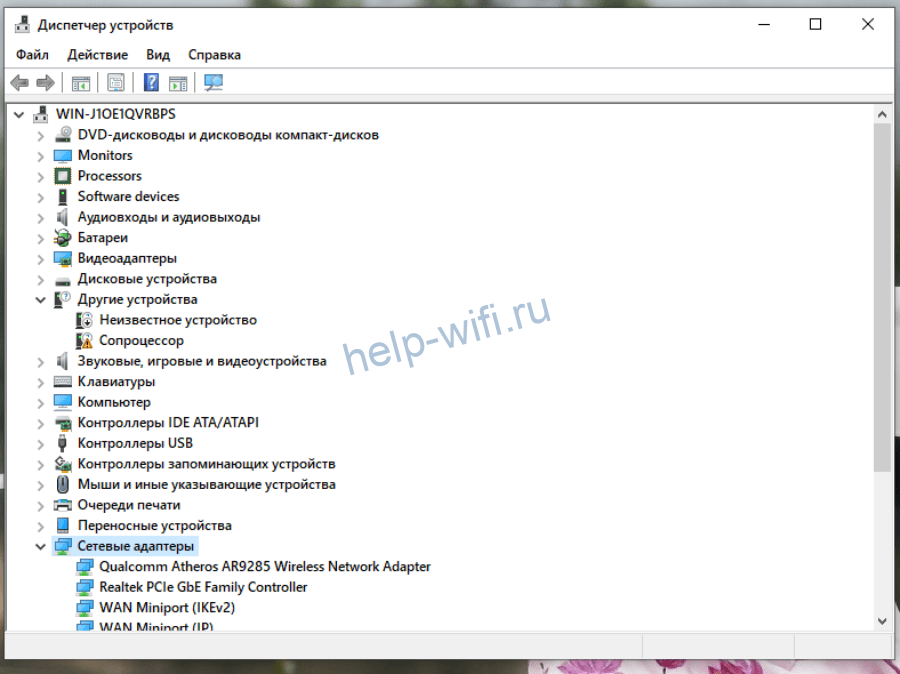
Можно также воспользоваться программами для автоматического поиска и установки драйверов.
Активированный VPN
Если вы используете VPN, это наверняка скажется на скорости интернета. Дело в том, что все бесплатные сервисы существенно ограничивают скорость. Даже если у вас быстрый интернет, при активном VPN он будет работать с той скоростью, которую определяет сервер. Страницы в браузере могут загружаться медленно.
Бывает, что пользователь случайно активировал VPN. В большинстве браузеров это можно сделать одним кликом мышки. И сразу же интернет стал работать хуже.

Проверьте, не активирован ли у вас VPN. И если в данный момент он вам не нужен, отключите эту функцию.
Проблемы с мобильным интернетом 3g/4g
При использовании мобильного интернета основной причиной падения скорости является низкий сигнал. Проверьте уровень сигнала на вашем модеме. Кратковременное снижение уровня вызывают электромагнитные помехи или сбои на оборудовании оператора. Если же сигнал слабый постоянно, то проблема в вашем местоположении. Попробуйте переместить модем и посмотреть, изменится ли уровень сигнала. Если это не поможет, значит, вы находитесь в зоне неустойчивого приёма. Исправить ситуацию может более мощный модем или внешняя антенна.

Ещё одна причина нестабильной скорости может скрываться в настройках. На модемах и мобильных роутерах по умолчанию включен автоматический выбор режима работы. Устройство может произвольно переключаться с 3G на 4G и обратно. А то и вообще соскакивает в 2G. Установите вручную режим 4G или, если он работает нестабильно, то 3G.
Содержание
- Влияние скорости Интернета: как проверить и улучшить
- Что делать, если видео тормозит на фоне замедления работы всей системы
- Видео тормозит только в браузере (видеоплеере)
- Причины
- Как это исправить
- Тормоза присутствуют только на одном сайте
Железные друзья не устают преподносить нам «приятные» сюрпризы! Представьте: вы устроились с попкорном на диване, собираясь посмотреть хороший фильм в онлайн-кинотеатре или на YouTube, а на экране вместо него… бесконечное вращение курсора.

Вечер испорчен? Вовсе нет! Многие подобные проблемы решаются буквально парой кликов мышью. Итак, поговорим, почему тормозит видео при просмотре онлайн и что с этим делать.
Влияние скорости Интернета: как проверить и улучшить
Первая и самая частая причина медленной загрузки видеоконтента – слишком тормозной Интернет. Узнать, как его скорость влияет на качество воспроизведения видео на вашем устройстве, поможет простой бесплатный веб-сервис
WiTest
— достаточно открыть его в любом браузере и кликнуть кнопку «Проверить качество просмотра онлайн видео».
Сервис определяет:
- Время получения кадра.
- Скорость загрузки видео.
- Время буферизации.
- Оптимальное качество видеоконтента с учетом пропускной способности вашего Интернет-соединения.

Если показатели WiTest (или других аналогичных сервисов) ввергают вас в уныние и тоску, в проблеме действительно виноват Интернет. Но это не безнадежно. Чтобы несколько повысить скорость подключения, не переходя на более дорогой тариф, сделайте следующее:
- Если возможно, подсоедините сетевой кабель провайдера напрямую к устройству – компьютеру или TV, на котором вы собираетесь смотреть видео.
- Завершите работу всех приложений, использующих сеть, кроме видеоплеера или одной вкладки браузера.
- Очистите кэш-память браузера и временные папки операционной системы.
- Отключите прокси и VPN-клиенты, если они необязательны для доступа к сети.
- Если устройство подключено к Интернету по Wi-Fi, расположите его в зоне хорошего приема сигнала, поэкспериментируйте с выбором канала вещания на роутере (скриншот ниже), его шириной и уровнем мощности передатчика. По возможности отключите от точки доступа другие девайсы.

- Уменьшите качество отрисовки изображения в настройках флешплеера (как это сделать и где находится настройка, рассказано ниже).
Что делать, если видео тормозит на фоне замедления работы всей системы
Вторая по распространенности причина тормозов при присмотре видео – «задумчивый» компьютер. Хотя даже самые «дохлые» ПК показывают видео без затруднений, если этому ничего не мешает. А мешать может следующее:
- Перегрев.
- Чрезмерно высокая нагрузка на процессор, память, жесткий диск, сеть или видеосистему работающими программами.
- Заражение вирусом, пожирающим системные ресурсы (например, криптомайнером).
- Некорректная работа видеодрайвера, сетевого драйвера или ошибки DirectX.
- Проблемы по питанию железа (дефект в цепях питания на материнской плате или видеокарте, слабый блок питания).
- Другие неполадки операционной системы и аппаратных устройств («умирающий» или замусоренный хард, ошибки в системном реестре, «кривые» драйвера, «битые» системные файлы).
И что же с этим делать?
- Банальный метод устранения перегрева компьютеров в 95% случаев – чистка от пыли и усиление системы охлаждения. Например, установка под ноутбук специальной подставки с вентиляторами (на фото ниже) или замена кулера ЦП/видеокарты в системном блоке более мощными.

- Избыточная нагрузка на ЦП, память, сеть и остальное снимается завершением активно использующих их процессов, если они запущены сторонними программами. Если же это какой-нибудь svchost или другой системный процесс, необходимо разобраться, что его грузит. Отмониторить загрузку устройств можно с помощью вкладки «Производительность» Диспетчера задач Windows или, например, утилиты Process Monitor, которая показывает больше полезной информации.
На скрине – окно «System Information» в Process Monitor, которое открывается по нажатию Ctrl+i.

- Типичный признак заражения компьютера вирусом-криптомайнером – ненормально-высокая нагрузка на видеокарту или процессор (выбор того или другого зависит от вида добываемых «коинов»), которая не уменьшается во время простоя. Бороться с такой заразой умеют все современные антивирусы со свежими базами.
- Если драйвера сетевого адаптера и видеокарты давно не обновлялись, займитесь этим немедленно. Если сбой, наоборот, возник после обновления драйверов, откатите их на старые версии. Переустановите пакет библиотек DirectX, загрузив его с сайта Microsoft.
- При подозрении на проблему по части питания по возможности установите в системный блок другой БП. А с компонентами цепей питания на материнских платах и видеокартах пусть разбираются специалисты.
- Прочие неполадки операционной системы часто решаются восстановлением на контрольную точку. Если речь идет об устройствах на Android – сбросом на заводские настройки. Как проверить на ошибки жесткий диск и оперативную память, очистить систему от мусора и ускорить работу Windows, F1comp рассказывал в прошлых статьях.
Видео тормозит только в браузере (видеоплеере)
Причины
Встречается и такое: Интернет работает отлично, сайты загружаются быстро, компьютер разве что не летает, а онлайн-видео всё равно тормозит. Виновниками в такой ситуации бывают:
- Устаревшая версия браузера.
- Устаревшая версия плеера HTML5 или Adobe Flash.
- Некорректные настройки флешплеера.
- Сторонние браузерные расширения и панели.
- Отключенное аппаратное ускорение (а иногда — включенное).
- Некорректно заданный приоритет процесса видео.
- Рекламное ПО, работающее в контексте обозревателя.
- Установленные кодеки.
Как это исправить
Обновите веб-браузер до последней стабильной версии, установите обновление флешплеера
с сайта Adobe
(если используется Adobe Flash, а не HTML5, который обновляется вместе с браузером). Выполните очистку кэша и cookies. Закройте неиспользуемые вкладки.
Загрузите в браузер фильм или видеоролик, который собираетесь посмотреть. Откройте настройки флешплеера и удостоверьтесь, что скорость воспроизведения установлена обычная (не замедленная), а качество отрисовки изображения не выше, чем рекомендует WiTest.

Отключите все расширения, работающие в браузере. Сбой могут вызвать безобидные блокировщики рекламы и переводчики, а что уж тогда говорить про клиенты VPN и прочие подобные вещи! Если не хотите отказываться от всех расширений сразу, отключайте их по одному.
Если проблема с просмотром видео возникает только на одном конкретном сайте, например, YouTube, откройте настройки проигрывателя этого сайта и убедитесь, что вы не участвуете ни в какой программе тестирования новых возможностей! Экспериментальные функции часто работают не так, как ожидается.
Проверьте параметры аппаратного ускорения. Если оно включено – отключите, если выключено – включите. Опция находится в настройках браузера. То же самое проделайте с функцией Турбо, если она есть.

Если вы используете веб-обозреватель на основе Chromium (Google Chrome, Opera, Яндекс и другие), зайдите в раздел flags (для входа в него наберите в адресной строке, например, opera:flags, chrome:flags и т. д.). Найдите в списке функцию Override software rendering list и включите ее. Она начнет работать после перезапуска программы и, возможно, существенно повысит качество воспроизведения видео.

На скорость кэширования видеоконтента влияет размер дискового кэша веб-обозревателя. Когда он небольшой, кэширование происходит маленькими порциями, что приводит к лагам воспроизведения, поэтому лучше сделать его побольше.
К сожалению, разработчики идут по пути упрощения своих продуктов, и во многих браузерах этой настройки больше нет. Но ничего, мы нарисуем ее сами, ведь это проще простого.
- Создайте в любом месте жесткого диска новую папку для кэша. Назовите ее, допустим, OperaCache. Путь и имя папки не должны содержать кириллических символов, иначе корректная работа не гарантируется.
- Откройте свойства ярлыка обозревателя.
- Скопируйте в поле «Объект» после имени исполняемого файла следующий ключ: [пробел]—disk-cache-dir=»C: OperaCache» —disk-cache-size=524288000, где =»C: OperaCache» – путь к созданной папке, а 524288000 – размер кэша в байтах. В этом примере кэш Оперы составит 500 Mb. Если этого недостаточно, можете указать большее число.

Настройка вступит в действие после перезагрузки обозревателя. Не забывайте, что запускать его нужно с помощью ярлыка, который вы только что подправили.
Иногда ускорить тормозящее видео помогает повышение приоритета его процесса. Чем приоритет процесса выше, тем больше системных ресурсов он потребляет и тем лучше качество его выполнения. Для настройки параметра откройте Диспетчер задач и найдите процесс, связанный с видео (по-хорошему это должна быть единственная вкладка веб-браузера). Щелкните по нему правой клавишей мышки и выберите «Подробно». На вкладке «Подробности» еще раз откройте контекстное меню процесса и кликните «Задать приоритет». Повышайте значение приоритета на один уровень и проверяйте скорость воспроизведения.

Будьте осторожны, назначение процессу приоритета реального времени (максимально высокого) может завесить всю систему! Вы не сможете даже двигать курсором мыши.
Ничего не помогает? Посмотрите внимательно на вкладку с отрытым видео. Ой, да ее же заполонила реклама! Вот вам и причина. Некоторые пользователи настолько смирились с рекламой на веб-страницах, что перестали ее замечать. А она тем временем делает свое черное дело. О том, как избавится от рекламы в браузерах, F1comp уже рассказывал.
И напоследок. Если вы используете для просмотра видео не веб-обозреватель, а отдельный сетевой плеер, обязательно обновите кодеки.
Тормоза присутствуют только на одном сайте
Причины замедления видео на одном конкретном сайте, помимо упомянутой выше, как правило, следующие:
- Низкая скорость отдачи контента сервером.
- Сайт чем-то не понравился вашему антивирусу.
На первое, к сожалению, мы повлиять не можем, можем только зайти на него попозже. А второе должно нас насторожить, ведь зараженный контент бывает очень и очень опасным. В этом случае лучше не рискуйте и не открывайте видео вообще. Если очень нужно, поищите зеркало сайта или копию этого ролика на другом ресурсе.

Вы можете посмотреть видео на Youtube. Но печально то, что Youtube сообщает, что это видео недоступно. Вам не о чем беспокоиться. Эта ошибка является распространенной ошибкой на Youtube. В этом посте я объясню, почему возникает эта ошибка и как ее исправить.
Есть несколько проблем, вызывающих эту проблему (читайте дальше, чтобы узнать, в чем они заключаются). Ниже я перечисляю наиболее эффективные методы. Если вы не можете решить проблему со всеми из них или у вас есть другие решения, не стесняйтесь оставлять свои комментарии, чтобы сообщить мне. Примечание. Приведенные ниже исправления применимы к компьютерам и мобильным телефонам. Если вы используете другие устройства, такие как игровые приставки, эти методы могут не помочь.
Содержание
- Исправление 1. Попробуйте перезапустить Youtube, браузер и маршрутизатор
- Исправление 2: измените качество видео (только для компьютеров)
- Исправление 3. Проверьте скорость интернета
- Исправление 4. Разблокировать видео
- Дополнительный совет: обновите видеодрайверы, чтобы исправить проблему с заиканием YouTube
- Обновление видеодрайвера вручную
- Автоматическое обновление видеодрайвера
Исправление 1. Попробуйте перезапустить Youtube, браузер и маршрутизатор
Чтобы исправьте все распространенные ошибки Youtube, включая «Это видео недоступно». Первое, что вы можете попробовать, это перезапустить Youtube, браузер и маршрутизатор (я предполагаю, что многие из вас пробовали это.). Перезагрузите по очереди и посмотрите, решена ли проблема. После перезапуска всего, а проблема все еще сохраняется, продолжайте выполнять следующие действия.
Исправление 2: измените качество видео (только для компьютеров)
Судя по опыту просмотра, вы можете заметить, что качество видео меняется. Это потому, что Youtube регулирует разрешение в зависимости от скорости интернета. Низкое разрешение приводит к низкому качеству видео. Если видео, которое вы хотите посмотреть, было записано в низком разрешении (например, 240p или 360p), оно не будет доступно в высоком разрешении (например, 720p или 1080p). Так что проверьте свое текущее разрешение на Youtube.
Если разрешение высокое, попробуйте изменить его на более низкое разрешение. Более низкое разрешение приведет к снижению качества видео, но также ускорит запуск видео. Следуйте инструкциям ниже, чтобы изменить качество видео. Примечание. Этот метод работает только для компьютера, но не для сотовой сети.
1) Откройте Youtube и воспроизведите видео, которое хотите посмотреть.
2) Щелкните значок настроек в правом нижнем углу видеопроигрывателя, затем выберите Качество . После этого вы можете увидеть все разрешения, которые поддерживает Youtube.

3) Если вы видите установленные разрешения как высокое (720p или 1080p), измените его на более низкое разрешение (240p или 360p).

Исправление 3. Проверьте скорость интернета
Согласно Google, для воспроизведения видео на Youtube скорость загрузки вашего интернета или сотового соединения как минимум соответствует требованиям 500+ Кбит/с (килобит в секунду). А для воспроизведения видео с высоким разрешением скорость загрузки как минимум соответствует требованиям 7 Мбит/с (мегабит в секунду). Если скорость загрузки слишком низкая, видео Youtube может не воспроизводиться..
Во-первых , вы можете проверить скорость загрузки вашего Интернета, чтобы определить, может ли это быть причиной. Если скорость загрузки ниже 500+ Кбит/с, вероятно, причина в этом. Чтобы проверить скорость загрузки, вы можете выполнить поиск в Интернете по ключевому слову «скорость интернет-тестирования», чтобы найти веб-сайт интернет-тестирования с хорошей репутацией. Если вы не знаете, как определить надежный веб-сайт, вы можете перейти на Speedtest.net, который я также обычно использую для проверки скорости своего интернета.
Если у вас низкая скорость загрузки (ниже 500 + Кбит/с) попробуйте увеличить скорость.

Исправление 4. Разблокировать видео
Видео может быть заблокировано в вашей стране. Сообщение об ошибке может выглядеть следующим образом.

Две возможные причины:
1) Владельцы видео решили сделать свой контент доступным только для определенных стран (обычно из-за лицензионных прав)
2) YouTube может блокировать определенный контент в соответствии с местными законами
Хотя видео заблокировано, его все же можно успешно воспроизвести. Есть два метода: использовать прокси или VPN (виртуальная частная сеть).
Прокси-сервер и VPN делают то же самое. Они заставят ваш трафик выглядеть так, как будто он идет с удаленного IP-адреса. Допустим, вы физически находитесь в Китае (Youtube заблокирован в Китае) и хотите посмотреть видео на Youtube. Используя прокси или VPN, вы можете смотреть видео на Youtube в Китае, потому что трафик из вашего веб-браузера, по всей видимости, исходит не из Китая, а с другого IP-адреса. Найдите в Интернете прокси или VPN. Убедитесь, что вы выбрали хороший прокси или VPN, так как некоторые прокси или VPN, особенно бесплатная версия, могут раскрыть вашу личную информацию.
После попытки описанных выше способов, если проблема не решена, видео может быть удалено. В этом случае вы не сможете смотреть видео.
Дополнительный совет: обновите видеодрайверы, чтобы исправить проблему с заиканием YouTube
YouTube иногда заикается? Не волнуйся. Заикание YouTube также может быть вызвано старым, поврежденным или отсутствующим видеодрайвером на вашем компьютере. Таким образом, вы можете обновить видеодрайвер до последней версии, чтобы решить эту проблему.
Вы можете обновить видеодрайвер вручную или автоматически.
Обновление видеодрайвера вручную
Вы можете обновить видеодрайвер вручную, перейдя на веб-сайт производителя вашей видеокарты, например NVIDIA и AMD и ищет самый последний правильный драйвер. Убедитесь, что вы выбрали только драйвер, совместимый с вашей версией Windows.
Автоматическое обновление видеодрайвера
Если у вас нет времени, терпения или навыков работы с компьютером, чтобы обновите видеодрайвер вручную, вместо этого вы можете сделать это автоматически с помощью Driver Easy . Driver Easy автоматически распознает вашу систему и найдет правильный драйвер для конкретной видеокарты и вашей версии Windows, а также правильно загрузит и установит их:
1) Загрузите и установите Driver Easy.
2) Driver Easy и нажмите кнопку Сканировать сейчас . Затем Driver Easy просканирует ваш компьютер и обнаружит все проблемные драйверы.

3) Нажмите Обновить все , чтобы автоматически загрузить и установить правильную версию всех драйверов, которые отсутствуют или устарели в вашей системе. (Для этого требуется версия Pro с полной поддержкой и 30-дневной гарантией возврата денег . Вам будет предложено выполнить обновление, когда вы нажмете «Обновить все». .)

Примечание. Вы можете сделать это бесплатно , если вам нравится, но это частично вручную.
Надеюсь, этот пост поможет вам с проблемой. Если у вас есть вопросы или предложения, не стесняйтесь оставлять свои комментарии. Спасибо за чтение.
Почему не воспроизводится видео в браузере?
07.06.2019
8776
Содержание
- 1 Проблемы с Adobe Flash Player
- 2 Отключены плагины или компоненты Flash Player
- 3 Отключён компонент JavaScript
- 4 Переполнен кеш
- 5 Блокировщики рекламы
- 6 VPN и прокси
- 7 Системные неполадки
- 8 Вирусы
- 9 Случайные факторы
- 10 Подводим итоги
Самый простой способ посмотреть интересный фильм или сериал, долгожданный клип или видеоролик — скачать видеоплеер на компьютер и спокойно наслаждаться качеством картинки, не беспокоясь о возможных перебоях с Интернетом. Но загрузить видео на жёсткий диск не всегда возможно — а значит, нужно знать, как справиться с со сложностями воспроизведения онлайн. Что делать, если медиафайл не воспроизводится в браузере — попробуем разобраться.
Проблемы с Adobe Flash Player
Онлайн-проигрыватель от американской компании в большинстве случаев становится причиной того, что видео в браузере не загружается или не открывается. Самый простой способ справиться с проблемой — обновить Adobe Flash Player. Этот вариант совершенно безопасен, однако слишком долог, да и сайт Adobe имеет склонность «падать» в самый неподходящий момент.
Чтобы не ждать возможности скачать и установить флеш-плеер с официального сайта, пользователь может пойти другим путём: загрузить из любого открытого источника сборку Flash Player (её размер, в зависимости от автора, версии и дополнительных компонентов, составит 60–90 мегабайтов), после чего:
- Открыть исполняемый файл и выбрать в меню опцию «Запустить деинсталлятор предыдущих версий Adobe Flash Player».
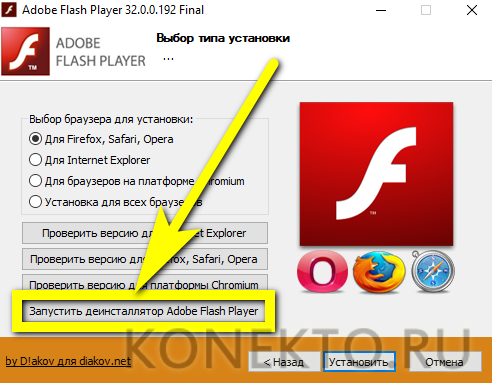
- Пройти стандартный путь удаления программы.
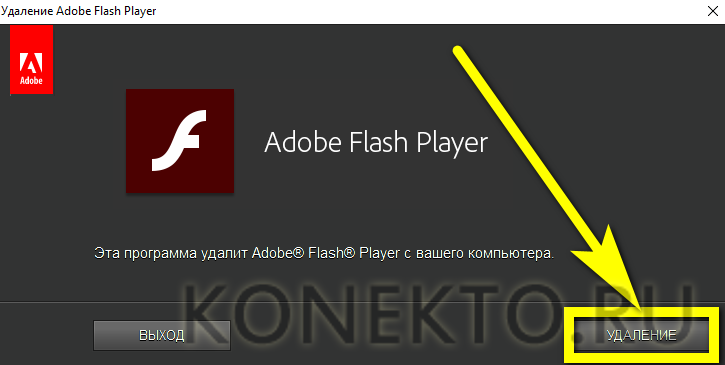
- И, получив сообщение об успешном завершении процесса.
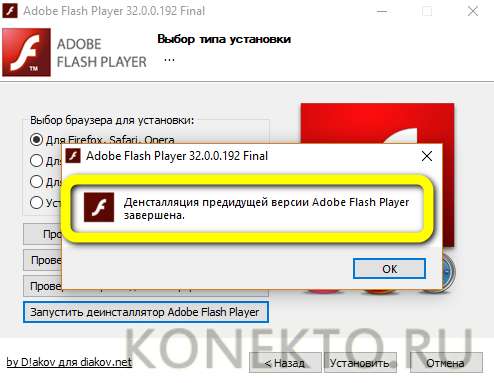
- Выбрать в том же окне, для каких браузеров требуется установить новую версию плеера.
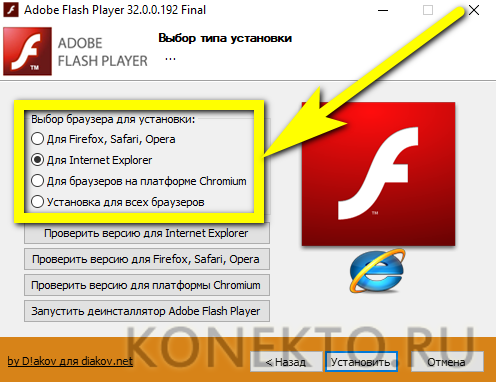
- Рекомендуется отметить вариант «Для всех браузеров»: в таком случае данные проигрывателя обновятся одновременно и для Гугл Хрома с Яндекс.Браузером, и для Оперы, и для Мозиллы.
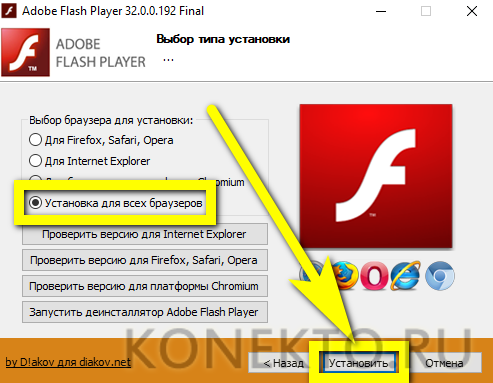
- По окончании установки пользователь получит на своём компьютере последние версии Adobe Flash Player.
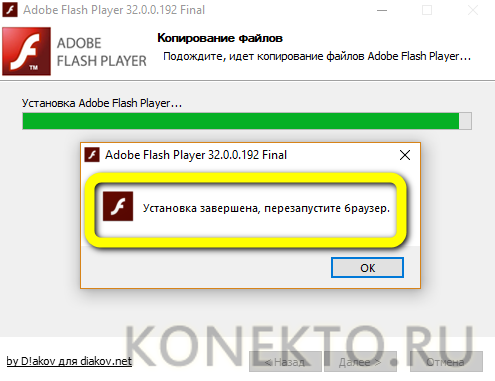
Теперь стоит перейти на любой сайт и проверить, как воспроизводится видео. Если всё хорошо, на этом можно и успокоиться; если фильм или клип по-прежнему не грузится или не открывается, следует перейти к следующему шагу.
Отключены плагины или компоненты Flash Player
Иногда компьютер не воспроизводит видео в Интернете даже после обновления компонентов флеш-плеера. В таком случае имеет смысл проверить, разрешён ли запуск онлайн-проигрывателя в самом браузере — будь то Opera, Chrome, Internet Explorer или Яндекс.Браузер. На примере Mozilla Firefox процесс будет выглядеть следующим образом:
- Вызвать выпадающее меню «Инструменты» и выбрать в нём «Настройки».
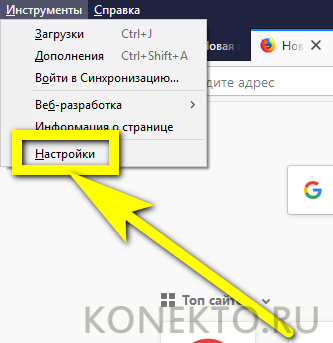
- В открывшемся окне перейти по расположенной слева внизу ссылке «Расширения и темы».
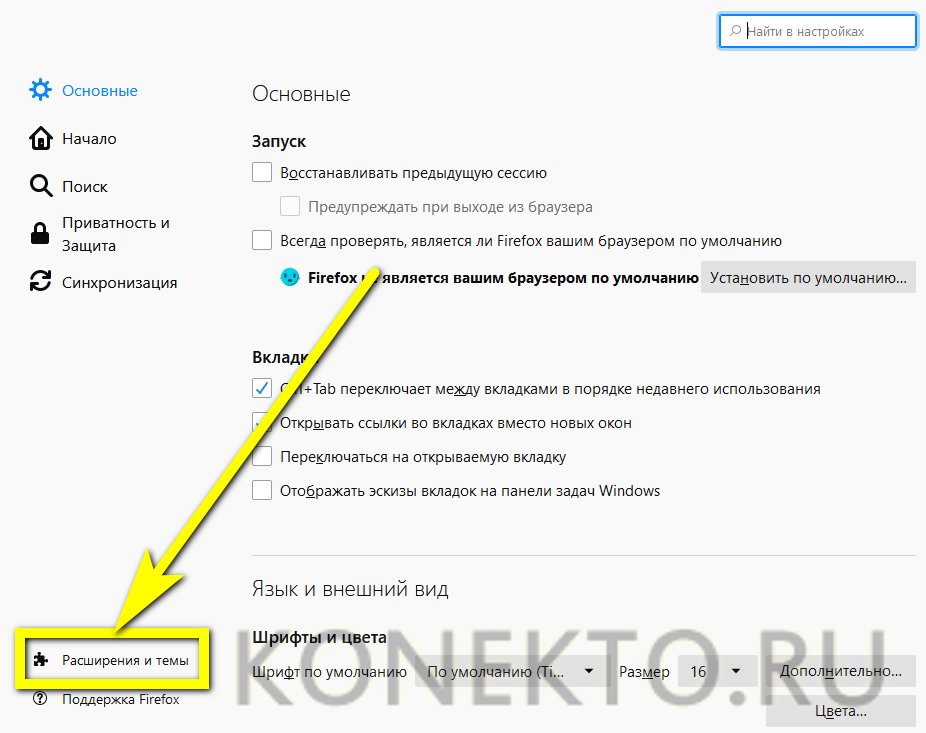
- А далее — на вкладку «Плагины». Как можно видеть на примере, компонент Shockwave Flash полностью отключён — именно поэтому браузер не показывает видео из Интернета.
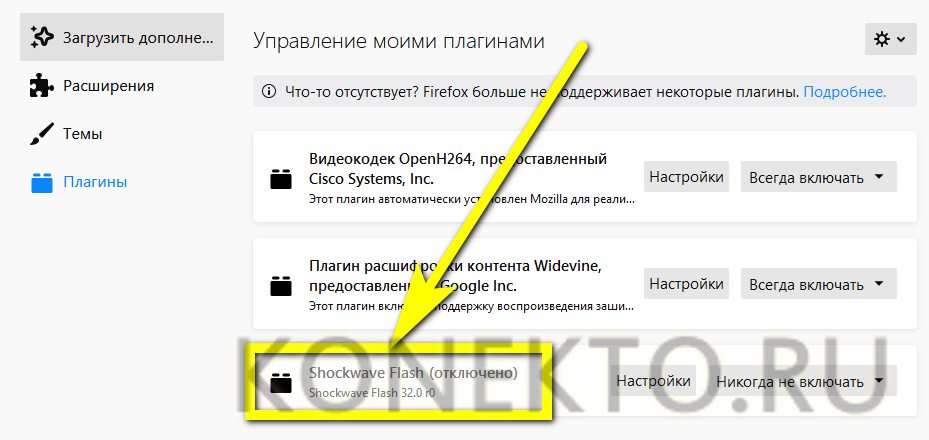
- Нажать на заголовок плагина, проверить, установлена ли галочка в чекбоксе «Скрывать опасное и навязчивое содержимое» — иначе, помимо интересующих фильмов, пользователь увидит на экране много лишнего.
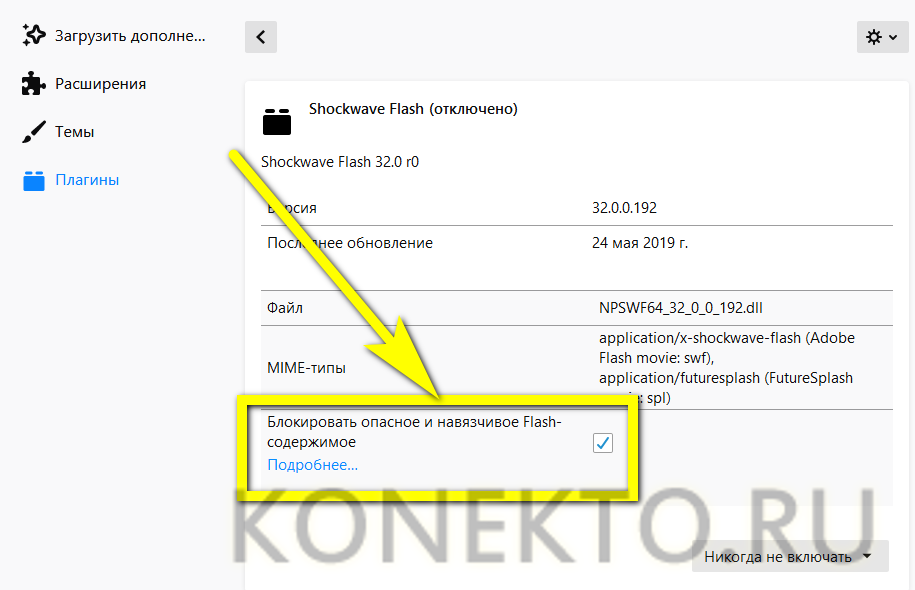
- И выбрать в нижнем выпадающем окне опцию «Включать по запросу» (рекомендуется в целях обеспечения безопасности) или «Всегда включать» — в этом случае владельцу компьютера не придётся нажимать для просмотра видео никаких дополнительных кнопок.
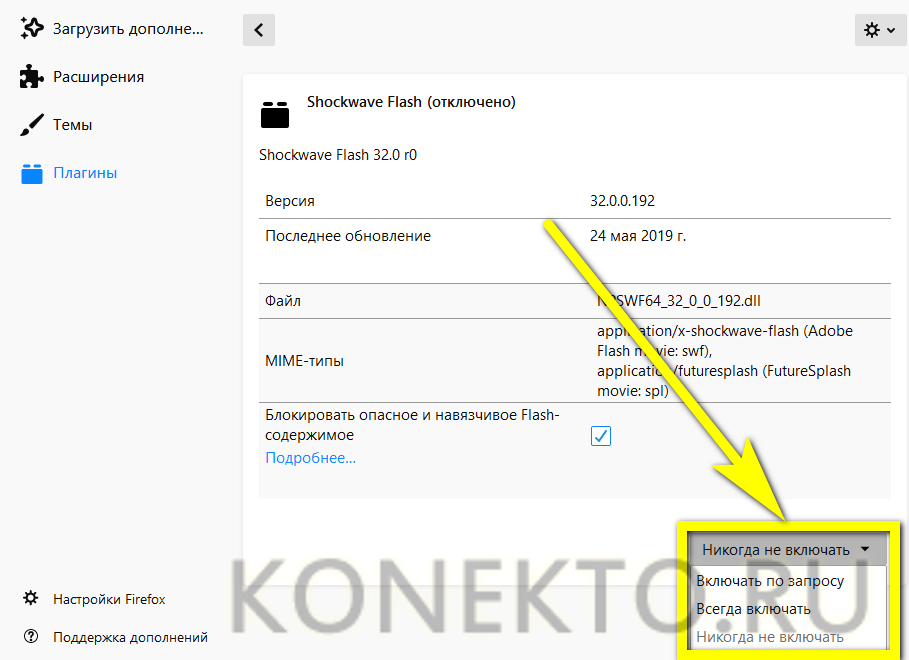
- Теперь не помешает установить (уже в верхнем выпадающем списке) автоматическое обновление плагина — новые данные для компонента могут выходить с иной периодичностью, чем для «основного» Adobe Flash Player.
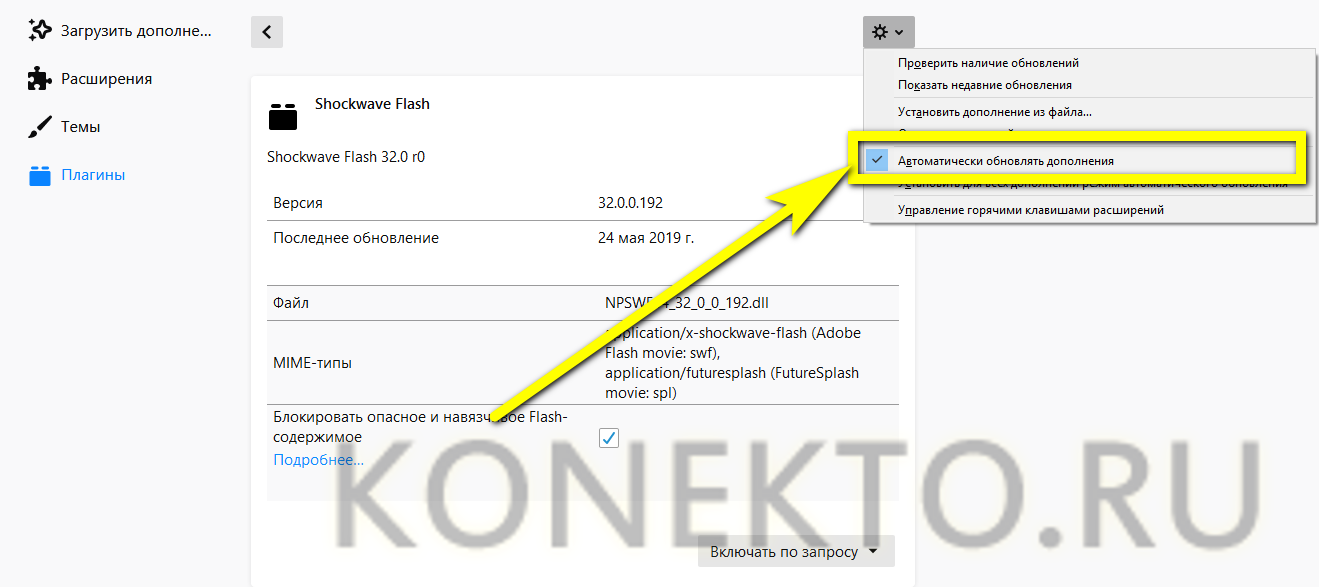
Важно: те же действия в случае надобности нужно повторить и для других компонентов, установленных в браузере.
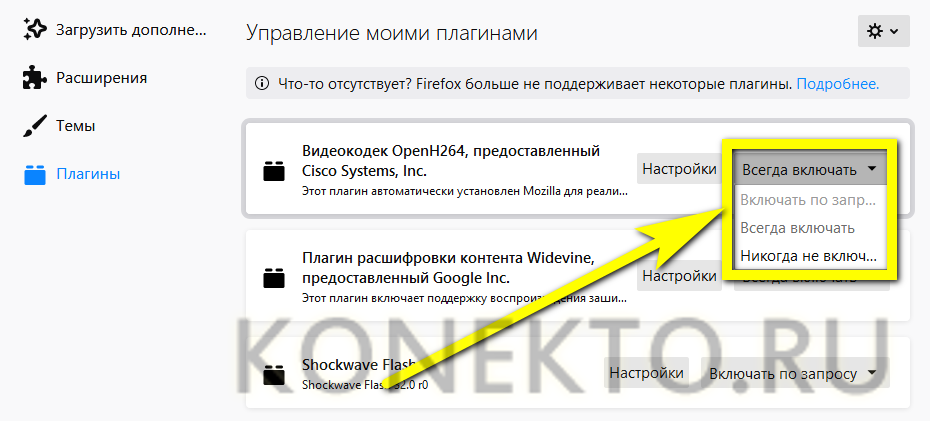
Отключён компонент JavaScript
Ещё один плагин, отвечающий, помимо выполнения онлайн-сценариев разной степени сложности, и за проигрывание видео из Интернета. Если после первых двух шагов фильм или ролик всё так же не включается, необходимо проверить функционирование этого компонента:
- Вызвать в браузере выпадающее меню, нажав на три точки в правом верхнем углу рабочего окна.
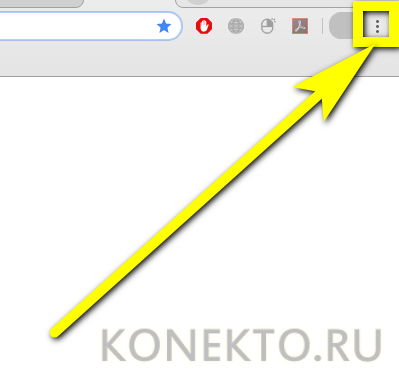
- Выбрать пункт «Настройки».
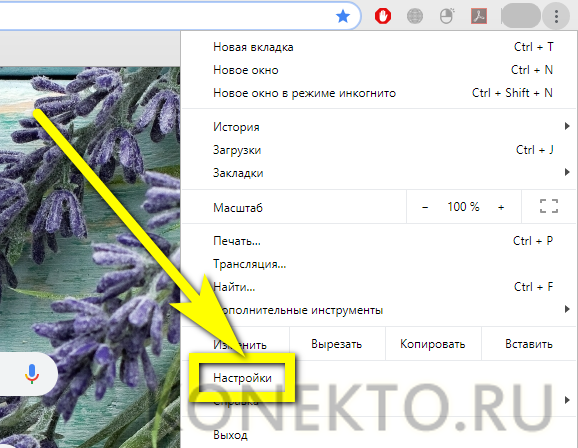
- Перейти в раздел «Дополнительные».

- Далее — в подраздел «Настройки сайта».
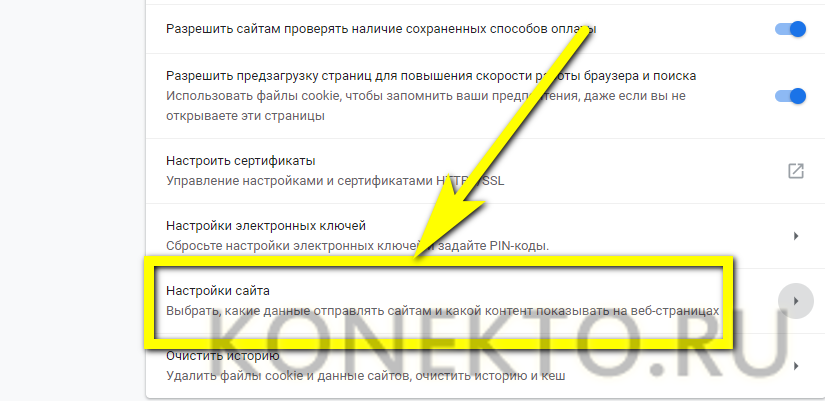
- Открыть меню JavaScript.
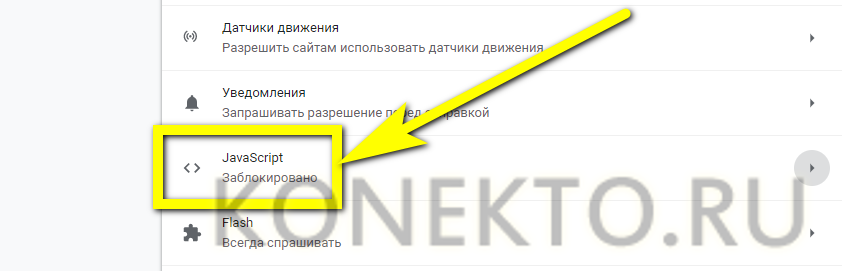
- И, если компонент заблокирован, переместить ползунок в положение «Включено».
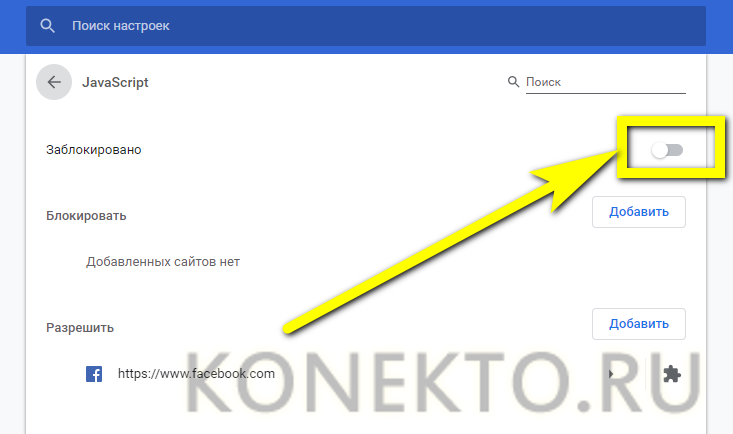
- Пользователь, в браузере которого не работает видео из Интернета, может разрешить сценарий JavaScript для отдельных сайтов, оставив другие заблокированными. Для этого понадобится в поле «Разрешить» нажать на кнопку «Добавить» и ввести в открывшемся окошке адрес веб-ресурса.

Важно: способ подходит не только для Гугл Хрома, Яндекс.Браузера и других программ на движке Chromium, но и для Оперы, Мозиллы и Сафари.
Переполнен кеш
Если кеш занимает слишком большой объём на жёстком диске, с большой вероятностью видео из Интернета не проигрывается именно по этой причине. Пользователю необходимо:
- Снова открыть «Настройки» браузера (в примере — Гугл Хрома) и перейти в раздел «Дополнительные», а затем — в «Очистить историю».
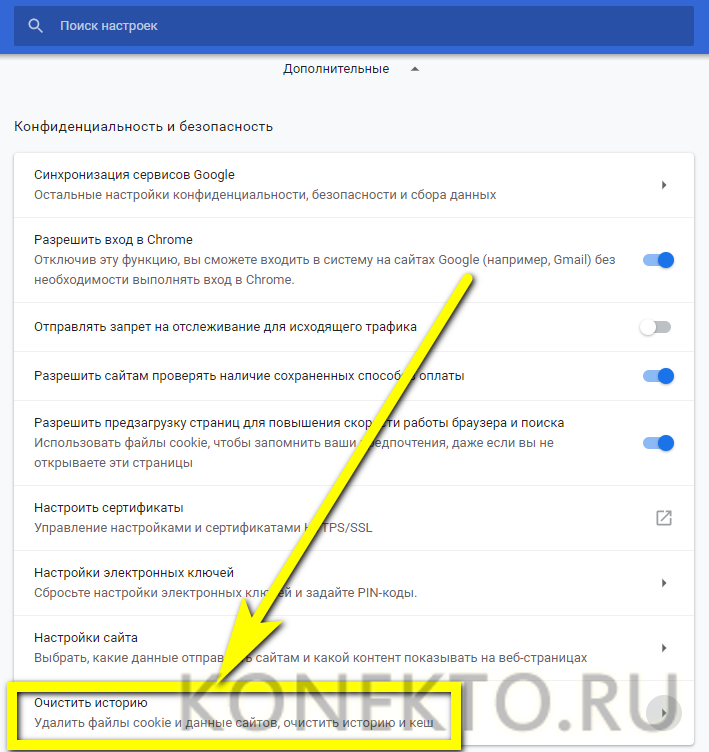
- Переключившись на вкладку «Дополнительные», отметить в открывшемся списке галочками все чекбоксы, кроме «Паролей» и «Данных для автозаполнения».

- Выбрать в выпадающем меню, за какой период должен быть очищен кеш (лучше всего установить вариант «Всё время»), и нажать на кнопку «Удалить данные».
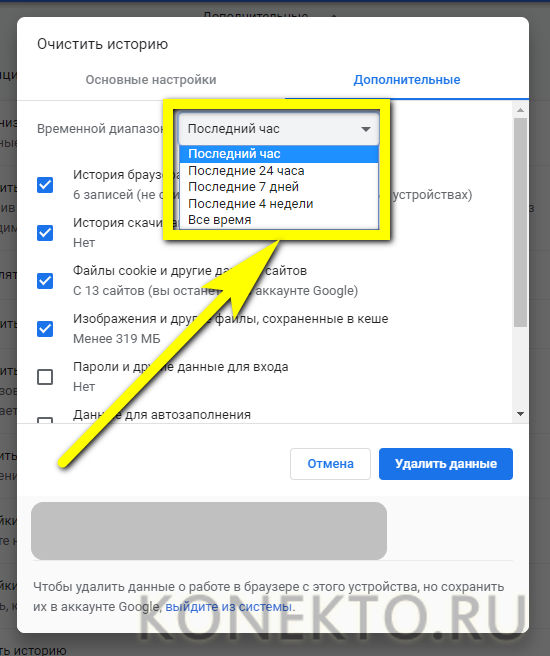
- В результате будет очищен кеш браузера, и владелец компьютера или ноутбука сможет наконец посмотреть любимый фильм или ознакомиться с новым роликом на YouTube. Если после удаления ненужных данных браузер всё же не показывает видео из Интернета, нужно перейти к следующему шагу.
Блокировщики рекламы
Если юзер добросовестно выполнил предыдущие инструкции, но видео всё так же не открывается или, начав проигрываться, пропало через несколько минут, необходимо попробовать отключить программу для блокировки рекламных баннеров — встроенную в браузер или самостоятельно скачанный плагин.
В первом случае (на примере Оперы) временно отключить блокировку рекламы можно следующим образом:
- Запустить браузер и щёлкнуть по расположенному в левом верхнем углу логотипу продукта.
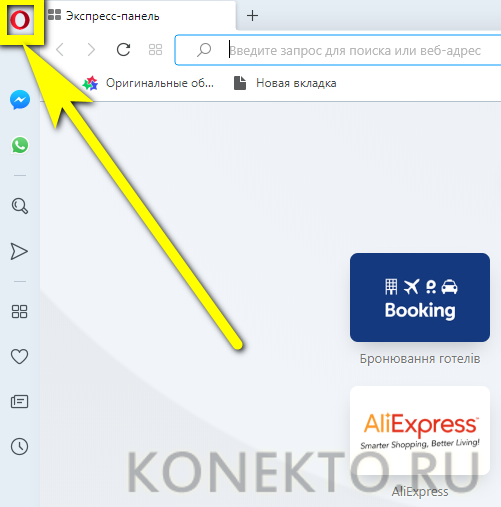
- Перейти в «Настройки».
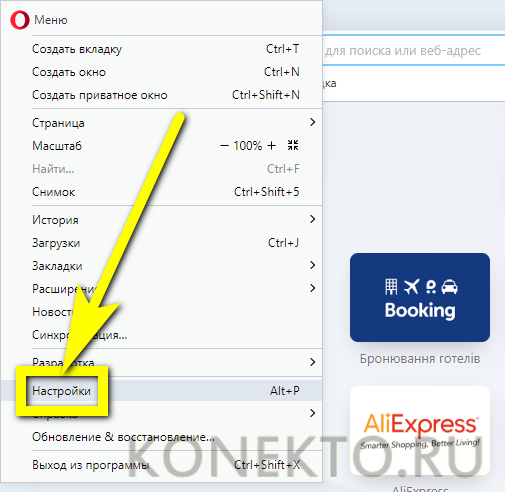
- И передвинуть ползунок в поле «Блокировать рекламу» в положение «Отключено».
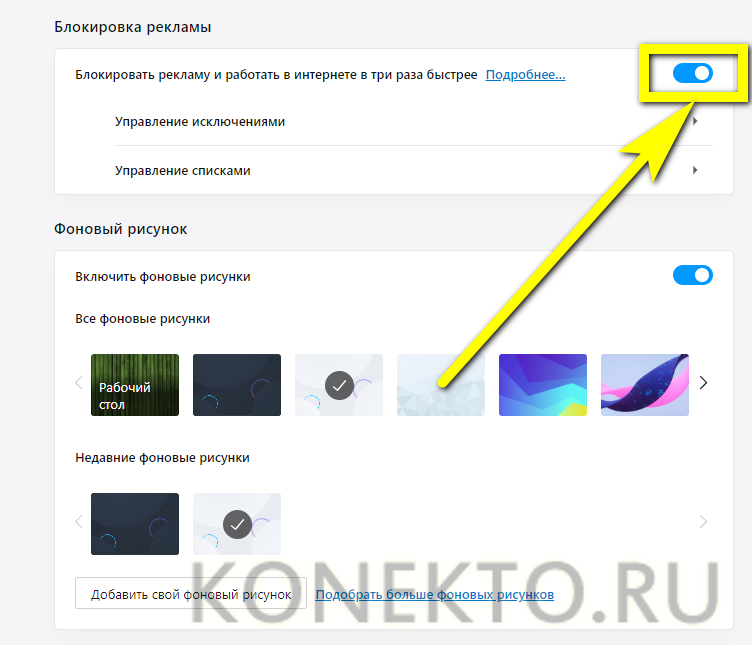
- Чтобы не разрешать всю возможную рекламу, пользователь может добавить интересующий сайт в исключения. Для этого нужно, снова включив блокировку.

- Нажать на кнопку «Управление исключениями».
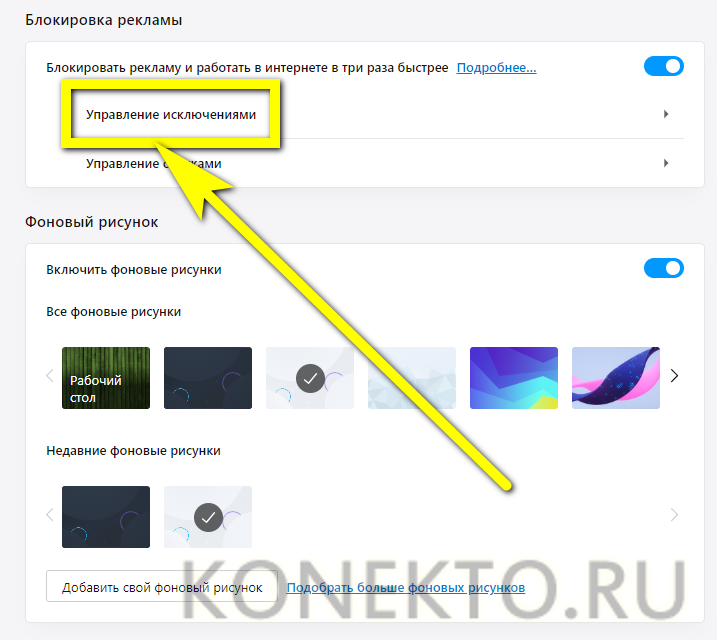
- И внести веб-ресурс в список избранных.
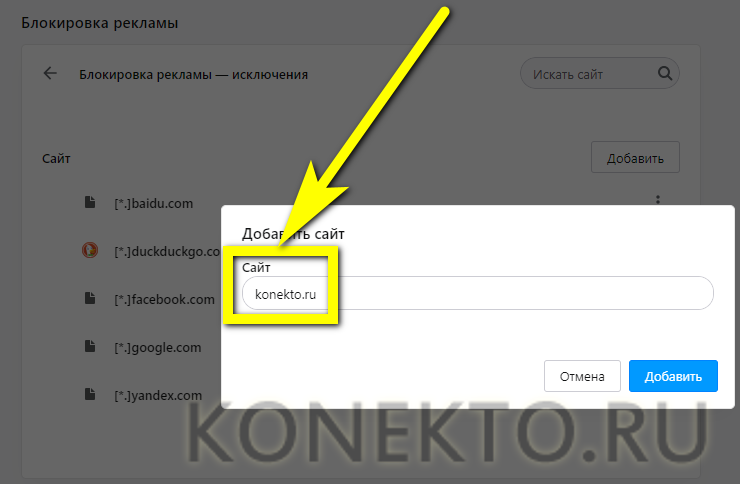
Если реклама, а вместе с нею и видео не воспроизводится в результате работы стороннего плагина (скорее всего, это одна из модификаций AdBlock), владельцу компьютера потребуется:
- Перейти на сайт и нажать на значок плагина в верхней горизонтальной панели.
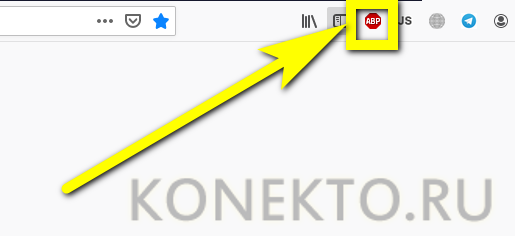
- В зависимости от версии продукта — нажать на кнопку «Отключить» или переместить ползунок в соответствующую позицию.
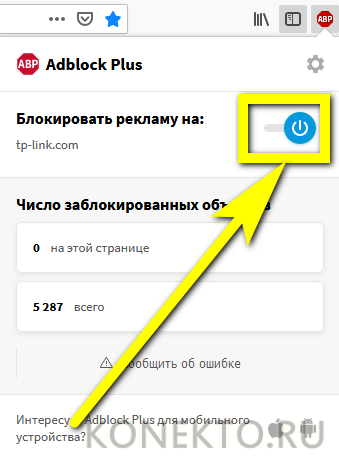
- Теперь, если требуется, пользователь должен обновить страницу; проблема, по которой компьютер не показывает видео из Интернета, должна быть решена. А если нет, не стоит отчаиваться: впереди ещё несколько вариантов «починки» браузера.
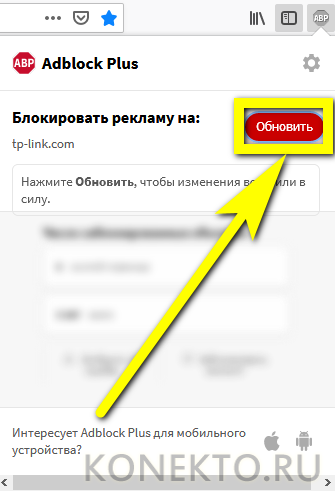
VPN и прокси
Вследствие несколько чрезмерной заботы государства о гражданах некоторые видео в Интернете можно посмотреть только с использованием специальных программ и плагинов — в частности, известнейшего Browsec. Если фильм не загружается или не воспроизводится и решить проблему перечисленными выше средствами не удаётся, необходимо отключить VPN:
- Щёлкнуть по значку плагина.
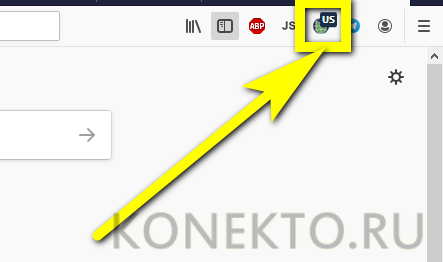
- Передвинуть ползунок в положение Off и перезагрузить страницу.
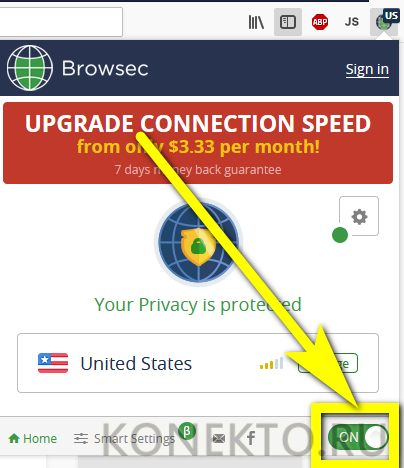
- В случаях, когда посмотреть ролик без VPN нельзя, следует попробовать сменить провайдера: нажать на кнопку Change.
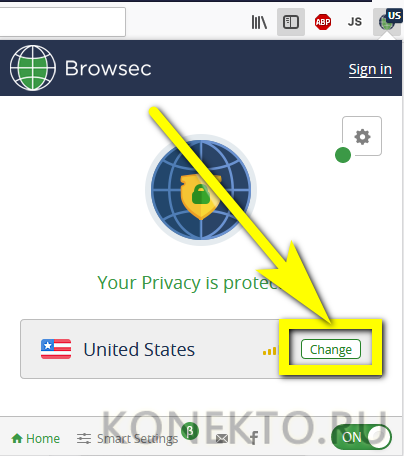
- И выбрать в списке другую доступную локацию, обращая внимание на приблизительную скорость соединения.
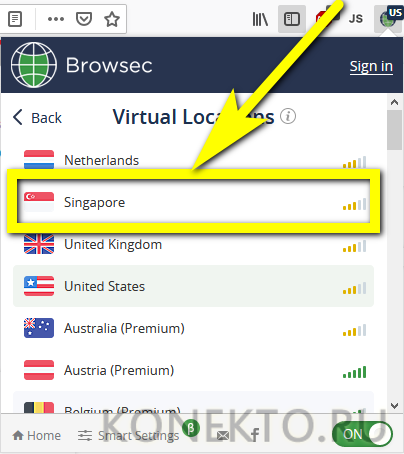
Важно: чтобы изменения вступили в силу и проблема с тем, что браузер не показывает видео из Интернета, была решена, понадобится перезагрузить страницу — а в отдельных случаях после смены локации отключить и снова включить VPN.

Системные неполадки
Если не только не воспроизводится видео, но и с определённой регулярностью ноутбук не подключается к Wi-Fi или мобильной точке доступа, пользователю настоятельно рекомендуется провести общую очистку системы. Сделать это можно штатными средствами Виндовс, но значительно лучше скачать и установить одну и мультифункциональных программ для ухода за компьютером, например Wise Care 365.
Пользователю, браузер которого не показывает видео в Интернете, понадобится:
- Запустить программу и на главной вкладке нажать на кнопку «Проверка».

- Подождать, пока программа просканирует системные файлы и папки.
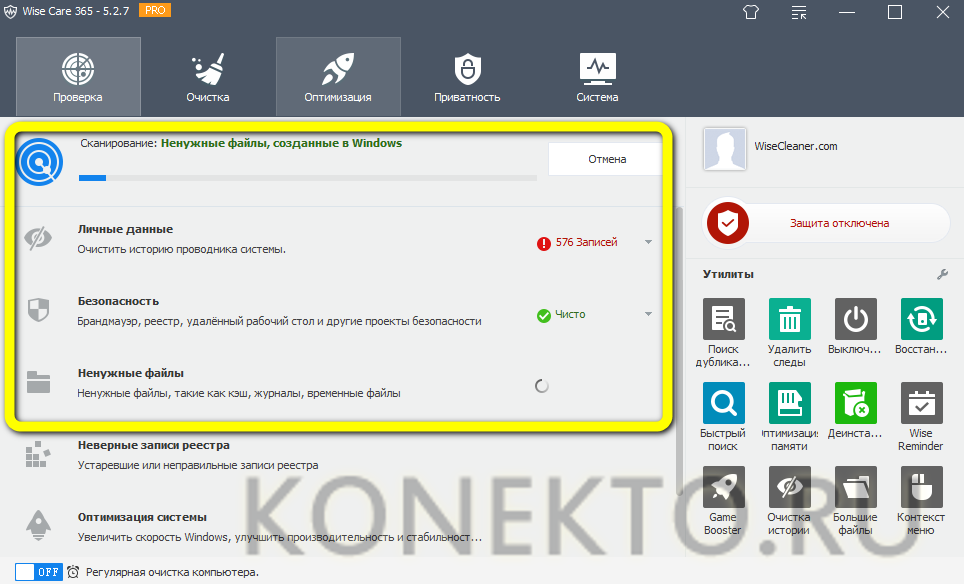
- И, нажав на кнопку «Исправить», подождать окончания процесса.
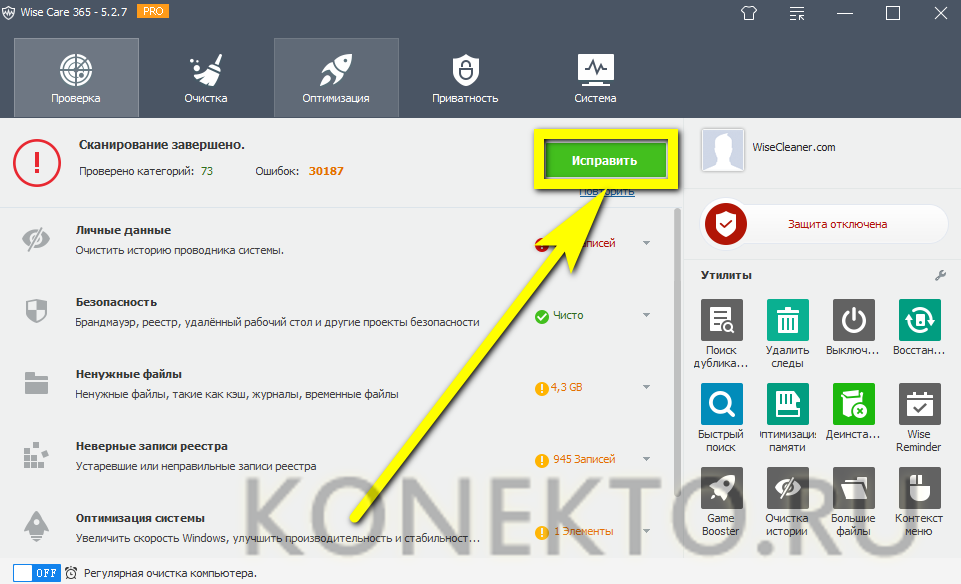
- Этого мало: чтобы гарантированно избавиться от сбоя, в результате которого не удаётся посмотреть видео из Интернета, нужно перейти на вкладку «Очистка».
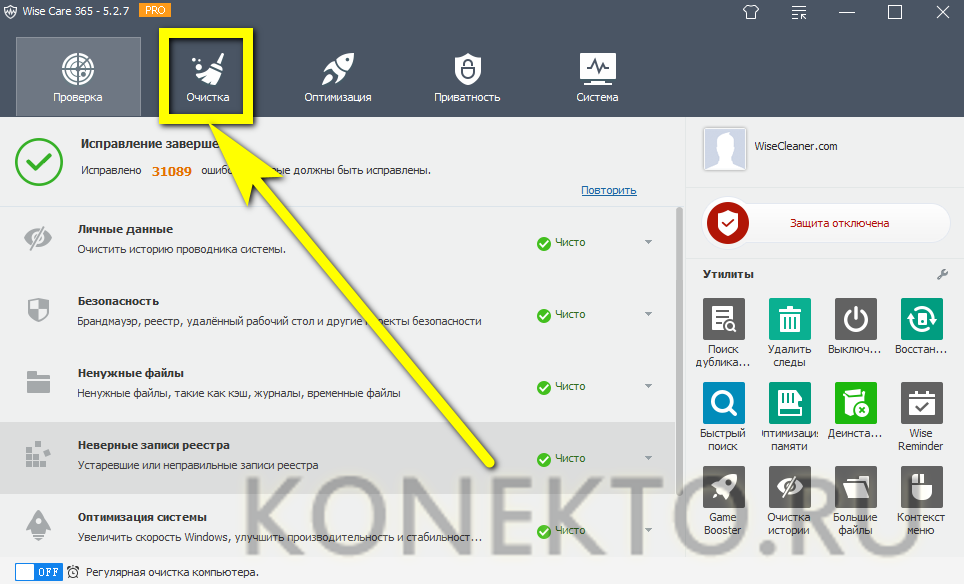
- И в разделе «Очистка реестра» нажать на кнопку «Сканировать».
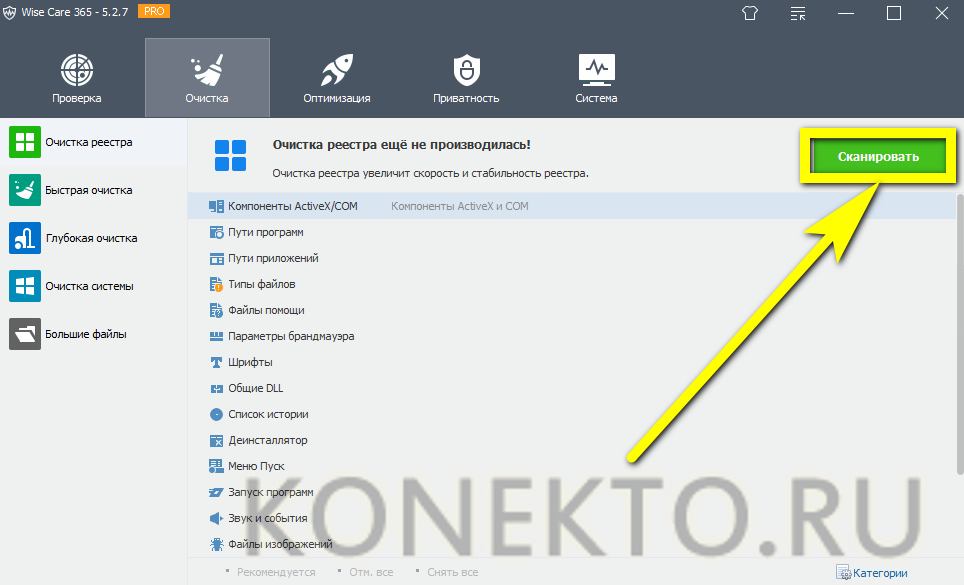
- По окончании сканирования следует исправить найденные в системном реестре ошибки, установив галочки во всех доступных чекбоксах.
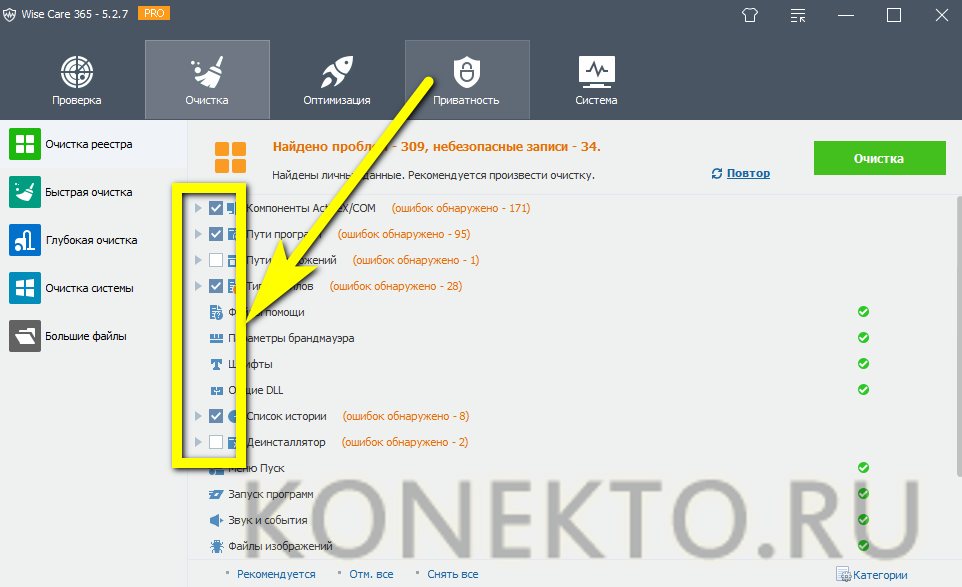
- Перейдя в раздел «Быстрая очистка», юзер должен нажать на кнопку «Сканировать».
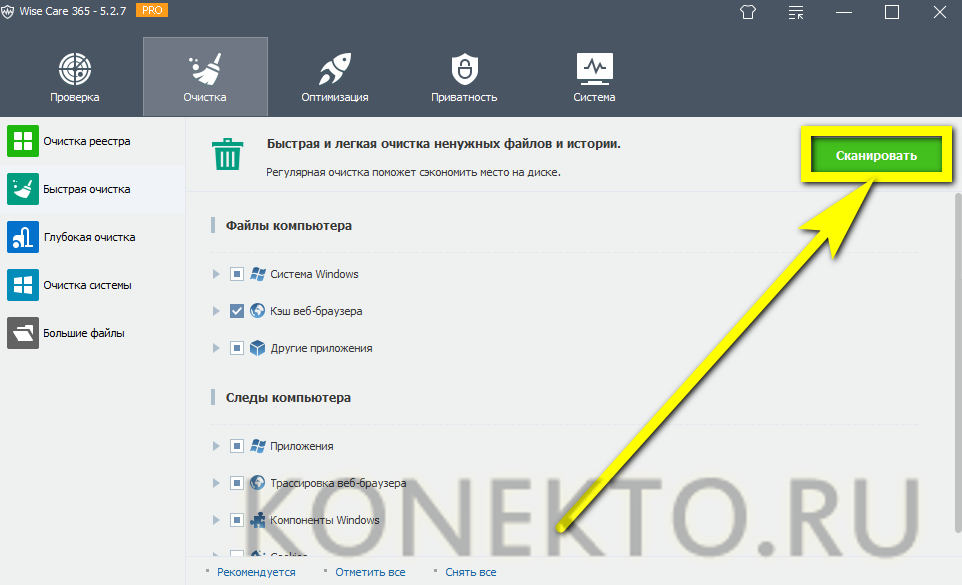
- Дождавшись завершения проверки, развернуть вложенное меню «Трассировка веб-браузера» и снять галочки в чекбоксах «Сохранённые пароли» для всех используемых браузеров — иначе вместе с лишними файлами, из-за которых не грузится видео, будут уничтожены и данные всех учётных записей.
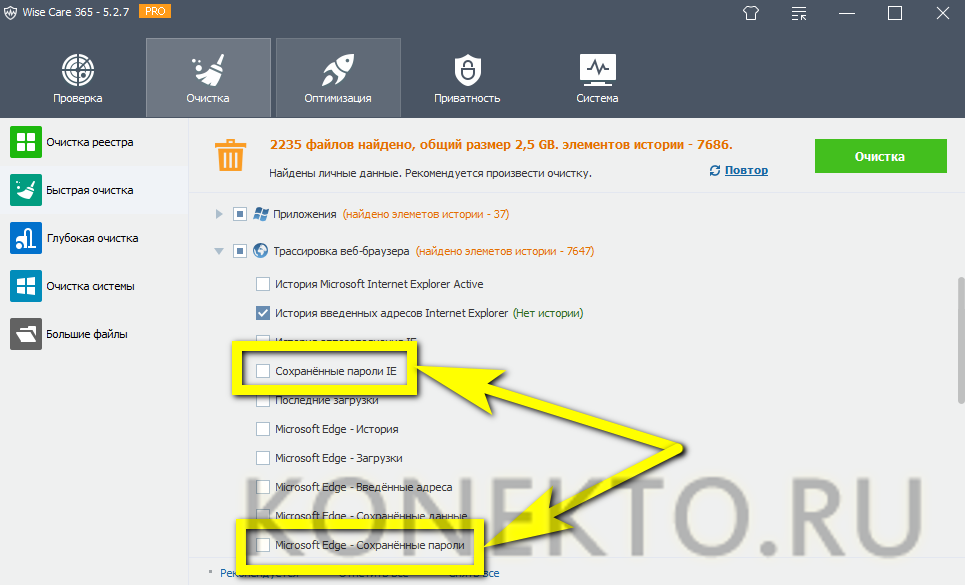
- Теперь, отметив галочками все остальные чекбоксы и нажав на кнопку «Очистка», пользователь с большой вероятностью решит проблему и сможет посмотреть фильм или клип в Интернете.
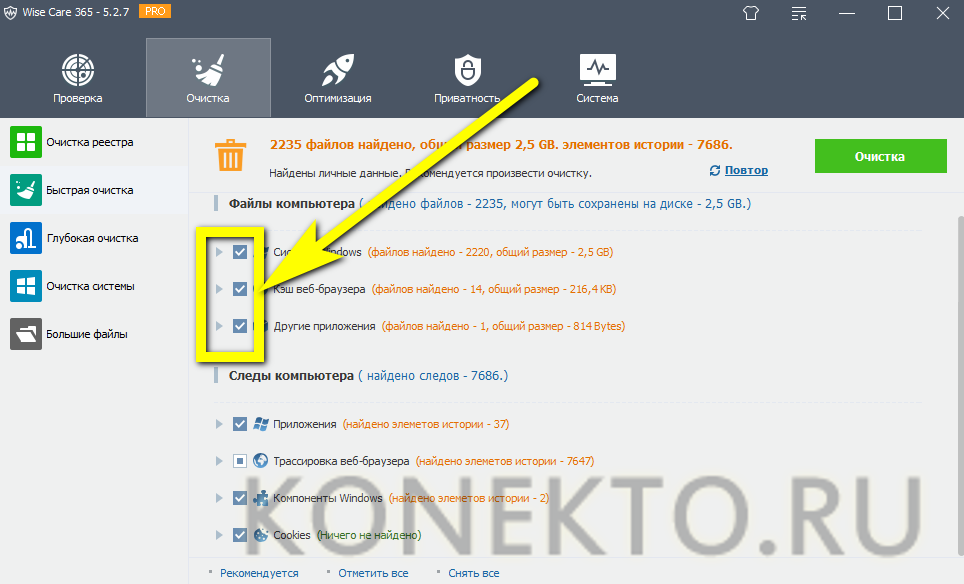
- По желанию можно продолжить избавление компьютера от мусорных файлов — сделать это можно в разделах «Очистка системы» и «Глубокая очистка».
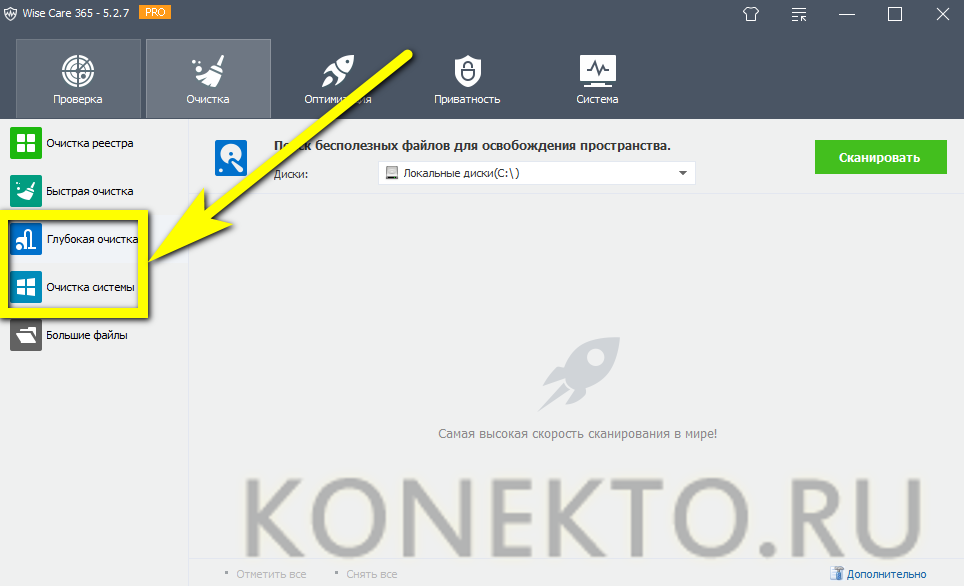
Вирусы
Может не воспроизводиться видео из Интернета и вследствие заражения компьютера вирусами. Скорее всего, пользователь обнаружит проблему раньше, чем захочет посмотреть в браузере кино или очередной эпизод любимого сериала, но в некоторых случаях именно невозможность насладиться роликом в режиме онлайн — первый признак наличия вредоносного кода.
Чтобы вернуть машину, а вместе с ней и браузер в рабочее состояние, понадобится скачать и запустить любой антивирус, например бесплатный Dr.Web CureIt. Далее пользователю понадобится:
- Согласиться с условиями использования программы.
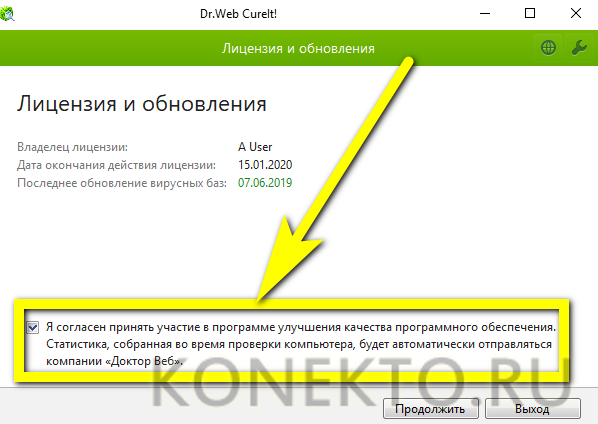
- Нажать на кнопку «Начать проверку».
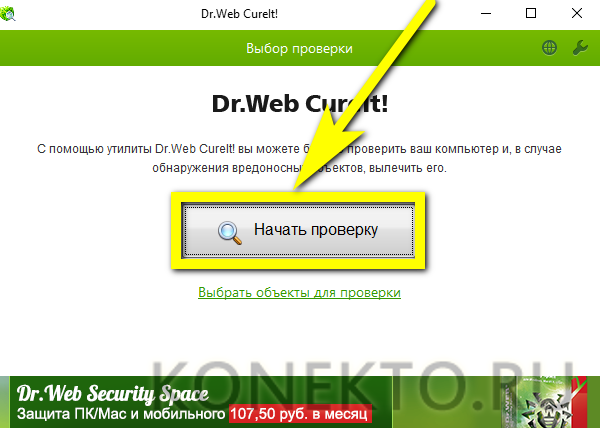
- И, подождав окончания проверки — процесс может занять до нескольких часов.
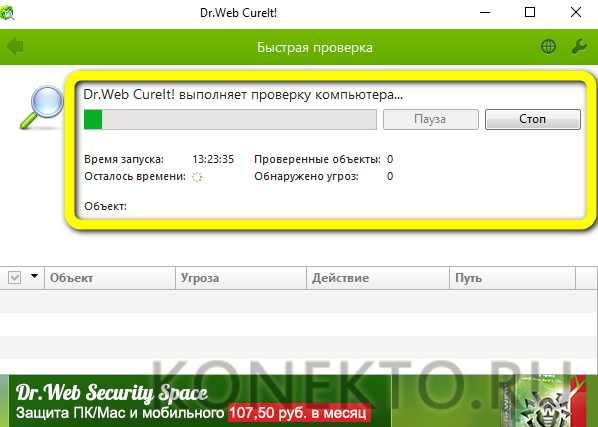
- Посмотреть на результат.
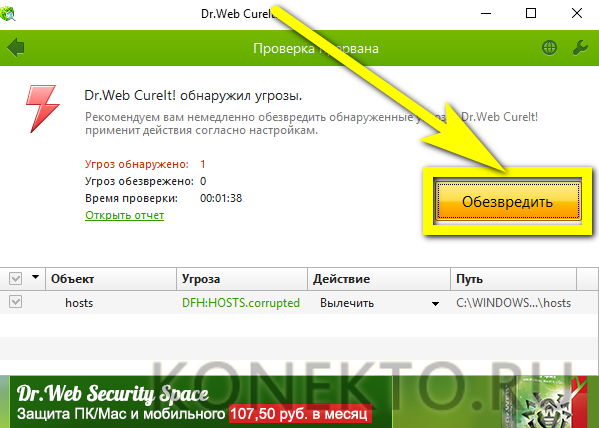
- Если вирусы обнаружены, необходимо удалить их, нажав на соответствующую кнопку; если нет — причина, по которой компьютер не показывает видео в Интернете, заключается в другом, и пользователю следует повторить один из перечисленных выше шагов — или перейти к последнему.
Случайные факторы
Наконец, видео из Интернета может не воспроизводиться по причине сбоев на стороне провайдера, хостинга или владельца сайта — или ошибок браузера или операционной системы. В первом случае проблема решается ожиданием её устранения; во втором — включением/выключением или перезагрузкой.
Совет: чтобы не терять время, пользователь может попробовать воспроизвести видео из Интернета в стационарном проигрывателе, введя ссылку на фильм или клип. Сделать это можно с помощью Daum Pot Player, Windows Media Player и других аналогичных многофункциональных программ для просмотра медиафайлов.
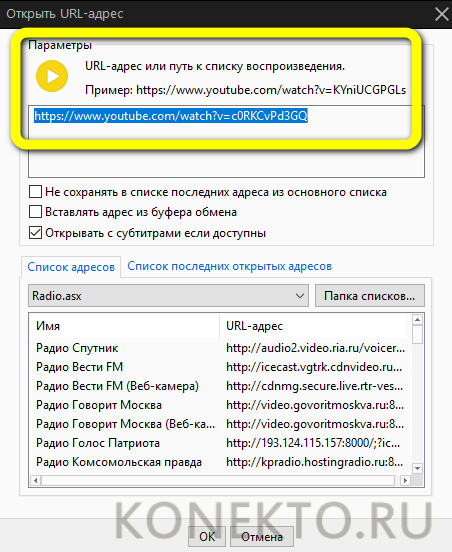
Подводим итоги
Видео из Интернета может не грузиться или не воспроизводиться в браузере из-за устаревших компонентов или запрета на их запуск. Другие причины — переполнение кеша, системные сбои и заражённость вирусом. Дело может быть и в неполадках у провайдера или на хостинге — тогда остаётся только ждать, пока нормализуется ситуация.
