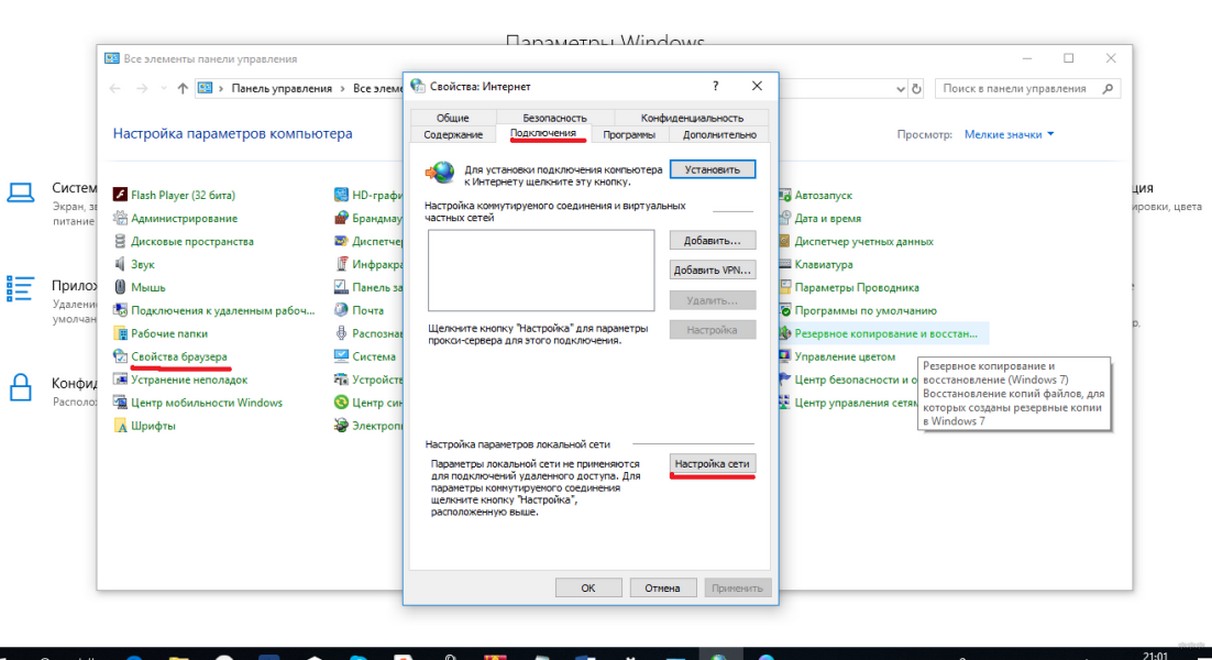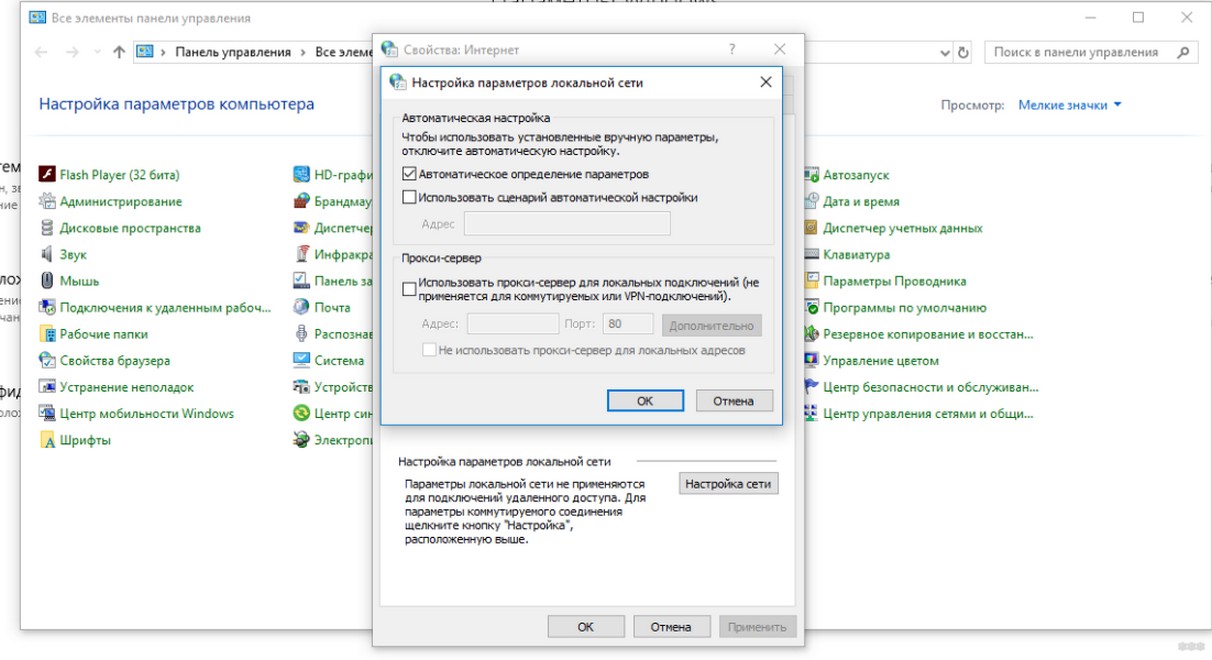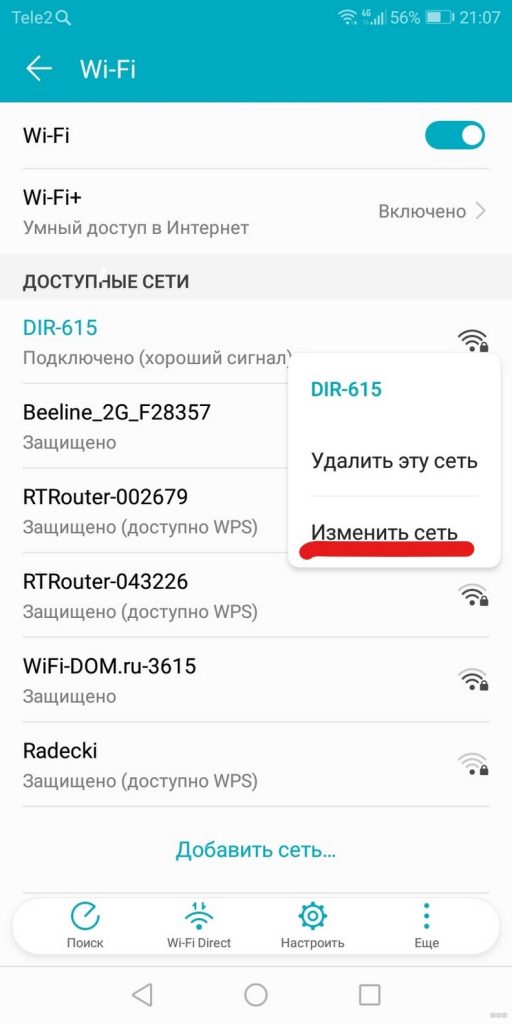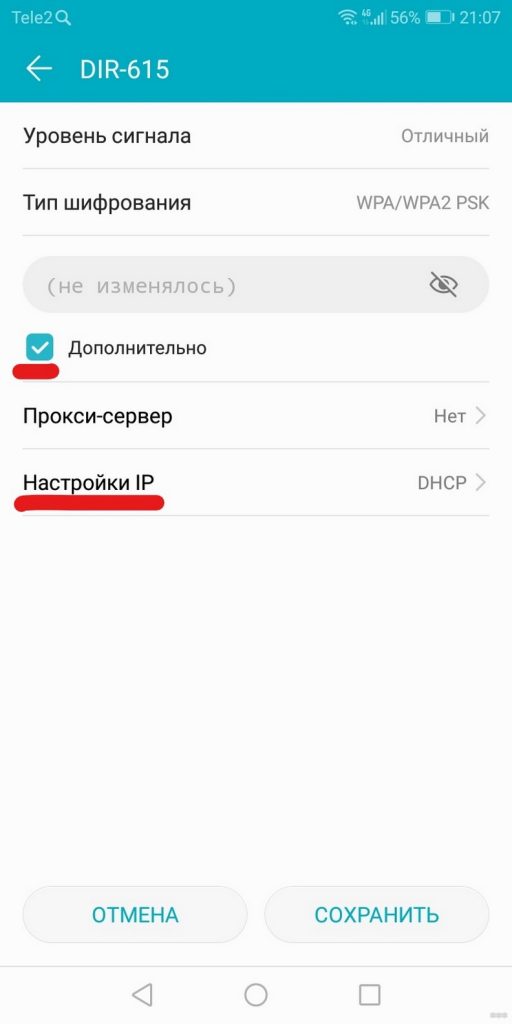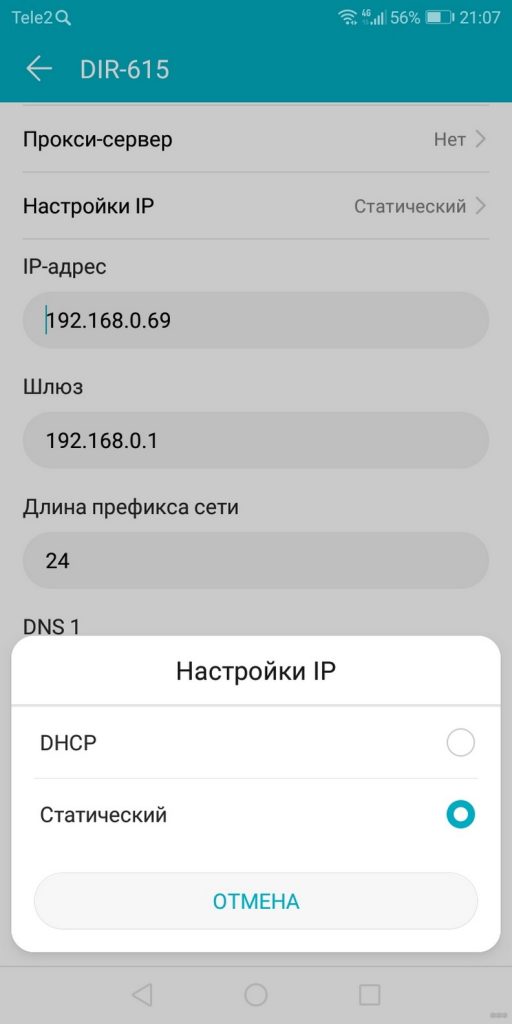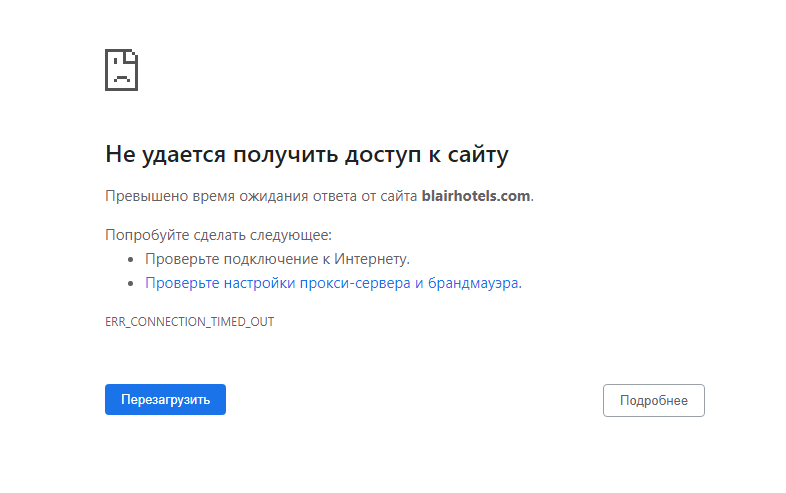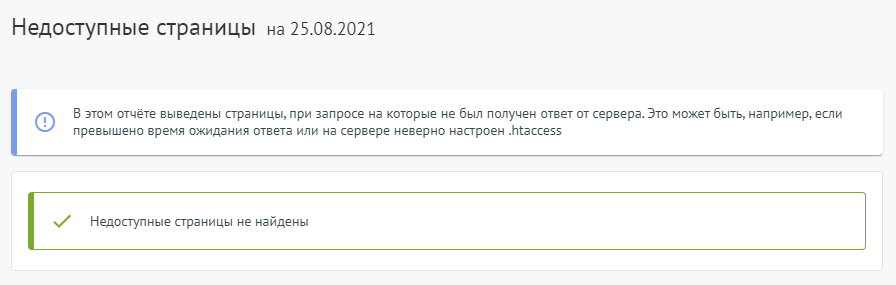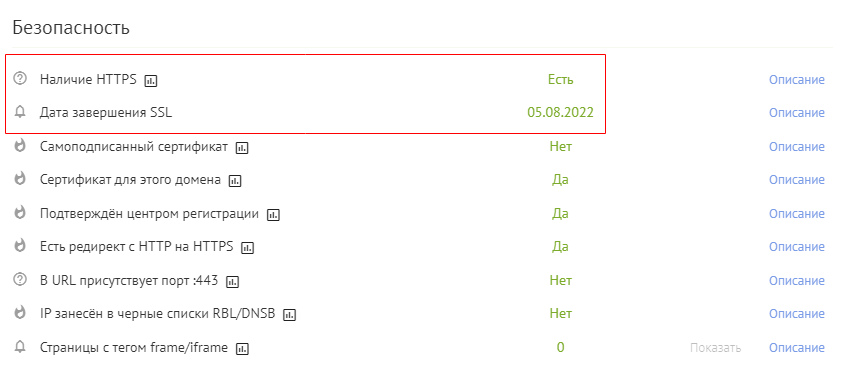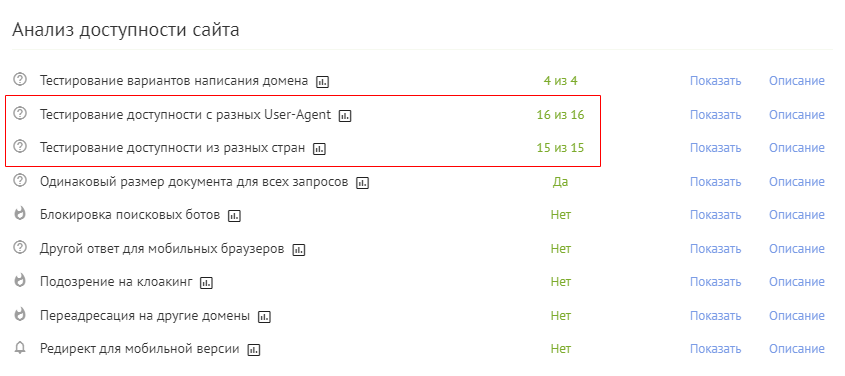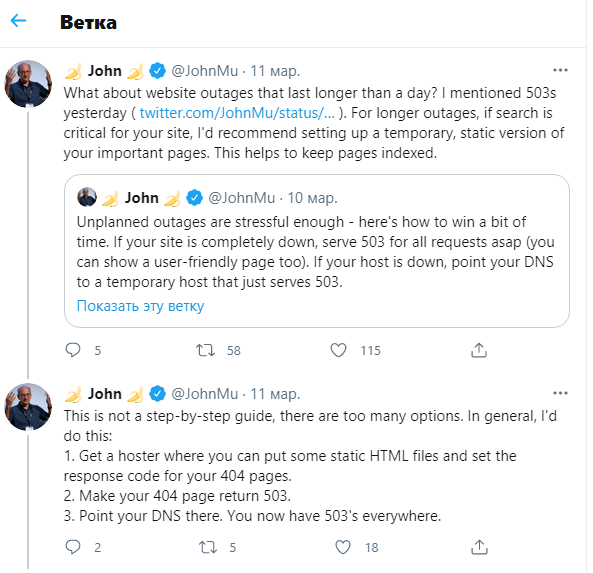“Веб-страница недоступна”
Если вы видите это сообщение, значит Google Chrome не удалось найти и загрузить необходимую веб-страницу. Ниже рассказано, как устранить эту проблему.
Проверьте URL страницы
Если в окне браузера появляется сообщение “ERR_NAME_NOT_RESOLVED” или “ERR_CONNECTION_REFUSED”, выполните следующие действия:
- Проверьте URL в адресной строке – возможно, он введен неправильно.
- Адрес сайта указан без ошибок? Проверьте, открываются ли его страницы на другом компьютере, подключенном к той же сети.
- Если они не открываются, проверьте подключение к Интернету. Если с соединением все в порядке, возможно, нужный сайт недоступен.
Удалите файлы cookie
Файлы cookie – это файлы, которые посещаемые вами сайты создают для хранения информации, например настроек сайта или данных о профиле. Эту ошибку может вызывать поврежденный файл cookie.
- Откройте браузер Chrome
на компьютере.
- В правом верхнем углу экрана нажмите на значок “Настройка и управление Google Chrome”
.
- Выберите Дополнительные инструменты
Удаление данных о просмотренных страницах.
- Выберите временной диапазон
Файлы cookie и другие данные сайтов
Удалить данные.
Измените настройки прокси-сервера
Медленная работа браузера при загрузке веб-страниц или поиске может быть связана с подключением через прокси-сервер. Если в окне браузера появляется сообщение Определение прокси-сервера или ERR_PROXY_CONNECTION_FAILED, измените настройки. Вот как это сделать:
- Выберите время в правом нижнем углу экрана.
- Нажмите на значок “Настройки”
.
- В разделе “Сеть” выберите название своей сети.
- Снова нажмите на название сети.
- Выберите Настройки прокси-сервера.
- Измените настройки.
После этого подключение к Интернету будет разорвано. Если вы не знаете, какие параметры следует установить, обратитесь к администратору сети. Учтите, что Chromebook не поддерживает прокси-серверы, требующие аутентификации.
Примечание. Если вы используете Chromebook на работе или в учебном заведении, то не сможете изменить настройки прокси-сервера. В этом случае обратитесь к администратору устройства.
Эта информация оказалась полезной?
Как можно улучшить эту статью?
Привет! Сегодня речь пойдет про ошибку, с которой, я уверена, сталкивался каждый пользователь интернета. «Веб-страница недоступна» или «Не удается получить доступ к сайту». Такое сообщение может появляться при переходе на все ресурсы или только на некоторые. Давайте разбираться, сложно ли исправить такую неприятность.
При появлении такой ошибки не звоните мастеру, а попробуйте решить ее самостоятельно. Уверена, все получится! При необходимости мы всегда готовы ответить на все вопросы в комментариях или через онлайн-чат!
Содержание
- С чем связана ошибка?
- Проверка URL
- Удаление Cookie-файлов
- Настройки прокси-сервера
- Дополнительный совет
- Задать вопрос автору статьи
С чем связана ошибка?
«Страница недоступна» – что говорит такое сообщение и когда появляется? Вот некоторые ситуации:
- Не работает определенный сайт.
- Невозможно посетить никакой ресурс.
- Не открываются страницы во всех браузерах.
При этом может быть приписана какая-то ошибка (например, 101, 124), а иногда мы видим «Веб-страница по такому-то адресу временно недоступна». Исправить это несложно, главное разобраться в причинах.
Что значит, если при попытке посетить какой-то интернет-ресурс, мы получаем надпись: «Веб-страница недоступна»? Неприятность появляется не просто так, тому есть объяснения. Вот несколько причин, которые помогут понять, почему какой-то сайт недоступен:
- «Левые» настройки прокси-сервера.
- Адрес ресурса указан некорректно.
- Поврежденные файлы Cookie (это фрагменты данных, отправленные веб-сервером, хранящиеся на компьютере пользователя).
Иногда в проблеме виноват сам сайт. Обычно разработчики быстро исправляют неполадки и через некоторое время ресурс снова работает. Бывает, что сайт блокирует провайдер за нарушение правил.
Все возможные варианты решить проблему описаны в следующем видео:
Проверка URL
В первую очередь посмотрите на адресную строку браузера и проверьте, правильно ли там отражается адрес страницы, на которую вы хотите попасть. Если все верно, попробуйте зайти на ресурс с другого ПК или телефона. Если и тут не получилось, проверьте, работает ли Интернет.
Удаление Cookie-файлов
Что делать, если Интернет работает, адрес правильный, а веб-страница все равно недоступна? Попробуйте очистить историю. Это сделать очень просто. Вот инструкция для Яндекс.Браузер:
- Открываем обозреватель. Вверху справа ищем значок в виде трех полосок – это меню настроек. Заходим в них.
- Выбираем последний пункт «Дополнительно».
- В открывшейся вкладке нажимаем «Очистить историю».
- Обязательно нужно, чтобы у строки «Файлы Cookie и другие данные сайтов и модулей» стояла галочка.
- Кликаем «Очистить» и ждем окончания операции.
Теперь про Google Chrome:
- Открываем браузер. Переходим в настройки (три точки в правом верхнем углу).
- Выбираем «История» и в выпадающем окне снова «История».
- Слева нажимаем «Очистить историю».
- Отмечаем период, за который нужна очистка данных.
- Проверяем наличие галочки у строки «Файлы Cookie и другие данные сайтов».
- Нажимаем «Удалить данные».
Теперь пробуйте снова зайти на сайт, с которым возникла проблема. Если снова неудача, читаем дальше.
Настройки прокси-сервера
Что делать, если проверка адреса, очистка истории не помогли, и сообщение «Веб-страница недоступна» все также «радует глаз»? Давайте анализировать настройки прокси-сервера.
Вот универсальная инструкция для любой версии операционной системы Windows:
- Заходим в «Панель управления».
- На открывшейся странице ищем раздел «Свойства браузера.
- В окне «Свойства: Интернет» заходим в «Подключения», далее «Настройка сети».
- Здесь должна быть галочка только у строки «Автоматическое определение параметров».
- Жмем «ОК».
Если сайт исправен и не заблокирован за нарушение правил, этот вариант точно должен решить проблему с доступом.
Более подробно про прокси-сервер я писала тут.
Дополнительный совет
Про смену DNS можно посмотреть видео:
В некоторых случаях, когда веб-страница недоступна на ПК или в телефоне, можно попробовать сменить DNS. Что для этого делать (на примере Windows 10):
- Заходим в «Параметры», далее в «Сеть и Интернет».
- На странице «Состояние» ищем раздел «Центр управления сетями и общим доступом».
- Нажимаем на активную сеть и выбираем ее «Свойства».
- Выбираем протокол 4 версии, кликаем 2 раза.
- Отмечаем пункт «Использовать следующие адреса DNS-серверов».
- В строке «Предпочитаемый DNS-сервер» прописываем 8.8.8.8.
- В поле «Альтернативный…» забиваем 8.8.4.4.
- Жмем «ОК».
Такую же процедуру можно провести и на телефоне. Вот инструкция для Android:
- Заходим в настройки, далее в «Беспроводные сети».
- Нажимаем «Wi-Fi» и удерживаем свою сеть.
- В выпадающем окне нажмите «Изменить сеть».
- Поставьте галочку у строки «Дополнительно».
- Нажмите «Настройки IP» и выберите «Статический».
- Найдите DNS 1 и DNS 2 и запишите нужные значения.
Если вообще ничего не помогло, позвоните провайдеру, чтобы узнать актуальную информацию про проблемный ресурс. В крайнем случае проверьте ПК на вирусы и попробуйте переустановить браузер.
Обязательно напишите, если статья не помогла решить проблему. Будем думать вместе!
In this guide, you’ll learn how to fix the “Webpage not available” error on your browser. These solutions are for Chrome, Edge, and Firefox.
Do you keep getting the “Webpage not available” error message when browsing the internet? Don’t worry, you’re not alone.
The “This webpage is not accessible” error is one of the most annoying problems that many web users see. When it happens, you will be unable to access the requested website and many other websites, depending on the cause. Because the error is vague, you might not know why it’s even happening on your computer.
Luckily, this is a common problem that many people experience. Because of this, it’s incredibly easy to fix if you know where to start. In this article, we’ll show you how to solve this issue in popular browsers such as Google Chrome and Microsoft Edge. We’ll also touch on possible causes and how to prevent it from happening again in the future.
What causes the “This webpage is not available” error?
This error can occur for a variety of reasons, including incorrectly inputting a website URL, invalid cookies in your browser, DNS server difficulties, or using a defunct proxy. So, before troubleshooting your computer or web browser, review the possible causes, such as the ones listed below.
- A problem with your router.
- Your Internet Service Provider (ISP) is down or having issues.
- Common Wi-Fi hotspot errors.
- Invalid DNS server settings or faulty proxy.
- Windows Firewall is blocking your connection.
- An issue with the website you’re trying to access.
If you can’t open the requested page on another computer or device, it’s because the website you wish to visit is temporarily or permanently unavailable. There is nothing you can do in this circumstance until the site is restored. However, if the website can be loaded from a different device, the problem is most likely with your machine.
Solved: This webpage is not available in Google Chrome, Edge, and Firefox
If you’ve ruled out all other possibilities, the source of this error must be your browser or machine. Here are several fast fixes for the “This webpage is not available” issue on various web browsers.
Method 1. Make sure the website URL is correct
It’s possible that you typed the URL incorrectly while attempting to reach a website. Make sure the URL is accurate before proceeding. For instance, instead of entering “google.com,” you may have typed “gogle.com” with one of the letters missing. You’ll get the “Webpage not accessible” error if the mistyped domain isn’t in use in this instance.
If you’re unsure of what the website address is, we recommend looking it up in a search engine. For example, if you search for “SoftwareKeep”, you’ll be able to see our accurate URL from the search results. Note that many websites are also accessible from different domains.
Method 2. Power cycle your computer and router
Many problems with online connectivity can be resolved by just restarting your computer and network. This is something we recommend doing before moving on to the techniques below. To begin, restart your Windows computer and router by following these instructions.
- Click on the Windows icon in the bottom-left of your screen to bring up the Start menu.
- Click on the Power option, and then choose Restart. This is going to close all of your open applications and completely restart your computer.
If that didn’t work, restarting your router might do the trick. There’s no reason not to try it out since all you need for this is three easy steps, described below:
- Locate the power button on your router and turn the device off.
- Wait for a few minutes. We recommend waiting anywhere between three to five minutes to allow your router and network to properly shut down.
- Turn your router back on.
If you’re still dealing with the “This webpage is not available” after restarting your computer and router, continue reading. We’ll help you try some other fixes below!
Method 3. Clear your browser data
Clearing your browsing data will offer your DNS settings a clean slate. This reduces the chances of the “Webpage not available” error being caused by defective or outdated DNS requests. Simply follow the steps below for your preferred web browser.
How to clear browsing data in Google Chrome
If you use Google Chrome for browsing, follow the steps below to clear your browsing data.
- Click on the More icon (the three dots placed vertically next to your Chrome user icon), and then hover over More tools. Select Clear browsing data from the drop-down menu.
- Make sure the time range is set to All time.
- Enable all of the following options:
- Browsing history
- Cookies and other site data
- Cached images and files
- Click on the Clear data button. After the process is over, restart Google Chrome and check if this helped you resolve the problem.
How to clear browsing data in Firefox
If you use Mozilla Firefox for browsing, follow the steps below to clear your browsing data.
- Type about:preferences#privacy into the address bar and press the Enter key on your keyboard. You’ll be redirected to Firefox’s settings page.
- Scroll down to the Cookies and Site Data section. Here, click on the Clear Data button.
- Select both Cookies and Site Data and Cached Web Content, and then click on the Clear button to proceed. Wait for Firefox to process your request and delete the data.
- Restart your browser after the task has concluded. You can try accessing the website that previously gave you the webpage error.
How to clear browsing data in Microsoft Edge
If you use Microsoft Edge for browsing, follow the steps below to clear your browsing data.
- Click on the Edge menu button in the top-right corner of the browser, and then click on Settings from the available options.
- Switch to the Privacy, search, and services tab using the pane on the left side. Here, scroll down until you see the Choose what to clear button, and then click on it.
- Make sure to set the time range to All time.
- Select Browsing history, Download history, Cookies, and other site data, and Cached images and files then press the Clear now button. Wait for the process to finish, and then test if the same error occurs when you browse with Edge.
Method 4. Flush DNS
You might try manually deleting the DNS cache on your device to see if the issues it causes go away. It simply takes a few minutes to complete the operation, which only requires the usage of the Command Prompt.
- Open the search bar in your taskbar by clicking on the magnifying glass icon. You can also bring it up with the Windows + S keyboard shortcut.
- Type Command Prompt in the search box. When you see it in the results, right-click on it and choose Run as Administrator. If you’re using a local account that doesn’t have administrator permissions, click here first.
- When prompted by the User Account Control (UAC), click Yes to allow the app to launch with administrative permissions.
- Input the commands below in the following order, pressing the Enter key on your keyboard after each line:
- ipconfig /flushdns
- ipconfig /registerdns
- ipconfig /renew
- ipconfig /release
- Close the Command Prompt and open any web browser. Check if you’re able to access a website without running into the website error.
Method 5. Run the Network troubleshooter
Many built-in troubleshooters are included with Windows. These apps are designed to help you find and fix particular issues with your laptop. The network troubleshooter can discover any system issues or misconfigurations that may be causing this error.
- Click on the Windows icon in the bottom left of your screen to bring up the Start menu. Choose Settings, or alternatively use the Windows + I shortcut.
- Click on the Update & Security tile. This is where you can find most of your built-in troubleshooters.
- Switch to the Troubleshoot tab using the left-side pane. Here, you should be able to see a troubleshooter named Network Adapter.
- If you don’t share full diagnostic data to Microsoft, click on the Additional troubleshooters link and locate the Network Adapter troubleshooter there.
- Click on the Run the troubleshooter button. Wait for the troubleshooter to scan your device and identify any issues.
Remember that this troubleshooter isn’t flawless, which is why we recommend saving it for last. It may not discover any problems, but it doesn’t rule out the possibility that one of our other methods may restore network functioning.
Method 6. Change to a different DNS server
If your problem is caused by a network problem, you may need to change your DNS address. There are a number of public DNS services from which to pick. Alternatively, you can switch your device to automatically obtain the information you want. Here’s how to go to the DNS settings on Windows.
- Press Ctrl + X on your keyboard, and then click on Network Connections from the context menu.
- Select your current connection type (for example “Wi-Fi” or “Ethernet”) in the left pane, and then click on Change adapter options on the right pane.
- Right-click on the connection you’re currently using and select Properties.
- Scroll down until you see the Internet Protocol Version 4 (TCP/IPv4) option. If there’s no checkmark next to it, click on the box once to enable it. Afterwards, click on the Properties button to open a popup window.
- Select Use the following DNS Server addresses. Now, you have some choices for what DNS server you want to use:
- Type 1.1.1.1 into the first row, then 1.0.0.1 into the second row. This will change your DNS to the popular 1.1.1.1 server, which you can read more about by clicking here.
- Alternatively, use Google’s DNS server by typing in 8.8.8.8 as Preferred DNS server and 8.8.4.4 as Alternate DNS server.
- You can also use OpenDNS if you type in 208.67.222.123 and 208.67.220.123 instead.
Select the Validate settings upon exit option if you don’t want to restart your computer — otherwise, and then click OK and reboot. See if the changes have helped you access the website that was giving you problems previously.
Method 7. Disable proxy server
You might be using a proxy server for your LAN. In this case, we recommend turning the feature off to test whether or not the issue was caused by the configuration.
- Open the search bar in your taskbar by clicking on the magnifying glass icon. You can also bring it up with the Windows + S keyboard shortcut.
- Type in Internet Options and click on the first search result. Switch to the Connections tab once the pop-up window shows up, and then click on LAN Settings.
- Once in the Local Area Network (LAN) Settings window, make sure that the Use a proxy server for your LAN option is NOT turned on. If the option is ticked, your issue may be related to the proxy server, so make sure to turn it off.
- Click OK. Check if the error reappears after disabling this feature in Windows.
Final thoughts
We hope this article has helped you fix the “Webpage not available” error message. If it hasn’t, please let us know and we’ll do our best to help! Be sure to keep an eye out for more of our helpful articles on technology troubleshooting, mobile device news, or general tech tips in the future.
If there are any questions left unanswered or problems not addressed, please feel free to reach out — our team of experts would love to help! In the meantime be sure to keep up with all things tech by checking back for more articles about troubleshooting, and following us on social media.
Follow our Blog for more great articles like this one! In addition, you can check our Help Center for a wealth of information on how to troubleshoot various issues.
One more thing
Sign up for our newsletter and get early access to our blog posts, promotions, and discount codes. Thank you for reading! We hope to see you again soon.
Recommended articles
» How To Fix the “Can’t Connect Securely to This Page” Error in Microsoft Edge
» How to Fix “ERR_NAME_NOT_RESOLVED” in Google Chrome
» Fix the “No Internet, Secured” Problem in Windows 10
Feel free to reach out with questions or requests you’d like us to cover.
Недоступные страницы – это страницы, при запросе которых на сайте в браузере не был получен ответ от сервера.
Ошибка «Веб страница недоступна (Internal server error)» может отображается, например, когда веб-страница не загружается правильно или если превышено время ожидания ответа. При просмотре веб-страниц используется протокол связи HTTP. Каждое HTTP-взаимодействие включает в себя запрос и ответ. Тайм-аут соединения с сервером означает, что сервер слишком долго не отвечает на запрос данных. Тайм-ауты не являются ответным сообщением: они появляются, когда нет ответа, и запрос не выполняется в течение заранее определенного периода времени.
Причины падения страниц
Страницы сайта могут быть временно недоступны по различным причинам.
- Проблемы и неисправности на серверах, где размещается сайт, например, поломка оборудования, упавшая сеть, проведение технических работ, недостатки в логической организации хостинга приводят к тому, что сервер падает.
- Перегрузка сервера из-за несоответствия тарифа хостинга нагрузкам на сайт. При большой посещаемости может оказаться недостаточно ширины канала или физической мощности сервера. Тогда сайт будет открываться очень долго и лишь частично показывать содержимое. Чаще всего это случается в часы пик, но может происходить и при активной индексации сайта поисковыми роботами.
- При виртуальном хостинге на общем сервере один из размещаемых веб-ресурсов может получать столько трафика, что в результате другие сайты будут испытывать проблемы с производительностью.
- Одной из причин перегрузки сервера запросами является DDoS-атака, когда хакер генерирует огромное количество одновременных спамных запросов к сайту. Чаще всего такие атаки заказывают конкуренты.
- Технические проблемы на сайте, такие как неоптимизированные скрипты, расположенная очень далеко, в другой стране база данных, наличие запутанных цепочек переадресаций, неверно настроенный файл .htaccess, позволяющий управлять работой веб-сервера и настройками сайта, присутствие на сайте вирусов, мешающих его функционированию, внутренняя ошибка при написании кода, очень тяжелые страницы.
- Проблема долгого ожидания ответа от сервера часто свойственна медленным сайтам и может касаться как всего ресурса, так и лишь некоторых глубоко расположенных страниц. В этом случае скорость сайта напрямую влияет на его доступность. Медленные веб-страницы окажутся недоступными и для пользователей, которые не будут ждать в течение нескольких минут, пока сервер вашего сайта что-то ответ, и для поисковых роботов, которые не ждут ответа от сервера дольше 30 секунд.
- Не оплачены своевременно услуги хостинга, не продлено доменное имя или не обновлен SSL-сертификат.
Почему важно знать о недоступных страницах?
При медленной загрузке сайта после запроса клиента, а также при полном падении веб-ресурса или при недоступности отдельных страниц вы теряете трафик, потенциальные клиенты уходят на сайты конкурентов, снижается количество продаж и заказов, ухудшаются поведенческие факторы ранжирование и, как следствие, SEO показатели и позиции сайта в результатах поиска.
От доступности сайта и быстроты ответа сервера напрямую зависят. позиции в поисковой выдаче и индексация сайта. Долгое ожидание ответа от сервера затрудняет доступность сайта для поисковых роботов, он становится доступен только частично. Индексация таких ресурсов идет недостаточно глубоко и быстро – изменения или новые страницы могут индексироваться месяцами вместо дней или недель. Медленные сайты поисковая система не поместит на высокие позиции в выдаче. Если сайт не отвечает на запросы, то страницы могут быть удалены из поисковой выдачи.
Кроме того, частые перебои в работе сайта и ухудшение доступности его страниц могут быть сигналом наличия серьезных проблем — сломанного оборудования, атаки на сервер и т. д.
Чтобы избежать ухудшения позиций, оттока посетителей и снижения продаж, необходимо постоянно делать проверку работоспособности сайта, своевременно получать данные о недоступных страницах и устранять проблемы, которые стали причиной их появления.
Проверка сайта: как найти недоступные страницы
Физически невозможно поминутно в ручном режиме перезагружать каждую страницу сайта, чтобы круглосуточно отслеживать его работу. Процесс такого мониторинга должен быть автоматизированным.
Сервис Labrika показывает страницы, в которых при обработке запроса не был получен ответ от сервера, в отчете «Недоступные страницы».
Также Labrika осуществляет:
Контроль за сроком действия доменных имен, показывая дату, до которой оплачен домен, в сводном отчете по техническому аудиту:
Проверку срока действия SSL-сертификата на веб-ресурсе и отображает дату завершения SSL в отчете «Безопасность»:
Тестирование доступности сайта из различных стран мира и с разных User-Agent (в отчете «Анализ доступности сайта»):
Рекомендации Google
Согласно рекомендациям от команды качества поиска Google, для того чтобы недоступность сайта, вызванная техническими причинами, не оказывала отрицательного влияния на репутацию сайта, нужно ее должным образом обозначить. Лучше всего возвратить код статуса 503 (Service Unavailable / Сервис недоступен). Он сообщает поисковому роботу, что сервер временно не имеет возможности обрабатывать запросы по техническим причинам (обслуживание, перегрузка и прочее). Кроме того, в этом случае можно предоставить посетителям и ботам информацию о том, когда веб-сайт восстановит свою работу. Если известны продолжительность простоя в секундах или предположительные дата и время его окончания, то они могут быть указаны в поле заголовка Retry-After, которое Googlebot использует для определения подходящего момента переиндексации URL.
Пример ответа 503:
header('HTTP/1.1 503 Service Temporarily Unavailable');
header('Retry-After: Sat, 8 Oct 2011 18:27:00 GMT');
Хорошей практикой считается возвращать код состояния 503 (ошибка сервера), при недоступности сайта, закрытии на обслуживание или редизайн, перерасходе трафика или для страниц-заглушек. В случае недоступности следует изменить значение DNS сайта, чтобы он указывал на временный сервер, который возвращает ответ 503.
Тем не менее, важно не относиться к коду статуса 503 как к постоянному решению проблемы – продолжительная выдача 503 может рассматриваться как знак, что сервер стал постоянно недоступен, в результате чего он может быть удален из индекса Google.
На скриншоте ниже приводятся опубликованные в Twitter сообщения специалиста Google по поводу использования кода ответа 503 при недоступности сайта:
Рекомендации Яндекса
В справочнике Яндекса по кодам статуса http кроме этого рекомендуется код 429 (Слишком много запросов / Too Many Requests), который стоит применять, если сайт перегружен запросами. Он означает, что было отправлено слишком много запросов за короткое время. Это может указывать, например, на проведение DDoS-атаки. Если сделать код ответа 429, робот будет реже обходить страницы, чтобы снизить нагрузку на сайт. С помощью такого ответа можно избежать отключения сайта хостингом, этот метод позволит пережить без потерь более длительную недоступность. Ответ 429 может сопровождаться заголовком Retry-After, который указывает, через какое время можно повторить запрос, однако Яндекс не учитывает этот заголовок.
Пример http-кода 429:
HTTP/1.1 429 Too Many Requests Content-Type: text/html Retry-After: 3600
После восстановления работы сайта для проиндексированных страниц следует вернуть код ответа 200.
Как исправить проблему?
- Свяжитесь с веб-хостингом, на котором размещен ваш сайт, и сообщите о своей проблеме.
- Убедитесь, что у вас есть свежая резервная копия сайта – при потере данных из-за выхода из строя оборудования хостинга нужно восстановить сайт из сохраненных резервных копий.
- Если вы обнаружите, что ваш сайт регулярно становится недоступным, возможно, вам следует перенести его на другой, более надежный и качественный хостинг.
- Например, скорость ответа сайта на запросы может зависеть от загруженности (сервера или канала) в связи с посещаемостью. Для решения данной проблемы вам необходим мониторинг времени ответа от сервера и загрузки канала.
- Возвращение таймаутов (превышение времени ожидания ответа сервера на запрос) может быть свидетельством того, что ваш сайт «перерос» купленный когда-то начальный пакет услуг хостинга, и сейчас для стабильной работы ему требуется больше ресурсов.
- При проблеме медленного сайта можно включить серверное кэширование или подключить кэширующее облако для сайта. Обычно это снимает проблему частичной недоступности сайта из-за большого времени ответа сервера.
- Причиной ошибки могут быть тяжелые страницы. Самым оптимальным решением проблемы в этом случае будет оптимизация и сокращение контента на странице. Подробнее об этом читайте в отдельной статье на Labrika.
- Если часто выпадают ошибки 50Х — скорее всего, дело в сайте или настройках сервера. В этом случае следует обращаться к разработчикам.
- Контролируйте срок действия сертификатов и доменов, вовремя осуществляя их продление.
Ошибка – веб страница не доступна
Иногда, когда пользователь пытается зайти на необходимый ресурс, вместо нужной страницы может появляться сообщение о том, что страница не доступна. Многих — эта ошибка пугает, но на самом деле все очень просто. Существует несколько причин, которые способны вызвать эту ошибку:
- Ошибки кэша
- Неисправности браузера
- Временное или постоянное отсутствие интернета
- Проблема на стороне сайта
- Проблемы у провайдера
- Сайт заблокирован
Причин может быть больше, мы рассмотрим самые основные, а также их решение.
Методы устранения ошибки
В первую очередь необходимо проверить файл hosts. Возможно вирусы изменили его содержимое и некоторые страницы перестали открываться. Для этого переходим по пути диск С – Windows – sytem32 – etc – drivers. Сам файл не откроется ни одной программой.
Чтобы его открыть кликаем на нем два раза и выбираем Блокнот. Если Вы не знаете, какое должно быть содержимое – удаляйте все.
Следующий вариант – попробовать изменить DNS адреса. Для этого переходим в Центр управления сетями и общим доступом. Затем ищем свое подключение, по которому необходимо кликнуть правой кнопкой мыши и выбрать Свойство. Ищем пункт Протокол версии 4, вызываем его свойства. Тут можно задать DNS адреса. Рекомендуем ввести основной 8.8.8.8 и альтернативный 8.8.4.4.
Еще один вариант – это проверить компьютер на вирусы. Часто вредоносные программы блокируют доступ к некоторым сайтам.
Если это не помогло, можно позвонить провайдеру и узнать, не заблокирован ли доступ к необходимому сайту.
Наконец, можно попробовать зайти на сайт через другой браузер, после чего станет известно виноват ли обозреватель. Если сайт так и не открывается, то можно попробовать зайти через анонимайзеры.
Таких ресурсов в сети достаточно много и найти их используя поисковики не составит проблемы. Запускаем любой ананоимайзер и пробуем зайти по нужному адресу. Если страница не откроется, а будет получена ошибка, то проблема явно с целевым ресурсом.
Есть еще один вариант проверки – использовать сервис 2ip.ru. Он позволяет проверить доступность ресурса. Достаточно перейти на вышеуказанный сервис и выбрать пункт – проверка доступности сайта. В поле вводим адрес и получаем результат проверки.
Стоит упомянуть, что в случае неудачной проверки получим другой результат.
После всех манипуляций мы должны были локализовать проблему – виноват провайдер, компьютер или целевой ресурс. Если виновник компьютер, то нужно еще раз перепроверить hosts и адреса DNS, почистить кэш браузера и реестр. Из последних средств можно посоветовать полностью переустановить браузер, попытаться откатиться точкой восстановления или полностью переустановить систему.
Пропишите DNS-серверы для домена
Проверьте, корректные ли DNS прописаны для домена. Узнать, какие DNS прописаны для домена можно по инструкции: Как узнать, какие DNS-серверы прописаны для домена
Узнать, какие DNS должны быть
прописаны, можно по инструкции: Какие DNS-серверы прописать для домена
- если у вас хостинг сайтов, воспользуйтесь справкой: Как привязать домен к хостингу,
- если у вас сервер VPS: Как привязать домен к VPS.
После того, как вы пропишите DNS, необходимо подождать обновления информации на DNS-серверах интернет-провайдеров (около 24 часов), после этого сайт должен появиться в Интернет. Принципы работы DNS и почему домены начинают работать не сразу
Если вы недавно изменили DNS
Если вы недавно сменили DNS-серверы для домена и получили ошибку «не удается найти DNS-адрес сервера», то это нормальное явление. Недоступность сайта носит временный характер и связана с обновлением DNS-серверов интернет-провайдеров по всему миру.
В большинстве случаев обновление DNS-серверов происходит в течение суток. Если после смены DNS-серверов прошло более 24 часов, рекомендуем обратиться к вашему интернет-провайдеру с просьбой обновить DNS-кэш для вашего домена.
Что делать, когда «веб-страница недоступна»?
Темы блога
Будьте с нами!
Вы создали интернет-магазин на платформе Eshoper, настроили домен, работаете и вдруг сайт становится недоступен, но на любой другой сайт вы можете войти.
Что делать? Причин может быть несколько:
1) Cookie-файлы браузеров повреждены. Обычно помогает чистка истории просмотров браузера с чисткой файлов Cookie и других данных сайтов и модулей. Достаточно осуществить такую очистку:
2) Возник сбой в настройках прокси-сервера
Понятие “прокси-сервер” подразумевает комплекс программ для компьютерных сетей, с помощью которых клиент осуществляет запросы к другим службам сети. Так же прокси-сервер позволяет защитить компьютер от некоторых видов сетевых атак. Если возник сбой настроек прокси-сервера, то браузер тоже выдаст ошибку такого рода. Устранить сбой в настройках прокси-сервера можно следующим образом: Следуем по пути: «Пуск/Панель управления/ Свойства обозревателя»
3) Также причиной могут быть проблемы в настройке маршрутизации на стороне вашего провайдера. Чтобы точно это определить и исправить, пожалуйста проделайте следующие действия с вашего компьютера:
Пуск — Выполнить – Cmd
Откроется командная строка, далее вам нужно в командной строке набрать:
Выполнится команда, далее наберите:
Результаты выслать на почту:
Если проблемы будут на стороне вашего провайдера, то мы вместе с вами напишем письмо вашему провайдеру для решения данного вопроса.
Остались вопросы? Обратитесь в службу поддержки:
Что делать
Для восстановления доступа к требуемому веб-ресурсу необходимо поочередно выполнить описанные ниже действия:
- Проверить правильность написания URL-адреса сайта. Ошибка даже в одном символе имени узла приведет к тому, что компьютер будет запрашивать доступ к несуществующему ресурсу. Уточнить правильный адрес страницы можно в поисковике, вбив ее название в поле поиска.
- Убедиться в работоспособности соединения компьютера с сетью Интернет. Для этого попробуйте запустить другие веб-ресурсы или зайдите в свойства активного интернет-подключения.
- Почистить хранилище браузера: кэш, cookies и историю посещенных страниц.
- Проверить настройки антивирусного ПО. Такие программы могут блокировать сетевые подключения, нежелательные с точки зрения их алгоритмов. Добавьте используемый браузер в список исключений или временно отключите антивирус и Firewall.
- Удостовериться в том, что системный файл «hosts» не был модифицирован.
Как избежать ошибки «Запрошенный URL недоступен»
Эта ошибка также может появиться в любом браузере. Самым популярным сегодня является Google Chrome, но это также может быть показано в любом другом варианте, который мы используем на нашем компьютере.
Обновить и очистить кеш сайта
Если мы начнем с самого простого, то, без сомнения, мы можем просто нажмите F5 и страница обновляется. Иногда с этим мы решаем простые ошибки при загрузке веб-сайта, и он отображается правильно. Но если мы зашли так далеко, то более чем вероятно, что этот первый шаг уже сделан.
Следующее, что нужно иметь в виду, — это очистить кеш веб-сайта. Мы также можем удалить все, что хранится в браузере, но давайте посмотрим, как это сделать для отдельной страницы. Иногда возникают проблемы этого типа, и решение состоит в том, чтобы просто очистить кеш этой страницы.
Для этого в браузере Google Chrome мы должны нажать комбинацию клавиш Ctrl + Shift + I. Это откроет инструменты разработчика. Теперь, не закрывая окно, открывающееся справа, мы должны щелкнуть второй кнопкой мыши по кнопке обновления на панели инструментов. Мы увидим, что отображаются три варианта, а третий — Очистите кеш и принудительно перезагрузите . Таким образом мы очистим кеш этого сайта, и он будет перезагружен снова.
Перезагрузите компьютер и роутер
Проблема такого типа может быть связана с ошибками подключения или самой операционной системой. Поэтому, если мы видим ошибку запрашиваемого URL-адреса, недоступного при открытии веб-сайта, мы можем попробовать несколько простых, а иногда и эффективных вещей: перезагрузите компьютеры .
Здесь надо иметь в виду, что перезагрузка роутера должна выполняться корректно. Недостаточно выключить и снова включить вторую. Чтобы этот перезапуск был оптимальным, мы должны выключить устройство не менее 30 секунд, а затем снова включить его.
Посмотрите, не блокирует ли антивирус или брандмауэр
Имеющий программы безопасности очень важно, чтобы наше оборудование всегда работало бесперебойно. В нашем распоряжении много вариантов. Но иногда эти инструменты, которые мы используем, также могут вызывать проблемы.
Может быть плохая конфигурация , например. Особенно это бывает с брандмауэр, но также антивирус может блокировать браузер и работать неправильно. Просто зайдя в конфигурацию и посмотрев, что-то не так, что-то блокирует, мы могли бы решить эту ошибку.
Быстрый и простой вариант — на мгновение приостановить антивирус или брандмауэр и попробуйте загрузить этот веб-сайт, чтобы увидеть, недоступен ли запрошенный URL-адрес, по-прежнему появляется ошибка. Если это сработает, мы уже знаем, что это может быть проблема с антивирусом или брандмауэром. Имейте в виду, что мы должны быть уверены, что подключены к надежной сети.
Продлить IP из командной строки
Еще одна альтернатива — обновить IP через командную строку. Это простой процесс, который также может помочь нам избежать проблем такого типа, которые могут возникнуть при входе на веб-страницу из браузера.
Для этого нам нужно перейти в Пуск, написать командную строку и открыть ее с правами администратора. Оказавшись внутри, мы должны выполнить две команды: ipconfig / release и команду ip config / Renew. Таким образом мы назначим соединению новый IP-адрес.
Переустановите или смените браузер
Если все, что мы обсуждали выше, не действует, это может быть проблема с браузер . Возможно, даже какое-то вредоносное ПО, установленное на нем, могло вызывать проблемы. Мы уже знаем, что существует множество типов расширений, но не все из них являются законными и иногда могут вызывать сбои.
Следовательно, в этом случае мы должны переустановить браузер. Мы советуем сначала выполнить полное удаление системы, также удалив все сохраненные данные, а затем установить ее с нуля.
В качестве альтернативы можно рассмотреть один из вариантов: попробуйте другой браузер . Таким образом, мы можем легко узнать, связана ли ошибка, заключающаяся в том, что запрошенный URL-адрес недоступен, из этого конкретного браузера или что-то, что влияет на систему, наше соединение, и это происходит так же в любом другом варианте.
Короче говоря, выполнив эти шаги, которые мы упомянули, мы можем решить эту и другие подобные проблемы. Во многих случаях попытка входа на веб-сайт не загружается правильно, и в целом решения обычно просты.
Веб-страница по адресу временно недоступна или перемещена что делать
На просторах интернета довольно часто можно встретить обсуждения, когда выскакивает ошибка “Веб-страница по адресу временно недоступна или перемещена”. Такая ошибка возникает при переходе на какой-либо сайт, либо при открытии магазина в chrome://plugins/ или opera://apps. Бывает и такое, что оповещение показывается абсолютно на всех сайтах. Что делать в такой ситуации — сейчас разберемся.
Веб-страница по адресу временно недоступна или постоянно перемещена
Запрошенный URL недоступен и не загружает Интернет
Во многих случаях мы находим эти ошибки при загрузке веб-страницы . Как правило, это временные проблемы, и, просто обновив сайт еще раз, мы можем увидеть его правильно. С другой стороны, иногда это не работает, поскольку у нас есть проблема с программным обеспечением компьютера, подключением или даже с каким-либо вредоносным ПО, которое мешает нам правильно перемещаться.
Когда мы видим ошибку, запрошенный URL недоступен, он может отображаться только при входе на определенный веб-сайт, но также может отображаться на любой другой странице, которую мы пытаемся зайти.
Это относительно распространенная проблема, и мы можем сказать, что фиксированной причины нет, но она может быть связана с разными сбоями. Следовательно, у нас также есть ряд вариантов для ее решения. Посмотрим, что мы можем сделать.
Почему веб-страница недоступна?
Ситуация, когда веб-страница временно недоступна или постоянно перемещена по новому адресу может появляться в абсолютно разных случаях. Но, чаще всего, причина находится и устраняется за 5-10 минут. Ошибка соединения выскакивает при:
- переходе на один URL-адрес;
- заходе на любые сайты браузера;
- страницы недоступны в любых веб-браузерах;
- возможно, отключен интернет или заданный ДНС недоступен;
- считывании имен сайтов (когда вводим, допустим, mail.ru, браузер не может найти ip-адрес этого сайта). Проверить можно, зайдя в командную строку (пропишите cmd в “Пуске” и в командной строке прописать: ping mail.ru -t);
- проблеме с элементом hosts;
Помимо этого, в описании сбоя ниже указываются различные коды ошибок:
- веб-страница по адресу chrome://plugins временно недоступна;
- “101” (net::ERR_CONNECTION_RESET);
- пункт “10” (net::ERR_ACCESS_DENIED).
- “124” (net::ERR_WINSOCK_UNEXPECTED_WRITTEN_BYTES);
- веб-страница по адресу chrome://plugins временно недоступна;
- ERR_SPDY_Protocol_ERROR.
Итоги
После того как доступ к странице был восстановлен, в первую очередь, следует поменять пароль – независимо от причины проблемы.
Также следует ещё раз проверить систему на наличие вирусов и установить нормальный уровень защиты, если этого ещё не было сделано раньше.
Также желательно предупредить своих подписчиков и друзей на тот случай, если с вашей страницы будут поступать предложения о переводе денег или отправке СМС.
Также осторожно стоит относиться и к поступлению похожих предложений со стороны других пользователей – не исключено, что их тоже взломали.
Тематические видео:
Не заходит вк пишет веб страница недоступна
Не заходит в ВК и пишет страница недоступна: Что делать?
Как исправить ситуацию?
Чаще всего, ошибки возникает от самой элементарной проблемы, которая устраняется за 10 минут, но бывает и от сложной, где нужно покопаться в установках самой Windows. Чтобы все устранить, воспользуйтесь нижеперечисленными методами:
- проверьте, действительно ли сервис работает по этому адресу — возможно был сменен url, выполнен переход на https и прочее;
- попробуйте найти этот сайт через поисковик — там быстрее всего обновляется информация о новых адресах переиндексированных страниц и выдаются правильные результаты.
- очистите кэш браузера заданной страницы (комбинация Ctrl+F5);
- выключите плагины поочередно, проверяя исчезла ли проблема — у Хрома расширения расположены по адресу chrome://extensions/.
- выключите прокси-сервер (VPN), если такой имеется;
- отключите Firewall или в его настройках исключений добавьте ваш веб-браузер;
- переустановите браузер — бывает и такое, что этот банальный шаг помогает лучше всего;
- попробуйте программы Malwarebytes, AdwCleaner или CureIt от Dr. Web — эти антивирусы проверят и удалят все зловреды, которые могут вмешиваться в сетевые подключения.
Антивирусный сканер AdwCleaner
Важно! В новых версиях Хрома недоступна больше функция chrome://plugins, поэтому вы в нее не зайдете. Переходите по адресу chrome.google.com/webstore, что бы установить любое расширение. А по адресу chrome://extensions/ можно редактировать любые предустановленные плагины и приложения.
Если вышеперечисленные способы не помогли, переходим к более радикальным методам, описанным ниже. Они будут актуальны для продвинутых пользователей, которые с системой разговаривают на «ты».
- В командной строке прописываете — ipconfig/flushdns. Перезагружаете компьютер;
Команда сброса и очистки кэша DNS
Смена DNS в настройках роутера