Одно приложение обнаружит всё.
В приложении «Локатор» легко найти на карте свои устройства Apple, свои вещи, к которым вы прикрепили AirTag, а также своих друзей и родных. Оно доступно на iPhone, iPad и Mac. С его помощью можно обнаружить пропавшие устройства, даже если они не подключены к интернету. При этом ваша конфиденциальность всегда остаётся под защитой.
Находите свои устройства через iCloud.com
Найдите свои
устройства Apple.
Вы носите свои устройства повсюду. Поэтому велика вероятность их где-то забыть. Но где бы вы их ни оставили — под подушкой на диване или на столе в офисе — ваша разлука будет недолгой. Вы можете быстро обнаружить свой iPhone, iPad, iPod touch, Apple Watch, Mac, AirPods или AirTag с помощью приложения «Локатор».
Все ваши устройства видны вам на карте.
Не помните, дома ваш iPad или на работе?
Посмотрите на карту: вы увидите все свои
устройства и сразу поймёте, где находится пропавшее. А некоторые устройства к тому же умеют отмечать своё местоположение на карте, когда заряд их аккумулятора подходит к концу, — это поможет их отыскать, даже если батарея полностью сядет.
Поддерживаются
- iPhone
- iPad
- iPod touch
- Apple Watch
- Mac
- AirPods
- AirTag
Поддерживаются
- iPhone
- iPad
- iPod touch
- Apple Watch
- Mac
- AirPods
- AirTag
Найдите пропавшее устройство по звуку.
Если устройство пропало из виду, но вы думаете, что оно где-то недалеко от вас или рядом с другими людьми, вы можете удалённо включить на нём звуковой сигнал, который позволит определить местоположение. А для наушников AirPods мы разработали особый звуковой сигнал, который хорошо распространяется по комнате и даже за её пределами.
Поддерживаются
- iPhone
- iPad
- iPod touch
- Apple Watch
- Mac
- AirPods
- AirTag
Поддерживаются
- iPhone
- iPad
- iPod touch
- Apple Watch
- Mac
- AirPods
- AirTag
Передайте сообщение тому, кто нашёл.
Если не получается найти своё устройство, в том числе AirTag, вы можете удалённо перевести его в режим пропажи. Этот режим активирует отслеживание геопозиции, отправляет вам уведомление при включении устройства и устанавливает ваш код-пароль для защиты ваших данных. А ещё можно указать свою контактную информацию. Нашедший увидит ваше сообщение на экране блокировки найденного устройства или сможет узнать ваш номер телефона, если прикоснётся своим смартфоном к вашему AirTag.*
Поддерживаются
- iPhone
- iPad
- iPod touch
- Apple Watch
- Mac
- AirTag
Поддерживаются
- iPhone
- iPad
- iPod touch
- Apple Watch
- Mac
- AirTag
Удалите информацию удалённо.
Боитесь, что устройство могло попасть в чужие руки? У вас есть возможность удалённо стереть на нём информацию: с устройства будут удалены все личные данные, и ваш iPhone, iPad, iPod touch, Mac или ваши Apple Watch вернутся к заводским настройкам. А если пропажа найдётся, вы сможете всё восстановить из резервной копии iCloud.
Поддерживаются
- iPhone
- iPad
- iPod touch
- Apple Watch
- Mac
Поддерживаются
- iPhone
- iPad
- iPod touch
- Apple Watch
- Mac
Заблокируйте устройство. Автоматически.
Функция «Блокировка активации» закроет посторонним доступ к вашему устройству
и помешает его перепродать.* Эта функция подключается автоматически, когда вы включаете возможности Локатора на своём устройстве. После этого никто не сможет стереть данные с вашего устройства или снова его активировать без ввода вашего Apple ID и пароля.
Поддерживаются
- iPhone
- iPad
- iPod touch
- Apple Watch
- Mac
Поддерживаются
- iPhone
- iPad
- iPod touch
- Apple Watch
- Mac
Найдите устройство,
даже если оно офлайн.
Если потерянное устройство не может подключиться к интернету, приложение «Локатор» всё равно способно отследить потерю — с помощью функции «Сеть Локатора». Для поиска задействуется сеть из сотен миллионов iPhone, iPad и Mac по всему миру. Устройства, находящиеся поблизости с вашим, безопасно передают данные о его местоположении в iCloud, и вы видите его в приложении «Локатор». Всё это происходит анонимно и защищается шифрованием, чтобы сохранить конфиденциальность всех сторон.
Потеряться может всё. AirTag поможет найти.
Не знаете, куда подевались ключи? Не помните, где забыли сумку? Если к ним прикреплён AirTag, долго искать не придётся. Функция «Сеть Локатора» может показать вам пропажу на карте. А если вещь где-то рядом с вами, вы можете удалённо активировать на AirTag звуковой сигнал, чтобы искать по звуку.
Подробнее об AirTag
Найдите своих друзей.
Отправьте приглашение друзьям и членам семьи открыть доступ к геопозиции друг друга. И тогда станет ещё проще общаться, встречаться в людных местах и проверять, что близкие благополучно добрались до дома.
Посмотрите кто где на карте.
Если вы и ваши друзья делитесь геопозицией, то вам гораздо легче находить друг друга и оставаться на связи. При этом геопозицией можно поделиться на час, на целый день или без ограничений по времени — как вам удобнее.
Узнайте, что они выехали. Узнайте, что они прибыли.
Если хотите, вы можете получать уведомления о том, что ваш ребёнок добрался до школы или что другой член семьи вышел с работы. Это очень легко настроить. И каждой стороне предоставляется выбор — участвовать или не участвовать в таком отслеживании. Потому что у каждого должно быть право на конфиденциальность.
Что ещё может найти приложение «Локатор»?
В основе Локатора лежат технологии, которые теперь могут быть встроены в самые разные вещи. Например, в велосипеды или наушники. И всё, что совместимо, можно добавить в приложение, чтобы отслеживать там — вместе с вашими устройствами Apple.
Данные о местоположении надёжно защищены.
Как и во всех продуктах Apple, в приложении «Локатор» все ваши данные находятся под вашим контролем. Apple получает информацию о местонахождении вашего устройства, только если вы сами запросили его геолокацию, активировали на нём режим пропажи или включили функцию «Последняя геопозиция». Такие данные хранятся на серверах Apple только в зашифрованном виде и не более 24 часов. А когда для поиска используется функция «Сеть Локатора», данные всех участвующих в поиске сторон скрыты
от всех — даже от Apple.
Подробнее о защите данных на устройствах Apple
Ресурсы
Как настроить Локатор и начать им пользоваться
Подробнее
Как делиться геопозицией с друзьями и членами семьи
Подробнее
Как определить местоположение своего устройства
Подробнее
Потеряли iPhone? Надеюсь, удача на вашей стороне и у вас была активирована функция Найти iPhone, иначе придется туго. В этой статье я покажу каким образом можно обнаружить месторасположение утерянного устройства, а также как нужно настраивать смартфон чтобы в случае потери не пришлось хвататься за голову.
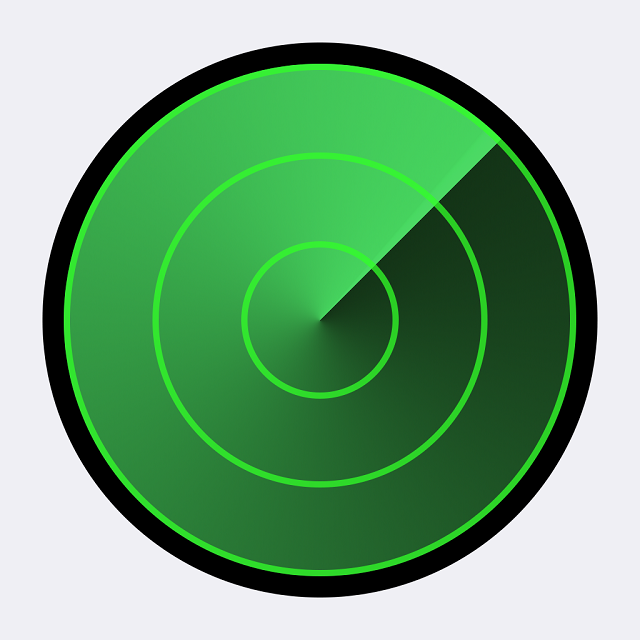 Бесплатное приложение Найти iPhone, ровно как и бесплатная одноименная функция, может выручить в самых разных ситуациях и пренебрегать его использованием лучше не стоит. Подумайте сами, потратить несколько минут на настройку устройства лучше чем лить слезы над его коробочкой. Тем более, это действительно просто.
Бесплатное приложение Найти iPhone, ровно как и бесплатная одноименная функция, может выручить в самых разных ситуациях и пренебрегать его использованием лучше не стоит. Подумайте сами, потратить несколько минут на настройку устройства лучше чем лить слезы над его коробочкой. Тем более, это действительно просто.
Для начала необходимо настроить ваш iPhone, iPad или iPod Touch:
Шаг 1. Перейдите в приложение Настройки -> iCloud
Шаг 2. Войдите под данными своего Apple ID или зарегистрируйте его, в случае, если не сделали этого раньше
Шаг 3. После успешного входа в систему прокрутите вниз до переключателя Найти iPhone и активируйте его
В случае, если вы используете несколько iOS-устройств, сразу же настройте их все подобным образом.
Обращаю ваше внимание, на следующее: функция Найти iPhone запросит включение геолокации, которое должно быть включено всегда. Да, это безусловно повлияет на заряд батарее, но в случае правильно настройки геолокации — вы этого практически не ощутите.
Как найти свой iPhone с помощью iCloud?

Для того чтобы определить местонахождение устройства и начать его отслеживание в реальном времени, необходимо сделать следующее:
Шаг 1. Откройте страницу iCloud.com в браузере на своем компьютере
Шаг 2. Авторизуйтесь, используя данные Apple ID
Шаг 3. После успешного входа нажмите на кнопку Найти iPhone
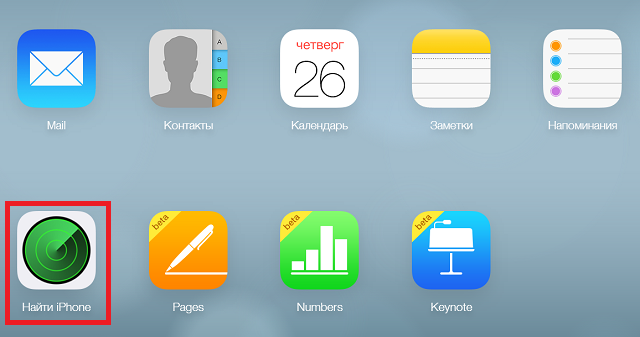
Шаг 4. Если устройство включено и предварительные настройки были выполнены правильно, откроется карта с точным местоположением вашего устройства
Для того чтобы узнать подробную информацию нажмите на зеленый кружок, обозначающий местоположение iPhone. Здесь можно узнать уровень зарядки аккумулятора устройства или принять меры предосторожности, например, воспроизвести звук на нем, включить режим пропажи или стереть все данные на этом iPhone. Последняя функция очень удобна, особенно в том случае, если вы не хотите чтобы важная конфиденциальная информация попала в руки злоумышленников.
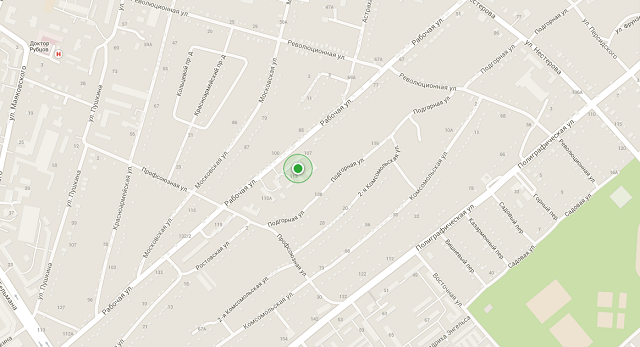
Как найти свой iPhone с помощью приложения Найти iPhone?
Шаг 1. Загрузите бесплатное приложение Найти iPhone
Шаг 2. Откройте его и авторизуйтесь, используя данные своего Apple ID
Шаг 3. После того как приложение закончит сканирование откроется карта с точным местонахождением всех ваших устройств
Шаг 4. Нажав на устройство можно, как и в случае с iCloud версией послать тревожные сигналы
В приложении есть одна замечательная функция — нажав на кнопку с изображенным на ней автомобилем, приложение переправит вас к установленному по умолчанию приложению Карты, где будет построен оптимальный маршрут до точки расположения вашего iPhone.
Самое главное — задуматься о настройке функции Найти iPhone заранее, ведь если она не будет активирована, то помочь вам смогут только правоохранительные органы. Берегите свои iPhone.
Это должен знать каждый:
- ios 11 дата выхода
- Как отключить управление голосом на Айфоне
- Как сделать сброс Айфона
✅ Подписывайтесь на нас в Telegram, ВКонтакте, и Яндекс.Дзен.
Apple представила приложение «Локатор» два года назад, однако только сейчас оно превратилось в продвинутый поисковый инструмент. Благодаря ему можно найти не только потерянный iPhone, но даже MacBook, MagSafe-кошелёк, AirPods или наушники стороннего производителя. Главное — аппаратная и программная совместимость, а что именно будут искать, не так важно, хоть велосипед. Но немногие знают, что через «Локатор» можно найти не только своё устройство, но и устройство своего друга, будь то iPhone, iPad, Mac или что-то другое.

Через Локатор можно найти не только свой iPhone, но и iPhone друга
Допускаю, что вы уже видели кнопку «Помочь другу», которая появилась в приложении «Локатор». Другое дело, что мало кто вообще представляет, какую роль она играет. А, между тем, она снимает одно очень серьёзное ограничение, которое позволяет найти устройство, привязанное к чужой учётной записи Apple ID.
Функция «В центре внимания» на iPad: что это и как работает
Речь идёт о механизме подтверждения входа, который приходит на доверенное устройство и верифицирует пользователя. Войти в iCloud без него, чтобы определить местоположение пропажи, не получится. Но, если вы воспользуетесь «Локатором» на устройстве своего друга, никакой верификации не потребуется.
Содержание
- 1 Найти чужой Айфон
- 2 Как отследить, где находится человек
- 2.1 Поиск друзей на карте
- 2.2 Отправка уведомлений на основе местоположения
- 2.3 Отключение предоставления данных о геопозиции
- 3 Как обойти двухфакторную аутентификацию iCloud
Найти чужой Айфон
Смотрите сами:
- Запустите «Локатор» на iPhone своего друга;
- Откройте вкладку «Я» в левом нижнем углу;

Авторизоваться нужно в учётной записи друга — человека, чей iPhone был утерян
- Откройте выпадающее окно по свайпу вверх;
- Нажмите внизу на кнопку «Помощь другу»;
- Введите логин и пароль от своей учётки Apple ID;

Тут вы можете подать сигнал с iPhone или просто его заблокировать
- В открывшемся окне выберите «Найти iPhone»;
- Дождитесь определения его местоположения.
Если потерянное устройство находится где-то поблизости, эффективнее всего будет воспользоваться функцией сигнализации. Аппарат начнёт издавать звук, который позволит быстрее его найти. Однако, если iPhone находится где-то далеко, логичнее всего этого не делать, чтобы никто посторонний не обнаружил его раньше, чем вы прибудете на место.
Как пользоваться генератором кодов проверки из iOS 15
В этом случае рекомендуется включить режим пропажи и отправить на iPhone сообщение со своими контактами. Так человек, который найдёт ваш смартфон раньше, чем это сделаете вы, сможет связаться с вами. В конце концов, оставить аппарат себе он вряд ли сможет, потому что активация приведёт к тому, что он отправит вам информацию о своём местоположении, и вы его наверняка найдёте.
Несмотря на то что при использовании механизма «Помощь другу» не требуется вводить код авторизации, подтверждающий вход, помнить логин и пароль наизусть всё-таки необходимо. Поэтому, если вы решили воспользоваться iPhone своего друга на того, чтобы найти свой, но не можете вспомнить защитную комбинацию, потому что её сгенерировал менеджер паролей, то ничего не выйдет.
Как отследить, где находится человек
Иногда бывает позарез нужно отследить геолокацию другого человека. iPhone даёт вам такую возможность, но только при условии, что вы тоже сообщили оппоненту свои координаты. Вот как это сделать:
- Запустите «Локатор» на iPhone и откройте вкладку «Люди»;
- Выберите «Поделиться геопозицией» или «Начать делиться геопозицией»;

Поделиться своей геопозицией можно с неограниченным количеством пользователей
- Введите номер телефона, имя или почту человека, с которым хотите поделиться своей геолокацией;
- Нажмите «Отправить» и уточните, на какое время вы делитесь с ним своим местоположением.
Теперь можно запросить геолокацию и у этого собеседника:
- Запустите «Локатор» на iPhone и откройте вкладку «Люди»;
- Выберите человека, с которым ранее поделились своей геолокацией;
- Прокрутите вниз и выберите «Запросить наблюдение за геопозицией»;
- Подтвердите запрос и дождитесь данных о местоположении оппонента.
Когда вы запросите наблюдение за геопозицией человека, ему поступит уведомление от вашего имени с текстом «Этот человек хочет видеть вашу геопозицию». У него будет два варианта — либо одобрить предоставление сведений о своём местоположении, либо отказать. Так что не удивляйтесь, если получите отказ.
Поиск друзей на карте
Поскольку отслеживать через «Локатор» можно нескольких людей сразу, было бы логично иметь удобный инструмент для их поиска на карте. У Apple он есть, причём встроен в то же приложение. Осталось научиться им пользоваться:
- В приложении «Локатор» выберите вкладку «Люди»;
- Здесь выберите имя друга, которого отслеживаете;

Локатор перебросит вас в приложение Apple Maps и позволит отслеживать перемещения всех пользователей
- Выберите «Маршруты», чтобы открылись Карты;
- Следуйте за другом по направлению на Картах.
Возможно, что под именем вашего друга будет отображаться не его, а ваша геолокация. Это значит, что вы не получили разрешение на отслеживание. А, если отображается сообщение с текстом «Геопозиция не найдена», значит, местоположение этого человека отследить не удаётся. Не исключено, что его телефон отключен или он просто находится вне зоны действия сети.
Отправка уведомлений на основе местоположения
В «Локатор» встроена очень удобная функция оповещения о прибытии людей, которых вы отслеживаете, в определённые места. Очень удобно, например, узнать, что ваш ребёнок дошёл до дома. Правда, человек, от которого вы хотите получать уведомления, сам должен настроить этот механизм. Поэтому, если он согласился, просто скиньте ему эту инструкцию:
- Запустите «Локатор» и откройте вкладку «Люди»;
- Выберите человека, с которым хотите делиться уведомлениями;
- Прокрутите вниз и нажмите «Добавить» в разделе «Уведомления»;
- Выберите «Уведомить меня», чтобы получать уведомления при изменении местоположения друга, а если хотите, чтобы он получал уведомления о смене вашего местоположения, выберите «Уведомить друга»;

Локатор будет уведомлять вас, когда конкретный человек будет появляться в том или ином месте
- В разделе «Когда» выберите «Приходит», «Уходит» или «Не в месте». Если вы делитесь изменением местоположения, выберите «Я прихожу» или «Я ухожу»;
- В разделе «Геопозиция» коснитесь нужного пункта, чтобы выбрать свою текущую геопозицию, либо коснитесь пункта «Новая геопозиция», чтобы выбрать другую.
Отключение предоставления данных о геопозиции
Если вы передумали и больше не хотите, чтобы кто-то из ваших друзей или близких мог отслеживать ваше местоположение, вы можете отозвать у него это разрешение. Отзыв производится через приложение «Локатор», но несколько по иному сценарию, нежели предоставление доступа к геолокации:
- Запустите приложение «Локатор» на iPhone;
- Откройте вкладку «Я» в самом низу экрана;

Отключить предоставление своей геолокации можно как всем, так и одному конкретному человеку
- Отключите функцию «Делиться геопозицией», если хотите отозвать разрешение у всех пользователей сразу;
- Перейдите во вкладку «Люди», выберите конкретного человека, прокрутите вниз и выберите «Не делиться геопозицией», если хотите отозвать разрешение у кого-то одного.
Как обойти двухфакторную аутентификацию iCloud

При использовании «Помощи другу» вот такой код для входа в iCloud не требуется
Любопытно, что сама Apple нигде не говорит о том, что код верификации для входа в Apple ID при использовании «Помощи другу» не требуется. Возможно, это какой-то баг, а, возможно, разработчики осознанно пошли на это допущение, чтобы облегчить поиск потерянной электроники тем, у кого больше нет под рукой доверенных устройств.
Я лично опробовал войти в свой аккаунт Apple ID с двух разных устройств, привязанных к разным учётным записям, и обнаружил, что сайт Apple, если вы попадаете на него через приложение «Локатор», действительно временно отключает двухфакторную аутентификацию. И это притом, что при попытке войти в аккаунт напрямую, код всё-таки требуется.
Как установить новую версию Safari отдельно от macOS Monterey
Да, это оправдано с точки зрения удобства, однако совершенно нерационально с точки зрения безопасности. Ведь стоит мне узнать чей-то логин и пароль, как я смогу беспрепятственно войти в чужую учётную запись. Я уже не говорю о таких банальных вещах, как забывчивость пользователей. Высоко вероятно, что после нахождения своего устройства, ваш друг может попросту забыть выйти из своей учётной записи на вашем устройстве.
Баг ли это? Сказать сложно. С одной стороны, возможность обойти двухфакторную аутентификацию — не совсем в стиле Apple. Но, с другой, ведь разрешила же компания разблокировать iPhone в маске при наличии Apple Watch на вашем запястье. Так что высоко вероятно, что это очередное послабление, которое сделано исключительно для удобства пользователей.
Если вам нужно найти и отследить потерянный iPhone, использование приложения Find My для определения местоположения вашего iPhone – самый простой способ. Если вы включили функцию «Найти iPhone» в приложении «Настройки» на своем iPhone или iPad, вы можете использовать «Найти меня», чтобы найти пропавшее устройство, даже если оно выключено или батарея разряжена. Мы уже показали вам, как включить «Найти iPhone», как отключить «Найти iPhone» и даже как использовать приложение «Найти iPhone», чтобы найти свой телефон, если он потерян в вашем доме. Теперь вот как найти свой iPhone, когда он потерян, вне зависимости от того, отключен ли он от сети, мертв или даже если у вас не включен «Найти меня» для iPhone.
Найти
Когда ваш iPhone теряется, возникает понятная тенденция к панике. Но даже если ваша батарея разряжена или Wi-Fi и сотовые данные отключены, вы все равно можете найти свой iPhone. Новая функция определения местоположения по Bluetooth от Apple поможет вам найти iPhone в автономном режиме, пока он включен. Но даже если аккумулятор вашего iPhone разряжен, найти устройство так же просто, как отследить последнее известное местоположение. Мы будем использовать iCloud и приложение Find My, чтобы вернуть потерянный вами драгоценный iPhone или iPad – живым или мертвым. Мы также расскажем, как удаленно включить режим пропажи для вашего iPhone и различные варианты, которые у вас есть при поиске вашего iPhone. Вот как найти свой iPhone, даже если батарея разряжена или находится вне зоны действия.
Если вы подозреваете, что ваш iPhone был украден, обратитесь в местные органы власти; не пытайтесь восстановить его самостоятельно,
Как настроить приложение Find My (ранее Find My iPhone)
Включение функции «Найти мой iPhone» – это лишь часть уверенности, что даже мертвый iPhone можно найти с помощью отслеживания местоположения iCloud. Если в настройках iOS включен автономный поиск, вы сможете найти свой iPhone, даже если он не работает или выключен. Включив функцию «Отправить последнее местоположение», вы сможете увидеть, где находился ваш iPhone прямо перед тем, как разрядился аккумулятор, поэтому существует множество способов найти пропавшее устройство, если ваши параметры «Найти меня» полностью включены. Сделать это:
- Открой Приложение настроек,
- Коснитесь своего имени вверху.
- Выбрать Найди мой,


- Включить Поделиться моим местоположением если вы хотите, чтобы определенные друзья или члены семьи могли видеть, где находится ваш iPhone.
- Выбрать Найди мой айфон,


- Включить Найди мой айфон,
- Нажмите хорошо,


- Включить Включить автономный поиск,
- Включить Отправить последнее местоположение,

Как найти свой iPhone (даже если он мертв или не в сети) с помощью iPad
Вы будете использовать приложение Find My на iPad, чтобы найти свой iPhone. Если ваш iPhone разряжен, вы будете перенаправлены на последнее место, где находился iPhone до того, как разрядился аккумулятор. Если ваш iPhone не в сети, но не умер, то приложение Find My определит текущее положение iPhone с помощью ближайших устройств Apple. Чтобы найти потерянный iPhone на iPad или iPhone друга (даже если он мертв):
- Открой Найди мой приложение на iPad.
- Нажмите приборы Вкладка.
- Появится карта с вашими устройствами с функцией Find My.


- Если ваш iPhone выключен, он будет отображаться на карте и боковой панели как iPhone с пустым экраном.
- Если ваш iPhone включен, он будет отображаться на карте и боковой панели как iPhone с активным домашним экраном.
- Выберите свой iPhone из списка устройств.
- Нажмите Направления чтобы узнать, как проехать или дойти до общего местоположения вашего iPhone.
- Если iPhone не в сети, но не мертв, вы можете нажать Воспроизвести звук чтобы помочь вам найти свой iPhone.


- Если iPhone мертв, вы можете включить Уведомить при обнаружении для отправки уведомлений и обновления местоположения на iPad при следующем включении iPhone.

Ваши друзья и семья могут помочь вам найти потерянный iPhone, позволив вам войти в систему с их iPhone. При использовании другого iPhone, привязанного к чужому Apple ID, не выходите из его ID в настройках; используйте вкладку «Я» в приложении «Найти меня» для удаленного входа в систему. Вот как можно использовать чужое устройство Apple, чтобы найти потерянный iPhone.
- Открой Найди мой на iPhone вашего друга.
- Выберите Я вкладка,
- Нажмите Помоги другу,


- Вам будет предложено войти в iCloud. Если будет предложено войти в систему с помощью Touch или Face ID, выберите Использовать другой Apple ID,
- Войдите, используя свой iCloud ID и пароль.
- Когда будет предложено сохранить пароль, выберите Не сейчас,


- Теперь вы можете выполнить шаги, описанные в предыдущем разделе, чтобы найти пропавший iPhone.
- Когда ты закончишь, коснись своего имени в правом верхнем углу iPhone вашего друга в его приложении Find My.
- Выбрать Выход.


Как найти свой iPhone (даже если он мертв или не в сети) на компьютере
Я полагаю, что большинство людей в конечном итоге будут искать свой потерянный и потенциально мертвый iPhone на компьютере. Хотя приложение было переименовано на iPad и iPhone, оно по-прежнему называется «Найти iPhone», когда вы входите в iCloud.com с ПК или Mac. На Mac он будет называться Find My, и вы будете использовать его так же, как приложение на iPhone или iPad. Если вам нужно отслеживать свой iPhone с помощью приложения «Найти iPhone» на iCloud.com из веб-браузера ноутбука или настольного компьютера, вот как:
- Откройте браузер и перейдите в icloud.com или нажмите на Найти мое приложение,
- Войдите, используя свой Apple ID и пароль при использовании iCloud.com.
- Щелкните значок Найдите iPhone значок приложения.

- Выбрать Все устройства вверху и выберите свой пропавший iPhone.

- Карта покажет, где находится ваш потерянный iPhone. Найди это!
Как включить режим пропажи и что это значит
Когда вы используете Find My, чтобы найти потерянный iPhone, вы увидите опцию «Пометить как потерянный». Если эта функция включена, «Пометить как потерянное» будет удаленно заблокировать ваше устройство и отобразить настраиваемое сообщение с номером телефона, по которому с вами можно связаться. Ваш Apple Pay будет отключен, как и большинство уведомлений, хотя ваш телефон по-прежнему сможет принимать звонки и сообщения Face Time с включенной функцией Отметить как потерянную. Этот режим включает ваши службы определения местоположения удаленно, так что вы можете найти свое устройство в приложении Find My.
Отметить как потерянное требует, чтобы на вашем iPhone все еще был аккумулятор для работы, Если ваш iPhone не работает, вы все равно можете включить «Пометить как потерянный», но этот режим включится только тогда, когда ваш iPhone будет включен и подключится к Интернету или Bluetooth. Если вы подозреваете, что у вашего iPhone все еще есть аккумулятор, я бы рекомендовал использовать «Отметить как потерянный». Сделать это:
- Открой Найти мое приложение на вашем iPad.
- Выберите свой потерянное устройство,
- В разделе “Отметить как утерянное” выберите Активировать,

- Нажмите Продолжать,

- Введите телефонный номер с вами можно связаться, если кто-то найдет ваш потерянный iPhone.
- Нажмите следующий,
- Введите сообщение для отображения с экрана блокировки.
- Нажмите Активировать,


- Восстановите потерянный iPhone с помощью iCloud или приложения Find My, чтобы отслеживать местоположение вашего телефона.
- При обнаружении разблокируйте устройство с помощью кода доступа.
- Нажмите настройки когда будет предложено снова войти в свой Apple ID на восстановленном iPhone.

Что делать, если я не включил «Найти iPhone»? Как найти свой iPhone с помощью Google Maps
К сожалению, если у вас не включен Find My iPhone, вам придется прибегнуть к повторному отслеживанию своих шагов, если вы включили историю местоположений для Google Maps. История местоположений с картами Google сможет рассказать вам последнее местоположение вашего потерянного iPhone. Если вы не уверены, включена ли история местоположений, перейдите по ссылке ниже. Если вы этого не сделали, это даст вам возможность включить его, что является хорошей идеей на случай, если вы потеряете телефон в будущем.
- Перейти к www.google.com/maps/timeline,
- Убедитесь, что вы вошли в свой Аккаунт Google,
- Выберите Дата ваш iPhone пропал.
- Проверьте свои последнее место и иди и возьми этот телефон!
Александр – убежденный поклонник Android, страстный блоггер, одержимый навязчивой идеей редактор, программист по поиску ошибок и основатель China Phone.
