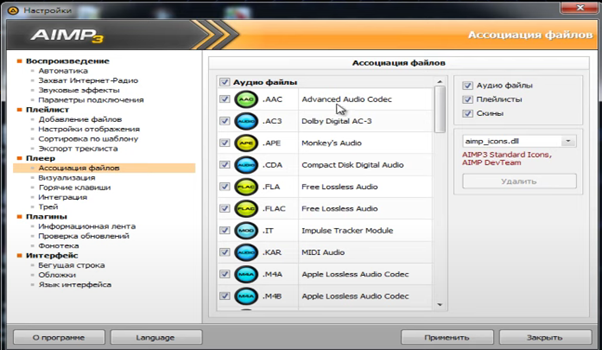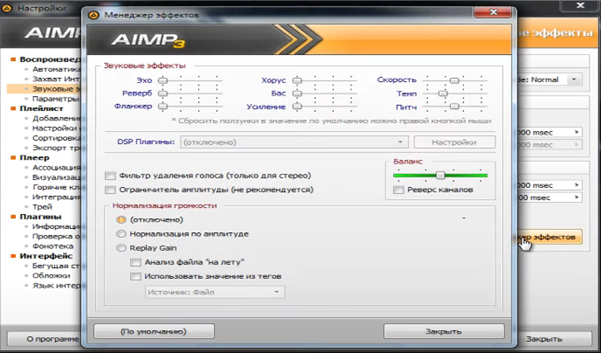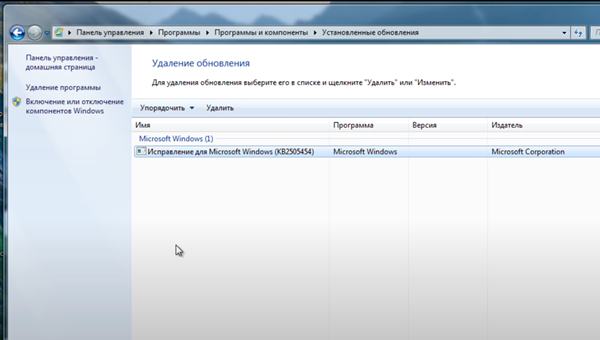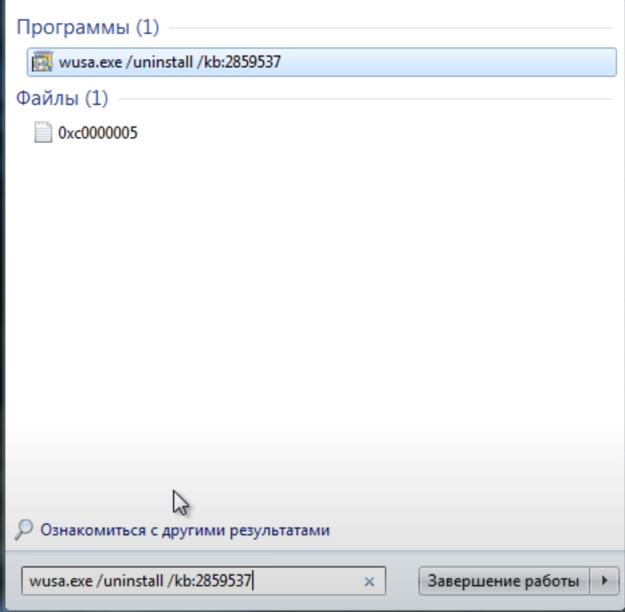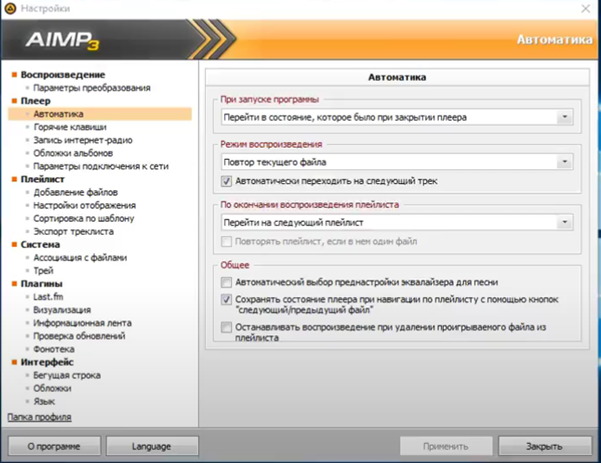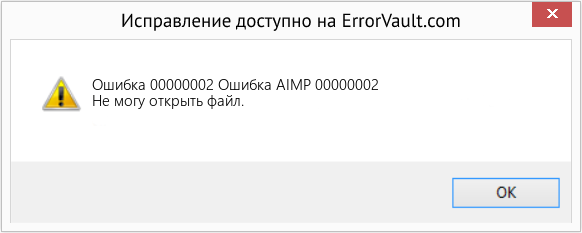Программа AIMP рассчитана на воспроизведение с компьютера, есть также приложение для мобильного телефона, которое предлагается для Android в Google Play. Этот способ прослушивать музыку в режиме интернет-радио либо из собственной фонотеки признан многими специалистами одним из лучших, потому что приложение обеспечивает прекрасное звучание при правильных настройках. Небольшая программа практически безотказна, поэтому с ней редко возникают какие-либо серьезные проблемы, тем не менее, если возникают ошибки, то можно попытаться их исправить.
Нечитаемый формат в AIMP
Самая распространенная проблема — это отсутствие совместимости. Проще говоря, программе не «объяснили», что именно ей следует открывать все возможные звуковые файлы. Обычно могут попасться следующие.
1. MP3 — технология сжатия самая распространенная, максимум глубины и мощности звучания все равно никогда не даст, но если брать 320 битрейт, то качество будет приемлемое для большинства людей.
2. FlAC — аудио без потери, дает отличное качество, подходит для мощных систем и устройств.
3. AC3 – формат Dolby Digital, который дает эффект «окружения» и стереозвука, очень приятный и мощный, но тоже нужно соответствующее оборудование.
4. M4a, M4b — формат, который предлагается Apple, он немного лучше, чем MP3, но в остальном не отличается.
5. APE — еще один вариант «без потери звука», качество соответствующее.
AIMP может распознавать любой из форматов. Кроме представленных, он работает с MIDI — это минусовки для профессиональных музыкантов. Для настройки воспроизведения всех опций нужно зайти в настройки и выбрать «Ассоциация файлов», где указать все существующие варианты. Теперь любая запись со звуком будет по умолчанию открываться именно в AIMP, что позволит избежать проблем совместимости и «чем это вообще воспроизвести». Так решается распространенная ошибка «невозможности воспроизведения».
Плохое качество звука в AIMP
Проигрыватель способен давать хорошее качество звука. Если оно неудовлетворительное, то необходимо зайти в настройки звуковых эффектов, а далее:
1. Настроить окружение — если оно включено, то стилизация достаточно своеобразная, не всегда приятная для слуха.
2. Зайти в настройки эквалайзера.
3. Подвигать ходунки, чтобы получить оптимальное качество звука.
Аналогичным образом можно проверить качество при воспроизведении не файлов с самого компьютера, а интернет-радио.
Также важно проверить, какое именно устройство на компьютере используется для воспроизведения. Разумеется, нужно иметь в виду, что программа не сможет сделать звучание лучше, чем предусмотрено оборудованием.
Если стоит плохая звуковая карта, подключены дешевые хрипящие колонки или наушники, купленные на рынке за сто рублей, то никакая программа не превратит эту технику в мечту аудиофила.
Ошибка 0xc0000005
Самая распространенная ошибка, которая появляется «внезапно». Еще вчера программа прекрасно работала, а сегодня выдает такое сообщение и не запускается.
AIMP в ней не виноват. Ошибка связана с неудачным обновлением системы Windows, обычно она встречалась в седьмой и восьмой версии операционной системы, но некоторые, особенно пиратские, версии десятой также «унаследовали» проблему. Решается так:
1. Нужно зайти в Панель управления.
2. Далее выбрать в Программах и компонентах Установленные обновления.
3. Удаляете неудачное обновление.
Если не получилось сделать это стандартным методом, есть альтернативные:
1. Вызвать окно консоли команд Windows.
2. В появившемся окне набрать комбинацию: wusa.exe /uninstall /kb:2859537.
3. Нажать кнопку Enter.
После этого неудачный модуль будет удален. Существуют другие «опасные» модули, удаляются они аналогичным образом, только в формуле необходимо будет прописать соответствующее числовое значение:
- 2872339;
- 2882822;
- 971033.
Когда появится сообщение о том, что удаление завершено, компьютер необходимо будет перезагрузить, после чего вновь совершить попытку запуска AIMP-плейера. Обычно больше с ним никаких проблем подобного рода не возникает.
Не перелистывается песня
Проблема не критичная, но неприятная: прокручивается все время одна и та же песня, а дальше приложение почему-то листать отказывается. Решается она крайне просто:
1. Нужно зайти в настройки.
2. Выбрать раздел «Плеер», «Автоматика».
3. Здесь, скорее всего, «слетала» галочка о переходе на следующий трек в автоматическом режиме.
4. Восстанавливаем галочку и выходим из этого меню.
Далее программа будет работать без каких-либо нареканий. В целом, AIMP отличается надежностью и редко выходит из строя, это еще одна причина его популярности
1. Запуск файлов в формате MP3+CUE может происходить с небольшой задержкой (зависит от размера файла), связано это с тем, что происходит сканирование всего файла для точного позиционирования по времени.
2. Ошибка 0xc0000005 при запуске программы / установщика. Возможные причины и решения проблемы предложены здесь
3. На некоторых системах может наблюдаться тирринг при включенной “попиксельной полупрозрачности окон” в плеере.
4. Если запустить трек из проводника, затем сразу еще один, то второй трек просто добавляется в плейлист и не начинает играться. Сделано это для корректного добавления нескольких файлов через командую строку. Плеер ожидает секунду передачи еще одного трека, если за секунду трек не был передан – считается, что весь список треков был передан.
5. Управление медиа клавишами клавиатур Logitech. Ответ от службы поддержки Logitech:
Требуется дописать значения в файл Program FilesLogitechSetPointPplayers.ini (соответствующие строки надо добавлять в разделы [ ])
[Players]
AIMP=cmd,AIMP.exe,Winamp v1.x,xxx,xxx,40045,40046,40047,40044,40048,0,1,AIMP
AIMP2=cmd,AIMP2.exe,Winamp v1.x,xxx,xxx,40045,40046,40047,40044,40048,0,1,AIMP2
AIMP3=cmd,AIMP3.exe,Winamp v1.x,xxx,xxx,40045,40046,40047,40044,40048,0,1,AIMP3
[Players.Display]
AIMP=AIMP
AIMP2=AIMP2
AIMP3=AIMP3
[Players.Seek]
AIMP=cmd,40060,xxx,1,1
AIMP2=cmd,40060,xxx,1,1
AIMP3=cmd,40060,xxx,1,1
[Players.Rewind]
AIMP=cmd,40061,xxx,1,1
AIMP2=cmd,40061,xxx,1,1
AIMP3=cmd,40061,xxx,1,1
[Players.RecordSupported]
AIMP=True
AIMP2=True
AIMP3=True
[Players.IsRemote]
AIMP=True
AIMP2=True
AIMP3=True
После этого перегрузить SetPoint.
Программа AIMP рассчитана на воспроизведение с компьютера, есть также приложение для мобильного телефона, которое предлагается для Android в Google Play. Этот способ прослушивать музыку в режиме интернет-радио либо из собственной фонотеки признан многими специалистами одним из лучших, потому что приложение обеспечивает прекрасное звучание при правильных настройках. Небольшая программа практически безотказна, поэтому с ней редко возникают какие-либо серьезные проблемы, тем не менее, если возникают ошибки, то можно попытаться их исправить.
Самая распространенная проблема — это отсутствие совместимости. Проще говоря, программе не «объяснили», что именно ей следует открывать все возможные звуковые файлы. Обычно могут попасться следующие.
1. MP3 — технология сжатия самая распространенная, максимум глубины и мощности звучания все равно никогда не даст, но если брать 320 битрейт, то качество будет приемлемое для большинства людей.
2. FlAC — аудио без потери, дает отличное качество, подходит для мощных систем и устройств.
3. AC3 – формат Dolby Digital, который дает эффект «окружения» и стереозвука, очень приятный и мощный, но тоже нужно соответствующее оборудование.
4. M4a, M4b — формат, который предлагается Apple, он немного лучше, чем MP3, но в остальном не отличается.
5. APE — еще один вариант «без потери звука», качество соответствующее.
AIMP может распознавать любой из форматов. Кроме представленных, он работает с MIDI — это минусовки для профессиональных музыкантов. Для настройки воспроизведения всех опций нужно зайти в настройки и выбрать «Ассоциация файлов», где указать все существующие варианты. Теперь любая запись со звуком будет по умолчанию открываться именно в AIMP, что позволит избежать проблем совместимости и «чем это вообще воспроизвести». Так решается распространенная ошибка «невозможности воспроизведения».
Плохое качество звука в AIMP
Проигрыватель способен давать хорошее качество звука. Если оно неудовлетворительное, то необходимо зайти в настройки звуковых эффектов, а далее:
1. Настроить окружение — если оно включено, то стилизация достаточно своеобразная, не всегда приятная для слуха.
2. Зайти в настройки эквалайзера.
3. Подвигать ходунки, чтобы получить оптимальное качество звука.
Аналогичным образом можно проверить качество при воспроизведении не файлов с самого компьютера, а интернет-радио.
Также важно проверить, какое именно устройство на компьютере используется для воспроизведения. Разумеется, нужно иметь в виду, что программа не сможет сделать звучание лучше, чем предусмотрено оборудованием.
Если стоит плохая звуковая карта, подключены дешевые хрипящие колонки или наушники, купленные на рынке за сто рублей, то никакая программа не превратит эту технику в мечту аудиофила.
Ошибка 0xc0000005
Самая распространенная ошибка, которая появляется «внезапно». Еще вчера программа прекрасно работала, а сегодня выдает такое сообщение и не запускается.
AIMP в ней не виноват. Ошибка связана с неудачным обновлением системы Windows, обычно она встречалась в седьмой и восьмой версии операционной системы, но некоторые, особенно пиратские, версии десятой также «унаследовали» проблему. Решается так:
1. Нужно зайти в Панель управления.
2. Далее выбрать в Программах и компонентах Установленные обновления.
3. Удаляете неудачное обновление.
Если не получилось сделать это стандартным методом, есть альтернативные:
1. Вызвать окно консоли команд Windows.
2. В появившемся окне набрать комбинацию: wusa.exe /uninstall /kb:2859537.
3. Нажать кнопку Enter.
После этого неудачный модуль будет удален. Существуют другие «опасные» модули, удаляются они аналогичным образом, только в формуле необходимо будет прописать соответствующее числовое значение:
- 2872339;
- 2882822;
- 971033.
Когда появится сообщение о том, что удаление завершено, компьютер необходимо будет перезагрузить, после чего вновь совершить попытку запуска AIMP-плейера. Обычно больше с ним никаких проблем подобного рода не возникает.
Не перелистывается песня
Проблема не критичная, но неприятная: прокручивается все время одна и та же песня, а дальше приложение почему-то листать отказывается. Решается она крайне просто:
1. Нужно зайти в настройки.
2. Выбрать раздел «Плеер», «Автоматика».
3. Здесь, скорее всего, «слетала» галочка о переходе на следующий трек в автоматическом режиме.
4. Восстанавливаем галочку и выходим из этого меню.
Далее программа будет работать без каких-либо нареканий. В целом, AIMP отличается надежностью и редко выходит из строя, это еще одна причина его популярности
1. Запуск файлов в формате MP3+CUE может происходить с небольшой задержкой (зависит от размера файла), связано это с тем, что происходит сканирование всего файла для точного позиционирования по времени.
2. Ошибка 0xc0000005 при запуске программы / установщика. Возможные причины и решения проблемы предложены здесь
3. На некоторых системах может наблюдаться тирринг при включенной «попиксельной полупрозрачности окон» в плеере.
4. Если запустить трек из проводника, затем сразу еще один, то второй трек просто добавляется в плейлист и не начинает играться. Сделано это для корректного добавления нескольких файлов через командую строку. Плеер ожидает секунду передачи еще одного трека, если за секунду трек не был передан — считается, что весь список треков был передан.
5. Управление медиа клавишами клавиатур Logitech. Ответ от службы поддержки Logitech:
Требуется дописать значения в файл Program FilesLogitechSetPointPplayers.ini (соответствующие строки надо добавлять в разделы [ ])
[Players]
AIMP=cmd,AIMP.exe,Winamp v1.x,xxx,xxx,40045,40046,40047,40044,40048,0,1,AIMP
AIMP2=cmd,AIMP2.exe,Winamp v1.x,xxx,xxx,40045,40046,40047,40044,40048,0,1,AIMP2
AIMP3=cmd,AIMP3.exe,Winamp v1.x,xxx,xxx,40045,40046,40047,40044,40048,0,1,AIMP3
[Players.Display]
AIMP=AIMP
AIMP2=AIMP2
AIMP3=AIMP3
[Players.Seek]
AIMP=cmd,40060,xxx,1,1
AIMP2=cmd,40060,xxx,1,1
AIMP3=cmd,40060,xxx,1,1
[Players.Rewind]
AIMP=cmd,40061,xxx,1,1
AIMP2=cmd,40061,xxx,1,1
AIMP3=cmd,40061,xxx,1,1
[Players.RecordSupported]
AIMP=True
AIMP2=True
AIMP3=True
[Players.IsRemote]
AIMP=True
AIMP2=True
AIMP3=True
После этого перегрузить SetPoint.
| Номер ошибки: | Ошибка 0xC0000005 | |
| Название ошибки: | Aimp Error 0XC0000005 | |
| Описание ошибки: | Application error. | |
| Разработчик: | Artem Izmaylov | |
| Программное обеспечение: | Aimp | |
| Относится к: | Windows XP, Vista, 7, 8, 10, 11 |
Обзор «Aimp Error 0XC0000005»
Люди часто предпочитают ссылаться на «Aimp Error 0XC0000005» как на «ошибку времени выполнения», также известную как программная ошибка. Чтобы убедиться, что функциональность и операции работают в пригодном для использования состоянии, разработчики программного обеспечения, такие как Artem Izmaylov, выполняют отладку перед выпусками программного обеспечения. К сожалению, некоторые критические проблемы, такие как ошибка 0xC0000005, часто могут быть упущены из виду.
В выпуске последней версии Aimp может возникнуть ошибка, которая гласит: «Application error.». Во время возникновения ошибки 0xC0000005 конечный пользователь может сообщить о проблеме в Artem Izmaylov. Затем Artem Izmaylov исправляет эти дефектные записи кода и сделает обновление доступным для загрузки. Следовательно, разработчик будет использовать пакет обновления Aimp для устранения ошибки 0xC0000005 и любых других сообщений об ошибках.
Что на самом деле вызывает ошибку времени выполнения 0xC0000005?
Вполне вероятно, что при загрузке Aimp вы столкнетесь с «Aimp Error 0XC0000005». Мы можем определить, что ошибки во время выполнения ошибки 0xC0000005 происходят из:
Ошибка 0xC0000005 Crash — программа обнаружила ошибку 0xC0000005 из-за указанной задачи и завершила работу программы. Обычно это происходит, когда Aimp не может обрабатывать предоставленный ввод или когда он не знает, что выводить.
Утечка памяти «Aimp Error 0XC0000005» — ошибка 0xC0000005 утечка памяти приводит к увеличению размера Aimp и используемой мощности, что приводит к низкой эффективности систем. Возможные искры включают сбой освобождения, который произошел в программе, отличной от C ++, когда поврежденный код сборки неправильно выполняет бесконечный цикл.
Ошибка 0xC0000005 Logic Error — Вы можете столкнуться с логической ошибкой, когда программа дает неправильные результаты, даже если пользователь указывает правильное значение. Это связано с ошибками в исходном коде Artem Izmaylov, обрабатывающих ввод неправильно.
Artem Izmaylov проблемы с Aimp Error 0XC0000005 чаще всего связаны с повреждением или отсутствием файла Aimp. Обычно, установка новой версии файла Artem Izmaylov позволяет устранить проблему, из-за которой возникает ошибка. Если ошибка Aimp Error 0XC0000005 возникла в результате его удаления по причине заражения вредоносным ПО, мы рекомендуем запустить сканирование реестра, чтобы очистить все недействительные ссылки на пути к файлам, созданные вредоносной программой.
Распространенные сообщения об ошибках в Aimp Error 0XC0000005
Усложнения Aimp с Aimp Error 0XC0000005 состоят из:
- «Ошибка программы Aimp Error 0XC0000005. «
- «Aimp Error 0XC0000005 не является программой Win32. «
- «Возникла ошибка в приложении Aimp Error 0XC0000005. Приложение будет закрыто. Приносим извинения за неудобства.»
- «Не удается найти Aimp Error 0XC0000005»
- «Aimp Error 0XC0000005 не найден.»
- «Ошибка запуска в приложении: Aimp Error 0XC0000005. «
- «Aimp Error 0XC0000005 не выполняется. «
- «Aimp Error 0XC0000005 остановлен. «
- «Ошибка в пути к программному обеспечению: Aimp Error 0XC0000005. «
Проблемы Aimp Aimp Error 0XC0000005 возникают при установке, во время работы программного обеспечения, связанного с Aimp Error 0XC0000005, во время завершения работы или запуска или менее вероятно во время обновления операционной системы. Важно отметить, когда возникают проблемы Aimp Error 0XC0000005, так как это помогает устранять проблемы Aimp (и сообщать в Artem Izmaylov).
Создатели Aimp Error 0XC0000005 Трудности
Эти проблемы Aimp Error 0XC0000005 создаются отсутствующими или поврежденными файлами Aimp Error 0XC0000005, недопустимыми записями реестра Aimp или вредоносным программным обеспечением.
В частности, проблемы с Aimp Error 0XC0000005, вызванные:
- Поврежденная или недопустимая запись реестра Aimp Error 0XC0000005.
- Вирус или вредоносное ПО, которые повредили файл Aimp Error 0XC0000005 или связанные с Aimp программные файлы.
- Другая программа (не связанная с Aimp) удалила Aimp Error 0XC0000005 злонамеренно или по ошибке.
- Другое программное приложение, конфликтующее с Aimp Error 0XC0000005.
- Неполный или поврежденный Aimp (Aimp Error 0XC0000005) из загрузки или установки.
Продукт Solvusoft
Загрузка
WinThruster 2022 — Проверьте свой компьютер на наличие ошибок.
Совместима с Windows 2000, XP, Vista, 7, 8, 10 и 11
Установить необязательные продукты — WinThruster (Solvusoft) | Лицензия | Политика защиты личных сведений | Условия | Удаление
Как установить Aimp
В данной инструкции мы покажем вам на примере, как установить плеер Aimp, откуда его безопасно скачать, и какие настройки изменить в процессе установки. Скриншоты инсталлятора сделаны на ОС Windows 10 x64 (пользователям Win 7, 8 и XP беспокоиться не о чем — отличий в установке на разных версиях операционных систем нет). Поехали!
Шаг 1
Для начала, скачайте последнюю версию Aimp. Откройте главную страницу фан-сайта aimp-rus.com, проскрольте описание вниз, найдите кнопку «Скачать» и нажмите на нее.
Или же откройте официальный сайт разработчика, и скачайте плеер оттуда — разницы нет (на нашем сайте размещены те же самые ссылки).
Шаг 2
Запустите инсталлятор. Если операционная система запросит разрешение на внесение изменений — разрешите.
Выберите язык установки и нажмите ОК (обычно язык определяется автоматически).
Шаг 3
Предварительные приготовления окончены, начинаем саму установку. В первом открывшемся окне после смены языка настраивать нечего — просто нажмите кнопку Далее.
Затем прочитайте лицензионное соглашение на использование программы Aimp, поставьте галочку возле слов «Принимаю условия» и опять нажмите «Далее».
В следующем окне будет предложено настроить параметры установки плеера.
Первый параметр — выбор папки установки. Менять папку без крайней необходимости не рекомендуем (ну например, если на диске «C» заканчивается свободное место и к компьютеру подключен еще один HDD или SSD, тогда конечно — папку лучше выбрать другую, на другом диске).
Второй параметр — выбор версии программы. Обычная версия устанавливается в Program Files и прописывает ключи в реестре Windows. Переносная (Portable) версия сохраняет все свои файлы, библиотеки и конфигурации в одной выбранной папке, на флешке, к примеру, и после этого может быть запущена на любом компьютере с этой флешки без установки.
Определитесь с версией и нажмите кнопку «Далее».
Шаг 4
На четвертом шаге откроется окно с предложением установить дополнительные программы от спонсоров. Здесь может предлагаться браузер Яндекс или антивирус Аваст. Благодаря этой рекламе Aimp с момента создания и до сих пор остается бесплатной программой, однако ни мы, ни разработчик плеера не вправе заставлять пользователей устанавливать рекламное ПО.
Сделайте свой выбор (если решили поддержать разработчиков, или предложенные программы просто интересны — не снимайте галочки, если не хотите поддерживать — снимите) и нажмите Далее.
Шаг 5
В предпоследнем окне можно выбрать, где создавать ярлыки, и настроить интеграцию Aimp с операционной системой (ассоциировать музыкальные файлы с плеером, добавить команды воспроизведения в контекстное меню проводника и т.д.).
По умолчанию все опции отмечены галочками — так пользоваться программой удобнее, поэтому отключать параметры не рекомендуем. Нажмите кнопку «Установить».
Подождите 10-30 секунд, пока процесс установки завершится. В последнем окне нажмите кнопку «Завершить», чтобы закрыть инсталлятор и запустить Aimp.
Теперь, когда плеер установлен, познакомьтесь с ним поближе. Читайте следующую инструкцию: как пользоваться Aimp.
Источник
Как исправить ошибку Aimp 3
| Номер ошибки: | Ошибка 3 | |
| Название ошибки: | Aimp Error Code 3 | |
| Описание ошибки: | Ошибка 3: Возникла ошибка в приложении Aimp. Приложение будет закрыто. Приносим извинения за неудобства. | |
| Разработчик: | Artem Izmaylov | |
| Программное обеспечение: | Aimp | |
| Относится к: | Windows XP, Vista, 7, 8 |
Признаки ошибки 3
- Появляется сообщение «Ошибка 3» и окно активной программы вылетает.
- Ваш компьютер часто прекращает работу после отображения ошибки 3 при запуске определенной программы.
- Отображается “Aimp Error Code 3”.
- Windows медленно работает и медленно реагирует на ввод с мыши или клавиатуры.
- Компьютер периодически «зависает» на несколько секунд.
Такие сообщения об ошибках 3 могут появляться в процессе установки программы, когда запущена программа, связанная с Artem Izmaylov (например, Aimp), при запуске или завершении работы Windows, или даже при установке операционной системы Windows. Отслеживание момента появления ошибки 3 является важной информацией при устранении проблемы.
Причины ошибки 3
- Поврежденная загрузка или неполная установка программного обеспечения Aimp.
- Повреждение реестра Aimp из-за недавнего изменения программного обеспечения (установка или удаление), связанного с Aimp.
- Вирус или вредоносное ПО, которые повредили файл Windows или связанные с Aimp программные файлы.
- Другая программа злонамеренно или по ошибке удалила файлы, связанные с Aimp.
Ошибки типа Ошибки во время выполнения, такие как «Ошибка 3», могут быть вызваны целым рядом факторов, поэтому важно устранить каждую из возможных причин, чтобы предотвратить повторение ошибки в будущем.
Совместима с Windows 2000, XP, Vista, 7, 8 и 10
Ошибки во время выполнения в базе знаний
Как исправить ошибку Aimp 3
Ниже описана последовательность действий по устранению ошибок, призванная решить проблемы Ошибка 3. Данная последовательность приведена в порядке от простого к сложному и от менее затратного по времени к более затратному, поэтому мы настоятельно рекомендуем следовать данной инструкции по порядку, чтобы избежать ненужных затрат времени и усилий.
Пожалуйста, учтите: Нажмите на изображение [ 

Шаг 1: Восстановить записи реестра, связанные с ошибкой 3
Редактирование реестра Windows вручную с целью удаления содержащих ошибки ключей Ошибка 3 не рекомендуется, если вы не являетесь специалистом по обслуживанию ПК. Ошибки, допущенные при редактировании реестра, могут привести к неработоспособности вашего ПК и нанести непоправимый ущерб вашей операционной системе. На самом деле, даже одна запятая, поставленная не в том месте, может воспрепятствовать загрузке компьютера!
В силу данного риска для упрощения процесса рекомендуется использовать программу для очистки реестра ОС. Программа для очистки реестра автоматизирует процесс поиска недопустимых записей реестра, отсутствующих ссылок на файлы (например, вызывающих ошибку Aimp Error Code 3) и неработающих ссылок в реестре. Перед каждым сканированием автоматически создается резервная копия с возможностью отмены любых изменений одним щелчком мыши, что обеспечивает защиту от возможности повреждения ПК.
Будучи серебряным партнером Microsoft, мы предоставляем программное обеспечение, которое поможет вам устранить следующие проблемы:
Предупреждение: Если вы не являетесь опытным пользователем ПК, мы НЕ рекомендуем редактирование реестра Windows вручную. Некорректное использование Редактора реестра может привести к серьезным проблемам и потребовать переустановки Windows. Мы не гарантируем, что неполадки, являющиеся результатом неправильного использования Редактора реестра, могут быть устранены. Вы пользуетесь Редактором реестра на свой страх и риск.
Перед тем, как вручную восстанавливать реестр Windows, необходимо создать резервную копию, экспортировав часть реестра, связанную с Ошибка 3 (например, Aimp):
- Нажмите на кнопку Начать.
- Введите «command» в строке поиска. ПОКА НЕ НАЖИМАЙТЕENTER!
- Удерживая клавиши CTRL-Shift на клавиатуре, нажмите ENTER.
- Будет выведено диалоговое окно для доступа.
- Нажмите Да.
- Черный ящик открывается мигающим курсором.
- Введите «regedit» и нажмите ENTER.
- В Редакторе реестра выберите ключ, связанный с Ошибка 3 (например, Aimp), для которого требуется создать резервную копию.
- В меню Файл выберите Экспорт.
- В списке Сохранить в выберите папку, в которую вы хотите сохранить резервную копию ключа Aimp.
- В поле Имя файла введите название файла резервной копии, например «Aimp резервная копия».
- Убедитесь, что в поле Диапазон экспорта выбрано значение Выбранная ветвь.
- Нажмите Сохранить.
- Файл будет сохранен с расширением .reg.
- Теперь у вас есть резервная копия записи реестра, связанной с Aimp.
Следующие шаги при ручном редактировании реестра не будут описаны в данной статье, так как с большой вероятностью могут привести к повреждению вашей системы. Если вы хотите получить больше информации о редактировании реестра вручную, пожалуйста, ознакомьтесь со ссылками ниже.
Мы не несем никакой ответственности за результаты действий, совершенных по инструкции, приведенной ниже — вы выполняете эти задачи на свой страх и риск.
Шаг 2: Проведите полное сканирование вашего компьютера на вредоносное ПО
Есть вероятность, что ошибка 3 может быть связана с заражением вашего компьютера вредоносным ПО. Эти вредоносные злоумышленники могут повредить или даже удалить файлы, связанные с Ошибки во время выполнения. Кроме того, существует возможность, что ошибка 3 связана с компонентом самой вредоносной программы.
Совет: Если у вас еще не установлены средства для защиты от вредоносного ПО, мы настоятельно рекомендуем использовать Emsisoft Anti-Malware (скачать). В отличие от других защитных программ, данная программа предлагает гарантию удаления вредоносного ПО.
Шаг 3: Очистить систему от мусора (временных файлов и папок) с помощью очистки диска (cleanmgr)
Со временем ваш компьютер накапливает ненужные файлы в связи с обычным интернет-серфингом и повседневным использованием компьютера. Если такие ненужные файлы иногда не удалять, они могут привести к снижению быстродействия Aimp или к ошибке 3, возможно вследствие конфликтов файлов или перегрузки жесткого диска. Удаление таких временных файлов при помощи утилиты Очистка диска может не только устранить ошибку 3, но и существенно повысить быстродействие вашего компьютера.
Совет: Хотя утилита Очистки диска является прекрасным встроенным инструментом, она удаляет не все временные файлы с вашего компьютера. Другие часто используемые программы, такие как Microsoft Office, Firefox, Chrome, Live Messenger, а также сотни других программ не поддаются очистке при помощи программы Очистка диска (включая некоторые программы Artem Izmaylov).
В силу недостатков менеджера очистки диска Windows (cleanmgr) мы настоятельно рекомендуем выполнять очистку вашего компьютера с помощью специального программного обеспечения для очистки жесткого диска / защиты конфиденциальности.
Будучи серебряным партнером Microsoft, мы предоставляем программное обеспечение для очистки временных файлов:
Как запустить Очистку диска (cleanmgr) (Windows XP, Vista, 7, 8 и 10):
- Нажмите на кнопку Начать.
- Введите «command» в строке поиска. ПОКА НЕ НАЖИМАЙТЕENTER!
- Удерживая клавиши CTRL-Shift на клавиатуре, нажмите ENTER.
- Будет выведено диалоговое окно для доступа.
- Нажмите Да.
- Черный ящик открывается мигающим курсором.
- Введите «cleanmgr» и нажмите ENTER.
- Программа Очистка диска приступит к подсчету занятого места на диске, которое вы можете освободить.
- Будет открыто диалоговое окно Очистка диска, содержащее флажки, которые вы можете выбрать. В большинстве случаев категория «Временные файлы» занимает большую часть дискового пространства.
- Установите флажки напротив категорий, которые вы хотите использовать для очистки диска, и нажмите OK.
Шаг 4: Обновите драйверы устройств на вашем компьютере
Ошибки 3 могут быть связаны с повреждением или устареванием драйверов устройств. Драйверы с легкостью могут работать сегодня и перестать работать завтра по целому ряду причин. Хорошая новость состоит в том, что чаще всего вы можете обновить драйверы устройства, чтобы устранить проблему с Ошибка 3.
В силу времязатратности и сложности процесса обновления драйверов мы настоятельно рекомендуем использовать программное обеспечение для обновления драйверов. Средство обновления драйверов обеспечивает установку правильных версий драйверов для вашего оборудования, а также создает резервную копию ваших текущих драйверов перед внесением любых изменений. Сохранение резервной копии драйвера обеспечивает уверенность в том, что вы можете откатить любой драйвер до предыдущей версии (при необходимости).
Будучи серебряным партнером Microsoft, мы предоставляем программное обеспечение, которое поможет вам обновить следующие драйверы:
Пожалуйста, учтите: Ваш файл Ошибка 3 может и не быть связан с проблемами в драйверах устройств, но всегда полезно убедиться, что на вашем компьютере установлены новейшие версии драйверов оборудования, чтобы максимизировать производительность вашего ПК.
Шаг 5: Используйте Восстановление системы Windows, чтобы «Отменить» последние изменения в системе
Восстановление системы Windows позволяет вашему компьютеру «отправиться в прошлое», чтобы исправить проблемы Ошибка 3. Восстановление системы может вернуть системные файлы и программы на вашем компьютере к тому времени, когда все работало нормально. Это потенциально может помочь вам избежать головной боли от устранения ошибок, связанных с 3.
Пожалуйста, учтите: использование восстановления системы не повлияет на ваши документы, изображения или другие данные.
Чтобы использовать Восстановление системы (Windows XP, Vista, 7, 8 и 10):
- Нажмите на кнопку Начать.
- В строке поиска введите «Восстановление системы» и нажмите ENTER.
- В окне результатов нажмите Восстановление системы.
- Введите пароль администратора (при появлении запроса).
- Следуйте инструкциям Мастера для выбора точки восстановления.
- Восстановить ваш компьютер.
Шаг 6: Удалите и установите заново программу Aimp, связанную с Ошибка 3
Инструкции для Windows 7 и Windows Vista:
- Откройте «Программы и компоненты», нажав на кнопку Пуск.
- Нажмите Панель управления в меню справа.
- Нажмите Программы.
- Нажмите Программы и компоненты.
- Найдите Aimp в столбце Имя.
- Нажмите на запись Aimp.
- Нажмите на кнопку Удалить в верхней ленте меню.
- Следуйте инструкциям на экране для завершения удаления Aimp.
Инструкции для Windows XP:
- Откройте «Программы и компоненты», нажав на кнопку Пуск.
- Нажмите Панель управления.
- Нажмите Установка и удаление программ.
- Найдите Aimp в списке Установленные программы.
- Нажмите на запись Aimp.
- Нажмите на кнопку Удалить справа.
- Следуйте инструкциям на экране для завершения удаления Aimp.
Инструкции для Windows 8:
- Установите указатель мыши в левой нижней части экрана для показа изображения меню Пуск.
- Щелкните правой кнопкой мыши для вызова Контекстного меню Пуск.
- Нажмите Программы и компоненты.
- Найдите Aimp в столбце Имя.
- Нажмите на запись Aimp.
- Нажмите Удалить/изменить в верхней ленте меню.
- Следуйте инструкциям на экране для завершения удаления Aimp.
После того, как вы успешно удалили программу, связанную с Ошибка 3 (например, Aimp), заново установите данную программу, следуя инструкции Artem Izmaylov.
Совет: Если вы абсолютно уверены, что ошибка 3 связана с определенной программой Artem Izmaylov, удаление и повторная установка программы, связанной с Ошибка 3 с большой вероятностью решит вашу проблему.
Шаг 7: Запустите проверку системных файлов Windows («sfc /scannow»)
Проверка системных файлов представляет собой удобный инструмент, включаемый в состав Windows, который позволяет просканировать и восстановить поврежденные системные файлы Windows (включая те, которые имеют отношение к Ошибка 3).
Чтобы запустить проверку системных файлов (Windows XP, Vista, 7, 8 и 10):
- Нажмите на кнопку Начать.
- Введите «command» в строке поиска. ПОКА НЕ НАЖИМАЙТЕENTER!
- Удерживая клавиши CTRL-Shift на клавиатуре, нажмите ENTER.
- Будет выведено диалоговое окно для доступа.
- Нажмите Да.
- Черный ящик открывается мигающим курсором.
- Введите «sfc /scannow» и нажмите ENTER.
- Проверка системных файлов начнет сканирование на наличие проблем Ошибка 3 и других системных файлов (проявите терпение — проверка может занять длительное время).
- Следуйте командам на экране.
Шаг 8: Установите все доступные обновления Windows
Microsoft постоянно обновляет и улучшает системные файлы Windows, связанные с Ошибка 3. Иногда для решения проблемы Ошибки во время выполнения нужно просто напросто обновить Windows при помощи последнего пакета обновлений или другого патча, которые Microsoft выпускает на постоянной основе.
Чтобы проверить наличие обновлений Windows (Windows XP, Vista, 7, 8 и 10):
- Нажмите на кнопку Начать.
- Введите «update» в строке поиска и нажмите ENTER.
- Будет открыто диалоговое окно Обновление Windows.
- Если имеются доступные обновления, нажмите на кнопку Установить обновления.
Шаг 9: Произведите чистую установку Windows
Предупреждение: Мы должны подчеркнуть, что переустановка Windows займет очень много времени и является слишком сложной задачей, чтобы решить проблемы 3. Во избежание потери данных вы должны быть уверены, что вы создали резервные копии всех важных документов, изображений, программ установки программного обеспечения и других персональных данных перед началом процесса. Если вы сейчас е создаете резервные копии данных, вам стоит немедленно заняться этим (скачать рекомендованное решение для резервного копирования [MyPCBackup]), чтобы защитить себя от безвозвратной потери данных.
Пожалуйста, учтите: Если проблема 3 не устранена после чистой установки Windows, это означает, что проблема Ошибки во время выполнения ОБЯЗАТЕЛЬНО связана с аппаратным обеспечением. В таком случае, вам, вероятно, придется заменить соответствующее оборудование, вызывающее ошибку 3.
Информация об операционной системе
Сообщения об ошибках 3 могут появляться в любых из нижеперечисленных операционных систем Microsoft Windows:
- Windows 10
- Windows 8
- Windows 7
- Windows Vista
- Windows XP
- Windows ME
- Windows 2000
Проблема с 3 все еще не устранена?
Обращайтесь к нам в любое время в социальных сетях для получения дополнительной помощи:
Об авторе: Джей Гитер (Jay Geater) является президентом и генеральным директором корпорации Solvusoft — глобальной компании, занимающейся программным обеспечением и уделяющей основное внимание новаторским сервисным программам. Он всю жизнь страстно увлекался компьютерами и любит все, связанное с компьютерами, программным обеспечением и новыми технологиями.
Источник
Содержание
- 3 простых шага по исправлению ошибок AIMP3.EXE
- 1- Очистите мусорные файлы, чтобы исправить aimp3.exe, которое перестало работать из-за ошибки.
- 2- Очистите реестр, чтобы исправить aimp3.exe, которое перестало работать из-за ошибки.
- 3- Настройка Windows для исправления критических ошибок aimp3.exe:
- Как вы поступите с файлом aimp3.exe?
- Некоторые сообщения об ошибках, которые вы можете получить в связи с aimp3.exe файлом
- AIMP3.EXE
- процессов:
- Aimp вылетает windows 10 при начале воспроизведения
- Как исправить ошибку Aimp 3
- Признаки ошибки 3
- Причины ошибки 3
- Ошибки во время выполнения в базе знаний
- Как исправить ошибку Aimp 3
- Шаг 1: Восстановить записи реестра, связанные с ошибкой 3
- Шаг 2: Проведите полное сканирование вашего компьютера на вредоносное ПО
- Шаг 3: Очистить систему от мусора (временных файлов и папок) с помощью очистки диска (cleanmgr)
- Шаг 4: Обновите драйверы устройств на вашем компьютере
- Шаг 5: Используйте Восстановление системы Windows, чтобы «Отменить» последние изменения в системе
- Шаг 6: Удалите и установите заново программу Aimp, связанную с Ошибка 3
- Шаг 7: Запустите проверку системных файлов Windows («sfc /scannow»)
- Шаг 8: Установите все доступные обновления Windows
- Шаг 9: Произведите чистую установку Windows
- Информация об операционной системе
- Проблема с 3 все еще не устранена?
3 простых шага по исправлению ошибок AIMP3.EXE
Файл aimp3.exe из AIMP DevTeam является частью AIMP3. aimp3.exe, расположенный в E: Program Files AIMP3 с размером файла 1479168.00 байт, версия файла Unknown Version, подпись not found.
В вашей системе запущено много процессов, которые потребляют ресурсы процессора и памяти. Некоторые из этих процессов, кажется, являются вредоносными файлами, атакующими ваш компьютер.
Чтобы исправить критические ошибки aimp3.exe,скачайте программу Asmwsoft PC Optimizer и установите ее на своем компьютере
1- Очистите мусорные файлы, чтобы исправить aimp3.exe, которое перестало работать из-за ошибки.
- Запустите приложение Asmwsoft Pc Optimizer.
- Потом из главного окна выберите пункт «Clean Junk Files».
- Когда появится новое окно, нажмите на кнопку «start» и дождитесь окончания поиска.
- потом нажмите на кнопку «Select All».
- нажмите на кнопку «start cleaning».
2- Очистите реестр, чтобы исправить aimp3.exe, которое перестало работать из-за ошибки.
3- Настройка Windows для исправления критических ошибок aimp3.exe:
- Нажмите правой кнопкой мыши на «Мой компьютер» на рабочем столе и выберите пункт «Свойства».
- В меню слева выберите » Advanced system settings».
- В разделе «Быстродействие» нажмите на кнопку «Параметры».
- Нажмите на вкладку «data Execution prevention».
- Выберите опцию » Turn on DEP for all programs and services . » .
- Нажмите на кнопку «add» и выберите файл aimp3.exe, а затем нажмите на кнопку «open».
- Нажмите на кнопку «ok» и перезагрузите свой компьютер.
Всего голосов ( 21 ), 10 говорят, что не будут удалять, а 11 говорят, что удалят его с компьютера.
Как вы поступите с файлом aimp3.exe?
Некоторые сообщения об ошибках, которые вы можете получить в связи с aimp3.exe файлом
(aimp3.exe) столкнулся с проблемой и должен быть закрыт. Просим прощения за неудобство.
(aimp3.exe) перестал работать.
aimp3.exe. Эта программа не отвечает.
(aimp3.exe) — Ошибка приложения: the instruction at 0xXXXXXX referenced memory error, the memory could not be read. Нажмитие OK, чтобы завершить программу.
(aimp3.exe) не является ошибкой действительного windows-приложения.
(aimp3.exe) отсутствует или не обнаружен.
AIMP3.EXE
Проверьте процессы, запущенные на вашем ПК, используя базу данных онлайн-безопасности. Можно использовать любой тип сканирования для проверки вашего ПК на вирусы, трояны, шпионские и другие вредоносные программы.
процессов:
Cookies help us deliver our services. By using our services, you agree to our use of cookies.
Aimp вылетает windows 10 при начале воспроизведения
Стерео неправильно дублируется на все 5.1 каналы. 2.0 > 5.1
Акустика 5.1
Realtek HD R2.71
aimp_3.50.1277
Параметры 5.1 Sur
Выкл. Расширенная обработка каналов
Левый и правый сигналы стерео идут куда надо, на все 5.1, дублируются
Вкл. Расширенная обработка каналов
Левый и правый сигналы стерео в задних каналах 5.1 ПЕРЕПУТАНЫ местами
aimp_3.51.1288
aimp_3.55.1298_beta
Настройки «Расширенная обработка каналов» перекинута во вкладку параметры преобразования и переименована в «Разрешить микширование каналов»
Вкл. «Разрешить микширование каналов»
Левый и правый сигналы стерео в задних каналах 5.1 ПЕРЕПУТАНЫ местами, дублируются
Выкл. «Разрешить микширование каналов»
Стерео не эмулируется/не дублируется в объемный звук/5.1. Остается 2.0
Теперь, что касается 5.1 > 2.0
aimp_3.50.1277
aimp_3.51.1288
aimp_3.55.1298_beta
Чтобы слышать в стерео все 5.1 каналов многоканальной записи нужно только поменять Параметры воспроизведения на 5.1 Sur
Вкл. или Выкл. «Расширенной обработки каналов» (в ранней) или «Разрешить микширование каналов» (в поздней версии AIMP) ничего не дает.
Что нашел по поводу:
http://www.aimp.ru/forum/index.php?topic=259.0 FAQ
«Что делает опция «Расширенная обработка каналов» из настроек воспроизведения? Опция отвечает за включение микширования каналов, если количество каналов на входе не равно количеству на выходе.При отключенной опции исходные каналы будут либо дублироваться, либо отбрасываться.»
Теперь, что касается менеджера эффектов
aimp_3.50.1277
Работают все эффекты в стерео и 5.1
aimp_3.51.1288
Не корректно работают, «квакают» некоторые эффекты в стерео и 5.1
aimp_3.55.1298_beta
Работают в стерео. В 5.1 большинство не работают.
» Вкл. или Выкл. «Расширенной обработки каналов» (в ранней) или «Разрешить микширование каналов» (в поздней версии AIMP) ничего не дает.
Странно, у меня почему-то все работает.
» Работают в стерео. В 5.1 большинство не работают.
» Левый и правый сигналы стерео в задних каналах 5.1 ПЕРЕПУТАНЫ местами, дублируются
Проверю, перепутаны ли. Дублироваться они и должны, откуда плеер иначе возьмет не достающую информацию?
Работают в стерео Эхо, Реверб, Фланжер. В 5.1 Эхо Реверб Фланжер не работают. (aimp_3.55.1298_beta)
» Странно, у меня почему-то все работает.
Угу. У меня вот были проблемы недавно с директИксом: D3DCompiler_43.dll, D3DX9_43.dl, d3dx11_43.dll, и др. были удалены и восстановлены, т.к. не давали запускать игрушку Outlast. Возможно что-то затронуло касательно AIMP.
Как исправить ошибку Aimp 3
| Номер ошибки: | Ошибка 3 | |
| Название ошибки: | Aimp Error Code 3 | |
| Описание ошибки: | Ошибка 3: Возникла ошибка в приложении Aimp. Приложение будет закрыто. Приносим извинения за неудобства. | |
| Разработчик: | Artem Izmaylov | |
| Программное обеспечение: | Aimp | |
| Относится к: | Windows XP, Vista, 7, 8 |
Признаки ошибки 3
- Появляется сообщение «Ошибка 3» и окно активной программы вылетает.
- Ваш компьютер часто прекращает работу после отображения ошибки 3 при запуске определенной программы.
- Отображается “Aimp Error Code 3”.
- Windows медленно работает и медленно реагирует на ввод с мыши или клавиатуры.
- Компьютер периодически «зависает» на несколько секунд.
Такие сообщения об ошибках 3 могут появляться в процессе установки программы, когда запущена программа, связанная с Artem Izmaylov (например, Aimp), при запуске или завершении работы Windows, или даже при установке операционной системы Windows. Отслеживание момента появления ошибки 3 является важной информацией при устранении проблемы.
Причины ошибки 3
- Поврежденная загрузка или неполная установка программного обеспечения Aimp.
- Повреждение реестра Aimp из-за недавнего изменения программного обеспечения (установка или удаление), связанного с Aimp.
- Вирус или вредоносное ПО, которые повредили файл Windows или связанные с Aimp программные файлы.
- Другая программа злонамеренно или по ошибке удалила файлы, связанные с Aimp.
Ошибки типа Ошибки во время выполнения, такие как «Ошибка 3», могут быть вызваны целым рядом факторов, поэтому важно устранить каждую из возможных причин, чтобы предотвратить повторение ошибки в будущем.
Совместима с Windows 2000, XP, Vista, 7, 8 и 10
Ошибки во время выполнения в базе знаний
star rating here
Как исправить ошибку Aimp 3
Ниже описана последовательность действий по устранению ошибок, призванная решить проблемы Ошибка 3. Данная последовательность приведена в порядке от простого к сложному и от менее затратного по времени к более затратному, поэтому мы настоятельно рекомендуем следовать данной инструкции по порядку, чтобы избежать ненужных затрат времени и усилий.
Пожалуйста, учтите: Нажмите на изображение [ 

Шаг 1: Восстановить записи реестра, связанные с ошибкой 3
Редактирование реестра Windows вручную с целью удаления содержащих ошибки ключей Ошибка 3 не рекомендуется, если вы не являетесь специалистом по обслуживанию ПК. Ошибки, допущенные при редактировании реестра, могут привести к неработоспособности вашего ПК и нанести непоправимый ущерб вашей операционной системе. На самом деле, даже одна запятая, поставленная не в том месте, может воспрепятствовать загрузке компьютера!
В силу данного риска для упрощения процесса рекомендуется использовать программу для очистки реестра ОС. Программа для очистки реестра автоматизирует процесс поиска недопустимых записей реестра, отсутствующих ссылок на файлы (например, вызывающих ошибку Aimp Error Code 3) и неработающих ссылок в реестре. Перед каждым сканированием автоматически создается резервная копия с возможностью отмены любых изменений одним щелчком мыши, что обеспечивает защиту от возможности повреждения ПК.
Будучи серебряным партнером Microsoft, мы предоставляем программное обеспечение, которое поможет вам устранить следующие проблемы:
Предупреждение: Если вы не являетесь опытным пользователем ПК, мы НЕ рекомендуем редактирование реестра Windows вручную. Некорректное использование Редактора реестра может привести к серьезным проблемам и потребовать переустановки Windows. Мы не гарантируем, что неполадки, являющиеся результатом неправильного использования Редактора реестра, могут быть устранены. Вы пользуетесь Редактором реестра на свой страх и риск.
Перед тем, как вручную восстанавливать реестр Windows, необходимо создать резервную копию, экспортировав часть реестра, связанную с Ошибка 3 (например, Aimp):
- Нажмите на кнопку Начать.
- Введите «command» в строке поиска. ПОКА НЕ НАЖИМАЙТЕENTER!
- Удерживая клавиши CTRL-Shift на клавиатуре, нажмите ENTER.
- Будет выведено диалоговое окно для доступа.
- Нажмите Да.
- Черный ящик открывается мигающим курсором.
- Введите «regedit» и нажмите ENTER.
- В Редакторе реестра выберите ключ, связанный с Ошибка 3 (например, Aimp), для которого требуется создать резервную копию.
- В меню Файл выберите Экспорт.
- В списке Сохранить в выберите папку, в которую вы хотите сохранить резервную копию ключа Aimp.
- В поле Имя файла введите название файла резервной копии, например «Aimp резервная копия».
- Убедитесь, что в поле Диапазон экспорта выбрано значение Выбранная ветвь.
- Нажмите Сохранить.
- Файл будет сохранен с расширением .reg.
- Теперь у вас есть резервная копия записи реестра, связанной с Aimp.
Следующие шаги при ручном редактировании реестра не будут описаны в данной статье, так как с большой вероятностью могут привести к повреждению вашей системы. Если вы хотите получить больше информации о редактировании реестра вручную, пожалуйста, ознакомьтесь со ссылками ниже.
Мы не несем никакой ответственности за результаты действий, совершенных по инструкции, приведенной ниже — вы выполняете эти задачи на свой страх и риск.
Шаг 2: Проведите полное сканирование вашего компьютера на вредоносное ПО
Есть вероятность, что ошибка 3 может быть связана с заражением вашего компьютера вредоносным ПО. Эти вредоносные злоумышленники могут повредить или даже удалить файлы, связанные с Ошибки во время выполнения. Кроме того, существует возможность, что ошибка 3 связана с компонентом самой вредоносной программы.
Совет: Если у вас еще не установлены средства для защиты от вредоносного ПО, мы настоятельно рекомендуем использовать Emsisoft Anti-Malware (скачать). В отличие от других защитных программ, данная программа предлагает гарантию удаления вредоносного ПО.
Шаг 3: Очистить систему от мусора (временных файлов и папок) с помощью очистки диска (cleanmgr)
Со временем ваш компьютер накапливает ненужные файлы в связи с обычным интернет-серфингом и повседневным использованием компьютера. Если такие ненужные файлы иногда не удалять, они могут привести к снижению быстродействия Aimp или к ошибке 3, возможно вследствие конфликтов файлов или перегрузки жесткого диска. Удаление таких временных файлов при помощи утилиты Очистка диска может не только устранить ошибку 3, но и существенно повысить быстродействие вашего компьютера.
Совет: Хотя утилита Очистки диска является прекрасным встроенным инструментом, она удаляет не все временные файлы с вашего компьютера. Другие часто используемые программы, такие как Microsoft Office, Firefox, Chrome, Live Messenger, а также сотни других программ не поддаются очистке при помощи программы Очистка диска (включая некоторые программы Artem Izmaylov).
В силу недостатков менеджера очистки диска Windows (cleanmgr) мы настоятельно рекомендуем выполнять очистку вашего компьютера с помощью специального программного обеспечения для очистки жесткого диска / защиты конфиденциальности.
Будучи серебряным партнером Microsoft, мы предоставляем программное обеспечение для очистки временных файлов:
Как запустить Очистку диска (cleanmgr) (Windows XP, Vista, 7, 8 и 10):
- Нажмите на кнопку Начать.
- Введите «command» в строке поиска. ПОКА НЕ НАЖИМАЙТЕENTER!
- Удерживая клавиши CTRL-Shift на клавиатуре, нажмите ENTER.
- Будет выведено диалоговое окно для доступа.
- Нажмите Да.
- Черный ящик открывается мигающим курсором.
- Введите «cleanmgr» и нажмите ENTER.
- Программа Очистка диска приступит к подсчету занятого места на диске, которое вы можете освободить.
- Будет открыто диалоговое окно Очистка диска, содержащее флажки, которые вы можете выбрать. В большинстве случаев категория «Временные файлы» занимает большую часть дискового пространства.
- Установите флажки напротив категорий, которые вы хотите использовать для очистки диска, и нажмите OK.
Шаг 4: Обновите драйверы устройств на вашем компьютере
Ошибки 3 могут быть связаны с повреждением или устареванием драйверов устройств. Драйверы с легкостью могут работать сегодня и перестать работать завтра по целому ряду причин. Хорошая новость состоит в том, что чаще всего вы можете обновить драйверы устройства, чтобы устранить проблему с Ошибка 3.
В силу времязатратности и сложности процесса обновления драйверов мы настоятельно рекомендуем использовать программное обеспечение для обновления драйверов. Средство обновления драйверов обеспечивает установку правильных версий драйверов для вашего оборудования, а также создает резервную копию ваших текущих драйверов перед внесением любых изменений. Сохранение резервной копии драйвера обеспечивает уверенность в том, что вы можете откатить любой драйвер до предыдущей версии (при необходимости).
Будучи серебряным партнером Microsoft, мы предоставляем программное обеспечение, которое поможет вам обновить следующие драйверы:
Пожалуйста, учтите: Ваш файл Ошибка 3 может и не быть связан с проблемами в драйверах устройств, но всегда полезно убедиться, что на вашем компьютере установлены новейшие версии драйверов оборудования, чтобы максимизировать производительность вашего ПК.
Шаг 5: Используйте Восстановление системы Windows, чтобы «Отменить» последние изменения в системе
Восстановление системы Windows позволяет вашему компьютеру «отправиться в прошлое», чтобы исправить проблемы Ошибка 3. Восстановление системы может вернуть системные файлы и программы на вашем компьютере к тому времени, когда все работало нормально. Это потенциально может помочь вам избежать головной боли от устранения ошибок, связанных с 3.
Пожалуйста, учтите: использование восстановления системы не повлияет на ваши документы, изображения или другие данные.
Чтобы использовать Восстановление системы (Windows XP, Vista, 7, 8 и 10):
- Нажмите на кнопку Начать.
- В строке поиска введите «Восстановление системы» и нажмите ENTER.
- В окне результатов нажмите Восстановление системы.
- Введите пароль администратора (при появлении запроса).
- Следуйте инструкциям Мастера для выбора точки восстановления.
- Восстановить ваш компьютер.
Шаг 6: Удалите и установите заново программу Aimp, связанную с Ошибка 3
Инструкции для Windows 7 и Windows Vista:
- Откройте «Программы и компоненты», нажав на кнопку Пуск.
- Нажмите Панель управления в меню справа.
- Нажмите Программы.
- Нажмите Программы и компоненты.
- Найдите Aimp в столбце Имя.
- Нажмите на запись Aimp.
- Нажмите на кнопку Удалить в верхней ленте меню.
- Следуйте инструкциям на экране для завершения удаления Aimp.
Инструкции для Windows XP:
- Откройте «Программы и компоненты», нажав на кнопку Пуск.
- Нажмите Панель управления.
- Нажмите Установка и удаление программ.
- Найдите Aimp в списке Установленные программы.
- Нажмите на запись Aimp.
- Нажмите на кнопку Удалить справа.
- Следуйте инструкциям на экране для завершения удаления Aimp.
Инструкции для Windows 8:
- Установите указатель мыши в левой нижней части экрана для показа изображения меню Пуск.
- Щелкните правой кнопкой мыши для вызова Контекстного меню Пуск.
- Нажмите Программы и компоненты.
- Найдите Aimp в столбце Имя.
- Нажмите на запись Aimp.
- Нажмите Удалить/изменить в верхней ленте меню.
- Следуйте инструкциям на экране для завершения удаления Aimp.
После того, как вы успешно удалили программу, связанную с Ошибка 3 (например, Aimp), заново установите данную программу, следуя инструкции Artem Izmaylov.
Совет: Если вы абсолютно уверены, что ошибка 3 связана с определенной программой Artem Izmaylov, удаление и повторная установка программы, связанной с Ошибка 3 с большой вероятностью решит вашу проблему.
Шаг 7: Запустите проверку системных файлов Windows («sfc /scannow»)
Проверка системных файлов представляет собой удобный инструмент, включаемый в состав Windows, который позволяет просканировать и восстановить поврежденные системные файлы Windows (включая те, которые имеют отношение к Ошибка 3).
Чтобы запустить проверку системных файлов (Windows XP, Vista, 7, 8 и 10):
- Нажмите на кнопку Начать.
- Введите «command» в строке поиска. ПОКА НЕ НАЖИМАЙТЕENTER!
- Удерживая клавиши CTRL-Shift на клавиатуре, нажмите ENTER.
- Будет выведено диалоговое окно для доступа.
- Нажмите Да.
- Черный ящик открывается мигающим курсором.
- Введите «sfc /scannow» и нажмите ENTER.
- Проверка системных файлов начнет сканирование на наличие проблем Ошибка 3 и других системных файлов (проявите терпение — проверка может занять длительное время).
- Следуйте командам на экране.
Шаг 8: Установите все доступные обновления Windows
Microsoft постоянно обновляет и улучшает системные файлы Windows, связанные с Ошибка 3. Иногда для решения проблемы Ошибки во время выполнения нужно просто напросто обновить Windows при помощи последнего пакета обновлений или другого патча, которые Microsoft выпускает на постоянной основе.
Чтобы проверить наличие обновлений Windows (Windows XP, Vista, 7, 8 и 10):
- Нажмите на кнопку Начать.
- Введите «update» в строке поиска и нажмите ENTER.
- Будет открыто диалоговое окно Обновление Windows.
- Если имеются доступные обновления, нажмите на кнопку Установить обновления.
Шаг 9: Произведите чистую установку Windows
Предупреждение: Мы должны подчеркнуть, что переустановка Windows займет очень много времени и является слишком сложной задачей, чтобы решить проблемы 3. Во избежание потери данных вы должны быть уверены, что вы создали резервные копии всех важных документов, изображений, программ установки программного обеспечения и других персональных данных перед началом процесса. Если вы сейчас е создаете резервные копии данных, вам стоит немедленно заняться этим (скачать рекомендованное решение для резервного копирования [MyPCBackup]), чтобы защитить себя от безвозвратной потери данных.
Пожалуйста, учтите: Если проблема 3 не устранена после чистой установки Windows, это означает, что проблема Ошибки во время выполнения ОБЯЗАТЕЛЬНО связана с аппаратным обеспечением. В таком случае, вам, вероятно, придется заменить соответствующее оборудование, вызывающее ошибку 3.
Информация об операционной системе
Сообщения об ошибках 3 могут появляться в любых из нижеперечисленных операционных систем Microsoft Windows:
- Windows 10
- Windows 8
- Windows 7
- Windows Vista
- Windows XP
- Windows ME
- Windows 2000
Проблема с 3 все еще не устранена?
Обращайтесь к нам в любое время в социальных сетях для получения дополнительной помощи:
Об авторе: Джей Гитер (Jay Geater) является президентом и генеральным директором корпорации Solvusoft — глобальной компании, занимающейся программным обеспечением и уделяющей основное внимание новаторским сервисным программам. Он всю жизнь страстно увлекался компьютерами и любит все, связанное с компьютерами, программным обеспечением и новыми технологиями.
Скачать сейчас
Ваша операционная система:
Как исправить ошибку Aimp.runtime.dll?
Прежде всего, стоит понять, почему aimp.runtime.dll файл отсутствует и почему возникают aimp.runtime.dll ошибки. Широко распространены ситуации, когда программное обеспечение не работает из-за недостатков в .dll-файлах.
What is a DLL file, and why you receive DLL errors?
DLL (Dynamic-Link Libraries) — это общие библиотеки в Microsoft Windows, реализованные корпорацией Microsoft. Файлы DLL не менее важны, чем файлы с расширением EXE, а реализовать DLL-архивы без утилит с расширением .exe просто невозможно.:
Когда появляется отсутствующая ошибка Aimp.runtime.dll?
Если вы видите эти сообщения, то у вас проблемы с Aimp.runtime.dll:
- Программа не запускается, потому что Aimp.runtime.dll отсутствует на вашем компьютере.
- Aimp.runtime.dll пропала.
- Aimp.runtime.dll не найдена.
- Aimp.runtime.dll пропала с вашего компьютера. Попробуйте переустановить программу, чтобы исправить эту проблему.
- «Это приложение не запустилось из-за того, что Aimp.runtime.dll не была найдена. Переустановка приложения может исправить эту проблему.»
Но что делать, когда возникают проблемы при запуске программы? В данном случае проблема с Aimp.runtime.dll. Вот несколько способов быстро и навсегда устранить эту ошибку.:
метод 1: Скачать Aimp.runtime.dll и установить вручную
Прежде всего, вам нужно скачать Aimp.runtime.dll на ПК с нашего сайта.
- Скопируйте файл в директорию установки программы после того, как он пропустит DLL-файл.
- Или переместить файл DLL в директорию вашей системы (C:WindowsSystem32, и на 64 бита в C:WindowsSysWOW64).
- Теперь нужно перезагрузить компьютер.
Если этот метод не помогает и вы видите такие сообщения — «aimp.runtime.dll Missing» или «aimp.runtime.dll Not Found,» перейдите к следующему шагу.
Aimp.runtime.dll Версии
Версия
биты
Компания
Язык
Размер
4.1.0.1827
32 bit
AIMP DevTeam
Russian
8.76 MB
Версия
биты
Компания
Язык
Размер
3.6.0.1502
32 bit
AIMP DevTeam
Russian
6.88 MB
метод 2: Исправление Aimp.runtime.dll автоматически с помощью инструмента для исправления ошибок
Как показывает практика, ошибка вызвана непреднамеренным удалением файла Aimp.runtime.dll, что приводит к аварийному завершению работы приложений. Вредоносные программы и заражения ими приводят к тому, что Aimp.runtime.dll вместе с остальными системными файлами становится поврежденной.
Вы можете исправить Aimp.runtime.dll автоматически с помощью инструмента для исправления ошибок! Такое устройство предназначено для восстановления поврежденных/удаленных файлов в папках Windows. Установите его, запустите, и программа автоматически исправит ваши Aimp.runtime.dll проблемы.
Если этот метод не помогает, переходите к следующему шагу.
метод
3: Установка или переустановка пакета Microsoft Visual C ++ Redistributable Package
Ошибка Aimp.runtime.dll также может появиться из-за пакета Microsoft Visual C++ Redistribtable Package. Необходимо проверить наличие обновлений и переустановить программное обеспечение. Для этого воспользуйтесь поиском Windows Updates. Найдя пакет Microsoft Visual C++ Redistributable Package, вы можете обновить его или удалить устаревшую версию и переустановить программу.
- Нажмите клавишу с логотипом Windows на клавиатуре — выберите Панель управления — просмотрите категории — нажмите на кнопку Uninstall.
- Проверить версию Microsoft Visual C++ Redistributable — удалить старую версию.
- Повторить деинсталляцию с остальной частью Microsoft Visual C++ Redistributable.
- Вы можете установить с официального сайта Microsoft третью версию редистрибутива 2015 года Visual C++ Redistribtable.
- После загрузки установочного файла запустите его и установите на свой ПК.
- Перезагрузите компьютер после успешной установки.
Если этот метод не помогает, перейдите к следующему шагу.
метод
4: Переустановить программу
Как только конкретная программа начинает давать сбой из-за отсутствия .DLL файла, переустановите программу так, чтобы проблема была безопасно решена.
Если этот метод не помогает, перейдите к следующему шагу.
метод
5: Сканируйте систему на наличие вредоносного ПО и вирусов
System File Checker (SFC) — утилита в Windows, позволяющая пользователям сканировать системные файлы Windows на наличие повреждений и восстанавливать их. Данное руководство описывает, как запустить утилиту System File Checker (SFC.exe) для сканирования системных файлов и восстановления отсутствующих или поврежденных системных файлов (включая файлы .DLL). Если файл Windows Resource Protection (WRP) отсутствует или поврежден, Windows может вести себя не так, как ожидалось. Например, некоторые функции Windows могут не работать или Windows может выйти из строя. Опция «sfc scannow» является одним из нескольких специальных переключателей, доступных с помощью команды sfc, команды командной строки, используемой для запуска System File Checker. Чтобы запустить её, сначала откройте командную строку, введя «командную строку» в поле «Поиск», щелкните правой кнопкой мыши на «Командная строка», а затем выберите «Запустить от имени администратора» из выпадающего меню, чтобы запустить командную строку с правами администратора. Вы должны запустить повышенную командную строку, чтобы иметь возможность выполнить сканирование SFC.
- Запустите полное сканирование системы за счет антивирусной программы. Не полагайтесь только на Windows Defender. Лучше выбирать дополнительные антивирусные программы параллельно.
- После обнаружения угрозы необходимо переустановить программу, отображающую данное уведомление. В большинстве случаев, необходимо переустановить программу так, чтобы проблема сразу же исчезла.
- Попробуйте выполнить восстановление при запуске системы, если все вышеперечисленные шаги не помогают.
- В крайнем случае переустановите операционную систему Windows.
В окне командной строки введите «sfc /scannow» и нажмите Enter на клавиатуре для выполнения этой команды. Программа System File Checker запустится и должна занять некоторое время (около 15 минут). Подождите, пока процесс сканирования завершится, и перезагрузите компьютер, чтобы убедиться, что вы все еще получаете ошибку «Программа не может запуститься из-за ошибки Aimp.runtime.dll отсутствует на вашем компьютере.
метод 6: Использовать очиститель реестра
Registry Cleaner — мощная утилита, которая может очищать ненужные файлы, исправлять проблемы реестра, выяснять причины медленной работы ПК и устранять их. Программа идеально подходит для работы на ПК. Люди с правами администратора могут быстро сканировать и затем очищать реестр.
- Загрузите приложение в операционную систему Windows.
- Теперь установите программу и запустите ее. Утилита автоматически очистит и исправит проблемные места на вашем компьютере.
Если этот метод не помогает, переходите к следующему шагу.
Frequently Asked Questions (FAQ)
QКакая последняя версия файла aimp.runtime.dll?
A4.1.0.1827 — последняя версия aimp.runtime.dll, доступная для скачивания
QКуда мне поместить aimp.runtime.dll файлы в Windows 10?
Aaimp.runtime.dll должны быть расположены в системной папке Windows
QКак установить отсутствующую aimp.runtime.dll
AПроще всего использовать инструмент для исправления ошибок dll
Как исправить ошибку Aimp.runtime.dll is missing error
Иногда пользователям приходится сталкиваться с проблемой, когда программы резко перестают запускаться. Все было хорошо, но вдруг на экране появилось сообщение об ошибке ‘Программа не может запуститься, потому что на вашем компьютере отсутствует Aimp.runtime.dll.’
Почему это произошло? Как восстановить программу? Где скачать файл Aimp.runtime.dll и куда его поместить? Не волнуйтесь. Мы поможем вам решить вашу проблему.
Что такое Aimp.runtime.dll?
Стандартная ошибка ‘Aimp.runtime.dll is missing’ появляется на ПК с ОС Windows. Проблема часто возникает при установке различных обновлений Windows и неудачной установке каких-либо программ.
Файл Dynamic Link Library (.dll) запускается, когда определенная программа не может функционировать без этого файла. Когда Aimp.runtime.dll поврежден или отсутствует, это приводит к сбоям в работе компьютерной системы. Добавим, что Aimp.runtime.dll — это файл, используемый для Visual Studio 2015 (Visual C++ Redistributable).
Система компьютера уведомляет пользователя об отсутствующем файле, но где именно скачать нужный Aimp.runtime.dll? Используйте обширную базу DLL-файлов на сайте Rocketdrivers, чтобы найти нужную вам Aimp.runtime.dll.
Aimp.runtime.dll файл: Самая распространенная ошибка
- Aimp.runtime.dll файл удален или поврежден. Это может происходить очень часто, поэтому вам следует восстановить файл или загрузить его заново.
- Ошибка Adobe Creative C
loud. Проблема возникла из-за сбоя Visual C ++. - Файлы Visual Studio 2015 могут быть повреждены или отсутствовать. Виновниками ошибки являются поврежденные системы, приложения, вредоносные программы или вирусы.
- Системные файлы повреждены. Это происходит из-за неправильной перезагрузки Windows и заражения программ и приложений.
Метод 1: Скачать Aimp.runtime.dll автоматически
На нашем сайте вы найдете все доступные версии Aimp.runtime.dll. Пожалуйста, введите название нужного файла в поисковую систему и затем скачайте его.
Возможно, вы не знаете, какую версию Aimp.runtime.dll вам нужно установить? Тогда воспользуйтесь автоматическим методом.
Aimp.runtime.dll Версии
Дата выхода: February 28, 2021
| Версия | Язык | Размер | MD5 / SHA-1 | |
|---|---|---|---|---|
| 4.1.0.1827 32bit | Russian | 8.76 MB | MD5 SHA1 |
|
Дата выхода: February 28, 2021
| Версия | Язык | Размер | MD5 / SHA-1 | |
|---|---|---|---|---|
| 3.6.0.1502 32bit | Russian | 6.88 MB | MD5 SHA1 |
|
Какую версию Aimp.runtime.dll мне выбрать?
Некоторые версии предназначены для 64-битных и 32-битных систем Windows, а также языков, которые в них используются. Пользователям необходимо выбрать DLL-файлы, язык которых совпадает с языком программирования. После этого следует загрузить последние версии DLL-файлов.
Где должен встречаться Aimp.runtime.dll?
Ошибка ‘Aimp.runtime.dll is missing’ исправляется только тогда, когда пользователь перемещает файл в папку установки программы/приложения/игры. Вы также можете попробовать переместить Aimp.runtime.dll в системный каталог Windows.
Метод 2: Скачать Aimp.runtime.dll с ручной установкой
Скачайте Aimp.runtime.dll с нашего сайта, затем вам нужно запустить командную строку для регистрации недостающей Aimp.runtime.dll:
- Нажмите Windows+R на клавиатуре, чтобы вызвать окно Run. Здесь нужно ввести команду cmd и нажать Ctrl+Shift+Enter, чтобы открыть командную строку с правами администратора.
- Когда появится запрос, дайте разрешение (нажмите YES) на внесение изменений в командную строку.
- Удалите файл реестра (введите/копируйте команду regsvr32 /u Aimp.runtime.dll, затем нажмите Enter).
- Затем зарегистрируйте файл, набрав команду regsvr32 Aimp.runtime.dll и нажав Enter.
- Теперь закройте командную строку и попробуйте запустить проблемную программу/приложение/игру.
Метод 3: Переустановите Visual C++ Redistributable для Visual Studio 2015
Вы можете попробовать переустановить Visual C++ Redistributable for Visual Studio 2015. Вы должны принять во внимание рекомендации Microsoft, чтобы правильно установить недостающие файлы.
Скачайте эту программу с официального сайта Microsoft:
- Скачайте Microsoft Visual C++ Redistributable.
- Выберите файл вашей версии Windows: для 64-битной версии это будет vc_redist.x64.exe, а для 32-битной — vc_redist.x86.exe. Установите флажок напротив цветного файла и нажмите Далее.
- Примите условия лицензирования программного обеспечения Microsoft и установите программу.
Метод 4: Запустить программу проверки системных файлов
В Windows есть отличный инструмент сканирования под названием System File Checker (SFC). Для многих систем это самый быстрый метод автоматического исправления поврежденных файлов.
Запустите SFC:
- Нажмите Windows+R, чтобы вызвать утилиту ‘Выполнить’. Введите cmd и нажмите Ctrl+Shift+Enter, чтобы открыть командную строку от имени администратора.
- Когда появится запрос, согласитесь на внесение изменений и введите команду sfc /scannow, затем нажмите Enter.
- Программа System File Checker просканирует ваш компьютер. Как только процедура сканирования будет завершена, появятся ошибки, которые будут автоматически исправлены SFC.
Метод 5: Обновление для Windows
Обновление Windows до последней версии — один из методов решения проблемы с DLL. Обновив ОС до последней версии, каждая текущая ошибка Aimp.runtime.dll может исчезнуть:
- Перейдите в Настройки через Пуск. Вы также можете выполнить эту команду, нажав Windows+I.
- Перейдите в раздел Обновление и безопасность.
- На вкладке Windows Update есть кнопка Проверить наличие обновлений.
- Как только новое обновление будет найдено, нужно нажать кнопку Установить сейчас.
В окне командной строки нужно ввести команду «sfc /scannow» и нажать Enter. System File Checker начнет свою работу, которая продлится не более 15 минут. Ждем, пока сканирование завершится, после чего перезагружаем ПК. Теперь ошибка «Программа не может запуститься из-за ошибки Aimp.runtime.dll отсутствует на вашем компьютере не должна появляться.
Метод 6: Деинсталлировать и переустановить приложение
Если ничего не помогает из того, что описано выше, то попробуйте удалить приложение и деинсталлировать его:
- Зайдите в Настройки через Пуск. Вы также можете нажать Windows+I.
- Нажмите на Приложения.
- Найдите проблемное приложение и нажмите Удалить в его настройках.
- Теперь переустановите приложение и попробуйте запустить его.
Следуйте нашим проверенным методам, чтобы устранить ошибку ‘Aimp.runtime.dll is missing’. Теперь ваш компьютер с Windows сможет запускать любые приложения без ошибок DLL-файлов.
Часто задаваемые вопросы (FAQ)
4.1.0.1827 — последняя версия Aimp.runtime.dll, которая доступна для скачивания
Aimp.runtime.dll обязательно нужно расположить в системной папке Windows
Самый простой метод – это использовать инструмент для исправления ошибок dll
Эта страница доступна на других языках:
English |
Deutsch |
Español |
Italiano |
Français |
Indonesia |
Nederlands |
Nynorsk |
Português |
Українська |
Türkçe |
Malay |
Dansk |
Polski |
Română |
Suomi |
Svenska |
Tiếng việt |
Čeština |
العربية |
ไทย |
日本語 |
简体中文 |
한국어
В этой статье представлена ошибка с номером Ошибка 00000002, известная как Ошибка AIMP 00000002, описанная как Не могу открыть файл.
О программе Runtime Ошибка 00000002
Время выполнения Ошибка 00000002 происходит, когда Aimp дает сбой или падает во время запуска, отсюда и название. Это не обязательно означает, что код был каким-то образом поврежден, просто он не сработал во время выполнения. Такая ошибка появляется на экране в виде раздражающего уведомления, если ее не устранить. Вот симптомы, причины и способы устранения проблемы.
Определения (Бета)
Здесь мы приводим некоторые определения слов, содержащихся в вашей ошибке, в попытке помочь вам понять вашу проблему. Эта работа продолжается, поэтому иногда мы можем неправильно определить слово, так что не стесняйтесь пропустить этот раздел!
- Файл — блок произвольной информации или ресурс для хранения информации, доступный по строковому имени или пути.
Симптомы Ошибка 00000002 — Ошибка AIMP 00000002
Ошибки времени выполнения происходят без предупреждения. Сообщение об ошибке может появиться на экране при любом запуске %программы%. Фактически, сообщение об ошибке или другое диалоговое окно может появляться снова и снова, если не принять меры на ранней стадии.
Возможны случаи удаления файлов или появления новых файлов. Хотя этот симптом в основном связан с заражением вирусом, его можно отнести к симптомам ошибки времени выполнения, поскольку заражение вирусом является одной из причин ошибки времени выполнения. Пользователь также может столкнуться с внезапным падением скорости интернет-соединения, но, опять же, это не всегда так.
(Только для примера)
Причины Ошибка AIMP 00000002 — Ошибка 00000002
При разработке программного обеспечения программисты составляют код, предвидя возникновение ошибок. Однако идеальных проектов не бывает, поскольку ошибки можно ожидать даже при самом лучшем дизайне программы. Глюки могут произойти во время выполнения программы, если определенная ошибка не была обнаружена и устранена во время проектирования и тестирования.
Ошибки во время выполнения обычно вызваны несовместимостью программ, запущенных в одно и то же время. Они также могут возникать из-за проблем с памятью, плохого графического драйвера или заражения вирусом. Каким бы ни был случай, проблему необходимо решить немедленно, чтобы избежать дальнейших проблем. Ниже приведены способы устранения ошибки.
Методы исправления
Ошибки времени выполнения могут быть раздражающими и постоянными, но это не совсем безнадежно, существует возможность ремонта. Вот способы сделать это.
Если метод ремонта вам подошел, пожалуйста, нажмите кнопку upvote слева от ответа, это позволит другим пользователям узнать, какой метод ремонта на данный момент работает лучше всего.
Обратите внимание: ни ErrorVault.com, ни его авторы не несут ответственности за результаты действий, предпринятых при использовании любого из методов ремонта, перечисленных на этой странице — вы выполняете эти шаги на свой страх и риск.
Метод 7 — Ошибка выполнения, связанная с IE
Если полученная ошибка связана с Internet Explorer, вы можете сделать следующее:
- Сбросьте настройки браузера.
- В Windows 7 вы можете нажать «Пуск», перейти в «Панель управления» и нажать «Свойства обозревателя» слева. Затем вы можете перейти на вкладку «Дополнительно» и нажать кнопку «Сброс».
- Для Windows 8 и 10 вы можете нажать «Поиск» и ввести «Свойства обозревателя», затем перейти на вкладку «Дополнительно» и нажать «Сброс».
- Отключить отладку скриптов и уведомления об ошибках.
- В том же окне «Свойства обозревателя» можно перейти на вкладку «Дополнительно» и найти пункт «Отключить отладку сценария».
- Установите флажок в переключателе.
- Одновременно снимите флажок «Отображать уведомление о каждой ошибке сценария», затем нажмите «Применить» и «ОК», затем перезагрузите компьютер.
Если эти быстрые исправления не работают, вы всегда можете сделать резервную копию файлов и запустить восстановление на вашем компьютере. Однако вы можете сделать это позже, когда перечисленные здесь решения не сработают.
Метод 1 — Закройте конфликтующие программы
Когда вы получаете ошибку во время выполнения, имейте в виду, что это происходит из-за программ, которые конфликтуют друг с другом. Первое, что вы можете сделать, чтобы решить проблему, — это остановить эти конфликтующие программы.
- Откройте диспетчер задач, одновременно нажав Ctrl-Alt-Del. Это позволит вам увидеть список запущенных в данный момент программ.
- Перейдите на вкладку «Процессы» и остановите программы одну за другой, выделив каждую программу и нажав кнопку «Завершить процесс».
- Вам нужно будет следить за тем, будет ли сообщение об ошибке появляться каждый раз при остановке процесса.
- Как только вы определите, какая программа вызывает ошибку, вы можете перейти к следующему этапу устранения неполадок, переустановив приложение.
Метод 2 — Обновите / переустановите конфликтующие программы
Использование панели управления
- В Windows 7 нажмите кнопку «Пуск», затем нажмите «Панель управления», затем «Удалить программу».
- В Windows 8 нажмите кнопку «Пуск», затем прокрутите вниз и нажмите «Дополнительные настройки», затем нажмите «Панель управления»> «Удалить программу».
- Для Windows 10 просто введите «Панель управления» в поле поиска и щелкните результат, затем нажмите «Удалить программу».
- В разделе «Программы и компоненты» щелкните проблемную программу и нажмите «Обновить» или «Удалить».
- Если вы выбрали обновление, вам просто нужно будет следовать подсказке, чтобы завершить процесс, однако, если вы выбрали «Удалить», вы будете следовать подсказке, чтобы удалить, а затем повторно загрузить или использовать установочный диск приложения для переустановки. программа.
Использование других методов
- В Windows 7 список всех установленных программ можно найти, нажав кнопку «Пуск» и наведя указатель мыши на список, отображаемый на вкладке. Вы можете увидеть в этом списке утилиту для удаления программы. Вы можете продолжить и удалить с помощью утилит, доступных на этой вкладке.
- В Windows 10 вы можете нажать «Пуск», затем «Настройка», а затем — «Приложения».
- Прокрутите вниз, чтобы увидеть список приложений и функций, установленных на вашем компьютере.
- Щелкните программу, которая вызывает ошибку времени выполнения, затем вы можете удалить ее или щелкнуть Дополнительные параметры, чтобы сбросить приложение.
Метод 3 — Обновите программу защиты от вирусов или загрузите и установите последнюю версию Центра обновления Windows.
Заражение вирусом, вызывающее ошибку выполнения на вашем компьютере, необходимо немедленно предотвратить, поместить в карантин или удалить. Убедитесь, что вы обновили свою антивирусную программу и выполнили тщательное сканирование компьютера или запустите Центр обновления Windows, чтобы получить последние определения вирусов и исправить их.
Метод 4 — Переустановите библиотеки времени выполнения
Вы можете получить сообщение об ошибке из-за обновления, такого как пакет MS Visual C ++, который может быть установлен неправильно или полностью. Что вы можете сделать, так это удалить текущий пакет и установить новую копию.
- Удалите пакет, выбрав «Программы и компоненты», найдите и выделите распространяемый пакет Microsoft Visual C ++.
- Нажмите «Удалить» в верхней части списка и, когда это будет сделано, перезагрузите компьютер.
- Загрузите последний распространяемый пакет от Microsoft и установите его.
Метод 5 — Запустить очистку диска
Вы также можете столкнуться с ошибкой выполнения из-за очень нехватки свободного места на вашем компьютере.
- Вам следует подумать о резервном копировании файлов и освобождении места на жестком диске.
- Вы также можете очистить кеш и перезагрузить компьютер.
- Вы также можете запустить очистку диска, открыть окно проводника и щелкнуть правой кнопкой мыши по основному каталогу (обычно это C
- Щелкните «Свойства», а затем — «Очистка диска».
Метод 6 — Переустановите графический драйвер
Если ошибка связана с плохим графическим драйвером, вы можете сделать следующее:
- Откройте диспетчер устройств и найдите драйвер видеокарты.
- Щелкните правой кнопкой мыши драйвер видеокарты, затем нажмите «Удалить», затем перезагрузите компьютер.
Другие языки:
How to fix Error 00000002 (Aimp Error 00000002) — Can not open the file.
Wie beheben Fehler 00000002 (Zielfehler 00000002) — Kann die Datei nicht öffnen.
Come fissare Errore 00000002 (Errore Aimp 00000002) — Impossibile aprire il file.
Hoe maak je Fout 00000002 (Aimp-fout 00000002) — Kan het bestand niet openen.
Comment réparer Erreur 00000002 (Erreur Aimp 00000002) — Impossible d’ouvrir le fichier.
어떻게 고치는 지 오류 00000002 (조준 오류 00000002) — 파일을 열 수 없습니다.
Como corrigir o Erro 00000002 (Erro Aimp 00000002) — Não é possível abrir o arquivo.
Hur man åtgärdar Fel 00000002 (Aimp-fel 00000002) — Kan inte öppna filen.
Jak naprawić Błąd 00000002 (Błąd celu 00000002) — Nie można otworzyć pliku.
Cómo arreglar Error 00000002 (Error de Aimp 00000002) — No se puede abrir el archivo.
Об авторе: Фил Харт является участником сообщества Microsoft с 2010 года. С текущим количеством баллов более 100 000 он внес более 3000 ответов на форумах Microsoft Support и создал почти 200 новых справочных статей в Technet Wiki.
Следуйте за нами:
Последнее обновление:
05/08/22 11:36 : Пользователь Windows 10 проголосовал за то, что метод восстановления 7 работает для него.
Рекомендуемый инструмент для ремонта:
Этот инструмент восстановления может устранить такие распространенные проблемы компьютера, как синие экраны, сбои и замораживание, отсутствующие DLL-файлы, а также устранить повреждения от вредоносных программ/вирусов и многое другое путем замены поврежденных и отсутствующих системных файлов.
ШАГ 1:
Нажмите здесь, чтобы скачать и установите средство восстановления Windows.
ШАГ 2:
Нажмите на Start Scan и позвольте ему проанализировать ваше устройство.
ШАГ 3:
Нажмите на Repair All, чтобы устранить все обнаруженные проблемы.
СКАЧАТЬ СЕЙЧАС
Совместимость
Требования
1 Ghz CPU, 512 MB RAM, 40 GB HDD
Эта загрузка предлагает неограниченное бесплатное сканирование ПК с Windows. Полное восстановление системы начинается от $19,95.
ID статьи: ACX02399RU
Применяется к: Windows 10, Windows 8.1, Windows 7, Windows Vista, Windows XP, Windows 2000
Совет по увеличению скорости #13
Удаление нежелательного предустановленного программного обеспечения:
Нежелательное программное обеспечение, также известное как нежелательное или вредоносное ПО, которое было предустановлено на вашем компьютере, можно легко удалить с помощью PC Decrapifier. Это бесплатная и простая в использовании программа, которая может помочь вам ускорить работу вашего нового компьютера и сэкономить вам часы на удаление этих вредоносных программ вручную.
Нажмите здесь, чтобы узнать о другом способе ускорения работы ПК под управлением Windows
наталья к.
24 ноября 2018 · 234,1 K
Привет) Люблю все, что связано с компьютерами и новыми технологиями, так же мне не чужды… · 24 нояб 2018
Зайдите в меню плеера щелкнув в левом верхнем углу кнопку, после появится список пунктов, выберите “плагины”, после вкладку “декодеры”, убедитесь что у всех плагинов стоит режив включено “ON” если где-то выключено, то включите. Если это не помогло, то скорее всего ваш файл просто такого формата который не читается программой.
10,7 K
Комментировать ответ…Комментировать…
я решил так. На папке с файлами нажал СВОЙСТВА через правую кнопку мыши. Там убрал галочку ТОЛЬКО ДЛЯ ЧТЕНИЯ, ПРИМЕНИТЬ, ОК. После этого все файлы стали конвертироваться нормально. До этого были проблемы с конвертацией файлов в встроенном конверторе.
403
Комментировать ответ…Комментировать…
В чем проблема так и не понял… Но решилась очень просто: копированием mp3-файлов в другую папку и вуаля: все запускается! AIMP не причем совсем оказался! Пробуйте и кто может найдет этому объяснение – пишите. Только не надо догадок…
4,2 K
У меня это произошло из-за изменений прав к тому жесткого диска, решилось проблема тем что я вернул права и удалил… Читать дальше
Комментировать ответ…Комментировать…
Только что решал эту проблему. После обновления вылезла эта ошибка. Решилась удалением программы, вычищением остатков руками и чистой установкой.
3,3 K
Комментировать ответ…Комментировать…
Привет. Cтолкнулся с такой же проблемой, только у меня старо-скаченные трэки воспроизводит,а новые нет и выдаёт ту же ошибку. Нашли ли способ устранения?
49,5 K
Народ помогите сохранил плейлист в том порядке в котором сделал перекидываю да другой комп там пишет Not Found… Читать дальше
Комментировать ответ…Комментировать…
Как установить Aimp
В данной инструкции мы покажем вам на примере, как установить плеер Aimp, откуда его безопасно скачать, и какие настройки изменить в процессе установки. Скриншоты инсталлятора сделаны на ОС Windows 10 x64 (пользователям Win 7, 8 и XP беспокоиться не о чем — отличий в установке на разных версиях операционных систем нет). Поехали!
Шаг 1
Для начала, скачайте последнюю версию Aimp. Откройте главную страницу фан-сайта aimp-rus.com, проскрольте описание вниз, найдите кнопку «Скачать» и нажмите на нее.
Или же откройте официальный сайт разработчика, и скачайте плеер оттуда — разницы нет (на нашем сайте размещены те же самые ссылки).
Шаг 2
Запустите инсталлятор. Если операционная система запросит разрешение на внесение изменений — разрешите.
Выберите язык установки и нажмите ОК (обычно язык определяется автоматически).
Шаг 3
Предварительные приготовления окончены, начинаем саму установку. В первом открывшемся окне после смены языка настраивать нечего — просто нажмите кнопку Далее.
Затем прочитайте лицензионное соглашение на использование программы Aimp, поставьте галочку возле слов «Принимаю условия» и опять нажмите «Далее».
В следующем окне будет предложено настроить параметры установки плеера.
Первый параметр — выбор папки установки. Менять папку без крайней необходимости не рекомендуем (ну например, если на диске «C» заканчивается свободное место и к компьютеру подключен еще один HDD или SSD, тогда конечно — папку лучше выбрать другую, на другом диске).
Второй параметр — выбор версии программы. Обычная версия устанавливается в Program Files и прописывает ключи в реестре Windows. Переносная (Portable) версия сохраняет все свои файлы, библиотеки и конфигурации в одной выбранной папке, на флешке, к примеру, и после этого может быть запущена на любом компьютере с этой флешки без установки.
Определитесь с версией и нажмите кнопку «Далее».
Шаг 4
На четвертом шаге откроется окно с предложением установить дополнительные программы от спонсоров. Здесь может предлагаться браузер Яндекс или антивирус Аваст. Благодаря этой рекламе Aimp с момента создания и до сих пор остается бесплатной программой, однако ни мы, ни разработчик плеера не вправе заставлять пользователей устанавливать рекламное ПО.
Сделайте свой выбор (если решили поддержать разработчиков, или предложенные программы просто интересны — не снимайте галочки, если не хотите поддерживать — снимите) и нажмите Далее.
Шаг 5
В предпоследнем окне можно выбрать, где создавать ярлыки, и настроить интеграцию Aimp с операционной системой (ассоциировать музыкальные файлы с плеером, добавить команды воспроизведения в контекстное меню проводника и т.д.).
По умолчанию все опции отмечены галочками — так пользоваться программой удобнее, поэтому отключать параметры не рекомендуем. Нажмите кнопку «Установить».
Подождите 10-30 секунд, пока процесс установки завершится. В последнем окне нажмите кнопку «Завершить», чтобы закрыть инсталлятор и запустить Aimp.
Теперь, когда плеер установлен, познакомьтесь с ним поближе. Читайте следующую инструкцию: как пользоваться Aimp.
Источник
Как исправить ошибку Aimp 3
| Номер ошибки: | Ошибка 3 | |
| Название ошибки: | Aimp Error Code 3 | |
| Описание ошибки: | Ошибка 3: Возникла ошибка в приложении Aimp. Приложение будет закрыто. Приносим извинения за неудобства. | |
| Разработчик: | Artem Izmaylov | |
| Программное обеспечение: | Aimp | |
| Относится к: | Windows XP, Vista, 7, 8 |
Признаки ошибки 3
- Появляется сообщение «Ошибка 3» и окно активной программы вылетает.
- Ваш компьютер часто прекращает работу после отображения ошибки 3 при запуске определенной программы.
- Отображается “Aimp Error Code 3”.
- Windows медленно работает и медленно реагирует на ввод с мыши или клавиатуры.
- Компьютер периодически «зависает» на несколько секунд.
Такие сообщения об ошибках 3 могут появляться в процессе установки программы, когда запущена программа, связанная с Artem Izmaylov (например, Aimp), при запуске или завершении работы Windows, или даже при установке операционной системы Windows. Отслеживание момента появления ошибки 3 является важной информацией при устранении проблемы.
Причины ошибки 3
- Поврежденная загрузка или неполная установка программного обеспечения Aimp.
- Повреждение реестра Aimp из-за недавнего изменения программного обеспечения (установка или удаление), связанного с Aimp.
- Вирус или вредоносное ПО, которые повредили файл Windows или связанные с Aimp программные файлы.
- Другая программа злонамеренно или по ошибке удалила файлы, связанные с Aimp.
Ошибки типа Ошибки во время выполнения, такие как «Ошибка 3», могут быть вызваны целым рядом факторов, поэтому важно устранить каждую из возможных причин, чтобы предотвратить повторение ошибки в будущем.
Совместима с Windows 2000, XP, Vista, 7, 8 и 10
Ошибки во время выполнения в базе знаний
Как исправить ошибку Aimp 3
Ниже описана последовательность действий по устранению ошибок, призванная решить проблемы Ошибка 3. Данная последовательность приведена в порядке от простого к сложному и от менее затратного по времени к более затратному, поэтому мы настоятельно рекомендуем следовать данной инструкции по порядку, чтобы избежать ненужных затрат времени и усилий.
Пожалуйста, учтите: Нажмите на изображение [ 

Шаг 1: Восстановить записи реестра, связанные с ошибкой 3
Редактирование реестра Windows вручную с целью удаления содержащих ошибки ключей Ошибка 3 не рекомендуется, если вы не являетесь специалистом по обслуживанию ПК. Ошибки, допущенные при редактировании реестра, могут привести к неработоспособности вашего ПК и нанести непоправимый ущерб вашей операционной системе. На самом деле, даже одна запятая, поставленная не в том месте, может воспрепятствовать загрузке компьютера!
В силу данного риска для упрощения процесса рекомендуется использовать программу для очистки реестра ОС. Программа для очистки реестра автоматизирует процесс поиска недопустимых записей реестра, отсутствующих ссылок на файлы (например, вызывающих ошибку Aimp Error Code 3) и неработающих ссылок в реестре. Перед каждым сканированием автоматически создается резервная копия с возможностью отмены любых изменений одним щелчком мыши, что обеспечивает защиту от возможности повреждения ПК.
Будучи серебряным партнером Microsoft, мы предоставляем программное обеспечение, которое поможет вам устранить следующие проблемы:
Предупреждение: Если вы не являетесь опытным пользователем ПК, мы НЕ рекомендуем редактирование реестра Windows вручную. Некорректное использование Редактора реестра может привести к серьезным проблемам и потребовать переустановки Windows. Мы не гарантируем, что неполадки, являющиеся результатом неправильного использования Редактора реестра, могут быть устранены. Вы пользуетесь Редактором реестра на свой страх и риск.
Перед тем, как вручную восстанавливать реестр Windows, необходимо создать резервную копию, экспортировав часть реестра, связанную с Ошибка 3 (например, Aimp):
- Нажмите на кнопку Начать.
- Введите «command» в строке поиска. ПОКА НЕ НАЖИМАЙТЕENTER!
- Удерживая клавиши CTRL-Shift на клавиатуре, нажмите ENTER.
- Будет выведено диалоговое окно для доступа.
- Нажмите Да.
- Черный ящик открывается мигающим курсором.
- Введите «regedit» и нажмите ENTER.
- В Редакторе реестра выберите ключ, связанный с Ошибка 3 (например, Aimp), для которого требуется создать резервную копию.
- В меню Файл выберите Экспорт.
- В списке Сохранить в выберите папку, в которую вы хотите сохранить резервную копию ключа Aimp.
- В поле Имя файла введите название файла резервной копии, например «Aimp резервная копия».
- Убедитесь, что в поле Диапазон экспорта выбрано значение Выбранная ветвь.
- Нажмите Сохранить.
- Файл будет сохранен с расширением .reg.
- Теперь у вас есть резервная копия записи реестра, связанной с Aimp.
Следующие шаги при ручном редактировании реестра не будут описаны в данной статье, так как с большой вероятностью могут привести к повреждению вашей системы. Если вы хотите получить больше информации о редактировании реестра вручную, пожалуйста, ознакомьтесь со ссылками ниже.
Мы не несем никакой ответственности за результаты действий, совершенных по инструкции, приведенной ниже — вы выполняете эти задачи на свой страх и риск.
Шаг 2: Проведите полное сканирование вашего компьютера на вредоносное ПО
Есть вероятность, что ошибка 3 может быть связана с заражением вашего компьютера вредоносным ПО. Эти вредоносные злоумышленники могут повредить или даже удалить файлы, связанные с Ошибки во время выполнения. Кроме того, существует возможность, что ошибка 3 связана с компонентом самой вредоносной программы.
Совет: Если у вас еще не установлены средства для защиты от вредоносного ПО, мы настоятельно рекомендуем использовать Emsisoft Anti-Malware (скачать). В отличие от других защитных программ, данная программа предлагает гарантию удаления вредоносного ПО.
Шаг 3: Очистить систему от мусора (временных файлов и папок) с помощью очистки диска (cleanmgr)
Со временем ваш компьютер накапливает ненужные файлы в связи с обычным интернет-серфингом и повседневным использованием компьютера. Если такие ненужные файлы иногда не удалять, они могут привести к снижению быстродействия Aimp или к ошибке 3, возможно вследствие конфликтов файлов или перегрузки жесткого диска. Удаление таких временных файлов при помощи утилиты Очистка диска может не только устранить ошибку 3, но и существенно повысить быстродействие вашего компьютера.
Совет: Хотя утилита Очистки диска является прекрасным встроенным инструментом, она удаляет не все временные файлы с вашего компьютера. Другие часто используемые программы, такие как Microsoft Office, Firefox, Chrome, Live Messenger, а также сотни других программ не поддаются очистке при помощи программы Очистка диска (включая некоторые программы Artem Izmaylov).
В силу недостатков менеджера очистки диска Windows (cleanmgr) мы настоятельно рекомендуем выполнять очистку вашего компьютера с помощью специального программного обеспечения для очистки жесткого диска / защиты конфиденциальности.
Будучи серебряным партнером Microsoft, мы предоставляем программное обеспечение для очистки временных файлов:
Как запустить Очистку диска (cleanmgr) (Windows XP, Vista, 7, 8 и 10):
- Нажмите на кнопку Начать.
- Введите «command» в строке поиска. ПОКА НЕ НАЖИМАЙТЕENTER!
- Удерживая клавиши CTRL-Shift на клавиатуре, нажмите ENTER.
- Будет выведено диалоговое окно для доступа.
- Нажмите Да.
- Черный ящик открывается мигающим курсором.
- Введите «cleanmgr» и нажмите ENTER.
- Программа Очистка диска приступит к подсчету занятого места на диске, которое вы можете освободить.
- Будет открыто диалоговое окно Очистка диска, содержащее флажки, которые вы можете выбрать. В большинстве случаев категория «Временные файлы» занимает большую часть дискового пространства.
- Установите флажки напротив категорий, которые вы хотите использовать для очистки диска, и нажмите OK.
Шаг 4: Обновите драйверы устройств на вашем компьютере
Ошибки 3 могут быть связаны с повреждением или устареванием драйверов устройств. Драйверы с легкостью могут работать сегодня и перестать работать завтра по целому ряду причин. Хорошая новость состоит в том, что чаще всего вы можете обновить драйверы устройства, чтобы устранить проблему с Ошибка 3.
В силу времязатратности и сложности процесса обновления драйверов мы настоятельно рекомендуем использовать программное обеспечение для обновления драйверов. Средство обновления драйверов обеспечивает установку правильных версий драйверов для вашего оборудования, а также создает резервную копию ваших текущих драйверов перед внесением любых изменений. Сохранение резервной копии драйвера обеспечивает уверенность в том, что вы можете откатить любой драйвер до предыдущей версии (при необходимости).
Будучи серебряным партнером Microsoft, мы предоставляем программное обеспечение, которое поможет вам обновить следующие драйверы:
Пожалуйста, учтите: Ваш файл Ошибка 3 может и не быть связан с проблемами в драйверах устройств, но всегда полезно убедиться, что на вашем компьютере установлены новейшие версии драйверов оборудования, чтобы максимизировать производительность вашего ПК.
Шаг 5: Используйте Восстановление системы Windows, чтобы «Отменить» последние изменения в системе
Восстановление системы Windows позволяет вашему компьютеру «отправиться в прошлое», чтобы исправить проблемы Ошибка 3. Восстановление системы может вернуть системные файлы и программы на вашем компьютере к тому времени, когда все работало нормально. Это потенциально может помочь вам избежать головной боли от устранения ошибок, связанных с 3.
Пожалуйста, учтите: использование восстановления системы не повлияет на ваши документы, изображения или другие данные.
Чтобы использовать Восстановление системы (Windows XP, Vista, 7, 8 и 10):
- Нажмите на кнопку Начать.
- В строке поиска введите «Восстановление системы» и нажмите ENTER.
- В окне результатов нажмите Восстановление системы.
- Введите пароль администратора (при появлении запроса).
- Следуйте инструкциям Мастера для выбора точки восстановления.
- Восстановить ваш компьютер.
Шаг 6: Удалите и установите заново программу Aimp, связанную с Ошибка 3
Инструкции для Windows 7 и Windows Vista:
- Откройте «Программы и компоненты», нажав на кнопку Пуск.
- Нажмите Панель управления в меню справа.
- Нажмите Программы.
- Нажмите Программы и компоненты.
- Найдите Aimp в столбце Имя.
- Нажмите на запись Aimp.
- Нажмите на кнопку Удалить в верхней ленте меню.
- Следуйте инструкциям на экране для завершения удаления Aimp.
Инструкции для Windows XP:
- Откройте «Программы и компоненты», нажав на кнопку Пуск.
- Нажмите Панель управления.
- Нажмите Установка и удаление программ.
- Найдите Aimp в списке Установленные программы.
- Нажмите на запись Aimp.
- Нажмите на кнопку Удалить справа.
- Следуйте инструкциям на экране для завершения удаления Aimp.
Инструкции для Windows 8:
- Установите указатель мыши в левой нижней части экрана для показа изображения меню Пуск.
- Щелкните правой кнопкой мыши для вызова Контекстного меню Пуск.
- Нажмите Программы и компоненты.
- Найдите Aimp в столбце Имя.
- Нажмите на запись Aimp.
- Нажмите Удалить/изменить в верхней ленте меню.
- Следуйте инструкциям на экране для завершения удаления Aimp.
После того, как вы успешно удалили программу, связанную с Ошибка 3 (например, Aimp), заново установите данную программу, следуя инструкции Artem Izmaylov.
Совет: Если вы абсолютно уверены, что ошибка 3 связана с определенной программой Artem Izmaylov, удаление и повторная установка программы, связанной с Ошибка 3 с большой вероятностью решит вашу проблему.
Шаг 7: Запустите проверку системных файлов Windows («sfc /scannow»)
Проверка системных файлов представляет собой удобный инструмент, включаемый в состав Windows, который позволяет просканировать и восстановить поврежденные системные файлы Windows (включая те, которые имеют отношение к Ошибка 3).
Чтобы запустить проверку системных файлов (Windows XP, Vista, 7, 8 и 10):
- Нажмите на кнопку Начать.
- Введите «command» в строке поиска. ПОКА НЕ НАЖИМАЙТЕENTER!
- Удерживая клавиши CTRL-Shift на клавиатуре, нажмите ENTER.
- Будет выведено диалоговое окно для доступа.
- Нажмите Да.
- Черный ящик открывается мигающим курсором.
- Введите «sfc /scannow» и нажмите ENTER.
- Проверка системных файлов начнет сканирование на наличие проблем Ошибка 3 и других системных файлов (проявите терпение — проверка может занять длительное время).
- Следуйте командам на экране.
Шаг 8: Установите все доступные обновления Windows
Microsoft постоянно обновляет и улучшает системные файлы Windows, связанные с Ошибка 3. Иногда для решения проблемы Ошибки во время выполнения нужно просто напросто обновить Windows при помощи последнего пакета обновлений или другого патча, которые Microsoft выпускает на постоянной основе.
Чтобы проверить наличие обновлений Windows (Windows XP, Vista, 7, 8 и 10):
- Нажмите на кнопку Начать.
- Введите «update» в строке поиска и нажмите ENTER.
- Будет открыто диалоговое окно Обновление Windows.
- Если имеются доступные обновления, нажмите на кнопку Установить обновления.
Шаг 9: Произведите чистую установку Windows
Предупреждение: Мы должны подчеркнуть, что переустановка Windows займет очень много времени и является слишком сложной задачей, чтобы решить проблемы 3. Во избежание потери данных вы должны быть уверены, что вы создали резервные копии всех важных документов, изображений, программ установки программного обеспечения и других персональных данных перед началом процесса. Если вы сейчас е создаете резервные копии данных, вам стоит немедленно заняться этим (скачать рекомендованное решение для резервного копирования [MyPCBackup]), чтобы защитить себя от безвозвратной потери данных.
Пожалуйста, учтите: Если проблема 3 не устранена после чистой установки Windows, это означает, что проблема Ошибки во время выполнения ОБЯЗАТЕЛЬНО связана с аппаратным обеспечением. В таком случае, вам, вероятно, придется заменить соответствующее оборудование, вызывающее ошибку 3.
Информация об операционной системе
Сообщения об ошибках 3 могут появляться в любых из нижеперечисленных операционных систем Microsoft Windows:
- Windows 10
- Windows 8
- Windows 7
- Windows Vista
- Windows XP
- Windows ME
- Windows 2000
Проблема с 3 все еще не устранена?
Обращайтесь к нам в любое время в социальных сетях для получения дополнительной помощи:
Об авторе: Джей Гитер (Jay Geater) является президентом и генеральным директором корпорации Solvusoft — глобальной компании, занимающейся программным обеспечением и уделяющей основное внимание новаторским сервисным программам. Он всю жизнь страстно увлекался компьютерами и любит все, связанное с компьютерами, программным обеспечением и новыми технологиями.
Источник