Содержание
- Графические артефакты видеокарты, откуда они берутся и как с ними бороться?
- Что такое артефакты?
- Причины появления артефактов
- Аппаратные Артефакты
- Очистка системы охлаждения
- Проверка питания
- Проверка Монитора
- Обращение в сервисный центр
- Программные артефакты
- Откат разгона
- Обновление Драйверов
- Понижение настроек графики
- Заключение
- Блог молодого админа
- Увлекательный блог увлеченного айтишника
- Артефакты видеокарты: что делать, как исправить?
- Программные артефакты
- Аппаратные артефакты
- Комментарии к записи “ Артефакты видеокарты: что делать, как исправить? ”
Графические артефакты видеокарты, откуда они берутся и как с ними бороться?
 Видеокарта является одной из самых важных комплектующих компьютера и отвечает непосредственно за вывод изображения на экран. Как и любая комплектующая – у неё есть свой ресурс, со временем видеокарта может начать некорректно работать. Чаще всего под такой некорректной работой подразумеваются артефакты видеокарты, проявляющиеся на экране компьютера или ноутбука.
Видеокарта является одной из самых важных комплектующих компьютера и отвечает непосредственно за вывод изображения на экран. Как и любая комплектующая – у неё есть свой ресурс, со временем видеокарта может начать некорректно работать. Чаще всего под такой некорректной работой подразумеваются артефакты видеокарты, проявляющиеся на экране компьютера или ноутбука.
Что такое артефакты?
Артефакты – это появление разных графических искажений на экране, к примеру разноцветные пиксели, полосы на весь экран, засветы изображения и т.д.
Причины появления артефактов
По большей части дефекты картинки возникают лишь при нагрузках в требовательных играх или при работе в графических приложениях (Cinema 4D, Photoshop, Blender, Premiere и т.д.). Это связано с тем, что графическое ядро видеокарты испытывает большую нагрузку и не справляется с ней. Но нередки и случаи, когда такие отклонения проявляются постоянно, даже при обычной работе компьютера. Существует два типа артефактов:
Аппаратные Артефакты
Аппаратные артефакты – это сложные артефакты видеокарты, причины которые они таят в себе, вызваны проблемами технической частью компьютера. Гораздо проще разобраться с программной частью. Но если характер проблемы определён верно и неисправности связаны с железом, то есть несколько возможных способов избавиться от артефактов на видеокарте.
Очистка системы охлаждения
Артефакты, связанные с неполадками самой видеокарты – это довольно серьезная проблема. Обычно причиной аппаратных неисправностей является перегрев видеочипа. Происходит это, как правило, в летний сезон. Когда на улице стоит жаркая погода, а компьютер плотно спрятан в столе и выполняет при этом тяжелые задачи. В этом случае устранить артефакты видеокарты может помочь чистка системы охлаждения.
Для начала, если компьютер стационарный, то нужно открутить болты стенок корпуса и снять одну из них, после этого, можно баллоном со сжатым воздухом продуть всю систему (делать это нужно не в помещении) или же снять саму видеокарту и почистить её отдельно, так будет лучше.
Важное замечание – нельзя чистить электрические элементы влажной тряпкой и т.д. Чистку лучше осуществлять сжатым воздухом.
Видеокарта должна крепиться к корпусу одним или парой болтов, которые находятся во внутренней части корпуса компьютера. Болт располагается на той железной подложке в которую вставляется кабель от монитора. После того как винт будет снят, нужно вытащить видеоадаптер из разъема, предварительно вытащив провода питания из видеоадаптера, после отогнув небольшой отросток от слота самой карты, достать её.
Теперь нужно проверить видеокарту и её внешнее состояние, а уж после тщательно почистить. Неполадки могут быть вызваны вздувшимися конденсаторами или отслоением видеочипа. С подобными проблемами лучше сразу нести видеокарту в ремонтный сервис. А случай с отслоением чипа – сложный и его тяжелее выявить. Если же внешне, никаких признаков проблем нет – то можно приступать к чистке.
После чистки нужно поставить комплектующие назад и посмотреть результат. Если проблемы остались, то на, то могут быть ещё пару причин.
Если же проблема возникла на ноутбуке, то без должной сноровки тяжело будет с ней справиться самостоятельно. Во-первых, ноутбук очень тяжело разобрать не повредив никаких элементов. В ноутбуке нет как таковой системы охлаждения в привычной форме, поэтому вылечить артефакты должна помочь замена термопасты. Не обладая должными знаниями, лучше отдать это дело профессионалам, дабы не повредить плату.
Проверка питания
Также, одной из проблем вызывающей артефакты – могут стать перебои питания. Возможно, отошел коннектор питания видеокарты и его просто нужно поправить, либо же видеоадаптер потребляет слишком много мощности и БП не справляется. В первом случае нужно разобрать компьютер и проверить надежно ли все закреплено. Во втором же случае, нужно просто узнать суммарное потребление энергии всеми элементами ПК и максимально выдаваемую мощность установленным блоком питания. В случае, если мощности не хватает, то БП придётся заменить на более ресурсоемкий.
При сборке компьютера всегда нужно брать блок питания с запасом, на 100-150 Вт больше требуемой мощности, дабы при апгрейдах не возникало проблем с питанием.
Проверка Монитора
Причиной хаотического разброса частей изображения может крыться и в мониторе, используемом для вывода изображения. Это можно довольно просто проверить одолжив у кого-либо экран для тестов. Также, проблема может крыться в неплотном подключении провода, либо в видеокарту, либо же в сам монитор. Ну, а если для работы с ПК используется старый экран, то дело может быть в переходнике на новый разъем видеокарты.
Обращение в сервисный центр
Если же после всех проделанных махинаций на экране остаются мерцающие пиксели и плывущее изображении, то проблема кроется либо в плохой программной составляющей, либо же в отслоении чипа. Решить такую проблему самостоятельно не имея должных знаний сложно, лучше отнести видеокарту в ближайший сервисный центр, чтобы специалисты «привели в чувства» чип памяти видеокарты. Но стоит помнить, что такой ремонт прослужит недолго, после чего придется попрощаться со старой «железкой» и купить новую.
Программные артефакты
Программные артефакты – это сбои, связанные с недоработками и ошибками в самой программной составляющей. Причин, из-за которых на экране образуется «каша» из пикселей может быть множество.
Откат разгона
Одна из основных причин программных артефактов – это неправильный разгон видеоадаптера. При разгоне лучше использовать специальные авторизованные утилиты и постепенно поднимать частоту чипа памяти, при этом каждый раз проводя тест видеокарты на корректную работу. Если пользователь ПК опытный и прибегал к разгону, ему будет легко откатиться к исходным настройкам, чтобы исправить возникшие артефакты.
Также, лучше всего сбросить настройки BIOS’а, для этого при загрузке компьютера требуется нажать клавишу F10 или DEL, либо на некоторых моделей ноутбуков нужно нажимать F12. После того, как откроются настройки биоса, необходимо перейти в пункт под названием «EXIT» и найти там строчку «Load Setup Default», нажав на которую, нужно будет подтвердить действие, и настройки вернутся к исходным.
Для разгона видеокарты лучше использовать такие утилиты, как GPU-Z и MSI Afterburner. Также, перед разгоном нужно позаботиться о достаточном уровне охлаждения
Обновление Драйверов
Если изображение артефачит именно во время работы с конкретным приложением или же рябь появилась после установки чистой системы, то проблема скорее всего кроется в драйверах. В новых системах по типу: Windows 10 и проч. Драйвера обычно подгружаются автоматически в фоновом режиме, то есть для их установки даже делать ничего не надо. Но если же на компьютере установлена старая система, то на помощь придут диски с ПО, которые обычно кладутся в коробку с купленной комплектующей ПК. Нужно лишь вставить диск или электронный носитель в пк, и установить драйвера.
Если же дисковод или сами драйвера отсутствуют – это тоже не беда, их легко можно загрузить в интернете. Сделать это можно двумя схожими путями:
- Нужно узнать производителя видеочипа, зайдя в свойства моего компьютера и открыв пункт диспетчер устройств, в левой части диалогового окна, в графе видеоадаптеры, содержится нужная информация. Производителем будет скорее всего AMD, либо Nvidia. После этого нужно просто вбить в интернете запрос «*Производитель* драйвера видеокарты». На официальном сайте вылезет окошко, где можно будет скачать утилиту для автоматического поиска нужного драйвера.
- Второй путь почти идентичен первому, за исключением того, что вместо введения в запрос названия производителя видеокарты, на официальном сайте компании можно найти драйвера вручную под конкретную серию или модель карты, написанную в диспетчере устройств.
Понижение настроек графики
Этот пункт подойдет не всем, ведь это напрямую связано с играми или же с некоторыми 3D программами. Если артефакты возникают только в определенной компьютерной игре или программе, при этом все способы решения проблемы уже перепробованы. Избавимся от них упрощением настроек графики снизив их до минимума или же на пару делений. Это уменьшит уровень нагрузки на видеочип и соответственно может вылечить артефакты, возникающие при игре. В случае же с 3D программами, некоторые из них имеют поддержку упрощенной обработки и нужно воспользоваться этим, найдя подобный пункт в настройках.
Заключение
Видеокарта – крайне важный элемент компьютера, поэтому нужно тщательно следить за её состоянием. Если ни одна из рекомендаций не помогла убрать артефакты, то нужно обратиться в сервисный центр к ремонтникам, которые должны помочь.
Источник
Блог молодого админа
Увлекательный блог увлеченного айтишника
Артефакты видеокарты: что делать, как исправить?

Итак, друзья, совсем скоро наступит самое настоящее лето, а это значит, что нашим системам придется работать на полную мощность. В смысле, охлаждать наши системные блоки и ноутбуки. Как утверждает статистика, именно в летнее время года происходит достаточно большое количество проблем, связанных с охлаждением устройств. Это в полной мере касается и видеокарты, которая может как просто перестать работать, так и выдавать различные артефакты. Сегодня я расскажу о том, что это такое и как бороться с данной проблемой, если, конечно, это возможно.
Итак, артефактами видеокарты принято называть искажения на мониторе компьютера или ноутбука. Как правило, эти искажения представляют из себя полосы или различные другие изображения, которые разбросаны по всему периметру монитора.
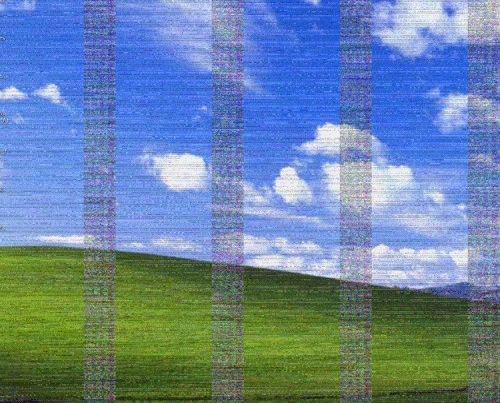
Существует два вида артефактов: программные и аппаратные. Я начну по порядку.
Программные артефакты
Программные артефакты обычно возникают только тогда, когда вы запускаете определенную программу или компьютерную игру. Например, вы приобрели диск с какой-нибудь последней игрой, устанавливаете ее, запускаете и видите на мониторе уйму искажений. Почему это происходит? Причин может быть несколько.
- Во-первых, нужно позаботиться о качественном охлаждение. Возможно, игра настолько требовательна, что происходит моментальный перегрев чипа. Причем в данном случае нужно не только почистить видеокарту от пыли, но и весь системный блок в целом. Кстати, я уже рассказывал о том, как узнать температуру видеокарты.
- Если проблем с температурой нет, тогда рекомендуется проверить видеопамять на карте. Для этого воспользуйтесь специальной утилитой (например, TestVideoRAM или VMT). Когда запустите программу и пройдете тест, система покажет вам наличие ошибок. В этом случае снизьте частоту видеопамяти на 100 МГц и пройдите тест еще раз. Даже в том случае, если изначально тест не показал ошибок, все равно понизьте частоту карты (особенно актуально для «разогнанных» карт).
- Не стоит забывать и том, что в некоторых играх подобные артефакты — норма, в чем можно удостовериться, просто погуглив данную проблему для определенной игры или программы.
- Как бы там ни было, пытаемся решить проблему. Давайте попробуем обновить драйвер видеокарты. Если обновление не помогает, то есть смысл скачать заведомо старую версию драйвера, поскольку существует вероятность того, что именно на ней игра будет работать без каких-либо проблем.
- В интернете мною было найдена пара нестандартных решений вопроса. Во-первых, рекомендуется отключить драйвер MIDI-синтезатора звуковой карты (он вступает в конфликт с драйвером NVIDIA). Во-вторых, необходимо отключить Windows nView Desktop Manager в панели управления.
Не забываем также обновить DirectX.
- Вполне вероятно, что проблема связана с малым объемом памяти видеокарты. Кроме того, некоторые новые игры не поддерживают старые карты. Увы.
И все же в большинстве случаев проблему с программными артефактами решить не так уж сложно, чего не скажешь об аппаратных.
Аппаратные артефакты
Аппаратные артефакты, в отличии от программных, обычно можно увидеть прямо на рабочем столе, например, еще при загрузке операционной системы. Впрочем, нередко они проявляют себя исключительно при запуске приложений.

В этом случае проблема куда более серьезная, поскольку данная неполадка нередко связана с перегревом чипа памяти, а также с его отслоением. Большинство современных видеокарт, созданных на чипах нового поколения, таких сюрпризов не преподносят, а вот старые — не так уж редко. Примечательно, что артефакты могут проявляться не сразу, а спустя несколько минут после включения ПК.
В этом случае может спасти прогревание, хотя это далеко не панацея, ведь в таком случае карта обычно работает недолго — от нескольких месяцев до года. Также можно заменить чип, если позволяет ситуация, — это позволит проработать карте гораздо дольше.
Если у вас есть вопросы по данной теме, задавайте их с помощью комментариев.
Комментарии к записи “ Артефакты видеокарты: что делать, как исправить? ”
у меня так на первом вольфенштейне было. оказалось, что проблема в самой игре. переустановил и все норм стало.
Если есть возможность, то просто сдайте видюху по гарантии, пусть меняют на новую.
У меня артефакт в последнем вульфенштейне вылезает, на других играх все нормально
Дрова не ставятся. При наличии файла nvlddmkm.sys в систем32 винда не стартует, вылетает синий экран. Видюха работает только без драйверов, а артефакты даже в биосе.
как это работает без драйверов.
Если без драйвера (со стандартным драйвером Windows) система стартует, а при установке драйвера вылетает BSOD (синий экран смерти), то имеет место быть физическое повреждение чипа. На моей памяти такие видеокарты ни разу не ремонтировались. У меня были такие всего 2: Radeon 5770 и nVidia 8800GTS. Скорее всего повреждается, а не отслаивается, чип.
Я думаю, что если подобная ситуация возникает, то карта не жилец. Она становится как бабушка, которую лучше не нервировать (читай — нагружать). Даешь ей нагрузку и все… инфаркт. Ищи новую. И хорошо что не бабушку. Дрова бывает слетают: вирусня, не корректно поставленная система, конфликт устройств (опять же из-за не правильных дров), но в 70% случаев реанимации лучше относится к ней как к интегрированной, без провокационных тестов и пока есть время — подыскивать замену…
Но на адекватный прогатестинг тоже забивать не стоит. Хотя 30% — тоже вероятность не маленькая )8)
Артефакты на gtx 470, при запуске сразу же до загрузки винды. Думаю местный прогрев попробовать. Сколько будет стоить замена чипа если что?))
Карта Nvidia 610 на ноутбуке греется до 107 гр. И выключается, чистил, пасту минял. что может быть? Спасибо
Собрал компьютер:
Gtx 1050ti palit stormx
Мат. плата: MSI b350 PC mate
Опер. память: g.skill aegis 8gb 4×2 2400(работает на 2133)
Процессор: amd ryzen 5 1600
Блок питания на 550в (по 12 v — 500)
Так вот: 1-после того как собрал, оказалось то что мат. плату нужно обновлять потому что оперативная память не работала, ну ничего, я сходил к другу взял его оперативку и обновил биос
2-после установил
windows 10 который на моё удивление установился за 15 минут
3- Скачал все нужные драйвера
4- Потом скачал cs:go немного поиграв стали появляется артефакты и фризы и компьютер включился, на попытки его включить монитор никак не реагировал, вытащив и вставив батарейку на мат. плате на экране появился текст (точно не помню, что там написано, но запомнил что если нажать на ф1 — настройки не изменятся, а если на ф2 то сбросятся до дефолта), нажал на ф2
5- Когда опять запустил КС:го, также спустя минут
8 опять появились фризы и артефакты сразу же после чего на мониторе появился черный экран и всё, теперь он не запускается ни в какую, что это может быть и что мне делать.
P.S. только сейчас вспомнил то, что я не устанавливал DirectX может ли это быть из-за этого или он устанавливается автоматически?
насчет directX вряд ли,ибо стим с кс вместе устанавливает его,а без него бы и не запустилась,возможно термопасту не нанес,если так и есть скорее ставь,а то попа.
или охлаждение слабое
У меня аппаратные артефакты 🙁 Ну хоть проблема теперь ясна, спасибо.
У меня нету видеокарты
Могу продать недорого, уже с готовыми артефактами.
Крч, видюха gt 720, появляются артефакты. Они могут появиться, потом комп провиснет и все исчезнет, но иногда они появляются и комп просто перезагружается. Что удивительно, в фурмарке их нету, появляются они в играх (преимущественно), дрова пробовал все, пасту нанёс, не греется выше 45. Может ли быть дело в порте писиай?
Источник
Содержание:
- Причины неисправности
- Временное восстановление работоспособности видеокарты
- Восстанавливаем шлейф
Полосы и артефакты на мониторе ноутбука или компьютера чаще всего возникают из-за перегрева видеокарты (видеочипа), но виновником появления артефактов может быть сама матрица монитора или шлейф.
Когда причина в шлейфе полосы могут появляться не всегда, например, крышка (монитор ноутбука) открыта под определенным углом. В дальнейшем проблема усугубляется и смена угла крышки не помогает.
Статья рассчитана на обычных пользователей, поэтому повреждение матрицы рассматривать не будем, коснемся распространённых проблем – перегрев и повреждение шлейфа.
Причины неисправности

Происходит это вследствие недостаточного охлаждения.
Возможные причины:
- Система охлаждения забилась пылью (радиатор).
- Кулер исчерпал свой ресурс и не может набрать требуемых оборотов для охлаждения.
- При смене термопасты — система охлаждения (радиатор) установлен неправильно, с перекосом.
- Недостаточный приток воздуха к системе охлаждения – при использовании ноутбука на мягких поверхностях (на кровати, диване и т.д.) перекрываются вентиляционные отверстия.
Временное восстановление работоспособности видеокарты

В домашних условиях выполнить ремонт ноутбука или компьютера (уточнение: это диагностическая процедура*) своими руками без специальных инструментов возможно с помощью обычной зажигалки «мини автоген».
*Сервис центры проводят прогрев в диагностических целях для выявления неисправности – видеочипов, северных, южных мостов. По правилам после выявления проблемного компонента они обязаны произвести замену и устранить основную причину.
В сети интернет присутствуют видеоролике, где прогрев выполняется с помощью промышленного (строительного) фена – мы не рекомендуем пользоваться феном – греется не только видеочип, но и окружающие электронные компоненты. Не рассчитав требуемую мощность и температуру, рискуете окончательно вывести из строя весь ноутбук или видеокарту.
В любом случае процедуру вы делаете на свой страх и риск!
Разберите ноутбук, снимите систему охлаждения, удалите с чипа термопасту. Найдите видеочип – на верхней части, где указана маркировка, должна присутствовать аббревиатура GPU — Graphics Processing Unit.
Установите ноутбук в горизонтальное положение, начинайте прогревать видеочип круговыми движениями, не касаясь пламенем поверхности. Примерное время прогрева 40 секунд, процедуру лучше проводить в помещение с комнатной температурой 20-220C. Дайте остыть чипу, но чтобы не возникли микротрещины в процессе остывания, несколько раз на 1-2 секунды подогревайте чип.
Если артефакты не пропали — это говорит о не полном прогреве, в данном случае можно повторить процедуру.
После полного остывания, нанесите свежую термопасту тонким слоем. Если никогда не наносили – на центр чипа наложите термопасту размером со спичечную головку (для видеочипа ноутбука этого достаточно), количество пасты зависит от размера поверхности. Придавите радиатором и распределите небольшими круговыми движениями (такие действия рекомендуют проводить сами производители ноутбуков).
После того как вы придавили пасту радиатором поднимать его уже нельзя, в противном случае придется повторить процедуру – после придавливания и растирание пасты радиатор вытесняется воздух и прилипает к чипу.
Восстанавливаем шлейф
Прежде всего, убедитесь в работоспособности видеокарты, подключив ноутбук к внешнему монитору или телевизору. Отсутствие артефактов или полос на мониторе внешнего устройства свидетельствует о повреждении кабеля (шлейфа).
Шлейф от видеокарты к матрице любого ноутбука проходит рядом с наклонным механизмом (если это не перевертыш). Соответственно причина повреждения — износ, разрыв одной или нескольких жил.

Как правило, шлейф, идущий к матрице — это на половину кабель, а не полностью плоская лента из группы проводников.

Разберите ноутбук, в одном из углов поворотного механизма найдите кабель серебристого цвета. Вам потребуется аккуратно разрезать оплетку вдоль на 3-4 сантиметра рядом с наклонным механизмом (после места, где сгибается шлейф и заходит внутрь ноутбука от матрицы), не повредив при этом внутренние жилы (лучше воспользоваться маникюрными ножничками).
Оплетка кабеля — токопроводящая, липкая лента. Разрезав ее, обнаружите около десяти тонких проводов. Визуально могут быть целыми. Задача определить поврежденную жилу: разъедините все жилы и поочередно пробуйте растянуть провод (сильного натяжения не требуется). Если внутренняя жила оборвана, оплетка начнет растягиваться (почувствуете как изоляция «поплыла»). Обычно обрывается 3-5 штук.
После обнаружения «виновников полос или артефактов» остается их спаять, заизолировать и проложить шлейф обратно в пазы.
Будем рады оценке «Понравилось» или «Не понравилось» и комментарию, о том, что именно не понравилось в статье. Если оценили материал отрицательно и прокомментировали, мы постараемся его улучшить — нам важно знать Ваше мнение!
Содержание
- Избавляемся от артефактов видеокарты
- Аппаратные артефакты
- Способ 1: Очистка системы охлаждения
- Способ 2: Проверка питания
- Способ 3: Проверка монитора
- Способ 4: Обращение в сервисный центр
- Программные артефакты
- Способ 1: Откат разгона
- Способ 2: Обновление драйверов
- Способ 3: Понижение настроек графики
- Способ 4: Проверка в другом приложении
- Заключение
- Вопросы и ответы

Каждый пользователь компьютера может столкнуться с ситуацией, когда видеокарта начинает работать со сбоями. Чаще всего это сопровождается разноцветными артефактами на мониторе. То есть какие-то части изображения могут не отображаться, а вместо них появляются непонятные графические объекты. Далеко не всегда такая проблема связана с окончательной поломкой графического адаптера — довольно часто можно вернуть его в норму самостоятельно.
Избавляемся от артефактов видеокарты
Первым делом стоит отметить, что артефакты могут возникать по двум причинам, отчего и зависят способы «лечения». Битые пиксели могут возникать аппаратно или программно. В первом случае проблема напрямую связана с самой видеокартой и ее процессором. Во втором поломка возникла на уровне операционной системы и избавиться от нее легче всего.

Аппаратные артефакты
Чаще всего пользователи сталкиваются с аппаратными артефактами, когда битые пиксели появляются в любой момент работы компьютера и монитора — в браузере, требовательной видеоигре, во время загрузки системы и в других ситуациях. Возникнуть такая проблема может по разным причинам: адаптер перегрелся и вышел из строя, графический чипсет «отошел» от платы или же нестабильно работает система охлаждения.
Способ 1: Очистка системы охлаждения
Если артефакты появляются не моментально при включении компьютера, а через некоторое время его использования, вполне вероятно, что проблема в системе охлаждения. Такое встречается, когда давно не менялась термопаста и не вычищалась пыль. В этой ситуации исправить проблему будет достаточно просто, если вы продвинутый пользователь и умеете обращаться с компьютером.

Достаточно снять крышку системного блока и оценить степень загрязненности видеокарты. Если весь кулер в пыли, нужно его вычистить. Для этого соблюдайте следующие правила:
- Процедуру необходимо производить при полностью выключенном компьютере, также отключив его от электросети.
- Лучше всего отсоединить адаптер от материнской платы. Но не стоит делать этого, если вы не уверены, что сможете установить его на место.
- Не должно быть никакой воды. Для доступа к трудным местам лучше всего использовать ушные палочки или мелкие кисточки, а также пылесос или фен.
Зачастую одной очистки кулера недостаточно и необходимо обновить термопасту. Для нанесения средства надо снять верхнюю крышку платы и кулер, после чего нанести ее тонким слоем на чип процессора и вернуть все на место.
Процедуру рекомендуется выполнять только продвинутым пользователям. Если вы не уверены, что справитесь, обратитесь в сервисный центр. Особенно это актуально для владельцев ноутбуков, где дела обстоят гораздо сложнее.
Подробнее:
Правильная очистка компьютера и ноутбука от пыли
Замена термопасты на видеокарте
Замена термопасты на ноутбуке
Способ 2: Проверка питания
Артефакты могут быть вызваны недостаточным количеством энергии, приходящей в адаптер от блока питания. Причем возможно два варианта: либо штекер от БП к видеокарте не подключен, либо сам БП имеет слабую мощность и не подходит для вашей модели. Для начала стоит проверить совместимость. Сделать это можно, изучив технические характеристики обоих устройств. Лучше всего делать это на официальном сайте или на странице в интернет-магазине — там всегда указываются необходимые требования.

Помимо этого, дополнительное питание может быть просто не подключено. От блока питания должен идти отдельный кабель, подключающийся к видеокарте, как показано на изображении. Важно отметить, что некоторые адаптеры не требуют дополнительного питания и такой разъем у них просто отсутствует. Такие модели достаточно просто вставить в разъем на материнской плате.
Читайте также: Проверка совместимости видеокарты с материнской платой

Способ 3: Проверка монитора
Далеко не всегда артефакты могут быть вызваны поломкой видеокарты — при неправильном или проблемном подключении монитора тоже могут возникнуть битые пиксели. Для начала стоит проверить кабель как у разъема на мониторе, так и на видеокарте. Можно пошевелить им, вытащить и засунуть обратно.

Если ничего не изменилось, стоит попробовать подключить компьютер к другому монитору или телевизору, а также попробовать вывести изображение со встроенной видеокарты. Это возможно, когда на материнской плате есть VGA или подобный разъем. Если на другом экране изображение четкое, проблема в мониторе или его кабеле.
Читайте также: Проверяем монитор на битые пиксели онлайн
Способ 4: Обращение в сервисный центр
В большинстве случаев вышеизложенных способов будет недостаточно, чтобы избавиться от артефактов, поскольку нередко проблема кроется в отслоенном графическом чипе или других механических повреждениях. Решить ее не сможет даже продвинутый пользователь, поэтому потребуется обратиться к специалистам. Причем многие мастера могут сказать, что выгоднее будет купить новую карту, ведь даже если ее удастся починить, в любой момент она может сломаться вновь.
Читайте также: Симптомы отвала чипа видеокарты
Программные артефакты
Реже можно столкнуться с программными артефактами, которые встречаются только в 3D-приложениях. Как правило, возникновение такой проблемы связано с неправильным разгоном графического адаптера, приведшим к нежелательным последствиям. Реже встречаются другие причины, например, слабая мощность видеокарты, не справляющаяся с нагрузкой емкого приложения.

Способ 1: Откат разгона
Если артефакты возникли после разгона видеокарты, решить такую проблему легче всего, поскольку достаточно отменить изменения и вернуть прежние параметры тем же способом, которым они были установлены.
Читайте также:
Разгон видеокарты AMD Radeon
Разгон видеокарты NVIDIA GeForce
Способ 2: Обновление драйверов
Вполне возможно, что проблема вызвана устаревшими драйверами. Причем это касается как самой видеокарты, так и дополнительных графических библиотек. Необходимо обновить:
- Драйвер видеокарты;
- DirectX;
- Microsoft Visual C++ Redistributable
- Microsoft .NET Framework
Подробнее:
Обновление драйверов видеокарты AMD Radeon
Обновление драйверов видеокарты NVIDIA
Как обновить библиотеки DirectX
Как обновить .NET Framework
Способ 3: Понижение настроек графики
Видеоигра может быть слишком требовательной для адаптера и его видеопамяти окажется недостаточно. В таком случае на экране могут появляться динамические артефакты, постоянно изменяющиеся в зависимости от происходящего в приложении. Для устранения этой проблемы попробуйте установить минимальные или средние настройки графики, которые точно подойдут для видеокарты. Если же она в принципе не соответствует минимальным системным требованиям, решением может стать только покупка нового оборудования.
Способ 4: Проверка в другом приложении
Не стоит проверять наличие артефактов только в одной программе. Проблема может заключается в конкретной видеоигре, поэтому попробуйте запустить другие приложения и проверить работоспособность. На сегодняшний день существует множество игр, где артефакты являются программной ошибкой, допущенной разработчиком и встречающейся на всех компьютерах.
Читайте также: Причины, по которым игры могут зависать
Заключение
Мы рассмотрели основные методы избавления от артефактов видеокарты, которые могут быть как аппаратными, так и программными. Если вышеописанные рекомендации не помогли устранить проблему, лучше всего обратиться в сервисный центр, где вопросом займутся специалисты — они смогут легко диагностировать источник поломки и предложить варианты решения.
Видеокарта – один из важных компонентов любого компьютера или ноутбука. Как и другие комплектующие, со временем она может выйти из строя. Первоначальным сигналом неисправности, как правило, являются артефакты.
В большинстве случаев, вылечить ее конечно можно и как это сделать я расскажу ниже.
Содержание статьи
- Что такое артефакты
- Как выглядят артефакты
- Делим артефакты на виды
- Программные
- Причины и способы исправления
- Аппаратные
- Причины и способы исправления
- Проверяем видеокарту на артефакты
- Видео урок
- Комментарии пользователей
Что такое артефакты
Это различные искажения на экране монитора. Чаще всего они проявляются в виде цветных точек, вертикальных или горизонтальных полос, бликов или засветов. Находятся как на всем экране монитора, так и в отдельной его части. Способны перемещаться.

В основном они появляются, когда создается большая нагрузка на графическое ядро карты. Например, когда вы играете в игры, запускаете ресурсоемкие графические редакторы или приложения (Photoshop, 3ds Max, After Effects и прочие).
Однако артефакты на видеокарте могут присутствовать постоянно. Это говорит о неисправности и скором выходе графической платы из строя. В таком случае, необходимо попробовать самостоятельно реанимировать ее или же отнести в сервисный центр (правда, чаще всего там прогревают чип «GPU», это дает результат, но не долгий).
Как выглядят артефакты
Очень важно уметь отличать артефакты от битых пикселей на экране монитора. Битые пиксели – это белые, черные или цветные точки на экране. Они неподвижны и присутствуют постоянно, пока включен монитор. Проверить их наличие легко, достаточно подключить монитор к другому компьютеру или ноутбуку.

Артефакты постоянно меняют свое положение, никогда не находятся на одном месте.

Делим артефакты на виды
На самом деле причин возникновения данной неисправности много, но для удобства я предлагаю разделить их всего на несколько групп:
- Программные. К ним относятся неправильно выставленные настройки платы, старая или нестабильная версия драйверов, так же нередко дело в самой игре или приложении.
- Аппаратные. Когда проблема находится на стороне устройства (отвал видеочипа, взбухшие конденсаторы и прочее).
Давайте разберем более подробно каждую группу и попробуем самостоятельно произвести ремонт видеокарты.
Программные
Такие артефакты возникают исключительно при нагрузке (в играх или ресурсоемких приложениях, преимущественно использующих 3D графику).
Такие программы создают большую нагрузку на видеокарту, и она уже не может корректно обработать передаваемую информацию и вывести на экран сложное и быстро обновляющееся изображение.
Причины и способы исправления
- Если у вас старенькая видеокарта, для того чтобы убрать артефакты, достаточно понизить качество графики в настройках.
- Глюк игры, когда изображение искажается из-за самой игры. Как правило, это происходит почти у всех пользователей без исключения. Чтобы проверить это, достаточно установить эту же игру на другой компьютер, ноутбук или прочитать отзывы, форумы или блоги. Там же подскажут решение.
- Обновите драйвера на плату до последней версии, установите последние обновления для игры, обновите DirectX, библиотеки Visual C++ и .Net Framework. Иногда помогает установка старого драйвера, выпущенного в то же время, что и плата. Обновление ПО видеоплаты нужно выполнять правильно, сначала удалить старое и только потом устанавливать новое.
Ссылка на сайт NVIDIA.
Ссылка на сайт AMD Radeon. - Очень часто артефакты появляются после установки свежих драйверов. Но это уже говорит об аппаратной поломки. Читайте об этом ниже.
- Понизьте рабочую частоту и напряжение видеокарты. Некоторые карты выпускаются с заводским разгоном, в своем названии они имеют приставку (TI). Обычно в таких случаях, артефакты появляются при первом запуске компьютера и не исчезают никогда. Либо это происходит при самостоятельном разгоне, когда сильно завышаются частота и напряжение. Читайте о том, как разогнать графическую плату, выполните все то же самое, только наоборот.

Понижение частоты и мощности - Также проблема может наблюдаться со старыми картами с небольшим объемом памяти и поддержкой шейдеров второй версии. Правда, наблюдается такое крайне редко.
Аппаратные
Лишь некоторые из аппаратных артефактов подлежат устранению (полный список ниже). В большинстве случаев приходится иметь дело с отвалом видеочипа «ГПУ» (лечится только прогревом, результат непредсказуем).
Причины и способы исправления
- Перегрев. Проверьте работоспособность кулера. Очень часто бывает так, что система охлаждения засоряется и начинает плохо работать. Поэтому ее необходимо периодически чистить. Также снимите кулер с платы и проверьте, не высохла ли под ним термопаста. При необходимости замените ее.
- Физические повреждения. Некоторые из них диагностировать достаточно легко, достаточно визуально осмотреть плату. Например, на наличие вздувшихся конденсаторов, потемнение текстолита, царапин или сколов.

Лопнувшие конденсаторы При этом в диспетчере устройств отображается код 43.
- Также видеокарта артефачит при недостаточном питании. Внимательно осмотрите ее на наличие разъема дополнительного питания и подключите в него соответствующий кабель.

Подключение дополнительного питания - Нехватка мощности блока питания. Если ваш блок питания недостаточно мощный, то его может просто не хватать. Другой момент — неисправный блок питания, требующий замены или ремонта.
- Если артефакты возникают на встроенной видеокарте, то причина кроется в неисправности материнской платы или процессора. Если при подключении разных, заведомо исправных карточек к PCI-Express слоту дефекты не уходят, значит виновата мать (сам слот, кондеры или северный мост).
Проверяем видеокарту на артефакты
Иногда, после приобретения новой или Б/У видеокарты появляется необходимость проверить ее работоспособность. На этот счет разработано несколько программ, которые искусственно создают нагрузку на видеоплату, что позволяет выявить любые имеющиеся неисправности.

Воспользуйтесь ими и проведите несколько тестов длительностью 30-60 минут. Это время, которое необходимо для объективной оценки.
Если во время теста видеокарта начинает артефачить, стоит задумать о том, чтобы сдать ее по гарантии (если она новая) или отдать обратно прежнему владельцу. Конечно, можно попробовать починить, как это сделать, я рассказывал выше.
Если ни одна из рекомендаций вам не помогла, то скорее всего дело в неисправности чипа «GPU» или модулей памяти. Здесь правильно будет обратиться в сервисный центр или приобрести новую карточку.
Видео урок
Не каждый пользователь знает, почему появляются и как устранить артефакты видеокарты.
Однако это частое явление, а ведь от качества работы видеокарты зависит множество характеристик компьютера с точки зрения изображения на экране.

Определение
Что же такое артефакты? Это внезапные, ничем не обусловленные и мешающие работать, искажения изображения на мониторе. Они могут быстро появляться и быстро исчезать или присутствовать достаточно длительное время.
Бывают множества типов:
- Появление засветов, напоминающих блики, на экране;
- Появление, будто бы, не подгруженных участков или вертикальных, горизонтальных полос;
- Хаотический разброс частей изображения по экрану и др.
Наиболее часто такое явление возникает при использовании программ и игр, которые оказывают достаточно значительную нагрузку на это устройство. Это, преимущественно, онлайн-игры, графические редакторы, типа Photoshop, некоторые чертежные приложения и т. д. Появляться такое искажение может как исключительно в процессе игры, так и некоторое время после ее выключения.
Появляются они по следующей причине: видеокарта не может корректно и в полном объеме обработать изображение. В результате она передает на экран его искаженный вариант, наполненный такими проблемами. Картинка изменяется и плавает.
Очень важно отличать такое явление от битых пикселей. Битые пиксели на экране – это белые или салатовые участки на мониторе. Они неподвижны, не перемещаются и присутствуют всегда, когда включен монитор, так как связаны непосредственно с ним, а не с программными характеристиками компьютера.

Суть проблемы
Причины
Как и у почти любой поломки, все причины ее возникновения можно разделить на две большие группы. Первая из них – аппаратные, то есть связанные непосредственно с устройством, с «железом». Вторая – программные, соответственно.
| Тип | Связанная особенность |
| Аппаратная | с ПК с видеокартой |
| Программная | с Direct X с драйверамис параметрами карты с настройками игры или приложения |
Аппаратные
Такие артефакты появляются всегда. То есть, они присутствуют как в 2D-изображениях, например, при загрузке, так и в 3D. Они никак не зависят от нагрузки на карту в данный момент, и могут присутствовать как постоянно, так и периодически исчезая.
Характерной чертой таких неполадок является то, что со временем они нарастают, так как негативные процессы в карте развиваются дальше. В результате поломка может вести к тому, что компьютер вовсе перестанет загружаться или будет быстро зависать.
В этом случае можно говорить о том, что имеется непосредственная физическая поломка в самой карте. Некоторые серии и бренды подвержены таким поломкам в меньшей степени, другие – в большей.
Еще один тип аппаратных проблем – изменения в работе компьютера, которые негативно сказываются на работе карты. Это может быть перегрев, недостаток оперативной памяти и другое. В этом случае артефакты, преимущественно, появляются в 3D, а в 2D отсутствуют.

Видеокарта
Исправление
В большинстве случаев, в этой ситуации может помочь только сервис, так как для устранения необходимы специальные навыки. Например, частой причиной такой поломки является отслоение чипов. Починить это самостоятельно и без специальной аппаратуры не под силу не только рядовому пользователю, но и достаточно продвинутому.
При такой проблеме характерно периодическое появление артефактов. Это связано с тем, что чип не всегда находится отслоенным, иногда он нормально контактирует с платой. В этот момент искажения исчезают.
Однако любая поломка, даже своевременно устраненная в сервисе, сокращает срок жизни устройства, в данном случае – видеокарты. Потому проще своевременно заменить ее, так как после ремонта она все равно будет нормально функционировать не дольше одного года.

Аппаратная ошибка
Программные
Отличить данный тип неполадок просто. Они возникают исключительно в 3D-играх или даже в какой-то одной определенной игре. Это связано с тем, что нагрузка на видеокарту очень высока и она не может корректно обработать или передать на экран сложную и быстро обновляющуюся картинку.

Программная ошибка
Исправление
Есть несколько способов решения данной проблемы. Но начать стоит, в любом случае, с охлаждения системы. Рекомендуется почистить или заменить кулер, а также заменить термопасту в сервисе.
Вторым этапом является сброс настроек и частот проблемной игры до параметра «по умолчанию». Часто проблема исчезает уже на этом этапе. Но для того, чтобы играть было достаточно комфортно, проделайте следующее:
- Обновите драйверы карты памяти, пройдя по пути Диспетчер устройств — Видеоадаптеры — Карта памяти;

Обновление драйверов
- Обновите Direct X, особенно, если ошибки возникают в определенной игре;

Обновление Direct X
- Разгоните видеокарту с помощью ее драйвера, утилиты от производителя или специальной утилиты;
- Постепенно повышайте частоты и тестируйте игру (с помощью такого процесса станет понятно, на какой максимальной частоте можно играть без проблем, особенно это зависит от параметра GPU);
- Как только максимально допустимая частота комфортной работы найдена, перезагрузите компьютер.

Разгон MSI
Однако если у вас на ПК установлена старая видеокарта с малым объемом памяти, то устранить неполадки окажется невозможно в любом случае.
Источник
