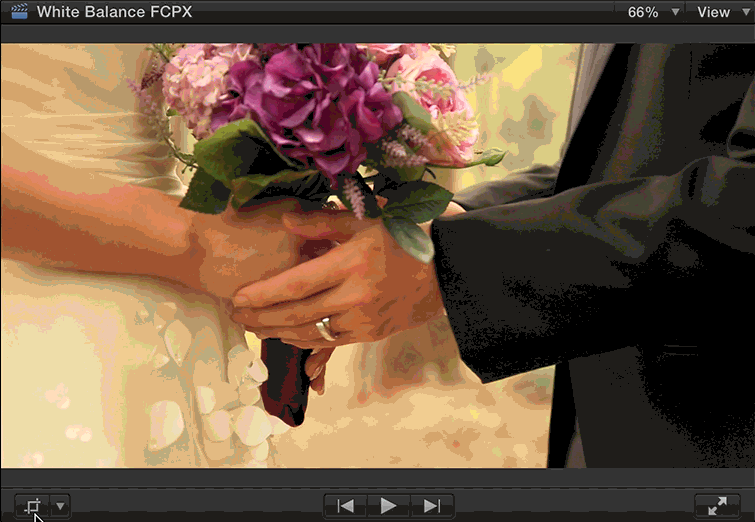-
-
January 22 2014, 14:57
- Образование
- Cancel
Сегодня я предлагаю Вам видеоурок по достаточно простому способу коррекции баланса белого в клипах при использовании Final Cut Pro X 10.1. У этого способа есть определенные ограничения, но в целом он очень простой, элегантный и позволяет легко решить данную задачу во многом количестве ситуаций.
Ссылка на плагин используемый в видеоуроке
Если у Вас возникли какие либо вопросы, я всегда готов ответить на них в комментариях.
На связи, будте счастливы!
Цветокоррекция – важный шаг для нейтрализации видеосцены. Здесь описаны все инструменты цветокоррекции, которые необходимо знать в Final Cut Pro
Цветокоррекция – важный навык, которым необходимо обладать при редактировании видео. Он необходим для того, чтобы ваши сцены выглядели реалистично и последовательно. Мы покажем вам все опции цветокоррекции, доступные в Final Cut Pro, и расскажем, что они делают
Что такое цветокоррекция?
В видеомонтаже цветокоррекция относится к технике настройки элементов цвета— оттенка, экспозиции, насыщенности и так далее— для создания точной или нейтрально сбалансированной сцены. По сути, это регулировка настроек, чтобы сцены выглядели так, как они должны выглядеть
Обратите внимание, что цветокоррекцию и цветокоррекцию иногда путают, но это две разные вещи. Цветокоррекция происходит перед цветокоррекцией и является основой, необходимой для добавления слоев стилистических цветов в процессе цветокоррекции
Учитывая вышесказанное, давайте разберемся с цветокоррекцией в Final Cut Pro
Для начала необходимо убедиться, что баланс белого правильно установлен для отснятого материала. По сути, это означает, что вы обучаете программу тому, как должен выглядеть белый цвет в отснятом материале, который затем послужит основой для настройки всех остальных цветов
Баланс белого в Final Cut Pro по умолчанию установлен в автоматическом режиме. Но если в отснятом материале есть нейтральный белый цвет, можно вручную установить баланс белого на основе этого цвета, что может быть более точным для сцены
Для этого убедитесь, что видео выбрано на временной шкале, и нажмите на опцию цветового баланса в главном окне просмотра, чтобы открыть меню на боковой панели
Там нажмите на значок видеоклипа и выберите опцию Баланс цвета. Измените метод Баланс цвета с автоматического на ручной и с помощью пипетки выберите часть видео, которую вы хотите установить в качестве стандартного белого цвета
Вы заметите, что иногда лучше использовать автоматический вариант, поскольку используемые кадры могут быть уже обработаны. В этом случае полезно использовать ссылки, чтобы проверить, как должна выглядеть сцена
После установки баланса белого можно перейти к опциям настройки, перейдя в меню Window > Go To > Color Inspector. После этого на боковой панели откроется меню Color Inspector. Нажав на выпадающую вкладку, вы найдете четыре варианта цветокоррекции: Color Board, Color Wheels, Color Curves и Hue/Saturation Curves
Для достижения наилучших результатов следует откалибровать оборудование, которое будет отображать цвета, с которыми вы работаете. Прочтите наше руководство о том, как откалибровать монитор
Как пользоваться цветовой доской
Цветовая доска – это просто доска с градацией цвета и четырьмя регуляторами. Хотя это самый простой из инструментов цветокоррекции, он также ограничен в том, насколько детально вы можете вносить изменения. Внесение изменений в основном ограничено четырьмя регуляторами в настройках
Слева направо: первый регулятор используется для глобальной настройки оттенков, то есть для всего отснятого материала. Второй используется для добавления оттенков к теням, следующий регулятор – для средних тонов, а последний – для бликов
Выберите нужный оттенок для каждой части — тени, полутона и блики— перемещая регуляторы влево и вправо
Затем отрегулируйте интенсивность, перемещая регуляторы вверх и вниз
В примере выше показаны исходные кадры и кадры с отрегулированными средними тонами и бликами, чтобы отразить холодную среду, в которой они были сняты
На одной из вкладок Color Board находится вкладка Saturation, которую можно использовать для точной настройки цветовых параметров, сделанных на первой вкладке. Крайняя справа вкладка Экспозиция используется для тонкой настройки света или воспринимаемого контраста отснятого материала
Если вы хотите сбросить сделанные изменения, нажмите на значок стрелки сброса на вкладке, над которой вы работаете
Как использовать цветовые колеса
Цветовые колеса, как и цветовая доска, используются для настройки теней, средних тонов и бликов в вашем видео. Вместо линейной градации вы используете четыре колеса для настройки
Вы можете перемещать регулятор в центре каждого колеса для настройки значений цвета. Как и раньше, есть колесо для глобального управления оттенками, одно для теней, одно для средних тонов и одно для светлых
С помощью полосок по бокам каждого колеса можно регулировать насыщенность и яркость. Кроме того, можно выполнить более тонкую настройку каждого из четырех колес, введя определенные значения чисел на ползунках ниже
Опция Color Wheels также добавляет регулировки температуры, оттенка и тона, поэтому вам не придется открывать отдельные меню
При перемещении регулятора температуры влево появляются более синие или холодные тона, а при перемещении вправо – более теплые желтые и красные тона. Регулировка оттенка влево вводит больше зеленого цвета, а перемещение вправо – больше пурпурного
Вращая регулятор оттенка, вы можете изменить весь спектр оттенков в изображении, что полезно, если вам нужно изменить все цвета одновременно, а не менять их по одному
Как использовать цветовые кривые
В отличие от других опций, используемых до сих пор, ‘Цветовые кривые’ используют линии для настройки основных цветов и лума видео. Тонкая настройка теней, полутонов и бликов осуществляется путем регулировки линий по точкам
Слева направо, самая дальняя слева и самая нижняя точка линии – это область настройки теней, за ней следуют средние тона в середине, а блики – крайние справа
Щелчок на линии добавляет дополнительные регулируемые точки, которые можно перемещать для настройки интенсивности цвета или цветового диапазона, над которым вы работаете. Перемещение точки вверх в крайнем левом углу зеленой линии, например, означает, что вы усиливаете зеленый тон для теней. Возможно, сцена представляет собой пышный лес в холодный день
Как использовать кривые оттенка и насыщенности
Опция ‘Кривые оттенка/насыщенности’ переводит тонкую настройку в другую степень детализации. По умолчанию эта опция имеет шесть схем управления настройками: Hue vs Hue, Hue vs Sat, Hue vs Luma, Luma vs Sat, Sat vs Sat и Color vs Sat
Уровень детальной настройки в этом параметре полезен, например, если вы хотите подчеркнуть больше деталей в шарфе в показанных примерах
Этот вариант отличается от других инструментов цветокоррекции тем, что вместо корректировки на основе теней, средних тонов и бликов, вы вносите изменения в отношении оттенка, насыщенности, люма и цвета
Все изменения в этом методе выполняются в два или более шагов
Сначала нажмите на инструмент ‘Пипетка’ для отношения, которое вы хотите отрегулировать. Затем щелкните на части видео, которую вы хотите отрегулировать. Это создаст три точки, представляющие тени, полутона и блики для выбранного оттенка. Щелкая по созданным контрольным точкам, можно вносить нужные коррективы в отношения
Обратите внимание, что для параметра ‘Цвет против сата’ можно использовать инструмент пипетки, как и в предыдущих вариантах, или щелкнуть на названии цвета, чтобы выбрать его из всплывающего колеса с определенными цветами
Если вы являетесь пользователем Resolve, ознакомьтесь с нашим руководством по инструментам цветокоррекции в DaVinci Resolve
Сбалансированный результат при цветокоррекции
Цветокоррекция – одна из самых полезных техник в видеомонтаже. И если она выполнена правильно, то привносит в ваш видеопроект уровень реалистичности. Сбалансировав отснятый материал до нейтральной цветовой основы, вы создаете фундамент, необходимый для правильного добавления слоя стилистических цветовых пресетов — или таблиц поиска (LUTs) — поверх видео, создающих настроение
Top image via Shutterstock
Without using a plugin, the workaround for white balancing in Final Cut Pro X honestly requires far too many steps. That said, it can be done relatively easily. It just requires a few editing tricks to get you there. Here are two different ways to white balance in FCPX.
Automatic Color Balance in Final Cut Pro X
The first option is to use the Automatic Color Balance tool. This can be done when importing footage or after clips have been placed in the timeline. Unfortunately, this doesn’t always work. When it does, it’s the fastest way to white balance footage. If if doesn’t work, you will need to manually white balance.
The Final Cut Pro X color balance feature samples the darkest and lightest areas of the luma channel, and then adjusts the shadows and highlights to neutralize color casts. The issue is the balanced footage isn’t necessarily white balanced, the clip merely adjusts to maximize contrast to have the widest luma range.
When importing clips, just scroll through the Media Import popup and make sure Analyze for balance color is selected.
Alternatively, you can select the clip on the timeline, go to the top menu and click on Modify, select Balance Color.
Like I mentioned before, this doesn’t always work for white balancing. For this specific test clip, you’ll notice how the wedding dress certainly is not white after using Automatic White Balance, so I have to white balance manually.
Manual Color Balance in Final Cut Pro X
To manually white balance your clips in FCPX, you’ll need to use some simple editing techniques like cropping to pull of this trick. (I learned this from Mark Spencer’s Ripple Training tutorial. Check it out at the end of the post.)
1. Find a small area that should be white. Use the Crop Tool to crop the image to that small area.
2. Open up Waveforms (Command + 7), click on Settings, select RGB Parade.
The RGB Parade will show you which colors have the strongest cast. In this particular clip, you’ll notice a lot of red peaking in the RGB parade and a good amount of green. Since the small area we have cropped is supposed to be white, we want all three of the peaks to align with each other. To do so, you’ll need to adjust the points on the Color Board.
3. Open the Color Board (Command + 6) and select the Color tab. Adjust the pucks as necessary. (Start with Global.)
Since there is too much red in this clip, we can either add more of red’s complementary color (cyan) or we can remove some red. For simplicity, let’s remove some red.
Move the Global puck along the horizontal line towards red, and then pull the puck down to remove red. Now keep an eye on the RGB parade. Look for a point where all three colors have equal peaks.
4. Remove the Crop. Adjust the Color and Exposure to fine tune the image.
Once you remove the crop, you’ll be able to see the total effect of the white balance on your footage. You’ll now need to hop back into the color tab and fine tune the Highlights, Midtones, and Shadows.
Here is a look at the clips after a manual balance. I could still play with the blues and greens, but I don’t need the shot to be perfect. For projects like this, there will be a final color grade that will enhance the story. But, now that I have a white balanced shot — it’s going to be a lot easier to keep a consistent look throughout the film.
To follow along in video format, check out Mark Spencer’s Ripple Training tutorial here.
Got any tips for white balancing in FCPX? Share them in the comments below!
For more on editing in Final Cut Pro X, check out this breakdown of the essentials.
January 30, 2018
1 Comment
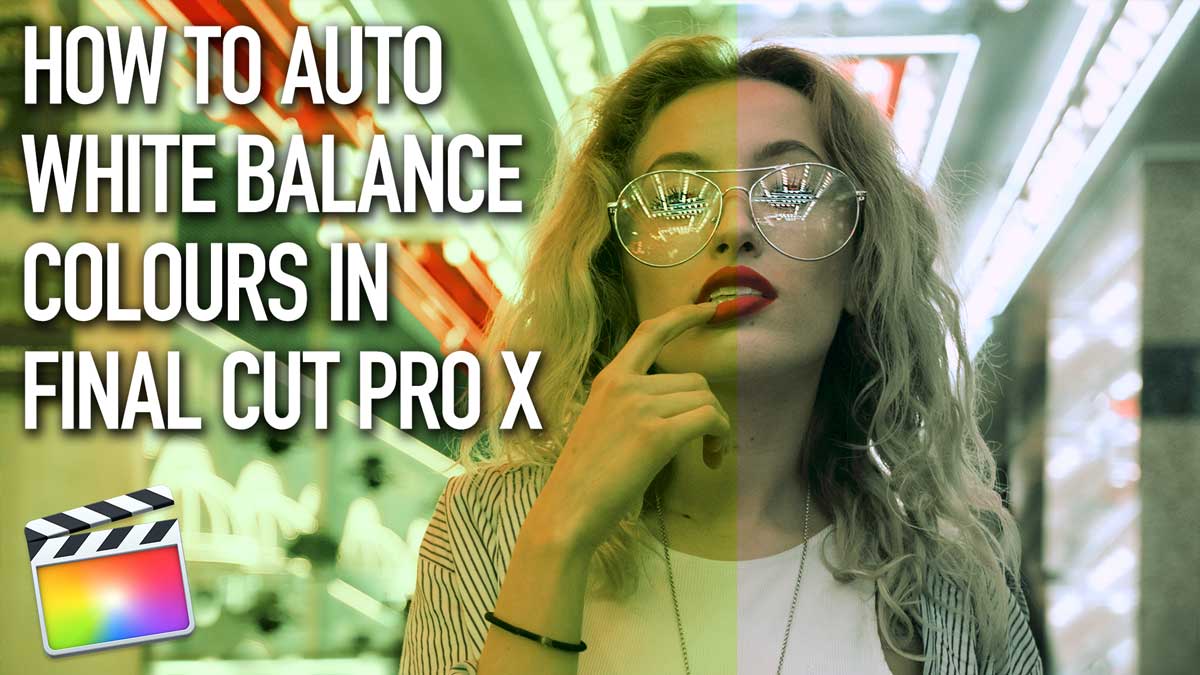
In this tutorial we will show you how to get rid of unwanted colour casts using the Auto White Balance tool in Final Cut Pro X
When Final Cut Pro X was released back in June 2011, one of the missing features from FCP7 was the Auto White Balance tool. Many editors complained that the handy eyedropper that made a ‘one click fix’ for colour correction had gone.
The good news is that the eyedropper and the Auto White Balance features are back in Final Cut Pro X 10.4, but not where you would expect to find them!
Let’s find them and use them!
Here you can see we have an indoor portrait with a rather nasty colour cast. This can happen with fluorescent lighting or even something simple like the cameraman getting the white balance or filter on the camera wrong. (It does happen!)
Before the 10.4 update you had two choices how to fix the colours.
1) Mess about with the Colour Board with an eye on the vectorscope trying to remove the cast.
2) Buy a third party colour correction plugin or roundtrip through another NLE or colour grading app.
Thankfully you now have a third option right inside FCPX.
You would think that you need to head straight over to the colour tools in the Inspector (CMD 4) looking for the auto white balance, but you would be wrong.
Navigate to the bottom left of the canvas where you will see three icons. Then click on the magic wand and select Balance Color or you could use the shortcut OPT CMD B.
This will apply an FCPX generated balance, which does look a lot better than the original, but there is still a cast.
You might notice a slight contrast change as well as Final Cut Pro X expands the blacks and whites to their corresponding 0% and 100% levels.
The controls will appear in the Video Parameters Tab in the Inspector.
Idustrial Revolution Super Tip:
You can also apply this colour correction fix to clips and images in the Final Cut Pro X Browser, not just the Timeline!
Back to the Inspector and select White Balance form the dropdown menu in the Balance Color controls.
You will see that FCPX gives you a little hint here in the bottom left hand corner of the canvas to select an area that should be pure white.
We would go further and say avoid the completely blown out whites such as the lights in the roof. Instead, we will sample her T-shirt which although is not 100% white, it does have more colour information.
Move the Cursor and it will change to the Eyedropper. Select the area and the whole image should change.
And that is Auto White Balancing by choosing an area you wish to be white.
You can off course use this setting on other clips by clicking the Save Effects Preset button in the bottom right hand corner of the Inspector.
1 Response
Leave a comment
Comments will be approved before showing up.
Master Bill Cammack guides Matt and viewers alike through the process of correcting white balance using Final Cut Pro’s three-way color corrector effect.
Want to master Microsoft Excel and take your work-from-home job prospects to the next level? Jump-start your career with our Premium A-to-Z Microsoft Excel Training Bundle from the new Gadget Hacks Shop and get lifetime access to more than 40 hours of Basic to Advanced instruction on functions, formula, tools, and more.
Buy Now (97% off) >
Other worthwhile deals to check out:
- 97% off The Ultimate 2021 White Hat Hacker Certification Bundle
- 98% off The 2021 Accounting Mastery Bootcamp Bundle
- 99% off The 2021 All-in-One Data Scientist Mega Bundle
- 59% off XSplit VCam: Lifetime Subscription (Windows)
- 98% off The 2021 Premium Learn To Code Certification Bundle
- 62% off MindMaster Mind Mapping Software: Perpetual License
- 41% off NetSpot Home Wi-Fi Analyzer: Lifetime Upgrades