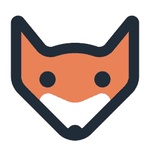Как вы, надеюсь, знаете, баланс белого нужно выставлять перед началом съемки и отключать автоматическую коррекцию. Иначе он будет постоянно меняться, что очень трудно будет исправить. Но точно выставить баланс белого не всегда удается. Поэтому важно уметь его поправить в видеоредакторе. И в этой статье я расскажу вам про два наиболее простых способа.
Рекомендую, кстати в каждой новой локации снимать, что-то белое, например лист бумаги. Это вам очень поможет при коррекции.
Итак, первый и самый простой способ поправить баланс белого это воспользоваться плагином для цветокоррекции Colorista 2 от Red Giant. Для этого применяем его к нашему видеофрагменту.
В моем случае это кот снятый в комнате, освещенной лампой накаливания. Как видите баланс белого сильно смещен в желто-красный цвет.
Теперь давайте перейдем к настройкам плагина, найдём там пункт Auto Balance и нажмем на иконку с изображением пипетки.
Далее с её помощью кликнем в окне предпросмотра на участок изображения, который должен быть белым.
После чего плагин рассчитывает параметры и мы получаем вот такую исправленную картинку.
В принципе так можно и оставить, но мне кажется, что картинка немного стала холодноватой и я хочу это подправить. В плагине есть три цветовых круга:
1. Shadows – отвечает за цвет и яркость теней
2. Midtone — отвечает за средние тона
3. Highlight – отвечает за света
Вот на Highlight мы и видим, что они сильно уведены в синий. (это видно по точке, которая находится в круге) Для корректировки воспользуемся регулятором, который находится слева от круга, потянув белую черточку вниз. При этом точка будет смещаться к центру круга.
Вот так я думаю будет получше и поестественней.
Так же при помощи регуляторов справа мы можем подкорректировать яркость в светах, тенях и средних тонах. Вообще плагин имеет очень много полезных настроек. Но подробнее о Colorista 2 я расскажу вам позже в одной из следующих статей. А пока давайте перейдём к более сложному способу для нас, но легкому для процессора нашего компьютера. Это будет ручная корректировка на глаз с помощью кривых.
Итак, давайте применим плагин RGB Curves, который входит в комплект Adobe Premiere pro к нашему видеофрагменту.
Мы видим, что на изображении у нас много желто-красного. Поэтому для начала сдвигаем вниз верхнюю точку линии в квадрате Red. Тем самым мы уменьшаем яркость красного. Теперь давайте добавим синего потому, как его явно не хватает. Для этого передвинем влево верхнюю точку в квадрате Blue. Тем самым увеличивая его яркость.
В результате у нас получится практически такой же результат, что и с использованием Colorista 2. Но в отличии от неё RGB Curves меньше потребляет ресурсов
Вот именно эти два способа я и использую для исправления баланса белого в видео. Есть конечно ещё в плагине Fast Color Corrector пункт White balance, но он очень плохо справляется с этой задачей. Поэтому я его и не рассматриваю. А на этом у меня всё. Если статья вам была полезна, то ставьте лайки, оставляйте комментарии, подписывайтесь на новости.
- Руководство пользователя Adobe Premiere Pro
- Выпуски бета-версии
- Обзор программы бета-тестирования
- Домашняя страница бета-версии Premiere Pro
- Бета-функции
- Secure Reliable Transport (SRT)
- Диспетчер цветов
- Режим восстановления
- Начало работы
- Начало работы с Adobe Premiere Pro
- Новые возможности Premiere Pro
- Рекомендации по обновлению Premiere Pro
- Сочетания клавиш в Premiere Pro
- Специальные возможности в Premiere Pro
- Вопросы и ответы
- Заметки о выпуске | Premiere Pro
- Требования к оборудованию и операционной системе
- Рекомендации по аппаратному обеспечению
- Системные требования
- Требования к ГП и драйверу ГП
- Рендеринг с ускорением графического процессора и аппаратное кодирование/декодирование
- Создание проектов
- Создать проект
- Открытие проектов
- Перемещение и удаление проектов
- Работа с несколькими открытыми проектами
- Работа с ссылками проекта
- Обратная совместимость проектов Premiere Pro
- Как открыть и редактировать проекты Premiere Rush в Premiere Pro
- Передовой опыт: создание собственных шаблонов проектов
- Рабочие среды и рабочие процессы
- Рабочие среды
- Вопросы и ответы | Импорт и экспорт в Premiere Pro
- Работа с панелями
- Управление касанием и жестами в Windows
- Использование Premiere Pro в конфигурации с двумя мониторами
- Frame.io
- Установка и активация Frame.io
- Использование Frame.io с Premiere Pro и After Effects
- Интеграция Adobe Workfront и Frame.io
- Вопросы и ответы
- Захват и импорт
- Захват
- Захват и оцифровка видеоматериала
- Захват видео в форматах HD, DV или HDV
- Пакетный захват и повторный захват
- Настройка системы для захвата медиаданных в форматах HD, DV или HDV
- Импорт
- Передача файлов
- Импорт неподвижных изображений
- Импорт цифрового аудио
- Импорт из Avid или Final Cut
- Импорт AAF-файлов проекта из Avid Media Composer
- Импорт XML-файлов проекта из Final Cut Pro 7 и Final Cut Pro X
- Форматы файла
- Поддерживаемые форматы файлов
- Поддержка формата Blackmagic RAW
- Оцифровка аналогового видео
- Работа с тайм-кодом
- Захват
- Редактирование
- Редактирование видео
- Эпизоды
- Создание и изменение последовательностей
- Изменение настроек эпизода
- Добавление клипов в последовательности
- Изменение порядка клипов в последовательностях
- Поиск, выбор и группировка клипов в последовательностях
- Редактирование эпизодов, загруженных в исходный монитор
- Упрощение последовательностей
- Рендеринг и предпросмотр последовательностей
- Работа с маркерами
- Исправление источника и определение целевых дорожек
- Определение редактирования сцен
- Видео
- Создание и воспроизведение клипов
- Обрезка клипов
- Синхронизация аудио и видео с помощью функции «Объединение клипов»
- Рендеринг и замена медиа
- Отмена, история и события
- Заморозка и удерживание кадров
- Работа с соотношением сторон
- Аудио
- Обзор аудио в Premiere Pro
- Микшер аудиодорожек
- Настройка уровней громкости
- Редактирование, восстановление и улучшение звука с помощью панели Essential Sound
- Автоматическое понижение громкости аудио
- Ремикс аудио
- Управление громкостью и панорамированием клипа с помощью микширования аудиоклипа
- Балансировка и панорамирование аудио
- Усовершенствованное аудио — фонограммы, понижающее микширование и маршрутизация
- Аудиоэффекты и переходы
- Работа с аудиопереходами
- Применение аудиоэффектов
- Измерение уровня звука с помощью эффекта «Акустический локатор»
- Запись аудиомиксов
- Редактирование аудио на таймлайне
- Сопоставление аудиоканалов в Premiere Pro
- Использование аудиодорожки Adobe Stock в Premiere Pro
- Редактирование на основе текста
- Редактирование на основе текста
- Редактирование на основе текста | Вопросы и ответы
- Дополнительные функции редактирования
- Редактирование многокамерной передачи
- Настройка и использование головного дисплея для видео с эффектом погружения в Premiere Pro
- Редактирование VR-материалов
- Передовой опыт
- Передовой опыт: ускорение микширования аудио
- Передовой опыт: эффективное редактирование
- Рабочие процессы редактирования для полнометражных фильмов
- Видеоэффекты и переходы
- Обзор видеоэффектов и переходов
- Эффекты
- Типы эффектов в Premiere Pro
- Применение и удаление эффектов
- Шаблоны настроек эффектов
- Автоматическое переформатирование видео для различных каналов социальных сетей
- Эффекты цветокоррекции
- Изменить продолжительность и скорость клипов
- Корректирующие слои
- Стабилизация видеоряда
- Переходы
- Применение переходов в Premiere Pro
- Изменение и настройка переходов
- Морфо-вырезка
- Заголовки, графика и подписи
- Обзор панели «Основные графические элементы»
- Заголовки
- Создание заголовка
- Графика
- Создание фигуры
- Рисование с помощью инструмента «Перо»
- Выравнивание и распределение объектов
- Изменение внешнего вида текста и фигур
- Применение градиентов
- Добавление возможностей гибкого дизайна к графическим элементам
- Установка и использование шаблонов анимационного дизайна
- Замена изображений или видео в шаблонах анимационного дизайна
- Используйте шаблоны анимационного дизайна на основе данных
- Подписи
- Перевод речи в текст
- Загрузка языковых пакетов для транскрипции
- Работа с подписями
- Проверка орфографии, поиск и замена
- Экспорт текста
- Перевод речи в текст в Premiere Pro | Вопросы и ответы
- Рекомендации: ускорение обработки графики
- Удаление прежней версии конструктора заголовков в Premiere Pro | Вопросы и ответы
- Обновление устаревших заголовков до графики источника
- Анимация и ключевые кадры
- Добавление, навигация и установка ключевых кадров
- Эффекты анимации
- Используйте эффект движения для редактирования и анимации клипов
- Оптимизация автоматизации ключевого кадра
- Перемещение и копирование ключевых кадров
- Просмотр и настройка эффектов и ключевых кадров
- Создание композиции
- Создание композиции, альфа-каналы и управление непрозрачностью клипа
- Маскирование и отслеживание
- Режимы наложения
- Цветовая коррекция и градация
- Обзор: рабочие процессы цветокоррекции в Premiere Pro
- Автоматитческая цветовая коррекция
- Творческие эксперименты с цветами при помощи стилей Lumetri
- Регулировка цветов с помощью RGB и кривых цветового тона / насыщенности
- Коррекция и совмещение цветов разных кадров
- Использование вторичных элементов управления HSL на панели «Цвет Lumetri»
- Создание виньеток
- Представления Look и таблицы LUT
- Области Lumetri
- Управление цветом дисплея
- Тональная компрессия временной шкалы
- HDR для трансляций
- Включить поддержку DirectX HDR
- Экспорт медиа
- Экспорт видео
- Экспорт Управления наборами
- Рабочий процесс и обзор экспорта
- Быстрый экспорт
- Экспорт для мобильных устройств и публикации в Интернете
- Экспорт неподвижного изображения
- Экспорт проектов для других приложений
- Экспортирование OMF-файлов для Pro Tools
- Экспорт в формат Panasonic P2
- Настройки экспорта
- Ссылка на настройки экспорта
- Основные настройки видео
- Параметры кодирования
- Рекомендации: ускорение экспорта
- Совместное редактирование
- Совместная работа в Premiere Pro
- Ознакомление с совместным редактированием видео
- Создание проектов группы
- Добавление медиаданных и управление ими в проектах группы
- Приглашение соавторов и управление ими
- Общий доступ к изменениям и управление ими вместе с соавторами
- Просмотр автосохранений и версий проектов группы
- Управление проектами группы
- Связанные проекты группы
- Вопросы и ответы
- Технологические процессы с длинными форматами и эпизодами
- Руководство по организации технологических процессов с длинными форматами и эпизодами
- Использование продуктов
- Работа с клипами в проектах продукта
- Передовой опыт: работа с продуктами
- Работа с другими приложениями Adobe
- After Effects и Photoshop
- Dynamic Link
- Audition
- Prelude
- Организация ресурсов и управление ими
- Работа с панелью «Проект»
- Организуйте ресурсы на панели «Проект»
- Воспроизведение ресурсов
- Поиск ресурсов
- Библиотеки Creative Cloud
- Синхронизация настроек в Premiere Pro
- Объединение, преобразование и архивирование проектов
- Управление метаданными
- Рекомендации
- Передовой опыт: уроки телевещания
- Передовой опыт: работа с нативными форматами
- Повышение производительности и устранение неполадок
- Настройка параметров
- Сброс и восстановление настроек
- Работа с прокси
- Обзор прокси
- Процесс использования поглощения и прокси
- Проверьте, совместима ли ваша система с Premiere Pro
- Premiere Pro для процессоров Apple
- Удаление мерцания
- Чересстрочная развертка и порядок полей
- Интеллектуальный рендеринг
- Поддержка панели управления
- Передовой опыт: работа с нативными форматами
- База знаний
- Выявленные неполадки
- Исправленные ошибки
- Устранение проблем с сбоем Premiere Pro
- Не удается перенести настройки после обновления Premiere Pro
- Зеленое и розовое видео в Premiere Pro или Premiere Rush
- Как управлять медиа-кэшем в Premiere Pro
- Исправление ошибок при рендеринге или экспорте
- Устранение проблем c воспроизведением и производительностью в Premiere Pro
- Расширения и подключаемые модули
- Установка подключаемых модулей и расширений в Premiere Pro
- Новейшие версии подключаемых модулей от сторонних разработчиков
- Мониторинг ресурсов и автономные медиафайлы
- Мониторинг ресурсов
- Использование исходного монитора и программного монитора
- Использование контрольного монитора
- Офлайн медиа
- Работа с офлайн клипами
- Создание клипов для автономного редактирования
- Повторное связывание автономных медиаданных
- Мониторинг ресурсов
Узнайте больше о цветокоррекции видеоряда с помощью профессиональных инструментов Premiere Pro непосредственно на таймлайне в режиме редактирования.
В Premiere Pro предоставляются профессиональные инструменты для цветокоррекции, которые позволяют обрабатывать видеоряд непосредственно на таймлайне в режиме редактирования.
Эти инструменты цветокоррекции находятся в рабочей среде Цвет Lumetri в Premiere Pro. С помощью этих инструментов можно настроить цвет, контрастность и свет в эпизодах посредством инновационных процессов. Интеграция редактирования и цветокоррекции позволяет свободно переключаться между задачами редактирования и цветокоррекции. Для этого не требуется выполнять экспорт или запускать отдельное приложение для цветокоррекции.
Рабочая среда «Цвет» предназначена не только для опытных колористов, но и для редакторов, которые пока не овладели мастерством цветокоррекции. Можно применять простые цветокоррекции или сложные представления Lumetri Look с помощью интуитивно понятных ползунков и элементов управления. Также можно легко настроить монтажи или отрегулировать оттенки с помощью расширенных инструментов цветокоррекции, таких как кривые и цветовые круги.
Настройка рабочей среды «Цвет»
Premiere Pro предоставляет готовую рабочую среду «Цвет», которая обеспечивает более быстрое и эффективное выполнение цветокоррекции.
Выберите Окно > Рабочая среда > Цвет или выберите Цвет на переключателе рабочих сред. Рабочая среда «Цвет» открывает панель «Цвет Lumetri» справа и панель «Области Lumetri» слева от программного монитора.
A. Панель областей Lumetri B. Панель «Цвет Lumetri» с кривыми, цветовыми кругами и ползунками
Панель «Цвет Lumetri» предоставляет мощные и удобные инструменты для работы с цветом, такие как кривые, цветовые круги и ползунки, упорядоченные по разделам. Каждый раздел панели «Цвет Lumetri» предназначен для выполнения конкретной задачи в рабочем процессе цветокоррекции.
На панели «Области Lumetri» отображаются различные анализы яркости и цветности в виде волновых графиков с учетом примененной коррекции, что позволяет оценить результаты цветокоррекции клипов.
Общий рабочий процесс цветокоррекции
Хотите попробовать, как это работает? Откройте панель цветов Lumetri в Premiere Pro и начните работу!
-
Убедитесь, что настроена рабочая среда «Цвет».
-
Поместите курсор воспроизведения на нужный клип в эпизоде.
Если панель «Цвет Lumetri» открыта, Premiere Pro автоматически выбирает параметр «Выделение вслед за курсором воспроизведения» в меню «Эпизод». Автоматическое выделение клипа обеспечивает применение цветокоррекции к выделенному клипу.
Автоматическое выделение клипа применяется даже для связанных аудиоклипов в аудиодорожках. Чтобы в процессе цветокоррекции участвовали только видеоклипы, исключите аудиодорожки из числа целевых объектов.
-
Начните коррекцию цвета с раздела «Базовая коррекция».
Быстрое начало работы с помощью Автоматической цветовой коррекции — технологии Adobe Sensei ML, которая применяет к клипам интеллектуальную цветокоррекцию. Затем можно дополнительно уточнить цвет с помощью ползунков «Интенсивность», «Цвет» и «Свет».
Простые в использовании элементы управления в разделе «Базовая коррекция» помогают применить таблицу цветокоррекции (LUT) и внести другие технические коррекции экспозиции и света.
-
Чтобы создать отдельные снимки, которые сделаны при разном освещении и относятся к одной сцене, но при переходе между снимками сохраняется их сходство, используйте раздел «Сопоставление цвета».
Дополнительные сведения см. в разделе Согласование цветов на снимках.
-
Применив все корректировки цвета, создайте высококачественную виньетку, чтобы ваше видео привлекало внимание.
Дополнительные сведения см. в разделе Создание виньеток.
Для переключения между состояниями до и после изменений щелкните Включение или выключение обхода на панели Цвет Lumetri или пункт fx на панели Элементы управления эффектами.
Применение базовой цветокоррекции
С помощью элементов управления в разделе «Базовая коррекция» можно исправить слишком темный или слишком светлый видеоролик или настроить цветовой тон (оттенок или цветность) и яркость (экспозицию и контрастность) в клипе.
Для регулировки перетаскивайте ползунок, пока не будет достигнут требуемый результат. Также можно задать конкретное значение в поле рядом с ползунком. Чтобы выбрать поле и ввести новое значение, щелкните текущее значение.
Можно использовать таблицу цветокоррекции LUT в качестве отправной точки для цветокоррекции видеоряда, а затем применить другие элементы управления цветом для дополнительной коррекции.
В Premiere Pro предусмотрено несколько предварительно настроенных таблиц LUT, которые можно применить к видеоряду. Кроме них можно выбрать сохраненную пользовательскую таблицу LUT.
Баланс белого в видеоролике отражает условия освещения, при которых снималось видео. Настройка баланса белого позволяет значительно улучшить фоновый цвет видеоролика.
Настройте баланс белого в клипе, изменяя свойства «Температура» и «Оттенок». С помощью пипетки можно выбрать в материале область белого или нейтрального цвета. Баланс белого отрегулируется автоматически. Другой вариант — настраивать температуру и значения оттенков с помощью регулирующих ползунков до достижения нужного цветового баланса.
Температура
Настройка баланса белого с помощью шкалы цветовой температуры. Переместите ползунок влево, чтобы сделать видеоряд холоднее, или вправо, чтобы сделать цвета более теплыми.
Оттенок
Настройка баланса белого для компенсации зеленого или пурпурного оттенка. Чтобы добавить зеленый оттенок к видео, переместите ползунок влево (отрицательные значения), а чтобы добавить пурпурный оттенок, переместите его вправо (положительные значения).
Настройте диапазон тонов видеоклипа с помощью различных элементов управления тоном.
Экспозиция
Задает яркость видеоклипа. Переместите ползунок «Экспозиция» вправо, чтобы увеличить значения тонов и сделать изображение светлее. Переместите ползунок влево, чтобы уменьшить значения тонов и сделать изображение темнее. Перемещайте ползунок, пока не добьетесь желаемой яркости видеоклипа.
Контрастность
Увеличивает или уменьшает контрастность. Коррекция контрастности, главным образом, затрагивает средние тона цвета в видеоклипе. После увеличения контрастности области с переходом от средних к темным тонам становятся темнее. По аналогии, уменьшение контрастности делает области с переходом от средних к светлым тонам еще светлее.
Подсветка
Корректировка ярких областей. Перетащите ползунок влево, чтобы затемнить блики. Перетащите вправо, чтобы сделать блики ярче, при этом не допуская сильной потери деталей.
Тени
Корректировка темных областей. Перетащите ползунок влево, чтобы сделать темные участки темнее, при этом не допуская сильной потери деталей. Перетащите вправо для осветления темных участков и восстановления темных элементов.
Белые
Корректировка белых пиков. Перетащите ползунок влево, чтобы уменьшить потери деталей изображения в областях бликов. Перетащите вправо, чтобы увеличить потери деталей бликов.
Черный
Корректировка черных пиков. Перетащите ползунок влево для увеличения потери деталей в областях тени, при этом больше участков изображения приобретут чисто черный цвет. Перетащите вправо, чтобы сократить потерю деталей в тенях.
Сброс
Отменяет изменения всех элементов управления тоном, возвращая исходные настройки.
Авто
Чтобы настроить общий диапазон тонов, нажмите кнопку «Авто». При выборе параметра «Авто» Premiere Pro устанавливает ползунки для максимального увеличения диапазона тонов и минимизации потери деталей в бликах и тенях.
Насыщенность
Равномерно корректирует насыщенность всех цветов в видеоклипе. Перетащите ползунок влево для уменьшения общей насыщенности. Перетащите вправо, чтобы увеличить общую насыщенность.
Все внесенные цветовые изменения можно сбросить с помощью команды Сбросить эффект на панели Цвет Lumetri или с панели Элементы управления эффектами.
Создавайте и редактируйте различные цветовые эффекты Lumetri
Можно создать несколько цветовых эффектов Lumetri и расположить их на панели «Цвет Lumetri» в виде стека или по уровням.
-
На панели Цвет Lumetri откройте вкладку Цвет Lumetri.
В раскрывающемся списке «fx» выберите Добавить эффект Цвет Lumetri для создания нового эффекта. При добавлении нового эффекта Premiere Pro создает новый Цвет Lumetri с именем Цвет Lumetri.
Добавление цветовых эффектов Lumetri Экземпляры Lumetri размещаются в том же порядке, что и на панели «Управление эффектами» (сверху вниз). Выбранный в данный момент экземпляр выделен синим цветом и имеет флажок слева.
-
Эти эффекты можно переименовать для удобства. Чтобы переименовать эффект, в раскрывающемся списке «fx» выберите Переименовать.
Чтобы удалить эффект, выберите эффект, который требуется удалить (он выделяется синим цветом) и в раскрывающемся списке «fx» нажмите Очистить.
Если экземпляры Lumetri отсутствуют, доступна только команда Добавить эффект Цвет Lumetri.
При удалении эффект Premiere Pro удаляет его напрямую, не запрашивая подтверждение.
Поддержка плоскости контроля для панели «Цвет Lumetri»
Средства цветокоррекции панели Lumetri можно привязать к устройствам управления (таким как Tangent Element/Wave/Ripple).
Настройка устройства управления Tangent:
- Установите программное обеспечение Premiere Pro и Tangent Hub (подробные сведения см. на веб-сайте службы поддержки Tangent Devices).
- В Premiere Pro выберите «Открыть установки» — «Плоскость контроля».
- Нажмите кнопку «Добавить», выберите Tangent и сохраните проект PR.
PR устанавливает предварительно сконфигурированный макет сопоставления инструментов Tangent, который обеспечивает хорошую отправную точку для управления PR/Lumetri. Данное сопоставление по умолчанию имеет следующие режимы: [Редактирование], [Lumetri — основные], [Lumetri — дизайнер], [Lumetri — кривые], [Lumetri — круги], [Lumetri — HSL], [Lumetri — виньетка]. Для каждого режима есть набор предварительно настроенных команд. Сопоставление команд можно при необходимости изменить вручную в программном обеспечении Tangent HUB (дополнительные сведения см. на веб-сайте поддержки Tangent).
Плоскости контроля сторонних разработчиков также поддерживаются путем установки подключаемого модуля с веб-сайтов сторонних разработчиков.
Как использовать плоскость контроля с Lumetri
Чтобы получить соответствующий режим цветокоррекции в Premiere Pro, выберите раздел на панели Lumetri. Например, при выборе раздела «Круги» на панели Lumetri оборудование плоскости контроля сопоставляется с режимом кругов, а выбор раздела «Креативный» приводит к смене режима и сопоставлению соответствующих кругов и ползунков. Можно также вручную выбрать нужный режим с устройства плоскости контроля, если для этого режима уже есть сопоставление (например, устройства Element). В этом случае в интерфейсе панели Lumetri отображается соответствующий раздел. Последний использованный режим остается активным, пока не будет переключен вручную на другой.
Mentor
,
/t5/premiere-pro-discussions/how-to-fix-fluctuating-white-balance-exposure-in-a-video/m-p/8166854#M37656
Mar 05, 2016
Mar 05, 2016
Copy link to clipboard
Copied
as far as I know, there are no plugins that can do all of this all at once fully automatically.
Luckily,
I made an AE template that automatically fixes constantly changing white balance, shadows, saturation, contrast, flicker, on the fly.
about the only thing you need to move is if you enable the text layer and scroll Gamma Clamp at gamma*10 so that the text box reads @ 25 as an average every minute or so.
it will also fix timelapse and old movie’s flicker.
auto white balance cs3 and up
CreativeCOW
- Follow
- Report
Community guidelines
Be kind and respectful, give credit to the original source of content, and search for duplicates before posting.
Learn more
New Here
,
/t5/premiere-pro-discussions/how-to-fix-fluctuating-white-balance-exposure-in-a-video/m-p/8166855#M37657
Mar 06, 2016
Mar 06, 2016
Copy link to clipboard
Copied
In Response To chrisw44157881
thanks! i’ll give it a shot
- Follow
- Report
Community guidelines
Be kind and respectful, give credit to the original source of content, and search for duplicates before posting.
Learn more
Community Expert
,
/t5/premiere-pro-discussions/how-to-fix-fluctuating-white-balance-exposure-in-a-video/m-p/8166856#M37658
Mar 06, 2016
Mar 06, 2016
Copy link to clipboard
Copied
In Response To inaniloquent
The better permanent solution is to get the camera OFF auto settings for white-balance and contrast at least, if not going totally manual. It’s one thing to try and match stills in RAW formats with auto camera settings but horridly more complex to try and fix video.
Neil
- Follow
- Report
Community guidelines
Be kind and respectful, give credit to the original source of content, and search for duplicates before posting.
Learn more
New Here
,
/t5/premiere-pro-discussions/how-to-fix-fluctuating-white-balance-exposure-in-a-video/m-p/11023233#M260933
Apr 03, 2020
Apr 03, 2020
Copy link to clipboard
Copied
In Response To chrisw44157881
This sounds like exactly what I need, but I’m struggling to understand how to use the template (sorry, I’m no expert in AfterEffects!).
Is there a simple way to use the template? Do I drag my clip over or under the existing layer (master solid) and what do I do following that?
Another question is, the project is set to 480p, but my footage is 1080. Can the template be modified to accommodate for that without decreasing the resolution of the footage?
Thanks!
- Follow
- Report
Community guidelines
Be kind and respectful, give credit to the original source of content, and search for duplicates before posting.
Learn more
LEGEND
,
/t5/premiere-pro-discussions/how-to-fix-fluctuating-white-balance-exposure-in-a-video/m-p/8166857#M37659
Mar 07, 2016
Mar 07, 2016
Copy link to clipboard
Copied
I feel like this is a relatively common issue
Not for professionals, at whom this software is targeted.
- Follow
- Report
Community guidelines
Be kind and respectful, give credit to the original source of content, and search for duplicates before posting.
Learn more
New Here
,
/t5/premiere-pro-discussions/how-to-fix-fluctuating-white-balance-exposure-in-a-video/m-p/8166859#M37661
May 05, 2017
May 05, 2017
Copy link to clipboard
Copied
In Response To Jim_Simon
@Jim_Simon Wow, such a helpful response! Thanks SO much for taking the time to share.
- Follow
- Report
Community guidelines
Be kind and respectful, give credit to the original source of content, and search for duplicates before posting.
Learn more
Community Expert
,
/t5/premiere-pro-discussions/how-to-fix-fluctuating-white-balance-exposure-in-a-video/m-p/8166860#M37662
May 05, 2017
May 05, 2017
Copy link to clipboard
Copied
In Response To janieo95
It’s very easy to avoid the situation the OP was in, and very hard in post to recover from it. A pro can’t afford to blow the time … no DP will get a second job if they shoot that kind of camera setup for a first one. It’s simple … set your camera to all manual settings and properly CONTROL the shoot. When you need to, you add controlled and crafted lighting setups to the scene. The constant changing of exposure … goes buh-bye.
That’s professional work. You eliminate all variables that cause problems later. All the way through the job. Or you don’t last long in the business.
Jim’s response was pithy … but accurate. DP’s need to know their part of the craft, but further … what the choices they make do to the next person down the line, the editor. Editors need to know what their choices mean to a colorist or f/x person. The DP should also know how to set things up for the colorist also. As far as their work does have a ripple effect on down the line.
This software is designed to allow professionals to push their content way down the line. They didn’t build in things to recover work that few people using it would have produced, but concentrated on the things to allow editors working with good professionally created media to work to get fantastic results.
Neil
- Follow
- Report
Community guidelines
Be kind and respectful, give credit to the original source of content, and search for duplicates before posting.
Learn more
New Here
,
/t5/premiere-pro-discussions/how-to-fix-fluctuating-white-balance-exposure-in-a-video/m-p/8166861#M37663
Feb 23, 2018
Feb 23, 2018
Copy link to clipboard
Copied
In Response To R Neil Haugen
Yeah… so I get this footage and it fluctuates and has auto-white balance on it. Should I tell the client to “do it better next time they shoot video” instead of editing what I have and finishing the job? I’ll see if I can find an answer to this question.
J
- Follow
- Report
Community guidelines
Be kind and respectful, give credit to the original source of content, and search for duplicates before posting.
Learn more
Community Expert
,
/t5/premiere-pro-discussions/how-to-fix-fluctuating-white-balance-exposure-in-a-video/m-p/8166862#M37664
Feb 23, 2018
Feb 23, 2018
Copy link to clipboard
Copied
In Response To bluefug
You’re welcome to work on it and get as good a result as you can. At times, it’s all you can do.
I do suggest educating the client as to how to shoot it better. If you charge per hour, you can mention it took 3 extra hours to mostly sort of clean up what would have been three less billing hours shot with correct camera settings.
As someone now past 40 years of living off my camera and post skills … I prefer to work with educated clients.
But we don’t always have that.
Note the AfterEffects script listed above … might be of use for you.
Neil
- Follow
- Report
Community guidelines
Be kind and respectful, give credit to the original source of content, and search for duplicates before posting.
Learn more
New Here
,
/t5/premiere-pro-discussions/how-to-fix-fluctuating-white-balance-exposure-in-a-video/m-p/11795933#M326913
Jan 30, 2021
Jan 30, 2021
Copy link to clipboard
Copied
In Response To R Neil Haugen
not always tho,
I’ve just fallen into this problem because the footage I’m dealing with is self-submitted videocam footage (I’m arranging a compilation of those) and funnily enough the higher quality one is the one with auto-exposure
- Follow
- Report
Community guidelines
Be kind and respectful, give credit to the original source of content, and search for duplicates before posting.
Learn more
/t5/premiere-pro-discussions/how-to-fix-fluctuating-white-balance-exposure-in-a-video/m-p/8166858#M37660
Apr 26, 2016
Apr 26, 2016
Copy link to clipboard
Copied
how to apply a background to a video
- Follow
- Report
Community guidelines
Be kind and respectful, give credit to the original source of content, and search for duplicates before posting.
Learn more
New Here
,
/t5/premiere-pro-discussions/how-to-fix-fluctuating-white-balance-exposure-in-a-video/m-p/11648299#M314982
Dec 03, 2020
Dec 03, 2020
Copy link to clipboard
Copied
When you leave your Camera, Drone, Smartphone or GoPro on Auto while shooting a Video the lighting (Exposure/ ISO) in the Video will change. Most of the Time this looks very amateurish and bad. In this Tutorial i will show you how you can fix the change in lighting in Premiere Pro in Post with …
- Follow
- Report
Community guidelines
Be kind and respectful, give credit to the original source of content, and search for duplicates before posting.
Learn more
New Here
,
/t5/premiere-pro-discussions/how-to-fix-fluctuating-white-balance-exposure-in-a-video/m-p/11902347#M335185
Mar 16, 2021
Mar 16, 2021
Copy link to clipboard
Copied
In Response To Ordiscene
Thanks, I take timelapses very early in the morning and the exposure difference between “before sunrise” to “sunrise” is so great that I don’t feel I can just set the exposure and let it run. If I’m wrong, I’d love to find a better way since I’m still learning filmmaking (and know I have a lot to learn). I also have my most incredible sunrises back when I was a beginning beginer (unlike now, when I’m just a beginner ), and didn’t know to lock White Balance at the time.
I look forward to watching the tutoral and appreciate you putting out this info.
- Follow
- Report
Community guidelines
Be kind and respectful, give credit to the original source of content, and search for duplicates before posting.
Learn more
New Here
,
/t5/premiere-pro-discussions/how-to-fix-fluctuating-white-balance-exposure-in-a-video/m-p/12628295#M387449
Jan 01, 2022
Jan 01, 2022
Copy link to clipboard
Copied
In Response To Ordiscene
Although this is a labourious process, this is a very good fix for the problem. I encountered this exposure problem in a video I am editing and since I am a begginer in Premiere Pro it will take me a long time to fix it, but with this tutorial I have a good starting point to do this job. Thank you for sharing this knowledge and Happy new year.
- Follow
- Report
Community guidelines
Be kind and respectful, give credit to the original source of content, and search for duplicates before posting.
Learn more
Community Beginner
,
/t5/premiere-pro-discussions/how-to-fix-fluctuating-white-balance-exposure-in-a-video/m-p/13618240#M455351
Mar 01, 2023
Mar 01, 2023
Copy link to clipboard
Copied
Ignore what R Neil said, there are plenty of reasons a pro might still need to work with fluctuating footage even if they’re a true pro or whatever, so here’s how to actually do it:
1. Apply the built-in “Color Stabilizer” effect.
2. Find mostly static dark and bright areas in your shot and move the black/white point positions there.
3. Click “Set Frame” button beside the effect title.
4. Adjust “Sample Size” as necessary for a more stable result.
That’s how quick and simple it is!
- Follow
- Report
Community guidelines
Be kind and respectful, give credit to the original source of content, and search for duplicates before posting.
Learn more
Community Expert
,
/t5/premiere-pro-discussions/how-to-fix-fluctuating-white-balance-exposure-in-a-video/m-p/13618595#M455375
Mar 01, 2023
Mar 01, 2023
Copy link to clipboard
Copied
In Response To rebane2001
I never said nor implied a “true pro” wouldn’t have to deal with fluctuating footage … just that if it’s avoidable, one should avoid creating such a mess. Because it’s a right royal pain to fix, from personal experience.
Um … I assume you mean the Color Stabilizer effect in AfterEffects? As I can’t find that in Premiere … not even through all the ones in the Obsolete bin.
So I presume you left out a rather key step, that of either “replace with Ae comp” or simply opening the clip in AfterEffects. Because Ae has that effect, Pr does not.
How well does it handle color shifts during different lighting situations? I’ve not tried it for this use. Most of the times I’ve needed this fix it was because of clouds over sun, then not. Especially when filming indoors yet lit by huge windows. When it got a bit darker (not so you noticed at the time of course … ) it also shifted a bit cooler color.
The more you can tell us how well this works, the better! And thanks for posting about it.
Neil
- Follow
- Report
Community guidelines
Be kind and respectful, give credit to the original source of content, and search for duplicates before posting.
Learn more
Enthusiast
,
/t5/premiere-pro-discussions/how-to-fix-fluctuating-white-balance-exposure-in-a-video/m-p/13618690#M455381
Mar 01, 2023
Mar 01, 2023
Copy link to clipboard
Copied
In Response To R Neil Haugen
I’ve never tried it, but Light Equalizer is an extension aimed at this problem.
- Follow
- Report
Community guidelines
Be kind and respectful, give credit to the original source of content, and search for duplicates before posting.
Learn more
Community Beginner
,
/t5/premiere-pro-discussions/how-to-fix-fluctuating-white-balance-exposure-in-a-video/m-p/13618978#M455407
Mar 01, 2023
Mar 01, 2023
Copy link to clipboard
Copied
LATEST
In Response To R Neil Haugen
Yes, it’s an After Effects effect, my bad. I googled for “fluctuating exposure after effects” earlier and this thread came up as the first result – I didn’t notice that this thread was actually in the PP subforum (the sticky banner just says “Adobe Support Community” and AE was discussed on this page as well).
I absolutely agree that it is best to fix things beforehand, but most people googling for this problem and finding this thread here already have the broken footage they’re trying to fix, so discussing fixing this in camera is moot here and an actual solution is a lot more helpful.
I’ve only tried this on footage where the light source itself stays consistent and only the wb/exposure of the camera changes (eg smartphone footage with auto-adjust). On this kind of footage this method works wonderfully and saves otherwise unusable clips. This also applies to the color shift as long as you’re using the levels mode (default) of the effect. I’d imagine this would also work well in your outdoors scenario, but as mentioned I haven’t tried it myself.
- Follow
- Report
Community guidelines
Be kind and respectful, give credit to the original source of content, and search for duplicates before posting.
Learn more
Метки: цветокоррекция стилизация ;
06.01.2014
Иногда, по недосмотру оператора, у нас на руках оказывается испорченные исходники с “заваленным” балансом белого цвета (ББ). Вот например как здесь.
Произошел общий линейный сдвиг в строну зеленого цвета.
Что делать в таком случае?
Специально для таких случаев предназначен инструмент Fast Color Corrector.
Применяем его к клипу. Видим пункт White Balance.
Его функция состоит в определении “правильного” белого цвета . Тоесть Adobe Premiere Pro должен получить от нас информацию о том какой цвет изображения следует считать белым, чтобы на основе этого произвести правильную “перестройку” всех цветов и устранение общего провала в зеленый. В данном случае мы можем предположить, что цветы на капоте машины или же сплошная область номерных знаков, в “реальности” белого цвета. Сейчас же они зеленоватые. Активизируем “пипетку” и выбираем “белый” цвет в нашем клипе, тобишь либо цветы либо сплошную область номерных знаков. Наблюдаем результат цветокоррекции.
Произошел лишь небольшой сдвиг в правильном направлении что привело к изменению положения регулятора на круговой диаграмме..
Увеличим этот сдвиг, завершая коррекцию баланса белого цвета.
Как мы можем видеть на диаграмме – сдвиг произошел в строну противоположную от зеленого цвета, компенсируя завал. Тобишь, понимая механизм работы инструмента Fast Color Corrector, можно буквально за несколько секунд произвести настройку баланса белого цвета(White Balance), лишь произведя сдвиг регулятора в сторону “цвета-антагониста” для взбунтовавшегося цвета))
RGB Curves – мощный инструмент цветокоррекции в Adobe Premiere Pro. Используя его, можно повторить множество предустановок коррекции цвета, что содержат сторонние плагины, устранить “пересветы” и совершать другие манипуляции с изображением.
Например, в статье “стилизация под кино” мы применяли к клипу эффект S_FilmEffect из набора инструментов Sapphire. RGB Curves позволяет создать точно такую же коррекцию цвета.
Применяем RGB Curves к клипу. Видим “кривые” регулировок.
Кривая master-канала изображения и RGB-кривые, соответственно по красному(Red), зеленому(Green) и голубому(Blue) каналу. Кривая master-канала позволяет регулировать полутени, придать тем самым необходимую киношность изображению, имитируя расширенный динамический диапазон. Производим регулировки кривых.
Придаем кривой master-канала небольшую s-образность, тем самым углубляя тени в кадре..и чуть поднимаем кривые зеленого и красного канала. Наблюдаем результат.
Можно устранить излишнее свечение неба на заднем плане. Для этого изменим кривую master-канала как показано на рисунке.
Также с помощью пункта Secondary Color Correction можно производить подобные операции для избранного цвета изображения, не затрагивая при том остальное изображение. Необходимые корректировки по Secondary Color Correction описаны в статье Цветокоррекция в Adobe Premiere Pro. Инструмент Three-Way Color Corrector
Содержание
- Выполняем цветокоррекцию в Adobe Premiere Pro
- Шаг 1: Создание нового проекта и переход в режим «Цвет»
- Шаг 2: Базовая коррекция
- Шаг 3: Корректировка в разделе «Креативный»
- Шаг 4: Кривые
- Шаг 5: Цветовые круги и сопоставление
- Шаг 6: Редактирование каждого цвета по отдельности
- Шаг 7: Добавление виньетки
- Шаг 8: Отключение всех эффектов в режиме предпросмотра
- Шаг 9: Рендеринг готового проекта
- Вопросы и ответы
Цветокоррекция в Adobe Premiere Pro — один из основных процессов при монтаже профессиональных и любительских проектов. От правильности настройки света, насыщенности, яркости и прочего зависит общее восприятие картины. Правильность выполнения конфигурации позволяет скрыть различные дефекты и улучшить общее качество. Далее мы бы хотели показать пример цветокоррекции в упомянутом программном обеспечении, подробно рассказав об режиме настройки, а также взяв во внимание основные параметры.
Осуществление поставленной задачи нельзя как-то стандартизировать и вывести в единый урок, поскольку это дело не только творческое, но и ситуативное. Каждый клип или какой-нибудь фильм снимается при разных условиях на определенном оборудовании, что всегда выдает какой-то индивидуальный эффект. Тем более, требования к общей атмосфере, пожелания автора могут быть совсем разными. Из-за этого мы только лишь предлагаем ознакомиться со всеми основными функциями, чтобы понять, какие из них стоит использовать в своем проекте и как регулировать. Перед нами сейчас стоит цель лишь описать каждую присутствующую функцию, разбив поэтапно всю операцию коррекции цвета.
Шаг 1: Создание нового проекта и переход в режим «Цвет»
Выполнение любого монтажа или других операций в Adobe Premiere Pro всегда начинается с создания нового проекта, добавления медиаконтента и перехода в определенную рабочую среду. Опытные пользователи могут смело пропускать этот шаг, а новичкам потребуется осуществить такие действия:
- Запустите Adobe Premiere Pro и в главном окне кликните по кнопке «Новый проект…».
- Задайте конфигурацию проекта под свои нужды или оставьте все значения по умолчанию.
- Дважды кликните левой кнопкой мыши по разделу «Проект», который находится внизу слева, чтобы перейти к добавлению файлов.
- В Проводнике можете отметить сразу все нужные видео, аудио и картинки, если они находятся в одной директории. В противном случае все придется добавлять отдельно.
- Перетащите все из каталога на таймлайн, чтобы открылся доступ к редактированию.
- Теперь выберите рабочую среду под названием «Цвет», чтобы автоматически настроились все инструменты и панели.
- Справа у вас отобразится панель «Цвет Lumetri» — это и является основным инструментом, который мы будем сегодня применять.
- Если необходимо добавить элементы управления, воспользуйтесь стрелочкой на панели слева. Отметьте галочкой подходящий пункт. Например, «Области Lumetri» позволяет просматривать баланс белого и общее качество картины, что позволит в будущем выполнить правильную коррекцию, не завалив баланс белого или черного.

Теперь все подготовительные работы завершены. Все дальнейшие действия будут производиться именно в этой рабочей среде с использованием Lumetri — встроенного инструмента по настройке цвета и других параметров внешнего вида ролика.
Шаг 2: Базовая коррекция
Из названия данного шага уже понятно, что сейчас речь пойдет о базовых конфигурациях, которые применяют практически все пользователи. Сюда относятся все пункты цветокоррекции, известные даже самым начинающим юзерам, только знакомящихся с этим видом редактирования видео.
- В выбранной рабочей среде разверните раздел «Базовая коррекция».
- Здесь вы сразу увидите пункт «Входная LUT». Это так называемые встроенные эффекты, позволяющие в один клик осуществить коррекцию. На этом этапе мы не советуем применять эти шаблоны, поскольку их нельзя отредактировать в дальнейшем.
- Сразу обратите внимание на баланс белого. Путем передвижения ползунков «Температура» и «Оттенок» настраивается качественное отображение цвета. Если на видео присутствует эталонный цвет, выберите его с помощью пипетки, а все остальные настройки будут применены автоматически.
- Ниже находится подраздел «Тон». На нем мы не будем долго останавливаться, поскольку пункты довольно стандартные — экспозиция, контрастность, тени, черное и белое. Разве что можем посоветовать не перебарщивать со значениями, поскольку сильный уход в черное уже считается дефектом, от этого страдает отображение текстур и пропадает детализация.

Как уже было сказано ранее, нельзя точно сказать, на сколько нужно выкручивать присутствующие ползунки. Результат сразу отображается в окне предпросмотра, поэтому следите за ним, изменяйте значения до тех пор, пока изображение не будет вас полностью устраивать.
Шаг 3: Корректировка в разделе «Креативный»
Раздел под названием «Креативный» включает в себя практически те же параметры, которые были описаны выше, только здесь они применяются благодаря заготовленным шаблонам, гибко редактируемым и всячески изменяемым. Весь процесс работы выглядит следующим образом:
- Переместитесь в упомянутый раздел, развернув соответствующее меню.
- Во всплывающем меню вы можете выбрать один из установленных по умолчанию «Look». Кроме этого, в сети интернет бесплатно распространяется еще множество шаблонов, которые импортируются в Adobe Premiere Pro отдельно. Все эти шаблоны доступны сразу же к применению или просмотру, используя навигационное окно со стрелочками. При этом также важно правильно подобрать интенсивность, чтобы наложенные эффекты не бросались особо в глаза.
- Обратите внимание и на подраздел «Коррекция». Здесь нет ничего особо интересного, обычные стандартные параметры, однако применяются они очень часто. Четкость, красочность, насыщенность, эффект выцветшей пленки — со всем этим можно поиграться, выставив идеальный баланс для своего проекта.
- Ниже настраивается цвет тени и подсветки. Если вы хотите, чтобы тень отбрасывалась определенным оттенком, просто установите ползунок в необходимом положении кольца. Вернуть изначальные параметры позволит двойное нажатие левой кнопкой мыши.

Шаг 4: Кривые
Настроить диапазон цветов, редактировать определенный оттенок на картине — все это не позволяли сделать рассмотренные ранее параметры, поскольку разработчики уместили требуемое в отдельный раздел «Кривые». Как несложно догадаться, редактирование здесь осуществляется путем передвижения кривых и добавления на них двигающихся точек. Выглядит это примерно так:
- Разверните раздел «Кривые» по тому же принципу, который несколько раз был показан ранее.
- Первая кривая отвечает за диапазон RGB. Здесь выбирается цвет, соответственно, белый, красный, зеленый или синий, а после настраивается его положение добавлением точек и их перемещения.
- Чуть ниже находятся линии, отвечающие за диапазон цветового тона и насыщенности. Все кривые градиентные, а выбор одного из положений можно осуществить с помощью пипетки.
- Примерно то же самое касается оттенка и яркости, которые расположены в самом низу данного раздела.

Шаг 5: Цветовые круги и сопоставление
Выше вы уже разобрались со взаимодействием с цветовыми кругами в разделе «Креативный». В категории «Цветовые круги и сопоставление» происходит примерно это же, но здесь еще добавилась регулировка подсветки и средних тонов. Как обычно, выбираете один из оттенков и настраиваете его под свой вкус. Сбросить настройки поможет двойное нажатие ЛКМ по колесу.
Шаг 6: Редактирование каждого цвета по отдельности
Иногда требуется настроить один из цветов, повысить его выраженность или убрать проявление в прозрачность. В таком случае потребуется перейти в раздел «HSL дополнительно». Здесь нужно лишь выбрать цвет с помощью пипетки или настроить его самостоятельно, передвигая ползунки.
Далее остается только ознакомиться с основными параметрами. Уменьшение шума и размытие выполняется путем изменения значений, а коррекция цвета — через уже знакомый круг. Помимо этого, под колесом находятся переключатели температуры, оттенка, контрастности, четности и насыщенности.
Шаг 7: Добавление виньетки
Последний завершающий этап является вовсе не обязательным, однако некоторые авторы применяют виньетку, чтобы подчеркнуть стиль картины или сосредоточить внимание зрителя на каких-либо деталях. Все осуществляется достаточно просто — область вокруг краев экрана размывается или становится немного черной благодаря перемещению ползунков в соответствующем разделе. Все значения настраиваются индивидуально, как практически все параметры, описанные в данном материале.
Шаг 8: Отключение всех эффектов в режиме предпросмотра
Мы решили выделить момент с отключением эффектов в режиме предпросмотра в отдельный абзац, поскольку это не совсем относится к теме цветокоррекции, однако достойно упоминания. Пригодится это тем, кто хочет просмотреть исходное состояние видео или у кого компьютер просто не справляется с нагрузками, возлагающимися на него во время воспроизведения видео до рендеринга. Чтобы добавить кнопку, отключающую эффекты, потребуется выполнить такие действия:
- На панели с инструментами предпросмотра нажмите на значок в форме плюса.
- Найдите пиктограмму «fx» и переместите ее на основную панель, затем щелкните на «ОК».
- Теперь кнопка появится на панели. Используйте ее тогда, когда требуется отключить или включить эффекты в режиме предпросмотра.

Шаг 9: Рендеринг готового проекта
По завершении цветокоррекции и повторном убеждении в том, что проект полностью готов к сохранению, его требуется отправить в рендер. Выполняется это буквально за пару кликов, однако отдельное внимание уделяется настройкам. В контекстном меню «Файл» нажмите на «Экспорт» и выберите вариант «Медиаконтент».
Остается только задать основную конфигурацию рендеринга, выбрать формат, добавить эффекты или подписи. Обо всем этом более детально читайте в другом нашем материале, перейдя по указанной ниже ссылке.
Подробнее: Как сохранить видео в Adobe Premiere Pro
Если вы начинающий пользователь и вас заинтересовала тема цветокоррекции в Adobe Premiere Pro, настоятельно рекомендуем изучить и другие аспекты применения данного обеспечения, воспользовавшись указанным далее руководством. Там вы найдете объяснения стандартным функциям, эффектам, а также наглядные уроки по выполнению стандартных задач.
Подробнее: Как правильно пользоваться Adobe Premiere Pro
В рамках данной статьи вы были ознакомлены с пошаговым руководством с примером применения инструментов для цветокоррекции в Adobe Premiere Pro. Как видите, настроек представлено достаточно много, все они являются стандартными и встроены в программу. Вам не придется скачивать различные дополнения и импортировать его. Просто перемещайтесь в рабочую среду и начинайте творческий процесс, подстраивая конфигурацию под свои нужды и запросы проекта.

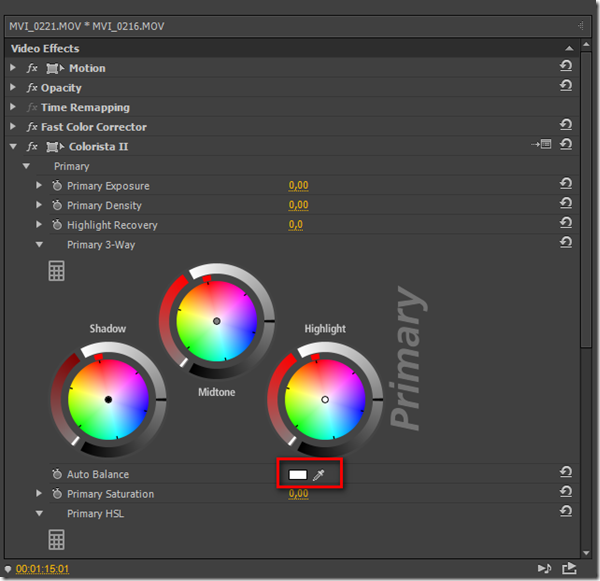


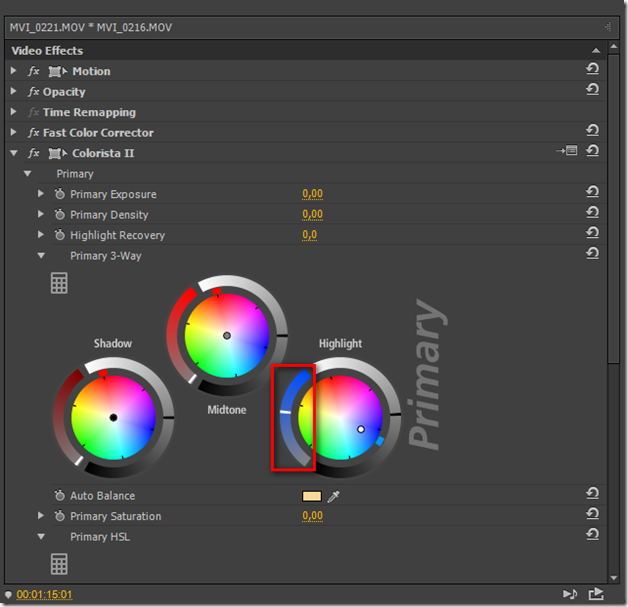

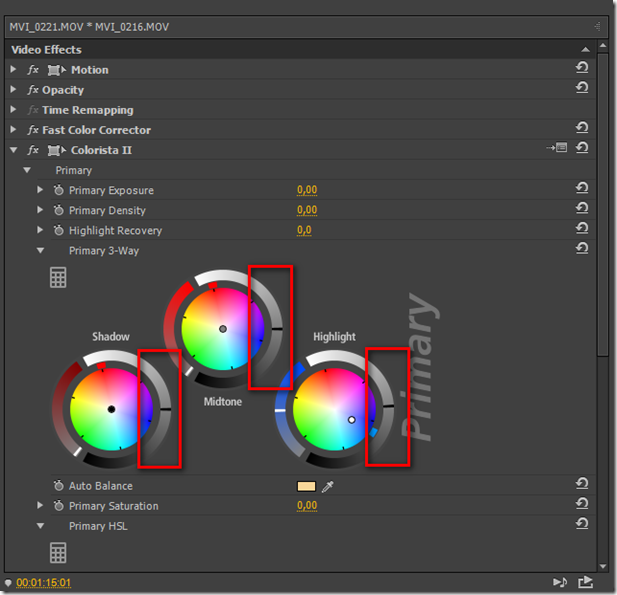
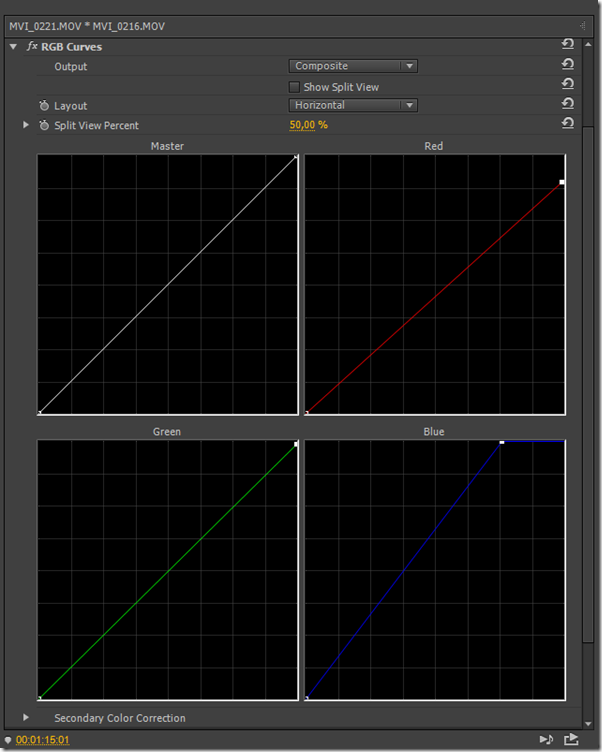

 Быстрое начало работы с помощью Автоматической цветовой коррекции — технологии Adobe Sensei ML, которая применяет к клипам интеллектуальную цветокоррекцию. Затем можно дополнительно уточнить цвет с помощью ползунков
Быстрое начало работы с помощью Автоматической цветовой коррекции — технологии Adobe Sensei ML, которая применяет к клипам интеллектуальную цветокоррекцию. Затем можно дополнительно уточнить цвет с помощью ползунков