Один наушник играет тише другого. Звук в правом или левом наушнике тише или громче. Что делать?
При использовании проводных или беспроводных Bluetooth наушников практически все рано или поздно сталкиваются с проблемой, когда один наушник начинает играть тише другого. Или оба наушника начинают играть тише, пропадает бас. Эта проблема характерна как для вставных, так и для внутриканальных (вакуумных) наушников. Когда звук в одном наушнике тише, появляется заметный дисбаланс, использовать такие наушники для прослушивания музыки не очень комфортно. В этой статье я поделюсь решениями, которые помогут вам вернуть изначальную громкость наушников и продлить их срок службы.
Проблема с плохой громкостью в одном наушнике, или с падением громкости в правом или левом наушнике характерна абсолютно для всех моделей от разных производителей. Я сталкивался с этим как на дорогих AirPods и AirPods Pro от Apple, недорогих и популярных Xiaomi AirDots, так и на дешевых китайских TWS наушниках за несколько долларов. Китайские наушники страдают от этого не так часто, чем какие-то более дорогие и качественные модели. Все по той причине, что они из-за плохого качества служат не долго и эти проблемы с тихим звуком просто не успевают проявиться.
Один наушник (правый или левый, не важно) может играть тише при подключении к разным устройствам. Это бывает на компьютерах и ноутбуках с Windows 10, Windows 8 и Windows 7. На телефонах с Android (Samsung, Xiaomi, Huawei и т. д.) и iOS (iPhone). Вообще практически во всех подобных случаях устройство (источник звука) не играет никакой роли, так как проблема на стороне наушников. Бывают случаи, когда проблема программная (неправильно настроен баланс звука между правым и левым наушником), мы рассмотрим это в статье, но это случается не часто.
По своему опыту мог сказать, что где-то в 95% подобных случаев проблема именно с наушниками. А если точнее, то причина в загрязнении наушников ушной серой. Это случается как с беспроводными наушниками, таки и с проводными. Но в интернете можно найти много решений именно по Bluetooth наушникам формата TWS. Все потому, что они сейчас очень популярные и есть практически у всех.
Возможно, у вас другая проблема, и вы зашли на эту страницу случайно. Оставляю ссылки на несколько статей по этой теме:
- Не работает один беспроводной наушник, перестал играть
- Как сбросить и синхронизировать беспроводные наушники между собой
- Не заряжается правый или левый наушник, кейс от наушников
Как понять, почему звук в одном наушнике тише чем в другом?
Несколько важных моментов, по которым я рекомендую пройтись, прежде чем применять какие-то решения из этой статьи.
- Если наушники падали, в них попадала влага, вы их оставили где-то на холоде, или еще что-то подобное, то это может стать причиной того, что один наушник начал играть тише. Или громкость в обеих наушниках стала меньше. В этом случае решить проблему самостоятельно будет не просто. Можно попробовать просушить их. Разобрать, проверить контакты и прочистить, но как правило, это все заканчивается покупкой новых наушников. Или ремонтом в сервисном центре, если это какие-то наушник от нормального производителя.
- Чтобы исключить программную проблему (с настройками громкости в левом и правом наушнике), можно просто подключить их к другому устройству. Это касается как беспроводных, так и проводных наушников. Если на другом устройстве звук нормальный, значит нужно проверить баланс на том телефоне или компьютере, от которого наушники играют тише. Я об этом расскажу более подробно.
- Если наушники уже не новые, вы ими частот пользуетесь, то причиной плохого звука скорее всего является загрязнённая сеточка. Это самая популярная причина.
- Дайте эти наушники послушать кому-то другому. Может вам просто кажется, что громкость не одинаковая в правом и левом наушнике, или есть какие-то проблемы со слухом.
Проверяем настройки баланса звука между правым и левым наушником
Как я уже писал выше, может быть сбит баланс по громкости между правым и левым каналом. В настройках Windows, на телефонах, есть такие настройки. Но это случается очень редко. Если вы выяснили (путем подключения наушников к другому устройству), что проблема именно в этом, тогда нужно проверить и отрегулировать эти настройки на устройстве, на котором наблюдаются проблемы.
Совет: если есть аппаратные проблемы с громкостью звука на одном наушнике и исправить это не получается, то с помощью изменения баланса на устройстве вы сможете выровнять звук. Сделать громкость одинаковой в обеих наушниках.
Windows 10
Подключите наушники к компьютеру. Нажмите правой кнопкой мыши на значок звука в трее и выберите “Открыть микшер громкости”. Дальше нажмите на “Наушники”. В новом окне перейдите на вкладку “Уровни” и нажмите на кнопку “Баланс”.

Поставьте одинаковый баланс для левого и правого наушника.
Android
На телефонах с Android настроить баланс звука можно в разделе “Спец. возможности” в настройках. Там должен быть пункт “Слух”, где можно настроить баланс между левым и правым каналом.

iOS (iPhone, iPad)
На айфоне настроить баланс громкости между левым и правым каналом можно в настройках, в разделе “Универсальный доступ” – “Аудиовизуализация”.

Просто двигайте ползунок в левую или правую сторону.
Чистим наушники от загрязнений (ушной серы)
Все наушники, которые вставляются внутрь уха страдают от загрязнения ушной серой. Особенно это касается внутриканальных (вакуумных) наушников. Сам динамик внутри наушника закрыт мелкой сеточкой, которая со временем забивается ушной серой и из-за этого звук в наушниках становится тише. Пропадает бас в одном наушнике, или в обеих.

Бывает, что со временем звук просто становится тише, так как оба наушника загрязняются примерно одинаково. Если же сеточка на одном наушнике забилась сильнее, тогда, например, звук в правом наушнике будет громче чем в левом. Или наоборот.
Важно! Все показанные ниже решения вы применяете на свой страх и риск. Есть большая вероятность сломать наушники. Чистить наушники должны специалисты в специализированных сервисных центрах. Если вы решили сделать это самостоятельно, то будьте очень осторожны, чтобы не повредить динамик или другие детали внутри наушника.
Нам нужно просто убрать ушную серу, очистить сеточку, которая находится между внутренней и внешней частью наушника. Начнем мы с самых простых решений. В конце статьи сделаю отдельный раздел по AirPods от Apple (для проводных и беспроводных).
Очистка с помощью щетки и ушной палочки
Нам понадобится зубная щетка, ушная палочка и возможно спирт или перекись водорода. Как вы уже наверное догадались, мы попытаемся убрать загрязнения на самой решетке. По моему мнению, этот способ не очень эффективный, так как мы просто размазываем ушную серу по решетке. Но если загрязнения очень сильные, то этим способом можно ее немного убрать и тем самым улучшить звук из наушника.
- Если наушники внутриканальные, а не вставные, то нужно снять с них амбушюру (резиновую накладку).
- Дальше легкими движениями в разные стороны почистите сеточку с помощью зубной щетки. Можно взять любую щетку. Главное, чтобы ворсинки были тонкие и густые. У меня на фото не очень подходящая щетка.

- Дальше возьмите ушную палочку и протрите сеточку. В этот момент прокручивайте палочку. Сильно прижимать палочку к сеточке не нужно.

- Можно смочить ушную палочку немного спиртом или перекисью водорода. Только не сильно, чтобы жидкость с палочки не попала через решетку внутрь наушника.

- По краям загрязнения можно убрать с помощью зубочистки.
- Процедуру очистки щеткой и палочкой можно повторить несколько раз. По очереди.
После этого проверьте звук. Если один играет тише другого, тогда пробуйте применить следующие решения.
Продуваем сеточку на наушнике
Одно из простых и эффективных решений – продуть сеточку на наушниках. Это можно сделать ртом, или с помощью баллончика с сжатым воздухом. Правда в случае с баллончиком мы не сможем сделать вакуум (втянуть воздух в себя).
Все очень просто. Снимаем амбушюру (если она есть на ваши наушниках), берем наушник в рот (перед этим можно протереть наушник спиртом) и сильно втягиваем воздух в себя. Создаем вакуум. Затем можно сильно подуть в наушник. Сделать это несколько раз.

То же самое можно сделать с помощью баллончика с сжатым воздухом. Только не прикладывайте трубку в плотную к решетке, так как сильный поток воздуха может повредить динамик.
Замачиваем сеточку
Будьте осторожны с этим решением, так как есть большой риск повредить динамик. Но в то же время оно очень эффективное. Очищает очень хорошо и звук из наушника становится громким. Все делаем на свой страх и риск!
Нужно взять какую-то емкость и налить в нее немного перекиси водорода (обычно достаточно нескольких миллиметров, смотрите по расстоянию от края наушника до сетки). Уровень должен быть таким, чтобы он доставал только до сеточки на наушнике. Чтобы бы могли замочить ее. Подходит только перекись водорода, так как она разъедает ушную серу.
Ставим наушник сеткой в емкость с жидкостью, фиксируем его и оставляем на 10-15 минут. Можно сразу положить оба наушника. Показываю на примере разных беспроводных наушников. Для проводных этот способ тоже подходит.

Через 10-15 минут достаем наушник, но не переворачиваем его! Нужно чтобы жидкость вытекла и не попала внутрь наушника на динамик. Немного подержите наушник в таком же положении сеткой вниз. Можно их немного стряхнуть, или постучать. А еще лучше положить на салфетку, чтобы они постояли так минут 10-20. Правда зафиксировать в таком положении их не очень просто, но возможно.

Можно протереть решетку ушной палочкой и снова окунуть ее в перекись водорода на несколько минут. Я все проверил, очищает очень хорошо. Внешне решетка как новая. Звук хороший. Но будьте очень осторожны!
Снимаем сетку и чистим наушники от серы
Самый сложный способ. Рекомендую применять его только в том случае, когда ничего не помогает и остается только выбросить наушники и купить новые. Это решение подходит не для всех наушников. На AirPods, копиях и им подобных вставных наушниках это сделать сложно. Решение больше подходит для вакуумных наушников.
Нужно просто снять сетку, почистить наушник внутри и саму сеточку. Но проблема в том, что эта сеточка как правило не снимается. Она там приклеена. Остается только оторвать ее, а после чистки аккуратно приклеить обратно. Многие вообще убирают ее и пользуются наушниками так. Но тогда грязь будет попадать сразу в наушник, что тоже может создать проблемы со звуком.
- Снимаем амбушюру.
- Тонкой иголкой легонько поддеваем сеточку и снимаем ее.

- Намотав вату на зубочистку легонько протираем наушник внутри. Только аккуратно, чтобы не повредить динамик.
- Промываем сеточку. Лучше всего замочить ее минут на 10 в перекиси водорода, после чего хорошенько протереть и дать просохнуть.

- Аккуратно наносим клей на края наушника (где садится сеточка), прикладам сетку, прижимаем ее и даем высохнуть.

- Все готово! Проверяем качество и громкость звука.
Если один наушник AirPods играет тише другого
К наушникам AirPods от Apple и к их хорошим копиям можно применить все решения, о которых я писал выше. Разве что кроме последнего, так как сеточку снять там вряд ли получится. Но в случае с AirPods есть несколько интересных моментов, да и наушники очень популярные, так что я решил выделить им отдельный раздел в этой статье. Но AirPods точно так же страдают от этой проблемы. Один наушник может играть громче или тише по сравнению с другим.
В случае с AirPods можно очень просто проверить, насколько сильно засорилась сеточка. В них есть три отверстия, которые закрыты сеточкой. Два боковых отлично просвечиваются. Включите на телефоне фонарик, посветите в одно отверстие и посмотрите в другое. Показываю.

Затем сделайте все наоборот.

Если загрязнение сильное, значит причина тихого звучания в этом. Нужно почистить сеточку и все будет нормально. Для очистки можно применить решения, которые я показывал выше в статье. Кроме последнего (там где снимали сеточку).
Еще одна особенность чистки AirPods – их можно продувать в оба отверстия. По очереди. Продуть можно как ртом, так и баллончиком со сжатым воздухом.
Не забывайте делиться своим опытом и результатами в комментариях. Задавайте вопросы! Всего хорошего!
При прослушивании музыки на своем телефоне или планшете через наушники, пользователи могут столкнуться с ситуацией, когда громкость в одном ухе отличается от другого. Такое может произойти из-за неисправности наушников, программного обеспечения, отвечающего за регулировку громкости звука, а также из-за нарушений слуха. В этой статье рассмотрим, как настроить баланс звука в наушниках Android.
Баланс в наушниках на Android
В ОС Android есть встроенный эквалайзер, позволяющий настроить звуковые эффекты, однако в нем отсутствует возможность изменить баланс звука в наушниках и на устройстве в целом. Также этой функции нет и в предустановленном медиа проигрыватели.
Поэтому поставленную задачу можно решить только с использованием стороннего программного обеспечения – приложений медиа проигрывателей с поддержкой изменения баланса громкости звука в наушниках для Android.
Android приложения проигрыватели с поддержкой изменения баланса звука: скачать
Android приложения проигрыватели с поддержкой изменения баланса звука:
AIMP
AIMP скачать
Инструкция по изменению баланса громкости в приложении AIMP для Android:
- Зайти в меню приложения;
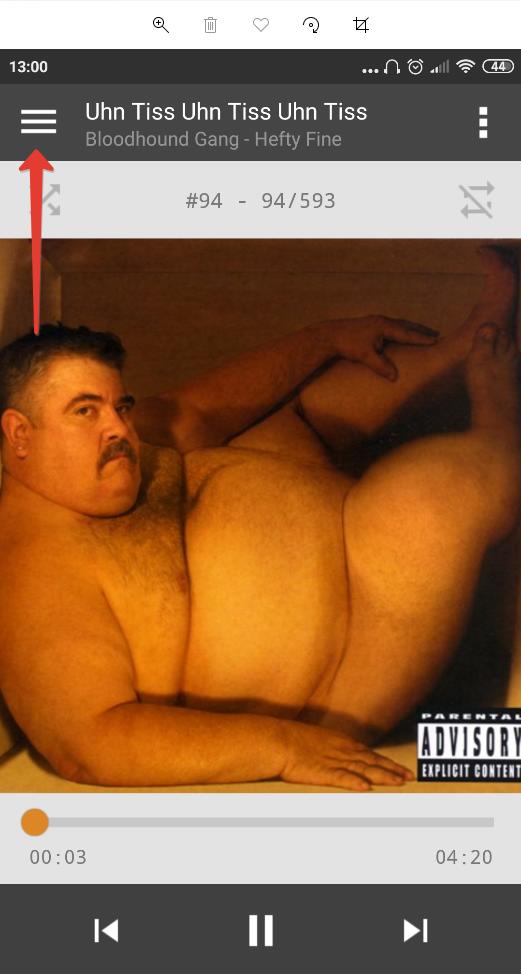
- Перейти в раздел «Звуковые эффекты»;
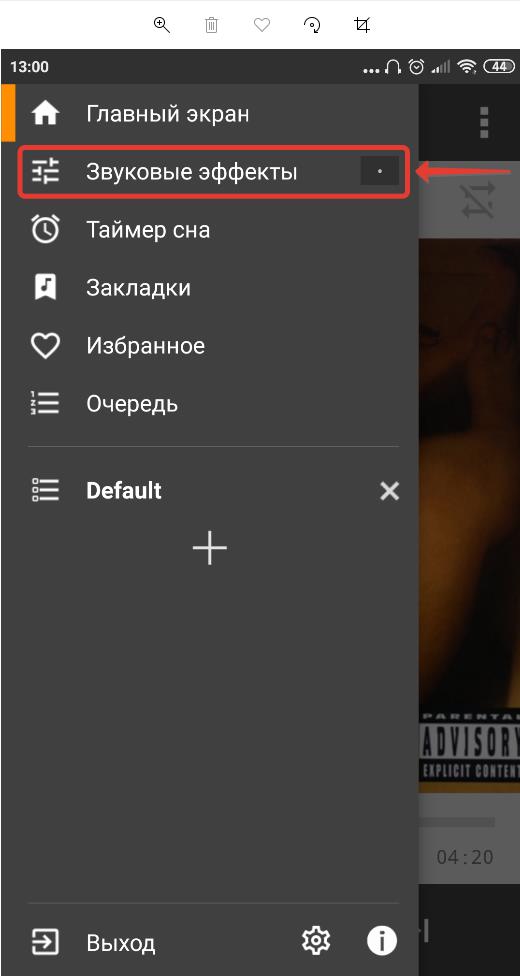
- Выставить нужный баланс в настройках. Перемещение ползунка влево — для левого уха, вправо — для правого.
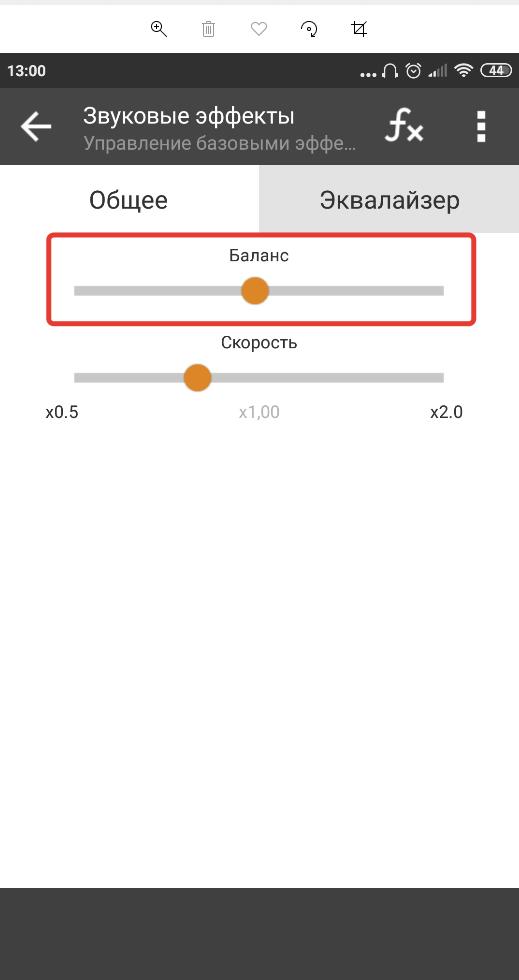
Dub
Dub скачать
Инструкция по настройке баланса звука в приложении Dub для Android:
- Открыть меню;
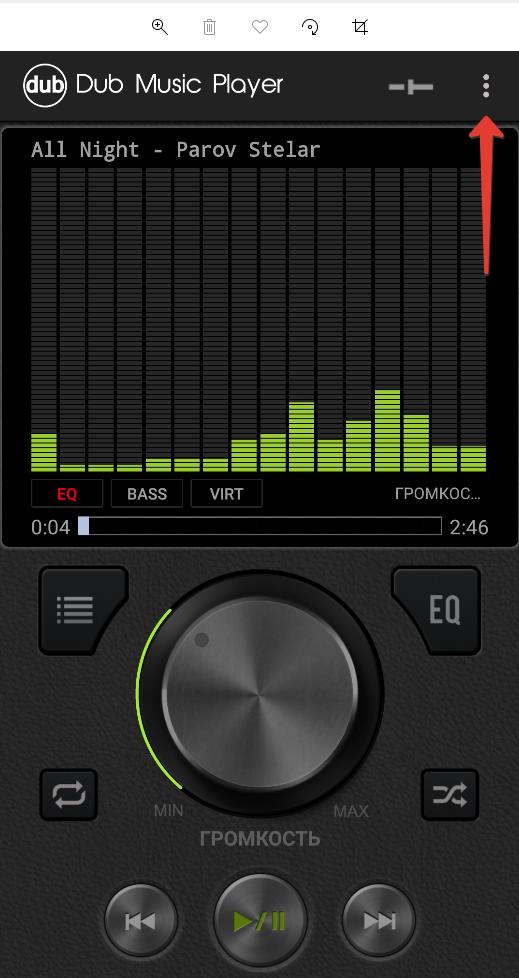
- Перейти в звуковые эффекты;
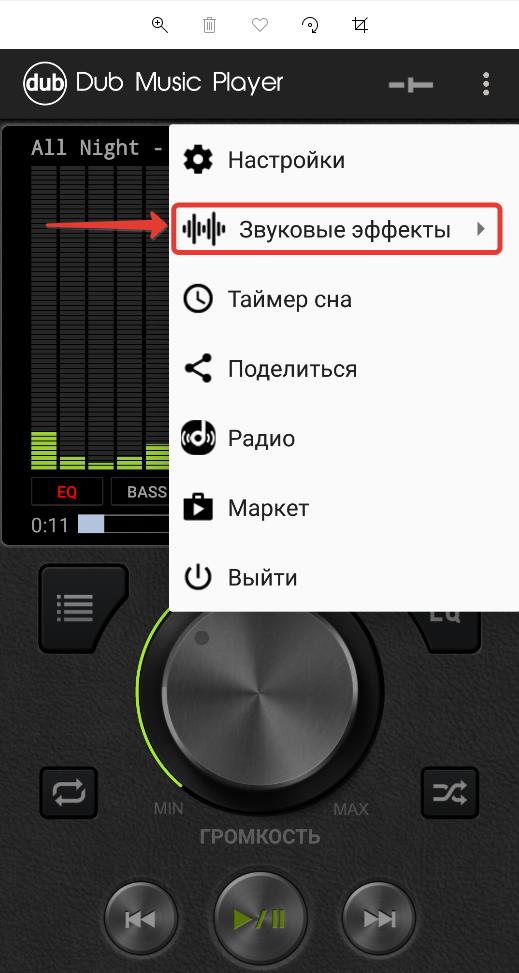
- Зайти в «Баланс»;
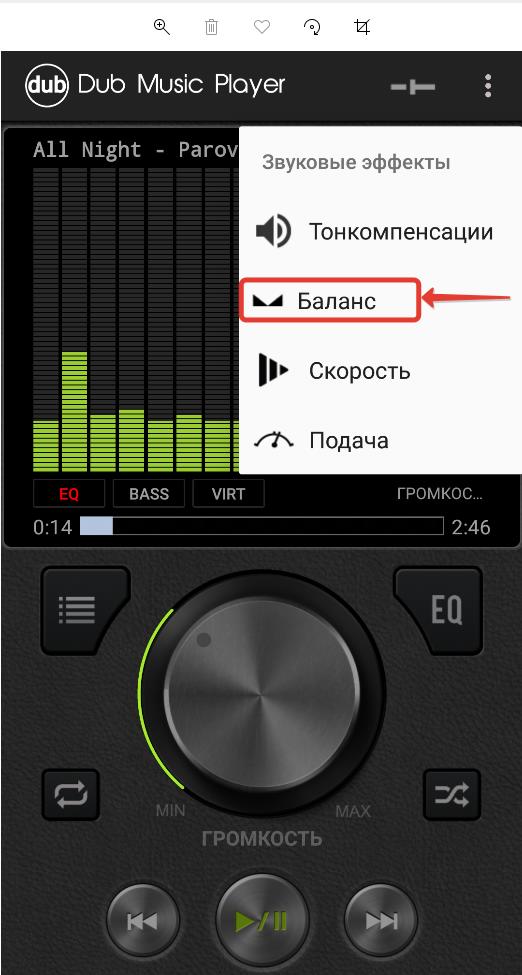
- Выставить баланс на нужный уровень.
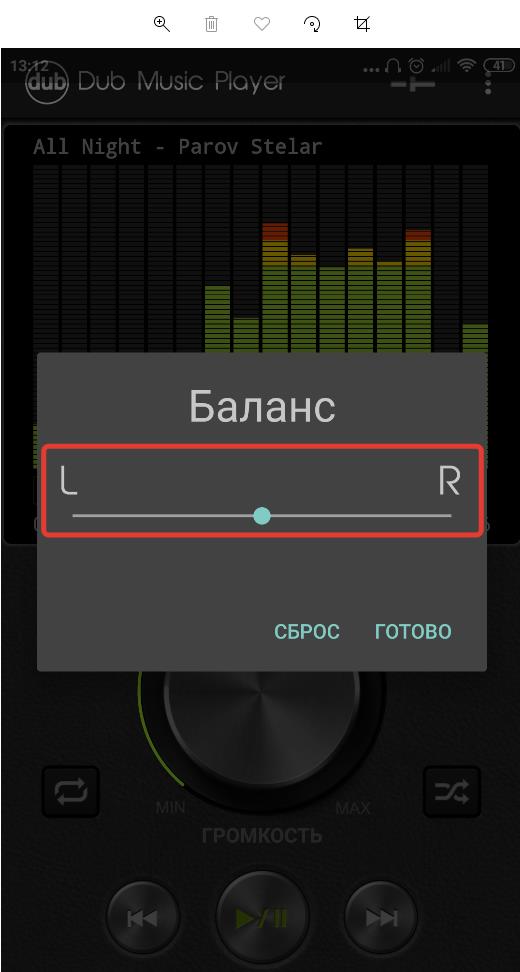
Музыкальный плеер
Музыкальный плеер скачать
Инструкция по настройке баланса звука в приложении «Музыкальный плеер» для Android:
- Зайти в настройки;
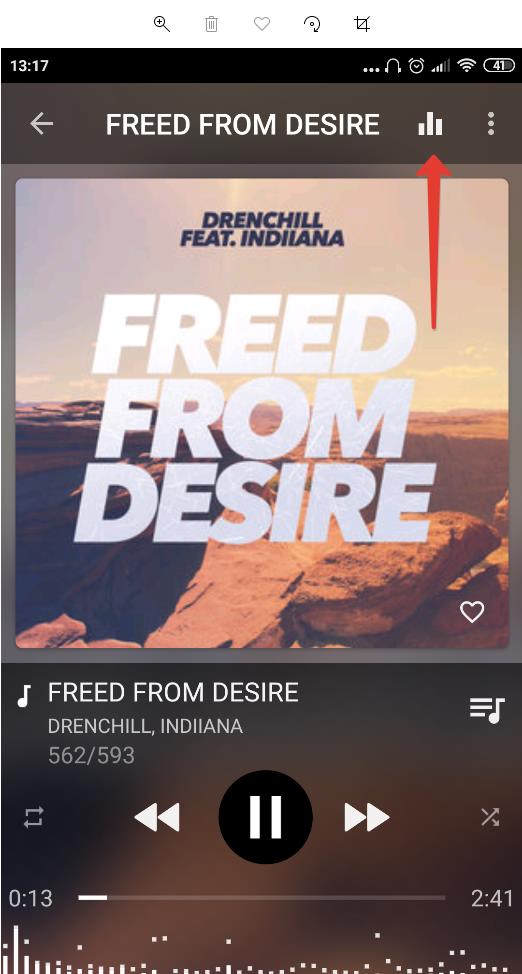
- Подкрутить баланс звука в наушниках до нужного уровня.
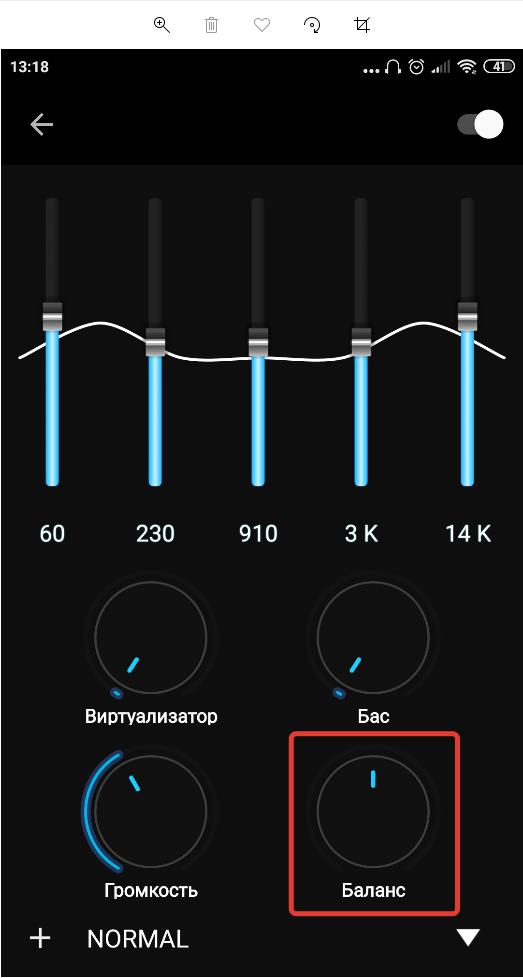
Баланс громкости звука в наушниках на Android
Android приложения, описанные выше позволяют сделать настройку баланса громкости звука исключительно при прослушивании музыки в рамках плеера, но ведь калибровка звука может понадобиться и в других приложениях, например, при просмотре видео в браузере или при использовании встроенного видеопроигрывателя. Как быть в таком случае?
В Play Market нет таких эквалайзеров, которые бы позволили отбалансировать звук в наушниках, поэтому нужно использовать сторонний.
ViPER4Android (V4A) – это глобальный системный эквалайзер со множеством возможностей по тонкой настройке звука.
Для установки баланса звука на Android нужно:
- Зайти в меню;
- Перейти в настройки интерфейса;
- Включить отображение экспертных настроек;
- Зайти в настройки наушников и настроить баланс.
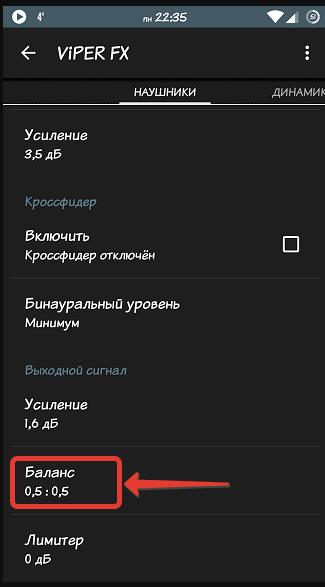
Не нашли ответ? Тогда воспользуйтесь формой поиска:
Содержание
- Как настроить звук в наушниках: беспроводных и проводных
- Для чего и когда необходима настройка наушников
- Сделать звук в наушниках равномерным
- Диспетчер Realtek
- Средства ОС
- Отрегулировать наушники под игры и музыку
- Настроить громкость наушников на ПК и ноутбуке
- Под Windows
- Под MAC OS
- Android
- Как сбросить настройки наушников в Виндовс
- Подключение и настройка звучания проводных наушников
- Подключение проводных наушников
- Устройства звука в Windows
- Настройка звука в наушниках
- Громкость и баланс
- Enhancements (Звуковые эффекты)
- Частота дискретизации
- Пространственный звук
- Как настроить баланс звука наушников на моем ПК?
- Как мне сбалансировать наушники на моем компьютере?
- Как сбалансировать наушники в Windows 10?
- Как изменить баланс звука в наушниках?
- Как настроить баланс звука в Windows 10?
- Почему мои наушники не работают, когда я их подключаю?
- Как мне сбалансировать звук на моем компьютере?
- Как изменить настройки наушников в Windows 10?
- Как использовать наушники в Windows 10?
- Как включить передний разъем для наушников в Windows 10?
- Как починить наушники без звука?
- Почему мои наушники работают только с одной стороны?
- Как сделать одну сторону наушников громче Windows 10?
- Как отключить один динамик на моем ноутбуке с Windows 10?
- Как настроить баланс звука в Windows 10
- Что портит звуковой баланс вашего ПК
- 1. Обновление ОС
- 2. Специальные улучшения звука
- 3. Неисправные наушники / динамики.
- Как настроить баланс звука на ПК с Windows 10
- 1. Отключить специальные улучшения
- 2. Отрегулируйте громкость левого и правого динамиков.
- 3. Настройте запись в реестре.
- Баланс должен быть восстановлен
Как настроить звук в наушниках: беспроводных и проводных
С задачей подключить и настроить наушники на Айфон или смартфоне на Андроид справится любой школьник. С конфигурацией аксессуара на ноутбуке и компьютере появляются проблемы: много параметров, звуковых эффектов, шаблонов эквалайзера.

Описываемые рекомендации актуальны для большинства моделей наушников, как дешёвых однодневок, так и устройств от именитых брендов: DEXP, JBL, Sven.
Для чего и когда необходима настройка наушников
Новые наушники или гарнитура нуждается в предварительной настройке. Изначально звучание удовлетворит разве самых нетребовательных пользователей, но не меломанов, любителей кино, опытных геймеров, которые благодаря звукам шагов и шороху противника получают над ним преимущество. Правильная настройка наушников – залог успешной работы музыканта, блогера, диктора.
Конфигурируется устройство с учётом ряда критериев, среди которых:
Корректировка звучания осуществляется в соответствии амплитудно-частотной характеристикой (АЧХ) устройства. Если оно не дотягивает высокие частоты, проваливает средние или обладает мощным басом, эти недостатки убираются посредством эквалайзера – уравнителя, балансира частот.
Изменение звучания требуется для добавления звуковых эффектов на лету, например, имитации окружения, удаления вокала, нормализации громкости динамиков. Опытные геймеры (играющие в CS:GO и PUBG) знают, что от звучания может зависеть успех исхода боя.
Для подстройки звучания в играх есть готовые пресеты для эквалайзера, куда необходимо внести минимальные поправки, адаптируя звук под вашу гарнитуру и органы слуха.
Сделать звук в наушниках равномерным
Изначально или в процессе эксплуатации один из динамиков начинает играть тише или громче другого. Исправить ситуацию поможет стороннее приложение, Диспетчер Realtek (для владельцев звуковой карты от Realtek) и средства самой операционной системы Виндовс.
Диспетчер Realtek
Чтобы сделать звучание обоих динамиков равномерным, воспользуйтесь стандартным приложением, устанавливаемым с драйвером для аудиоплаты.
Дважды кликните по его иконке в трее (возле часов). Если пиктограммы нет, щёлкните по треугольнику или откройте утилиту через Панель управления.
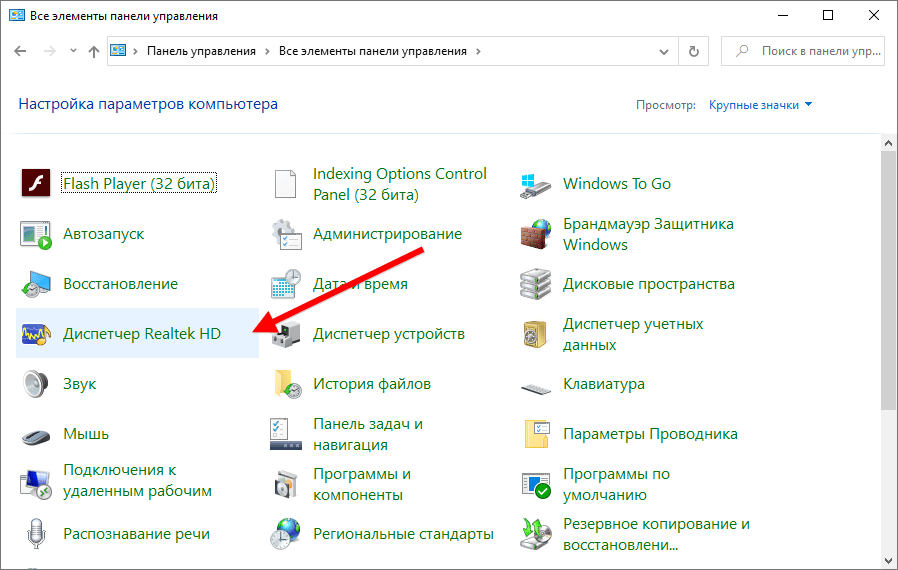
В окне отрегулируйте положение ползунка «L-R», параллельно прослушивая результат корректировки.
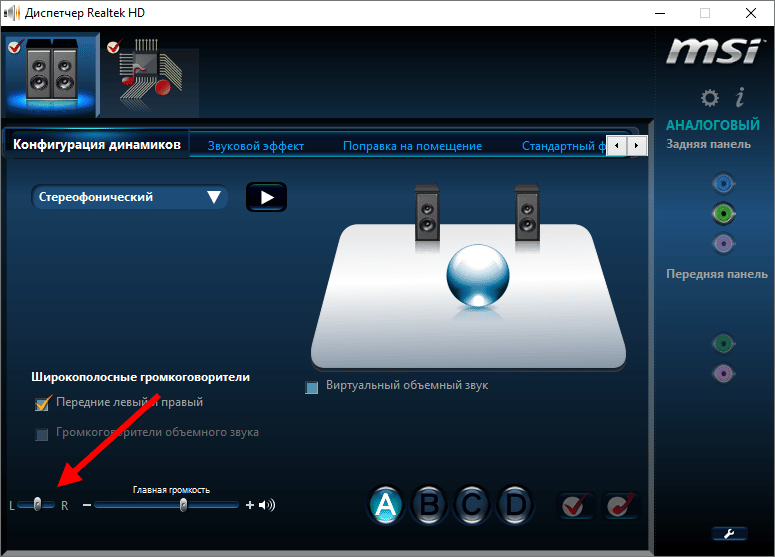
Параметры сохраняются автоматически.
В случае с VIA HD Audio отличия минимальны.
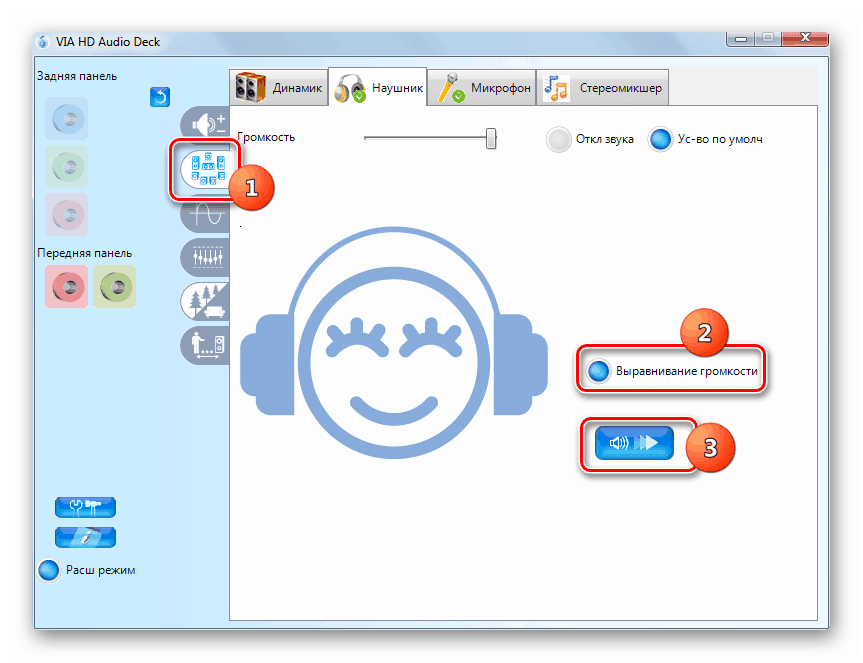
Настройка в VIA HD Audio
Средства ОС
В Windows 10 также есть аналогичная функция при условии установленного звукового драйвера.
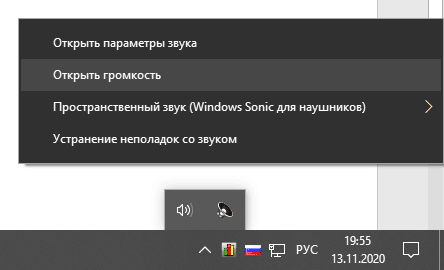
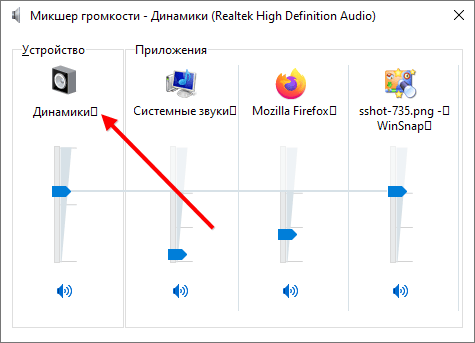
Альтернативный путь: откройте Панель управления, в разделе «Оборудование и звук» выберите «Звук».
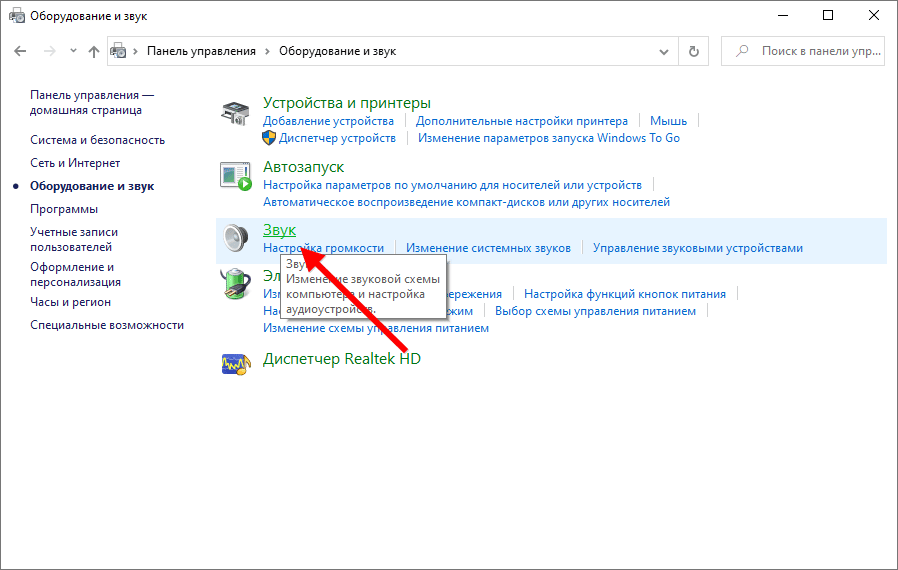

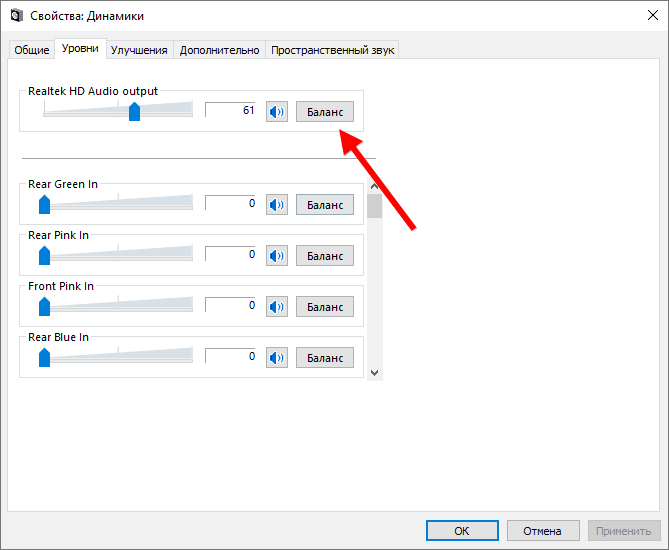
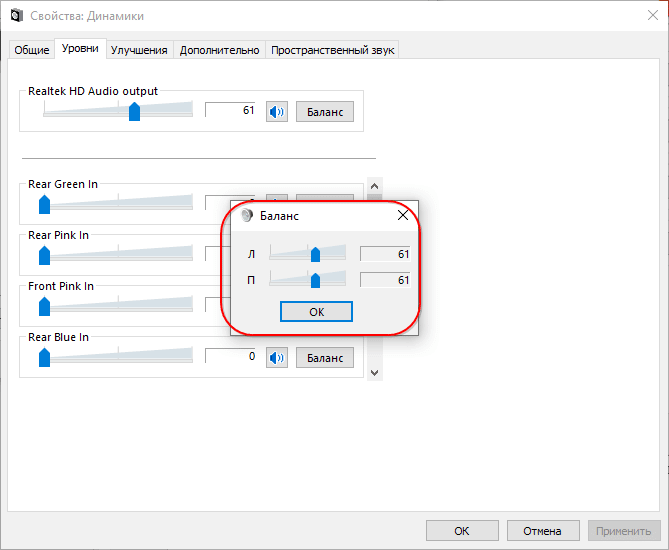
При откровенно плохом звуке везде во вкладке «Дополнительно» выберите стандартные настройки: «24 бит, 48000 Гц».
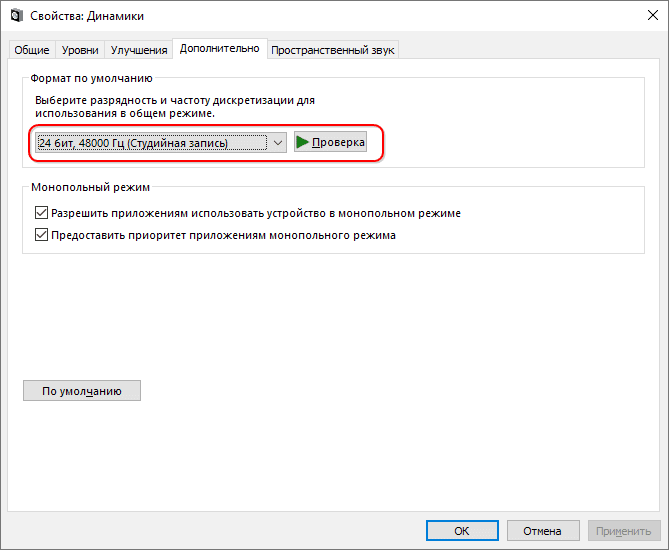
Настройка наушников онлайн в привычном виде не осуществляется. Заключается разве в изменении параметров звучания в эквалайзере с параллельным прослушиванием высококачественной композиции (преимущественно на Youtube) для оценки звучания. Гораздо эффективнее использование приложения RightMark Audio Analyzer или аналогов.
Отрегулировать наушники под игры и музыку
Адаптация звучания посредством эквалайзера заключается в построении кривой, которая повторяет отзеркаленную амплитудно-частотную характеристику наушников. Её можете найти на сайте производителя или в технической документации к аксессуару. Настроить звучание можно как для всех звуков в ОС, так и для отдельного приложения. Проигрыватели обладают встроенным эквалайзером. Доступ к нему в Windows 10 предоставляется через параметры звука.
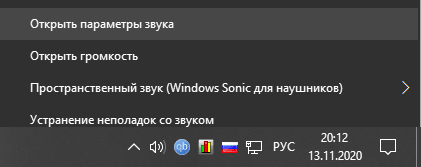

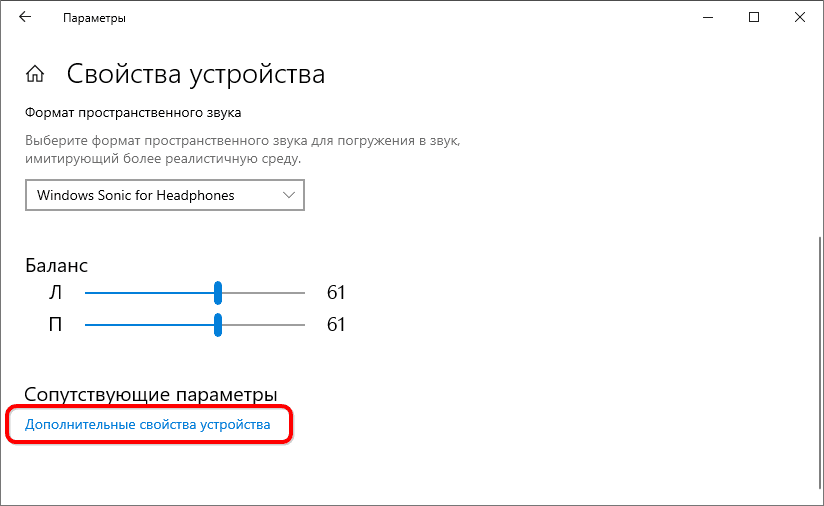
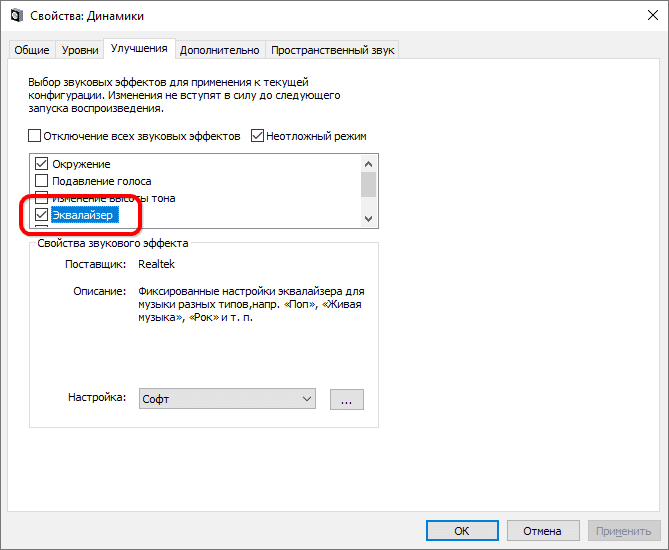
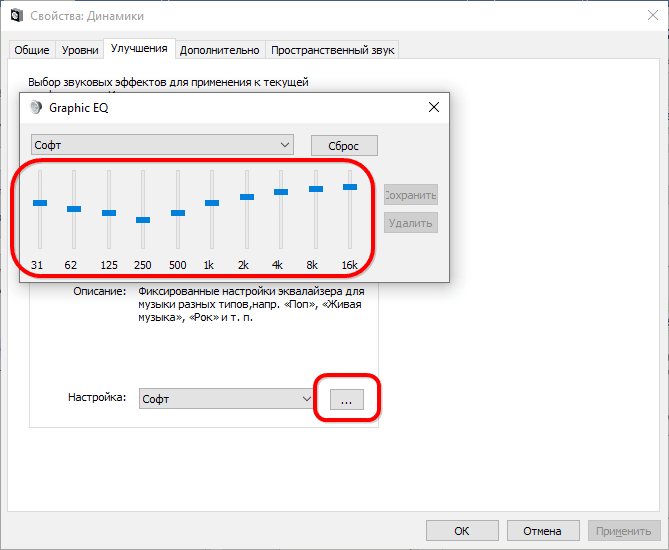
Каждый ползунок соответствует указанному под ним частотному диапазону, первые, например, отвечают за басы.
Ниже можете включить виртуальный 3D-звук, изменить тональность, добавить эффекты или отключить их.
В Диспетчере Realtek HD посетите вкладку «Звуковой эффект». В списке «Эквалайзер» выберите шаблон, соответствующий предпочитаемому жанру музыки, и вручную доведите до совершенства.
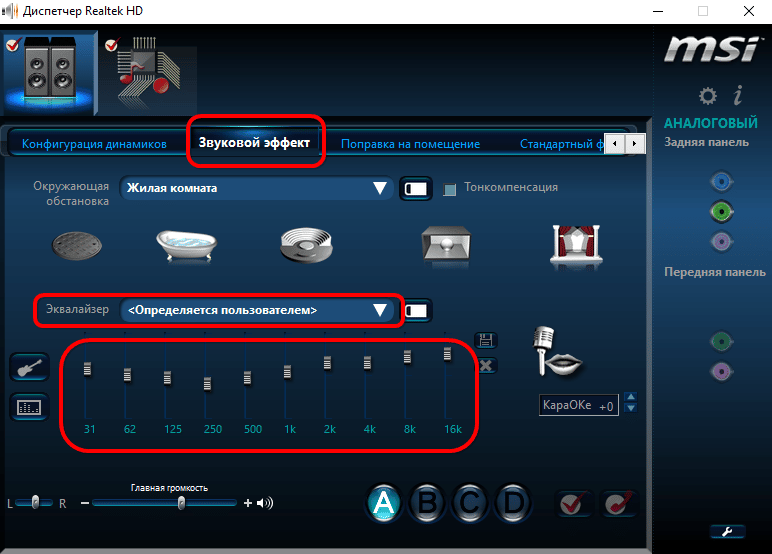
Сохраняется конфигурация кнопкой с дискетой, сбросит настройки кнопка с крестиком.
В списке выше можете подобрать фильтр для имитации окружения. В первой вкладке «Конфигурация динамиков» можно включить опцию имитации пространственного звучания.
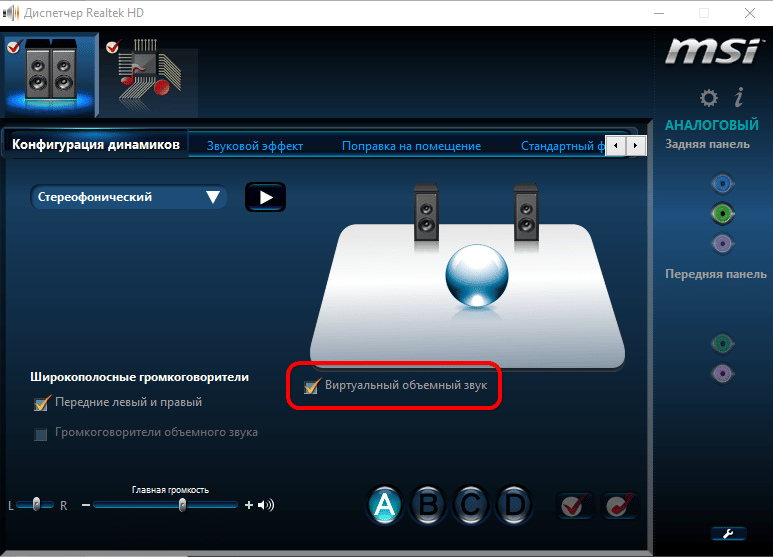
Для регулировки эквалайзера и переключения между профилями можно воспользоваться редактором Equalizer APO. Актуальна такая опция, если играете в игры, а параметры уравнителя нужно регулярно адаптировать под видеоигры, музыку, кино.
В играх (шутерах) слышать передвижения, дыхание противника и разговоры важнее, чем большинство окружающих звуков. И для адаптации звуковой картинки эквалайзер для каждой видеоигры настраивается в индивидуальном порядке с поправкой на особенности восприятия аудио геймером и его аппаратуры. В сети полно готовых пресетов от любителей того или иного шутера.
По ссылке расположены шаблоны с настройками эквалайзера для Equalizer APO для PUBG и Escape from Tarkov с видеороликами со сценами из них для окончательной подстройки.
Утилита Razer THX Spatial Audio поможет добиться высококачественного 3D-звука с динамиков, но после продолжительной настройки.

Настроить громкость наушников на ПК и ноутбуке
Управление громкостью в Windows и MacOS почти не отличается.
Под Windows
Отрегулировать уровень звука в наушниках на ПК и ноутбуке можно:
В первом случаем понятно – проводной аксессуар оснащается колёсиком или иным элементом для регулировки громкости.
Во втором – на клавиатуре есть кнопки для увеличения и снижения громкости в приложениях без переключения на Рабочий стол.
В третьем – существуют приложения для управления громкостью в ОС. В играх, проигрывателях, мультимедийных редакторах и иных программах есть функции изменения уровня звука. В плеерах для просмотра кино и прослушивания музыки, например, управление громкостью можно закрепить за комбинацией горячих клавиш, как в приложениях.
Средствами ОС громкость изменяется простейшим образом: кликните по иконке динамиков в трее и колесом, курсором или блоком навигационных клавиш на клавиатуре (вверх, вниз, влево, вправо) передвигайте ползунок в нужное положение или кликните левой клавишей, перенеся указатель в нужное место.
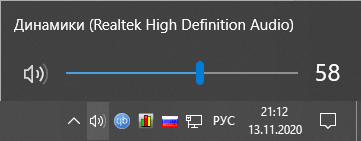
Иногда описанные действия не приводят к желаемому результату: звук в системе или приложении (игре) будет слабым. Виновен микшер громкости. Нажмите правой кнопкой по динамику в трее и выберите «Открыть громкость».
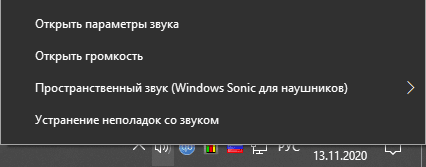
Отрегулируйте уровни для активных приложений.
Под MAC OS
Для управления громкостью на MacOS можно прибегнуть к помощи сторонних утилит, но мы остановимся на штатных средствах. Кликните по регулятору громкости в строке меню и перетащите ползунок к нужному значению.
Также можете воспользоваться полосой управления Control Strip на Touch Bar.
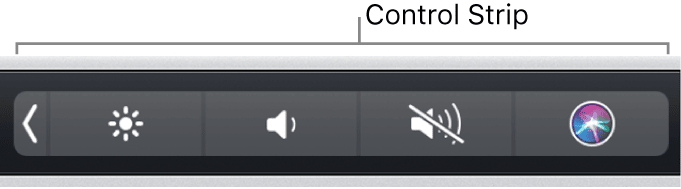
Для повышения качества звучания музыки в iTunes есть встроенный эквалайзер. Вызывается через пункт главного меню «Окно».
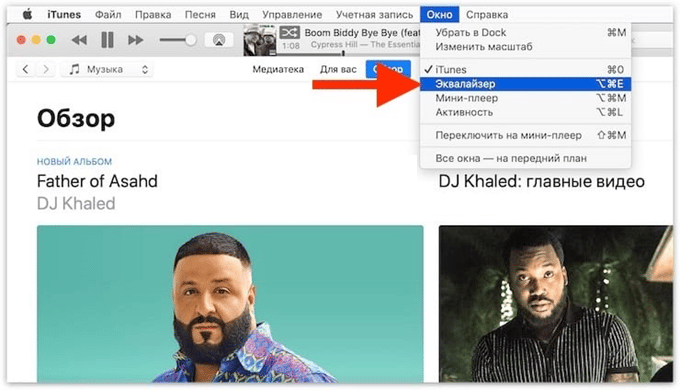
Выберите пресет, доведите до совершенства, полагаясь на свой вкус и особенности звучания наушников.
В качестве продвинутой альтернативы рекомендуем EqMac2.
Android
На смартфонах и планшетах на базе Android (неважно, Хонор, Хуавей или Самсунг) способов управления громкостью не меньше, чем на ПК:
Андроид поддерживает много звуковых потоков: будильник, приложения, оповещения, входящие, и громкостью каждого можно управлять одним или несколькими способами. Для расширенного контроля уровня звучания каждого из потоков применяются утилиты, такие как Volume Manager либо Audio Customizer.
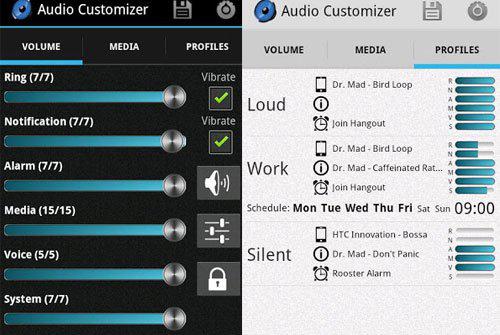
В качестве стороннего эквалайзера (не все модели смартфонов поддерживают собственный) присмотритесь к Equalizer FX.
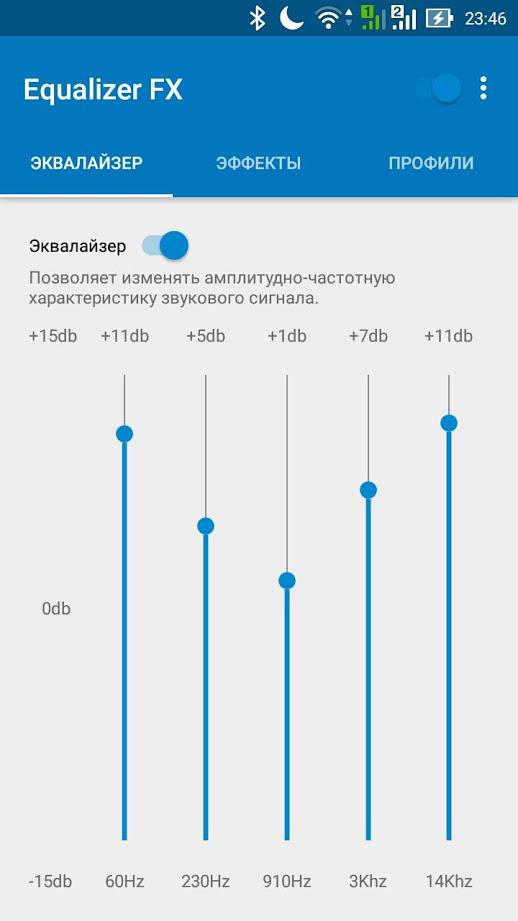
Для выравнивания звучания наушников откройте настройки Android, в разделе «Спец. возможности» перейдите в подраздел «Слух» и отрегулируйте баланс звука.
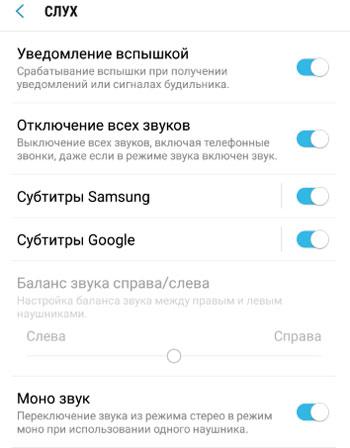
Ползунок становится активным после подключения гарнитуры. Здесь можно переключить звучание из режима стерео в моно при эксплуатации одного наушника.
Беспроводные наушники, подключаемые по Блютуз к телефону или компу, настраиваются аналогично.
Как сбросить настройки наушников в Виндовс
Если после продолжительных настроек решить проблему не удалось, параметры звука следует сбросить до изначальных. В свойствах динамиков баланс установите на уровне «0».
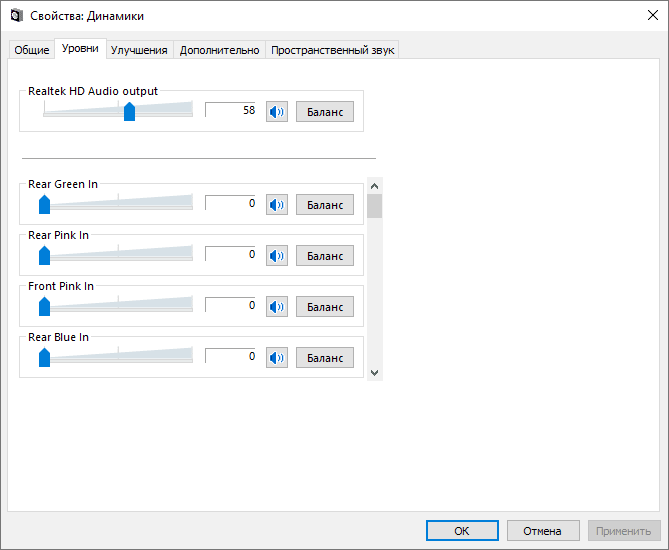
В соседней вкладке отключите улучшения.
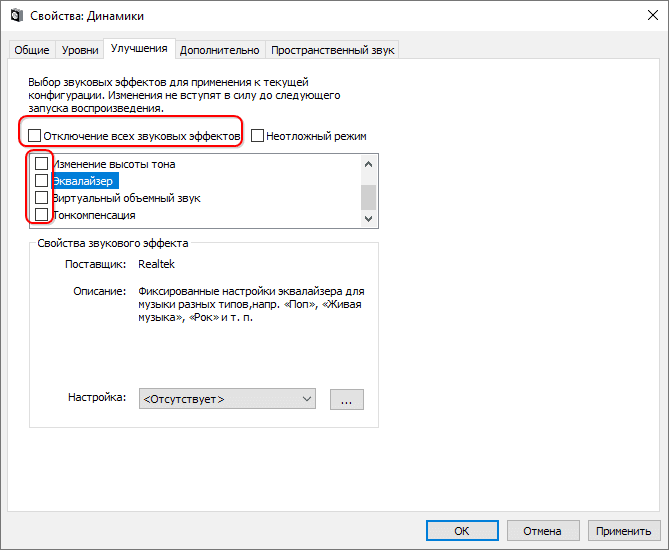
Во вкладке «Дополнительно» жмите «По умолчанию».
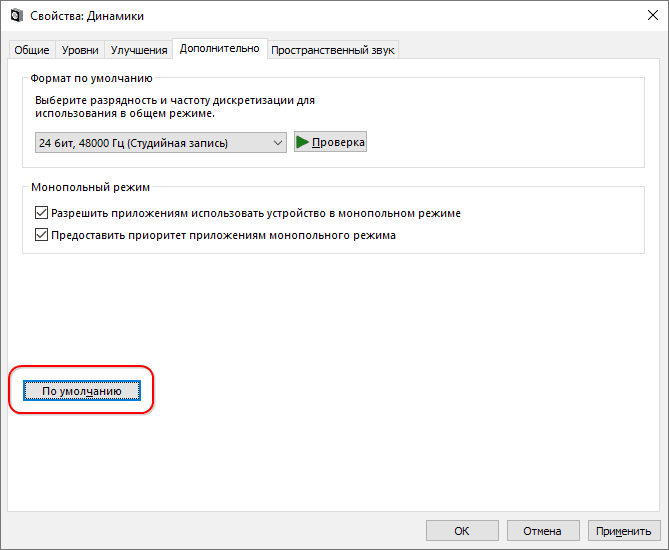
Отключите пространственное звучание.

Такие же действия выполните и для Диспетчера Realtek или VIA. Если ничего не поможет, придётся удалять звуковой драйвер, а после перезагрузки компьютера устанавливать заново. Обязательно вручную с помощью скачанного с официального сайта установщика.

Радиоинженер (по первому высшему образованию). С раннего детства слушаю разнообразную музыку. Всегда интересовался звуковоспроизводящей аппаратурой, которую обновлял множество раз. Я увлеченный любитель и музыка по жизни всегда со мной. Увлекаюсь HI-Fi уже более 20 лет.
Источник
Подключение и настройка звучания проводных наушников
Несмотря на всю простоту подключения наушников к компьютеру и их настройку в ОС Windows, у пользователей возникают вопросы и проблемы. Например, не подходит штекер или кажется, что звук может быть лучше, чем есть. В этой статье разберёмся как же правильно использовать наушники с ноутбуком/компьютером.
Подключение проводных наушников
Первая проблема может возникнуть уже на этапе подключения штекера наушников в гнездо. Разделим встречающиеся штекера на:

На компьютерах и ноутбуках не бывает разъёмов для 6,5” и 2,5” наушников, но их можно подключить также как 3,5” наушники через специальные переходники. Зато всегда есть 3,5” гнездо спереди:

и сзади системного блока:

На ноутбуках бывает два отдельных или один комбинированный разъём:

Если разъёмов два, то один для наушников/колонок, а второй для микрофона. Если разъём всего один, то в него можно вставлять как обычные наушники (трёхконтактный штекер), так и наушники с микрофоном (гарнитура) с четырёхконтактным штекером.
Проще говоря, наушники с микрофоном с 4-х контактным штекером можно вставлять в любое гнездо, но если оно не рассчитано на микрофон, то он просто не будет работать, но в наушниках будет звук. Трёхконтактный штекер вставляется как в обычное, так и в комбинированное гнездо, никакие переходники не требуются.
Устройства звука в Windows




В правом верхнем углу нажмите на «Дополнительные настройки устройства» :

Можно выбрать из двух режимов: классический и многопотоковый. В многопотоковом режиме задние и передние выходы работают отдельно, т.е. можно настроить вывод разного звука на колонки, подключённые сзади, и на наушники спереди. В классическом режиме эти гнёзда настроены на одинаковый звуковой поток. Также, в Диспетчере Realtek бывает доступно переназначение гнёзд, таким образом вы сможете назначить для наушников не зелёное, а, например, чёрное гнездо.
Настройка звука в наушниках
Если звука до сих пор нет, то почитайте статью про решение проблем со звуком. Когда звук в наушниках появился, можно настроить параметры звучания, для этого перейдите в панель управления звуком на вкладку «Воспроизведение» и кликните два раза по устройству.
Громкость и баланс
Перейдём на вкладку «Уровни» :

С помощью ползунка устанавливается общий уровень громкость, но он также доступен по клику по значку динамика возле часиков. А вот баланс левого и правого каналов доступен только из этого окна. Нажмите кнопку «Баланс» и выставьте уровень правого и левого каналов, если в этом есть необходимость. При изменении общей громкости, уровни правого и левого каналов будут меняться пропорционально установленным вами значениям.
Enhancements (Звуковые эффекты)
На вкладке «Enhancements» настраиваются звуковые эффекты, их ещё называют улучшением качества звука. Список эффектов отличается, в зависимости от звуковой карты и драйверов, но логика применения одна. Галка «Disable all enhancements» отключает все звуковые «улучшалки», поэтому чтобы эффекты работали в наушниках, нужно снять галку:

Далее, отмечаем нужный эффект и нажимаем кнопку «Settings» (настройка). Для каждого эффекта будут свои настройки. Вот список некоторых «улучшайзеров»:
Частота дискретизации

Блок «Монопольный режим» не трогаем, но если в вашей программе нет звука после того, как запускается какая-то другая программа, то уберите обе галочки.
Пространственный звук
На вкладке «Пространственный звук» попробуйте:

Оцените, есть ли эффект в фильмах или играх. Если у вас остались вопросы по работе наушников, то не стесняйтесь спрашивать в комментариях.
Источник
Как настроить баланс звука наушников на моем ПК?
Как мне сбалансировать наушники на моем компьютере?
Чтобы это проверить и решить, сделайте следующее:
Как сбалансировать наушники в Windows 10?
Если вы видите небольшой красный кружок с косой чертой на кнопке «Динамик», щелкните его, чтобы активировать динамики. Нажмите кнопку «Баланс». В появившемся диалоговом окне «Баланс» используйте ползунки L (левый) и R (правый), чтобы настроить баланс звуков между двумя динамиками.
Как изменить баланс звука в наушниках?
Баланс звука Android
На Android 4.4 KitKat и новее перейдите в «Настройки» и на вкладке «Устройство» коснитесь «Специальные возможности». Под заголовком «Слух» нажмите «Баланс звука», чтобы отрегулировать баланс громкости левого и правого каналов. Под этой настройкой находится поле, которое вы можете нажать, чтобы установить флажок для включения монофонического звука.
Как настроить баланс звука в Windows 10?
Чтобы изменить баланс звука и звука для левого и правого каналов в Windows 10,
Почему мои наушники не работают, когда я их подключаю?
Пыль, ворс и грязь могут блокировать соединение между разъемом и наушниками. Проверьте это и очистите домкрат с помощью ватной палочки, смоченной медицинским спиртом, чтобы удалить ворсинки и пыль, или используйте баллончик со сжатым воздухом, если он у вас есть поблизости. Подключите наушники обратно и посмотрите, работают ли они.
Как мне сбалансировать звук на моем компьютере?
Отрегулируйте левый и правый звуковой баланс устройств воспроизведения (вывода) звука в настройках
Как изменить настройки наушников в Windows 10?
Выберите «Настройки»> «Устройства»> «Автозапуск», чтобы найти устройство и изменить поведение по умолчанию в его раскрывающемся меню. Щелкните правой кнопкой мыши значок громкости на панели задач в правом конце панели задач, откройте настройки звука, в раскрывающемся меню вверху убедитесь, что выбраны наушники.
Как использовать наушники в Windows 10?
Вы можете сделать это, запустив какой-нибудь носитель на ПК или используя функцию тестирования в Windows.
Как включить передний разъем для наушников в Windows 10?
РУКОВОДСТВО: Как включить аудиоразъем на передней панели, если он не работает — Windows 10
Как починить наушники без звука?
Я не слышу звука в наушниках
Почему мои наушники работают только с одной стороны?
Гарнитуры могут воспроизводить звук только в одном ухе в зависимости от ваших настроек звука. Поэтому проверьте свойства звука и убедитесь, что параметр моно отключен. Кроме того, убедитесь, что уровни голоса сбалансированы на обоих наушниках.
Как сделать одну сторону наушников громче Windows 10?
Как отключить один динамик на моем ноутбуке с Windows 10?
Есть несколько способов выключить или отключить динамики на вашем компьютере.
…
Вы можете отключить звук в Windows через область уведомлений.
Источник
Как настроить баланс звука в Windows 10
Вы когда-нибудь обращали пристальное внимание на звук на компьютере с Windows 10 и обнаруживали, что что-то не так? Возможно, вы пытались использовать наушники, динамик Bluetooth или любое другое аудиоустройство. Тем не менее, дисбаланс будет отчетливо слышен. Это означает, что одна сторона ваших наушников громче, чем другая. Иногда ваши аудиоустройства просто издают искаженные звуки при подключении к компьютеру.
Если вывод звука аудиоустройств на вашем компьютере не сбалансирован, нет необходимости их закидывать или переустанавливать Windows. Вы можете исправить или исправить несбалансированный звук. Это руководство расскажет вам, как это сделать, и в конечном итоге оптимизирует ваше прослушивание.
Что портит звуковой баланс вашего ПК
1. Обновление ОС
Обновление операционной системы вашего ПК до новой версии Windows может дезориентировать некоторые настройки по умолчанию, которые вы ранее установили. Если на вашем компьютере установлена новая ОС, есть вероятность, что ваши настройки звука будут искажены. Некоторые пользователи сообщают о дисбалансе звука после обновления своего ПК до новой ОС.
2. Специальные улучшения звука
В ПК с Windows встроены специальные функции улучшения звука, которые позволяют улучшить звук ваших аудиоустройств. Хотя эти специальные улучшения звука действительно помогают улучшить качество звука, они иногда нарушают баланс аудиоустройств, подключенных к вашему ПК.
3. Неисправные наушники / динамики.
Иногда это не ваш компьютер. Динамики ваших аудиоустройств просто неисправны и нуждаются в замене. Чтобы убедиться, что за дисбаланс звука отвечает не ваш компьютер, вот несколько способов проверить (и настроить) баланс звука на вашем ПК с Windows 10.
Как настроить баланс звука на ПК с Windows 10
1. Отключить специальные улучшения
Если вы заметили некоторый уровень дисбаланса в аудиоканалах ваших наушников или динамиков, это может быть результатом некоторых улучшений, которые ваш ПК с Windows мог активировать по умолчанию.
Такие улучшения, как усиление низких частот, объемный звук, коррекция помещения и т. Д., Могут исказить баланс каналов ваших наушников. Чтобы исправить это, отключите все специальные улучшения, присущие вашим наушникам Bluetooth.
Вот как это сделать.
Шаг 1: Щелкните правой кнопкой мыши значок динамика в правом нижнем углу панели задач и выберите Устройства воспроизведения.
Шаг 2: Выберите свое аудиоустройство и нажмите «Свойства».
Шаг 3: В разделе «Улучшения» установите флажок «Отключить все улучшения». Нажмите на Применять а затем ОК, чтобы сохранить изменения.
Если вы сделаете это правильно, качество звука вашего аудиоустройства должно быть сбалансированным. В противном случае проверьте способ 2 ниже.
2. Отрегулируйте громкость левого и правого динамиков.
Если отключение специальных улучшений не дает желаемого результата, перейдите к проверке (и настройке) громкости для каждого канала. Кроме того, рекомендуется использовать этот метод с каждой новой парой наушников или динамиков, которую вы планируете использовать с компьютером. Это должно дать вам наилучший выход, на который способно аудиооборудование.
Шаг 1: Щелкните правой кнопкой мыши значок динамика в правом нижнем углу экрана и выберите Устройства воспроизведения.
Шаг 2: Двигаясь вперед, выберите устройство, баланс звука которого вы хотите настроить, и нажмите «Свойства».
Шаг 3: В новом всплывающем окне перейдите в раздел «Уровни» и нажмите «Баланс».
Шаг 4: Затем отрегулируйте громкость и баланс левого и правого каналов / динамиков вашего устройства на свой вкус.
Заметка: Цифра 1 обозначает левый динамик / канал, а 2 — правый динамик / канал.
Если левый и правый каналы вашего аудиоустройства имеют разную / неравную громкость, обязательно сбалансируйте их.
Шаг 5: Щелкните ОК, чтобы сохранить изменения. Вы можете воспроизвести видео или музыку, чтобы убедиться, действительно ли внесены изменения.
3. Настройте запись в реестре.
Некоторые производители постоянно блокируют левый и правый аудиоканалы своих аксессуаров, поэтому вы не сможете регулировать громкость устройства (как в шаге 4 выше).
Windows также иногда блокирует возможность регулировки громкости / баланса звука по умолчанию. Однако хорошо то, что его можно разблокировать. Вот как распустить объединенную громкость канала наушников, отредактировав реестр Windows.
Шаг 1: Запустите функцию запуска ПК с Windows, используя клавиши Windows + R на клавиатуре.
Шаг 2: Тип regedit в предоставленном диалоговом окне и нажмите кнопку Enter на клавиатуре.
Шаг 3: Перейдите по следующему пути / местоположению в редакторе реестра:
HKEY_LOCAL_MACHINE SYSTEM ControlSet001 Control Bluetooth Audio AVRCP CT
Шаг 4: В этом месте дважды щелкните значение с именем DisableAbsoluteVolume и измените его данные значения на 1.
Шаг 5: Наконец, нажмите ОК, чтобы сохранить изменения и перезагрузить компьютер.
Теперь, когда вы отключили абсолютную громкость, вы можете вручную сбалансировать аудиоканалы наушников Bluetooth.
Заметка: Вам не нужно повторять этот процесс каждый раз, когда вы хотите настроить каналы LR вашей гарнитуры. Это разовая установка.
Баланс должен быть восстановлен
Вот и все. Вы закончили регулировку баланса вашего аудиоустройства (а). Эти уловки работают для проводных наушников, беспроводных динамиков, звуковой панели или любого другого аудиоустройства, подключенного к вашему ПК с Windows.
Следующий: Знаете ли вы, что наушники с поддержкой aptX HD обеспечивают захватывающий звук? Узнайте, какие беспроводные наушники aptX HD можно купить за деньги ниже.
Источник
Друзья, приветствую вас на портале WiFiGid! Понимаю вашу проблему – самому приходится регулярно пользоваться наушниками всех видов – и проводными, и беспроводными Bluetooth. И вкладышами, и вставными, и охватными. И дорогими вроде Apple AirPods и Galaxy Buds, и обычными китайскими затычками. Но суть в одной и той же проблеме – рано или поздно один наушник становится тише другого. Этому вопросу и хотелось бы посвятить статью.
Содержание
- Что является причиной?
- Перед тем как начать – что делать и куда смотреть?
- Настройки баланса
- Windows
- Android
- iOS (iPhone и iPad)
- Чистка наушников
- Чистка AirPods
- Чистка Galaxy Buds
- Задать вопрос автору статьи
Что является причиной?

И снова полагаюсь исключительно на свой немалый опыт в этой теме:
- Внутриканальные наушники (вакуумные) больше подвержены этой проблеме чем те же охватные.
- TWS или проводные – не важно, подвержены все. Но к проводным стоит приплюсовать возможные проблемы с заломом провода или повреждением контактов разъема – там могут возникать разные звуковые эффекты вплоть до понижения уровня громкости.
- Производитель не важен – проблема есть и у Apple с Samsung, так и у китайцев всех мастей.
- Операционная система не важна: проблема проявляется и на Windows, и на iOS, и на Android (а вот тут стоит проверить лично у себя – наушники плохо работают везде, или конкретно на каком-то одном компьютере или телефоне).
Возможные источники проблемы:
- 99% – проблема именно с наушниками (зачастую лечится) – или наушники ОЧЕНЬ старые, и стал просаживаться динамик, заломились или перетерлись провода, или просто сеточки забились ушной серой (очень актуально для TWS как бы вы ни чистили свои уши). Намного реже – проблемы с прошивкой (например, натыкался на проблему, когда у Xiaomi Buds на одной из прошивок звук был тише, так что возможны и ошибки с балансом, исправлять только верной прошивкой, но бывает очень редко).
- 1% – проблема в настройках баланса звука в конкретном устройстве (исправляется настройками).
Если вы нашли какую-то другую проблему, которую я не нашел в этой статье – напишите об этом в комментариях. Наверняка поможете тысячам других ищущих решение!
Перед тем как начать – что делать и куда смотреть?
Просто пробежитесь по следующим пунктам, многим помогает понять, почему такое вообще может происходить:
- Подключите эти же наушники к другому устройству (телефону или компьютеру). Различается ли там уровень звука? Если проблема исчезла – нужно править уровень баланса (будет ниже). Если так же – что-то с наушниками.
- Попадали ли ваши наушники в воду? Может быть падали? Хранились на морозе? Замечается ли общее падение уровня громкости? Есть ли посторонний треск? Если проблема началась именно после такого, скорее всего придется покупать новые «уши», так как редко какие наушники (только хороших брендов) подвергаются ремонту в сервисах.
- Если это внутриканальные наушники – снимаем амбушюры и проверяем загрязненность сеточки. Так как такие наушники пытаются создать вакуум в ушах, нагрев воздуха в ушном канале становится неизбежным. При повышении температуры ушная сера начинает таять, и все эти «нечистоты» текут на сеточку наушников. Как бы вы ни чистили свои уши, за полгода-год вполне себе реально забить сетку. Просто нужно почистить (о процедуре чистки будет ниже).
- Забавно, но попросите кого-нибудь из вашего окружения послушать звук через ваши наушники (если никого нет – просто переставить наушники местами). Был у меня один случай, когда человек просто стал хуже слышать на одно ухо
- Еще забавнее. Проверьте на другой музыке – а там играет один наушник тише другого? А то встречал звуковые дорожки с разбалансом звука.
Настройки баланса
Если вы проверили, что ваши наушники имеют разный уровень громкости конкретно на одном устройстве, скорее всего дело в настройках баланса звука. Иначе рекомендую пропустить этот раздел!
Этот случай ОЧЕНЬ редкий, но иногда встречается, поэтому стоит упомянуть. Настройки баланса звука (влево-вправо) есть на всех устройствах: от компьютеров Windows и телефонов на iOS и Android до штатных магнитол автомобилей. Поэтому перебрать все варианты здесь я не смогу, но показать основы для настройки – пожалуйста.
Другой вариант – сама звуковая дорожка в вашей музыке или фильме имеет разбаланс звука. То есть конкретно в этом фильме абсолютно на любых наушниках левый наушник тише правого или наоборот правый наушник тише левого. Тогда этот способ тоже поможет временно исправить проблему (но в конце все-таки лучше вернуть все обратно).
Баланс может помочь и в случае с аппаратными проблемами – пожертвовав максимальной громкостью хорошего наушника, можно выровнять его по громкости с плохим. То есть у вас один наушник играет тише другого, а мы их просто уравниваем за счет громкости первого. Конечно, общая громкость станет тише, но зато пропадет дискомфорт при прослушивании чего-либо.
Windows
На примере моей установленной Windows 11, хотя большой разницы с другими версиями здесь нет.
- Переходим в «Параметры – Система – Звук». Щелкаем по своим подключенным прямо сейчас наушникам:
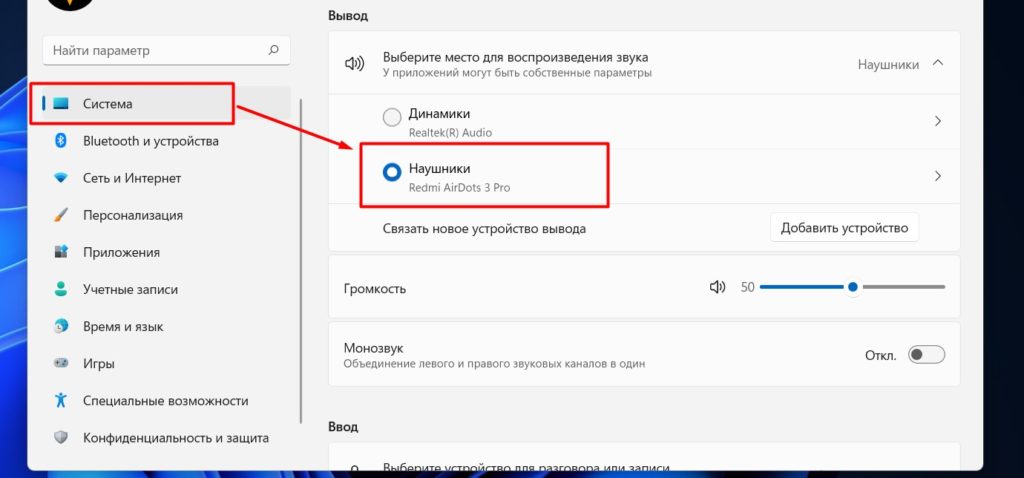
- Прямо здесь видим настройки громкости для левого и правого канала.
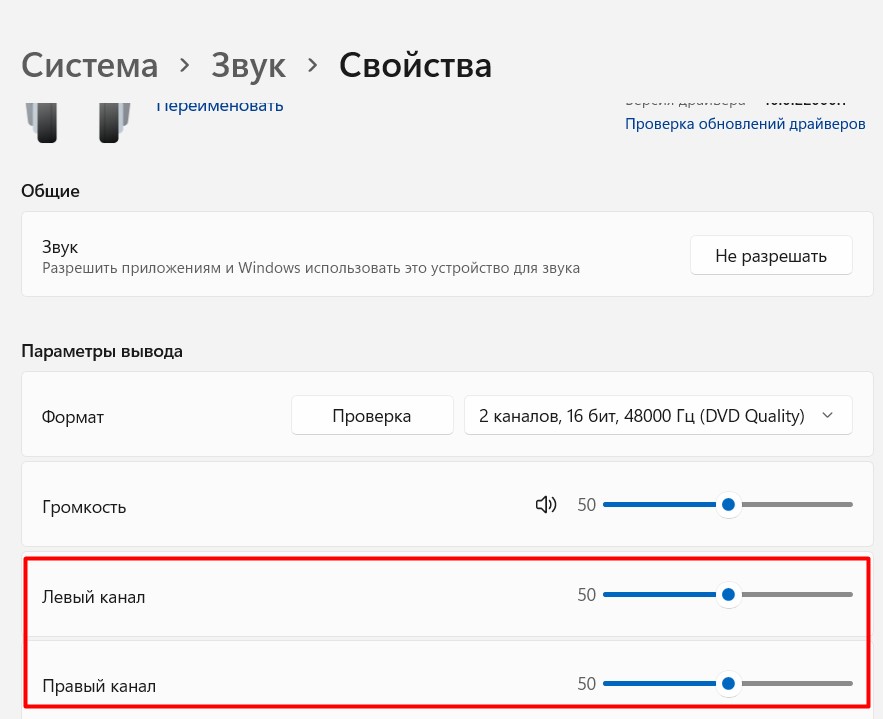
Примечание. На той же Windows 10 можно щелкнуть правой кнопкой мыши по значку звука в трее, выбрать «Микшер громкости». Уже в «Микшере громкости» выбрать свои наушники (щелкнуть по ним) и отстроить «Уровни» по каналам. На Windows 11 настройки левого и правого канала выкинули из «Микшера громкости».
Android
На примере оболочки MIUI от Xiaomi – в чистом Андроиде расположение может отличаться.
- Настройки – Расширенные настройки – Спец. возможности
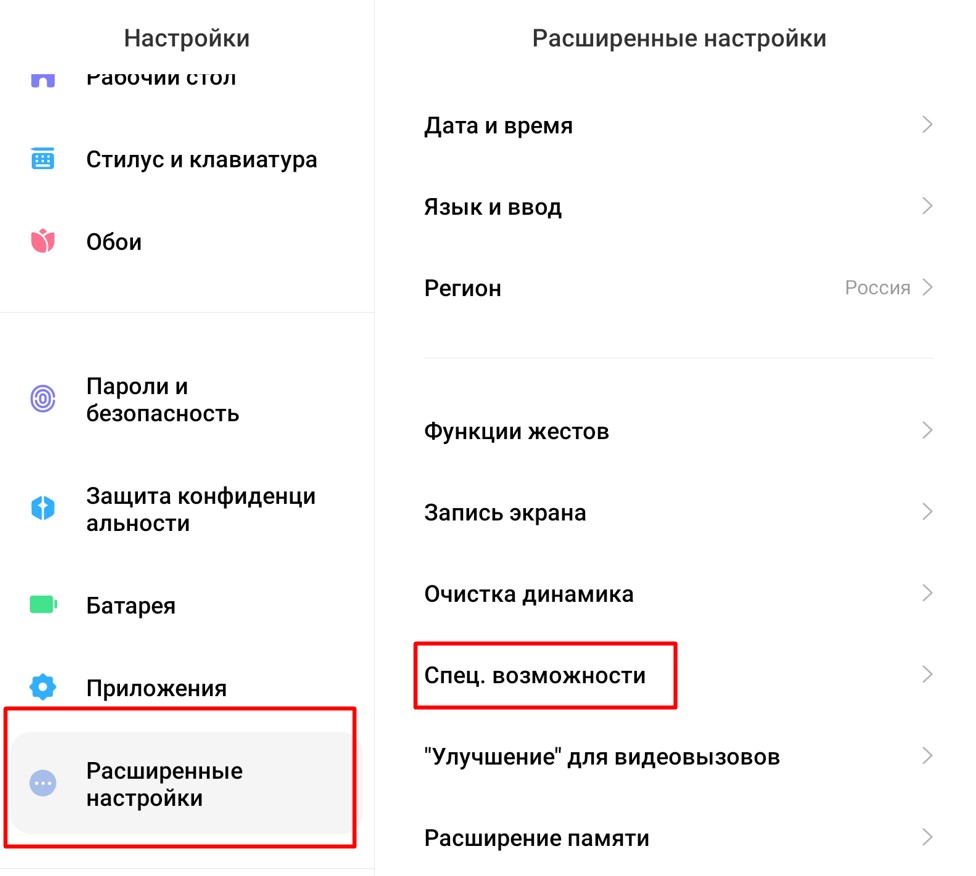
- Переходим на вкладку «Слух» и видим настройку «Баланса звука». Сюда же можно попасть, если в поиске настроек сразу набрать «Баланс звука».
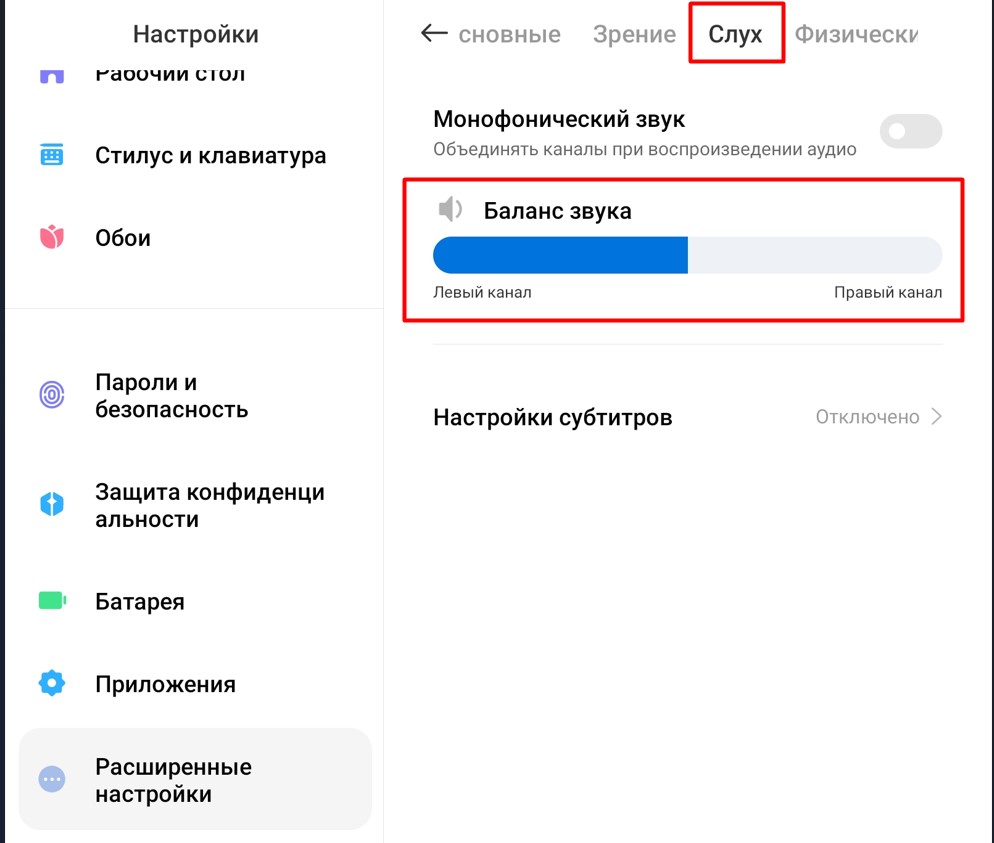
iOS (iPhone и iPad)
На всех доступных у меня под рукой версий на момент написания статьи все делается одинаково:
Настройки – Универсальный доступ – Аудиовизуализация – Баланс
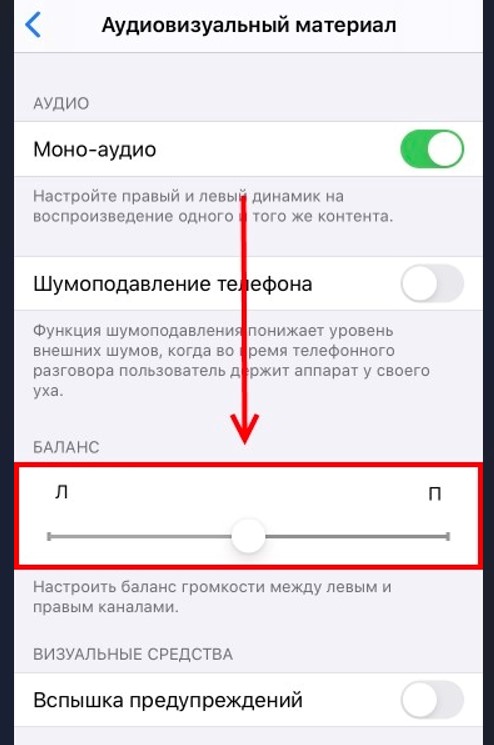
Чистка наушников
Внимание! Если вы не уверены в ровности своих рук, лучше найти кого-то другого для этой операции (а может быть даже сервисный центр). Если что-то пойдет не так, можно повредить наушник.
Это действительно основная причина на текущий день разного уровня громкости в наушниках. Но современные наушники просто так не почистишь. Поэтому предлагаю целую подборку советов, что-то да точно пригодится.
Как уже говорил выше – проблема возникает из-за загрязнения сеточки. А тут и уровень громкости просаживается, и бас может исчезнуть, и любые другие околозвуковые проблемы всплывут в духе неправильного шумоподавления. Страдают любые наушники, которые вставляются в ухо – но больше всего, конечно же, внутриканальные.
Если ваши наушники позволяют снять амбушюры (резиновая накладка под размер вашего уха) для лучшего доступа к сеточке, лучше сделать это.
- Самый простой и малоэффективный способ – прямая чистка. Рецепт: зубная щетка, ушная палочка, зубочистка, спирт (подходят и одеколоны или перекись). Пытаемся чистить сетку зубной щеткой, протираем ушной палочкой методом «покручивания», в процессе чистки на палочку немного (именно немного, чтобы не затекло внутрь) наносим спирт или заменители, труднодоступные места аккуратно обрабатываем зубочисткой. Минус этого метода – есть риск просто размазать серу по решетке, поэтому подходит для первичного этапа для очень грязных наушников.
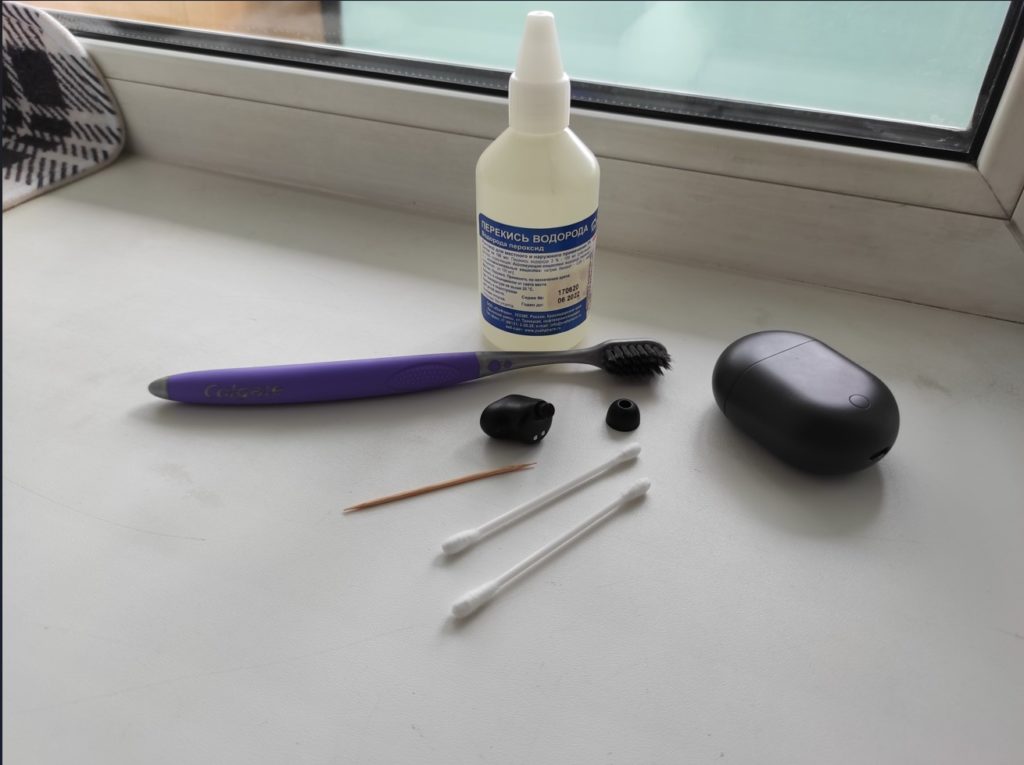
- Продувка. Применяется как самостоятельный метод, так и в комплексе с другими. Сеточку можно просто попытаться продуть ртом (особые эстеты используют баллончик с воздухом). Как вариант – пытаться втянуть наушник в себя, чтобы грязь вылезла именно из решетки, а не ушла внутрь. Как дополнительный вариант – использовать сильный звук для очистки наушников (на некоторых телефонах даже есть такая функция «очистки динамиков» внутри системы, но здесь подбираем отдельный звук на том же ютубе под свои наушники, авось поможет выбить все зло из них).
- Замачивание. Пожалуй, самый эффективный метод на просторах интернета. Но рекомендую делать это аккуратно, чтобы совсем не «замочить» уши. В любом случае, если стоит вопрос между покупкой новых и чисткой – чистить. Используем перекись водорода (и только ее). Наливаем в любую небольшую емкость, чтобы хватило едва туда погрузить сетку наушника. Погружаем туда наушники и фиксируем их на 15 минут. НЕ ПЕРЕВОРАЧИВАЯ (!!! это важно), достаем их и складываем в таком же положении на салфетку (пока не просохнет). Можно слегка стряхнуть или постучать по ним. Можно использовать ватную палочку для просушки, а также повторное погружение в перекись. Суть метода – перекись разъедает серу, и если не переворачивать, чистка происходит почти идеально.

- Снятие сетки. Крайний случай, не рекомендую делать людям без полной уверенности в своих силах, да и делается не на всех моделях (на моих Redmi Buds 3 Pro делается, на моделях AirPods самому лучше не лезть). Суть – с помощью иголки аккуратно поддеваем сеточку и снимаем ее. Так как сетка обычно приклеена, придется отдирать ее (есть риск повреждения, перед операцией рекомендую заранее заказать себе комплект сеточек под свой размер с известного китайского магазина). Оторванную сеточку чистим любым доступным методом – хоть протиркой, хоть замачиванием. Без сеточки у нас появляется доступ к самому динамику – аккуратно чистим и его. После чистки аккуратно садим на клей сеточку обратно.
Чистка AirPods
Чистка AirPods мало чем отличается от обычных наушников. Тут скорее важен сам подход поиска чистки похожей модели. Но с AirPods все очень просто – про них уже сняли видео все кому не лень. Одно из попавшихся под руку и предлагаю к изучению. Самостоятельно проделывать то же самое ради пары страниц текста не вижу смысла.
Чистка Galaxy Buds
Картинки. Что-то сломалось на хостинге и наши картинки пропали, скоро найдем и зальем. Будет лучше чем прежде 😉
Пользуясь проводным или беспроводным устройством, многие пользователи недоумевают, почему один наушник работает тише другого. В подобной ситуации прослушивание любимых треков и просмотр интересных фильмов становится некомфортным. Ниже перечислены возможные причины разной громкости у вкладышей и способы исправления данной неполадки.
Один наушник играет тише другого. Звук в правом или левом наушнике тише или громче. Что делать
Если левый наушник тише правого, прежде всего, необходимо провести диагностику. Чтобы установить, что послужило причиной – телефон или гарнитура, стоит подключить ее к другому гаджету. Если ситуация разрешилась, то дело в дисбалансе громкости.
Если наушники все равно работают с неравномерным звуком, стоит посмотреть, нет ли на них внешних дефектов. В проводных аксессуарах нередки случаи повреждения штекера или шнура, а также деформации мембраны.
Почему левый наушник тише правого, или наоборот
Такая проблема встречается у любых типов наушников, независимо от модели и производителя. Один из вкладышей (левый или правый) может начать воспроизводить звук тише, чем другой, вследствие подключения к двум устройствам.
Подобное иногда случается на стационарных ПК и ноутбуках с ОС «Windows». Также это характерно для смартфонов под управлением Android или iOS. Потому как источник аудиосигнала не исполняет здесь особой роли. Ведь проблема заключается в самих наушниках.
Возможные причины, если в двух наушниках разная громкость
Если имеет место быть разная громкость в наушниках, причина зачастую связана с загрязнением ушных вкладышей или попаданием в них влаги. Реже источником неполадки выступают неправильные настройки программного характера, когда сбился баланс между аудиоканалами.
Далее представлены основные причины, которые могли привести к снижению громкости гарнитуры. К неполадке могло привести наличие скоплений ушной серы, замыкание контактов, размагничивание наушника и использование с основным устройством, обладающим недостаточной мощностью.
Как понять, почему один наушник тише другого
Чтобы разобраться, по какой причине один вкладыш стал играть тише, стоит в первую очередь вспомнить, подвергалось ли устройство негативному воздействию внешних факторов.
То есть, случались ли падения с высоты, проникновение жидкости внутрь конструкции, было ли нахождение на морозе, в сильно запыленной местности или под ливнем. Если да, то это могло послужить причиной того, почему у наушника снизилась громкость.
В таком случае починить гарнитуру своими руками окажется затруднительно. Можно попытаться высушить наушники, выполнить их разборку и осмотр контактов. Однако зачастую это приводит к необходимости купить новое устройство. Либо ремонтом в сервис-центре, если это надежный производитель, который предоставляет такие гарантии.
Чтобы убедиться, что проблема не связана с настройками громкости, следует подключиться к исправному гаджету. Это относится к проводным и блютуз-моделям. Если на нем звук воспроизводится без нареканий, стоит проверить баланс на том смартфоне или ПК, где одно ухо громче другого.
Если наушники были приобретены давно, и ими часто пользуются, то причиной тихого звука на одном вкладыше может являться загрязненная сеточка. Также можно дать другому человеку послушать музыку в них. Это позволит исключить вероятность проблем с собственным слухом.
Разная громкость в наушниках, как исправить
Для устранения поломки понадобится выяснить, после чего громкость стала различаться. Если отсутствуют механические повреждения, необходимо зайти в настройки и сбалансировать звук. В случае неисправности внутри корпуса придется обратиться в мастерскую.
Зарядите устройство
Самой очевидной причиной является низкий заряд портативного устройства. Причем один наушник порой разряжается быстрее второго. Если такое началось сразу после приобретения устройства, придется обратиться в сервис-центр.
В остальных случаях достаточно поместить оба вкладыша в комплектный кейс. При этом важно убедиться, что они заряжаются. Если нет, следует проверить работоспособность футляра. Если с кейсом все в порядке, нужно закрыть крышку и подождать 30 секунд. Затем снова проверить, заработали ли беспроводные наушники.
Очищение от загрязнений
Наушники, вставляемые в ушную раковину, склонны к засорению серой. Больше всего это относится к внутриканальным моделям. Поэтому рекомендуется продуть сеточку на вкладышах. Это можно выполнить ртом или взять баллон со сжатым воздухом. Но для начала стоит снять амбушюру, если таковая имеется, и протереть поверхность спиртом.
Взяв вкладыш в рот, следует втянуть в себя потоки воздуха. Нужно создать вакуум и сильно дунуть внутрь наушника, по надобности повторить несколько раз. Если использовать баллончик, то не стоит прикладывать трубочку вплотную к сетке, иначе воздушный поток сломает динамик.
Чистим сетку наушников
Дело в том, что динамики прикрыты сеточкой, которые при длительном использовании неизбежно засоряется ушной серой. В результате чего звук начинает казаться более тихим. Исчезает бас в одной «затычке» либо в двух сразу.
Если снижение громкости коснулось и того, и другого наушника, вероятно, они загрязнились почти равномерно. Если сетка на одном засорилась больше, то звук будет проигрываться с разной громкостью.
Отвечая на вопрос, как исправить, понадобится почистить сеточку от скоплений ушной серы. Для проведения очистки потребуется подготовить зубную щетку, ватную палочку, а также спирт или пероксид водорода.
Если это внутриканальные наушники, сначала следует снять амбушюры. Далее с помощью осторожных движений в противоположные стороны нужно чистить сетку щеткой. Важно, чтобы у нее были густые и тоненькие ворсинки.
Затем понадобится протереть поверхность решетки, используя ватную палочку. Ее следует осторожно прокручивать, не нажимая сильно. Палочку можно слегка смочить в спирте или перекиси, чтобы жидкость при этом не проникла внутрь сквозь сеточку.
Убрать загрязнения с краев поможет зубочистка. Процедуру очистки можно повторить по необходимости. Затем стоит проверить, решилась ли данная проблема. Если это не сработало, придется пробовать другие способы.
Как высушить гарнитуру
Если вдруг вода попала внутрь конструкции, ее нужно убрать незамедлительно. Иначе гарнитура окончательно выйдет из строя из-за разрушения мембраны. Удалив остатки жидкости, рекомендуется положить наушники поближе к источнику тепла и оставить на пару дней.
Для ускорения процесса высушивания можно поместить намокшие наушники в сухой рис. Как известно, это крупа способна отлично впитывать влагу. Амбушюры при их наличии перед просушкой необходимо снять.
Если наушники долго находились на холоде, нельзя подавать на это устройство аудиосигнал. Иначе мембрана, которая потеряла упругость, повредится при попытке проигрывать музыку при минусовых температурах.
Проверьте уровень громкости
Если наушники играют недостаточно громко, прежде всего, стоит удостовериться, что не выкручен звук на основном устройстве. Одной из вероятных причин, почему один наушник работает тише другого в проводных моделях, заключается в неплотном прилегании штекера в разъеме. Из-за этого возникает дисбаланс громкости. А также могут слышаться шумы или треск. В таком случае достаточно поправить штекер, чтобы выровнять звук.
Программная причина неисправности
Если используются беспроводные вкладыши, то поломка может быть обусловлена программными сбоями, которые иногда случаются при Bluetooth-подключении. Иногда устройства оказываются несовместимыми из-за разных технических характеристик. Ниже приведены инструкции, которые помогут вернуть наушникам работоспособное состояние.
Неправильная настройка
Если один из наушников работает более тихо по сравнению со вторым, то одной из распространенных причин служит сбитый баланс между левым и правым вкладышем. Выявить это можно посредством подсоединения к другому источнику. Если удалось установить, что причина кроется в этом, стоит перейти в раздел «Настройки» и отрегулировать уровень звука.
Чтобы сделать громкость одинаковой в обоих вкладышах на Windows 10, стоит придерживаться такого плана действий:
- Подсоединить наушники к ПК.
- Клацнуть правой кнопкой мышки по значку динамика, расположенному на панели задач.
- Выбрать функцию «Открыть микшер громкости», затем – щелкнуть на «Наушники».
- В открывшемся окошке переключиться на вкладку «Уровни».
- Затем воспользоваться кнопкой «Баланс». Здесь необходимо выставить одинаковый уровень для правого и левого наушника.
На мобильных устройствах с ОС Android регулировка громкости осуществляется в блоке «Спец. возможности». В нем содержится пункт «Слух», который отвечает за выравнивание звука для обоих каналов.
На «Айфонах» достигнуть баланса можно, зайдя в настройки и раскрыв раздел «Универсальный доступ», затем – «Аудиовизуализация». Для регулировки следует передвигать ползунок в нужную сторону.
Сброс до заводских настроек
Если устранить неполадку не получается другими методами, придется проделать процедуру сброса беспроводного устройства. Для AirPods порядок действий будет следующим:
- На телефоне с iOS зайти в настройки и найти раздел Bluetooth.
- Рядом с названием гарнитуры кликнуть по значку с буквой «i».
- Выбрать действие «Забыть это устройство» и подтвердить удаление.
- Положить наушники в кейс и закрыть крышечку.
- Выждав тридцать секунд, открыть чехол снова.
- Зажать клавишу настройки, чтобы индикатор замигал желтым, а затем – начал светиться белым цветом.
- Заново подключить гарнитуру к телефону, разместив ее поблизости. На экране будут появляться подсказки.
Качество наушников
Дешевые экземпляры имеют свойство размагничиваться. Если произошло подобное, то починить динамик не выйдет, особенно самостоятельно. Вероятнее всего, это потребует приобретения нового аксессуара.
Поэтому рекомендуется избегать покупки самых бюджетных наушников от малоизвестных брендов и проверять, чтобы устройство не оказалось поддельным. Потому как проверенные производители заботятся о качестве гарнитуры, используя хорошие комплектующие и сырье.
Брак при производстве
При покупке недорогих наушников есть риск, что они сломаются при недолгом использовании. Это связано с некачественной сборкой и непрочной конструкцией. Чтобы не нарваться на бракованный аксессуар, рекомендуется пользоваться только проверенными брендами. На такие товары предоставляется гарантия, позволяющая отремонтировать устройство бесплатно в авторизованном центре.
Усиление звука в наушниках на Android и IOS
Если обладателя гарнитуры не устраивает уровень громкости, на котором воспроизводится музыка через наушники, приходится ее регулировать. Пользователю Андроид-устройства доступно несколько способов.
Для этого можно воспользоваться внешним усилителем, специальным приложением для увеличения громкости, встроенными инструментами на телефоне или скорректировать системные файлы.
Чтобы расширить функциональные возможности управления воспроизведением аудио, созданы программы, позволяющие контролировать громкость динамиков. Кроме того, сторонние утилиты обладают дополнительными настройками, в частности, для усиления определенных частот. Примерами такого софта являются Volume Booster и FeniKsenia.
Чтобы слушать музыку на максимальной громкости, можно использовать внешний усилитель, подключаемый к смартфону. Чтобы купить такое устройство, придется сходить в магазин бытовой техники. Однако беспроводные аксессуары не выйдет подключить к звуковому усилителю.
Желая применить тонкие настройки, есть возможность изменить системные файлы на мобильном устройстве. Этот способ стоит задействовать, если штатные инструменты регулировки звуковоспроизведения не работают.
Однако предварительно потребуется установить Проводник с правами суперпользователя. Затем следует отыскать системный файл /system/etc/mixed_paths.xml. С помощью встроенной строки поиска нужно найти параметр path name= «speaker» и посмотреть его числовое значение.
После этого следует открыть начало файла, отыскать блок ctl name= «RX Digital Volume» и задать ранее упомянутое значение. Также потребуется произвести замену числовых параметров в строках ctl name= «HPHR» и ctl name= «HPHL».
Заключение
Таким образом, если один наушник начал играть тише, следует проверить уровень заряда или подключить гарнитуру ко второму устройству. Если причина кроется не в этом, не стоит исключать вероятность неправильной настройки баланса.
Также потребуется провести визуальный осмотр наушников на предмет наличия повреждений и загрязнений сеточки. Установив причину, можно попытаться исправить возникшую неполадку с разной громкостью.
