Какие настройки и возможности есть в программе 1С: ЗУП
В ЗУП 3.1 предусмотрен механизм для осуществления начислений и перерасчетов. Начисления и перерасчеты в 1С: ЗУП могут выполняться как внутри документа «Начисление зарплаты и взносов», так и отдельным документом. Для регистрации перерасчетов отдельным документом необходимо в разделе «Настройка», «Расчет зарплаты» установить соответствующий флажок «Выполнять доначисление и перерасчет зарплаты отдельным документом».
Обратите внимание, что в этом случае без регистрации отдельного документа доначисление не будет заполнено автоматически.

Документ, регистрирующий доначисления и перерасчеты, расположен в разделе «Зарплата», пункт «Доначисления и перерасчеты».

Если вы не видите данный документ, скорее всего, он скрыт. Чтобы его добавить в раздел «Зарплата», перейдите в настройки навигации (значок шестеренки в правом верхнем углу) и добавьте этот пункт в правое окно и нажмите «ОК».

Заполнение данного документа автоматизировано, поэтому все, что вам нужно сделать, – нажать на кнопку «Заполнить» и проверить суммы, а затем провести документ.

Также в разделе «Зарплата» в подразделе «Сервисы» вы увидите пункт «Перерасчеты». Здесь вы можете посмотреть актуальную информацию по перерасчетам. В верхней табличной части указаны документы, касающиеся начисленной заработной платы и удержаний.
В нижней части окна указаны документы начисленных отпусков, больничных и других межрасчетных документов.

Перерасчеты возникают по причине перепроведения документов. Например, вы начислили заработную плату, а затем перепровели табель учета рабочего времени или какой-то другой кадровый документ по сотруднику. В то же время этот же сотрудник присутствовал в документе “Начисление зарплаты и взносов”. Поэтому в документе «Начисление зарплаты и взносов» на вкладке «Доначисления, перерасчеты» автоматически заполняются строки с отрицательными или положительными значениями. Если это ошибка, то необходимо отменить данные перерасчеты.

Как провести исправление документа в 1С: ЗУП 3.1
Наверняка многие сталкивались с такой ситуацией, что в документе «Отпуск» или «Командировка» или в другом документе присутствовала ошибка: начисленные суммы уже выплачены, период закрыт, но документ необходимо исправить. В таком случае исправление возможно только через команду «Исправить».
В новом документе укажите корректные данные, после чего проведите и закройте документ.
Найти и посмотреть исправленный документ вы можете также по ссылке внизу. После проведения документа, программа будет учитывать только отредактированный вариант.


Разбор ошибок при перерасчетах
У пользователей часто появляются доначисления в документе «Начисление зарплаты и взносов». Как правило, речь идет не о нескольких строках, а о большом списке с копеечными суммами. Чаще всего пользователи убирают эти данные вручную и проводят документ. Но при начислении заработной платы в следующем месяце доначисления снова автоматически заполняются, и их также приходится убирать вручную. Чтобы перерасчеты не заполнялись, необходимо выполнить следующие действия.
Создайте новый документ «Начисление зарплаты и взносов», заполните его, но не проводите. Перейдите на вкладку «Доначисления, перерасчеты», вручную их удалите. Затем, не закрывая документ, перейдите в раздел «Зарплата», выберите пункт «Перерасчеты». Из верхней табличной части уберите все строки, после чего вернитесь в документ и перезаполните его.

В этом случае доначисления не должны будут подтянуться автоматически в документ. Обратите внимание, что здесь, как и при любых действиях в программе 1С, необходимо быть очень внимательными. Убедитесь, что зарегистрированные перерасчеты не являются ошибочными, и не должны быть учтены при начислении заработной платы.

Видеоинструкция
Посмотреть видеоинструкцию «Исправления и перерасчеты ЗУП 3.1» вы можете на нашем канале 42Clouds – 1С Онлайн
Приятного просмотра!
Рассмотрим что такое исправление (патч) в ЗУП 3 и какие существуют возможности по работе с ним в ЗУП 3.
Содержание
- Что такое исправление (патч) и его назначение
- Подключение исправлений (патчей)
- Как перейти к списку установленных исправлений (патчей) из формы «Расширений»
- Работа с исправлениями (патчами) в специальной форме
- Работа с исправлениями (патчами) в общей форме расширений
Что такое исправление (патч) и его назначение
Исправление (патч) – это расширение, выпущенное фирмой 1С для быстрого исправления ошибок.
Подключение исправлений (патчей)
При подключенной интернет – поддержке исправления (патчи) устанавливаются автоматически.
В базах, не подключенных к интернету, можно установить исправления (патчи) вручную — Как установить исправление (патч) в ЗУП 3, не подключенной к интернету
Как перейти к списку установленных исправлений (патчей) из формы «Расширений»
Исправления (патчи) не видны в общем списке Расширений (Администрирование – Печатные формы, отчеты и обработки – Расширения). Однако в них можно перейти из этой формы по команде Еще – Установленные исправления (патчи).

Работа с исправлениями (патчами) в специальной форме
Можно напрямую открыть форму для работы с исправлениями (патчами). Для этого следует в разделе Администрирование – Обслуживание перейти по ссылке Установленные исправления (патчи).
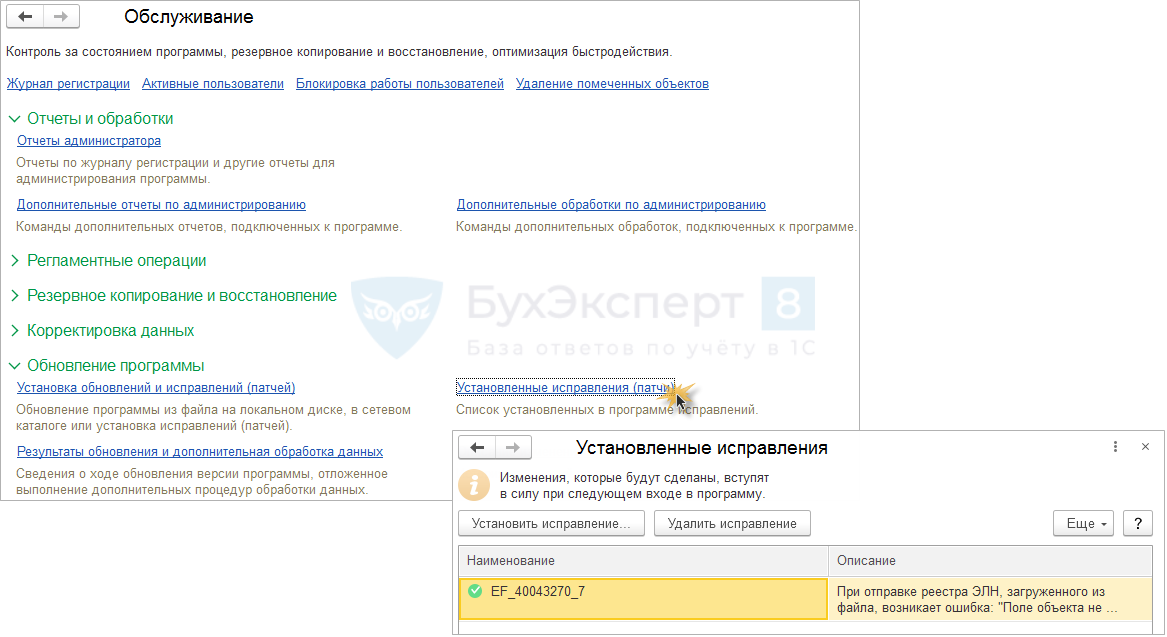
Данную форму можно использовать для установки или удаления патча (исправления).
Работа с исправлениями (патчами) в общей форме расширений
Пользователь с правами Администратор может увидеть полный список установленных расширений, включая исправления (патчи), по команде Сервис и настройки – Функции для технического специалиста – группа Стандартные — Управление расширениями конфигурации.
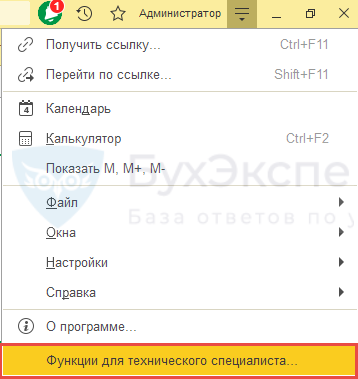

Здесь можно отключать или удалять исправления (патчи).

Для ручного добавления патчей (исправлений) все-таки удобнее использовать не форму Управления расширениями конфигурации, а специально предназначенные для этого формы (Администрирование – Обслуживание – Установка обновлений и исправлений (патчей) или Установленные исправления (патчи)).

Подробнее см. — Как установить исправление (патч) в ЗУП 3, не подключенной к интернету
См. также:
- Как установить исправление (патч) в ЗУП 3, не подключенной к интернету
- Способы отключения или удаления патча (исправления) в ЗУП 3
Подписывайтесь на наши YouTube и Telegram чтобы не пропустить
важные изменения 1С и законодательства
Помогла статья?
Получите еще секретный бонус и полный доступ к справочной системе БухЭксперт8 на 14 дней бесплатно
Многие организации в начале своей деятельности предпочитают вести кадровый учет совместно с бухгалтерским в единой информационной базе конфигурации 1С:Бухгалтерия предприятия. Однако, в процессе деятельности наступает момент, когда функциональности данного программного продукта становиться недостаточно, либо численность сотрудников возрастает до 60 человек и перед организацией возникает задача переноса данных из текущей конфигурации 1С:Бухгалтерия предприятия в новую конфигурацию 1С:Зарпата и управление персоналом.
В данной статье мы подробно рассмотрим варианты переноса данных из 1С:БП 3.0 в 1С:ЗУП 3.1, а также разберем возможные ошибки после переноса данных и методы их исправления.
Для начала ответим на несколько популярных вопросов:
– Какие данные переносятся?
– На какую дату лучше делать перенос?
В процессе перехода из 1С:БП в 1С:ЗУП будут выгружены следующие данные:
– Кадровые документы:
-
Прием на работу;
-
Кадровый перевод;
-
Увольнение;
– Расчетные документы:
-
Отпуск;
-
Отпуск без сохранения оплаты;
-
Больничный лист;
-
Начисление зарплаты и взносов;
– Документы выплат:
-
Ведомость в банк;
-
Ведомость в кассу;
– Исполнительные листы
– Данные о налоговых вычетах
– Справочники «Начисления» и «Удержания»
Осуществлять перенос можно в любой момент времени, ограничений никаких нет, данные будут перенесены в полном объеме.
Однако, в процессе переноса данных могут возникнуть некоторые ошибки в части учета НДФЛ, которые мы также рассмотрим в этой статье. Поэтому, не стоит делать переход незадолго до сдачи отчетности, потому что вам может понадобиться какое-то время на корректировку перенесенных данных. Соответственно, чем ближе к началу года вы сделаете переход, тем меньше корректировок потребуется.
Технический перенос данных
Перенос данных осуществляется при помощи стандартного помощника перехода с прежних программ, который можно открыть при первом запуске 1С:ЗУП.

Далее необходимо выбрать конфигурацию базы данных из которой необходимо сделать перенос, в нашем случае это – «1С:Бухгалтерия 8» редакция 3.0

Перенос данных может быть осуществлен двумя способами:
– Загрузка данных из информационной базы
Данный способ подходит, если обе информационные базы (ЗУП и БП) находятся на одном компьютере и есть возможность прямого подключения.
– Загрузка данных из файлов
Если возможности прямого подключения к информационной базе БП нет, то необходимо воспользоваться вторым способом

Рассмотрим оба способа переноса.
Загрузка данных из информационной базы.
После выбора данного варианта и нажатия кнопки «Далее», следует выбрать из списка информационную базу, из которой необходимо перенести данные, а также указать пользователя этой базы и пароль. Если пользователей в базе нет, то поля нудно оставить пустыми и нажать кнопку «Далее»

После установки соединения с 1С:БП помощник предложить перенести данных, для этого нажмите на кнопку «Загрузить данные»

По окончанию загрузки вы увидите следующее сообщение:

Загрузка данных из файлов.
Для того, чтобы воспользоваться вторым способом, нам понадобиться помощник выгрузки данных из 1С:БП. Его можно скачать по кнопке «Получить помощник выгрузки»

Далее необходимо перейти в конфигурацию 1С:БП и открыть только что скаченный помощник выгрузки. Для этого перейдем в меню «Сервис и настройки» – «Файл» – «Открыть» и выберем файл помощника.

Интерфейс помощника достаточно прост, нужно лишь указать папку на вашем компьютере, в которую будет осуществлена выгрузка (рекомендуется создать именно отдельную папку для файлов выгрузки) и нажать кнопку «Выполнить выгрузку»

После завершения выгрузки в указанной Вами папке появятся файлы с данными.
Далее необходимо вернуться в 1С:ЗУП, выбрать папку с файлами и загрузить данные по кнопке «Загрузить»

На этом технический перенос данных завершен и можно приступить к проверке перенесенных данных.
Подпишитесь на дайджест!
Подпишитесь на дайджест, и получайте ежемесячно подборку полезных статей.
Проверка данных после переноса
После завершения переноса данных, необходимо проверить список и настройки перенесенных начислений, а также правильность отражения НДФЛ. Ниже будут разобраны наиболее часто встречающиеся проблемы, возникающие после переноса данных, а также способы исправления ошибок.
1. Проверка справочника «Начисления»
Если в конфигурации 1С:БП вы пользовались только стандартным начислением «Оплата по окладу», то никаких проблем при переносе возникнуть не должно. Если же Вашим сотрудникам, помимо оклада также начислялась премия, то необходимо проверить настройки данного начисления в 1С:ЗУП.
Премия ежемесячная
В 1С:БП стандартное начисление «Премия» имеет код дохода 2002 и категорию дохода «Прочие доходы от трудовой деятельности (основная налоговая база)».

Настройки начислений в 1С:ЗУП более расширены, поэтому, после переноса, начисление «Премия» необходимо подкорректировать.
Первое, на что необходимо обратить внимание, это флаг «Начисление больше не используется», который проставляется по умолчанию после переноса данных.

В конфигурации 1С:БП нет возможности добавить в список начислений сотрудника премию, поэтому данные начисление проставляется вручную при каждом начислении зарплаты. В 1С:ЗУП такая возможность есть, поэтому после перехода рекомендуется назначить начисление премии кадровыми документами, либо документами изменения начислений сотрудников. При этом, предпочтение стоит отдавать типовым начислениям, которые есть в 1С:ЗУП, а не тем, которые были перенесены из бухгалтерии.
Также стоит обратить внимание на корректность отражения НДФЛ с премии, выплаченной в текущем году.
В поле «Назначение начисления» выбрано «Прочие начисления и выплаты», что не совсем корректно. Также, на закладке «Налоги, взносы, бухучет» в поле «Категория доходов» автоматически устанавливается «Прочие доходы от трудовой деятельности». Датой удержания НДФЛ с начислений, имеющих данную категорию дохода является день выплаты, а не день начисления.

Соответственно НДФЛ будет считаться удержанным на момент выплаты, а не на момент начисления.
Разберем на примере:
В марте сотруднику Ларионова был начислен оклад в размере 30 000 (НДФЛ 3 900 руб.) и премия в размере 7000 руб. (НДФЛ 910 руб.)

Ведомость на выплату заработной платы была проведена 5 апреля
В отчете «Подробный анализ НДФЛ по сотруднику» будет отражена следующая ситуация:

Суммы документов Начисление ЗП и Ведомость в кассу разбились на 2 месяца:
– Оклад (30 000 руб.) и НДФЛ с оклада (3 900 руб.) отразились в месяце начисления: марте;
– Премия (7 000 руб.) и НДФЛ с премии (910 руб.) отразились в месяце выплаты: апреле.
Если в документе Начисление ЗП перейти на вкладку НДФЛ, то можно увидеть, что НДФЛ с премии имеет вид дохода «Прочие доходы от трудовой деятельности», что и приводит к неверному отражению.

Чтобы исправить данную ситуацию, необходимо перейти в начисление «Премия» и установить следующие настройки:


Далее следует открыть документ Начисление ЗП, перевыбрать начисление и на вкладе НДФЛ нажать кнопку «Пересчитать НДФЛ». Весь НДФЛ будет отнесен к виду дохода «Оплата труда»

Также необходимо перечитать ведомость на выплату по кнопке «Заполнить»

После проведения начисления и ведомости весь доход в отчете «Подробный анализ НДФЛ по сотруднику» будет отнесен к месяцу начисления

Премия квартальная и годовая
При переносе начислений квартальной и годовой премии также возникают ошибки при определении назначения начисления и категории дохода.
Квартальная и годовая премия, в отличии от ежемесячной, по разъяснениям ИФНС должна иметь вид дохода «Прочие доходы от трудовой деятельности» и учитываться не по месяцу начисления, а по месяцу выплаты. Данные параметры необходимо проверить в начислениях после переноса и при необходимости, исправить и перепровести документы «Начисление ЗП» и «Ведомость на выплату» (процесс перепроведения подробно разобран выше, на примере ежемесячной премии).
2. НДФЛ с документов «Увольнение» и «Больничный»
Разберем на примере.
Сотрудник был уволен 17 марта, этим же числом был произведен расчет.

Сформируем отчет «Анализ НДФЛ по датам получения доходов» в 1С:БП

Сформируем этот-же отчет в 1С:ЗУП

Сумма увольнения разбилась на 2 части: Оплата по окладу и Компенсация отпуска, при этом, Оплата по окладу имеет код дохода 2000 и отражается с верной датой, а компенсация отпуска, имеет код дохода 2013 и так, как никакой даты, кроме как дата выплаты зарплаты в настройках организации, программа не находит, именно на эту дату она и относит выплату компенсации отпуска.
Данные расхождения могут ввести в заблуждение, на самом деле, вся сумма дохода и НДФЛ с дохода отражена в марте, несмотря на то, что по сотруднику есть записи в апреле, итоговая сумма «Начислено» апреля = 0 и при формировании справки 2-НДФЛ вся сумма, начисленная при увольнении будет отражена в апреле, поэтому обращать внимания на такие расхождения не стоит.

Аналогичная ситуация происходит и с больничными.


3. Заработок предыдущих страхователей в документе «Больничный»
Данные для расчета среднего заработка в документах «Больничный лист» не переносится.
Рассмотрим на примере
В 1С:БП 5 февраля был создан документ «Больничный лист». Сотрудник работает в нашей компании с 1 декабря 2021 года.

Данные, для расчета среднего заработка были внесены в документ «Больничный лист» вручную. Документ успешно перенесен в 1С:ЗУП в процессе загрузки данных. Если открыть этот документ в 1С:ЗУП, то данные о заработке заполнены

Однако, если попробовать создать новый документ «Больничный лист» и установить флаг «Учитывать заработок предыдущих страхователей», никаких данных о заработке за предшествующих 2 года работы сотрудника, кроме начислений нашей организации в программе не будет.

В связи с этим, после переноса данных из бухгалтерии в зарплату необходимо вручную создать справку с предыдущего места работы и внести данные о заработке для сотрудников.

Также в целях проверки правильности расчетов, рекомендуется в 1С:ЗУП и 1С:БП начислить заработную плату за месяц работы, создать документ «Отпуск» и «Больничный лист» по нескольким сотрудникам и сравнить получившиеся суммы к выплате.
В ЗУП 3.1 предусмотрен механизм для осуществления начислений и перерасчетов. Начисления и перерасчеты в 1С: ЗУП могут выполняться как внутри документа «Начисление зарплаты и взносов», так и отдельным документом. Для регистрации перерасчетов отдельным документом необходимо в разделе «Настройка», «Расчет зарплаты» установить соответствующий флажок «Выполнять доначисление и перерасчет зарплаты отдельным документом».
Обратите внимание, что в этом случае без регистрации отдельного документа доначисление не будет заполнено автоматически.

Документ, регистрирующий доначисления и перерасчеты, расположен в разделе «Зарплата», пункт «Доначисления и перерасчеты».

Если вы не видите данный документ, скорее всего, он скрыт. Чтобы его добавить в раздел «Зарплата», перейдите в настройки навигации (значок шестеренки в правом верхнем углу) и добавьте этот пункт в правое окно и нажмите «ОК».

Заполнение данного документа автоматизировано, поэтому все, что вам нужно сделать, – нажать на кнопку «Заполнить» и проверить суммы, а затем провести документ.

Также в разделе «Зарплата» в подразделе «Сервисы» вы увидите пункт «Перерасчеты». Здесь вы можете посмотреть актуальную информацию по перерасчетам. В верхней табличной части указаны документы, касающиеся начисленной заработной платы и удержаний.
В нижней части окна указаны документы начисленных отпусков, больничных и других межрасчетных документов.

Перерасчеты возникают по причине перепроведения документов. Например, вы начислили заработную плату, а затем перепровели табель учета рабочего времени или какой-то другой кадровый документ по сотруднику. В то же время этот же сотрудник присутствовал в документе “Начисление зарплаты и взносов”. Поэтому в документе «Начисление зарплаты и взносов» на вкладке «Доначисления, перерасчеты» автоматически заполняются строки с отрицательными или положительными значениями. Если это ошибка, то необходимо отменить данные перерасчеты.

Как провести исправление документа в 1С: ЗУП 3.1
Наверняка многие сталкивались с такой ситуацией, что в документе «Отпуск» или «Командировка» или в другом документе присутствовала ошибка: начисленные суммы уже выплачены, период закрыт, но документ необходимо исправить. В таком случае исправление возможно только через команду «Исправить».
В новом документе укажите корректные данные, после чего проведите и закройте документ.
Найти и посмотреть исправленный документ вы можете также по ссылке внизу. После проведения документа, программа будет учитывать только отредактированный вариант.


Разбор ошибок при перерасчетах
У пользователей часто появляются доначисления в документе «Начисление зарплаты и взносов». Как правило, речь идет не о нескольких строках, а о большом списке с копеечными суммами. Чаще всего пользователи убирают эти данные вручную и проводят документ. Но при начислении заработной платы в следующем месяце доначисления снова автоматически заполняются, и их также приходится убирать вручную. Чтобы перерасчеты не заполнялись, необходимо выполнить следующие действия.
Создайте новый документ «Начисление зарплаты и взносов», заполните его, но не проводите. Перейдите на вкладку «Доначисления, перерасчеты», вручную их удалите. Затем, не закрывая документ, перейдите в раздел «Зарплата», выберите пункт «Перерасчеты». Из верхней табличной части уберите все строки, после чего вернитесь в документ и перезаполните его.

В этом случае доначисления не должны будут подтянуться автоматически в документ. Обратите внимание, что здесь, как и при любых действиях в программе 1С, необходимо быть очень внимательными. Убедитесь, что зарегистрированные перерасчеты не являются ошибочными, и не должны быть учтены при начислении заработной платы.

Видеоинструкция
Посмотреть видеоинструкцию «Исправления и перерасчеты ЗУП 3.1» вы можете на нашем канале 42Clouds — 1С Онлайн
Приятного просмотра!
На практике частенько возникает необходимость в перепроведении данных расчетных документов как текущего, так и прошлого периодов (будь то по причине изменения законодательства, «корректировки» распоряжений руководства фирмы либо из-за обычных ошибок, от которых не застрахован даже самый профессиональный пользователь). В данной статье А.В. Ярвельян, компания «Си Дата» (Санкт-Петербург), подробно рассмотрен механизм внесения самых разнообразных исправлений и проведения перерасчетов в расчетных документах программы «1С:Зарплата и управление персоналом 8».
Содержание
- Механизм исправлений
- Перерасчет
- Сторнирование документов
- Сторнирование результатов расчета
- Индексация и перерасчет пособий на детей
В программе «1С:Зарплата и управление персоналом 8» начиная с версии 2.5.10 реализован специальный механизм исправления расчетных документов. Принцип данного механизма состоит в том, чтобы при необходимости вносить изменения в расчетные документы информационной системы таким образом, чтобы не изменять данные уже «закрытых», то есть прошлых по отношению к текущей дате, расчетных периодов.
Механизм исправлений реализован для следующих видах документов:
|
1 Начисление зарплаты работникам организаций |
|
2 Начисление по больничному листу |
|
3 Оплата по среднему заработку |
|
4 Начисление отпуска работникам организаций |
|
5 Регистрация простоев работников организаций |
|
6 Расчет при увольнении работника организаций |
|
7 Начисление дивидендов организаций |
|
8 Начисление единовременных пособий за счет ФСС |
|
9 Невыходы в организациях |
|
10 Оплата праздничных и выходных дней организаций |
|
11 Оплата сверхурочных часов |
|
12 Премии работников организаций |
|
13 Регистрация разовых начислений работников организаций |
|
14 Регистрация разовых удержаний работников организаций |
При обнаружении ошибки в любом «старом» документе одного из указанных видов документ можно легко «исправить», для чего достаточно создать корректирующий документ такого же вида — так называемый «документ-исправление». Документ-исправление одновременно выполняет две функции: автоматически сторнирует предыдущие, неверные, результаты расчетов и позволяет рассчитать верный результат исходя из исправленных данных. Таким образом, отпадает необходимость совершать дополнительные манипуляции для сторнирования ошибочного документа. Очевидно, что данная процедура актуальна только в случае, когда найдена ошибка в документах прошлых расчетных периодов.
Корректировка данных документа производится с помощью кнопки Исправить, расположенной на нижней командной панели документа. Следует отметить, что кнопка Исправить видима и доступна только для документов, месяц начисления которых меньше текущего (текущий месяц начисления определяется исходя из рабочей даты информационной системы).
Существует три режима исправлений:
1) всех записей документа;
2) всех записей одного работника;
3) записей нескольких выбранных сотрудников.
Для документов, оформляемых на одного работника (это документы, регистрирующие начисления, рассчитываемые по среднему заработку), доступно лишь полное исправление документа. Если же работники указываются в табличной части документа, пользователю доступны все три вида исправлений.
Исправить расчеты конкретного работника можно, поставив курсор на соответствующей строке табличной части документа и выбрав в выпадающем меню кнопки Исправить первый пункт Расчеты…, в названии которого автоматически указываются фамилия и инициалы выбранного работника.
Исправить расчеты нескольких работников документа можно, выбрав последний пункт выпадающего меню кнопки Исправить -> Расчеты нескольких сотрудников. При этом пользователю откроется специальная форма, в которой можно будет отметить флажками, записи каких именно работников из всех представленных в документе необходимо исправить.
В результате перечисленных действий создается документ-исправление. Если в исходном документе работник указывался в шапке, созданный документ-исправление первоначально будет представлять собой «нерассчитанную» копию исходного документа. Пользователю предлагается внести необходимые изменения в расчетные данные документа, а затем, как обычно, провести расчет. При этом, в соответствующей табличной части документа (Начисления или Оплата), кроме обычных строк расчета начислений, добавляются еще сторно записи исправляемого документа.
Если же в исходном документе работники указывались в табличной части, то в созданном документе-исправлении сразу же появится по две строки на каждую исправляемую: строка-сторно и новая нерассчитанная строка (см. рис. 1).
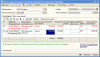
Рис. 1
Пользователю предлагается в каждой новой строке исправить исходные расчетные данные и провести стандартную процедуру расчета.
Если документ оформлен на несколько работников, необходимость в его исправлении может возникнуть неоднократно, по мере обнаружения ошибок. Таким образом, для одного исходного документа может быть введено несколько документов-исправлений.
После создания документа-исправления программа блокирует исходный документ и не позволяет редактировать те строки, которые уже были исправлены. Такие строки в документе выделяются серым цветом. Если исходный документ — это документ, в котором работник указывается в «шапке», то вся форма документа становится недоступной для редактирования.
В информационной строке формы любого исправленного документа сообщается, что редактирование документа запрещено.
Исходный и исправленный документы связаны между собой.
После проведения документа-исправления в нижних частях обоих документов появляются гиперссылки, позволяющие открыть соответствующий исправленный документ или список исправлений. В информационной строке формы исправленного документа и документа-исправления указывается, что данный документ является исправлением документа прошлого периода или что документ был исправлен.
В списке и журнале документов документ-исправление ничем не отличается от обычных документов программы.
Лишь в списке Начисление зарплаты работника организации реализована возможность отбора документов-исправлений.
При необходимости программа предоставляет возможность отменить исправление. Для этого необходимо в форме исходного документа нажать кнопку Отменить исправление на нижней командной панели. При этом документ-исправление автоматически будет помечен на удаление и связь между ним и исходным документом будет удалена.
Механизм исправлений
В программе «1С:Зарплата и управление персоналом 8» начиная с версии 2.5.10 реализован специальный механизм исправления расчетных документов. Принцип данного механизма состоит в том, чтобы при необходимости вносить изменения в расчетные документы информационной системы таким образом, чтобы не изменять данные уже «закрытых», то есть прошлых по отношению к текущей дате, расчетных периодов.
Механизм исправлений реализован для следующих видах документов:
|
1 Начисление зарплаты работникам организаций |
|
2 Начисление по больничному листу |
|
3 Оплата по среднему заработку |
|
4 Начисление отпуска работникам организаций |
|
5 Регистрация простоев работников организаций |
|
6 Расчет при увольнении работника организаций |
|
7 Начисление дивидендов организаций |
|
8 Начисление единовременных пособий за счет ФСС |
|
9 Невыходы в организациях |
|
10 Оплата праздничных и выходных дней организаций |
|
11 Оплата сверхурочных часов |
|
12 Премии работников организаций |
|
13 Регистрация разовых начислений работников организаций |
|
14 Регистрация разовых удержаний работников организаций |
При обнаружении ошибки в любом «старом» документе одного из указанных видов документ можно легко «исправить», для чего достаточно создать корректирующий документ такого же вида — так называемый «документ-исправление». Документ-исправление одновременно выполняет две функции: автоматически сторнирует предыдущие, неверные, результаты расчетов и позволяет рассчитать верный результат исходя из исправленных данных. Таким образом, отпадает необходимость совершать дополнительные манипуляции для сторнирования ошибочного документа. Очевидно, что данная процедура актуальна только в случае, когда найдена ошибка в документах прошлых расчетных периодов.
Корректировка данных документа производится с помощью кнопки Исправить, расположенной на нижней командной панели документа. Следует отметить, что кнопка Исправить видима и доступна только для документов, месяц начисления которых меньше текущего (текущий месяц начисления определяется исходя из рабочей даты информационной системы).
Существует три режима исправлений:
1) всех записей документа;
2) всех записей одного работника;
3) записей нескольких выбранных сотрудников.
Для документов, оформляемых на одного работника (это документы, регистрирующие начисления, рассчитываемые по среднему заработку), доступно лишь полное исправление документа. Если же работники указываются в табличной части документа, пользователю доступны все три вида исправлений.
Исправить расчеты конкретного работника можно, поставив курсор на соответствующей строке табличной части документа и выбрав в выпадающем меню кнопки Исправить первый пункт Расчеты…, в названии которого автоматически указываются фамилия и инициалы выбранного работника.
Исправить расчеты нескольких работников документа можно, выбрав последний пункт выпадающего меню кнопки Исправить -> Расчеты нескольких сотрудников. При этом пользователю откроется специальная форма, в которой можно будет отметить флажками, записи каких именно работников из всех представленных в документе необходимо исправить.
В результате перечисленных действий создается документ-исправление. Если в исходном документе работник указывался в шапке, созданный документ-исправление первоначально будет представлять собой «нерассчитанную» копию исходного документа. Пользователю предлагается внести необходимые изменения в расчетные данные документа, а затем, как обычно, провести расчет. При этом, в соответствующей табличной части документа (Начисления или Оплата), кроме обычных строк расчета начислений, добавляются еще сторно записи исправляемого документа.
Если же в исходном документе работники указывались в табличной части, то в созданном документе-исправлении сразу же появится по две строки на каждую исправляемую: строка-сторно и новая нерассчитанная строка (см. рис. 1).
Рис. 1
Пользователю предлагается в каждой новой строке исправить исходные расчетные данные и провести стандартную процедуру расчета.
Если документ оформлен на несколько работников, необходимость в его исправлении может возникнуть неоднократно, по мере обнаружения ошибок. Таким образом, для одного исходного документа может быть введено несколько документов-исправлений.
После создания документа-исправления программа блокирует исходный документ и не позволяет редактировать те строки, которые уже были исправлены. Такие строки в документе выделяются серым цветом. Если исходный документ — это документ, в котором работник указывается в «шапке», то вся форма документа становится недоступной для редактирования.
В информационной строке формы любого исправленного документа сообщается, что редактирование документа запрещено.
Исходный и исправленный документы связаны между собой.
После проведения документа-исправления в нижних частях обоих документов появляются гиперссылки, позволяющие открыть соответствующий исправленный документ или список исправлений. В информационной строке формы исправленного документа и документа-исправления указывается, что данный документ является исправлением документа прошлого периода или что документ был исправлен.
В списке и журнале документов документ-исправление ничем не отличается от обычных документов программы.
Лишь в списке Начисление зарплаты работника организации реализована возможность отбора документов-исправлений.
При необходимости программа предоставляет возможность отменить исправление. Для этого необходимо в форме исходного документа нажать кнопку Отменить исправление на нижней командной панели. При этом документ-исправление автоматически будет помечен на удаление и связь между ним и исходным документом будет удалена.
Перерасчет
Говоря об исправлениях документов, невозможно не упомянуть о механизме перерасчета. Перерасчет — это способность программы отслеживать изменение результатов расчета, влияющих на другие расчеты и затем производить пересчет результатов, принимая во внимание изменившиеся исходные данные.
Например, работнику начислена зарплата и рассчитан НДФЛ за май 2009 года, а затем введен документ Премии работникам организации, которым рассчитана ежемесячная премия процентом за текущий месяц. Премия не может быть рассчитана до начисления зарплаты, поскольку не известна сумма базы для расчета премии. Но премия должна облагаться НДФЛ. Таким образом, для правильного расчета суммы НДФЛ документ Начисление зарплаты работникам организаций должен быть перераcсчитан.
Другой пример: в качестве разового начисления работнику назначена премия за добросовестный труд процентом, базой для расчета которой является оплата сверхурочных часов и праздничных дней. Допустим, надбавка рассчитана, но документ, подтверждающий выход работника на работу в один из выходных, не был введен в программу вовремя. В этом случае документ Премии работника организации, которым была введена и рассчитана премия, должен быть перерассчитан. А если документ Оплата праздничных дней был введен уже после расчета зарплаты, то требуется еще и перерассчитать документ Начисление зарплаты работникам организаций.
Регистрация изменения влияющих друг на друга результатов расчета производится автоматически. Влияющими друг на друга считаются виды расчетов, указанные в таблицах Ведущие начисления на закладке Прочее других видов расчета планов видов расчетов Основные начисления организации и Дополнительные начисления организации.
Основным инструментом пользователя при работе с перерасчетами является сервис Перерасчет зарплаты организаций (см. рис. 2). В форму данного сервиса автоматически подбираются все документы, для которых программой установлена необходимость перерасчета для каждого периода регистрации документов, с отбором по организации.
Рис. 2
Работая с таким инструментом, пользователь может для каждого предложенного документа:
- отказаться от необходимости перерасчета документа. Для этого документ нужно отметить, а затем воспользоваться кнопкой Больше не предлагать для перерасчета на командной панели формы;
- выполнить перерасчет документа с актуализацией его данных. При этом указанный документ, результаты расчета которого могли потерять актуальность, автоматически перерассчитывается и сохраняется в новом состоянии. Такая процедура рекомендована только для документов текущего расчетного периода, поскольку в этом случае изменяется сам исходный расчетный документ и, если он принадлежит закрытому периоду, будут изменены и результаты этого периода. Для выполнения данного действия предназначена кнопка Выполнить перерасчет документов;
- перерасчитать документ прошлого расчетного периода путем создания нового корректирующего документа в текущем периоде. При этом документ прошлого периода не изменяется, а в текущем периоде появляется новый документ-исправление, который сторнирует прежние результаты расчета и позволяет ввести новые уточненные результаты. Это действие осуществляется с помощью кнопки Создать документы для перерасчета в текущем периоде.
Сторнирование документов
Случаются ситуации, при которых возникает необходимость аннулировать результаты ранее зарегистрированного документа. При этом обязательно нужно учитывать, что результаты закрытых периодов от таких действий не должны измениться.
Например, в программе в апреле 2009 года был введен приказ о премии за апрель. По итогам апреля рассчитана зарплата и НДФЛ, период закрыт. В начале мая приказ о премии был отозван. В программе документ Премии работника организации должен быть сторнирован, причем аннулирование премии должно быть отражено в расчетном периоде «май 2009».
Для регистрации такого события в программе используется документ Сторнирование (см. рис. 3). Пользователю необходимо указать в нем вид сторнируемого документа (сторнироваться могут документы тех же видов, что и в механизме исправлений) и выбрать сам сторнируемый документ. Следует отметить, что сторнироваться может только проведенный документ — в противном случае в процедуре сторнирования просто нет смысла.
Рис. 3
В зависимости от выбранного документа появятся табличные части, заполненные записями регистров, по которым сторнируемый документ делал движения. Единственным отличием от движений сторнируемого документа будет то, что суммы здесь будут отрицательными.
Данные табличных частей документа не редактируются, строки в них не добавляются. Документ-сторно делает точно такие же движения, что и сторнируемый документ, только «с обратным знаком» и в другом расчетном периоде.
Если по каким-либо причинам необходимо отказаться от сторнирования документа, в соответствующем документе Сторнирование необходимо очистить поле Документ.
Сторнирование результатов расчета
В некоторых случаях необходимо аннулировать не весь ранее произведенный расчет, а лишь часть его. Связана такая необходимость часто с запаздыванием документов, подтверждающих неявки работников.
Например, работнику была рассчитана зарплата за апрель из расчета полностью отработанного месяца, однако в начале мая в расчетный отдел принесли «заблудившийся» приказ об отпуске с 27 апреля по 10 мая.
В этом случае работнику должен быть оплачен весь период отпуска по среднему заработку, а зарплата за четыре дня апреля должна быть с него удержана. Все эти действия должны выполняться уже в расчетном периоде «май 2009».
Для определения того, какие виды расчета влияют друг на друга и не могут действовать одновременно, в программе существует понятие вытесняющих видов расчета. В нашем примере, отпуск должен «вытеснять» явку, то есть вид расчета Оплата отпуска по календарным дням должен являться вытесняющим видом расчета по отношению к Оплате по часовому тарифу.
Настройка вытеснения для каждого вида расчета задается на закладке Прочие. При этом вытеснение актуально только для плана видов расчета Основные начисления организации.
В случае, когда вытеснение настроено правильно, при расчете документов, программа отследит, что периоды действия видов расчетов «перекрылись» и автоматически сторнирует необходимую сумму вытесняемого вида расчета, а также корректно учтет изменения в количестве отработанного времени работника.
Индексация и перерасчет пособий на детей
С 1 января 2008 года в соответствии со статьей 4.2 Федерального закона от 19.05.1995 № 81-ФЗ «О государственных пособиях гражданам, имеющим детей» (далее — Закон № 81-ФЗ) ежегодно индексируются следующие размеры пособий на детей:
- при постановке на учет в ранние сроки беременности;
- при рождении ребенка;
- минимум пособия по уходу за первым ребенком до полутора лет;
- минимум пособия по уходу за последующим ребенком до полутора лет;
- максимум пособия по уходу за ребенком до полутора лет.
Коэффициенты индексации устанавливаются законами о федеральном бюджете на соответствующий финансовый год. Федеральным законом от 28.04.2009 № 76-ФЗ (далее — Закон № 76-ФЗ) утвержден новый коэффициент индексации с 1 января 2009 года — в размере 1,13 (вместо ранее установленного коэффициента 1,085). ФСС РФ выпустил письмо от 13.05.2009 № 02-18/07-3970, в котором подробно разъяснил порядок переиндексации пособий на детей в связи с принятием Закона № 76-ФЗ.
Размеры государственных пособий в программе «1С:Зарплата и управление персоналом 8» хранятся в регистре сведений Государственные пособия. Для каждого пособия в программе хранится история изменения его размера.
После вступления в силу очередного федерального закона, устанавливающего новый коэффициент индексации, при обновлении программы размеры пособий автоматически обновляются.
В конфигурации «Зарплата и управление персоналом», начиная с версии 2.5.14 реализован Помощник индексации и перерасчета пособий, позволяющий пользователям индексировать размеры пособий самостоятельно, не дожидаясь обновления программы.
Для проведения индексации размеров пособий используется гиперссылка Индексировать пособия на детей в форме списка регистра сведений Государственные пособия.
При нажатии на гиперссылку открывается специализированная форма Помощника индексации и перерасчета пособий, в которой прописаны даты вступления в силу федеральных законов, устанавливающих коэффициенты индексации и, собственно, проценты индексации (коэффициенты индексации, умноженные на 100), а также пересчитанные в соответствии с коэффициентами размеры пособий (см. рис. 4).
Рис. 4
Напомним, что при расчете размера пособий необходимо к базовому размеру пособия, утвержденному Законом № 81-ФЗ, последовательно применять все установленные за истекший период коэффициенты. Перед умножением на очередной коэффициент полученный результат подлежит округлению.
Для регистрации в системе новых размеров пособий необходимо в левой таблице добавить строку, указать дату действия новых размеров и процент индексации. При этом в правой таблице отобразятся все индексируемые пособия на детей и автоматически будут пересчитаны размеры пособий в соответствии с вышеуказанными правилами.
При необходимости результаты можно откорректировать вручную, но делать это не рекомендуется.
Для того, чтобы зафиксировать результаты индексации в программе, нужно воспользоваться кнопкой Записать результаты индексации, при этом новые записи из правой таблицы будут добавлены в регистр сведений Государственные пособия.
В соответствии со статьей 7 Федерального закона от 16.07.1999 № 165-ФЗ «Об основах обязательного социального страхования» право на пособие возникает у застрахованного лица при наступлении соответствующего страхового случая.
Таким образом, при начислении пособия его размер должен рассчитываться исходя из того коэффициента индексации, который действовал на момент рождения ребенка или постановки на учет.
Начисление единовременных государственных пособий на детей производится в программе с помощью документа Начисление пособий за счет ФСС. При расчете документа размер пособия автоматически рассчитывается по данным регистра сведений Государственные пособия на дату, указанную как Дата события в документе.
Размер ежемесячного пособия по уходу за ребенком определяется периодом, за который выплачивается пособие, независимо от даты его назначения и фактической выплаты.
Исходные данные для определения размера и периода выплаты ежемесячных пособий на детей определяются в программе документом Отпуск по уходу за ребенком. Ежемесячное начисление пособий производится документом Начисление зарплаты работникам организаций.
При автоматическом расчете размер пособия рассчитывается исходя из действующих на дату документа размеров соответствующих государственных пособий.
Однако на практике возможны ситуации, когда индексация пособий объявляется «задним» числом.
В этом случае необходимо не только увеличить размеры начисляемых пособий, но и доплатить получателям пособий разницу за прошедшие месяцы.
Для того, чтобы облегчить пользователям работу по пересчету пособий, используется уже известный нам Помощник индексации и перерасчета пособий.
Для перерасчета пособий на детей с использованием Помощника необходимо в его форме указать период, за который требуется проверить правильность расчета пособий и, если будет нужно, произвести перерасчет. После нажатия кнопки Заполнить форма помощника будет заполнена информацией о требующих перерасчета пособиях работникам для всех организаций предприятия. Пользователю остается лишь отметить те начисления, которые он считает нужным перерассчитать и, проверив правильность указанного в форме месяца регистрации исправлений, нажать кнопку Записать результаты перерасчета (см. рис. 5).
Рис. 5
Для каждого из отмеченных перерассчитываемых начислений Помощник создаст документ-исправление, которым сторнирует ранее начисленные суммы и зарегистрирует начисление верных результатов в текущем расчетном периоде.
Список созданных Помощником индексации и перерасчета пособий документов можно просмотреть в его основной форме с помощью гиперссылки Показать список документов-исправлений.
Исправления и сторнирования в 1С: Зарплата и управление персоналом
- Опубликовано 19.11.2019 11:55
- Автор: Administrator
- Просмотров: 47122
«Кто не ошибается, тот ничего не делает», — говорит нам известная русская пословица. Но исправления могут вас коснуться не только из-за невнимательности. Зачастую, вносить корректировки необходимо для отражения таких операций, как отзыв из отпуска в связи с производственной необходимостью, досрочное возвращение из командировки, больничный во время отпуска и др. А чем отличается исправление от сторнирования? Разберем эти понятия на практических примерах в 1С: Зарплата и управление персоналом редакции 3.
Исправление, обычно, вводится в случае изменения определённого параметра, и при этом не требуется полная отмена документа. Например, в случае перерасчёта отпускных, в связи с уменьшением количества дней отпуска.
А сторнирование – это полная отмена документа, которая отражается регистрацией отрицательных сумм в текущем периоде. Чаще всего, сторнирование применяется для полной отмены отпуска, командировки или даже начисления заработной платы за месяц.
Все исправления можно условно разделить на два типа: изменения в кадровых документах и расчётных.
Предположим, бухгалтер по ошибке ввел неверное подразделение сотруднику при приёме на работу. Соответственно, ошибку нужно исправлять. Сделать это можно двумя способами: либо внести изменения в исходный документ и перезаполнить начисление заработной платы, если оно уже было введено, либо путём ввода документа «Исправление».
Ошибки в документах, которыми были начислены или удержаны какие-то суммы работникам, исправляются в расчётных документах. Например, если сотрудник заболел в командировке, то можно ввести документ-исправление, в котором указать новые условия. Разберём на примерах каждый из видов исправлений.
Исправление кадровых документов
Предположим, что мы допустили ошибку при приёме на работу сотрудника Пушкина, указав не тот размер оклада. Введём первоначальный документ «Приём на работу», выбрав пункт «Приёмы, переводы, увольнения» на разделе «Кадры». Обратите внимание на сумму, указанную в графе «ФОТ». Её мы указали ошибочно, на самом деле размер оклада должен быть 80000 рублей.
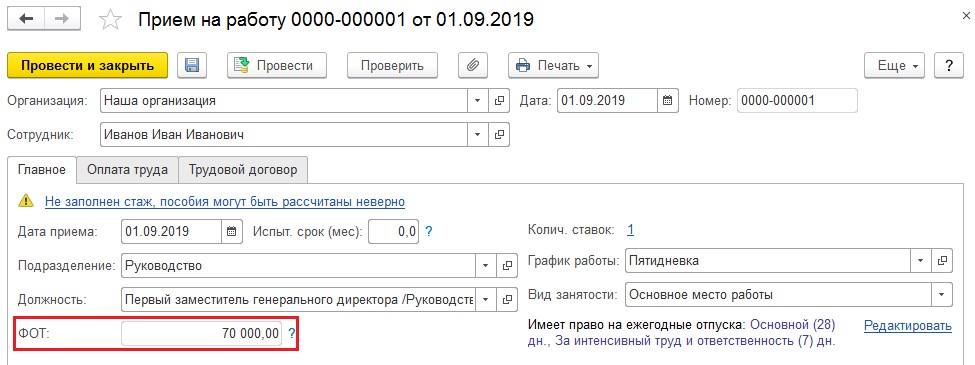
Произведём начисление заработной платы за месяц, выбрав необходимого сотрудника путём подбора. Документ начисления можно создать в разделе «Зарплата» — «Начисления зарплаты и взносов». Для более удобного расчёта будем считать, что месяц отработан полностью.
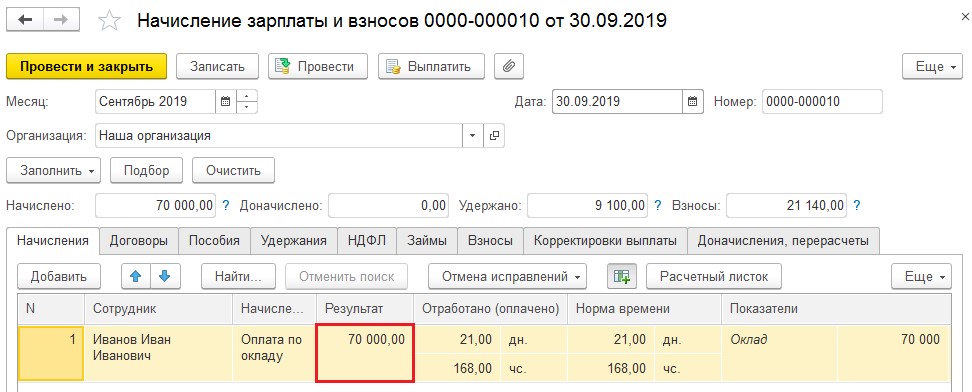
Теперь произведём исправление ошибки путём нажатия на кнопку «Исправление» в подвале документа «Приём на работу».
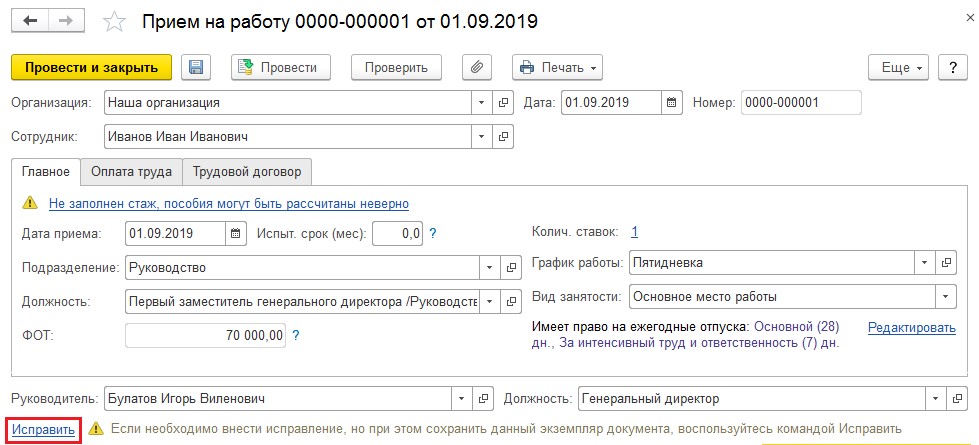
В созданном документе вводим новый оклад, дату приёма оставляем прежней, а дату документа оставляем текущей. Обратите внимание, что после проведения исправления в подвале документа появляется указание на то, что этот документ не является исходным.
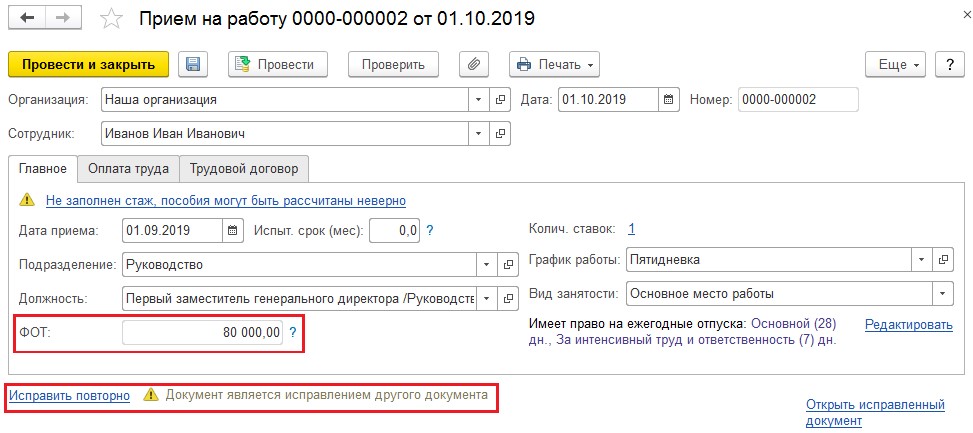
При последующем начислении заработной платы программа выведет сообщение о необходимости пересчёта.

Исправление расчётных документов
Исправление ошибок в расчётных документах рассмотрим на следующем примере:
02 сентября Сотрудница Иванова была направлена в командировку сроком на 5 календарных дней. Напомним, что оплата за дни нахождения в командировке рассчитывается, исходя из среднего заработка сотрудника. В связи с производственной необходимостью руководство приняло решение сократить командировку Ивановой до 3 дней.
Отразим условия примера в программе. Для этого перейдём в раздел «Зарплата» и выберем пункт «Командировки». Создадим новый документ, в который внесем исходные данные. В шапке документа указывается командируемый сотрудник, дата и месяц начисления. На вкладке «Главное» указывается период командировки и вариант выплаты. Сумму среднего заработка и общего начисления программа заполняет автоматически. Посмотреть подробный расчёт можно нажав на кнопку . Проведём документ и произведём выплату нажатием на соответствующую кнопку.
. Проведём документ и произведём выплату нажатием на соответствующую кнопку.
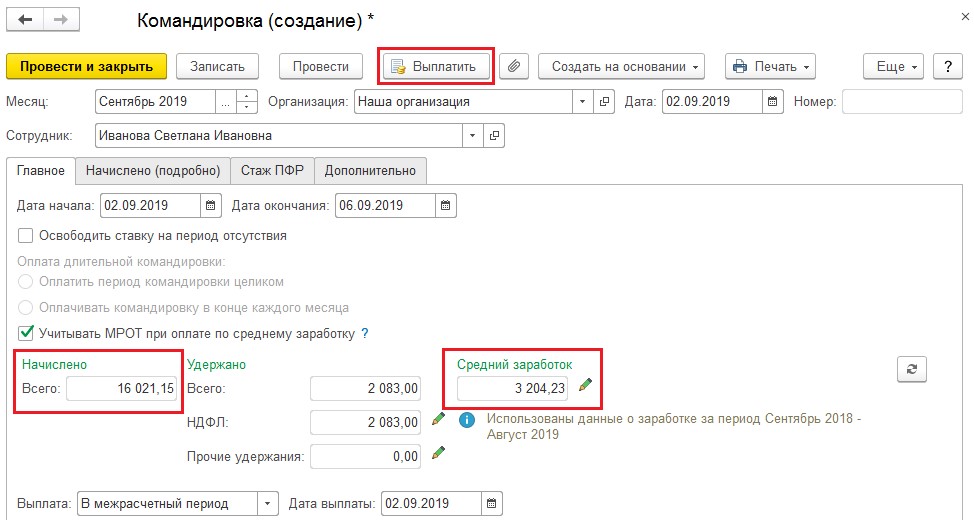
Теперь внесём документ-исправление путём нажатия на ссылку в подвале документа «Исправление», как это показано на рисунке.
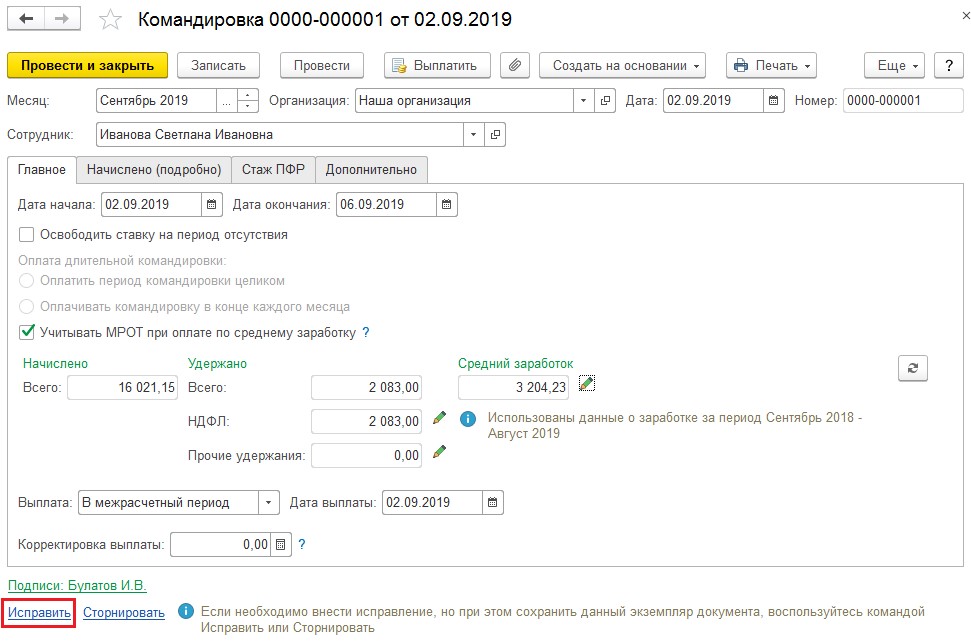
В созданном документе ставим дату внесения изменений и на вкладке «Главное» указываем новую дату окончания командировки. Документ производит перерасчёт, проверить который удобнее всего на вкладке «Начислено (подробно)».
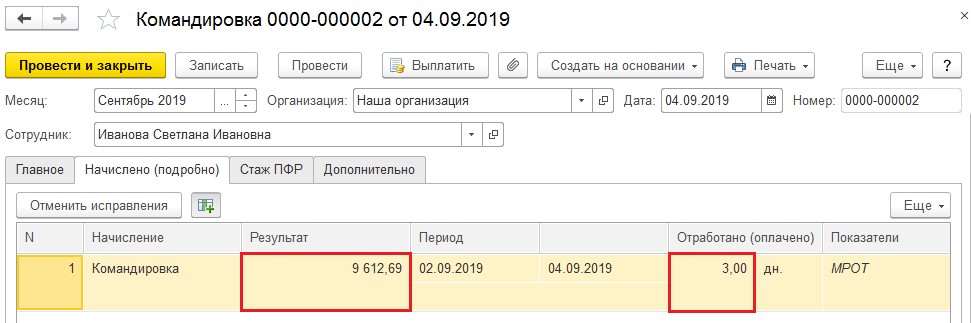
Сформируем расчётный листок. Для этого в разделе «Зарплата» выберем пункт «Отчёты по зарплате» и в открывшемся окне перейдём на «Расчётный листок».
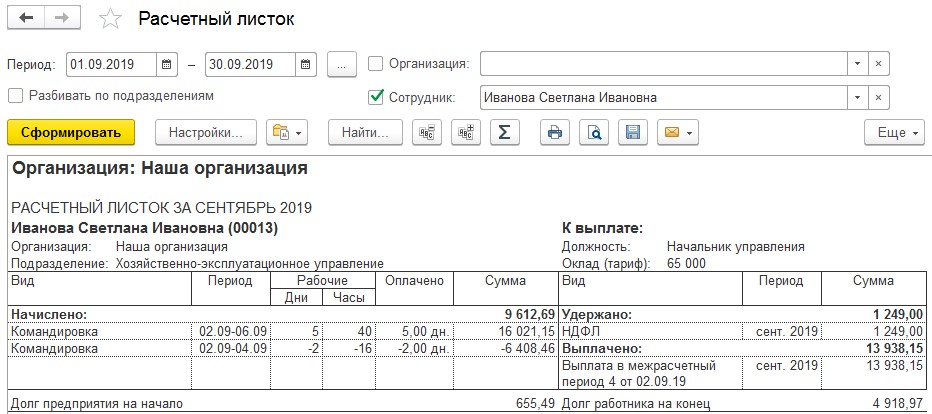
В связи с внесением изменения, командировка отражается двумя строками: первоначальное начисление и исправленное.
Сторнирование
Предположим ситуацию, что в бухгалтерию поступили документы на оформление командировки сотрудницы Ивановой, которые были своевременно отражены в программе. В конце месяца, после начисления заработной платы, сотрудница обратилась в бухгалтерию с пояснением, что в командировку она не ездила, а, соответственно, расчёт зарплаты по среднему заработку за дни командировки был сделан некорректно, и документ «Командировка» необходимо отменить.
Так как информация выяснилась в следующем расчётном периоде, документ нельзя удалять или отменять его проведение. Его можно только сторнировать.
Сторнирование можно проводить двумя способами: непосредственно в расчётном документе, нажав на кнопку «Сторнирование», или создав документ «Сторнирования начислений» в разделе «Зарплата». Рассмотрим второй вариант. В созданном документе при нажатии на кнопку выбора сторнируемого документа, выводится список со всеми видами документов, которые можно сторнировать.
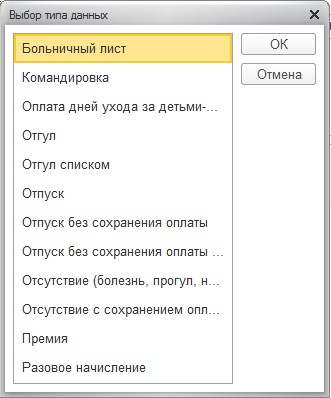
В нашем случае выбираем «Командировка», и в открывшемся окне со всеми документами оформления командировок выбираем тот, который подлежит сторнированию.
Программа автоматически производит расчёт сумм, которые следует отменить, и отражает их красным цветом с отрицательным знаком. Если сторно документа должно привести к перерасчёту заработной платы, надбавок или каких-то иных начислений, то необходимо установить флаг «Доначислить зарплату при необходимости». В рассматриваемом примере нам нужно отменить начисление по среднему заработку за период несостоявшейся командировки и произвести начисление по окладу за этот же период, поэтому устанавливаем флаг и проверяем начисление на вкладке «Доначисления и перерасчёты».
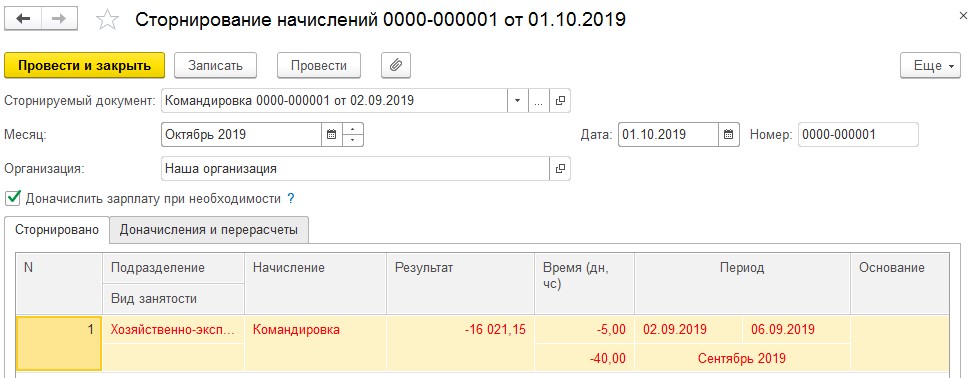

Проведём документ и сформируем расчётный листок. Обратите внимание на период формирования. Если мы сформируем листок за период, в который вносили изменения, перерасчёта там отражено не будет, так как сторнирование – это как раз и есть отмена документа прошлого периода в текущем.
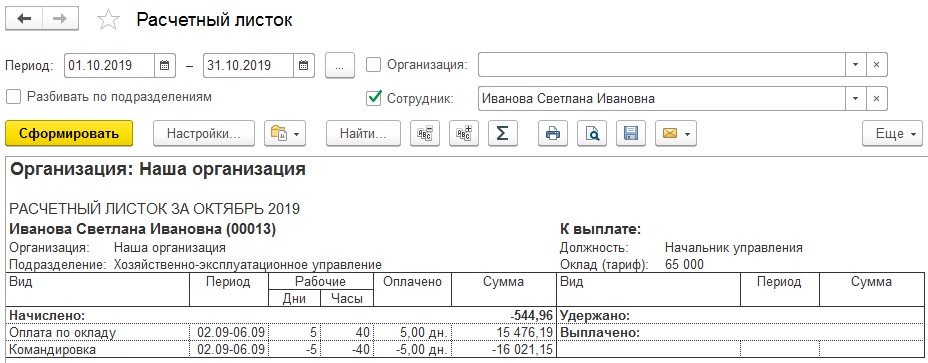
Автор статьи: Алина Календжан

Понравилась статья? Подпишитесь на рассылку новых материалов

Добавить комментарий
Рассмотрим что такое исправление (патч) в ЗУП 3 и какие существуют возможности по работе с ним в ЗУП 3.
Содержание
- Что такое исправление (патч) и его назначение
- Подключение исправлений (патчей)
- Как перейти к списку установленных исправлений (патчей) из формы «Расширений»
- Работа с исправлениями (патчами) в специальной форме
- Работа с исправлениями (патчами) в общей форме расширений
Что такое исправление (патч) и его назначение
Исправление (патч) – это расширение, выпущенное фирмой 1С для быстрого исправления ошибок.
Подключение исправлений (патчей)
При подключенной интернет – поддержке исправления (патчи) устанавливаются автоматически.
В базах, не подключенных к интернету, можно установить исправления (патчи) вручную — Как установить исправление (патч) в ЗУП 3, не подключенной к интернету
Как перейти к списку установленных исправлений (патчей) из формы «Расширений»
Исправления (патчи) не видны в общем списке Расширений (Администрирование – Печатные формы, отчеты и обработки – Расширения). Однако в них можно перейти из этой формы по команде Еще – Установленные исправления (патчи).

Работа с исправлениями (патчами) в специальной форме
Можно напрямую открыть форму для работы с исправлениями (патчами). Для этого следует в разделе Администрирование – Обслуживание перейти по ссылке Установленные исправления (патчи).
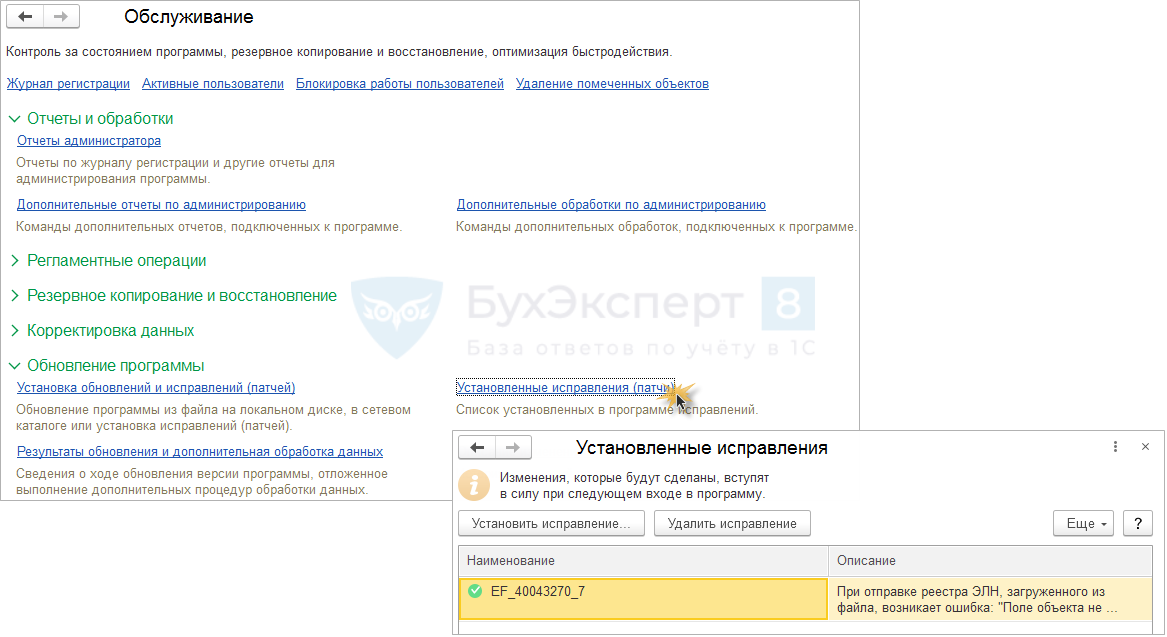
Данную форму можно использовать для установки или удаления патча (исправления).
Работа с исправлениями (патчами) в общей форме расширений
Пользователь с правами Администратор может увидеть полный список установленных расширений, включая исправления (патчи), по команде Сервис и настройки – Функции для технического специалиста – группа Стандартные — Управление расширениями конфигурации.
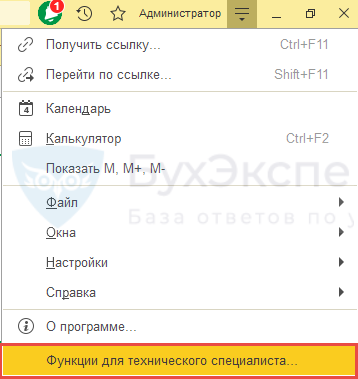

Здесь можно отключать или удалять исправления (патчи).

Для ручного добавления патчей (исправлений) все-таки удобнее использовать не форму Управления расширениями конфигурации, а специально предназначенные для этого формы (Администрирование – Обслуживание – Установка обновлений и исправлений (патчей) или Установленные исправления (патчи)).

Подробнее см. — Как установить исправление (патч) в ЗУП 3, не подключенной к интернету
См. также:
- Как установить исправление (патч) в ЗУП 3, не подключенной к интернету
- Способы отключения или удаления патча (исправления) в ЗУП 3
Подписывайтесь на наши YouTube и Telegram чтобы не пропустить
важные изменения 1С и законодательства
Помогла статья?
Получите еще секретный бонус и полный доступ к справочной системе БухЭксперт8 на 14 дней бесплатно
/
/
/
Ошибка при проведении документов в 1С:ЗУП. Что делать?
12.04.2022
При проведении документов Отпуск, Больничный лист, Начисление прочих доходов и др., в программе «1С: Зарплата и управление персоналом, редакция 3.1», новый релиз 3.1.21.75 от 01.04.22 г., выходит сообщение об ошибке и документ не рассчитывается и не проводится, как это исправить?
Посмотреть информацию о релизе:
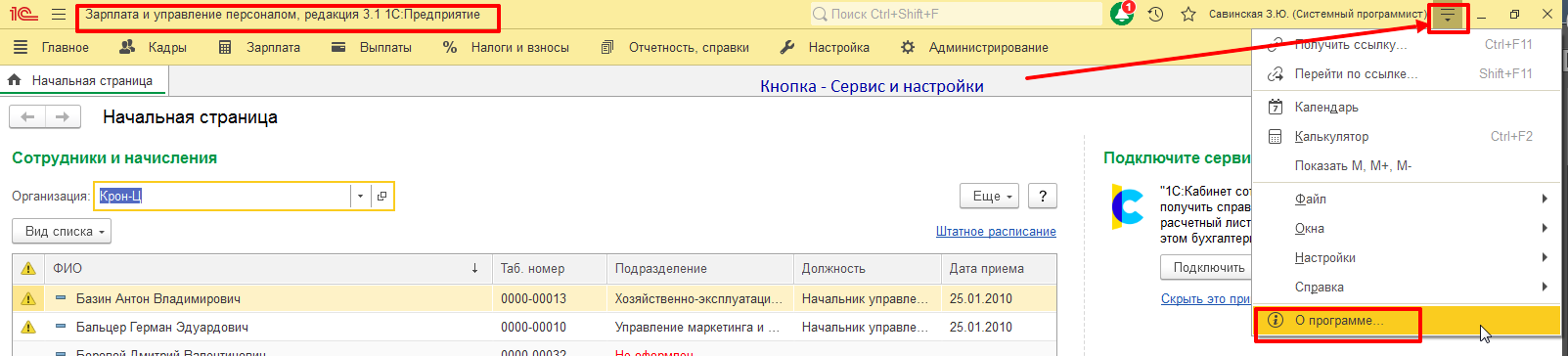
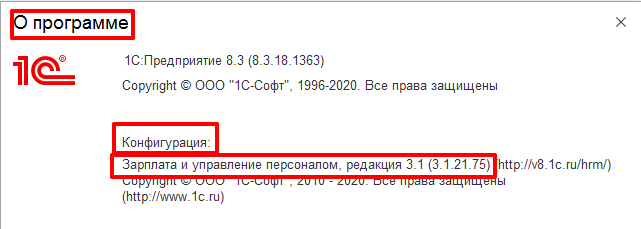
01.04.2022 г. разработчиком зарегистрирована Ошибка с кодом 60001098
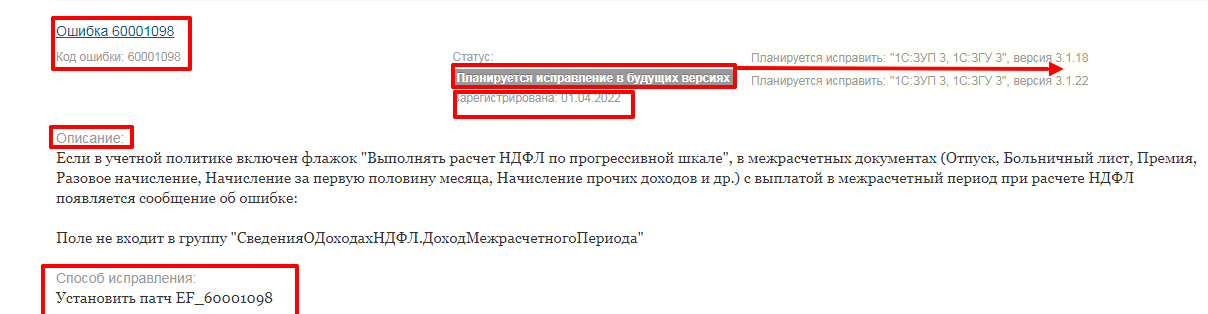
Ошибка появляется, если в Учетной политике (раздел-Настройка-Организации или Реквизиты организации-Учетная политика и другие настройки-Учетная политика) на вкладке НДФЛ установлен флажок – Выполнять расчет НДФЛ по прогрессивной шкале.
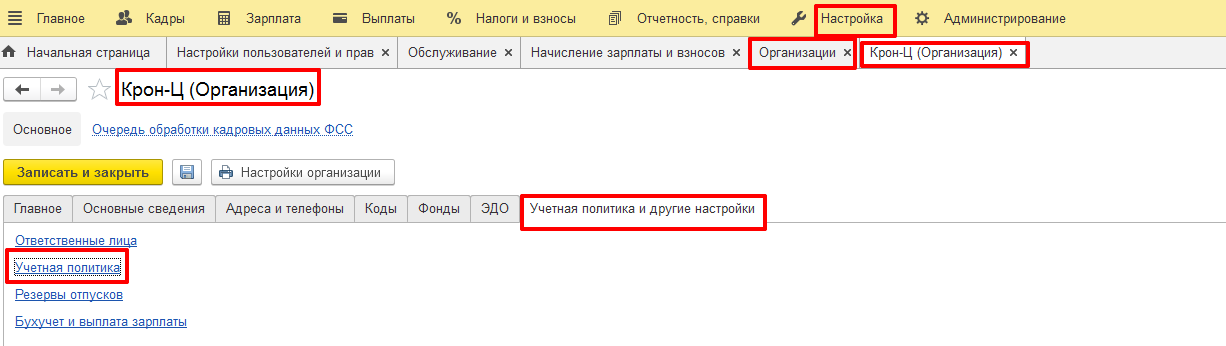
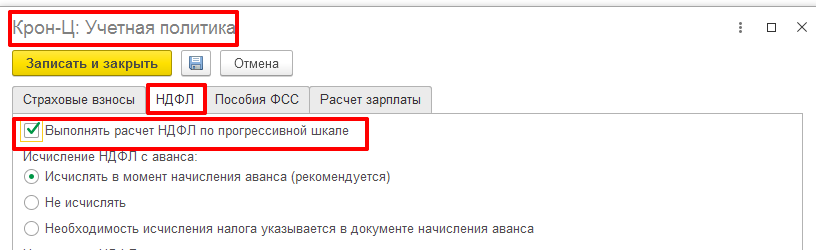
В документе Отпуск заполнено поле — Средний заработок и количество дней отпуска, но не заполняются поля – Начислено и НДФЛ, выходит сообщение об ошибке.
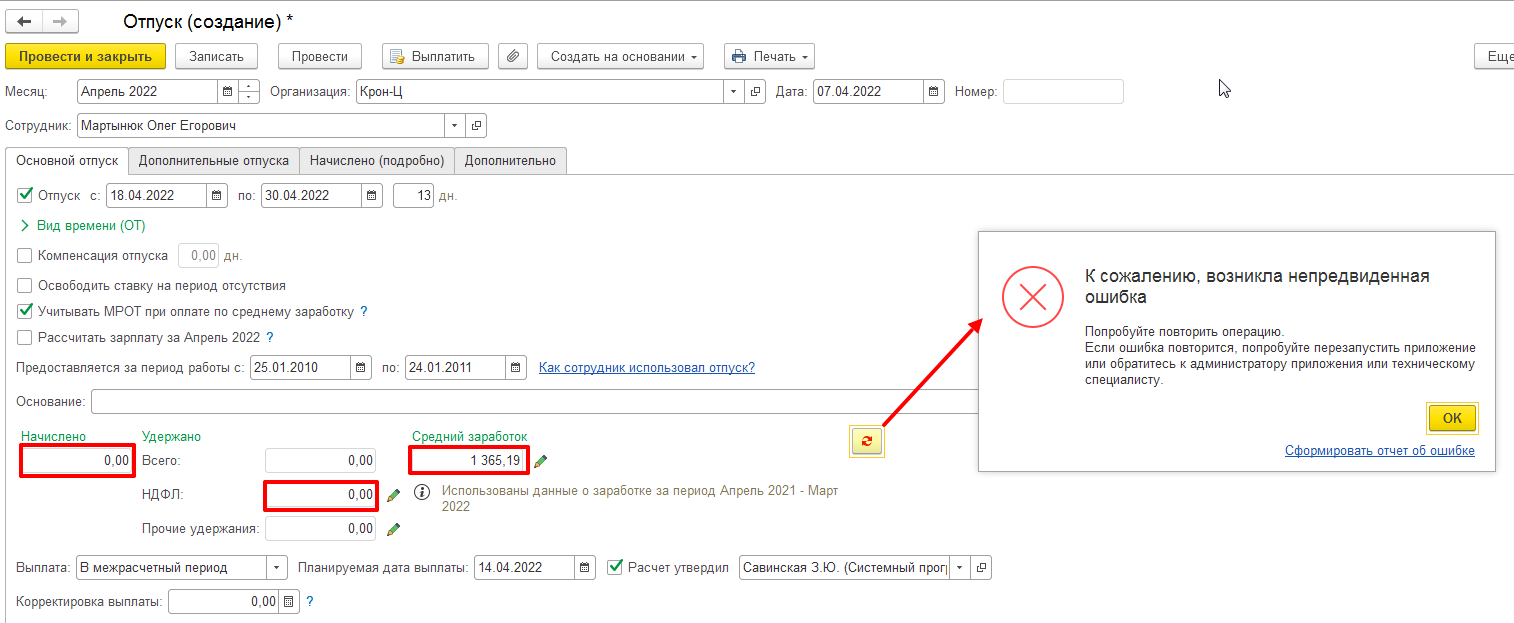
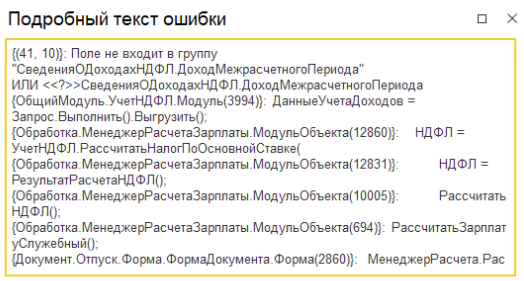
Такая же ошибка, при проведении Больничного листа, Начисление прочих доходов и других документов.
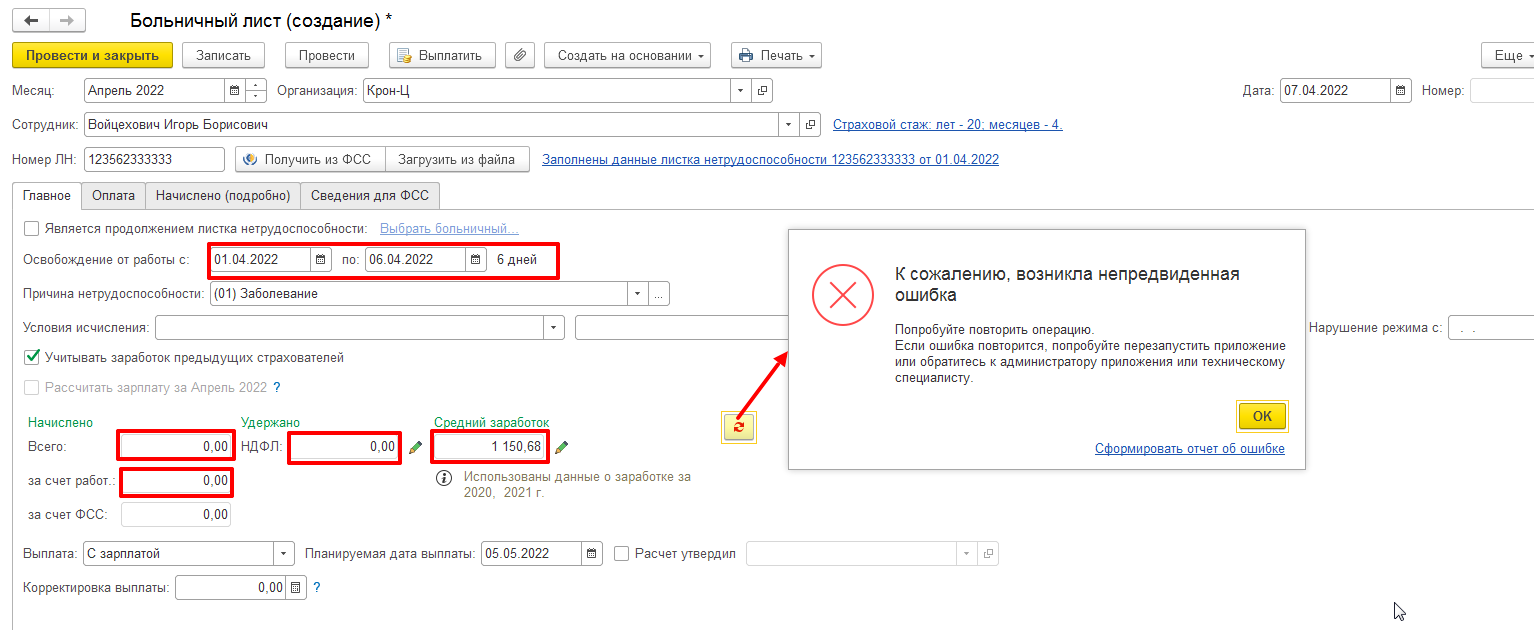

- Планируется исправление в будущих версиях программы.
- Способ исправления в настоящий момент – Установить патч EF_60001098.
- Для оперативного исправления ошибок выпускаются так называемые патчи — небольшие файлы (специальным образом подготовленные расширения конфигурации), которые предназначены для исправления конкретной ошибки в конкретном релизе конфигурации до обновления этой конфигурации. При установке следующего релиза конфигурации, в котором данная ошибка уже исправлена, патч теряет свою актуальность и удаляется автоматически.
- При автоматической загрузке и установке патчей пользователь, вероятнее всего и не заметит ошибку при работе с программой.
- Патч установится автоматически, если в Информационной базе установлен флажок — Загружать и устанавливать исправления (патчи) автоматически (раздел Администрирование -Интернет — поддержка и сервисы — Обновление версии программы).

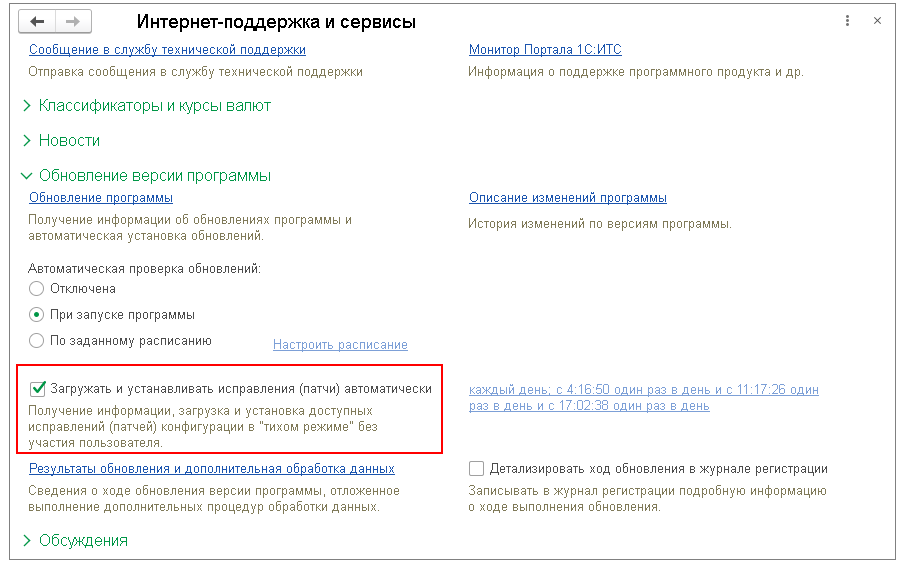
Где скачать патч для установки в ручном режиме:
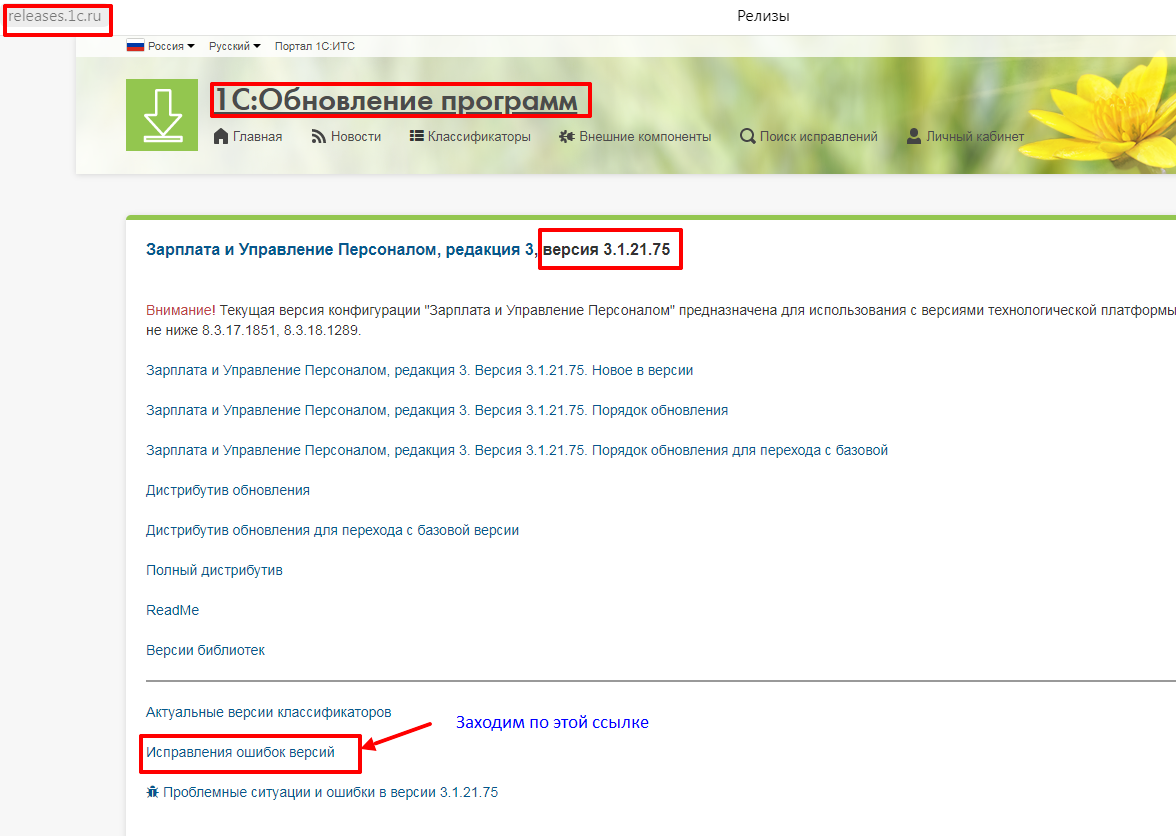
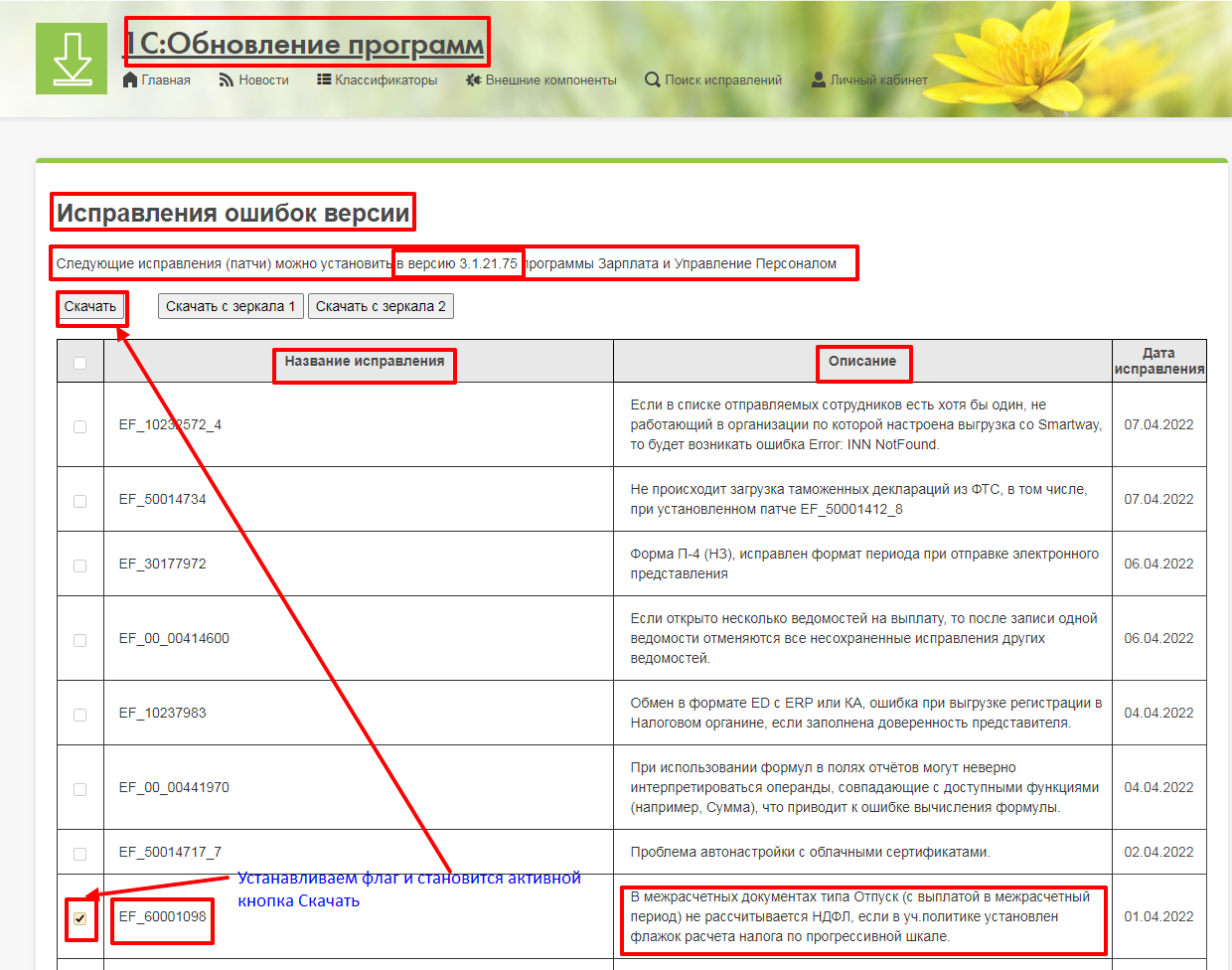
Далее необходимо распаковать архив в произвольный каталог на компьютере.

Для загрузки исправления (патча) в программу, заходим в раздел Администрирование-Обслуживание-Обновление программы, нажимаем на ссылку «Установка обновлений и исправлений (патчей)» и выбираем ранее распакованный файл, кнопка «Далее», кнопка «Продолжить».
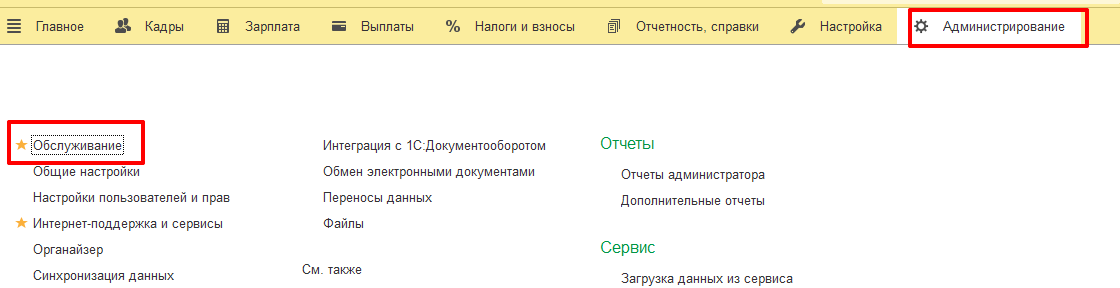
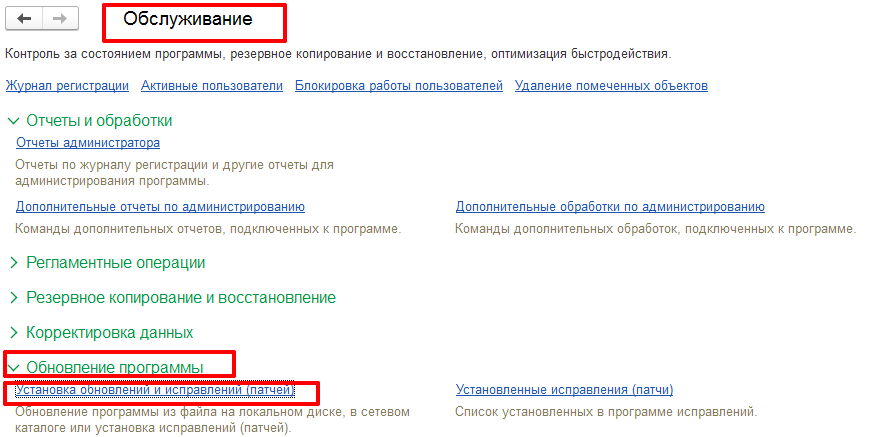
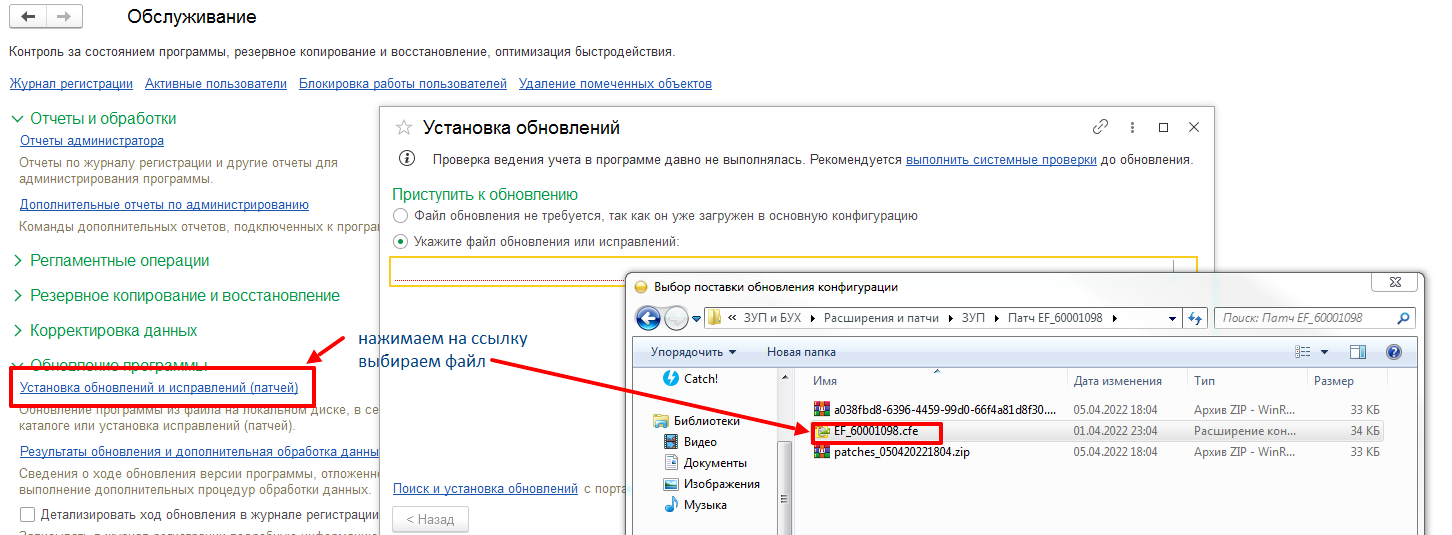
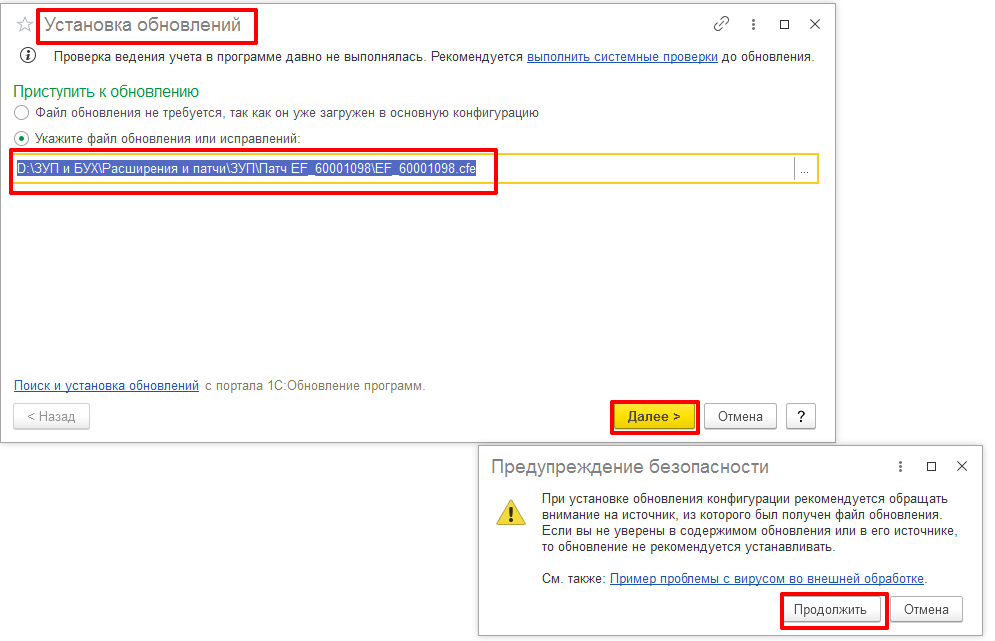

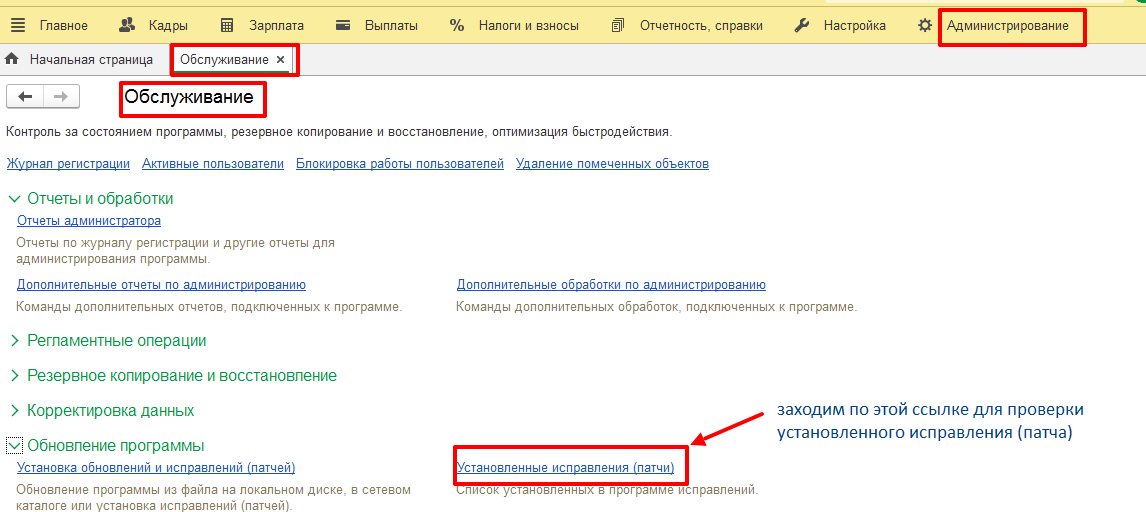
Исправление (патч) успешно установлено.

После установки исправления (патча) сформируем документ Отпуск.

Ошибка исправлена, документ рассчитан и проведен.
Также, после исправления ошибки, рассчитываются и проводятся, и другие документы.
Освойте программу 1С:Зарплата и управление с нуля. Ознакомиться с курсами по зарплате и кадрам для любого уровня подготовки можно кликнув по ссылке
Расписание всех курсов 1С смотрите по кнопке ниже.
Расписание курсов 1C
Подпишитесь на нас!
И получите в подарок промокод на 1500 руб! Все новые статьи, акции и анонсы каждую неделю:
Тестирование и исправление информационной базы 1С 8.3 необходимо выполнять в случае, если у вас возникают ошибки в работе информационной базы и перед обновлением конфигурации базы. В большинстве случаев при повреждении вашей информационной базы оно помогает.
Перед выполнением тестирования и исправления необходимо сделать резервную копию базы. Если же вы не можете зайти в конфигуратор, то в папке с установленной программой 1С есть утилита для тестирования и исправления, которая не требует запуска программы в режиме конфигуратор. Обо всем этом поговорим ниже.
Рассмотрим этот инструмент и как с ним работать. Особенно подробно разберем какие флаги надо ставить в интерфейсе.
Если у вас нет времени читать, можете просто просмотреть наше видео:
Тестирование и исправление в конфигураторе
Наша команда предоставляет услуги по консультированию, настройке и внедрению 1С.
Связаться с нами можно по телефону +7 499 350 29 00.
Услуги и цены можно увидеть по ссылке.
Будем рады помочь Вам!
Запустим программу в режиме конфигуратор:
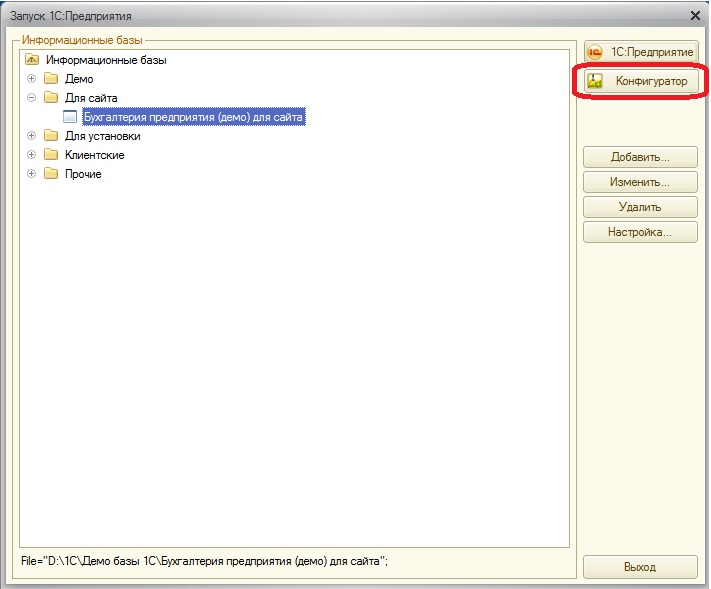
Выбираем из меню Администрирование пункт “Тестирование и исправление”:
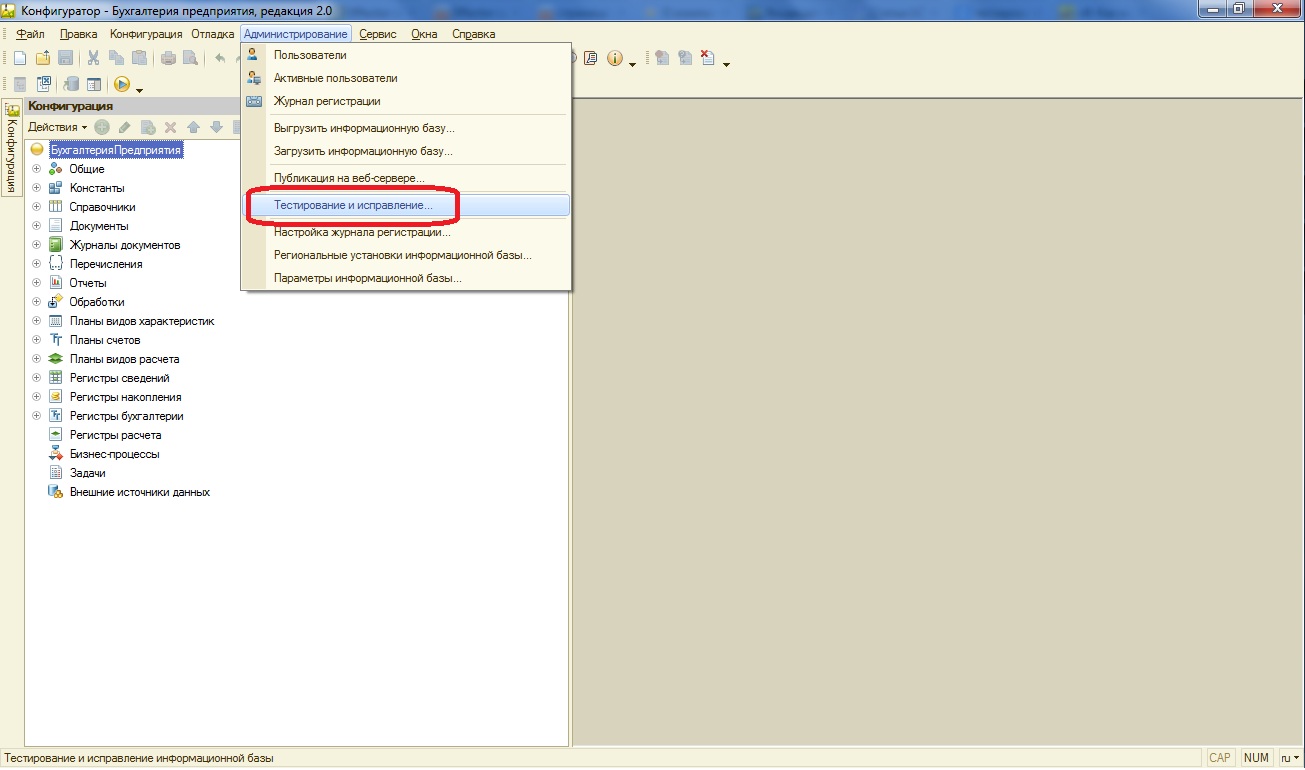
Какие галочки ставить?
Существуют различные варианты настройки тестирования, рассмотрим эти галки:
- Реиндексация таблиц информационной базы — это полное перестроение индексов для таблиц базы данных. Реиндексация повышает скорость работы информационной базы. Процедура длительная, но никогда не будет лишней.
- Проверка логической целостности информационной базы — проверять логическую и структурную целостность БД, исправляет ошибки в данных;
- Проверка ссылочной целостности информационной базы — проверка «битых ссылок» в базе данных. Такие ошибки могут возникать при непосредственном удалении объектов системы или сбоях. Существует 3 варианта действий для исправления таких ошибок:
- Создавать объекты — система создает элементы-заглушки, которые можно потом заполнить необходимой информацией,
- Очищать ссылки — «битые» ссылки будут очищены,
- Не изменять — система только покажет вам ошибки.
- Пересчет итогов. Итоги — таблица предварительно подсчитанных результатов в регистрах накопления, расчета и бухгалтерии. Пересчет итогов, также как реиндексация, никогда не будет вредна и даст плюс в скорости работы программы;
- Сжатие таблиц информационной базы — при удалении данных 1С не удаляет строки таблиц, а лишь «помечает» их на удаление. Они не видны пользователю, но продолжат находится в БД. Сжатие базы данных удаляет эти данные безвозвратно. Так же такого же эффекта можно достичь выгрузкой и загрузкой файла информационной базы (*.dt);
- Реструктуризация таблиц информационной базы — долгий процесс, с помощью которого система осуществляет пересоздание таблиц базы. Такая процедура происходит и при внесение изменений в структуру конфигурации.
В нашем примере проставим все галочки как показано на рисунке и нажимаем “Выполнить”:
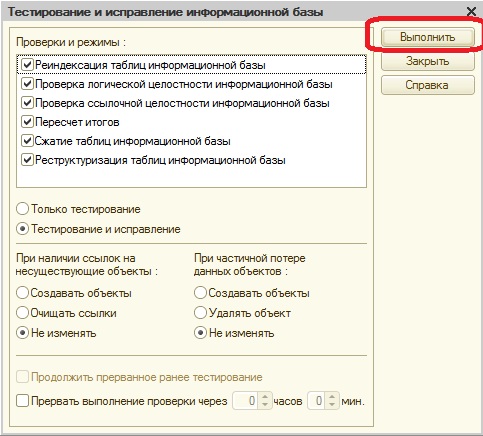
Этап выполнения операции мы можем наблюдать в левом нижнем углу окна конфигуратора 1С. Выявленные ошибки показываются в окне служебных сообщений.
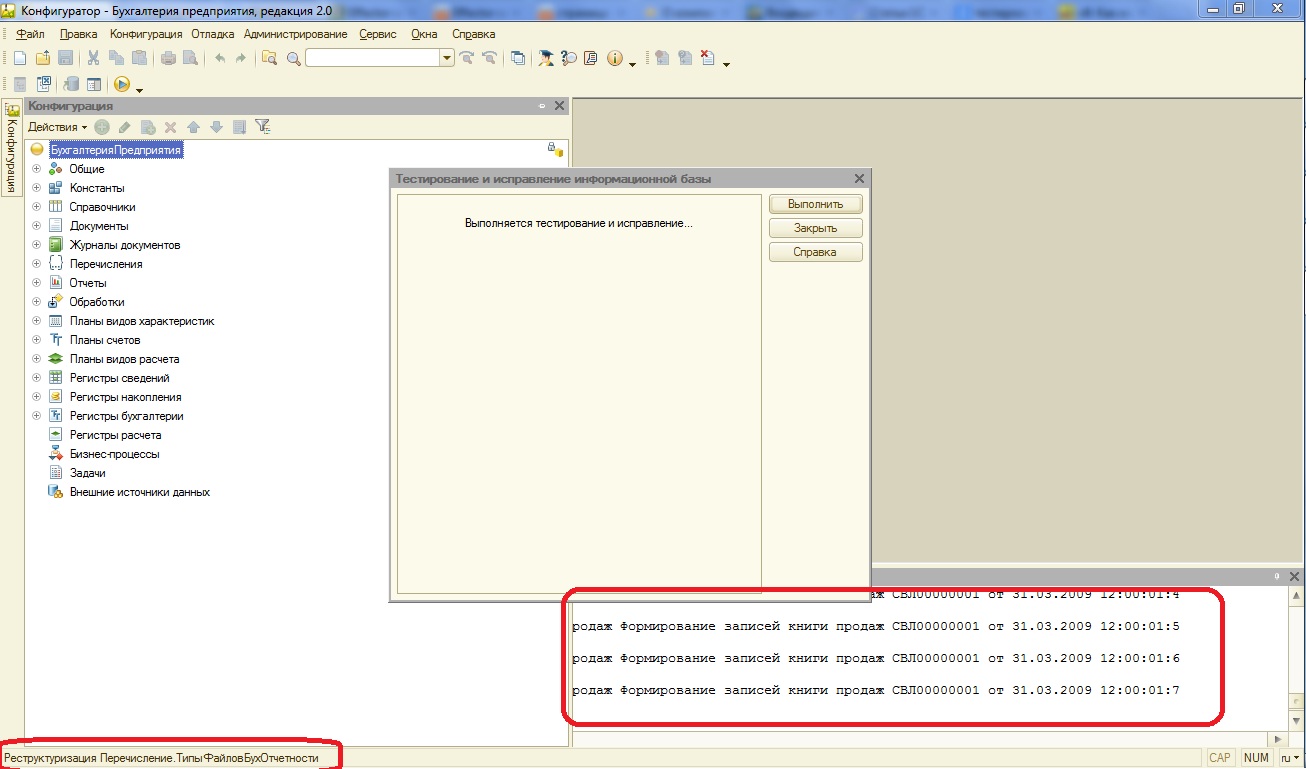
После окончания тестирования нажимаем “Закрыть”:
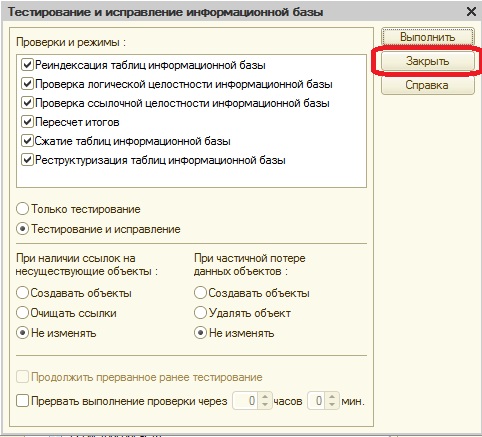
Результат выполнения операций мы можем увидеть в окне служебных сообщений.
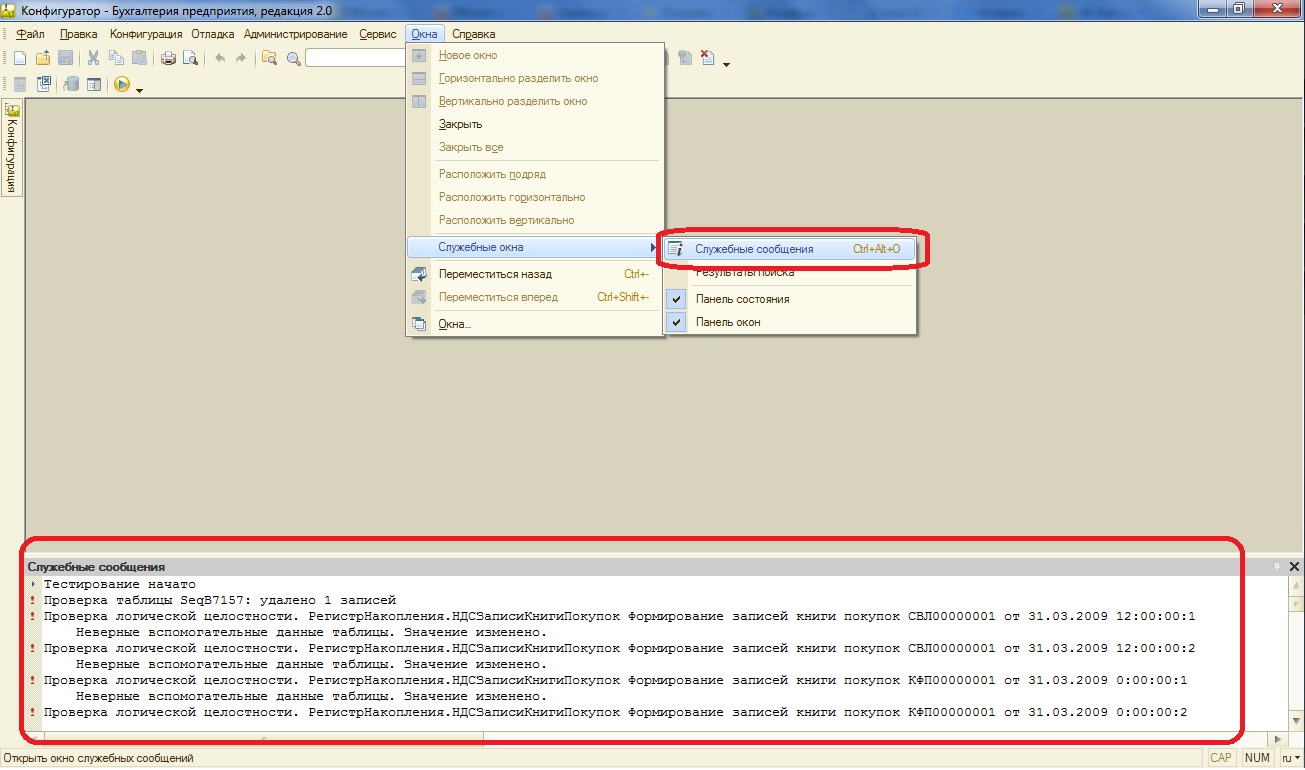
Тестирование и исправление закончено.
Если конфигуратор не открывается: утилита chdbfl.exe
Если база повреждена настолько, что вы не можете зайти в конфигуратор, можно воспользоваться утилитой от 1С chdbfl.exe. Утилита устанавливается вместе с платформой 1С и найти ее можно в папке Bin каталога установки:

Перед тем как приступить к тестированию вам обязательно нужно сделать копию вашей базы, так как использование этой утилиты может привести к необратимым последствиям. Так как вы не можете зайти в конфигуратор, резервную копию надо делать простым копированием каталога вашей информационной базы.

После того как нажали копировать, нажимаем правой кнопкой на пустом месте окна папки и нажимаем “Вставить”. Копия сделана, запускаем утилиту:
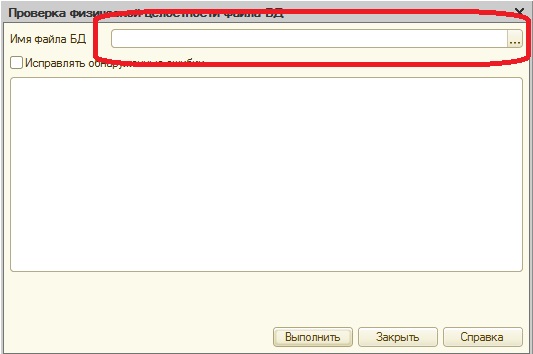
Появляется главное окно утилиты. Нам нужно указать имя файла базы данных. Нажимаем на три точки. Открывается окно выбора файла БД. Ищем каталог вашей базы и в нем указываем на файл 1Cv8.1CD. Нажимаем “Открыть”.

Ставим галочку “Исправлять обнаруженные ошибки” и нажимаем “Выполнить”.

Ждем окончания операции. Она может занять продолжительное время, в зависимости от размера базы.
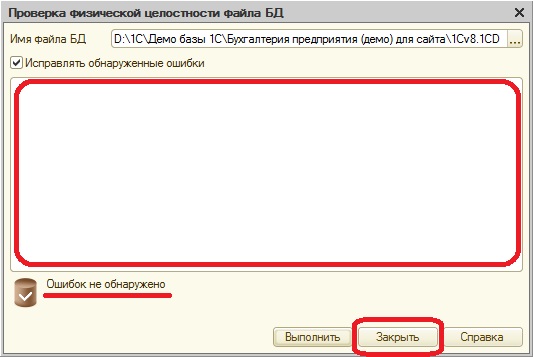
После выполнения, если были исправлены ошибки они отобразятся в окне утилиты. В моем случае ошибок не обнаружено. Нажимаем “Закрыть” и пробуем зайти в программу. Если зайти все же не получается, вам необходимо обратиться к специалисту.
Итак, с базой возникли проблемы. Полезли ошибки или она просто перестала запускаться. Не торопитесь вызывать программиста, многое можно сделать своими силами.
Тестируем через конфигуратор
1. Для начала сделайте резервную копию имеющейся базы. Дело в том, что тестирование и исправление это необратимые операции над базой данных, которые почти всегда делают ситуацию лучше, но в очень небольшом проценте случаев могут все испортить. Вот на этот самый редкий случай мы и должны сначала сделать резервную копию.
2. Теперь, когда резервная копия сделана, запустите базу в режиме конфигуратора:
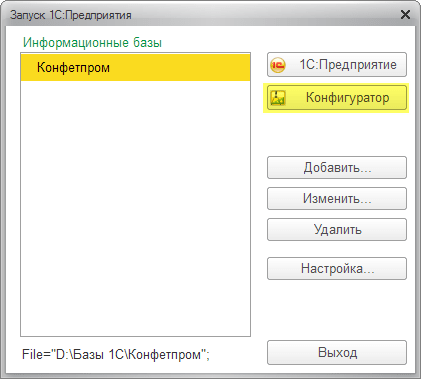
3. Выберите пункт ‘Администрирование’-‘Тестирование и исправление…’ :
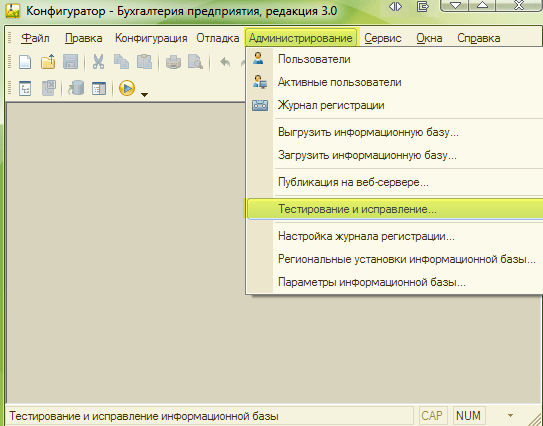
4. Перед нами много вариантов проверок и исправлений, которые нужно выбрать и нажать кнопку ‘Выполнить’. В принципе, можно выбрать их все, но наиболее разумным будет выполнять эти проверки и исправления по-порядку и после каждого исправления проверять — не пропали ли ошибки в базе:
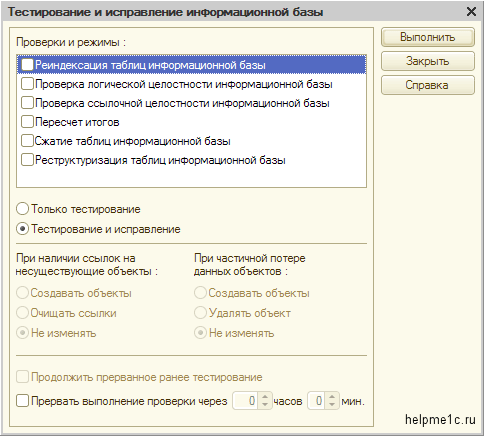
5. Будем тестировать и исправлять сразу (второй вариант):
![]()
6. Если база очень большого размера, то можно ограничить выполнение проверок во времени. Не будем этого делать:
![]()
7. Реиндексация таблиц информационной базы. Что это такое? Для каждой таблицы (например, справочника) в базе строится индекс для ускорения поиска по определенным полям. Так вот, это исправление заново строит все индексы:

8. Проверка логической целостности информационной базы проверяет и исправляет логические ошибки в структурах таблиц:
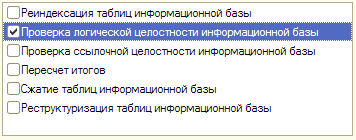
9. Проверка ссылочной целостности информационной базы проверяет все ссылки на объекты, которые могут уже не существовать или быть разрушенными:
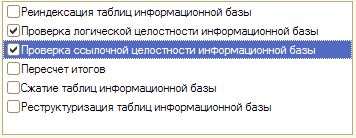
Поэтому на данной проверке нужно указать, что делать с такими объектами: создавать новые, очищать или ничего не делать.
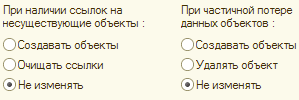
10. Пересчет итогов. Итоги — грубо говоря, это индексы для регистров, в которых хранится информация, создаваемая документами. Например, наличие итогов по регистру остатков товара позволяет нам быстро получать значение остатков товара на некоторую дату. Эта проверка заново пересчитывает все итоги за все время. Замечу, что обычно это очень долгая по времени проверка.
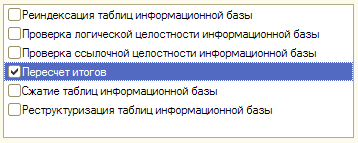
11. Со временем базы данных сильно увеличиваются в размерах. Это происходит, потому что в базе накапливается много данных, которые мы пометили на удаление, затем удалили, но на самом-то деле в базе они по-прежнему остались (просто мы их больше не видим). Пункт ‘Сжатие таблиц информационной базы’ производит их настоящее удаление и база сокращается в размере:
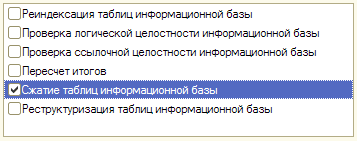
12. Реструктуризация таблиц информационной базы. Последнее грозное оружие в борьбе с ошибками. Для каждой таблицы — создается новая таблицы с нужной структурой и все данные из старой таблицы переносятся в новую:
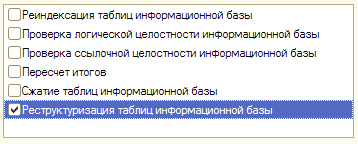
13. Выбрав нужный пункт, запускайте проверку (кнопка ‘Выполнить’):
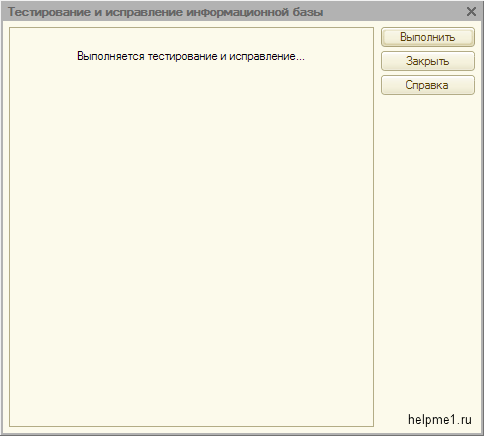
14. После всех проверок откроется окно Служебные сообщения с информацией о результатах тестирования:
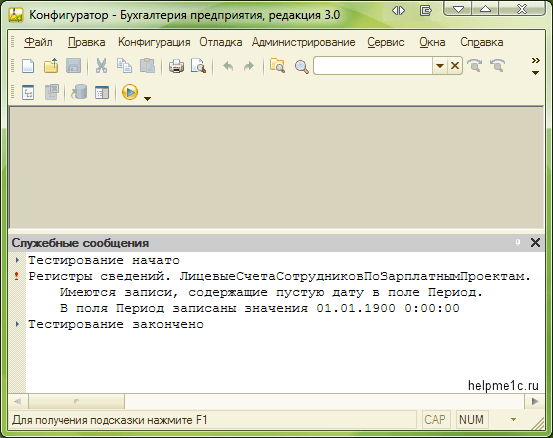
Если исправление не помогло и стало только хуже — восстановите базу из резервной копии, которую мы сделали на первом этапе.
Тестируем через обновлятор
Для пользователей моего Обновлятора всё ещё проще.
Отметьте нужную базу в списке, а затем из пункта «Ещё» выберите пункт «6.06 Тестирование и исправление баз»:
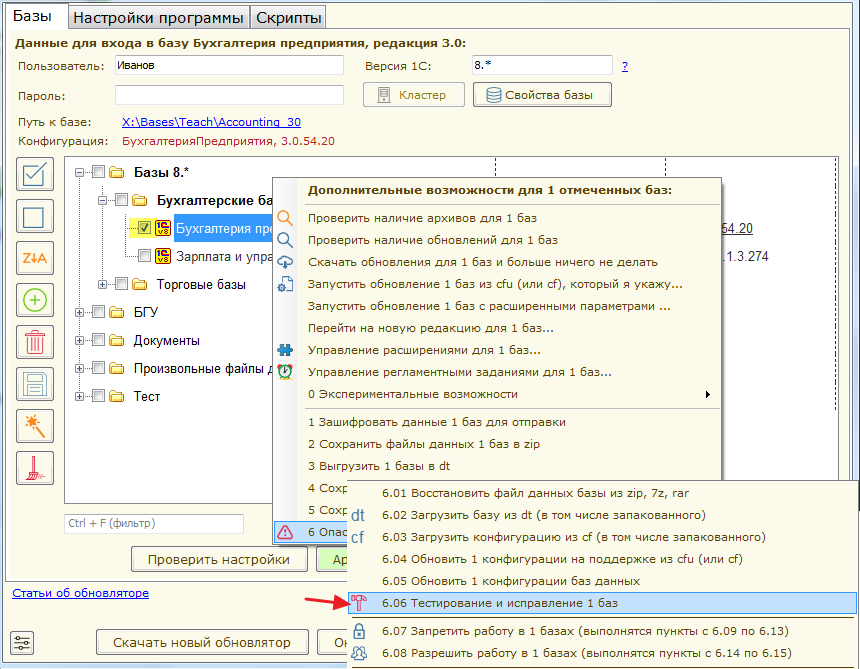
Откроется окно с опциями полностью совпадающими с опциями конфигуратора:
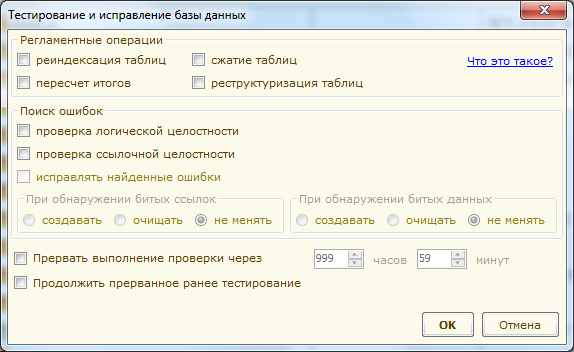
Отметьте нужные и нажмите кнопку «ОК».
При этом обновлятор:
- сам заблокирует базу и выгонит работающих пользователей;
- сам создаст резервную копию базы;
- сам запустит конфигуратор для автоматического тестирования в соответствии с отмеченными настройками;
- сам пустит всех пользователей обратно после тестирования
- всю информацию о результатах тестирования вы увидите в окне обновлятора на закладке Отчёт.
При этом, если вам потребуется восстановить (откатить) базу на созданную резервную копию перед тестированием — отметьте базу галкой, а затем из пункта «Ещё» выберите вариант «6.01 Восстановить файл данных базы из zip, 7z, rar»:
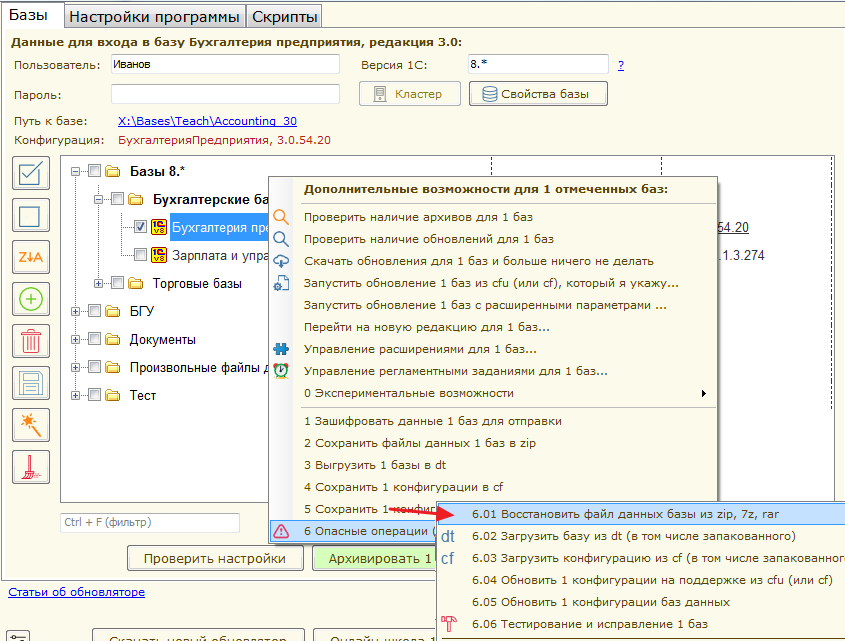
Как помочь сайту: расскажите (кнопки поделиться ниже) о нём своим друзьям и коллегам. Сделайте это один раз и вы внесете существенный вклад в развитие сайта. На сайте нет рекламы, но чем больше людей им пользуются, тем больше сил у меня для его поддержки.
- Создано 10.03.2016 13:43
- Опубликовано 10.03.2016 13:43
- Автор: Administrator
- Просмотров: 9389
Многие пользователи могут столкнуться с тем, что в программе 1С случился сбой, стали появляться ошибки, программа внезапно «виснет» или закрывается. В этом случае просто необходимо выполнить тестирование и исправление информационной базы, так как этот встроенный механизм почти всегда помогает решить подобного рода проблемы.
Но перед тем как запустить данную процедуру, так же как и перед проведением любых важных операций, нужно обязательно сделать копию базы. Подробно о том, каким образом создать копию базы, было рассмотрено в статье Создание копии базы — для чего это нужно и как это сделать.
Как только у вас появилась резервная копия, которая избавит вас от возникновения проблем с потерей данных, можно перейти к самой процедуре тестирования. Для этого требуется запустить программу в режиме конфигуратора.
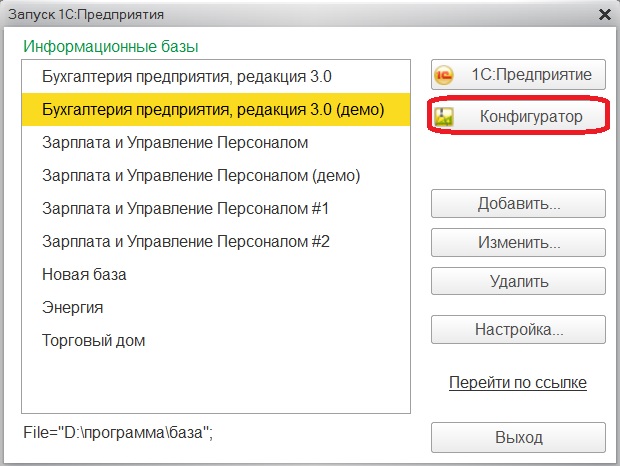
Когда «Конфигуратор» запущен, в меню нажимаем «Администрирование» и из выпавшего списка выбираем соответствующий пункт. 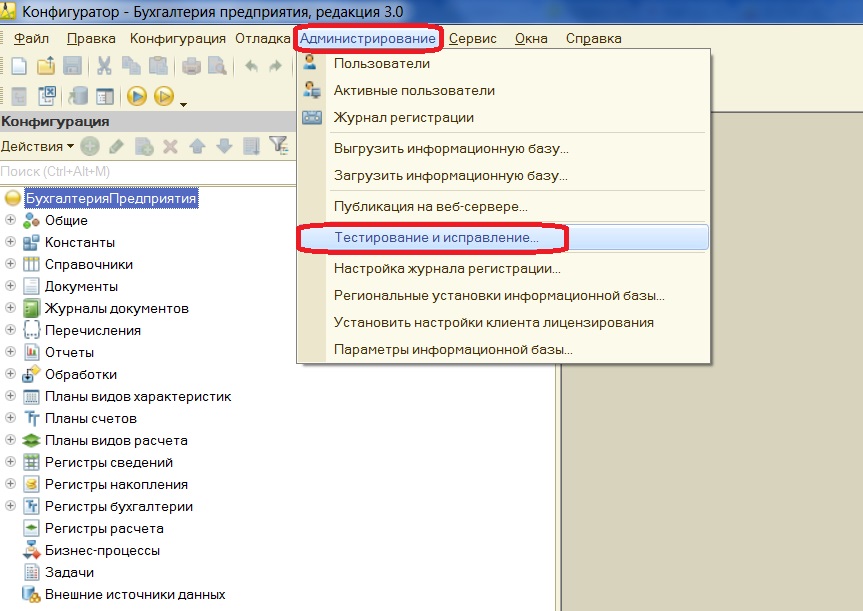
В открывшемся окне мы имеем право сами настроить вариант проверки, предлагается отметить «галочками» нужные позиции.
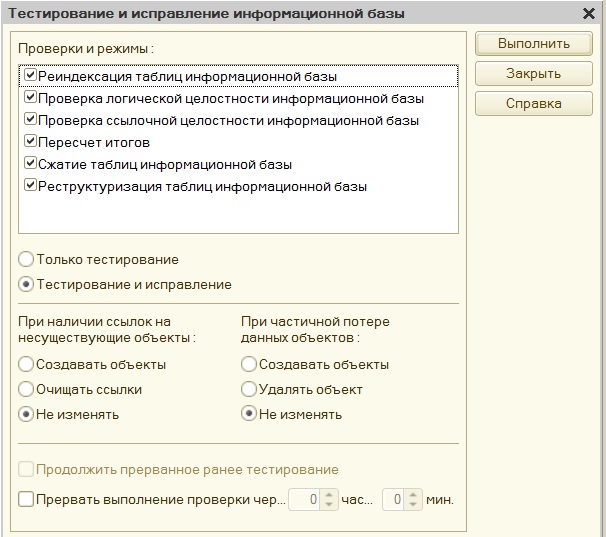
Первый пункт отмечаем, так как эта настройка выполнит перестроение индексов таблиц, что увеличит производительность системы. Установка «галочки» во втором пункте позволит проверить целостность таблиц базы и устранить в них ошибки. Далее выбираем проверку ссылочной целостности информационной базы, чтобы проверить все ссылки на объекты, ведь некоторые из них могут уже не существовать или быть разрушенными. При таком выборе активным становится поле, расположенное ниже, в котором можно указать, что делать с такими объектами: создавать новые, очищать или ничего не делать. Выбор следующего пункта приведет к пересчету итогов в регистрах накопления. Благодаря «галочке» напротив сжатия таблиц информационной базы при выполнении тестирования и исправления будут наконец удалены те данные, которые мы в свое время помечали на удаление и даже потом удаляли, но они все также оставались в базе, просто не были видны нам. Тем самым объем нашей базы уменьшится. И последнее в этом списке — реструктуризация, она нужна для того, чтобы образовались новые таблицы с нужной структурой, бояться этого не стоит, потому что все старые данные перенесутся в новые. Таким образом, как видим, для устранения проблем по всем фронтам рекомендуется отмечать все пункты.
После того, как определились с проверками и режимами, проверяем, чтобы ниже было отмечено выполнять «Тестирование и исправление».
В самом конце, в случае когда база слишком большого размера, есть возможность ограничить время выполнения проверки.
Когда настройка тестирования проведена, можно запустить процесс по кнопке «Выполнить». 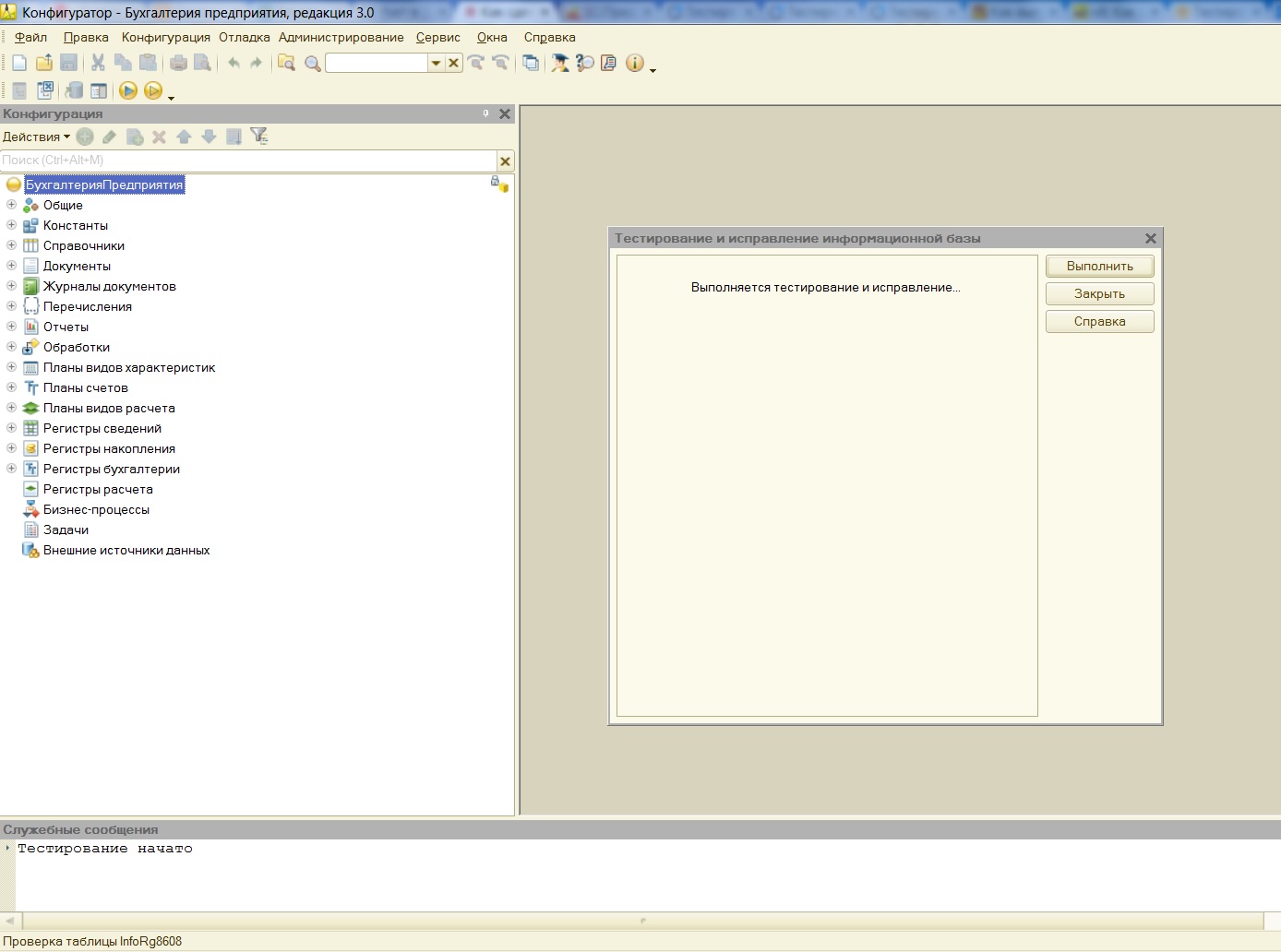
В ходе проверок в нижней части откроется окно для служебных сообщений, то есть мы сможем наблюдать за этапами тестирования и увидим, когда оно завершится. Не забываем, что данная процедура осуществляется в монопольном режиме, поэтому необходимо, чтобы все работающие пользователи закрыли программу. Также рекомендуется выполнять рассматриваемую проверку каждый раз перед обновлением, а о том, как выполнить обновление программы, было описано в статье Как обновить 1С.
К сожалению бывают ситуации, что из-за сбоя в программе мы даже не можем запустить «Конфигуратор». Тогда придется действовать другим образом, а именно провести тестирование компонентой chdbfl.exe. Этот процесс аналогичен тестированию и исправлению, рассмотренному выше. Нам также в первую очередь потребуется сделать копию базы, но так как в этом случае работа протекает без конфигуратора, то делаем копию простым копированием каталога информационной базы.
Если мы забыли, где именно находится база, всегда можем посмотреть путь в окне запуска, выбрав нужную базу.
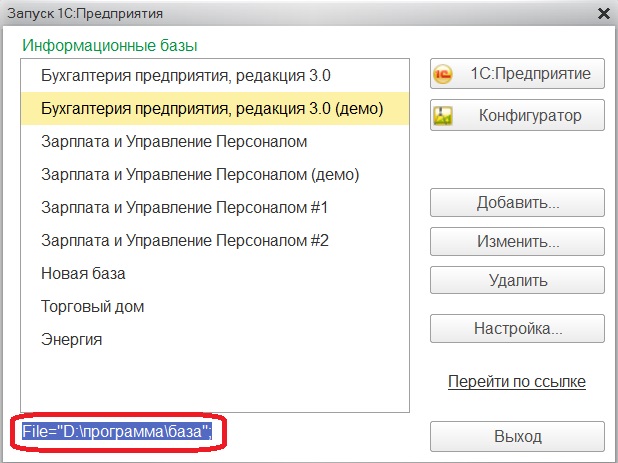
Теперь, зная точный путь к базе, находим каталог и копируем. 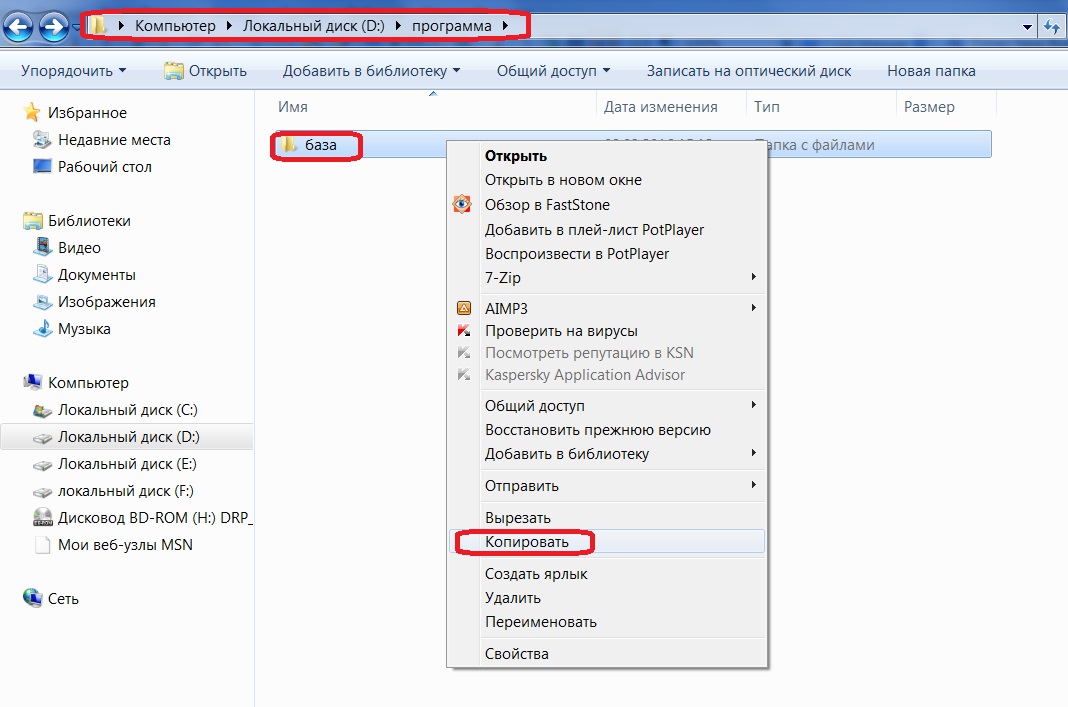
Далее требуется найти и запустить утилиту chdbfl.exe, она устанавливается вместе с платформой 1С и найти ее можно в папке «Bin» каталога установки, чаще всего адрес выглядит подобным образом C:Program Files (x86)1cv88.3.7.1845bin, где 8.3.7.1845 — номер релиза платформы. Но если трудности с поиском все-таки возникли, уточнить адрес можно щелкнув правой кнопкой мыши по ярлыку «1С Предприятие».
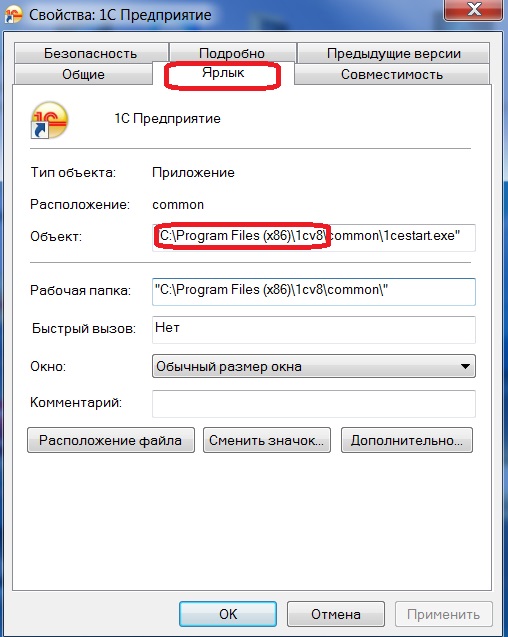
Итак, мы находим в папке «bin» нужную нам утилиту и запускаем ее двойным щелчком левой кнопки мыши. 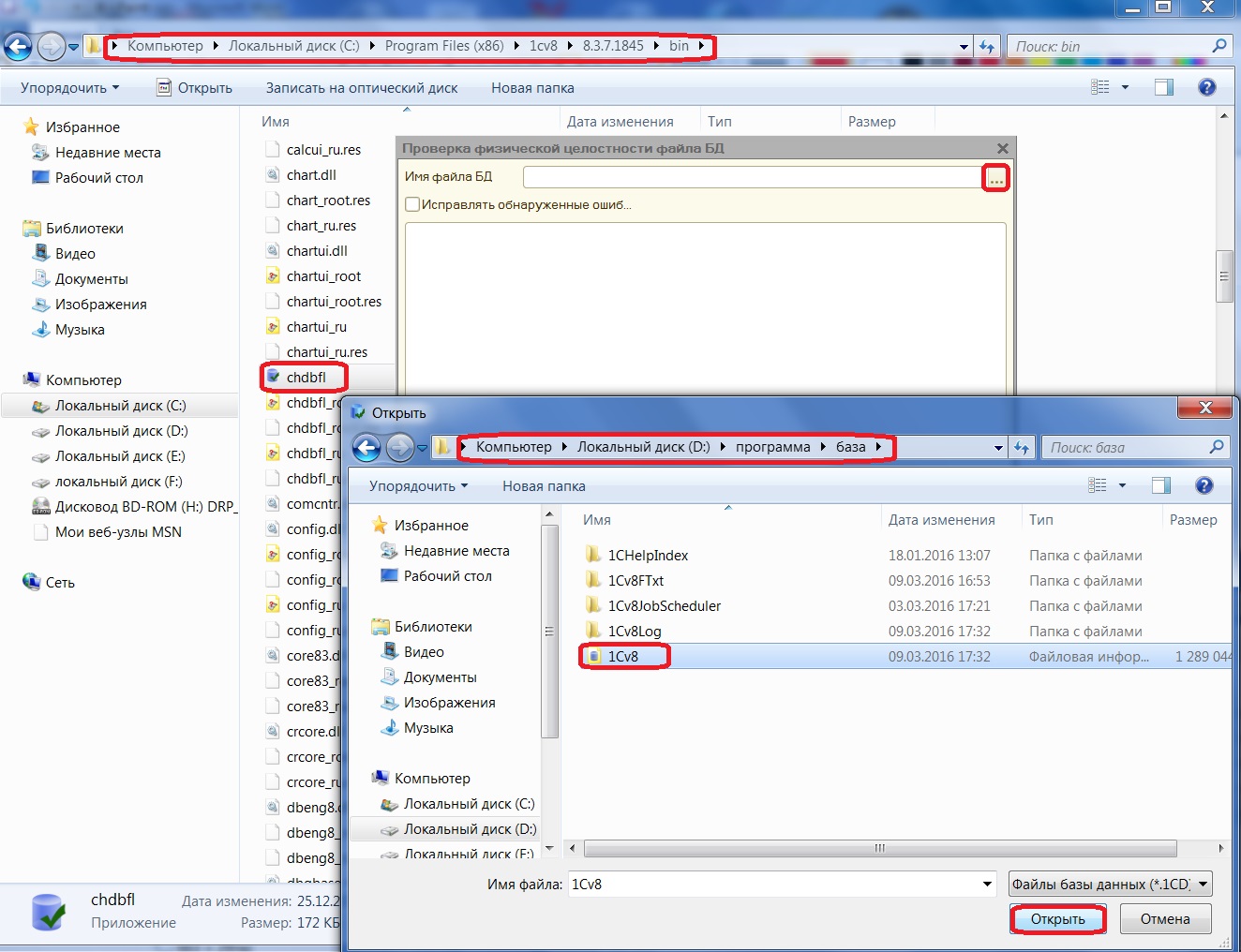
После запуска утилиты откроется окно проверки физической целостности файла базы данных, нам потребуется указать имя файла, путь к базе уже известен после копирования, открываем каталог с базой и выбираем файл «1Cv8». Отмечаем «галочкой» необходимость исправлять обнаруженные ошибки и нажимаем «Выполнить».
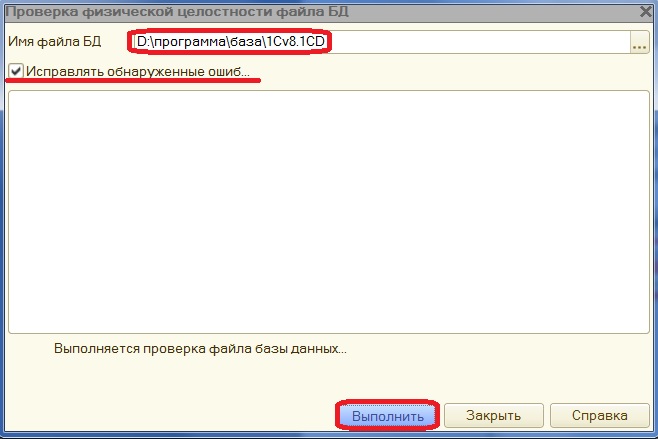
Когда операция завершится, в окне утилиты мы увидим результат. После этого закрываем окно и пробуем зайти в программу.
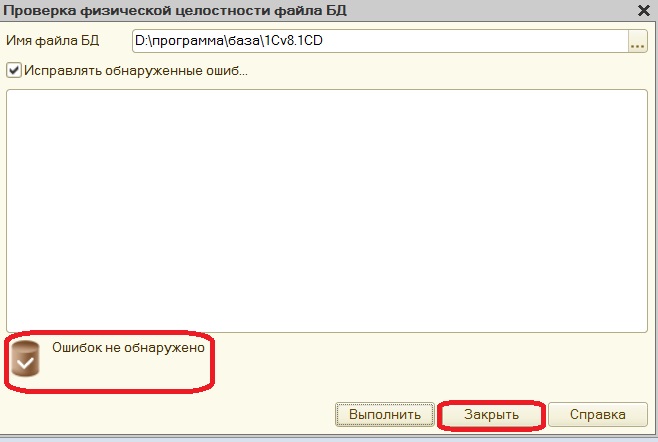
Автор статьи: Кристина Саввина
Понравилась статья? Подпишитесь на рассылку новых материалов

!!! ВНИМАНИЕ !!! Перед тестированием базы обязательно сделайте архивную копию согласно инструкции.
Тестирование и исправление базы 1С — это плановое (иногда внештатное) мероприятие, выполняемое пользователем для достижения следующих результатов:
- Увеличения производительности системы (скорости работы)
- снижения времени формирования отчётов
- устранения постоянного «подвисания» программы
- ускорение поиска в базе
- Устранения последствий аварийного закрытия программы:
- выход пользователя с сервера при запущенной 1С
- закрытие базы данных через «Диспетчер задач Windows»
- Сжатия и уменьшения в объёме базы 1С
- Удаления ошибок в базе данных
- пример: в отчёте видим одну сумму, в расшифровке отчёта — другую сумму
- пример: в отчёте видим документы, которые сами уже удалили из базы
- Очистка «битых ссылок» типа: Объект не найден(84:bf5900145e3710ab11dda4c175dbe196), появившихся в результате:
- ошибок синхронизации, обмена, переноса данных
- неправильного удаления из базы данных (без учёта того, что удаляемый объект присутствует в других документах, справочниках)
- Множества прочих причин
Процесс продолжительности тестирования и исправления информационной базы 1С по времени слабо прогнозируем. Слишком много показателей влияет на этот процесс. Главный из них — объём данных в программе. От нескольких минут, до нескольких часов.
Для тех, кому побыстрее:
Для тех, кому поподробнее:
Запускаем программу 1C.
Входим в нужную базу в режиме (по кнопке) «Конфигуратор».
В меню программы выбираем пункт «Администрирование», подпункт «Тестирование и исправление…».
На напоминание программы сделать архивную копию — отвечаем «Продолжить», если резервная копия была сделана предварительно по инструкции. Или отвечаем «Отменить» — чтобы прервать процесс тестирования и приступить к её созданию.
Ответив положительно, программа выдаст окно проверки и режимов тестирования.
За что отвечают данные режимы ?
- Реиндексация таблиц информационной базы — все данные в базе хранятся в виде таблиц. Они снабжены индексами (номерами), для их поиска и обращения программы к ним. Реиндексация — это полное перестроение данных индексов. Она призвана повышать скорость работы информационной базы.
- Проверка логической целостности информационной базы — название данного режима говорит само за себя. Происходит проверка логической и структурной целостности базы данных, исправляет ошибки в данных.
- Проверка ссылочной целостности информационной базы — проверяет все ссылки на объекты, которые могут уже не существовать или быть разрушенными. Пример ссылки: <Объект не найден> (84:bf5900145e3710ab11dda4c175dbe196). Ниже, в окне настройки, необходимо решить, что нужно сделать с этими ссылками
- Пересчет итогов — проводя в 1С документ, он делает в базе записи в нескольких специальных таблицах (регистрах Накопления), в которых накапливается, регистрируется какая-либо информация. Характер этих накапливаемых данных можно понять по названию этих регистров накопления. Например регистр накопления «Остатки товаров» хранит в себе информацию о наличии товара на какую-либо итоговую дату (по умолчанию — на конец месяца). Чтобы пользователю в отчёте показать информацию об остатках товара, программа «идёт» в этот регистр и «смотрит» итоговые значения «показывая» их пользователю. Эта проверка заново пересчитывает все итоги за все время.
- Сжатие таблиц информационной базы — в программе заложен многоэтапный принцип удаления данных. Сначала, работая в обычном режиме, пользователь помечает ненужные ему объекты на удаление. Потом с помощью специальной обработки, удаляет их из базы совсем. Однако фактически они ещё остаются в ней, хоть пользователь этого не видит и зачастую об этом не знает. Итоговое удаление данных происходит в режиме работы «Конфигуратор» после выполнения этого пункта тестирования. При этом освобождается занимаемое пространство этими удаляемыми данными.
- Реструктуризация таблиц информационной базы — самый длительный режим тестирования в результате которого для каждой таблицы с данными в базе создается идентичная таблица и вся информация из старой таблицы переносятся в новую.
После выбора всех необходимых Вам режимов и нажатия на кнопку «Выполнить», запустится тестирование и исправление информационной базы. Об этом оповестит Вас данное окно:
Пройдя все этапы тестирования, появится окно «Служебные сообщения» с информацией о результатах тестирования. Так же активируется знакомое окно с настройками, которое можно закрыть. Как и саму базу. Тестирование завершено.
В редких случаях, если тестирование не привело к желаемому результату и только ухудшило ситуацию, необходимо восстановить данные из архивной копии.

Коллеги, подскажите, как сделать тестирование и исправление информационной базы? Как часто надо это делать?
![]()
Тестирование и исправление выполняется через режим «Конфигуратор». Далее, заходим в меню «Администрирование» — «Тестирование и исправление». Перед этой процедурой ОБЯЗАТЕЛЬНО сделайте копию бд. Выполнять тестирование рекомендуется периодически, обычно это делают 1 раз в месяц перед установкой обновления конфигурации.
