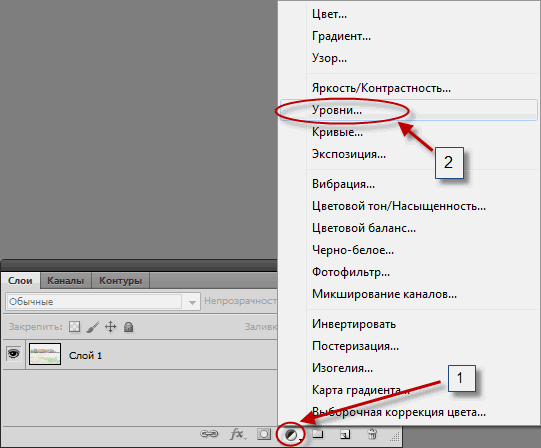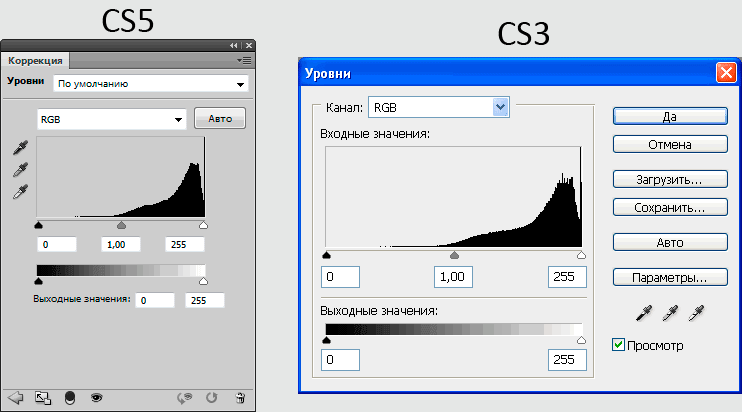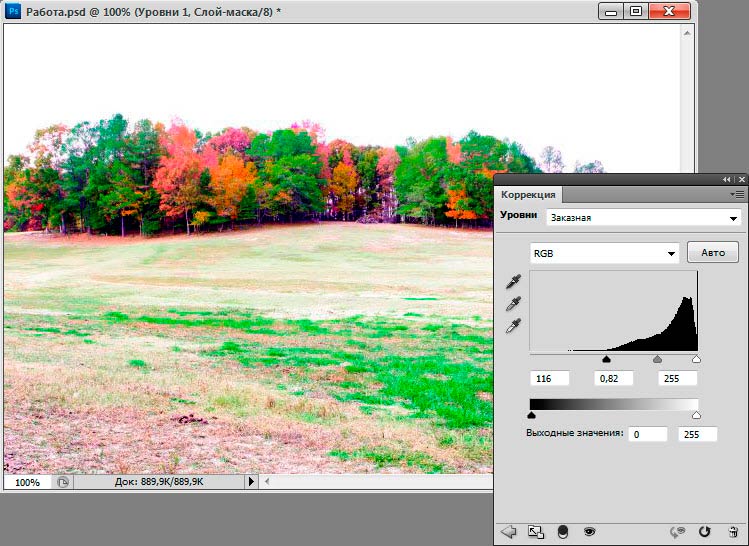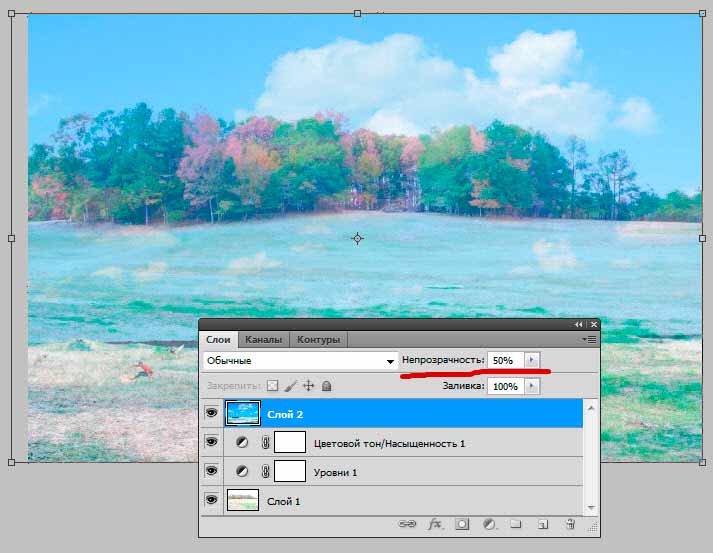Итоговое изображение
Обычно, ясное небо светлее, чем земля. Поэтому, если экспозиция настроена по земле, то небо изображается «пересвеченным». Вы можете исправить ситуацию, воспользовавшись градиентным фильтром нейтральной плотности (ND Grad), но это требует навыка (смотрите подробности в статье «Градиентные ND фильтры. Что нужно знать»).
Другой способ избежать «пересвета» – включить функцию увеличения динамического диапазона фотоаппарата, например, «Active D-Lighting» в камерах Nikon или «Auto Lighting Optimizer» в камерах Canon. Лучшим решением является создание двух снимков с различной экспозицией. Установите фотоаппарат на штатив и сделайте два кадра. Экспозицию одного кадра настройте по небу, экспозицию другого кадра – по земле (смотрите также «Чёткие снимки с помощью штатива. 4 совета»).
Позже вы сможете объединить два снимка в графическом редакторе, наподобие, Photoshop Elements, и, тем самым, получить итоговое изображение с восстановленными деталями неба. Тем не менее, движение листьев и веток на ветру, запечатлённое в разных фазах на снимках, может вызвать трудности при объединении. Поэтому ещё одним способом является фотографирование одним кадром в формате RAW. Экспозицию при этом следует настроить по земле.
«Проявите» из одного и того же RAW-файла два изображения: светлое и тёмное, – и затем объедините их. Ниже мы продемонстрируем, как получить итоговую картинку.
Оригинальный снимок
Шаг 1. Скопируйте и вставьте
Откройте светлые и тёмные варианты изображения, полученные из исходного RAW-файла. Скопируйте светлую версию с помощью сочетания клавиш «Ctrl» + «C», а затем вставьте её поверх тёмной версии, нажав на клавиатуре сочетание клавиш «Ctrl» + «V». Светлое изображение появится на новом слое.
Шаг 2. Создайте маску слоя
Создайте маску для слоя со светлым изображением. Для этого, удерживая нажатой левую кнопку мыши на иконке верхнего слоя, подведите курсор к пиктограмме «Добавить маску» («Add Layer Mask»), и отпустите кнопку мыши. Пиктограмма «Добавить маску» располагается в нижнем ряду панели «Слои» («Layers»). В верхнем слое появится белый прямоугольник, который означает полностью прозрачную маску.
Шаг 3. Выделите и «залейте»
Нажмите левой кнопкой мыши на появившемся белом прямоугольнике. Затем выберите инструмент «Быстрое выделение» («Quick Selection») и выделите область неба. Наконец, нажмите клавишу «D», чтобы «залить» выделенную область чёрным цветом.
Автор статьи: J. Meyer
Еще уроки из рубрики “Photoshop и Lightroom”
Горячие клавиши Camera Raw
Обновленная версия списка горячих клавиш Adobe Camera Raw по состоянию на момент публикации материала. Использование клавиатурных сокращений позволяет значительно увеличить скорость работы п
Читать дальше →
15/09/2020.
Обработка фото — Photoshop и Lightroom.
Автор: Евгений Карташов
17 071
10
DxO PhotoLab 2 – альтернатива Adobe
DxO выделяется на фоне конкурентов благодаря особому способу обработки RAW файлов. Первая версия DxO PhotoLab была анонсирована в конце 2017 и сразу после…
Читать дальше →
19/07/2019.
Обработка фото — Photoshop и Lightroom.
Перевод: Алексей Шаповал
19 499
4
Получаем идеальную перспективу на снимке
Есть много разных способов исправить геометрию объектива и перспективу с использованием Photoshop. Однако, полезные инструменты также присутствуют в Camera Raw и Lightroom, с которых как раз
Читать дальше →
16/06/2019.
Обработка фото — Photoshop и Lightroom.
Перевод: Алексей Шаповал
14 600
0
MIDI-контроллер для обработки в LightRoom
Обработка фотографий с программами на подобие Lightroom обычно требует коррекции экспозиции, контраста, бликов, теней и т.д., что занимает более 90% общего времени. Все…
Читать дальше →
06/06/2019.
Обработка фото — Photoshop и Lightroom.
Перевод: Алексей Шаповал
12 900
1
Вебинар+2 урока+3 чек листа по фотоартам
Как стать диджатал ретушером? Эксперт Макс Твейн вам покажет на примерах. Пройдите 2 бонусных урока, скачайте 3 чек листа. Посмотрите трансляцию которая…
Читать дальше →
29/04/2019.
Обработка фото — Photoshop и Lightroom.
Перевод: Евгений Иванов
18 531
8
Работаем с Lightroom быстрее и эффективнее
Будь вы новичком или уже опытным пользователем Lightroom, эти 20 советов помогут лучше организовывать коллекцию фотографий и работать эффективнее. 1. Делайте правильно с самого…
Читать дальше →
28/05/2019.
Обработка фото — Photoshop и Lightroom.
Перевод: Алексей Шаповал
15 284
0

Динамический диапазон, который способен передавать фотоаппарат ограничен. В ясный день небо намного светлее, чем земля. Мы чаще всего стараемся передать детализацию земли, а небесная гладь оказывается пересвеченной. Как вариант, можно использовать градиентный фильтр, затемняющий верхнюю часть кадра. Это вернёт небу детали. Можно то же самое делать в графическом редакторе. Результат будет отличаться от того, что будет получено при использовании фильтра, но всё же, для большинства ситуаций это станет палочкой-выручалочкой.
Производители фототехники работают над расширением динамического диапазона. В современных камерах уже есть режимы «Active D-Lighting» у Nikon и«Auto Lighting Optimizer» у Canon. Но всё же, лучшим решением является создание HDR из нескольких кадров, сделанных с различной экспозицией.
При создании HDR-снимка путём фотографирования нескольких кадров с различной экспозицией может возникнуть одна сложность, а именно движение. Листья и ветви колышутся на ветру, облака меняют своё положение, объекты на земле также могут перемещаться в пространстве и два снимка просто во многом не состыкуются. Если условия и режим брекетинга камеры не позволяют сделать два идентичных кадра с различной экспозицией, можно воспользоваться преимуществами формата RAW.
RAW содержит много информации о цвете и тонах на изображении. Благодаря этому вытянуть различные детали не составит труда. Результат будет не такой качественный, как при создании отдельных снимков с различной экспозицией, но для большинства ситуаций вполне подойдёт.
Суть метода заключается в создании из RAW-файла двух изображений. Одно будет иметь хорошую детализацию в светлых тонах, а второе – в тёмных. Оба снимка можно объединить в лбом графическом редакторе.
Исходная фотография
1. Приступаем к работе
Светлый и тёмный снимок нужно открыть в графическом редакторе и разместить оба изображения в одном файле. Светлый снимок должен находиться на верхнем слое. Тёмный под ним.
2. Создаём маску
На светлом слое создаём маску. Для этого нужно выделить в панели слоёв верхний слой и клацнуть на кнопку создания маски. Белый цвет созданной маски означает прозрачность. Если начать рисовать чёрной кисточкой на маске, то части изображения будут как-будто стираться. На самом деле они просто скрываются. Если поменять цвет кисти на белый, то можно всё вернуть как прежде или подкорректировать уже созданную маску. Но рисовать нам не придётся. Воспользуемся другим способом маскирования.
3. Выделение и заливка
Нам потребуется инструмент быстрого выделения. Он работает опираясь на цвет участков. Так как небо преимущественно белое, то будет выделен весь небосвод. Теперь нужно убедиться, что у нас активна именно маска, а не изображение. Для этого в панели слоёв клацаем по белому прямоугольнику маски. Выделение должно быть всё ещё активно. Любым способом заливаем выделенную область чёрным цветом.
На горизонте может остаться белая граница. Чтобы избавиться от неё, берём чёрную кисточку, уменьшаем её жёсткость до нуля и при большом увеличении изображения вручную проходим по краю, подправляя границу.
В данном материале речь зайдёт об исправлении засвеченной, казалось бы совсем убитой фотографии. Здесь мы применим незаменимый и полезнейший фотошоповский инструмент «Уровни» (Levels), а также используем некоторые приёмы фотомонтажа.
Посмотрите на исходное блёклое фото, а потом на то, что я сделал с ней за несколько минут работы в Фотошопе. Без ложной скромности скажу, неплохой результат.
Это итоговая фотография. Для просмотра исходной, наведите мышку на фото:
Ну что же, начнём.
Открываем документ в Фотошопе.
Для начала применяем корректирующий слой «Уровни» (Levels), для этого нажимаем соответствующую кнопку и выбираем нужный пункт:
Открылась палитра корректирующего слоя уровней. У меня эта палитра показана в версии программы Adobe Photoshop CS5, в более ранних версиях она выглядит несколько по другому, но принцип тот же.
Для примера, справа я привёл окно корректирующего слоя «Уровни» в версии Photoshop CS3.
Гистограмма показывает, что в области тёмных тонов пиксели у нас полностью отсутствуют, все они сосредоточены справа, т.е. в светлых областях. Надо сказать, это заметно и без гистограммы )))
Для затемнения фото передвигаем ползунок тёмных тонов (чёрный, слева) вправо примерно до начала графика, а средний ползунок также смещаем несколько вправо, но чётких правил для этого ползунка нет, положение его можно подобрать только эмпирически, т.е. моим любимым методом тыка.
В результате ползунки заняли следующее положение, а блеклый вид фотографии заметно улучшился:
Но теперь цвета стали неестественно яркими, насыщенными. В этом нет ничего страшного, данный недостаток легко исправляется с помощью применения корректирующего слоя «Цветовой тон/Насыщенность» (Hue/Saturation). Создайте его таким же образом, как создавали слой «Уровни», и уменьшите параметр насыщенности (Saturation), я уменьшил его до значения минус 22.
Всё что можно было сделать с помощью коррекции, мы сделали. Осталось небо. Но небо на исходной фотке чисто белое, без малейших полутонов, поэтому исправить его никак нельзя, можно только нарисовать новое небо с облаками, но рисовать мы не будем, а смонтируем изображение неба из какой-нибудь качественной фотки.
В Гугле, в разделе «Картинки», я ввёл поисковый запрос «Небо облака» и сразу же нашёл подходящую фотку:
Откроем её в Фотошопе, и с помощью инструмента «Перемещение» (Move tool) переместим её на наш основной холст, так, чтобы она была размещена поверх всех слоёв.
Это изображение перекрыло видимость нашего пейзажа, поэтому следует временно уменьшить его непрозрачность до 50%, а затем, применив инструмент «Трансформирование» (активируется нажатием клавиш Ctrl+T), я изменяю масштаб и придаю нужное положение рисунку:
После чего меняем режим наложение этого слоя на «Затемнение» (Darken). Изображение принимает следующий вид, появилось небо и облака, но мешают детали в нижней половине изображения:
Далее создаём слой-маску с помощью нажатия соответствующей кнопки, выбираем чёрную круглую кисть и рисуем ей в нижней части изображения до уровня деревьев, при этом закрашенный участок исчезнет. Ещё я уменьшил непрозрачность слоя с небом до 40%.
Ну вот, фотография исправлена, и, заметьте, для этого применялись самые простые методы, не требующие абсолютно никакой специальной подготовки.
Для лучшего понимания материала Вы можете скачать фотошоповский файл PSD, имеющий все описанные выше обычные и корректирующие слои и маски, а также начальное изображение, с файлообменников Turbobit или Depositfiles.
На чтение 4 мин. Просмотров 122 Опубликовано 12.08.2019
Это случилось со всеми нами. Вы фотографируете великолепную сцену и обнаруживаете, что небо размыто или не так ярко, как вы помните. Теперь у вас есть два варианта: отнести это к неудаче или заменить небо. В этом случае мы были впечатлены полосами цвета на пляже, воде озера Верхнего и неба. Как оказалось, небо на фотографии было не совсем тем, что мы ожидали увидеть.
В этом «How To» мы проведем вас через простое упражнение по созданию композиции, которое заменяет унылое небо другим из фотографий, сделанных в том же месте. Хотя композитинг традиционно переносит человека или объект на новый фон, в этом упражнении мы делаем прямо противоположное и заменяем фон. Есть два способа сделать это: легкий путь и общий путь.
Давайте начнем.
Содержание
- Исправление плохого неба в Adobe Photoshop
- Планируя заменить одно «настоящее» небо другим
- Выберите небо для замены
- Добавьте небо к целевому изображению в Photoshop
Исправление плохого неба в Adobe Photoshop
Фотошоп содержит фильтр Clouds уже несколько лет. Хотя он довольно прост в использовании, в некоторых отношениях его также легко злоупотреблять. Часть злоупотребления впадает в неспособность распознать, что небо находится в трехмерной плоскости, и что не всегда нужно принимать то, что ему вручают.
Чтобы использовать фильтр «Облака», установите синий цвет переднего плана (например, # 2463A1) , а цвет фона – белый. Выберите Быстрый выбор . инструмент и перетащите через область, которая будет заменена. Когда вы отпустите кнопку мыши, будет выделена область неба.
Выберите Фильтр > Рендеринг > Облака , и вы увидите новое небо с облаками. Если это не совсем тот шаблон, который вы ищете, нажмите Command-F (Mac) или Control-F (ПК), и фильтр будет применен к выбору давая вам другую модель.
Очевидно, небо выглядит странно, потому что оно плоское. Чтобы это исправить, давайте узнаем, что небо существует на трехмерной плоскости, и проблема не в небе. Это Перспектива. Когда небо еще выбрано, выберите Правка> Трансформация> Перспектива . Ручки, которые вы хотите использовать, находятся в верхнем правом и левом углах. Перетащите одну из этих двух ручек по горизонтали влево или вправо, и облака будут выглядеть так, как будто они катятся по мере изменения перспективы.
Планируя заменить одно «настоящее» небо другим
Хотя фильтр Clouds может дать несколько приемлемые результаты, вы просто не сможете заменить один «реальный» небеса другим «реальным небом».
В этом примере мы действительно были недовольны тем, как небо на изображении водопада размыто. Просматривая фотографии, сделанные в тот день, мы нашли «небо», которое может сработать. Таким образом, план прост: выберите небо на изображении водопада и замените его на изображение неба на изображении озера.
Выберите небо для замены
Первым шагом в этом процессе является открытие как целевого изображения, так и замещающего изображения.
Откройте целевое изображение и, используя Инструмент быстрого выбора , проведите пальцем по небу, чтобы выбрать его. Это идеальный инструмент для этого изображения, потому что между небом и линией дерева есть определенное изменение цвета. Если есть пропущенные патчи, вы можете нажать клавишу Shift и щелкнуть пропущенные патчи, чтобы добавить их в выбор. Если кисть слишком большая или слишком маленькая, нажмите клавиши [или] , чтобы увеличить или уменьшить размер кисти.
Чтобы избежать появления нескольких рассеянных белых пикселей вдоль края выделения, перейдите в меню Выбрать и выберите Выбрать > Изменить > Развернуть Выбор . Когда откроется диалоговое окно, введите значение 2 . Нажмите ОК и не отменяйте выбор.
Откройте заменяющее изображение, выберите инструмент Прямоугольная область и выберите область неба. Скопируйте этот выбор в буфер обмена.
Добавьте небо к целевому изображению в Photoshop
С «новым» небом в буфере обмена вернитесь к целевому изображению. Вместо простого вставки изображения выберите Изменить > Специальная вставка > Вставить в . В результате небо становится вставленным в выделение.
-
-
July 31 2009, 12:53
- Фотография
- Искусство
- Техника
- Cancel
Как быстро покрасить засвеченное небо на фото.
Часто при неудачном освещении, если фотографируешь простеньким фотоаппаратом, небо получается совершенно белым.
Может быть мой способ не новый, и давно известен опытным товарсчам.
Так что сильно не бейте, если знаете.
Но я его открыла для себя методом тыка, и мне он понравился тем, что это довольно быстро. Что удобно для обработки большого количества любительских пейзажных фото.
1. Открываем фото в фотошопе. Для примера беру вот это.
2. Лезем в палитру слоёв и жмём там внизу палитры кнопку (чёрно-белый кружочек), которая позволит создать над основным слоем новый настроечный слой. Из появившегося списка предлагаемых слоёв выбираем Selective Color
3. Появится настроечное окно. Вверху нужно выбрать и установить белый цвет (WHITE). Внизу поставить METHODE – Absolute. И сразу обратите внимание на скриншоте – над основным слоем появится слой с маской. Маска нам ещё может очень пригодиться. Но не всегда.
4. Начинаем двигать ползунки в настроечном окне, пока небо не станет нужного нам цвета. В основном будут задействованы ползунки Cyan и Black. И чуть чуть Magenta. Yellow трогать особенно не будем.
Вместе с небом покрасятся и другие белые части изображения, если они есть кроме неба на фото. Эту неприятнось мы потом быстренько уберём. (На пейзажных фотках, как правило дргугих белых участков, кроме неба почти не бывает).
5. Вот. Вместе с небом у меня покрасился и дом. Это фигня. Берём кисть чёрного цвета. Делаем активной (то есть слегка кликнем по ней) маску слоя – красная стрелочка на предыдущем скриншоте и начинаем быстренько малярничать. Водим этой кистью по дому и другим местам, которым нужно вернуть белый цвет.
Потом как обычно – сливаем слои. Сохраняем.
Усё.
Как правило, на обработку неба таким способом уходит не больше 5 минут.
А если подобрать универсальный цвет и сохранить в какой-нибудь папочке предустановку (см. скриншот кнопка Save). то следующий раз можно просто её загружать (Load) и использовать для всех фоток.
Получилось примерно так.
Ну я малость перетемнила, похоже.
Тут всё будет зависеть от вашего вкуса и чувства меры.
В любом случае, надеюсь, кому-нибудь это пригодится.