Как только у нас зависает программа или компьютер в целом, мы первым делом открываем диспетчер задач. В открывшемся окне мы видим список запущенных приложений, процессов, степень загруженности. И тут в ужасе обнаруживаем, что 99% грузит бездействие. Что же это за ситуация? Давайте рассмотрим, что делать, когда «Бездействие системы» грузит процессор Windows 7 или других версий.

Для начала разберёмся, что такое «Бездействие системы» в Диспетчере задач. На первой вкладке Диспетчера размещён список работающих приложений. Если что-либо из них зависло, то напротив будет надпись «Не отвечает». На второй вкладке отображаются процессы и степень, на которую им удаётся загружать процессор. Далее идут службы, данные по быстродействию и трафику, активные пользователи. Если на второй вкладке нажать кнопку «Отображать процессы всех пользователей» и прокрутить ползунок до конца вниз, то мы увидим строку «Бездействие». Разберёмся, что это.
Что такое «Бездействие системы»
В Диспетчере действительно отображается то, что может нагружать компьютер. Поэтому логична паника тех пользователей, которые увидели 90–99% возле последней строки. На самом деле процесс «Бездействие» является исключением из этого правила. Он собирает данные от всего того, что грузит центральный процессор, и представляет собой, насколько он свободен, степень времени, когда он бездействует. Т.е. если этот процесс показывает ЦП, загруженный под 96%, это значит, что память занята лишь на 4%, а на 96% свободна. Таким образом, это нормальное явление и показатель, наоборот, хорошей работы компьютера, а не его перегрузки. Поэтому вопросы типа «Как отключить «Бездействие системы» на Win 7» не корректны. Можно не отображать этот процесс, но не убрать и не отключить.
Но почему же тогда компьютер виснет при таких показателях? Ведь он должен быть свободен почти на все 100, а на самом деле не реагирует и просто умирает. Причём часто и перезагрузка не помогает. Есть здесь моменты, на которые стоит обратить внимание.
Как определить, является ли вредоносным «Бездействие системы»
Иногда не «Бездействие системы» грузит процессор Windows 10, Windows 7 или WindowsXP, а вирусы, маскирующиеся под него. Обратить внимание на них при этом весьма сложно, потому что высокий процент возле этой строки — нормальное явление и не вызывает подозрения у пользователя. Чтобы точно определить наличие вирусного процесса, проведите следующие действия:
- Вызовите Диспетчер задач.
- На вкладке «Процессы» нажмите отображение процессов всех пользователей и найдите строку «Бездействие системы».
- Внизу экрана Диспетчера найдите цифру, показывающую загрузку ЦП и сложите её со значением Бездействия.
- В норме должно получиться чётко 100%. Если больше, то это вирус. Вредоносное ПО, как правило, может нагрузить под 99%, и эта цифра сохраняется, даже если запустить тяжёлые программы.
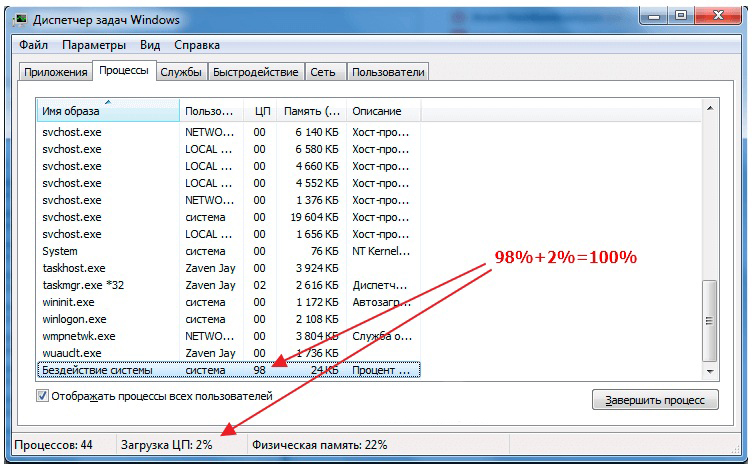
Также можно попробовать найти вирусный процесс. Часто это svсhost.exe— широко употребляемый разными службами. В Диспетчере задач всегда указывается, кто запустил процесс. В норме это system, NetworkService, LocalService. Если же названия какие-либо другие, то это вирус. Ещё нужно обратить на название процесса. Вирусы часто используют различные вариации с именем svchost, заменяя, например, букву «o» на «ноль», либо добавляя какие-либо символы или числа к названию. Удалить такие процессы самостоятельно, скорее всего, не получится. При перезагрузке компьютера они опять вылезут.
Что делать с «Бездействием системы», если это вирус
Если процесс «Бездействие системы» грузит процессор, скорее всего, на компьютере обитают так называемые вирусы «майеры» (Miner). Созданы они для того, чтобы использовать ресурсы компьютеров для заработка криптовалюты биткойн. При помощи вируса мошенники выкачивают ресурс вашего компьютера, крадя при этом и личную информацию. Заработок биткойнов занимает выше 70% возможностей, а обычные пользователи редко используют выше 20%, этим и пользуются виртуальные преступники, превращая ваш компьютер в робота по заработку виртуальной валюты без вашего ведома. И, естественно, без какой-либо прибыли для вас. Заразить компьютер просто: достаточно случайно открыть в интернете фото или документ.
Ещё один вариант, как подцепить подобный вирус — это торрент-клиент. Часто при обновлении подобных программ к установщику прикрепляется дополнительная программа, которая проникает на компьютер или ноутбук и использует его ресурс. При этом нагружая и процессор, и видеокарту, что сказывается на скорости разрядки батареи у ноутбука, да и вызывая опасность более быстрого выхода его из строя. Так что подобные вирусы не так уж безобидны.
Самое лучшее, что делать, если «Бездействие системы» загружает ЦП, это использовать антивирус. Популярными являются Dr.Web, Eset Nod, Kaspersky Internet Security. Программе, конечно, будет сложно найти и обезвредить, уж очень хорошо майнеры умеют прятаться за системные процессы. В крайнем случае всегда остаётся вариант переустановки системы. Если стандартные антивирусные комплекты проблему не нашли и не исправили, обратитесь к специализированным противошпионским программам.

Например, SpyHunter, которую можно скачать бесплатно для обнаружения вредоносной программы, но для удаления придётся купить.
Более разумно в такой ситуации скачать Kaspersky Virus Removal Tool, которая осуществляет поиск и проверку на уже заражённом компьютере. Её преимущества:
- для запуска не требуется установка;
- программа производит резервное копирование до начала лечения;
- защищает системные файлы от удаления при проверке и лечении;
- можно запустить со съёмного диска;
- для запуска можно использовать командную строку.
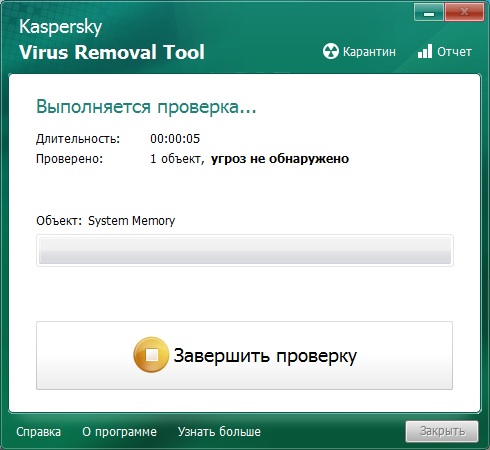
Таким образом, мы отделили реальную проблему «Бездействия системы», когда она по-настоящему грузит операционную систему Windows 7 или любую другую, когда высокие значения трактуются неверно. Если вам знакомы способы диагностики и устранения вирусов, маскирующихся под процесс, делитесь вашим мнением в комментариях.
Бездействие системы – стандартный фоновый процесс, впервые появившийся еще в Windows 7 и с функциональной точки зрения предусмотренный для быстрого реагирования на вычислительные операции и команды, поступающие от владельца персонального компьютера. В те моменты, когда загруженность стремится к нулю, «Бездействие системы» в Диспетчере задач в процентном соотношении отображает количество свободных ресурсов. Да, если в графе написано 95 или 99 %, то не стоит паниковать – такая цифра всего лишь отображает факт простоя персонального компьютера – не более того. Впрочем, бывают и исключения – иногда за безобидным процессом скрываются вирусы, странные системные проблемы и ошибки, а потому – обо всем по порядку.
Значения показателя ЦП бездействия системы
Показатель «Бездействия системы» в «покое» находится в районе 80-90%. Под нагрузкой цифры меняются, но тут уже важно следить за реальной нагрузкой на центральный процессор – так информация выглядит и ощущается нагляднее. Кстати, если показатель нагрузки на ЦП и цифры с бездействием сильно разнятся, значит, процесс выполняется некорректно и требует разбирательств – возможно, какие-то фоновые службы или иные вещи используют своеобразную маскировку (проблема актуальна и для Windows 10 и для Windows XP). Что делать в случае маскировки? Поэтапно разбираться в проблеме – переходя от самых очевидных идей – вроде вирусов и троянов – к неоднозначным: проблемам с реестром или обновлениями.
Если «Бездействие системы» грузит процессор сильнее обычного и остальные операции выполняются с сильной задержкой, да еще и некачественно (как вариант – при воспроизведении видеороликов на развлекательных платформах видна потеря кадров, не связанная с интернетом), значит, проблема связана с вредоносным программным обеспечением. Способов избавиться от вирусов, троянов и иных мошеннических инструментов два:
- Воспользоваться разовой проверкой через утилиту Dr. Web CureIT! Анализ жестких дисков, реестра, внешних накопителей и остальных файлов, доступных в системе, происходит в автоматическом режиме в течение 10-15 минут: результат выдается в виде таблицы, где Dr. Web перечисляет найденные проблемы и предлагает подходящее решение – очистка, перевод в карантин, временное лечение. С вероятностью в 99% процентов Dr. Web сможет избавить Windows от незнакомого процесса и решит проблему с производительностью. Но, если же ничего не получилось, стоит воспользоваться услугами инструмента HitmanPro, который работает по тем же алгоритмам, но использует нестандартную технику проверки файлов и их состояния (недавние изменения, запись и передача данных, размер).
- Установить классический антивирус от известного бренда. Касперский, Avast, Panda (подойдет и Adguard), главное – защититься от мошеннических ресурсов и файлов, загружаемых из непроверенных источников. А еще антивирусы способны прерывать процесс «Бездействие системы», который грузит процессор в Windows 7 в режиме реального времени, а не при разовой проверке.
Системный сбой
Если после проверки антивирусными утилитами никакие опасные процессы обнаружить не получилось, то, возможно, проблема связана с временным сбоем Windows, который закончится сразу после перезагрузки персонального компьютера. Главное – не паниковать и внимательно, хотя бы 2-3 раза в час, мониторить происходящие события и измерять производительность. Излишняя нагрузка на процессор ощущается сразу же, да еще и невооруженным взглядом.
Решение проблемы
Как подсказывают народные умельцы, воспользоваться стоит следующими настройками:
- Изменение параметров во вкладке «Автозапуск». Для перехода в меню достаточно нажать комбинацию клавиш CTRL + Win (кнопка, отвечающая за вызов меню «Пуск») и набрать «msconfig» (без кавычек). Затем важно открыть меню «Автозагрузка» и снять галочки с тех процессов, которые второстепенны и не несут никакой пользы.
- Отключение графических эффектов. Если быстродействие вернулось в норму, но скорость по-прежнему не та, стоит нажать правой кнопкой на пункт «Мой компьютер» и вызвать меню «Свойства». Дальше – выбрать пункт «Дополнительно», «Параметры» и поставить галочку напротив пункта – «Обеспечить быстродействие».
Компьютеру станет легче обрабатывать запросы, но с графической точки зрения оформление рабочего стола станет выглядеть лаконично и скромно. Внимание! Из всех предлагаемых опций не стоит снимать галочку с пункта «сглаживание неровностей экранных шрифтов» иначе взаимодействовать с текстом будет проблематично.
Антивирусная проверка
Вариант с интеллектуальным сканированием Windows доступен у каждого антивируса – и бесплатного, и платного. И отказываться от подобного предложения не стоит. А еще лучше – назначить расписание для автоматических проверок – так беспокоиться о защите конфиденциальной информации точно не придется!
Важно! Если компьютер с трудом справляется с беспрерывно работающим антивирусом, внимание стоит обратить хотя бы на Adguard – антивирусный инструмент практически не занимает места на жестком диске, и еще меньше использует оперативной памяти.
Ошибки системного реестра
Работать с реестром вручную – практически невозможно: там тысячи разнообразных записей, влияющих на производительность операционной системы и второстепенные процессы. А потому – стоит довериться профессиональным решениям. Как вариант – мультифункциональному инструменту CCleaner, который способен искать проблемные места и мгновенно «залечивать появившиеся раны». Работать с CCleaner легко. Главное – загрузить хотя бы бесплатную версию и нажать на кнопку «Проверка». Результаты появятся уже через 10 минут, а дальше – останется согласиться на исправление проблемных мест и восстановление прежней работоспособности системы.
Обновление драйверов
Представить ситуацию, когда проблемы с производительностью и высокой нагрузкой на ПК, начинаются из-за устаревших драйверов достаточно сложно, однако случаются и исключения. К примеру, из-за устаревших драйверов на контроллеры оперативной памяти. Способов исправить ситуацию два – или же залезть в раздел «Диспетчер устройств» и приступить к выборочному обновлению каждого пункта меню, или же воспользоваться инструментом Driver Booster и восстановить контроль над ситуацией в автоматическом режиме. Вне зависимости от выбора после проделанной работы нужно перезагрузиться.
Заключение
Как подсказывает практика, причины, почему процент бездействия системы стремится к 99%, но на деле же компьютер сильно тормозит, бывают разные. В большинстве случаев винить стоит вирусы, но иногда проблема скрывается в заполненном реестре или системном сбое.
Так же вы можете прочитать статьи на темы: Загрузка процессора 100 процентов windows 10 и Компьютер не грузится дальше заставки материнской платы
Сегодня мы затронем интересную тему о нагрузке компьютера от процесса «Бездействие системы», вшитого в Windows 7/10. Вы узнаете что это такое и отчего процессор выдает столь высокие нагрузки из-за него.
В большинстве случаев, проблема «Бездействие системы грузит процессор в Windows 7» трактуется не верно. Что бы в этом разобраться, следует понять все процессы, происходящие на компьютере по отдельности. Начнем с изучения «бездействия системы». Данная команда практически всегда показывает процент времени бездействия процессора около 80-99%. Однако, указывают они абсолютно противоположные показатели, непривычные нам нагрузки системы. Наоборот, оставшиеся 10-20% отображают занятость. Поэтому, даже увидев число равное 95 или 99% можно быть спокойным – компьютер практически не нагружен.

«Бездействие системы» на самом деле не грузит Windows
Как убрать этот процесс?
С бездействием теперь все понятно. Но кто грузит компьютер? Следует проследовать к своему диспетчеру задач Ctrl+Alt+Delete. Именно он указывает на все действия, которые потребляют ресурсы ПК. Кликните на «Процессы» и просмотрите все задействованные сейчас параметры. Непосредственно вверху будет «Бездействие системы», но нам нужны другие показатели. Если есть программы, перегружающие операционную систему, их следует завершить. Для этого есть соответствующая данному действию виртуальная кнопка «Завершить процесс».
Что такое бездействие системы?
Многих этот ответ удивит, но бездействие системы – это стандартная служба, показывающая количество свободных аппаратных ресурсов компьютера. Т.е. «солидные» значения в столбцах «ЦП», «Память» и «Диск» указывают на резерв мощности, а не потребление. В 80% случаев, пользователи накручивают себя на основании увиденных цифр и свято верят в тормоза системы и рисуют в своем воображении разнообразные зависания.
Стоит отметить, что остается 20%, а это существенный показатель. В этих случаях проблема действительно имеет место: под видом процесса бездействия системы в диспетчере задач маскируется потенциально опасное ПО, которое не только загрузит систему, но и повредит личные данные.
Определить, что у вас вирус, можно двумя способами:
- Обратите внимание на место, где отображается процесс: если «быстродействие системы» в конце списка – с высокой долей вероятности ваш ПК заражен.

- Сравните показатели свободного ресурса ЦП в поле процесса со значением в нижней части окна. Если в сумме они равны 100%, то все в порядке, иначе — ищем вирус.

Вирусы и трояны
Хотя в диспетчере и отображаются все процессы, но это не совсем отвечает действительности. Вирусы могут маскировать свою активную деятельность в системе. Так как официальные программы обязаны выводить свои потребляемые ресурсы, их можно легко отследить. С вредителями все иначе. Хакеры заинтересованы в сокрытии своей деятельности, в некоторых случаях им это удается. Если диспетчер задач отображает все процессы в нормальной работе, то заторможенность компьютера возникает по причины вирусов.
- Произведите полное сканирование всех дисков на наличие вирусов.
- Отследите последние ваши действия в системе, удалите недавно установленные программы.
- Примените adware-сканер AdwCleaner.

Ищем тот самый Svchost.exe
Svchost – это помощник в вашей ОС, его задача ускорять работу. Современные компьютеры обладают несколькими процессами «Svchost.exe». Их легко найти в диспетчере задач. Как раз под них маскируются основные виды троянов. Как отличить настоящий?
- Все «Svchost.exe» работающие от имени администратора или запускаемые от локальных сервисов настоящие: LOCAL SERVICE, NETWORK SERVICE, система. Другие обозначения будут указывать на стороннее образование такого Svchost. Это вирусы. Кликайте правой кнопкой по нему и завершайте дерево процессов.
- Хотя затрагивая «Svchost.exe» он иногда отвечает за обновление Windows. Отключите возможность обновления вашей системы. Перейдите в «Пуск» и найдите «Панель управления». Обычно в первой колонке снизу будет «Центр обновления Windows». В его параметрах найдете «Не проверять наличие обновлений». А вот наглядное видео по теме.
Как можно убедиться «Бездействие системы» не грузит процессор и не может влиять на ухудшение работы ОС. Процент времени бездействия процессора будет всегда высоким! Тому в подтверждение можно привести и параметры занятой памяти – этот показатель на уровне 24 КБ. Думаю больше доводов не нужно. Только сторонние программы могут перегружать компьютер, ну или вирусы.
- Автор: Алексей
- Распечатать
Оцените статью:
- 5
- 4
- 3
- 2
- 1
(22 голоса, среднее: 3.2 из 5)
Поделитесь с друзьями!
Как исправить загруженность процессора, памяти и жесткого диска

Порядок загрузки операционной системы
Компьютер потребляет множество ресурсов, из-за чего становится непригодным для использования. Страдаете от этой проблемы? Предоставляем несколько советов, как ее исправить.
Отключите автозапуск приложений и сервисов
Существуют различные приложения и службы, которые сразу же после загрузки Windows начинают работать в фоновом режиме. Из-за несовместимости элементов автозапуска вы можете столкнуться с заторможенностью процессора. Чтобы решить проблему необходимо отключить недавно добавленные или обновленные программы и службы. В итоге производительность Windows возрастет.
Чтобы облегчить работу ЦП выполните следующее:
Для Windows 10, 8 и 8.1:
- Откройте «Диспетчер задач» с помощью правого щелчка на панели задач.

Делаем правый щелчок мыши на панели задач, в меню открываем «Диспетчер задач»
- Откройте вкладку «Автозагрузка» и отключите ненужные программы.

Открываем вкладку «Автозагрузка», на выбранной программе кликаем правой кнопкой мыши, в меню выбираем пункт «Отключить»
Пользователи других версий Windows:
- Должны нажать «Win+R».

Нажимаем сочетание клавиш «Win+R»
- Затем введите «msconfig» и нажмите «Enter».

В поле «Открыть» вводим «msconfig», нажимаем «Enter»
- Перейдите в «Автозагрузку» и нажмите «Открыть диспетчер задач».

Переходим в «Автозагрузку» и нажимаем «Открыть диспетчер задач»
- Здесь вы найдете список запущенных программ. Сделайте правый щелчок мышью и выберите опцию «Отключить».

Щелкаем по программе правой кнопкой мыши, в меню выбираем «Отключить»
Важно! Обязательно снимите задачу лишь со сторонних приложений и служб, поскольку другие программы интегрированы в Windows, и их отключение приведет к проблемам.
Чтобы убрать службы из «Автозапуска»:
- Выберите клавиши «Win+R». Введите «msconfig» и нажмите «Enter».

Нажимаем клавиши «Win+R», вводим «msconfig», нажимаем «Enter»
- Затем перейдите на вкладку «Служб» и выберите «Не отображать службы Microsoft».

Открываем вкладку «Службы», ставим галочку на пункт «Не отображать службы Майкрософт»
- Теперь отключите недавно добавленные службы.

Ставим галочки на службы, которые хотим отключить, нажимаем «Отключить все»
- Чтобы сохранить изменения нажмите «Применить» и «ОК».

Нажимаем «Применить», затем «ОК»
- После выполнения следующих действий перезагрузите компьютер и проверьте, не устранена ли проблема.
Убедитесь, что Windows имеет последние установленные драйверы
Драйверы являются ключевой частью операционной системы, потому что Windows использует их для работы с оборудованием. Если определенный драйвер устарел, поврежден или несовместим, может возникнуть утечка памяти, что приведет к высокой загрузке процессора.
Чтобы проверить, вызвана ли ошибка неисправным диском, запустите автоматическое обновление драйвера или сделайте это вручную. Если новое оборудование не установлено, убедитесь, что на компьютере обновлены драйвера следующих устройств:
- видеокарта;
- сетевая карта или маршрутизатор (если имеется);
- любой съемный или внешний диск.
Чтобы обновить драйвер вручную, выполните следующие действия:
- Щелкните по поисковику.

Щелкните по поисковику
- Введите «Диспетчер устройств» и нажмите клавишу ввода.

Вводим в поле поиска «Диспетчер устройств», нажимаем «Enter»
- В нем вам нужно найти устройство с желтой маркировкой.

Находим устройства с желтой маркировкой
- Щелкните по нему правой кнопкой мыши и выберите опцию обновления драйверов.

Кликаем правой кнопкой мыши на устройство, выбираем «Обновить драйверы»
На заметку! Если они не найдены, тогда удалите драйвер. Загрузите его для конкретного устройства на сайте производителя, а затем установите вручную.
Повторите эти шаги для всех драйверов, которые хотите обновить.
Отключите Superfetch, обновление Windows 10 и другие службы
В системе есть несколько встроенных компонентов, виновных в чрезмерном потреблении ресурсов процессора. Superfetch — вспомогательная служба, которая обеспечивает предварительную загрузку часто используемых модулей в оперативную память. Однако, если вы отключите ее, то заметите значительное снижение загруженности центрального процессора.
Вот как это сделать:
- Выберите «Win+R», введите «services.msc» и нажмите «Enter».

Нажимаем «Win+R», вводим «services.msc», нажимаем «Enter»
- Откроется окно служб Windows. Прокрутите вниз и найдите «Superfetch».

Прокручиваем ползунок вниз, находим службу «Superfetch»
- Затем щелкните по нему правой кнопкой мыши и нажмите «Свойства».

Кликаем по службе правой кнопкой мыши, в меню выбираем «Свойства»
- Затем измените, тип запуска, как показано на скриншоте ниже, и выберите «Остановить».

В разделе «Тип запуска» выбираем «Авоматически (отложенный запуск)», в опции «Состояние», выбираем «Остановить», далее «Применить», затем «ОК»
- Вы можете использовать один и тот же процесс для отключения других служб, таких как фоновая интеллектуальная передача файлов между клиентом и HTTP-сервером и поиск.

Отключаем службу «Фоновая интеллектуальная передача файлов между клиентом и HTTP-сервером» таким же образом
Обновления Windows 10 должны приносить пользу, но чаще всего происходит обратное. Система продолжает загружать их автоматически и даже устанавливает по своему усмотрению. Это не только препятствует производительности, но и занимает огромное количество ресурсов и памяти ЦП. Вот почему столь важно изменить параметры обновления.
- Нажмите «Win+I» и перейдите в раздел обновлений.

Нажимаем «Win+I» и переходим в раздел «Обновления и безопасность»
- Затем нажмите по текстовой ссылке, как на фото ниже.

Нажимаем по текстовой ссылке «Дополнительные параметры»
- Снимите галочки с двух параметров.

Снимаем галочки с пунктов под параметрами «Выберите, как устанавливать обновления»
Выключите «Windows: интересное»
Если у вас включена эта функция, тогда просто переключитесь на фото. Так вы сможете избежать проблемы загруженности процессора, памяти и жесткого диска. «Windows: интересное» — это режим персонализации экрана блокировки, который предоставляет потрясающие обои от Bing вместе с рекомендациями. На основе ваших отзывов предлагаются подходящие фоны. Это выглядит круто, но сервис также работает в фоновом режиме, занимая ресурсы, поэтому лучше отключить его.
Для этого:
- Перейдите в раздел параметров.

В меню «Пуск» открываем «Параметры» или нажимаем на значок шестеренки
- Выберите «Персонализация».

Выбираем «Персонализация»
- Нажмите «Экран блокировки» и смените «Windows: интересное» на «Фото».

Нажимаем «Экран блокировки», меняем «Windows — интересное» на «Фото»
Отрегулируйте производительность системы
Анимации и классные переходы выглядят хорошо, но вместе с тем загружают процессор и память компьютера, что может привести к замедлению его работы. Windows позволяет оптимизировать эффекты для максимальной работоспособности. Чтобы сделать это:
- Перейдите в «Панель управления».

Переходим в «Панель управления»
- Затем введите в поисковике «производительность». В результатах щелкните по настройке представления и производительности системы.

Вводим в поисковике «производительность», щелкаем по «Настройке представления и производительности системы»
- В окне визуальных эффектов о или выберите «Особые эффекты», чтобы отключить отдельную анимацию, которая вам не интересна.

О или выбираем «Особые эффекты»
- В разделе «Дополнительно» вы можете выбрать оптимизацию служб или программ, и тем самым обеспечить лучшую производительность процессора.

В разделе «Дополнительно» выбираем оптимизацию служб или программ
Отключите подсказки Windows 10
Кроме того, похоже, что в некоторых случаях виновниками загруженности ЦП являются советы и рекомендации Windows. Некоторые пользователи рекомендуют отключить их в самом начале, чтобы избежать проблем с работоспособностью компьютера.
Для этого:
- Перейдите в «Параметры».

В меню «Пуск» открываем «Параметры» или нажимаем на значок шестеренки
- Нажмите «Система».

Нажимаем «Система»
- Откройте «Уведомления и действия», а затем просто снимите переключатель возле «Получать советы, подсказки и рекомендации при использовании Windows».

Открываем «Уведомления и действия», снимаем переключатель возле «Получать советы, подсказки и рекомендации при использовании Windows»
Если вы уже знакомы с системой, то проблем не должно быть.
Проверьте, вызывает ли высокую загрузку процессора антивирус
Используете ли вы стороннюю антивирусную программу? Часто именно она вызывает проблему высокой загруженности ЦП. Это может быть связано с непредвиденными фоновыми проверками. Таким образом, антивирус потребляет большинство ресурсов вашего процессора. Просто перейдите в настройки программы и выберите время запуска сканирования. Так вы сможете определить, когда на компьютер влияет антивирусная проверка, тем самым предотвратите проблему замедления работы центрального процессора.
Виновником может быть вирус
Иногда во время установки приложения пользователи-новички ненамеренно обзаводятся вредоносным ПО. Вирусная программа распространяется внутри системы, поэтому ее скорость выше в сравнении с другими утилитами. Поэтому Windows очень плохо справляется с бездействием.

Распространение вирусной программы внутри системы замедляет быстродействие компьютера
Чтобы полностью удалить вредоносное ПО вам необходимо воспользоваться проверенным антивирусом. Если этого не сделать, то ситуация только ухудшится. Плохая производительность, а также медленная работа компьютера — это не то, с чем вам хотелось бы столкнуться. Поэтому мы рекомендуем установить первоклассную программу для полного устранения вирусной атаки, как Kaspersky Total Security или BitDefender.
Разберитесь с wmiprvse.exe
Этот процесс известен под названием Windows Management Instrumentation или инструментарий управления Windows. Это одна из системных служб, которая позволяет ОС автоматически искать проблемы в сети. Следовательно, она имеет много встроенных компонентов.
Наиболее распространенная проблема, связанная с увеличением загруженности системных ресурсов, заключается в выходе из-под контроля процесса wmiprvse.exe. Поэтому всем пользователям рекомендуется следить за тем, чтобы он никогда не мешал производительности компьютера.
- Откройте службы. Для этого выберите клавиши «Win+R», введите «services.msc» и нажмите «Enter».

Нажимаем «Win+R», вводим «services.msc», нажимаем «Enter»
- Затем отыщите «Инструментарий управления Windows».

Находим службу «Инструментарий управления Windows»
- Если процесс не выполняется, и программа все же дает аномальные результаты, возможно, она не работает должным образом. Чтобы решить проблему, выполните перезапуск вручную.

Если служба не выполняется, нажимаем на нее правой кнопкой мыши и щелкаем «Перезапустить»
Обновите ОП или настройте виртуальную память
Это еще один подходящий вариант для пользователей, которые хотят решить проблему высокой загрузки ЦП. Каждая система имеет максимальную емкость RAM-портов. При наличии 2 ГБ оперативной памяти рекомендуется увеличить ее вручную, поскольку только так можно успешно справиться с проблемой медленной работы компьютера. Вы также можете настроить виртуальную память, хотя в этом нелегком деле лучше довериться профессионалам.
Проведите дефрагментацию дисков
Еще один способ исправить высокую загрузку процессора и памяти в Windows 10 — оптимизировать жесткий диск. Это можно сделать с помощью дефрагментации дисков. Чтобы начать процесс:
- Отыщите в поисковике настольное приложение для дефрагментации и оптимизации дисков.

В поисковике вводим «оптимизация», открываем «Оптимизация дисков»
- Откройте его, а затем выберите диск, для которого хотите провести дефрагментацию. Щелкните по кнопке «Анализировать», которая сообщит вам, нужно ли дефрагментировать диск или нет.

Выбираем диск, щелкаем по кнопке «Анализировать»
- После анализа вы увидите процент фрагментации. Если он превышает 10%, тогда без колебаний нажмите кнопку «Оптимизировать».

После анализа нажимаем кнопку «Оптимизировать», если процент фрагментации превысил 10%
Отключите RuntimeBroker с помощью реестра Windows
RuntimeBroker — это системный процесс, который помогает управлять разрешениями приложений магазина Windows. В идеале, он не должен потреблять много ресурсов процессора, но неисправные приложения занимают гигабайты памяти, что приводит к проблемам с производительностью компьютера. Отключение службы RuntimeBroker поможет решить проблему торможения системы.
Как отключить RuntimeBroker с помощью реестра Windows:
- Откройте окно «Выполнить» с помощью комбинации клавиш «Win+R». Введите «regedit.exe» и нажмите «Enter».

Нажимаем комбинацию клавиш «Win+R», вводим «regedit.exe», нажимаем «Enter»
- Затем откроется «Редактор реестра». В нем перейдите к следующему пути, как на фото ниже.

Поочередно переходим по разделам «HKEY_LOCAL_MACHINE→SYSTEM→CurentControlSet→Servisec→TimeBroker»
- Сделайте двойной щелчок по «Start» и поменяйте значение DWORD с 3 на 4.

Делаем двойной щелчок по параметру «Start», меняем значение с 3 на 4, нажимаем «ОК»
Примечание! Значение 2 означает автоматический запуск, 3 — ручной, а 4 — отключен.
После внесения соответствующих изменений перезагрузите компьютер, чтобы они вступили в силу. После вы увидите, что процесс RuntimeBroker отсутствует.
Бездействие системы грузит процессор
![]()
Автор:
Обновлено: 28.05.2018
Давайте сначала лучше поймем термин «бездействие системы». В определенный момент процессор не выполняет какие-либо вычислительные операции, поэтому находится в ожидании новых задач. Как правило, вы можете видеть процентные показатели времени простоя в районе 70-99%. Но это не числовое отображение загруженности, а резервной мощности системы. Не стоит накручивать себя из-за этого. Однако, если компьютер сильно тормозит, тогда это повод задуматься.

Бездействие системы грузит процессор
Учтите, что малый объем ОП или старые чипсеты не виноваты в плохой работе устройства. Тогда в чем причина? Мы имеем два варианта:
- обычная загруженность процессора;
- вирус «бездействия системы».
Содержание
- Повышенное использование процессора
- Как исправить загруженность процессора, памяти и жесткого диска
- Отключите автозапуск приложений и сервисов
- Убедитесь, что Windows имеет последние установленные драйверы
- Отключите Superfetch, обновление Windows 10 и другие службы
- Выключите «Windows: интересное»
- Отрегулируйте производительность системы
- Отключите подсказки Windows 10
- Проверьте, вызывает ли высокую загрузку процессора антивирус
- Виновником может быть вирус
- Разберитесь с wmiprvse.exe
- Обновите ОП или настройте виртуальную память
- Проведите дефрагментацию дисков
- Отключите RuntimeBroker с помощью реестра Windows
- Видео — Процессор загружается на 100%, что делать?
- Повышенное использование процессора (вирус idle.exe)
- Как убрать вирус «бездействия системы»
- Выводы
- Видео — Удаляем вирус, который грузит процессор
Повышенное использование процессора

Факторы, влияющие на загруженность процессора
Основные причины загрузки процессора:
- проблемы с совместимостью драйверов. Некоторые производители аппаратных средств еще не обновили свои драйверы для Windows 10. В итоге наблюдаются проблемы с производительностью системы. Из-за несовместимости драйверов может произойти утечка памяти и последующая загруженность процессора;
- обновления Windows 10. Существуют различные обновления, которые автоматически загружаются в фоновом режиме, что приводит к замедлению работы ПК;
- ошибки реестра. Похоже, реестр Windows 10 содержит несколько ошибок, что провоцирует замедление ЦП;
- дополнительная работа. Существуют различные ненужные процессы, которые выполняются в фоновом режиме и используют всю мощь ЦП. Кроме того, среди них есть такие, которые автоматически запускаются при включении ПК.
Как исправить загруженность процессора, памяти и жесткого диска

Порядок загрузки операционной системы
Компьютер потребляет множество ресурсов, из-за чего становится непригодным для использования. Страдаете от этой проблемы? Предоставляем несколько советов, как ее исправить.
Отключите автозапуск приложений и сервисов
Существуют различные приложения и службы, которые сразу же после загрузки Windows начинают работать в фоновом режиме. Из-за несовместимости элементов автозапуска вы можете столкнуться с заторможенностью процессора. Чтобы решить проблему необходимо отключить недавно добавленные или обновленные программы и службы. В итоге производительность Windows возрастет.
Чтобы облегчить работу ЦП выполните следующее:
Для Windows 10, 8 и 8.1:
- Откройте «Диспетчер задач» с помощью правого щелчка на панели задач.

Делаем правый щелчок мыши на панели задач, в меню открываем «Диспетчер задач»
- Откройте вкладку «Автозагрузка» и отключите ненужные программы.

Открываем вкладку «Автозагрузка», на выбранной программе кликаем правой кнопкой мыши, в меню выбираем пункт «Отключить»
Пользователи других версий Windows:
- Должны нажать «Win+R».

Нажимаем сочетание клавиш «Win+R»
- Затем введите «msconfig» и нажмите «Enter».

В поле «Открыть» вводим «msconfig», нажимаем «Enter»
- Перейдите в «Автозагрузку» и нажмите «Открыть диспетчер задач».

Переходим в «Автозагрузку» и нажимаем «Открыть диспетчер задач»
- Здесь вы найдете список запущенных программ. Сделайте правый щелчок мышью и выберите опцию «Отключить».

Щелкаем по программе правой кнопкой мыши, в меню выбираем «Отключить»
Важно! Обязательно снимите задачу лишь со сторонних приложений и служб, поскольку другие программы интегрированы в Windows, и их отключение приведет к проблемам.
Чтобы убрать службы из «Автозапуска»:
- Выберите клавиши «Win+R». Введите «msconfig» и нажмите «Enter».

Нажимаем клавиши «Win+R», вводим «msconfig», нажимаем «Enter»
- Затем перейдите на вкладку «Служб» и выберите «Не отображать службы Microsoft».

Открываем вкладку «Службы», ставим галочку на пункт «Не отображать службы Майкрософт»
- Теперь отключите недавно добавленные службы.

Ставим галочки на службы, которые хотим отключить, нажимаем «Отключить все»
- Чтобы сохранить изменения нажмите «Применить» и «ОК».

Нажимаем «Применить», затем «ОК»
- После выполнения следующих действий перезагрузите компьютер и проверьте, не устранена ли проблема.
Убедитесь, что Windows имеет последние установленные драйверы
Драйверы являются ключевой частью операционной системы, потому что Windows использует их для работы с оборудованием. Если определенный драйвер устарел, поврежден или несовместим, может возникнуть утечка памяти, что приведет к высокой загрузке процессора.
Чтобы проверить, вызвана ли ошибка неисправным диском, запустите автоматическое обновление драйвера или сделайте это вручную. Если новое оборудование не установлено, убедитесь, что на компьютере обновлены драйвера следующих устройств:
- видеокарта;
- сетевая карта или маршрутизатор (если имеется);
- любой съемный или внешний диск.
Чтобы обновить драйвер вручную, выполните следующие действия:
- Щелкните по поисковику.

Щелкните по поисковику
- Введите «Диспетчер устройств» и нажмите клавишу ввода.

Вводим в поле поиска «Диспетчер устройств», нажимаем «Enter»
- В нем вам нужно найти устройство с желтой маркировкой.

Находим устройства с желтой маркировкой
- Щелкните по нему правой кнопкой мыши и выберите опцию обновления драйверов.

Кликаем правой кнопкой мыши на устройство, выбираем «Обновить драйверы»
На заметку! Если они не найдены, тогда удалите драйвер. Загрузите его для конкретного устройства на сайте производителя, а затем установите вручную.
Повторите эти шаги для всех драйверов, которые хотите обновить.
Отключите Superfetch, обновление Windows 10 и другие службы
В системе есть несколько встроенных компонентов, виновных в чрезмерном потреблении ресурсов процессора. Superfetch — вспомогательная служба, которая обеспечивает предварительную загрузку часто используемых модулей в оперативную память. Однако, если вы отключите ее, то заметите значительное снижение загруженности центрального процессора.
Вот как это сделать:
- Выберите «Win+R», введите «services.msc» и нажмите «Enter».

Нажимаем «Win+R», вводим «services.msc», нажимаем «Enter»
- Откроется окно служб Windows. Прокрутите вниз и найдите «Superfetch».

Прокручиваем ползунок вниз, находим службу «Superfetch»
- Затем щелкните по нему правой кнопкой мыши и нажмите «Свойства».

Кликаем по службе правой кнопкой мыши, в меню выбираем «Свойства»
- Затем измените, тип запуска, как показано на скриншоте ниже, и выберите «Остановить».

В разделе «Тип запуска» выбираем «Авоматически (отложенный запуск)», в опции «Состояние», выбираем «Остановить», далее «Применить», затем «ОК»
- Вы можете использовать один и тот же процесс для отключения других служб, таких как фоновая интеллектуальная передача файлов между клиентом и HTTP-сервером и поиск.

Отключаем службу «Фоновая интеллектуальная передача файлов между клиентом и HTTP-сервером» таким же образом
Обновления Windows 10 должны приносить пользу, но чаще всего происходит обратное. Система продолжает загружать их автоматически и даже устанавливает по своему усмотрению. Это не только препятствует производительности, но и занимает огромное количество ресурсов и памяти ЦП. Вот почему столь важно изменить параметры обновления.
- Нажмите «Win+I» и перейдите в раздел обновлений.

Нажимаем «Win+I» и переходим в раздел «Обновления и безопасность»
- Затем нажмите по текстовой ссылке, как на фото ниже.

Нажимаем по текстовой ссылке «Дополнительные параметры»
- Снимите галочки с двух параметров.

Снимаем галочки с пунктов под параметрами «Выберите, как устанавливать обновления»
Выключите «Windows: интересное»
Если у вас включена эта функция, тогда просто переключитесь на фото. Так вы сможете избежать проблемы загруженности процессора, памяти и жесткого диска. «Windows: интересное» — это режим персонализации экрана блокировки, который предоставляет потрясающие обои от Bing вместе с рекомендациями. На основе ваших отзывов предлагаются подходящие фоны. Это выглядит круто, но сервис также работает в фоновом режиме, занимая ресурсы, поэтому лучше отключить его.
Для этого:
- Перейдите в раздел параметров.

В меню «Пуск» открываем «Параметры» или нажимаем на значок шестеренки
- Выберите «Персонализация».

Выбираем «Персонализация»
- Нажмите «Экран блокировки» и смените «Windows: интересное» на «Фото».

Нажимаем «Экран блокировки», меняем «Windows — интересное» на «Фото»
Отрегулируйте производительность системы
Анимации и классные переходы выглядят хорошо, но вместе с тем загружают процессор и память компьютера, что может привести к замедлению его работы. Windows позволяет оптимизировать эффекты для максимальной работоспособности. Чтобы сделать это:
- Перейдите в «Панель управления».

Переходим в «Панель управления»
- Затем введите в поисковике «производительность». В результатах щелкните по настройке представления и производительности системы.

Вводим в поисковике «производительность», щелкаем по «Настройке представления и производительности системы»
- В окне визуальных эффектов отметьте вариант «Обеспечить наилучшее быстродействие» или выберите «Особые эффекты», чтобы отключить отдельную анимацию, которая вам не интересна.

Отмечаем вариант «Обеспечить наилучшее быстродействие» или выбираем «Особые эффекты»
- В разделе «Дополнительно» вы можете выбрать оптимизацию служб или программ, и тем самым обеспечить лучшую производительность процессора.

В разделе «Дополнительно» выбираем оптимизацию служб или программ
Отключите подсказки Windows 10
Кроме того, похоже, что в некоторых случаях виновниками загруженности ЦП являются советы и рекомендации Windows. Некоторые пользователи рекомендуют отключить их в самом начале, чтобы избежать проблем с работоспособностью компьютера.
Для этого:
- Перейдите в «Параметры».

В меню «Пуск» открываем «Параметры» или нажимаем на значок шестеренки
- Нажмите «Система».

Нажимаем «Система»
- Откройте «Уведомления и действия», а затем просто снимите переключатель возле «Получать советы, подсказки и рекомендации при использовании Windows».

Открываем «Уведомления и действия», снимаем переключатель возле «Получать советы, подсказки и рекомендации при использовании Windows»
Если вы уже знакомы с системой, то проблем не должно быть.
Проверьте, вызывает ли высокую загрузку процессора антивирус
Используете ли вы стороннюю антивирусную программу? Часто именно она вызывает проблему высокой загруженности ЦП. Это может быть связано с непредвиденными фоновыми проверками. Таким образом, антивирус потребляет большинство ресурсов вашего процессора. Просто перейдите в настройки программы и выберите время запуска сканирования. Так вы сможете определить, когда на компьютер влияет антивирусная проверка, тем самым предотвратите проблему замедления работы центрального процессора.
Виновником может быть вирус
Иногда во время установки приложения пользователи-новички ненамеренно обзаводятся вредоносным ПО. Вирусная программа распространяется внутри системы, поэтому ее скорость выше в сравнении с другими утилитами. Поэтому Windows очень плохо справляется с бездействием.

Распространение вирусной программы внутри системы замедляет быстродействие компьютера
Чтобы полностью удалить вредоносное ПО вам необходимо воспользоваться проверенным антивирусом. Если этого не сделать, то ситуация только ухудшится. Плохая производительность, а также медленная работа компьютера — это не то, с чем вам хотелось бы столкнуться. Поэтому мы рекомендуем установить первоклассную программу для полного устранения вирусной атаки, как Kaspersky Total Security или BitDefender.
Разберитесь с wmiprvse.exe
Этот процесс известен под названием Windows Management Instrumentation или инструментарий управления Windows. Это одна из системных служб, которая позволяет ОС автоматически искать проблемы в сети. Следовательно, она имеет много встроенных компонентов.
Наиболее распространенная проблема, связанная с увеличением загруженности системных ресурсов, заключается в выходе из-под контроля процесса wmiprvse.exe. Поэтому всем пользователям рекомендуется следить за тем, чтобы он никогда не мешал производительности компьютера.
- Откройте службы. Для этого выберите клавиши «Win+R», введите «services.msc» и нажмите «Enter».

Нажимаем «Win+R», вводим «services.msc», нажимаем «Enter»
- Затем отыщите «Инструментарий управления Windows».

Находим службу «Инструментарий управления Windows»
- Если процесс не выполняется, и программа все же дает аномальные результаты, возможно, она не работает должным образом. Чтобы решить проблему, выполните перезапуск вручную.

Если служба не выполняется, нажимаем на нее правой кнопкой мыши и щелкаем «Перезапустить»
Обновите ОП или настройте виртуальную память
Это еще один подходящий вариант для пользователей, которые хотят решить проблему высокой загрузки ЦП. Каждая система имеет максимальную емкость RAM-портов. При наличии 2 ГБ оперативной памяти рекомендуется увеличить ее вручную, поскольку только так можно успешно справиться с проблемой медленной работы компьютера. Вы также можете настроить виртуальную память, хотя в этом нелегком деле лучше довериться профессионалам.
Проведите дефрагментацию дисков
Еще один способ исправить высокую загрузку процессора и памяти в Windows 10 — оптимизировать жесткий диск. Это можно сделать с помощью дефрагментации дисков. Чтобы начать процесс:
- Отыщите в поисковике настольное приложение для дефрагментации и оптимизации дисков.

В поисковике вводим «оптимизация», открываем «Оптимизация дисков»
- Откройте его, а затем выберите диск, для которого хотите провести дефрагментацию. Щелкните по кнопке «Анализировать», которая сообщит вам, нужно ли дефрагментировать диск или нет.

Выбираем диск, щелкаем по кнопке «Анализировать»
- После анализа вы увидите процент фрагментации. Если он превышает 10%, тогда без колебаний нажмите кнопку «Оптимизировать».

После анализа нажимаем кнопку «Оптимизировать», если процент фрагментации превысил 10%
Отключите RuntimeBroker с помощью реестра Windows
RuntimeBroker — это системный процесс, который помогает управлять разрешениями приложений магазина Windows. В идеале, он не должен потреблять много ресурсов процессора, но неисправные приложения занимают гигабайты памяти, что приводит к проблемам с производительностью компьютера. Отключение службы RuntimeBroker поможет решить проблему торможения системы.
Как отключить RuntimeBroker с помощью реестра Windows:
- Откройте окно «Выполнить» с помощью комбинации клавиш «Win+R». Введите «regedit.exe» и нажмите «Enter».

Нажимаем комбинацию клавиш «Win+R», вводим «regedit.exe», нажимаем «Enter»
- Затем откроется «Редактор реестра». В нем перейдите к следующему пути, как на фото ниже.

Поочередно переходим по разделам «HKEY_LOCAL_MACHINE→SYSTEM→CurentControlSet→Servisec→TimeBroker»
- Сделайте двойной щелчок по «Start» и поменяйте значение DWORD с 3 на 4.

Делаем двойной щелчок по параметру «Start», меняем значение с 3 на 4, нажимаем «ОК»
Примечание! Значение 2 означает автоматический запуск, 3 — ручной, а 4 — отключен.
После внесения соответствующих изменений перезагрузите компьютер, чтобы они вступили в силу. После вы увидите, что процесс RuntimeBroker отсутствует.
Читайте также полезную информацию в статье — «Svhost грузит процессор».
Изменение этого значения может повлиять на работоспособность Кортаны, но оно тесно связано с высокой загруженностью процессора в Windows 10.
Видео — Процессор загружается на 100%, что делать?
Повышенное использование процессора (вирус idle.exe)
Симптомы заражения вирусом «бездействия системы»:
- различные типы всплывающих окон или предупреждающих сообщений;
- заторможенность компьютера;
- отключение антивирусного ПО или брандмауэра;
- перенаправления на подозрительные сторонние вебсайты;
- изменение домашней страницы браузера, поисковой системы и других настроек;
- некоторые из установленных приложений не запускаются;
- файлы можно удалить или зашифровать;
- проблемы с подключением к Интернету или снижение его скорости;
- компьютер начинает действовать без вашего разрешения.

Пути проникновения вредоносных программ в систему
Источники заражения idle.exe:
- спам-сообщения, содержащие вредоносные вложения или гиперссылки;
- компрометированные вебсайты, страницы, которых содержат опасный код;
- уязвимости в операционной системе Windows;
- уязвимости в устаревших веб-браузерах;
- загрузка с диска;
- поддельные вебсайты по обновлению Flash плеера;
- установка пиратского программного обеспечения или операционных систем;
- спамные сообщения в Facebook, содержащие вредоносные вложения или ссылки;
- опасные SMS-сообщения (троян может настраивать таргетинг на мобильных устройствах);
- надоедливая реклама (всплывающие и баннерные объявления);
- самораспространение (с одного ПК на другой через сети LAN);
- зараженные игровые серверы;
- хакерские бот-сети;
- пиринговые сети.
Как убрать вирус «бездействия системы»

Утилита Plumbytes Anti-Malware для удаления вируса «бездействия системы»
- Скачайте программу Plumbytes Anti-Malware. Это надежная утилита, которая помогает обнаруживать и удалять большинство угроз безопасности, включая вирус «бездействия системы», а также прочие вредоносные и рекламные программы, трояны, черви и руткиты.

Скачиваем программу Plumbytes Anti-Malware с официального источника
- Откройте файл «antimalwaresetup.exe» двойным щелчком мыши.
- Чтобы начать процесс установки нажмите кнопку «Установить». Мастер настройки автоматически загрузит на ваш компьютер необходимые программные файлы. Весь процесс занимает всего 2-3 минуты.

Нажимаем «Установить» («Install»)

Процесс установки программы
- Дальше Plumbytes Anti-Malware самостоятельно обновит базу сигнатур и начнет умное сканирование системы.

Plumbytes Anti-Malware самостоятельно обновит базу сигнатур и начнет умное сканирование системы
- Вы увидите подробный список угроз безопасности и потенциально нежелательных приложений. Нажмите кнопку «Удалить выбранное», чтобы очистить компьютер от вредительских файлов, среди которых вирус «бездействия системы».

После сканирования нажимаем кнопку «Удалить выбранное» («Remove selected»)
Выводы
Процессор, также известный как центральный процессор, называется мозгом компьютера. Он может обрабатывать определенное количество задач. Их число зависит от установленных программ, их особенностей, а также от характера использования системных ресурсов. Если процессор не сталкивается с необходимостью вычисления каких-либо операций, пользователь наблюдает синдром «бездействия системы», который никак не влияет на работу ПК. Однако, если последний сильно тормозит, то помимо обычной загруженности ЦП это может быть вирус.
Надеемся, после выполнения вышеупомянутых рекомендаций ваша проблема решена.
Видео — Удаляем вирус, который грузит процессор
Рекомендуем похожие статьи
Сегодня мы рассмотрим очень интересную тему, которая стала «камнем преткновения» для многих пользователей ПК. Уверен, Вы тоже сталкивались с проблемой, когда в диспетчере задач бездействие системы грузит процессор Windows 7 8 10.
Казалось бы, где логика? Как «бездействие» может создавать нагрузку? Оказывается, это реально!

Что за системное бездействие?
На практике это выглядит так:

Оказывается, это не просто «пустота». На самом деле, мы имеем дело со службой Виндовс, которая анализирует незанятые другими модулями ресурсы и отображает их в количественном выражении. А значит, если в колонке ЦП (процессор) видите значения 80% или больше, система должна работать «шустренько», никакой перегруженности нет.
Но большинство пользователей неправильно понимают увиденное, и считают, что большие цифры указывают на повышенную нагрузку и являются причиной «тормозов». То же самое можно сказать и о колонках «Диск» или «Память».
Вирусная угроза
Вынужден огорчить неприятным моментом. Очень часто бездействие системы грузит систему из-за вируса, который маскируется под службой Windows. Определить потенциальную угрозу можно очень просто.
Внимательно посмотрите на положение процесса в перечне диспетчера задач. Он должен находиться в самом верху или низу. Если же его размещение отличается от стандартного, это первый признак заражения.
Второй факт, указывающий на вирус – недостоверные показатели. Допустим, в колонке ЦП видите значение 99%, а в строке статуса совсем другая информация – 16%:

Помните, что сумма всех нагрузок всегда равняется 100%. А если видите несоответствия, значит компьютер заражен вирусом.
Как устранить чрезмерное потребление ресурсов?
Процесс бездействие системы грузит процессор Windows 10 – довольно распространенная проблема. Каким образом вирус попадает на ПК – точно сказать не может никто. Путей проникновения очень много: от установки «халявного» софта, скачанного на подозрительном сайте, до безобидного клика по рекламному баннеру. А может зараза попала к Вам через флешку USB. Можно долго перечислять возможные источники, но лучше обезопасить себя
качественным антивирусом и не переживать ни о чем.
Бездействие системы что это за процесс мы рассмотрели – вопрос крайне простой и не требующий глубоких объяснений. Теперь давайте попробуем устранить проблему с чрезмерным потреблением аппаратных ресурсов.
Увы, встроенный функционал Windows не позволяет нам «искоренить зло» в данном случае.
- Придется скачать утилиты CureIt (лаборатория DrWeb) или Virus Removal Tool от лаборатории Касперского. Я предпочитаю первый вариант, но Вы можете выбрать любой. Преимуществом является то, что не нужно ничего устанавливать. Достаточно запустить программу для сканирования, указать области проверки (рекомендую ВСЕ):

- После окончания поиска, увидите перечень найденных угроз. Они будут устранены автоматически, затем потребуется перезагрузка компьютера.
- Чтобы окончательно избавиться от следов вируса на ПК, настоятельно советую скачать бесплатный оптимизатор CCleaner. С его помощью можно очистить «мусор» и отыскать поврежденные / ненужные записи реестра Виндовс. Как работать с этой программой? Вот ссылка на видео и скачивание.
И еще один момент! Не «тяните резину» – как только заметили неладное, сразу же запускайте проверку. Даже если ничего страшного не происходит, периодически сканируйте ноутбук в целях профилактики. И тогда Вам никакая вирусная угроза не страшна!
Вы разобрались, что такое бездействие системы в диспетчере задач? Отлично! Если остались вопросы – пишите в комментариях!
