Привет! Помните в статье про то, как проверить б/у ноутбук на исправность, я упоминал про некие битые пиксели на дисплее (а еще про битые сектора на винчестере, но об этом позже). Вот пришло время раскрыть вам страшную тайну, что же такое битый пиксель. А если точнее, то из этой статьи вы узнаете:
- Что такое битый пиксель?
- Какие бывают виды битых пикселей?
- Как проверить монитор на битые пиксели?
- Как убрать битые пиксели? Так называемое «лечение»
Что же, думаю можно приступать к разбору темы.
Что такое битый пиксель?
Давайте не будем вдаваться в технические подробности, потому что большинству из вас это не нужно, а некоторым и вовсе читать дальше перехочется. Поэтому попробую объяснить нормальным человеческим языком.
Пиксель – это точка на вашем мониторе или дисплее, которая может принимать любой цвет. Если у вас разрешение монитора, например 1024х768, то это означает, что ваш монитор имеет целое поле точек – 1024 точки в ширину и 768 точек в высоту. Всего 786432 точки (по формуле площади прямоугольника). Таким образом, на вашем мониторе почти миллион (бывает намного больше, например 4K) разноцветных точек, из которых формируется изображение.
Битый пиксель – это дефектный пиксель, который работает не так, как положено или вовсе не работает. Взамен ожидаемого цвета, точка может быть черной, белой или постоянно гореть одним цветом (красным, зеленым или синим).
Естественно битые пиксели мешают работе за компьютером, раздражают, бесят, отвлекают и так далее. Поэтому лучше сразу проверять покупаемый девайс на наличие (а лучше — отсутствие) битых пикселей.
Если вы заметите такие неправильные точки слишком поздно, то не факт, что у вас получится вернуть устройство по гарантии. Потому что некоторые классы дисплеев допускают небольшое количество дефектных пикселей.
Способы восстановления
После того как удалось проверить и оценить состояние монитора, можно определить способ восстановления, который бывает двух типов: механический и программный.
Программный способ
Результат достигается путём быстрого изменения цветов соседних пикселей. Вследствие этого на «застрявший» пиксель попадает большее количество энергии, и он восстанавливается. Этот метод способен лечить проблему в 80% случаев. Это может потребовать больше времени, эксперименты с продолжительностью работы программы и набором цветов.
Иногда, восстановление битых пикселей таким способом приносит лишь временный результат, и через какое-то время разноцветные точки могут вновь проявиться на мониторе. Если такое происходит, процедуру стоит повторить. Некоторые пиксели невозможно окончательно вылечить.
Механический способ
Если лечение программным методом не удалось, стоит воспользоваться механическим. Процесс такого восстановления выглядит как обычное протирание монитора. Можно воспользоваться ватной палочкой, с помощью которой растирать с достаточным усилием ту часть на мониторе, где находится битый пиксель. Сила надавливания должны быть такой, чтобы на экране появлялись разводы. Этот процесс может занять до 30 минут.
Такую же процедуру можно повторить при выключенном мониторе. Ещё один способ – слегка пощёлкать ногтем по области, где проявляется битый пиксель.
Если механический способ не помогает, можно его сочетать с программным. Для этого нужно запустить программу на компьютере и одновременно «массировать» битый пиксель примерно 15 минут, после чего оставить программу включённой на длительный срок 5–10 часов.
Какие бывают типы и виды битых пикселей?
В зависимости от цвета битого пикселя, можно понять к какому типу он принадлежит и возможно ли его вылечить.

Горячий, потухший и застрявший пиксели (слева направо)
- 1й тип – белая точка. Еще называют «горячий пиксель».
- 2й тип – черная точка. Другие названия «мертвый пиксель» и «потухший пиксель».
- 3й тип – цветная точка. Такие образуется, когда из строя выходит один из его субпикселей. Еще его называют «застрявший пиксель».
Теоретически, своими силами в домашних условиях вылечить можно только застрявший пиксель. Об этом чуть позже.
Какие дефекты пикселей бывают
Битыми называют любые аномальные пиксели, заметные на общем фоне, но это не совсем правильно. Действительно битыми или мёртвыми пикселями являются лишь те, в которых транзистор вышел из строя. Они не светятся никаким цветом и просто остаются чёрными, выпадая из сетки матрицы. Отчётливо видны на белом фоне.

Также есть зависшие или застрявшие пиксели — это красные, зелёные, синие или белые точки, которые хорошо заметны на чёрном фоне. Они возникают, когда субпиксели зависают при обновлении цвета.
Проверка на битые пиксели
Как проверить экран на битые пиксели? Это первый вопрос, который у вас возник, когда вы узнали о существовании таковых. По сути, вся процедура проверки монитора сводится к тщательному и внимательному осмотру экрана.
Проверка на битые пиксели (инструкция):
- Хорошо протрите пыль на экране, чтобы не было визуальных помех.
- Установите на экране оптимальное разрешение (родное). Если вдруг у вас стояло иное.
- Осмотрите экран, включая однотонный фон (черный, белый, красный, синий, зеленый, желтый) поочереди: Можно использовать простые картинки, которые вы заранее подготовили.
- Можно использовать специальные утилиты, например: Nokia Monitor Test, Dead Pixel Tester (https://dps.uk.com/software/dpt), Монитор Тест (https://tft.vanity.dk) и другие.

Цвета для проверки битых пикселей
Все. Вы заметите отклонения невооруженным глазом, если они есть. А если их нет, то смело берите монитор. Кстати не факт, что битые пиксели не появятся позже. Главное заметить их в первые 14 дней после покупки, тогда вы сможете вернуть товар по закону о правах потребителя.
Устройство пикселя
Жидкокристаллический экран представляет собою совокупность пикселей. Каждый из них сформирован тремя субпикселями — синим, красным и зеленым (в большинстве случаев). Субпиксели оснащены транзисторами, переводящими их во включенное и отключенное состояние.
Число транзисторов современного экрана измеряется миллионами и даже десятками миллионов. Совершенства не существует, поэтому какие-то из субпикселей могут постоянно остаться светящимися или затемненными.

Как убрать битые пиксели с монитора
Но не все из них стали окончательно неисправными. Если транзистор не сломался, можно вернуть пикселю способность менять цвет. Многие компании, изготавливающие дисплеи, рассматривают некоторое количество сбойных субпикселей в качестве допустимого.
Лечение битых пикселей
Вполне адекватный вопрос «Можно ли вылечить битые пиксели?». И ответ на него положительный. Или скорее положительный, чем отрицательный. Так будет правильнее. Потому что не у всех получается убрать нежелательные точки на мониторе. И не факт, что это навсегда.
В общем, существует 3 метода лечения битых пикселей:
- Программный
- Механический
- Программно-механический
Программный метод
Для лечения битых пикселей нужно использовать специальные утилиты. Некоторые из них платные, некоторые – бесплатные. Суть заключается в том, чтобы запустить утилиту, которая представляет из себя небольшое окошко с постоянно мерцающими разными цветами точками. И воздействовать этим окошком на место с плохими точками, просто перетянув его на них и оставив там минут на 20. Примеры таких утилит: JScreenFix, Bad Crystal и другие.

JScreenFix в действии
Механический метод
Так называемый «механический массаж пикселя», заключается в том, чтобы массировать нужное место чем-то не острым, например, ушной палочкой, а лучше стилусом для КПК, если есть. Надавливайте не сильно, но достаточно сильно, чтобы появились разводы на матрице монитора. Делать это нужно в течение 10-20 минут при включенном экране. Если у вас получилось реанимировать точку таким способом, то я вас искренне поздравляю.
Программно-механический метод лечения
Если лечение битых пикселей не помогло после использования первых 2х способов, то можете попробовать задействовать их одновременно. Но лучше пробовать все же начиная с первого метода, так как он самый лояльный.
Не забывайте о том, что лечение битых пикселей вы производите на свой страх и риск, потому что существует вероятность, что вы сделаете еще хуже. Поэтому, если дефектные точки не сильно бросаются вам в глаза и не сильно мешают работать, то лучше оставить все как есть. К тому же иногда бывает, что они пропадают сами по себе. О чудо!
Программный метод
Метод, который является самым популярным в решении нашей проблемы, так как в 80% случаев помогает.
Принцип его использования заключается в том, что в ходе работы специальной программы с быстрой частотой происходит изменение цветов пикселей, находящихся рядом с битым.
В результате чего на проблемный участок поступает большее количество тока, как итог, постепенно происходит реанимация дефектного пикселя.
В каждом случае время восстановления битого пикселя может быть разным, все зависит от сложности ситуации и от настроек программы.
В настройках утилиты можно менять, частоту изменения цветов и период ее работы. В некоторых случаях, чтобы решить проблему потребуется от 20 минут до 5 – 6 часов.
Программы для поиска битых пикселей.
IsMyLcdOK.
Если вы заходите протестировать свой монитор на наличие битых пикселей, то можно использовать простую бесплатную утилиту IsMyLcdOK.
Существуют версии, как для 32 – х, так и для 64 битных систем.
Установка программы не требуется.
Запустив утилиту появиться вот такое окно.

Действуя согласно инструкции можно быстро проверить любой монитор, включая и тот, который вы хотите покупать на наличие битых писклей. Размер программы около 200 Кб.
Dead Pixel Tester 3.00.
Многофункциональная утилита для проверки и тестирования мониторов. Имеет много возможностей, включая и проверку на битые пиксели.
Очень простая в работе, поэтому описывать ее работу нет смысла.
Программы для восстановления битых пикселей.
Bad Crystal.
Самая известная и одна из эффективных программ – Bad Crystal. Разрабатывается в трех версиях Ultimate, Mobile и Primary, соответственно имеет разный функционал. Считается одной из лучших в этой категории софта.

На данный момент актуальна версия 6.1.9 BUILD 4061, официальный сайт программы z-drex.com. Тут же можно и почитать, как пользоваться программой.
Описание программы Bad Crystal.

Можно использовать и ранее выпущенные рабочие версии, которые нетрудно скачать с торрентов, если вам жалко платить за редко используемую программу Bad Crystal 14,99 долларов.
Рассмотрим работу программы на примере версии 3.0 Ultimate.
После установки и запуска программы появится окно с возможностью выбора режимов работы.

Если у вас триальная версия, то в данном случае будет доступен только режим CCM. Эффективность работы этого режима не будет превышать 55%.
Более эффективные режимы SMF и CFV работают только в платной версии и обеспечивают восстановление пикселей в 80% случаев.
Режим PPM используется для профилактических работ, которые стоит проводить после восстановительных процедур, хотя бы раз в месяц.
Выбрав нужный режим, нажмите «Launch».

Появиться окно, которое необходимо поставить на битый пиксель.

По умолчанию работать программа будет 10 минут. Если за такой период времени битый пиксель не пропал, нажмите Speed Up и измените настройки. Нужно увеличить скорость и время работы программы.
JScreenFix.
По сути это бесплатное Java-приложение. Чтобы воспользоваться им необходимо перейти на официальный сайт jscreenfix.com и нажать на кнопку «Launch JScreenFix».

Вы перейдете вот на такую страницу с квадратом с бегающими пикселями.

Переместите данный квадрат на проблемную область экрана. По умолчанию программа будет работать 10 минут.
Если проблема не решилась можно увеличить время работы Java-приложения.
UDPixel.
Программа бесплатная и вполне функциональна. После ее установки и запуска появится вот такое окно.

К примеру, было выявлено 5 битых пикселей. Выставляем соответствующие настройки и нажмите старт.
В левой верхней части экрана появятся пять мигающих точек, каждую из которых нужно поставить под битый пиксель.
Через 10 минут проверьте результат. При необходимости увеличьте время работы и повторите снова.
Программа UDPixel обладает и другим полезным функционалом.
Как проверить
Если поочередно вывести на монитор синие, черные, зеленые, белые и красные однотонные обои, то возможно заметить, что какие-то точки выделяются. Существует также специальный софт (InjuredPixels
и
Dead Pixel Tester
). В интернете есть сервисы
LCD DeadPixel Test
и
Dead Pixel Buddy
, которые помогут вам в этом.
Как убрать битые пиксели с монитора
Какие пиксели считаются битыми и откуда они берутся
Изображение на LCD-экранах мониторов, TV и мобильных устройств состоит из крошечных цветных точек — пикселей. Каждый пиксель в свою очередь состоит из трех более мелких частиц — субпикселей красного, голубого и зеленого цветов. Свечение субпикселей в разных сочетаниях позволяет пикселю принимать любой цвет в зависимости от того, какую команду посылает ему видеопроцессор.

Виды битых пикселей
Согласно стандарту ISO 13406-2, разновидность дефекта определяют по цвету и поведению точки. Различают следующие виды битых пикселей:
- Собственно битые, мертвые или дефектные — те, яркость свечения которых всегда постоянная.
- Горячие — свечение этих точек не имеет прямой зависимости от управляющего сигнала.
- Зависимые — на цвет таких пикселей больше влияет окружение, нежели управляющий сигнал.
- Застрявшие — постоянно включенные.
По неисправности различают еще 4 типа битых пикселей:
- Тип 1. Постоянно горящие белые. Наиболее заметные. Обычно связаны с заводским дефектом транзистора. Восстановлению программными средствами, как правило, не поддаются.
- Тип 2. Постоянно негорящие (черные). Заметны только на светлом фоне. Причиной их появления обычно тоже бывает заводской брак или ремонт — отключение транзисторов белых пикселей на фабрике. Как правило, не восстанавливаются.
- Тип 3. С дефектами субпикселей (цветные). Из всех неисправностей экрана, которые поддаются восстановлению программным способом, эту удается побороть наиболее часто.
- Тип 4. Групповые — несколько дефектов любого типа в квадрате 5×5 пикселей.
Классы качества дисплеев
В зависимости от количества и типов неисправных пикселей LCD-экраны мониторов и TV делятся на 4 класса качества.
- Экран 1 класса не содержит дефектных точек.
- Экран 2 класса может содержать максимум 2 неисправных пикселя первого и второго типа на миллион либо 5 — третьего типа.
- Экран 3 класса может содержать до 5 неисправных пикселей первого типа на миллион, до 15 — второго типа и до 50 — третьего типа.
- Экран 4 класса может иметь до 150 дефектных точек на миллион.
В магазинах продаются изделия с LCD-матрицами первых трех классов.
Восстановление на телевизоре: способ № 1
Переходим к действиям. Как проходит восстановление битых пикселей на телевизоре? Первый способ — «массаж»! То есть физическое воздействие на неисправный пиксель:
- Выключите телевизор.
- Возьмите мягкую ватную палочку и аккуратно понажимайте несколько раз в области неработающего пикселя.
- Через пару минут включите телевизор для проверки.
- Если процедура не принесла удовлетворительного эффекта, можно повторить ее несколько раз.
Помните о том, что дисплей чрезвычайно хрупок, поэтому для «массажа» не стоит использовать острые, колющие или царапающие детали.
 Началось лето, жара и новые приколы. У меня однокомнатная квартира и, прикиньте себе, я решил поставить второй компьютер на кухню с мониторчиком TFT 19 дюймов! А причём тут лето и битые пиксели? А вот причём. 36 градусов на улице, печка, духовка и высокая влажность сделали своё чёрное дело – на мониторе появилась парочка битых пикселей.
Началось лето, жара и новые приколы. У меня однокомнатная квартира и, прикиньте себе, я решил поставить второй компьютер на кухню с мониторчиком TFT 19 дюймов! А причём тут лето и битые пиксели? А вот причём. 36 градусов на улице, печка, духовка и высокая влажность сделали своё чёрное дело – на мониторе появилась парочка битых пикселей.
Битые пиксели это постоянно светящиеся или наоборот — не работающие точки или части точки (субпиксели) на мониторе. Если пиксель совсем не работает, то он выглядит всегда чёрным и заметен только на белых и светлых тонах. Это самый безобидный вид битых пикселей, но он практически не поддаётся лечению.
Наиболее распространены битые субпиксели – это когда постоянно светится яркая красная, синяя, зелёная, жёлтая, бирюзовая или пурпурная точка. Их ещё называют «застрявшие» пиксели (stuck pixels). Если такой пиксель вылазит на видном месте – то очень раздражает, особенно красный 🙂 Если глючат сразу все три субпикселя, то на экране будет светиться белая точка.
Кстати, дефектные пиксели могут как появляться, так и сами исчезать. На моём основном мониторе от самой покупки было три разноцветных точки в районе середины экрана. При покупке я их или не заметил, или они появились уже дома, не знаю. Но заморачиваться на этот счёт я не стал, т.к. они абсолютно не были заметны для глаз, если не всматриваться. За 4 года работы с этим монитором я их ни разу не заметил, хотя они были посередине экрана.
Я думаю это из-за того, что мой монитор на матрице MVA, а не на распространённой TN. Наверное, специфика матрицы такая, что мелкие дефекты не заметны. Так вот, недавно решил проверить, можно ли эти пиксели убрать новым способом. Стал проверять – а их нет! Ушли куда-то все строем 🙂
Программы для восстановления битых пикселей
Про высокотехнологические методы, применяемые только в лабораториях, не стоит говорить. А возможно ли в принципе избавиться от разноцветных точек в домашних условиях? ДА, это возможно! И я сам в этом убедился. Существует два способа устранения битых пикселей – программный и механический.
Восстановление происходит за счёт быстрой смены цветов смежных пикселей. Благодарю этому процессу на субпиксели подаётся большое количество энергии и они оживают. Данная технология обещает восстановить от 55% до 90% «застрявших пикселей». Правда, на каждый случай может понадобиться разное количество времени, придётся поэкспериментировать, если с набегу убрать повреждённые пиксели не получиться. Под экспериментами подразумевается изменение скорости смены цветов и время работы программы.
Восстановленный пиксель через некоторое время может снова «застрять», особенно в жаркую погоду. Тогда процесс лечения нужно будет повторить. В некоторых случаях такой пиксель невозможно полностью вылечить.
UndeadPixel подойдёт большинству
Переходим на официальный сайт и скачиваем установщик программы. Я рекомендую именно версию для установки, а не портативную.
Скачать UDPixel
В главном окне программы предлагается для начала найти битые пиксели с помощью заливки экрана однотонными цветами: красным, лайм, синим, белым, чёрным и жёлтым. Разные битые пиксели будут видны на разных фонах. Если вы уже знаете, где ваши пиксели, то сразу переходим к восстановлению.
![]()
Работает UDPixel так: появляется квадратик, в котором быстро меняются цвета, т.е. там работает алгоритм восстановления пикселей, и нам нужно переместить этот квадратик на проблемное место экрана. В разделе «Undead pixel» нужно установить параметры:
- Flash windows — количество квадратиков, т.е. сколько проблемных мест вы собираетесь лечить одновременно
- Flash size — размер одного квадратика в пикселях 1×1 или 5×5. Поскольку установить квадрат 1×1 ровно на 1 пиксель очень тяжело, то для восстановления даже одного пикселя подойдёт область 5×5
- Flash interval — скорость обновления пикселей по алгоритму. Чем меньшее время, тем быстрее скорость. Максимальная скорость на 3 ms.
Нажимаем Start и перемещаем мерцающие квадрат(ы) на дефектные места, посмотрите ниже видео. Когда пиксель начинает мигать, то это уже заявка на победу, просто оставьте на бОльшее время. Если всё без изменений, то выбираем максимальную скорость и ждём пока пиксель пропадёт. В худших случаях это может занять 10 часов, больше ждать нет смысла.
Особенность UDPixel в том, что во время восстановления пикселей можно продолжать работать, если квадратики не велики и не мешают.
JScreenFix для браузера
Это не программа, а просто сайт, бесплатный сервис в интернете. Благодаря этому, JScreenFix можно запускать на любых устройствах с интернетом: компьютер, ноутбук, планшет, MacBook или ЖК панель.
Перейти на JScreenFix
Крутим страницу вниз и нажимаем кнопку «Launch JScreenFix». Скрипт JScreenFix восстанавливает битые пиксели аналогично UDPixel, только без возможности поменять параметры, и не получится в это время работать за компьютером.
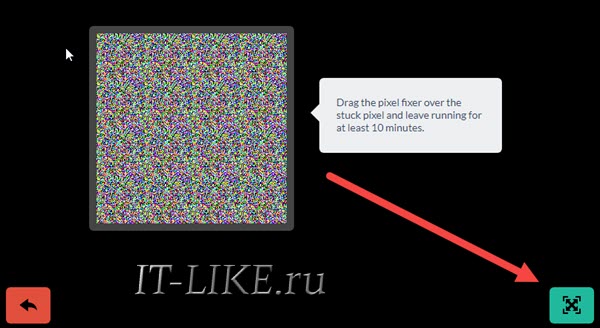
Нужно передвинуть переливающийся квадрат на проблемные пикселы, а если они за пределами окна браузера, то перейдите в режим полного экрана по зелёной кнопке. Посмотрите на видео как работают Undead Pixel и JScreenFix:
Производители данных программ рекомендуют делать профилактику своему монитору, изредка запуская «процесс восстановления». Не знаю насколько оправдано тратить на это своё внимание, но для плазменных панелей это может оказаться действительно полезно.
Bad Crystal — комбайн всё в одном
На сайте можно как скачать программу, так и купить. Бесплатная версия работает в течение 30 дней в режиме ограниченной функциональности, в котором не работают более продвинутые технологии. В интернете можно найти версию без ограничений 😉
Скачать Bad Crystal
Работа программы начинается с выбора устройства: экран компьютера, мобильный телефон, игровая консоль или плазменная панель.

Для мобильных телефонов и игровых консолей генерируется видеофайл под выбранное разрешение. Его надо будет проиграть в повторяющемся режиме на смартфоне. Для телевизора можно записать DVD-диск или флешку с готовым видео, или подключить к компьютеру и запустить в режиме «Full Screen».
Если у вас обычный монитор или ноутбук, выбираем «Computer Monitor». Чтобы отобразить дополнительное меню надо передвинуть мышку к верхней части окна. Здесь доступно четыре режима: Common Clearing (CCM), System Modified (SMF), Complex Force (CFV), Personal Protection (PPM). В бесплатной версии работают только CCM и PPM. Остальные два режима должны обеспечивать более высокий процент восстанавливаемых пикселей. По умолчанию выбран CCM.
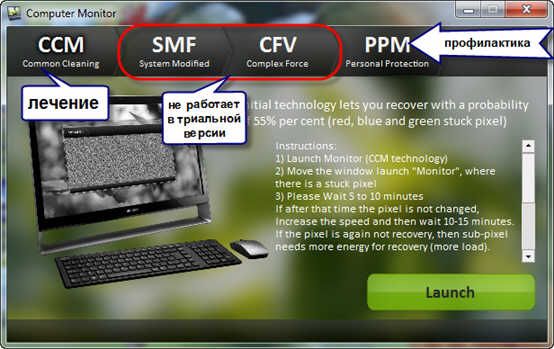
Нажимаем «Launch» и передвигаем окошко в область битых пикселей. Ждём 5-10 минут и проверяем. Если точка осталась, то увеличиваем скорость с помощью кнопки «Speed Up», которая появляется, если подвести к ней мышку, и ждём ещё 10-15 минут.

Разработчики утверждают, что их алгоритмы позволяют не только лечить пикселы, но и устранять пятна на экране и даже полосы. Но это в том случае, когда это просто скопления не правильно работающих пикселей. Посмотрите видео:
Далее, чтобы пиксели снова не «застряли» рекомендуется включить автоматический режим профилактики – PPM. В этом режиме на мониторе меняются цвета в течении какого-то времени. Запускается процесс 2-3 раза в месяц когда за компьютером никто не работает.
Механический способ
Этот способ я не пробовал, но видел много отзывов в его пользу. Если программы не смогли справиться, значит пора делать массаж монитору 🙂 Именно так. Берёте ушную палочку и начинаете делать массаж на месте битого пикселя. Просто надавливаете не очень сильно, но так, чтобы появились разводы, и массажируете причинное место. Дело требует усидчивости, так как может понадобиться от 10 до 30 минут работы.
Если получилось – ура! Я вас поздравляю, можете «заполировать» это дело Bad Crystal’ом. А если пиксель упорно не хочет восстанавливаться, то можно попробовать запустить программу и одновременно массировать место минут 15, после чего оставить программу работать часов на 10.
Однако, не всегда получается вернуть экран к идеальному состоянию, возможно, у вас ничего не получится, не расстраивайтесь. Зато будет повод поменять монитор на что-нибудь по новее и интересней! Правда, такой «радостью» трудно поделиться с владельцами ноутбуков…
Надеюсь, что статья вам очень пригодилась. Ваши друзья будут очень признательны, если вы поделитесь этой информацией с помощью кнопок социальных сетей под статьёй.
Техника, увы, неидеальна, как бы ни хотелось всегда получать от нее только удовольствие. Монитор огорчает черными или светлыми точками, мешающими наслаждаться играми и роликами? В чем причина и как это исправить?
Устройство пикселя
Жидкокристаллический экран представляет собою совокупность пикселей. Каждый из них сформирован тремя субпикселями — синим, красным и зеленым (в большинстве случаев). Субпиксели оснащены транзисторами, переводящими их во включенное и отключенное состояние.
Число транзисторов современного экрана измеряется миллионами и даже десятками миллионов. Совершенства не существует, поэтому какие-то из субпикселей могут постоянно остаться светящимися или затемненными.
Но не все из них стали окончательно неисправными. Если транзистор не сломался, можно вернуть пикселю способность менять цвет. Многие компании, изготавливающие дисплеи, рассматривают некоторое количество сбойных субпикселей в качестве допустимого.
Когда ничего делать не нужно
Только вы сами можете определить, насколько неприятна вам картинка с выделяющимися из общего изображения пикселями. Люди по-разному относятся к эстетическим моментам. В целом, если подобных точек немного и они никак не препятствуют работе и развлечениям, самым правильным подходом будет ничего не трогать.
Но бывает и так, когда дефекты слишком заметны. Тогда остается лишь поискать способы избавиться от них. Их существует несколько, хотя лучше обойтись только программным инструментарием.
Как проверить
Если поочередно вывести на монитор синие, черные, зеленые, белые и красные однотонные обои, то возможно заметить, что какие-то точки выделяются. Существует также специальный софт (InjuredPixels и Dead Pixel Tester). В интернете есть сервисы LCD DeadPixel Test и Dead Pixel Buddy, которые помогут вам в этом.
Чем исправить
Устранить дефект зачастую помогает предназначенный для этого софт. Он отображает на экране картинки со стремительно меняющимися цветами, что помогает транзисторам вновь при необходимости переходить во включенное и отключенное состояние.
JScreenFix — сервис в интернете. Он подойдет и для компьютеров и для телефонов. Подобной функциональностью обладает и предназначенный для Виндоуз софт — PixelHealer и DeadPix , инструмент, у котого есть Android-версия.
Чистый карандашный ластик или ватная палочка тоже порой помогают. Этот подход следует применять, только будучи уверенным в своей аккуратности. Поверхность экрана очень нежная и легко повреждается.
Все действия выполняйте только при выключенном экране. Вы уже знаете, где располагаются пиксели, которые перестали менять свой цвет, поэтому неоднократно легонько надавите на дисплей или телевизор в тех местах, где они находятся. Подождите некоторое время и включите устройство.
Метод с «ухочистками» применяйте лишь в том случае, когда монитору ничего не помогает и сбойные пиксели заметно портят настроение от работы с ним. Итогом применения данного метода может стать появление новых выделяющихся цветом точек. Прежние дефекты со временем могут вернуться.
Отмечу, что, помимо рассмотренных программных инструментов, существуют и другие. Подобный дефект не является редкостью, поэтому за годы было создано немало средств, помогающих его исправить.
Дефект неустраним
В случае поломки транзистора, никакие способы не помогут, кроме его замены. А это возможно лишь теоретически, поскольку он микроскопический. По сути, те пиксели, которым можно вернуть способность менять цвет, битыми в полном смысле этого слова не являются.
Понравилась статья? Поставь лайк (палец вверх).
Читайте другие мои материалы на Дзен-канале.
David Drager, автор блога SystemBash, рассказывает о том, что он купил ЖК монитор марки DELL с «битым» пикселем, который располагался прямо по центру дисплея. В своем посте он рассказывает, как ему удалось вылечить его, вернув к нормальному циклу работы. Внимание: «мёртвый» пиксель выглядит на экране чёрным, он вообще не работает и не поддается «лечению», «битый» — это пиксель, который обычно светится одним цветом, красным, зелёным или синим. Итак…
Дэвид, поискав решение в интернет, нашел следующее лекарство.
- Скачайте этот видеоролик и запустите его так, чтобы проигрывание затронуло проблемный пиксель. Таким образом, вы стимулируете его активную работу.
- После этого, если матрица не защищена пластиком, «помассируйте» ее пальцем так, чтобы не продавить матрицу и не повредить остальную часть матрицы.
Фактически, у автора статьи ушло 2 дня на то, чтобы починить пиксель — целую ночь видео работало на пикселе, а днем он периодически массировал этот пиксель.
Фактически, тот же самый метод подходит для любого устройства, которое способно играть видео и имеет открытый тип матрицы (не защищённой прозрачным пластиком).
Имеете ли вы опыт «оживления» битых пикселей?
How to fix a Stuck Pixel on a LCD Monitor or Screen [ SystemBash ]

В процессе написания одного из обзоров, про использование китайской безделушки “а ля Ambilight“, умерла матрица моего телевизора.
Умерла не совсем- появились полосы по экрану.
Восстановлению данный дефект практически не подлежит (сложно и далеко не на любом ТВ возможно). В мастерской Вам наверняка предложат замену матрицы (что очень недешево), ну а смотреть с полосами очень неприятно и раздражает.
Однако имеется относительно несложный вариант «ремонта» подобной неисправности 🙂
На самом деле «ремонтом» это называть не совсем правильно (поэтому в кавычках), но продлить срок службы поврежденной матрице вполне реально —
тем более, что дефект возможно убрать практически полностью!
Любопытно, но об этом варианте «лечения» не знали даже мои знакомые «любители- ремонтники» телевизоров и пр. электроники, поэтому решил написать небольшой обзор — вдруг еще кому окажется полезным? 🙂
Мне, например, уже пригодилось! 😉
Для описываемого «ремонта» практически не нужны специальные знания, не будем вникать в «дебри» — нет необходимости, обойдемся лишь несколькими популярными терминами и фразами, для общего понимания того, что мы будем делать.
Нам не понадобятся специфические инструменты (включая даже паяльник и тестер!), но потребуется некоторая аккуратность и относительно «прямые руки».
Весь ремонт (у меня) занял от силы полчаса, и то, основное время было потрачено на кручение винтиков для разборки/сборки телевизора, а вернее его задней крышки.
Вот так выглядел мой экран после появления дефекта!
На самом деле имеются вариации проявления подобной неисправности — разного вида полосы, затемнения части экрана и т.п.
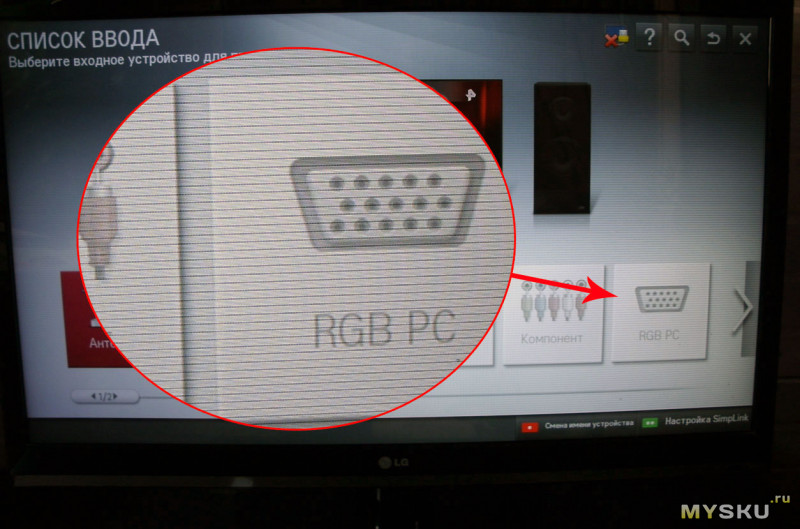
Так стал выглядеть после «ремонта» — как говорится, почувствуйте разницу!
Практически идеально, а те искажения, которые Вы возможно видите на фото, это явление интерференции (если я не ошибаюсь в названии физического явления), и они почти исчезнут, если кликнуть для просмотра полной версии изображения
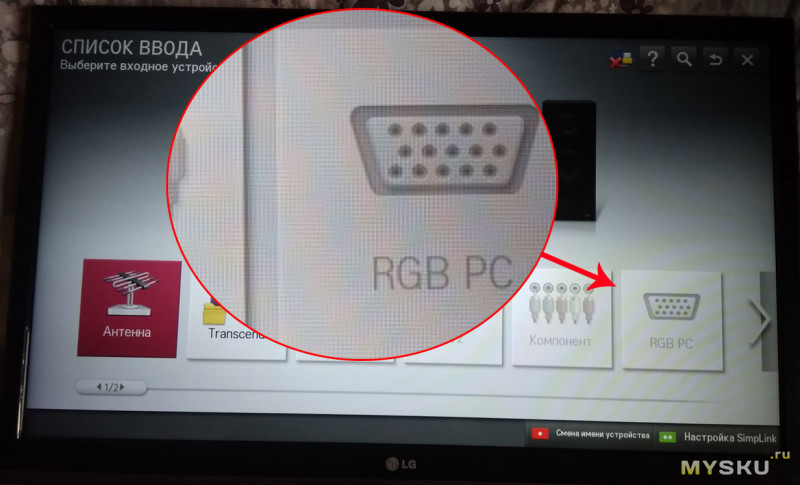
Положительный эффект от подобного «лечения» я (как минимум) наблюдал на паре телевизоров от LG и одного Самсунга- так что попробовать однозначно стОит.
Начнем!? 😉
Сразу поясню: Мы не будем вносить никаких изменений в конструкцию и схему, которые могут нанести дополнительный вред остальной схеме телевизора!
Надо однако понимать, что никто не застрахован от собственной неосторожности! Если Вы случайно упустите «кирпич» на экран или экран на кирпич, или произойдут другие форс-мажорные обстоятельства — я не виноват! 🙂
Все работы Вы производите на собственный страх и риск! 🙂
Кроме того, имейте в виду опасность поражения электрическим током — после снятия задней крышки телевизора, становятся доступными опасные напряжения!В тоже время описанные далее действия не является «панацеей» — в конкретно Вашем случае может оказаться другой неисправность, или конструкция телевизора…
Главное, что «попытка не пытка» 😉 — и никаких необратимых действий Вы не производите!
Сначала нам надо отыскать плату тайминг контроллера (T-con) нашего ТВ.
Для этого НА ВЫКЛЮЧЕННОМ ОТ СЕТИ телевизоре снимаем заднюю крышку (откручиваем много-много винтиков).
При разборке желательно положить экраном на стол, застеленный мягким покрытием, чтобы не продавить/поцарапать экран.
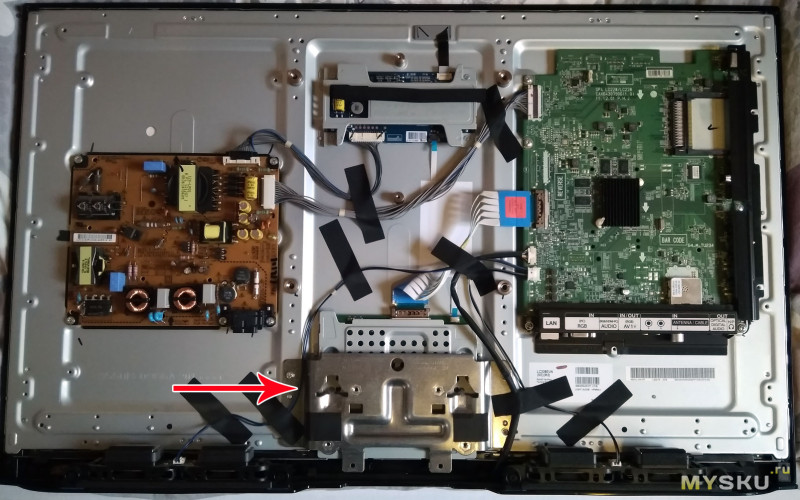
T-con обычно можно определить по нескольким плоским шлейфам выходящим из него на матрицу, и входящему большому шлейфу от основной «материнской» платы. Шлейфы уходящие на матрицу в данном случае прикрыты, но мы и до них доберемся 😉

Вот она, необходимая нам плата. Чаще всего она имеет пару выходов шлейфов на матрицу (реже четыре).
По этим шлейфам (через дополнительные драйвера) происходит управление пикселами матрицы.

В процессе «ремонта» нам понадобится неоднократно отключать эти шлейфы. В общем-то ничего сложного нет, но для тех кто никогда с подобными не сталкивался
лучше туда и не лезть
необходимо подцепить, например ногтем, черную планку и потянуть вверх — она должна подняться вверх. После этого шлейф можно вытащить из разъема.


Для последующих действий понадобится полоска вырезанная из тонкой бумаги (я использовал кассовый чек).
Вначале используем полоску шириной около 5мм, длина произвольная (несколько см).
Накладываем ее на часть контактов разъема, прикрывая (изолируя) часть контактов, вставляем шлейф и защелкиваем замок. После чего включаем телевизор и смотрим результат.


В зависимости от того, какие именно контакты Вы прикрыли, изображение может иметь самые разнообразные искажения в виде вертикальных, горизонтальных полос или отсутствовать вовсе — не пугайтесь! 🙂
После каждой проверки выключаем ТВ, отщелкиваем замок разъема, вытаскиваем шлейф и сдвигаем полоску бумаги, и так до конца разъема, проходим по всем контактам… Добиваемся оптимального результата!
У меня на обоих ТВ «срабатывало» примерно в одних местах — это 8-10 контакт (если считать справа) на левом разъеме.
При чем, если слегка сдвинуть полоску влево или вправо результат не пропадал, но появлялось периодическое небольшое изменение яркости в правом углу экрана.
В идеале, необходимо изолировать как можно меньшее количество контактов (кроме того не всегда удается подобрать подходящий вариант с такой шириной полоски бумаги), поэтому следующим этапом используем более тонкую (или более широкую) полоску бумаги в найденном нами месте. Слегка сдвигаем ее до получения самого хорошего изображения.

После получения устраивающего Вас результата можно так и оставить кусочек бумаги в разъеме, или заклеить необходимые контакты, например тонким скотчем. Я просто бумажку оставил…
В данном случае удалось получить практически идеальный результат!
Белый экран без полос- наиболее видны они были именно на белом цвете. Некоторая неравномерность получается только на фото, в реальности все отлично!
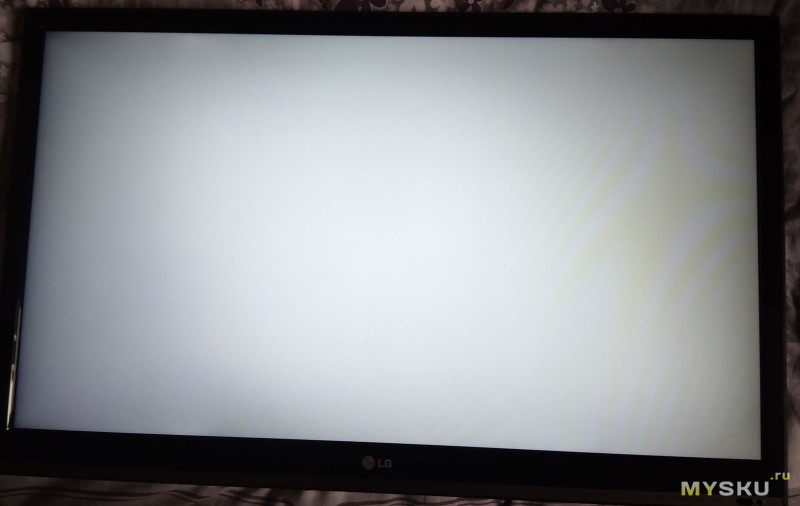
Дополнительно -правый нижний угол, левый верхний угол
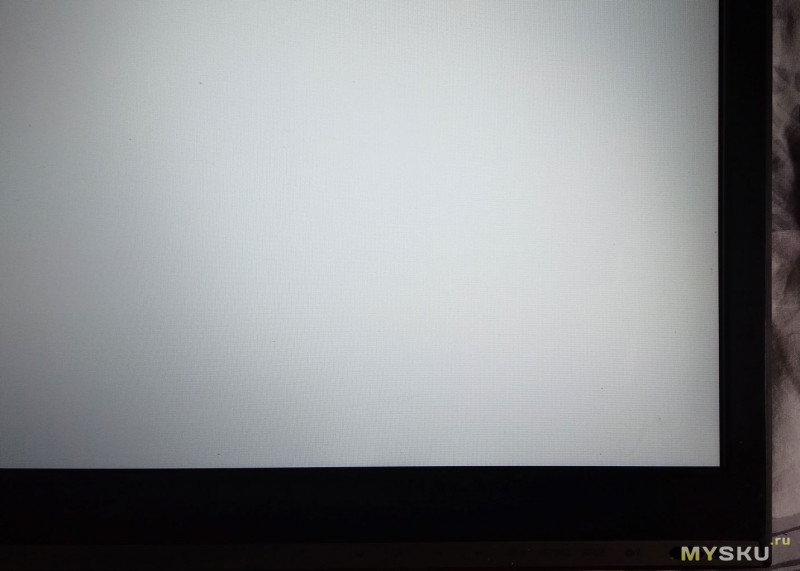
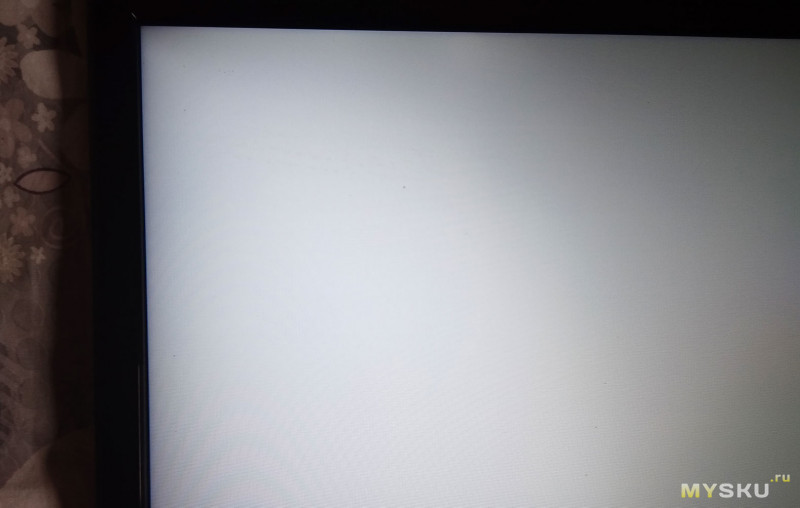
Тестовая картинка

«Дешево и вкусно!» 😉
Надо добавить, что данный способ практически идеально работает на «средних» размерах матриц (32-40). На более крупных, к одному из краев экрана возможно заметное падение быстродействия срабатывания пикселей, что может вызывать легкую размытость экрана или слабо выраженный эффект черезстрочности (что впрочем обычно уже не видно с небольшого расстояния).
немного подробнее, для тех, кому интересна суть проблемы и принцип ее решения.
Управление пикселами матрицы осуществляется специальными микросхемами — драйверами управления (TAB COF IC).
Эти микросхемы часто расположены на гибких шлейфах (так называемых «ушах») впаянных в стекло матрицы, либо на самой матрице, поэтому эта часть схемы мало пригодна для ремонта.
Выглядеть может например так

Проявление полос, это часто неисправность одного из драйверов, в нашем случае скорее всего он «пробит».
Средние и большие матрицы имеют удвоенное количество драйверов, они расположены с противоположных сторон экрана. По сути они включены параллельно, для уменьшения падения быстродействия срабатывания пикселей к концу строки, из-за увеличения сопротивления относительно длинных проводников.
В тоже время, для вполне нормальной работы не очень крупной матрицы, хватает драйверов и одной стороны — именно этим мы и пользуемся, при описанном выше, так называемом «ремонте» ;). Мы просто отключаем (изолируем) часть драйверов одной стороны, и матрица продолжает работать на исправных драйверах другой стороны.
Иногда, для этих же целей, ремонтники целиком отрывают эти так называемые «уши» на матрице- цель преследуется та же самая, но и не любая матрица имеет эти самые «ушки», да и добраться до них уже несколько сложнее…
Всем удачи и хорошего настроения! 😉
