Битые пиксели на экране телефона мало кому приятны, особенно, когда их очень много и нельзя воспользоваться полноценно ни одной функцией. Но не стоит торопиться нести ваш смартфон в ремонт, все можно устранить самостоятельно.
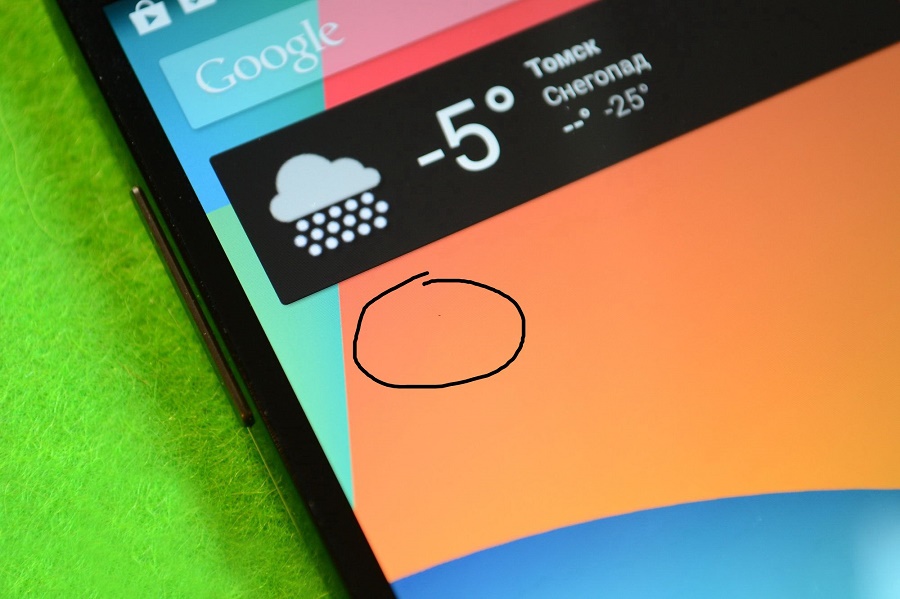
Какие битые пиксели можно «починить» самостоятельно
Они делятся на 3 группы:
- горячий пиксель — белая точка;
- мертвый — черная точка;
- застрявший пиксель — цветная точка.
Почему они появляются именно у вас:
- устройство перегревается;
- устройство подвержено охлаждению;
- электромагнитные поля отрицательно действуют на гаджет;
- смартфон был подвержен ударам, падению с высоты, намоканию и т. п.
От любого поврежденного пикселя можно избавиться самостоятельно несколькими способами:
- Веб-приложение JScreenFix — его необязательно устанавливать, использовать необходимо несколько раз, чтобы добиться результата. Приложение подходит как для MacOs, так и для iOS.
- Dead Pixel Test — бесплатное приложение для Android, которое имеет понятный интерфейс. Оно перебирает цвета и позволяет исправить битый пиксель.
Как продиагностировать экран на битые пиксели
Чтобы проверить их присутствие на экране гаджета, следует:
- Тщательно мягкой тряпкой протереть пыль на дисплее.
- Установить заводские настройки телефона, в том числе разрешение экрана.
- Всмотритесь в экран, переключая на нем цвета (белый, красный, черный, синий, желтый и зеленый). Для этого можно использовать картинки и видео из интернета или приложение Монитор тест и др.
Помимо этого способа, можно использовать другие приложения:
- IsMyLcdOk — программа, не требующая установки. Ее нужно только загрузить и запустить. Затем откроется меню, где подробно объясняются дальнейшие действия по выявлению битых пикселей.
- DPT — эта программа загружается только с официального сайта. С ее помощью можно менять цвета и найти неисправные точки.
- Monteon.ru — проверка доступна также прямо с сайта, ничего скачивать не нужно. Необходимо только нажать на кнопку «Начать» и система выведет на весь экран 7 цветных полосок. Но внизу существует вкладка Меню, из-за которой в этом месте найти битые пиксели невозможно.
- Tft.vanity.dk — этот сайт содержит огромное количество цветных картинок, которые помогут выявить поврежденные точки.
- Видео на YouTube — здесь загружено множество видео, с помощью которых можно найти пиксели.
Как восстановить пиксели
После того, как вы, воспользовавшись одним или несколькими способами, все-таки нашли неисправные точки, необходимо их устранить. Для этого необходимо:
- Залить в плотный пакет горячей воды.
- Обернуть его в ткань.
- Массажировать пиксели до тех пор, пока вода не начнет остывать.
Следующий способ:
- Запустите утилиту Bad Crystal.
- Перетащите окошко с мигающими точками на проблемные места.
- Спустя полчаса проверьте, остались точки или смартфон полностью «здоров». Если несколько точек осталось — запустите приложение снова.
И последний способ:
- Включите экран и запомните места, где находятся поврежденные пиксели.
- Выключите гаджет.
- Затем возьмите ватную палочку или стилус и, слегка надавливая, нажимайте на участки, которые запомнили.
- Проделывайте этот «массаж» в течение 15-20 минут. Иногда включайте смартфон, чтобы проверить наличие точек.
Существует множество различных способов устранения битых пикселей с экранов смартфона, но мы рассмотрели самые эффективные из них. Если у вас не получается самостоятельно от них избавиться, обратитесь к специалистам.
- Распечатать
Оцените статью:
- 5
- 4
- 3
- 2
- 1
(10 голосов, среднее: 3.3 из 5)
Поделитесь с друзьями!
Мертвые пиксели на экране телевизора Samsung могут быть довольно раздражающими и ухудшать впечатление от просмотра. Если вы заметили мертвые пиксели на экране телевизора Samsung, ознакомьтесь с несколькими простыми способами их удалить.
Как убрать битые пиксели на экране телевизора Samsung?

Прежде чем вызвать техника, выполните следующие действия:
- Необходимо убедиться, что мертвые пиксели не вызваны аппаратной проблемой. Для этого попробуйте подключить телевизор Samsung к другому устройству или использовать другое кабельное соединение. Если мертвые пиксели остаются, значит, пора принимать меры.
- Воспользуйтесь доступными в Интернете программными решениями для удаления мертвых пикселей с экрана телевизора Samsung. Эти решения обычно включают в себя загрузку и установку программного обеспечения, которое сканирует область пикселей на экране телевизора Samsung и заменяет все мертвые пиксели живыми. После установки программного обеспечения следуйте инструкциям, чтобы завершить процесс удаления мертвых пикселей с экрана телевизора Samsung.
Если все остальное не помогает, вам может понадобиться обратиться в авторизованный сервисный центр за помощью в ремонте экрана телевизора Samsung в связи с проблемой мертвых пикселей.
Что такое пиксели

Битые пиксели возникают при повреждении жидкокристаллического дисплея вашего телевизора. ЖК-дисплей состоит из миллионов крошечных ячеек, которые излучают свет, когда через них проходит электричество. Когда одна или несколько таких ячеек повреждаются, они перестают излучать свет, в результате чего пиксель становится черным или белым.
В большинстве случаев битые пиксели не представляют собой серьезной проблемы и не влияют на производительность телевизора. Однако если вы заметили слишком много битых пикселей или если они появляются в скоплениях, это может быть признаком того, что с вашим устройством что-то более серьезное, и его должен проверить профессиональный техник.
Если вас беспокоит появление битых пикселей на экране телевизора Samsung, вы можете предпринять некоторые шаги, чтобы предотвратить их появление:
- регулярно протирайте экран мягкой тканью,
- не ставьте тяжелые предметы рядом с телевизором,
- будьте осторожны при перемещении или транспортировке телевизора,
- не подвергайте его воздействию экстремальных температур или влажности,
- не прикасайтесь к жидкокристаллическому дисплею непосредственно руками,
- держите его подальше от магнитных полей.
Соблюдение этих мер предосторожности поможет снизить вероятность появления битых пикселей на экране телевизора Samsung.
Причины появления
Разберем основные причины появления битых пикселей:
- Производственный брак. Это означает, что дефектный пиксель присутствовал при изготовлении телевизора и не может быть исправлен. В этом случае вам, возможно, придется обратиться в компанию Samsung за помощью в замене или ремонте телевизора.
- Физическое повреждение панели дисплея телевизора. В этом случае проблему можно устранить, заменив или отремонтировав саму панель. Однако важно отметить, что физические повреждения обычно аннулируют любую гарантию от Samsung, а ремонт может оказаться дорогостоящим в зависимости от того, куда вы отнесете телевизор на обслуживание.
- Неправильное обращение или хранение телевизора. Например, если вы уронили или сильно ударили телевизор, это может привести к появлению битых пикселей на экране в результате внутреннего повреждения, вызванного силой удара. Чтобы избежать этой проблемы в будущем, обращайтесь с телевизором осторожно и храните его вдали от возможных источников вибрации или ударов, например, рядом с колонками или другими электронными устройствами с движущимися частями, такими как вентиляторы и т. д.
- Проблемы с программным обеспечением, например, из-за неправильных настроек при калибровке или из-за устаревших версий прошивки, установленных на самом устройстве. В этих случаях сброс всех настроек до значений по умолчанию поможет решить все проблемы, а обновление всех версий прошивки устранит любые проблемы, связанные с программным обеспечением, вызывающие появление битых пикселей на экране.
Проверка на битые пиксели
- Внимательно посмотрите на экран. Если вы заметите черные пятна или обесцвечивание изображения, это может быть признаком битых пикселей. Вы также можете попробовать увеличить масштаб изображения, чтобы увидеть, есть ли недостающие или искаженные точки.
- Можно воспользоваться программой тестирования пикселей, чтобы проверить наличие битых пикселей. Эти программы отображают на экране узоры, которые помогут вам определить мертвые или застрявшие пиксели.
- Если ни один из этих методов не помогает, возможно, стоит отнести телевизор в профессиональный сервисный центр для дальнейшего осмотра и ремонта. Таким образом, они смогут быстро и эффективно диагностировать и устранить любые проблемы с экраном.
Независимо от того, какой метод вы выберете, важно как можно скорее обнаружить признаки битых пикселей на экране телевизора Samsung, чтобы со временем они не стали еще хуже и не повлияли на ваши впечатления от просмотра.
Возможные поломки
Битые пиксели могут возникать по нескольким причинам, например, из-за некачественного производства или физического повреждения. Если телевизор все еще находится на гарантии, то его можно бесплатно отремонтировать или заменить.
Если вы обнаружили битый пиксель на экране телевизора Samsung, есть несколько мер, которые помогут уменьшить его видимость.
- Один из вариантов: вручную отрегулировать параметры яркости и контрастности, чтобы сделать его менее заметным. Хотя это может сработать не во всех случаях, в зависимости от того, насколько серьезна проблема.
- Кроме того, существуют сторонние программные решения, утверждающие, что они могут исправить битые пиксели, но их следует использовать с осторожностью, поскольку при неправильном или неумелом применении они могут нанести дополнительный ущерб.
Самостоятельный ремонт
Самостоятельный ремонт по устранению битых пикселей на экране телевизора не рекомендуется.
Чтобы исправить поломку телевизора, требуется обратиться в авторизованный центр по ремонту техники. Специалист приедет со специальными инструментами, выполнит тщательную диагностику оборудования и если неисправность поддается ремонту, восстановит состояние устройства на профессиональном уровне.
Где починить телевизор?
Чтобы качественно починить телевизор, оставьте заявку на вызов мастера в нашей компании. Наш сервисный центр специализируется на ремонте телевизоров различных марок и моделей. Ремонтные работы мы проводим на дому клиента, Везти технику в мастерскую не потребуется. В ходе ремонта мы предлагаем оригинальные запчасти, все работы выполняются согласно установленному регламенту и с соблюдением техники безопасности.
Оцените статью:
(1 голос, среднее 5 из 5)
Download Article
Easy ways to find and fix a dead pixel on Android
Download Article
This wikiHow teaches you how to troubleshoot and fix a stuck or dead pixel that isn’t responding on your Android’s screen. A stuck or dead pixel can look like a tiny dot on your Android phone’s screen that doesn’t display the correct color or only displays black.
-

1
Check to see if dead pixel only appears in certain apps. If the black dot only appears in one app, the issue is with the app and not your phone or tablet. Try updating the app or removing it completely.
-

2
Restart your phone. The pixel may just need a kick-start. To restart your phone or tablet, press and hold the power button, then tap Restart when it appears. If the pixel is still black, continue Using a Pixel Fixing App.
Advertisement
-

1
Open the Play Store

. You’ll usually find it in the app drawer.
-

2
Type dead pixel into the search bar and tap the search key. A list of apps will appear.
-

3
Select a pixel detect-and-fix app. Read the descriptions and reviews to decide which to download.
-

4
Tap INSTALL on the app you choose. This installs the app on your Android phone.
- Be sure to grant the app permission to run if prompted to do so.
-

5
Open the pixel detect-and-fix app. You’ll find its icon in the app drawer.
-

6
Detect the dead pixel. Look for a button that says something like Check for Dead Pixels or Detect Dead Pixels. If the app finds a dead pixel, it’ll let you know and give you the option to fix it.
-

7
Fix the dead pixel. Look for a button that says something like Fix Dead Pixel or Fix Pixel. The app will attempt to correct the broken pixel. Depending on the app this process may take several minutes to several hours.
-

8
Check for dead pixels again. After the app is finished, makes sure to run the detection function again to make sure the issue is corrected. If the issue still persists, continue to the next part.
Advertisement
-

1
Find a blunt, narrow object. It’s best to use a stylus made for screens, but if you don’t have one, you can try a pen cap or even the tip of a pen. Choose something with which you can apply pressure to a single pixel without disrupting those around it.
-

2
Wrap the tool in a soft, damp cloth. This is to avoid scratching the screen’s surface.
-

3
Turn off the screen. You don’t have to turn off the phone, just darken the screen. Be sure to remember the location of the pixel.
- If it’s hard for you to remember where the pixel is, mark it with a wipeable marker.
-

4
Apply gentle pressure with the tool for about 5 to 10 seconds. Do this 2 to 3 times for good measure.
-

5
Turn the screen back on. Hopefully, this corrects the issue.
- Run the pixel detect-and-fix app again to check for the pixel once more. If the pixel is still dead, run the repair part of the app again.
- If none of these methods corrected the dead pixel issue, contact the manufacturer for repair.
Advertisement
Ask a Question
200 characters left
Include your email address to get a message when this question is answered.
Submit
Advertisement
Thanks for submitting a tip for review!
About This Article
Thanks to all authors for creating a page that has been read 180,091 times.
Is this article up to date?
На чтение 3 мин. Просмотров 582 Опубликовано 26.04.2021
Если вы заметили битые пиксели или ненормальные розовые линии на экране, это может быть вызвано программным сбоями или неизвестной ошибкой экрана Samsung. На самом деле довольно часто можно заметить, что пара пикселей иногда темнеет, но вы уже замечаете это все время, это может быть признаком проблемы.
Это короткое руководство по устранению неполадок поможет вам исправить это.
Содержание
- Устранение проблем с розовыми линиями или битыми пикселями на Samsung
- Перезагрузите устройство
- Обновите программное обеспечение и приложения
- Проверьте наличие мошеннических приложений
- Выполните сброс настроек
- Предлагаемое чтение:
- Получите помощь от нас
Устранение проблем с розовыми линиями или битыми пикселями на Samsung
Существует ряд возможных причин этого типа проблемы. Узнайте, как решить эту проблему, следуя нашим решениям ниже.
Перезагрузите устройство
На некоторых устройствах Samsung из ниоткуда может иногда появляться обесцвечивание экрана или битые пиксели. Чтобы решить эту проблему, первое, что вам нужно сделать, это просто: перезапустить. Для этого все, что вам нужно, это нажать и удерживать кнопку Power и нажать Restart .

Для некоторых устройств полный процесс перезапуска может занять 30 секунд. . После перезагрузки устройства убедитесь, что на экране снова появляются розовые линии.
Обновите программное обеспечение и приложения
Многие пользователи Android обычно не думают о обновления как полезные при устранении проблем. На самом деле, верно обратное. Установка обновлений приложений и программного обеспечения не только устраняет известные ошибки, но и предотвращает появление сбоев в будущем.
Вы всегда должны постоянно обновлять свое устройство, если оно доступно. Узнайте, как обновить свои приложения и программное обеспечение из этого сообщения.
Проверьте наличие мошеннических приложений
Не все приложения созданы одинаково. Если проблема возникла после установки нового приложения, причиной может быть это приложение. Удалите его и посмотрите, решит ли проблему его удаление из системы.

Если вы не уверены, или виновато не приложение, можно запустить устройство в безопасном режиме. В этом режиме все сторонние приложения заблокированы (выделены серым цветом). Вы не сможете их открыть, так как система их блокирует. Итак, если проблема не возникает в безопасном режиме, это явный признак проблемы с плохим сторонним приложением.
Узнайте, как запустить Samsung в безопасном режиме в этом сообщении.
Выполните сброс настроек
Если ни одно из вышеперечисленных решений не помогло, вам придется стереть программное обеспечение вашего устройства. Этот процесс называется сбросом к заводским настройкам и в основном возвращает все настройки программного обеспечения к заводским.

Factory сброс часто бывает эффективным для устранения проблем, связанных с программным обеспечением. Если основная причина этой проблемы связана с ошибкой в программном обеспечении (а не в оборудовании), сброс к заводским настройкам, скорее всего, поможет в этом отношении.
Узнайте, как восстановить заводские настройки Samsung, следуя этой публикации..
Предлагаемое чтение:
- Как перезапустить Galaxy Note10 в безопасном режиме
- Как удалить личные данные из Samsung Health
- Простые шаги по добавлению музыки Spotify на Fitbit
Получите помощь от нас
Возникли проблемы с телефоном? Не стесняйтесь обращаться к нам, используя эту форму. Мы постараемся помочь. Мы также создаем видеоролики для тех, кто хочет следовать наглядным инструкциям. Посетите нашу страницу Youtube для устранения неполадок.
Samsung недавно представила ряд новых телефонов Galaxy на 2020 год. Среди тех, кто украл шоу, были Galaxy Z Slip и Galaxy S20 Ultra.
Galaxy S20 будет иметь три варианта: 6,2-дюймовый Galaxy S20, 6,7-дюймовый Galaxy S20 plus и 6,9-дюймовый Galaxy S20 Ultra. Цены на эти телефоны начинаются от 1000, 1200 и 1400 долларов соответственно. Из трех вариантов у S20 Ultra самая продвинутая камера. Разница между тремя вариантами соответственно:
Это самая базовая модель S20 в модельном ряду. Он будет оснащен 6,2-дюймовым OLED-дисплеем. Разрешение этого смартфона — Quad HD. Три камеры на задней панели будут иметь разрешение 12MP + 64MP + 12MP, а камера на передней панели — 10MP. Он будет работать с процессором Exynos 990. ОЗУ телефона будет 8 ГБ или 12 ГБ, в зависимости от варианта, который вы покупаете. Он будет иметь внутреннюю память объемом 128 ГБ. Аккумулятор будет на 4000 мАч, что неплохо. Он имеет степень водонепроницаемости IP68. Также будет доступен дополнительный вариант 5G. Телефон будет стоить от 1349 долларов.
Samsung Galaxy S20 +:
Это вариант, который на ступень выше базовой модели S20. Он будет оснащен 6,7-дюймовым OLED-дисплеем. Разрешение снова будет Quad HD. Нет никакой разницы в задней и передней камерах, за исключением того, что на задней камере будет добавлена функция ToF. Опять же, он будет работать на процессоре Exynos 990. Вариант RAM будет зависеть от вас, покупаете ли вы вариант 8 ГБ или 12 ГБ. Внутренняя память будет доступна в двух вариантах: 128 ГБ и 512 ГБ. Будет аккумулятор увеличенного размера на 4500 мАч. Естественно, телефон будет иметь водонепроницаемость IP68. Модель 5G — это снова вариант, который вы должны выбрать, независимо от того, хотите вы ее приобрести или нет. Он будет начинаться с 1499 долларов.
Samsung Galaxy S20 Ultra:
Это лучший и самый мощный вариант в серии S20. Он будет оснащен 6,9-дюймовым OLED-дисплеем. Разрешение будет такое же — Quad HD. А вот в задних камерах огромная разница. Задние камеры будут 108MP + 48MP + 12MP + ToF. Если вас интересует фронтальная камера, то у нее будет камера на 40 МП. Телефон будет работать только на процессоре Exynos 990. Вам будет доступно два варианта оперативной памяти — 12 ГБ и 16 ГБ. Внутренняя память снова будет доступна в двух вариантах — 128 ГБ и 512 ГБ. Если вы думаете о батарее, ее снова увеличивают до 5000 мАч, а это значит, что ваше устройство будет работать дольше, чем обычно. Телефон имеет водонепроницаемость IP68. Это будет только 5G, и его цена будет начинаться с 1999 долларов.
У всех трех смартфонов есть отличные функции, и поэтому они стоят так дорого. Трудно определить, стоит ли платить почти 1999 долларов за смартфон или нет, но одно можно сказать наверняка: качество, которое вы получите, будет высоким.
Инструкции по устранению розовых линий или битых пикселей на дисплее Samsung Galaxy S20:
Перезагрузите телефон:
Вашему устройству потребуется резервный пароль для разблокировки после перезагрузки.
Нажмите и удерживайте кнопку питания.
Нажмите и удерживайте кнопку питания, пока не появится экран параметров питания.
Коснитесь Отключить питание.
Коснувшись кнопки «Выключить», подождите 30 секунд, пока телефон полностью не выключится.
Включите свой телефон.
Нажмите и удерживайте кнопку питания, пока не появится логотип Samsung.
Выполните обновление программного обеспечения:
На телефоне или планшете будет отображаться последняя дата проверки обновлений. Чтобы загрузить обновление, вы должны быть подключены к Интернету.
Загрузите обновления вручную:
На своем устройстве перейдите в «Настройки»> «Обновление ПО», затем нажмите «Проверить наличие обновлений»> «ОК». Если доступно обновление, следуйте инструкциям на экране, чтобы обновить свое устройство. После обновления ваше устройство перезагрузится.
Если вашим оператором связи является Verizon, проведите по экрану и коснитесь Обновления системы, а затем коснитесь Проверить наличие обновлений системы.
Установите обновление с помощью Smart Switch:
Откройте Smart Switch на своем ПК и подключите телефон к ПК с помощью USB-кабеля. Если для вашего телефона доступно обновление, на стартовом экране Smart Switch вы увидите синюю кнопку «Обновить». Коснитесь Обновить> Обновить> ОК, а затем коснитесь ОК, когда обновление будет завершено.
Если у вас возникли проблемы, убедитесь, что на вашем устройстве достаточно места.
Перед установкой обновления программного обеспечения убедитесь, что телефон или планшет подключен к Интернету и заряжен более чем на 50 процентов.
Некоторым операторам связи требуется подключение к сети Wi-Fi, и они не позволяют выполнять обновления с использованием мобильных данных.
Если на вашем телефоне или планшете недостаточно места для хранения, узнайте, как освободить место на телефоне или планшете.
Проверьте свой телефон или планшет после обновления:
Если у вас возникли проблемы до обновления программного обеспечения, используйте телефон или планшет в обычном режиме, чтобы узнать, решена ли проблема.
Выполните сброс заводских данных:
Все ваши данные будут удалены. Однако перед сбросом настроек телефона вы можете использовать Smart Switch или облачную учетную запись для резервного копирования данных на SD-карту или USB-накопитель.
Вам может потребоваться пароль вашей учетной записи Samsung или пароль блокировки экрана при сбросе настроек телефона.
Если вы зашифровали SD-карту, ее необходимо расшифровать перед сбросом настроек устройства, иначе ваши данные будут потеряны.
Перед тем как сбросить настройки телефона или планшета.
Сделайте резервную копию своего телефона или планшета. Все данные и настройки будут удалены.
Убедитесь, что у вас есть имя пользователя и пароль для учетной записи, которую вы использовали для резервного копирования данных.
Мы рекомендуем подключить ваш телефон или планшет к настенному зарядному устройству во время процесса сброса, поскольку это может занять до часа.
Расшифруйте свою SD-карту. Выберите «Настройки»> «Найти SD-карту»> «Расшифровать SD-карту».
Выполните сброс настроек до заводских.
Перейдите в Приложения> Настройки.
Найдите и выберите Сброс заводских данных.
Нажмите СБРОС и следуйте инструкциям на экране, чтобы завершить сброс. Возможно, вам потребуется ввести пароль учетной записи Samsung или пароль для блокировки экрана.
Телефон или планшет перезагрузится.
Завершите начальную настройку:
При перезагрузке телефона или планшета у него будут исходные заводские настройки. Теперь вам нужно будет выполнить начальную настройку, чтобы завершить настройку телефона или планшета.
Загрузитесь в безопасном режиме:
Если вы используете функции безопасности по отпечатку пальца или радужной оболочке глаза, вашему телефону или планшету потребуется резервный пароль после перезагрузки.
Перезагрузите телефон или планшет в безопасном режиме:
Нажмите и удерживайте кнопку питания, пока не отобразится меню питания.
Коснитесь и удерживайте выключение питания, пока не отобразится значок безопасного режима.
Коснитесь Безопасный режим, чтобы запустить телефон в безопасном режиме.
Если на вашем телефоне или планшете настроена функция безопасности, вам потребуется ввести свои учетные данные после перезагрузки телефона или планшета.
Если вы успешно вошли в безопасный режим, вы увидите, что безопасный режим отображается в нижней части экрана.
Вы также можете войти в безопасный режим с помощью аппаратных клавиш на телефоне или планшете. Выключите телефон или планшет, а затем снова включите его. Когда появится логотип Samsung, нажмите и удерживайте клавишу уменьшения громкости, пока не увидите безопасный режим в нижней части экрана.
Проверьте, сохраняется ли проблема с телефоном или планшетом:
Используйте телефон или планшет в обычном режиме и посмотрите, решена ли проблема. Если телефон или планшет работает нормально, скорее всего, причиной проблемы было недавно установленное приложение.
Если проблема исчезла в безопасном режиме:
Вероятно, причиной проблемы было одно из недавно загруженных вами приложений. Переходите к шагу 3.
Если проблема все еще существует:
Загруженные приложения могут не быть причиной проблемы. Возможно, вам потребуется сбросить настройки телефона или планшета до заводских.
Удалить приложения:
Одно за другим удалите все приложения, которые вы загрузили непосредственно перед тем, как у вашего телефона или планшета возникла проблема.
После удаления каждого приложения перезагрузите телефон или планшет и посмотрите, нормально ли оно работает.
После удаления приложения, вызвавшего проблему, вы можете переустановить другие приложения, которые вы только что удалили.
Перезагрузите телефон или планшет в обычном режиме:
Нажмите кнопку питания, а затем коснитесь Выключить. Подождите, пока телефон или планшет полностью выключится, а затем снова нажмите кнопку питания, чтобы включить его. Посмотрите, решена ли проблема.
Испытываете трудности с вашим устройством Android, ознакомьтесь с нашими «Как” страницу о том, как решить некоторые из этих проблем.
Другие технические обзоры Android: — Android
