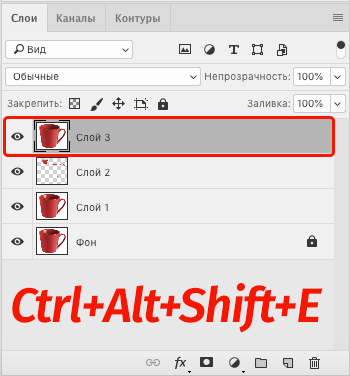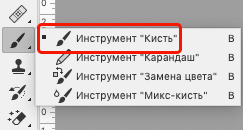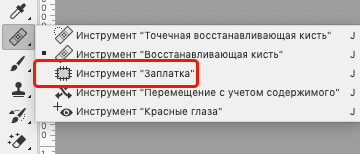Содержание
- Вариант 1: Жирный блеск на лице, фактура кожи не повреждена засветом
- Вариант 2: Повреждение текстуры объекта вследствие пересвета
- Вопросы и ответы
Блики на снимках могут стать настоящей проблемой при обработке их в Фотошопе. Такие «засветы», если так не задумано заранее, очень бросаются в глаза, отвлекают внимание от других деталей фотографии и вообще выглядят нелицеприятно.
Информация, содержащаяся в этом уроке, поможет Вам эффективно избавляться от бликов. Рассмотрим два частных варианта.
Вариант 1: Жирный блеск на лице, фактура кожи не повреждена засветом
Итак, попробуем убрать блеск с лица в Фотошопе.
- Проблемное фото у нас уже открыто. Создаем копию слоя с фоном (CTRL+J) и приступаем к работе.
- Создаем новый пустой слой и меняем режим наложения на «Затемнение».
- Затем выбираем инструмент «Кисть».
- Теперь зажимаем ALT и берем образец оттенка кожи как можно ближе к блику. Если участок засвета достаточно большой, то образцов имеет смысл взять несколько.
- Полученным оттенком закрашиваем засвет.
- То же самое проделываем со всеми остальными бликами.
- Сразу видим появившиеся дефекты. Это хорошо, что данная проблема возникла во время урока. Сейчас мы ее решим.
- Создаем отпечаток слоев сочетанием клавиш CTRL+ALT+SHIFT+E и выделяем проблемный участок каким-нибудь подходящим инструментом. Я воспользуюсь «Лассо».
- Выделили? Нажимаем CTRL+J, тем самым скопировав выделенную область на новый слой.
- Далее идем в меню «Изображение – Коррекция – Заменить цвет».
- Откроется окно функции. Для начала кликаем по темной точке, тем самым взяв образец цвета дефекта. Затем ползунком «Разброс» добиваемся того, чтобы в окне предпросмотра остались только белые точки.
- В отсеке «Замена» кликаем по окошку с цветом и подбираем нужный оттенок.

Дефект устранен, блики исчезли.
Вариант 2: Повреждение текстуры объекта вследствие пересвета
На этот раз разберемся, как убрать блики от солнца в Фотошопе. Имеем вот такой снимок с пересвеченным участком.

- Создаем, как всегда, копию исходного слоя и повторяем действия из предыдущего примера, затемняя блик.
- Создаем объединенную копию слоев (CTRL+ALT+SHIFT+E) и берем инструмент «Заплатка».
- Обводим небольшой участок блика и перетаскиваем выделение в то место, где имеется текстура.
- Таким же способом закрываем текстурой весь участок, на котором она отсутствует. Стараемся не допускать повторов текстуры. Особое внимание следует уделить границам блика.

Таким образом можно восстановить текстуру в пересвеченных областях снимка.
На этом урок можно считать оконченным. Мы научились удалять блики и жирный блеск в Фотошопе.
Еще статьи по данной теме:
Помогла ли Вам статья?
Содержание
- Как убрать блики в Фотошопе
- Как быстро и легко удалить резкие блики в Photoshop
- Как убрать блеск и блики в Фотошоп
- Как убрать блеск с лица
- Как убрать блики с очков
- Способ первый
- Способ второй
- Полученные недостатки
- Исправление недостатков
- Оправа
- Ресницы
- Правый глаз
Как убрать блики в Фотошопе
Информация, содержащаяся в этом уроке, поможет Вам эффективно избавляться от бликов.
Рассмотрим два частных случая.
В первом имеем фото человека с жирным блеском на лице. Фактура кожи не повреждена засветом.
Итак, попробуем убрать блеск с лица в Фотошопе.
Проблемное фото у нас уже открыто. Создаем копию слоя с фоном (CTRL+J) и приступаем к работе.
Создаем новый пустой слой и меняем режим наложения на «Затемнение».
Затем выбираем инструмент «Кисть».

Теперь зажимаем ALT и берем образец оттенка кожи как можно ближе к блику. Если участок засвета достаточно большой, то образцов имеет смысл взять несколько.
Полученным оттенком закрашиваем засвет.
То же самое проделываем со всеми остальными бликами.
Сразу видим появившиеся дефекты. Это хорошо, что данная проблема возникла во время урока. Сейчас мы ее решим.
Создаем отпечаток слоев сочетанием клавиш CTRL+ALT+SHIFT+E и выделяем проблемный участок каким-нибудь подходящим инструментом. Я воспользуюсь «Лассо».

Выделили? Нажимаем CTRL+J, тем самым скопировав выделенную область на новый слой.
Далее идем в меню «Изображение – Коррекция – Заменить цвет».
Откроется окно функции. Для начала кликаем по темной точке, тем самым взяв образец цвета дефекта. Затем ползунком «Разброс» добиваемся того, чтобы в окне предпросмотра остались только белые точки.
В отсеке «Замена» кликаем по окошку с цветом и подбираем нужный оттенок.
Дефект устранен, блики исчезли.
Второй частный случай – повреждение текстуры объекта вследствие пересвета.
На этот раз разберемся, как убрать блики от солнца в Фотошопе.
Имеем вот такой снимок с пересвеченным участком.
Создаем, как всегда, копию исходного слоя и повторяем действия из предыдущего примера, затемняя блик.
Создаем объединенную копию слоев (CTRL+ALT+SHIFT+E) и берем инструмент «Заплатка».
Обводим небольшой участок блика и перетаскиваем выделение в то место, где имеется текстура.
Таким же способом закрываем текстурой весь участок, на котором она отсутствует. Стараемся не допускать повторов текстуры. Особое внимание следует уделить границам блика.
Таким образом можно восстановить текстуру в пересвеченных областях снимка.
На этом урок можно считать оконченным. Мы научились удалять блики и жирный блеск в Фотошопе.
Источник
Как быстро и легко удалить резкие блики в Photoshop
В этом уроке я покажу вам, как можно удалять резкие блики на портретах, не затрагивая детали теней в считанные минуты.
В некоторых случаях освещение в кадре бывает слишком контрастным в определенных областях. Человеческая природа такова, что мы в первую очередь обращаем внимание на самые яркие части изображения. Если мы говорим о портрете, то это должны быть лаза. Иногда другие области могут быть настолько яркими, что будут отвлекать зрителя от более важных частей.
Итак, как мы можем быстро и легко настроить блики, не влияя на тени? Этот очень быстрый метод Photoshop поможет легко решить эту проблему.
Выполнение этого пошагового руководства может показаться слишком сложным, но как только вы это сделаете пару раз, вы будете достаточно уверены в себе, чтобы сделать всё менее чем за минуту. Этот метод настолько надежен, что вы даже можете создать экшн, который будет делать всё в считанные секунды.
1 Откройте свой снимок с проблемой.
2 Создайте новый корректирующий слой Уровни (Levels). Слой -> Новый корректирующий слой -> Уровни…
3 Переименуйте его в «Уменьшение яркости бликов».Нажмите Ок
4 Измените режим наложения корректирующего слоя на «Умножение» (это также можно сделать во время ввода имени корректирующего слоя на шаге 3).
5 Теперь вы должны увидеть, что ваше изображение выглядит мутным, а блики и все остальное теперь выглядят намного темнее.Теперь нам нужно отделить эти более темные блики, не затрагивая тени и остальную часть изображения.
6 В палитре слоев выберите маску корректирующего слоя.
7 Перейдите в Выбор -> Цветовой диапазон.В этом меню нажмите на выпадающее меню «Выбор: Цвета».Прокрутите вниз до «Highlights» и выберите его. Нажмите Ок.
8 Ваше изображение должно теперь выглядеть немного странно, но блики должны стать темнее, и хотя мы уменьшили эффект затемнения на остальной части изображения, нам нужно немного подкорректировать его, чтобы мы могли действительно точно настроить области влияния эффекта.
9 На этом этапе мы будем управлять маской, которая имеет настройки.Начиная с Photoshop CS6 мы можем динамически регулировать интенсивность маски и её размытие. Для этого нам нужно увидеть панель свойств корректирующих слоев.Нажмите на маску корректирующих слоев и затем перейдите в Окно -> Свойства.
10 Теперь нам нужно манипулировать опцией «Растушевка» на панели «Свойства».Это значение будет отличаться для каждого изображения в зависимости от количества имеющихся бликов и личных предпочтений, но с помощью динамических ползунков мы можем видеть как выглядит эффект в реальном времени. Чаще всего будет уместна растушевка около 100 пикселей.
11 Теперь, когда мы отрегулировали количество растушевки, помните, что мы можем дополнительно отрегулировать интенсивность корректирующего слоя через непрозрачность.Опять же количество будет варьироваться для каждого отдельного кадра, но хорошо начинать со значения около 70%.
12 Вот и всё. Как уже упоминалось в начале, хотя это кажется большим количеством шагов, но как только вы сделали их несколько раз, всё становится просто и понятно.
Итак, у вас есть отличный способ локально корректировать блики, не влияя на тени и не затемняя другие области.
Об авторе: Джейк Хикс, редакционный и модный фотограф из Рединга, Великобритания.
Следите за новостями: Facebook, Вконтакте и Telegram
Источник
Как убрать блеск и блики в Фотошоп
Возможно для некоторых пользователей будет тяжело убрать блеск с лица в Фотошоп. Но тем не менее я познакомлю вас со способами, которые позволят вам убрать блеск с лица и блики с очков. Для этой задачи лучше всего подойдут клонирующие инструменты программы Фотошоп с уменьшенной непрозрачностью и нажимом. Тем самым вы сможете контролировать процесс удаления блеска на лице выбранной вами фотографии.
Как убрать блеск с лица
Я выбрал такое фото с мужчиной, на лице и лбу которого видны блики. Повторите ниже описанные действия, чтобы убрать блики.
- Откройте выбранную вами фотографию в Фотошоп.
- Создайте новый слой.
- Смените режим смешивания на Darken (Замена темным) — в этом и заключается весь секрет.
- Возьмите инструмент Healing Brush Tool (Восстанавливающая кисть) или Clone Tool (Штамп) и убедитесь, что у вас выбрана опция Use All Layers (Образец всех слоев). Больше всего я предпочитаю работать инструментом Штамп, потому что здесь можно регулировать нажим пера при работе с планшетом Wacom в то время, как инструмент Восстанавливающая кисть не реагирует на нажим.
- Зажмите клавишу Alt и кликните по темной части лица или лба, которая подходит по цвету, чтобы покрыть блеск. Переместите кисть, где необходимо затемнить и закрасьте блеск. Если вы используете графический планшет Wacom, то выберите штамп, чтобы изменять непрозрачность и нажим кисти.
- Когда вы будете довольны результатом, то отрегулируйте непрозрачность.
Ниже показаны результаты до и после удаления блеска с лица и лба.
Как убрать блики с очков
Способ первый
В этом разделе я продемонстрирую вам, как можно убрать блики с очков в Фотошоп при помощи коррекции Shadows/Highlights (Тени/Света). Для данного метода я выбрал подходящую фотографию девушки с бликами на очках и блеском на лице.
Как убрать блеск с носа, щек и подбородка вы уже знаете и без особого труда справитесь с этой задачей. Нам необходимо убрать блик с очков. Для начала выделите участок с бликом при помощи инструмента Quick Mask Tool (Быстрая маска). Значение растушевки установите на 1. Опирайтесь на изображения ниже.
Не снимая выделения инвертируйте его Selection > Inverse (Выделение — Инверсия).
Теперь все, что вы выделили переместите на новый слой.
Далее к слою с бликом примените коррекцию Shadows/Highlights (Тени/Света), перейдя в меню Image > Adjustments (Изображение — Коррекция). На скриншоте ниже все настройки показаны по умолчанию.
Так как нам не нужно осветлять тени, то три верхних ползунка переместите влево до упора на нулевое значение.
Наша цель заключается в том, чтобы затемнить световую область, а точнее блик возле обода очков. Поэтому нам необходимо изменить значения параметров, относящихся к разделу Highlights (Света):
- Amount (Эффект) — функция, которая затемняет светлые участки. Диапазон значений от 0 до 100%.
- Tonal Width (Ширина тонового диапазона) — данный параметр определяет диапазон пикселей, который подвергается воздействию команды. Диапазон значений от 0 до 100%.
- Radius (Радиус) — функция, контролирующая контрастность теней и плавность переходов. Диапазон значений от 0 до 2500 пикселей.
Для параметра Tonal Width (Ширина тонового диапазона) установите значение до 50% и повысьте значение для Amount (Эффект). Если установленных значений недостаточно, то повысьте их ещё. Затем подгоните радиус на свое усмотрение.
Чтобы убрать блик для Ширины тонового диапазона и для Эффекта, я установил максимальные значения, а для Радиуса 192 пикселя.
Получился довольно неплохой результат, но нужно немного доработать. Поменяйте режим наложения для этого слоя на Multiply (Умножение).
Если этого будет недостаточно, то продублируйте слой с режимом умножение столько раз, чтобы устранить блик на очках. В данном случае мне достаточно было продублировать его два раза.
Способ второй
Убрать блик с очков гораздо сложнее, нежели убрать блеск с носа или лба.
Для этого способа я выбрал такое фото мужчины.
Начнем мы с линзы очков левого глаза. Чтобы убрать блик с линзы левого глаза нам необходимо клонировать подходящие пиксели с правого глаза.
- На изображении выше желтым цветом выделен участок, который необходимо выделить, скопировать Ctrl + C и вставить на новый слой. Этот слой переименуйте на patch. Мы будем создавать своего рода заплатку для области, где находится блик.
- Отключите видимость фонового слоя. Единственное, что у вас останется — это та самая заплатка.
- Кликните по вырезанной области Волшебной палочкой, чтобы её выделить.
- Скопированную область отразите по горизонтали, зайдя в меню Edit > Transform (Редактирование — Трансформирование).
- Выберите инструмент Перемещение, включите фоновый слой, разместите скопированный участок на левой линзе очков. При необходимости его можно вращать при помощи трансформации Rotate (Поворот), перемещая один из углов, чтобы он разместился как можно точнее.
- Нажмите Ctrl+D и смотрите, что у вас получилось. Возможно данная область будет отличаться оттенком и яркостью.
Полученные недостатки
Результат получился неплохим, но имеются некоторые недостатки:
- Наложенная область получилась на несколько тонов темнее;
- На оправе имеется блик;
- С правой стороны левого глаза нет ресниц.
Эти недостатки необходимо исправить.
Исправление недостатков
- Для начала немного уменьшите непрозрачность слоя patch, если полученный результат вас не устраивает, то перейдите к следующему пункту;
- К новому слою добавьте маску и установите цвета по умолчанию, нажав клавишу D. Затем нажмите клавишу X, чтобы установить черный цвет в качестве основного. Откройте палитру кистей, выберите Other Dynamics (Передача) и установите Pen Pressure (Нажим пера), но при условии, если вы используете планшет. Если же вы работаете при помощи мыши, то изменить непрозрачность кисти нужно вручную.
- После этого обрисуйте наложенный участок выбранной кистью, пока не добьетесь желаемого результата. В любой момент вы можете переключить цвет на белый и исправить все недостатки.
Чуть ниже наложенной области остались блики, для их устранения проделайте следующие шаги:
- Создайте новый слой, убедитесь, что у вас включена опция Use All Layer (Образец всех слоев).
- Немного увеличьте масштаб изображения.
- Выберите инструмент Smudge Tool (Палец), немного снизьте непрозрачность и размойте наложенную область.
- Возьмите инструмент Штамп и в панели кистей установите Other Dynamics. Уменьшите размер кисти и смягчите её края. Выберите наиболее подходящие пиксели из наложенной области и уберите два блика в верхней и в нижней частях глаза.
Оправа
Теперь мы удалим блик с оправы.
- Немного увеличьте масштаб изображения и выберите небольшую кисть с жестким краем. Для удобства уберите галочку возле опции Aligned (Выравнивание).
- В некоторых случаях в результате может остаться чуть заметный блик, но это нормально.
- Яркий блик так же отразился и на коже, исправить это можно при помощи клонирования подходящей области.
Ресницы
Недостающие ресницы мы добавим, используя тот же метод:
- Выберите подходящую область с ресницами с левой стороны глаза и скопируйте её на новый слой.
- Уберите видимость всех слоев, кроме слоя с ресницами и выделите её инструментом Волшебная палочка. Поверните скопированную область с ресницами при помощи команды трансформирования Rotate (Поворот) и расположите ее правильно.
- Если результат выглядит неправдоподобно, то воспользуйтесь ластиком небольшого диаметра, чтобы убрать все недостатки.
- Уменьшите масштаб изображения и проверьте выполненную работу.
Мы закончили с левым глазом.
Правый глаз
Для правого глаза используйте тот же метод, что и для левого. Вот какого результата вы должны добиться:
Результат получился неплохим, но нужно немного подкорректировать ретушь при помощи кривых.
Сделайте прямоугольное выделение той части, которую необходимо исправить, а затем откройте окно коррекции Curves (Кривые). Опирайтесь на изображение ниже:
Исправленная область стала ярче остальной, это видно невооруженным глазом.
У корректирующего слоя Кривые автоматически появляется маска, поэтому этот перепад можно легко устранить.
Нажмите клавишу D, чтобы установить цвета по умолчанию. Возьмите мягкую кисть и в параметрах кисти снизьте непрозрачность и нажим. Покрасьте правую линзу очков, каждый раз изменяя нажим.
Методы, изложенные в этом уроке, послужат вам отправной точкой и подойдут для большинства случаев удаления бликов.
Источник
Блики от солнца или другого источника света – распространенная проблема, которую можно заметить на многих фотографиях. Такие “особенности” всегда лучше убирать, чтобы снимок смотрелся более эффектно и профессионально (если конечно, это не творческая задумка фотографа). Давайте посмотрим, каким образом данная процедура выполняется в Фотошопе.
- Убираем блики
- Заключение
Убираем блики
В качестве примера возьмем фотографию кружки. Здесь мы в нескольких местах видим блики, которые требуется удалить.
План действий следующий:
- Открыв снимок в программе создаем копию исходного слоя с помощью комбинации клавиш Ctrl+J.
- Добавляем поверх остальных новый слой нажатием соответствующего значка внизу Палитры.
Примечание: данный шаг можно пропустить и сразу перейти к следующему, но новый слой хорош тем, что мы можем здесь смело выполнять любые действия. Если что-то нам не понравится, мы можем удалить его и создать еще один.
- На боковой панели инструментов выбираем “Восстанавливающую кисть”.
- В настройках кисти выставляем следующие параметры: жесткость – 100%, форма – 100%, размер – на свое усмотрение в зависимости от обрабатываемой области. Обычно кисть должна перекрывать закрашиваемый участок, но это не “железное” правило, в нашем случае достаточно 40 пикс.
- Зажав клавишу Alt на клавиатуре (привычный указатель при этом должен смениться на прицел) щелкаем левой кнопкой мыши по области рядом с бликом, чтобы взять образец.
- Теперь с помощью кисти закрашиваем участок с бликом. Лучше всего это делать с помощью отдельных кликов, а не сплошными движениями. Так можно лучше контролировать процесс.
Примечание: если область блика слишком большая и вокруг нее разные оттенки, следует взять несколько разных образцов с последующим закрашиванием соответствующих им участков.
- Таким же образом обрабатываем другие аналогичные зоны, при необходимости меняя размер кисти.
- Все готово – блики с фотографии успешно удалены.
- Нажимаем комбинацию клавиш Ctrl+Alt+Shift+E, чтобы создать объединенную копию всех слоев, с которой дальше будет проще работать, если требуются еще какие-то доработки. Либо можем сразу перейти к сохранению проекта.
Примечание: на самом деле мы не совсем избавились от бликов, а описанный выше алгоритм – трюк по замене участков с бликами на ближайшие к ним области без них.
Альтернативный способ
Некоторые пользователи предпочитают вместо “Восстанавливающей кисти” использовать обычную.
В этом случае образец цвета/оттенка берется с помощью пипетки (также, путем удерживания клавиши Alt), а закрашивание выполняется на новом слое с режимом наложения “Затемнение”. После этого создается объединенная копия всех слоев (Ctrl+Alt+Shift+E) и на закрашенную область переносится текстура с помощью инструмента “Заплатка” (если требуется).
Однако, продемонстрированный нами пример, на наш взгляд, значительно проще и удобнее, а результат, зачастую получается лучше.
Заключение
Итак, мы только что рассмотрели один из способов, с помощью которого можно убрать блики на снимке в Фотошопе. Полученный результат во многом зависит от качества исходной фотографии и характера блика (вероятно, метод подойдет не для всех случаев). Немаловажным фактором успеха является терпение пользователя, т.к. процесс взятия образцов и закрашивания требуемых областей может занять время, и желаемый результат может получится не с первого раза.
Блики на каких-то объектах или коже выглядят некрасиво и портят фотографию, если так, конечно, не задумывалось изначально. Они могут возникать из-за неподходящих условий съёмки (слишком яркое освещение), особенностей текстуры объектов и т.д. В Photoshop блики устраняются без особых проблем.
Содержание
- Как удалить блики в Photoshop
- Вариант 1: Замазать проблему
- Вариант 2: «Восстанавливающая кисть»
- Вариант 3: Повреждённая текстура
Существует много инструментов и способов, позволяющих это сделать. Выбор подходящего зависит от конкретного случая. Например, для устранения блика на посуде не подойдёт инструкция по устранению жирных бликов на коже.
Рассмотрим пару вариантов действий.
Вариант 1: Замазать проблему
Достаточно простой и универсальный способ решить проблему. Подойдёт в том случае, если фактура объекта примерно однотонна, а блики занимают небольшую площадь. Вся суть способа заключается в том, что проблемный участок замазывается цветом, максимально приближенным к основному.
Алгоритм действий примерно такой:
- Загрузите в рабочую область фотографию, с которой будете работать. Продублируйте главный слой с помощью сочетания клавиш Ctrl+J. Также можно просто нажать правой кнопкой мышки по изображению слоя.
- Поверх дублированного слоя создайте новый. Делается это нажатием на иконку в виде листа с загнутым краем, который находится в нижней части панели слоёв.
- Теперь выберите инструмент «Кисть». Дополнительно нужно произвести некоторую настройку инструмента в верхней части интерфейса программы. В шаблонах кисти выберите «Мягкая круглая».
- Возьмите образец цвета кожи зажав Alt и кликнув по коже цвету, расположенному рядом с бликом. Данный цвет автоматически применится в качестве основного цвета кисти.
- На новом слое пройдитесь этой кистью по блику. Таким образом вы закрасите засвет.
- Если же полученная «заплатка» выглядит неестественно, то можете попробовать поменять режим наложения у слоя с ней и/или уменьшить его «Непрозрачность». Здесь написать, какой именно режим наложения или уровень непрозрачности вам поможет нельзя, так как всё очень индивидуально.
Вариант 2: «Восстанавливающая кисть»
Подходит в том случае, если засвечены небольшие участки кожи или текстуры объекта. Исправить можно по следующей инструкции:
- Создайте дубликат слоя с изображением, на котором присутствуют дефекты.
- В левой панели инструментов выберите инструмент «Восстанавливающая кисть». Её расположение отмечено на картинке ниже.
- Настройте кисть в верхней части рабочей области. Алгоритм настройки примерно такой же, как и обычной кисти. Очень важно подобрать правильный размер. В идеале внутри области должен помещаться блик.
- Теперь возьмите образец текстуры, расположенной рядом. Нажатие левой кнопки мыши с зажатой клавишей Alt.
- Аккуратно пройдитесь кистью по блику.
- Проделайте аналогичную процедуру с другими бликами на картинке.
Вариант 3: Повреждённая текстура
Если блик перекрывает значительную часть изображения, то, скорее всего, он повредил текстуру, следовательно, использовать инструменты, описанные выше не получится. В противном случае вы получите замыленную картинку, которая будет выглядеть крайне неестественно.
Читайте также:
Уменьшаем нос в Photoshop
Реставрация старых фотографий в Adobe Photoshop
Изменение цвета кожи в Photoshop
Создаём лучи света на фотографии в Adobe Photoshop
Устранение блика в таком случае возможно, если воспользоваться несколькими инструментами для коррекции изображения из арсенала Photoshop:
- Создайте дубликат основного слоя (Ctrl+J). Поверх него потребуется создать новый пустой слой.
- На только что созданном слое потребуется частично закрасить блик. Выберите в левой панели с инструментами «Кисть» и настройте её. Настройка делается на ваше усмотрение, но мы рекомендуем использовать тип кисти «Мягкая круглая».
- Зажмите клавишу Alt и возьмите образец основного объекта, на котором удаляете блик. Этим цветом потребуется пройтись по блику, закрашивая его.
- У слоя, на котором вы закрашивали блик изменить режим наложения. Чаще всего подходит вариант «Затемнение» или другие параметры из одной группы с ним.
- Теперь сделайте слепок всех слоёв с помощью сочетания клавиш Ctrl+Alt+Shift+E. Переключитесь на только что созданный слой.
- Выберите инструмент «Заплатка». Он расположен в той же группе инструментов, что и «Восстанавливающая кисть».
- Для начала выделите небольшой участок с бликом. Теперь это выделение передвиньте в место со «здоровой» текстурой, которая расположена неподалёку. Это нужно, чтобы у программы был максимально похожий образец текстуры.
- Проделывайте действия из пункта 7 до тех пор, пока весь блик не будет скрыт.
- В некоторых местах могут появиться нестыковки в текстурах. Исправить их можно с помощью инструмента «Восстанавливающая кисть». Выберите его в панели с инструментами, настройте кисть и возьмите образец текстуры рядом с дефектом.
- Пройдитесь этой кисточкой по всем проблемным местам.
Напоследок только останется сохранить полученный результат в формате JPG, чтобы фотографию можно было где-то разместить. Если планируется и дальнейшая обработка фото в Photoshop, то рекомендуется сделать копию файла в формате PSD.
На этом процесс удаления бликов можно считать завершённым. С помощью описанных способов вы можете справиться даже со сложными бликами, однако, если на фото присутствуют уже серьёзные засветы, то удалить их описанными выше способами у вас не получится.
В этом уроке я покажу вам, как можно удалять резкие блики на портретах, не затрагивая детали теней в считанные минуты.
В некоторых случаях освещение в кадре бывает слишком контрастным в определенных областях. Человеческая природа такова, что мы в первую очередь обращаем внимание на самые яркие части изображения. Если мы говорим о портрете, то это должны быть лаза. Иногда другие области могут быть настолько яркими, что будут отвлекать зрителя от более важных частей.
Итак, как мы можем быстро и легко настроить блики, не влияя на тени? Этот очень быстрый метод Photoshop поможет легко решить эту проблему.
Выполнение этого пошагового руководства может показаться слишком сложным, но как только вы это сделаете пару раз, вы будете достаточно уверены в себе, чтобы сделать всё менее чем за минуту. Этот метод настолько надежен, что вы даже можете создать экшн, который будет делать всё в считанные секунды.
1 Откройте свой снимок с проблемой.
2 Создайте новый корректирующий слой Уровни (Levels). Слой -> Новый корректирующий слой -> Уровни…
3 Переименуйте его в «Уменьшение яркости бликов».Нажмите Ок
4 Измените режим наложения корректирующего слоя на «Умножение» (это также можно сделать во время ввода имени корректирующего слоя на шаге 3).
5 Теперь вы должны увидеть, что ваше изображение выглядит мутным, а блики и все остальное теперь выглядят намного темнее.Теперь нам нужно отделить эти более темные блики, не затрагивая тени и остальную часть изображения.
6 В палитре слоев выберите маску корректирующего слоя.
7 Перейдите в Выбор -> Цветовой диапазон.В этом меню нажмите на выпадающее меню «Выбор: Цвета».Прокрутите вниз до «Highlights» и выберите его. Нажмите Ок.
8 Ваше изображение должно теперь выглядеть немного странно, но блики должны стать темнее, и хотя мы уменьшили эффект затемнения на остальной части изображения, нам нужно немного подкорректировать его, чтобы мы могли действительно точно настроить области влияния эффекта.
9 На этом этапе мы будем управлять маской, которая имеет настройки.Начиная с Photoshop CS6 мы можем динамически регулировать интенсивность маски и её размытие. Для этого нам нужно увидеть панель свойств корректирующих слоев.Нажмите на маску корректирующих слоев и затем перейдите в Окно -> Свойства.
10 Теперь нам нужно манипулировать опцией «Растушевка» на панели «Свойства».Это значение будет отличаться для каждого изображения в зависимости от количества имеющихся бликов и личных предпочтений, но с помощью динамических ползунков мы можем видеть как выглядит эффект в реальном времени. Чаще всего будет уместна растушевка около 100 пикселей.
11 Теперь, когда мы отрегулировали количество растушевки, помните, что мы можем дополнительно отрегулировать интенсивность корректирующего слоя через непрозрачность.Опять же количество будет варьироваться для каждого отдельного кадра, но хорошо начинать со значения около 70%.
12 Вот и всё. Как уже упоминалось в начале, хотя это кажется большим количеством шагов, но как только вы сделали их несколько раз, всё становится просто и понятно.
Итак, у вас есть отличный способ локально корректировать блики, не влияя на тени и не затемняя другие области.
Об авторе: Джейк Хикс, редакционный и модный фотограф из Рединга, Великобритания.
Следите за новостями: Facebook, Вконтакте и Telegram

















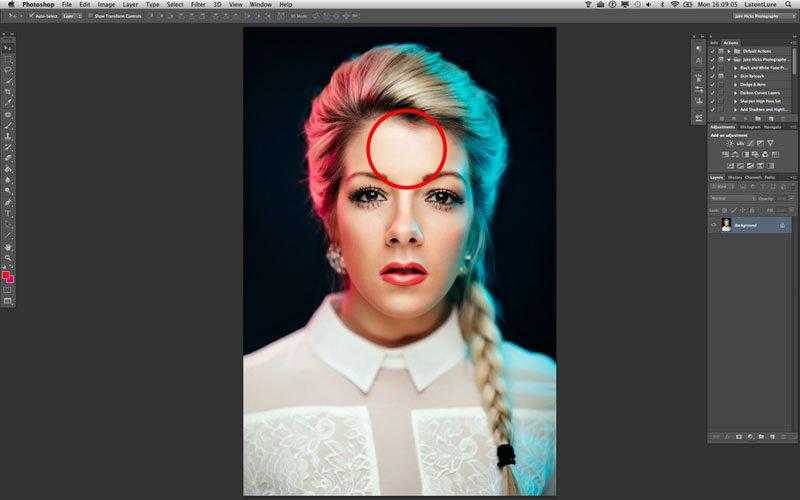
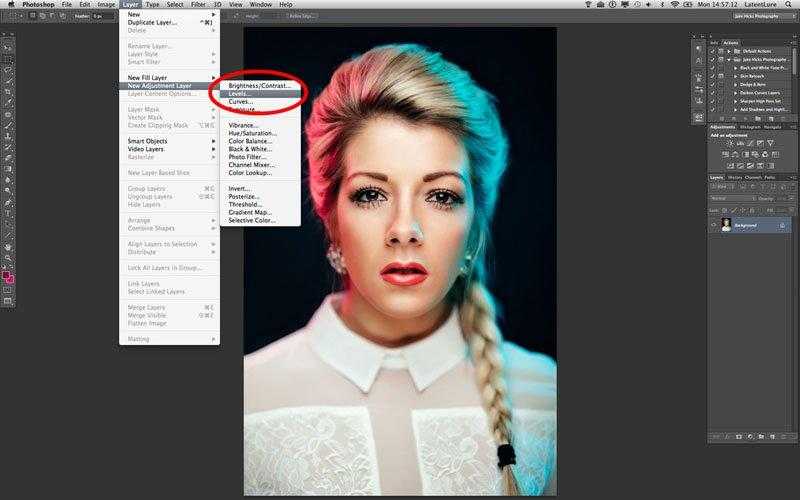
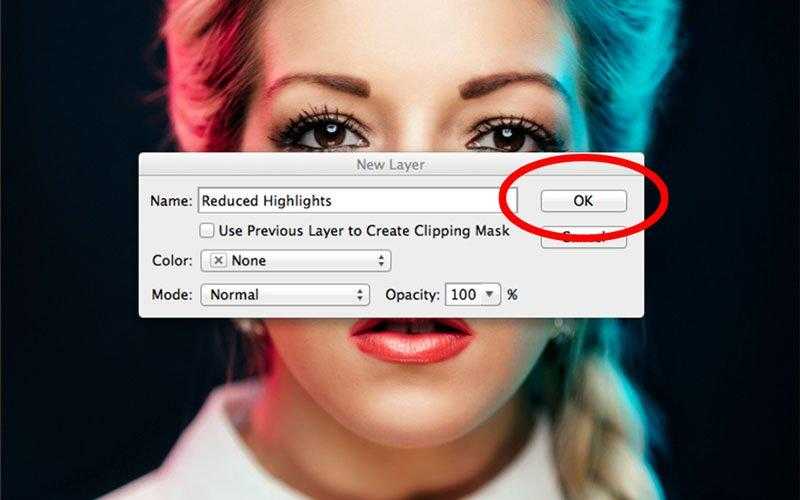
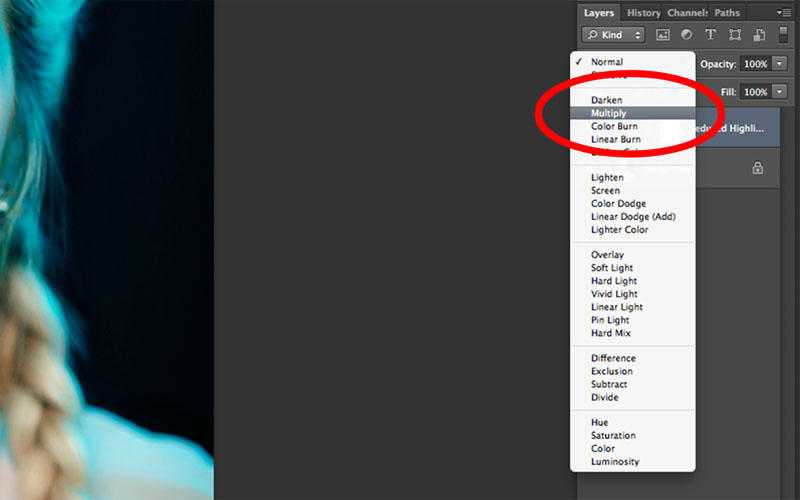
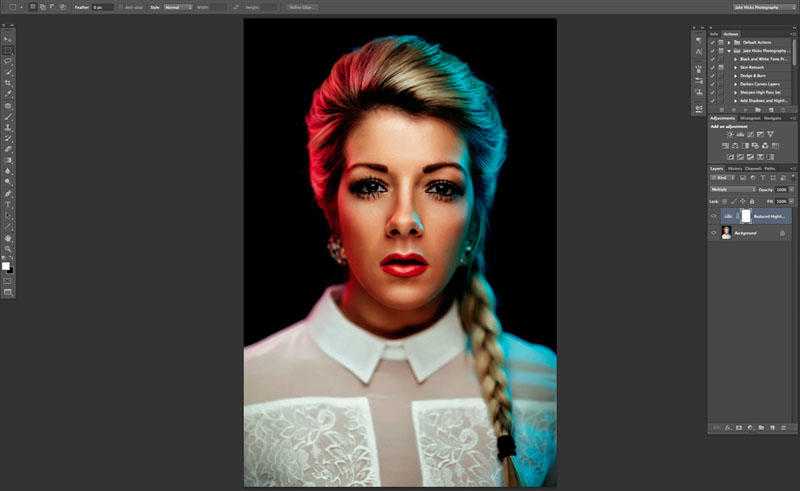
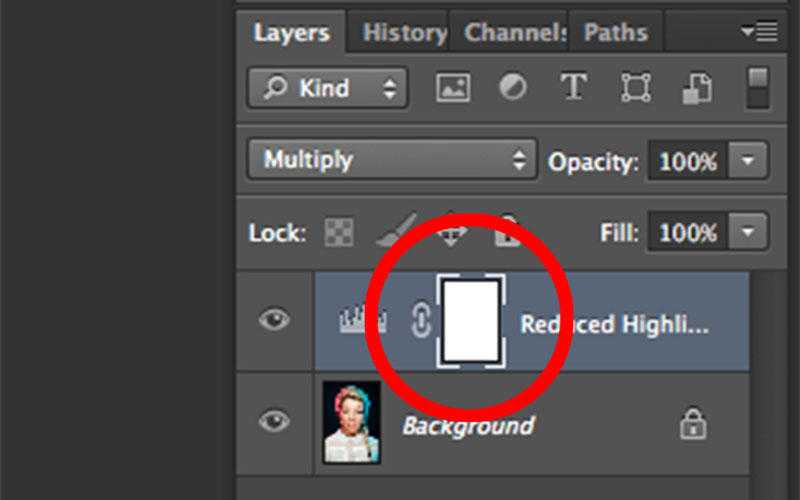


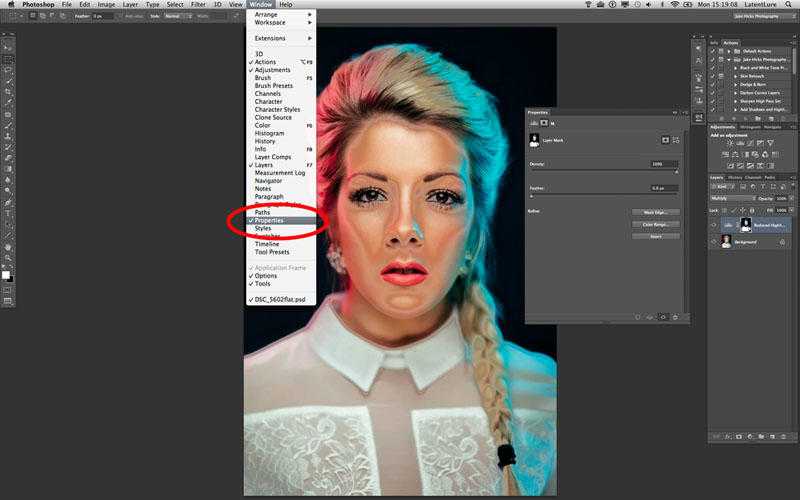
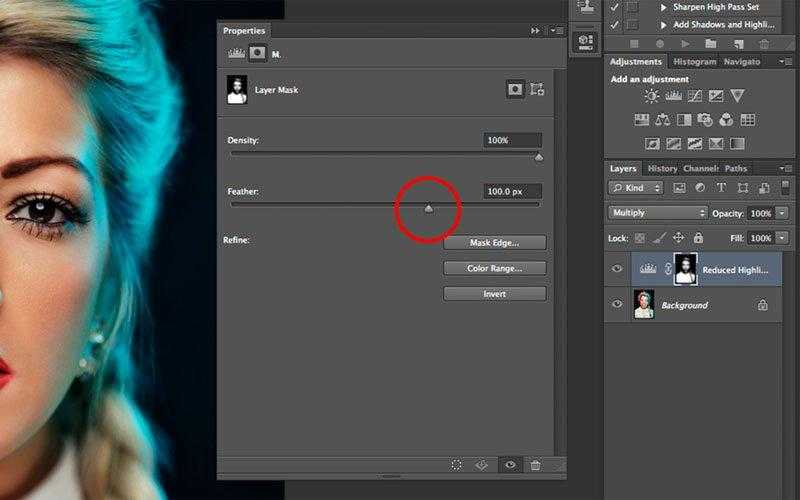
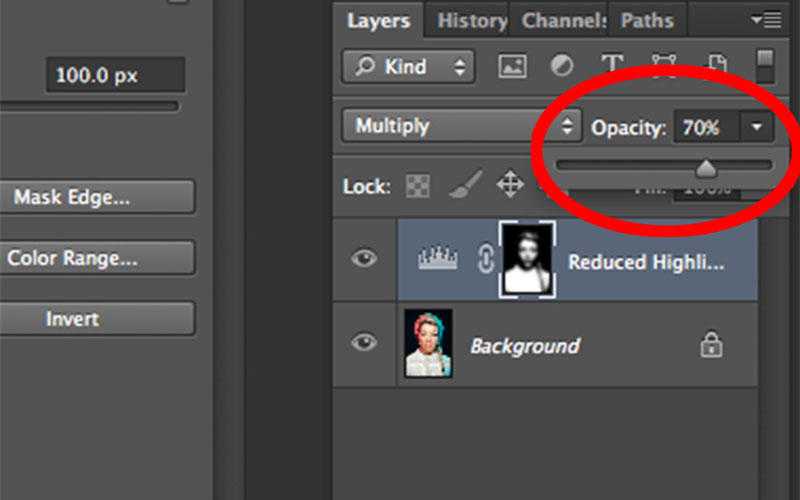
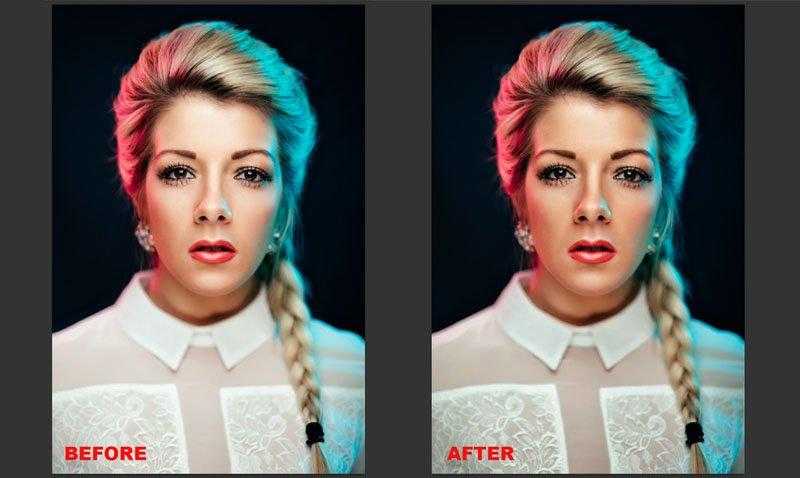





















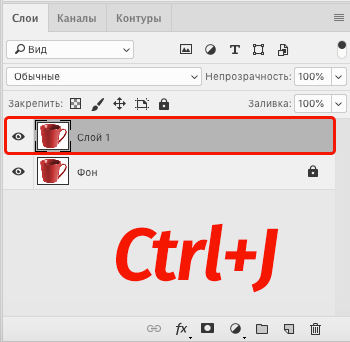
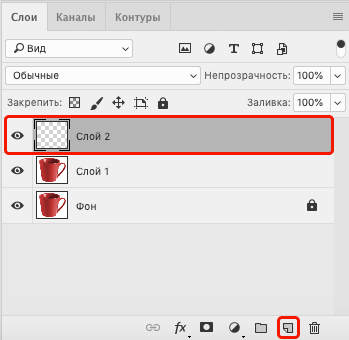 Примечание: данный шаг можно пропустить и сразу перейти к следующему, но новый слой хорош тем, что мы можем здесь смело выполнять любые действия. Если что-то нам не понравится, мы можем удалить его и создать еще один.
Примечание: данный шаг можно пропустить и сразу перейти к следующему, но новый слой хорош тем, что мы можем здесь смело выполнять любые действия. Если что-то нам не понравится, мы можем удалить его и создать еще один.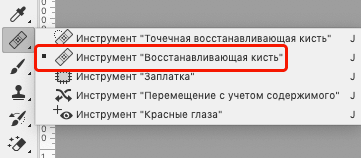
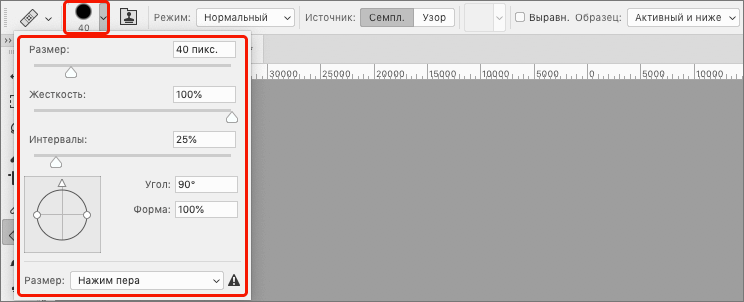

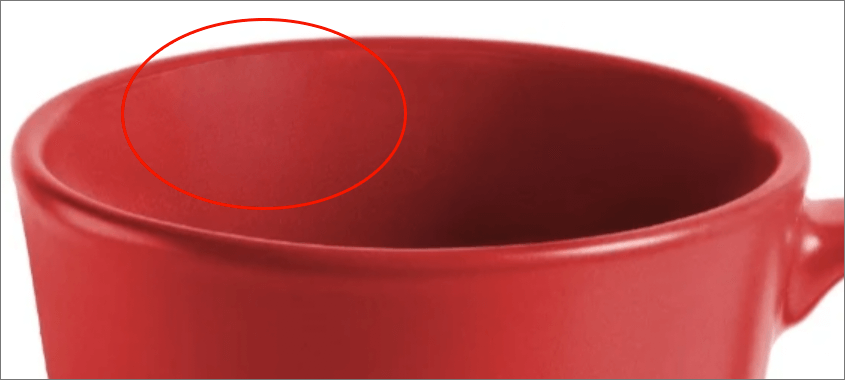 Примечание: если область блика слишком большая и вокруг нее разные оттенки, следует взять несколько разных образцов с последующим закрашиванием соответствующих им участков.
Примечание: если область блика слишком большая и вокруг нее разные оттенки, следует взять несколько разных образцов с последующим закрашиванием соответствующих им участков.