-
В разделе “Дата и время” вы можете разрешить Windows 10 автоматически устанавливать время и часовой пояс или настроить их вручную.
-
Чтобы установить время и часовой пояс в Windows 10, перейдите в раздел Пуск > Параметры > Время и язык > Дата и время.
Переход в раздел параметров даты и времени
Нужна дополнительная помощь?
Нужны дополнительные параметры?
Изучите преимущества подписки, просмотрите учебные курсы, узнайте, как защитить свое устройство и т. д.
В сообществах можно задавать вопросы и отвечать на них, отправлять отзывы и консультироваться с экспертами разных профилей.
В данной статье показаны действия, с помощью которых можно изменить часовой пояс в операционной системе Windows 10.
Часы компьютера используются для записи времени создания или изменения файлов на вашем компьютере.
По умолчанию операционная система Windows 10 автоматически устанавливает дату, время и часовой пояс, но при необходимости можно изменить время и часовой пояс часов.
Чтобы изменить часовой пояс, необходимо войти в систему с правами администратора
Содержание
- Как изменить часовой пояс в приложении «Параметры Windows»
- Как изменить часовой пояс в классической панели управления
- Как изменить часовой пояс в редакторе реестра
- Как изменить часовой пояс в командной строке
- Как изменить часовой пояс в Windows PowerShell
- Список часовых поясов (английский язык)
- Список часовых поясов (русский язык)
Как изменить часовой пояс в приложении «Параметры Windows»
Чтобы изменить часовой пояс, откройте приложение «Параметры Windows», для этого нажмите на панели задач кнопку Пуск ![]() и далее выберите Параметры
и далее выберите Параметры ![]() или нажмите сочетание клавиш
или нажмите сочетание клавиш ![]() + I.
+ I.

В открывшемся окне «Параметры Windows» выберите Время и язык.

Затем выберите вкладку Дата и время, и в правой части окна отключите параметр Автоматически устанавливать часовой пояс, в выпадающем списке Часовой пояс выберите нужный часовой пояс, и при необходимости включите или отключите параметр Автоматически переходить на летнее время и обратно (если доступно для выбранного часового пояса).

Если ваш часовой пояс использует летнее время, и вы хотите, чтобы часы вашего компьютера автоматически корректировались при изменении летнего времени, убедитесь, что вы включили автоматическую настройку часов для летнего времени.
Если вы хотите чтобы часовой пояс устанавливался автоматически, то установите переключатель Автоматически устанавливать часовой пояс в положение Вкл.

Как изменить часовой пояс в классической панели управления
Откройте классическую панель управления, в выпадающем списке Просмотр выберите Мелкие значки и нажмите Дата и время.

В открывшемся окне, на вкладке Дата и время, в разделе Часовой пояс нажмите кнопку Изменить часовой пояс…

В окне “Выбор часового пояса”, в выпадающем списке Часовой пояс: выберите часовой пояс который вы хотите использовать и нажмите кнопку ОК.


Как изменить часовой пояс в редакторе реестра
Данный способ также позволяет изменить часовой пояс с помощью внесения изменений в системный реестр Windows.
Прежде чем вносить какие-либо изменения в реестр, настоятельно рекомендуется создать точку восстановления системы
Чтобы изменить часовой пояс, откройте редактор реестра, для этого нажмите сочетание клавиш ![]() + R, в открывшемся окне Выполнить введите regedit и нажмите клавишу Enter ↵.
+ R, в открывшемся окне Выполнить введите regedit и нажмите клавишу Enter ↵.

В открывшемся окне редактора реестра перейдите по следующему пути:
HKEY_LOCAL_MACHINE\SYSTEM\CurrentControlSet\Control\TimeZoneInformation

В разделе TimeZoneInformation, в правой части окна дважды щелкните левой кнопкой мыши по строковому параметру TimeZoneKeyName и в открывшемся окне Изменение строкового параметра измените часовой пояс который вы хотите использовать на значение из списка часовых поясов представленного в конце статьи и нажмите кнопку OK.

Чтобы применить изменения, закройте редактор реестра и перезагрузите компьютер.
Для русскоязычной или англоязычной локализации операционной системы, при изменении часового пояса в редакторе реестра, значения часовых поясов нужно брать из списка часовых поясов на английском языке.
Как изменить часовой пояс в командной строке
Также изменить часовой пояс можно в командной строке.
Чтобы узнать текущий часовой пояс, запустите командную строку от имени администратора и выполните следующую команду:
tzutil /G

Чтобы установить часовой пояс с включением летнего времени (Daylight Savings Time – DST), в командной строке открытой от имени администратора выполните команду следующего вида:
tzutil /s “time zone name”
Замените time zone name в команде выше, именем часового пояса из списка часовых поясов представленного в конце статьи.
В данном примере команда будет выглядеть следующим образом:
tzutil /s “Sakhalin Standard Time”

Во многих странах летнее время имеет название daylight saving time (DST) — время, сберегающее дневной свет.
Чтобы установить часовой пояс и отключить переход на летнее время, в командной строке открытой от имени администратора выполните команду следующего вида:
tzutil /s “time zone name_dstoff”
Замените time zone name в команде выше, именем часового пояса из списка часовых поясов представленного в конце статьи.
В данном примере команда будет выглядеть следующим образом:
tzutil /s “Central America Standard Time_dstoff”

Также, при необходимости можно посмотреть список доступных часовых поясов, для этого запустите командную строку от имени администратора и выполните следующую команду:
tzutil /L

Для русскоязычной или англоязычной локализации операционной системы, при изменении часового пояса в редакторе реестра, значения часовых поясов нужно брать из списка часовых поясов на английском языке.
Как изменить часовой пояс в Windows PowerShell
С помощью данного способы можно изменить часовой пояс в консоли Windows PowerShell.
Чтобы узнать текущий часовой пояс, откройте консоль PowerShell от имени администратора и выполните следующую команду:
Get-TimeZone

Чтобы изменить часовой пояс, откройте консоль PowerShell от имени администратора и выполните команду следующего вида:
Set-TimeZone -Name “time zone name”
Замените time zone name в команде выше, именем часового пояса из списка часовых поясов представленного в конце статьи.
В данном примере команда будет выглядеть следующим образом:
Set-TimeZone -Name “Сахалинское стандартное время”

Для русскоязычной локализации операционной системы, при изменении часового пояса в консоли Windows PowerShell, значения часовых поясов нужно брать из списка часовых поясов на русском языке.
Для англоязычной локализации операционной системы, при изменении часового пояса в консоли Windows PowerShell, значения часовых поясов нужно брать из списка часовых поясов на английском языке.
Также, при необходимости можно посмотреть список доступных часовых поясов с некоторыми подробностями, для этого откройте консоль PowerShell от имени администратора и выполните следующую команду:
Get-TimeZone -ListAvailable

Список часовых поясов (английский язык)
Dateline Standard Time
UTC-11
Aleutian Standard Time
Hawaiian Standard Time
Marquesas Standard Time
Alaskan Standard Time
UTC-09
UTC-08
Pacific Standard Time (Mexico)
Pacific Standard Time
US Mountain Standard Time
Mountain Standard Time
Mountain Standard Time (Mexico)
Central Standard Time (Mexico)
Canada Central Standard Time
Central America Standard Time
Central Standard Time
Easter Island Standard Time
SA Pacific Standard Time
Eastern Standard Time
Cuba Standard Time
Haiti Standard Time
US Eastern Standard Time
Turks And Caicos Standard Time
Eastern Standard Time (Mexico)
Paraguay Standard Time
Atlantic Standard Time
SA Western Standard Time
Venezuela Standard Time
Central Brazilian Standard Time
Pacific SA Standard Time
Newfoundland Standard Time
Tocantins Standard Time
E. South America Standard Time
Argentina Standard Time
Greenland Standard Time
SA Eastern Standard Time
Montevideo Standard Time
Magallanes Standard Time
Bahia Standard Time
Saint Pierre Standard Time
UTC-02
Mid-Atlantic Standard Time
Azores Standard Time
Cape Verde Standard Time
UTC
GMT Standard Time
Greenwich Standard Time
Morocco Standard Time
W. Europe Standard Time
Central Europe Standard Time
Romance Standard Time
Central European Standard Time
W. Central Africa Standard Time
Sao Tome Standard Time
Jordan Standard Time
GTB Standard Time
Middle East Standard Time
FLE Standard Time
Namibia Standard Time
Syria Standard Time
Israel Standard Time
Egypt Standard Time
Kaliningrad Standard Time
E. Europe Standard Time
West Bank Standard Time
Libya Standard Time
South Africa Standard Time
Sudan Standard Time
Arabic Standard Time
Arab Standard Time
Belarus Standard Time
Russian Standard Time
E. Africa Standard Time
Turkey Standard Time
Iran Standard Time
Arabian Standard Time
Astrakhan Standard Time
Azerbaijan Standard Time
Volgograd Standard Time
Caucasus Standard Time
Russia Time Zone 3
Mauritius Standard Time
Saratov Standard Time
Georgian Standard Time
Afghanistan Standard Time
West Asia Standard Time
Ekaterinburg Standard Time
Pakistan Standard Time
India Standard Time
Sri Lanka Standard Time
Nepal Standard Time
Central Asia Standard Time
Bangladesh Standard Time
Omsk Standard Time
Myanmar Standard Time
SE Asia Standard Time
Altai Standard Time
North Asia Standard Time
N. Central Asia Standard Time
Tomsk Standard Time
W. Mongolia Standard Time
China Standard Time
North Asia East Standard Time
Singapore Standard Time
W. Australia Standard Time
Taipei Standard Time
Ulaanbaatar Standard Time
Aus Central W. Standard Time
Tokyo Standard Time
North Korea Standard Time
Korea Standard Time
Transbaikal Standard Time
Yakutsk Standard Time
Cen. Australia Standard Time
AUS Central Standard Time
E. Australia Standard Time
Vladivostok Standard Time
West Pacific Standard Time
AUS Eastern Standard Time
Tasmania Standard Time
Lord Howe Standard Time
Magadan Standard Time
Bougainville Standard Time
Norfolk Standard Time
Sakhalin Standard Time
Central Pacific Standard Time
Russia Time Zone 10
Russia Time Zone 11
New Zealand Standard Time
UTC+12
Kamchatka Standard Time
Fiji Standard Time
Chatham Islands Standard Time
UTC+13
Tonga Standard Time
Samoa Standard Time
Line Islands Standard Time
Список часовых поясов (русский язык)
Линия перемены дат (зима)
Линия перемены дат (лето)
UTC-11
Алеутские острова (зима)
Алеутские острова (лето)
Гавайское время (зима)
Гавайское время (лето)
Маркизские острова (зима)
Маркизские острова (лето)
Аляскинское время (зима)
Аляскинское время (лето)
UTC-09
UTC-08
Тихоокеанская Мексика (зима)
Тихоокеанская Мексика (лето)
Тихоокеанское время США (зима)
Тихоокеанское время США (лето)
США – горное время (зима)
США – горное время (лето)
Горное время США (зима)
Горное время США (лето)
Горное время (Мексика) (зима)
Горное время (Мексика) (лето)
Центральное время Мехико (зима)
Центральное время Мехико (лето)
Центральная Канада (зима)
Центральная Канада (лето)
Центральная Америка (зима)
Центральная Америка (лето)
Центральное время США (зима)
Центральное время США (лето)
о. Пасхи, стандартное время
о. Пасхи, летнее время
Ю-Ам. тихоокеанское вр. (зима)
Ю-Ам. тихоокеанское вр. (лето)
Восточное время США (зима)
Восточное время США (лето)
Куба (зима)
Куба (лето)
Гаитянское стандартное время
Гаитянское летнее время
США – восточное время (зима)
США – восточное время (лето)
Острова Теркс и Кайкос (зима)
Острова Теркс и Кайкос (лето)
Восточн. поясн. время (Мексика)
Летнее восточн. время (Мексика)
Парагвай (зима)
Парагвай (лето)
Атлантическое время (зима)
Атлантическое время (лето)
Ю-Ам. западное время (зима)
Ю-Ам. западное время (лето)
Венесуэла (зима)
Венесуэла (лето)
Центральная Бразилия (зима)
Центральная Бразилия (лето)
Тихоокеанское Ю-Ам. вр. (зима)
Тихоокеанское Ю-Ам. вр. (лето)
Ньюфаундлендское время (зима)
Ньюфаундлендское время (лето)
Токантинс (зима)
Токантинс (лето)
Восточное Ю-Ам. время (зима)
Восточное Ю-Ам. время (лето)
Аргентина (зима)
Аргентина (лето)
Гренландское время (зима)
Гренландское время (лето)
Ю-Ам. восточное время (зима)
Ю-Ам. восточное время (лето)
Монтевидео (зима)
Монтевидео (лето)
Магальянес, зимнее время
Магальянес, летнее время
Баия (зима)
Баия (лето)
Сен-Пьер (зима)
Сен-Пьер (лето)
UTC-02
Средняя Атлантика (зима)
Средняя Атлантика (лето)
Азорское время (зима)
Азорское время (лето)
Кабо-Верде (зима)
Кабо-Верде (лето)
Время в формате UTC
GMT – время по Гринвичу (зима)
GMT – время по Гринвичу (лето)
Время по Гринвичу (зима)
Время по Гринвичу (лето)
Марокко (зима)
Марокко (лето)
Западная Европа (зима)
Западная Европа (лето)
Центральная Европа (зима)
Центральная Европа (лето)
Романское время (зима)
Романское время (лето)
Центральноевропейский (зима)
Центральноевропейский (лето)
Западная Центр. Африка (зима)
Западная Центр. Африка (лето)
Сан-Томе (зима)
Сан-Томе (лето)
Иорданское время (зима)
Иорданское время (лето)
Греция, Турция (зима)
Греция, Турция (лето)
Ливанское время (зима)
Ливанское время (лето)
Финляндия (зима)
Финляндия (лето)
Намибийское время (зима)
Намибийское время (лето)
Сирия (зима)
Сирия (лето)
Иерусалимское время (зима)
Иерусалимское время (лето)
Египетское время (зима)
Египетское время (лето)
RTZ 1 (зима)
RTZ 1 (лето)
Восточная Европа (зима)
Восточная Европа (лето)
Зап. берег и сектор Газа (зима)
Зап. берег и сектор Газа (лето)
Ливия (зима)
Ливия (лето)
Южная Африка (зима)
Южная Африка (лето)
Судан (зима)
Судан (лето)
Багдадское время (зима)
Багдадское время (лето)
Саудовское время (зима)
Саудовское время (лето)
Беларусь (зима)
Беларусь (лето)
RTZ 2 (зима)
RTZ 2 (лето)
Восточная Африка (зима)
Восточная Африка (лето)
Турция (зима)
Турция (лето)
Иранское время (зима)
Иранское время (лето)
Арабское время (зима)
Арабское время (лето)
Астраханское стандартное время
Астраханское летнее время
Азербайджанское время (зима)
Азербайджанское время (лето)
Волгоград (зима)
Волгоград (лето)
Кавказское время (зима)
Кавказское время (лето)
RTZ 3 (зима)
RTZ 3 (лето)
Маврикий (зима)
Маврикий (лето)
Саратов (зима)
Саратов (лето)
Грузинское время (зима)
Грузинское время (лето)
Афганское время (зима)
Афганское время (лето)
Западная Азия (зима)
Западная Азия (лето)
RTZ 4 (зима)
RTZ 4 (лето)
Пакистан (зима)
Пакистан (лето)
Индийское время (зима)
Индийское время (лето)
Шри-Ланка (зима)
Шри-Ланка (лето)
Непальское время (зима)
Непальское время (лето)
Центральная Азия (зима)
Центральная Азия (лето)
Бангладеш (зима)
Бангладеш (лето)
Омское стандартное время
Омское летнее время
Мьянмарское время (зима)
Мьянмарское время (лето)
Юго-Восточная Азия (зима)
Юго-Восточная Азия (лето)
Алтайское стандартное время
Алтайское летнее время
RTZ 6 (зима)
RTZ 6 (лето)
Новосибирское стандартное время
Новосибирское летнее время
Томск (зима)
Томск (лето)
Западная Монголия (зима)
Западная Монголия (лето)
Китайское время (зима)
Китайское время (лето)
RTZ 7 (зима)
RTZ 7 (лето)
Малайское время (зима)
Малайское время (лето)
Западная Австралия (зима)
Западная Австралия (лето)
Тайваньское время (зима)
Тайваньское время (лето)
Улан-Батор (зима)
Улан-Батор (лето)
Ц.-зап. Австралия (зима)
Ц.-зап. Австралия (лето)
Токийское время (зима)
Токийское время (лето)
Северокорейское время (зима)
Северокорейское время (лето)
Корейское время (зима)
Корейское время (лето)
Забайкальское стандартное время
Забайкальское летнее время
RTZ 8 (зима)
RTZ 8 (лето)
Центрально-Австралийский (зима)
Центрально-Австралийский (лето)
Центральная Австралия (зима)
Центральная Австралия (лето)
Восточная Австралия (зима)
Восточная Австралия (лето)
RTZ 9 (зима)
RTZ 9 (лето)
Западно-тихоокеанский (зима)
Западно-тихоокеанский (лето)
Сиднейское время (зима)
Сиднейское время (лето)
Тасманийское время (зима)
Тасманийское время (лето)
Лорд-Хау (зима)
Лорд-Хау (лето)
Магадан (зима)
Магадан (лето)
Бугенвиль (зима)
Бугенвиль (лето)
Норфолк (зима)
Норфолк (лето)
Сахалинское стандартное время
Сахалинское летнее время
Центрально-тихоокеанский (зима)
Центрально-тихоокеанский (лето)
RTZ 10 (зима)
RTZ 10 (лето)
RTZ 11 (зима)
RTZ 11 (лето)
Новозеландское время (зима)
Новозеландское время (лето)
UTC+12
Камчатка (зима)
Камчатка (лето)
Фиджи (зима)
Фиджи (лето)
Чатем (зима)
Чатем (лето)
UTC+13
Тонга (зима)
Тонга (лето)
Самоанское время (зима)
Самоанское время (лето)
О-ва Лайн (зима)
О-ва Лайн (лето)
Используя рассмотренные выше способы можно легко изменить часовой пояс в операционной системе Windows 10.
Устройства с операционной системой Windows автоматически синхронизируются с сервером точного времени. Если синхронизация не работает, проверьте соединение с интернетом. Включите
ее вручную или настройте часовой пояс, дату и время.
Выберите версию операционной системы и способ настройки:
-
Нажмите на часы правой кнопкой мыши.
-
В меню выберите пункт Настройка даты и времени.
-
На вкладке Дата и время включите опцию Установить время автоматически.
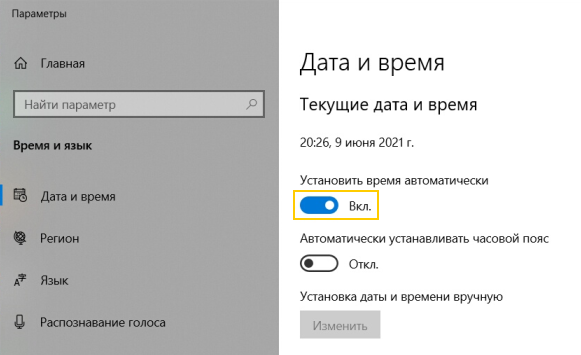
-
Нажмите на часы правой кнопкой мыши.
-
В меню выберите пункт Настройка даты и времени.
-
На вкладке Дата и время в блоке Часовой пояс выберите часовой пояс вашего региона.
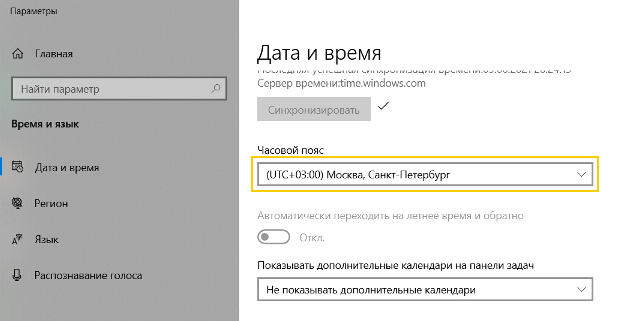
-
Нажмите на часы правой кнопкой мыши.
-
В меню выберите пункт Настройка даты и времени.
-
На вкладке Дата и время отключите опцию Установить время автоматически.
-
В блоке Установка даты и времени вручную нажмите кнопку Изменить.
-
В окне Изменить дату и время установите нужные значения и нажмите кнопку Изменить.

Включить синхронизацию
Установить часовой пояс
Установить дату и время
-
Нажмите на часы.
-
Перейдите по ссылке Изменение настроек даты и времени…

-
В окне Дата и время перейдите на вкладку Время по Интернету и нажмите кнопку Изменить параметры…
-
В окне Настройка времени по Интернету включите опцию Синхронизировать с сервером времени в Интернете, нажмите кнопку Обновить сейчас, а затем ОК.
-
Нажмите ОК.

-
Нажмите на часы.
-
Перейдите по ссылке Изменение настроек даты и времени…

-
На вкладке Дата и время нажмите кнопку Изменить часовой пояс…
-
В окне Выбор часового пояса выберите часовой пояс вашего региона.
-
Нажмите ОК.
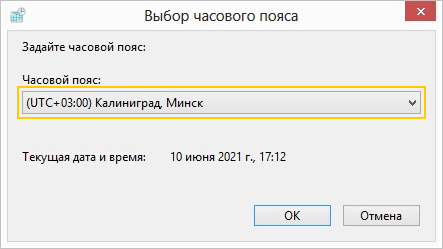
-
Нажмите на часы.
-
Перейдите по ссылке Изменение настроек даты и времени…
-
На вкладке Дата и время нажмите кнопку Изменить дату и время…
-
В окне Настройка времени и даты установите нужные значения.
-
Нажмите ОК.
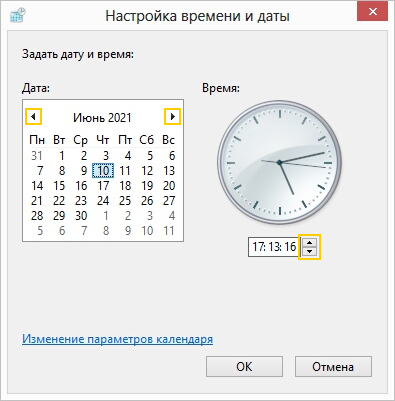
Включить синхронизацию
Установить часовой пояс
Установить дату и время
-
Нажмите на часы.
-
Перейдите по ссылке Изменение настроек даты и времени…

-
На вкладке Дата и время нажмите кнопку Изменить часовой пояс…
-
В окне Выбор часового пояса выберите часовой пояс вашего региона.
-
Нажмите ОК.

-
Нажмите на часы.
-
Перейдите по ссылке Изменение настроек даты и времени…
-
На вкладке Дата и время нажмите кнопку Изменить дату и время…
-
Если откроется диалоговое окно Контроль учетных записей пользователей, нажмите кнопку Да.
-
В окне Настройка времени и даты установите нужные значения.
-
Нажмите ОК.
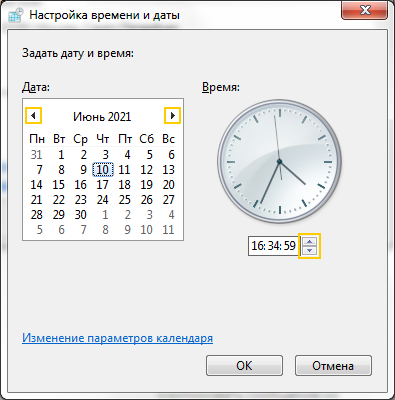
Установить часовой пояс
Установить дату и время
Third-party clock apps are the chief causes of this issue
by Madalina Dinita
Madalina has been a Windows fan ever since she got her hands on her first Windows XP computer. She is interested in all things technology, especially emerging technologies… read more
Updated on December 27, 2022
Reviewed by
Alex Serban

After moving away from the corporate work-style, Alex has found rewards in a lifestyle of constant analysis, team coordination and pestering his colleagues. Holding an MCSA Windows Server… read more
- If you can’t change your time zone on Windows 10, it might be because of broken or corrupt system files.
- One simple yet effective fix for this issue is to remove any third-party clock apps.
- Repairing and restoring corrupt system files is another excellent solution to this problem.
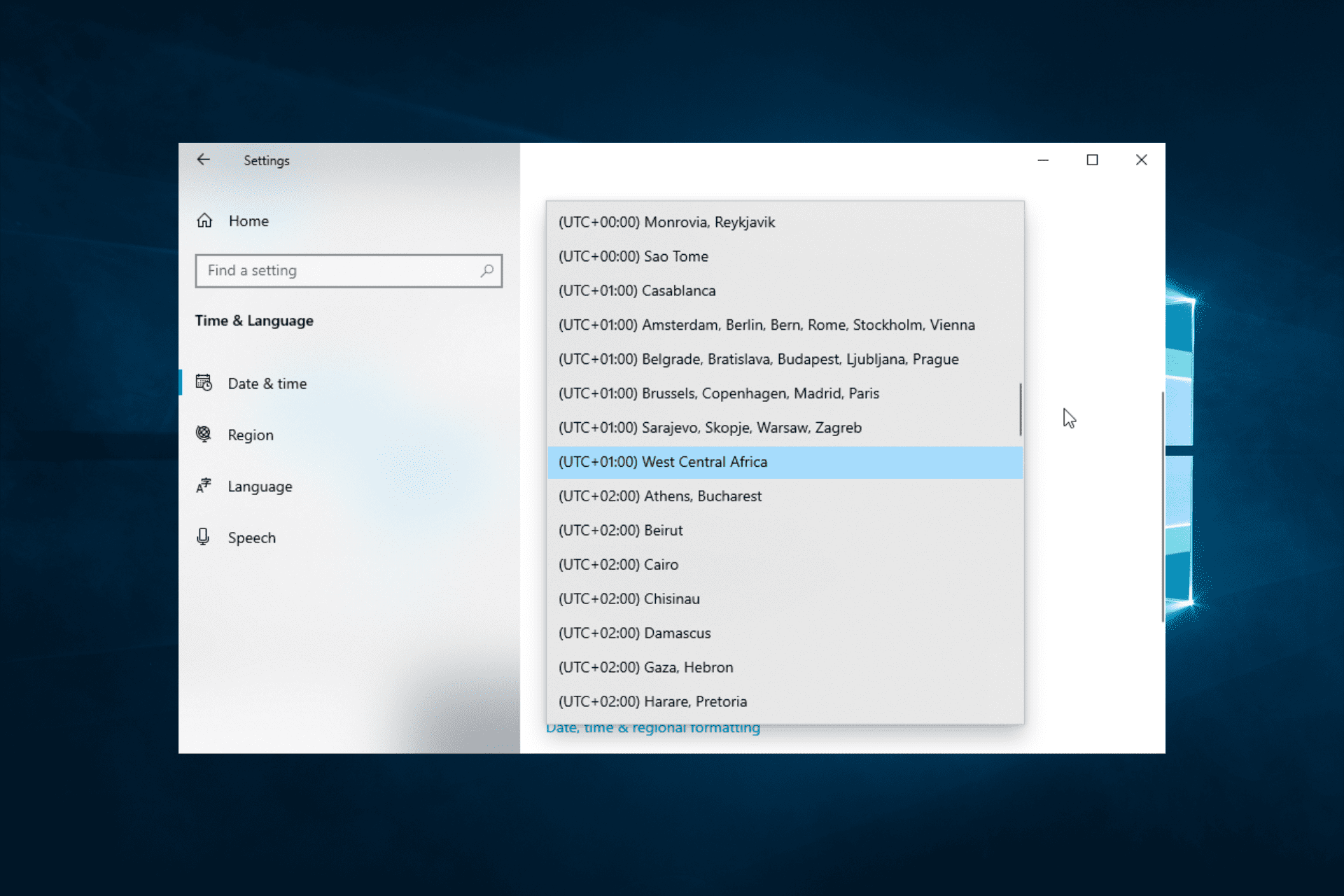
XINSTALL BY CLICKING THE DOWNLOAD FILE
This software will repair common computer errors, protect you from file loss, malware, hardware failure and optimize your PC for maximum performance. Fix PC issues and remove viruses now in 3 easy steps:
- Download Restoro PC Repair Tool that comes with Patented Technologies (patent available here).
- Click Start Scan to find Windows issues that could be causing PC problems.
- Click Repair All to fix issues affecting your computer’s security and performance
- Restoro has been downloaded by 0 readers this month.
There is one particular Windows 10 issue that many users complained about, namely the inability to change the time zone.
Some users received an error message when trying to change the time zone. Other users reported the time zone switching back to the initial form after restarting the PC.
In the following tutorial, we’ll list a series of solutions that can help you to fix both issues.
Why won’t my computer let me change my time zone?
There are several factors that might prevent you from changing your time zone on Windows 10. Below are some of them:
- Faulty system files: Sometimes, this issue might be caused by broken or faulty system files. You need to repair and restore these files to get past the problem.
- Issues with third-party apps: If you have third-party clock or time manager apps, they might interfere with Windows time. What you need to do is to remove these apps using one of the best uninstaller software.
- Why won’t my computer let me change my time zone?
- Simple steps to fix Windows 10 time zone change issues
- 1. Boot the system in Safe Mode
- 2. Change Date and Time using the command prompt
- 3. Check the system for corrupted files
- 4. Check Windows Time Properties
- 5. Uninstall third-party apps
Simple steps to fix Windows 10 time zone change issues
1. Boot the system in Safe Mode
- Press the Windows key + I and select the Update & Security option.

- Click the Recovery option in the left pane.
- Now, click the Restart now button under Advanced startup.
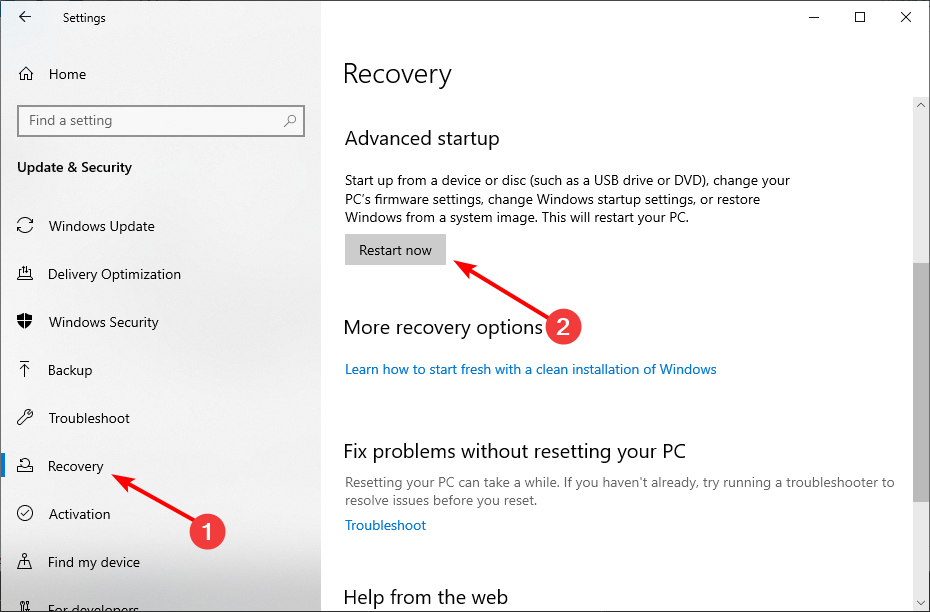
- When your PC restarts, choose Troubleshoot > Advanced options.
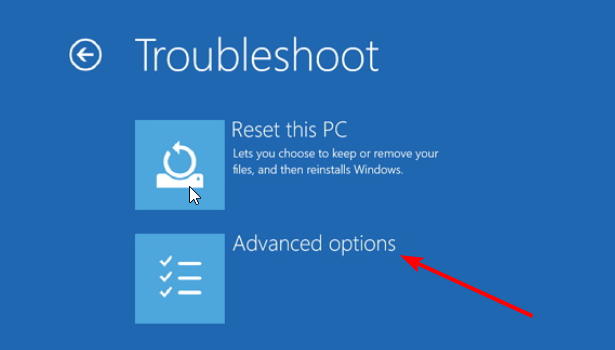
- Next, select Startup Settings.
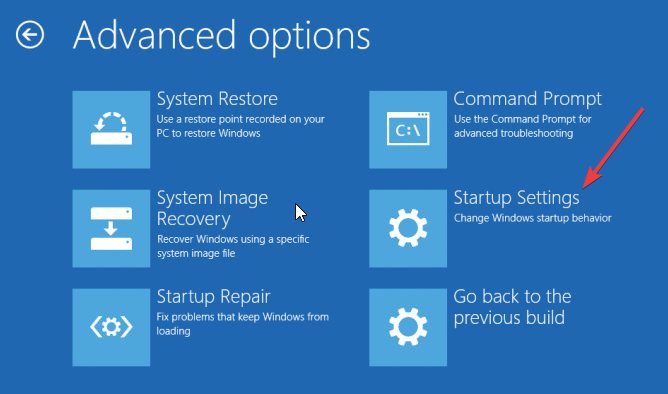
- Click the Restart button.

- Now, press 5 or F5 to Enable Safe Mode with Networking.
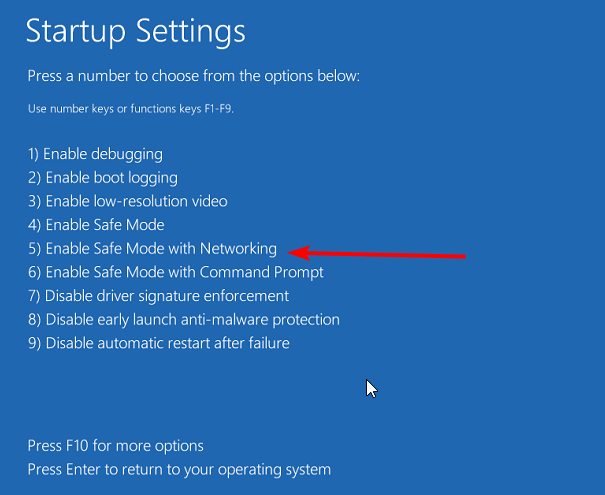
- From here, press the Windows key, type timezone, and select Change the time zone.
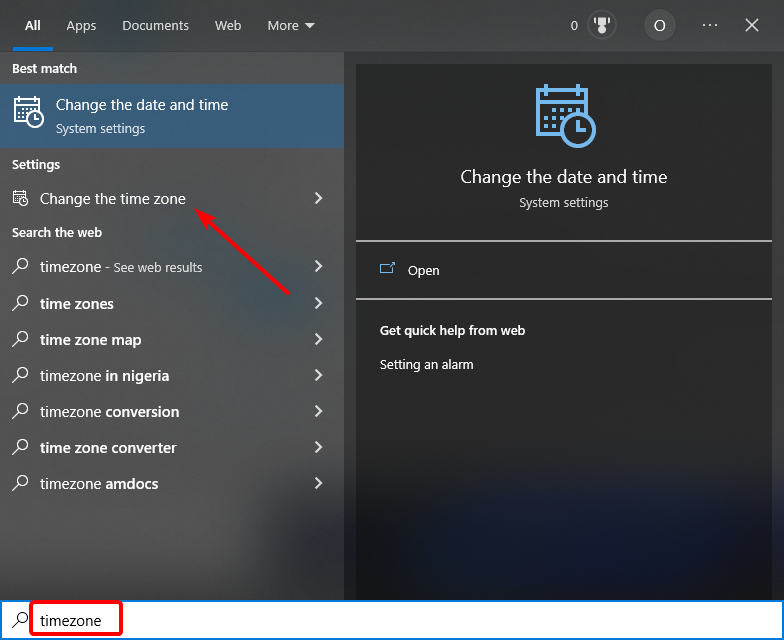
- Finally, select your desired time zone and restart your PC in normal mode.
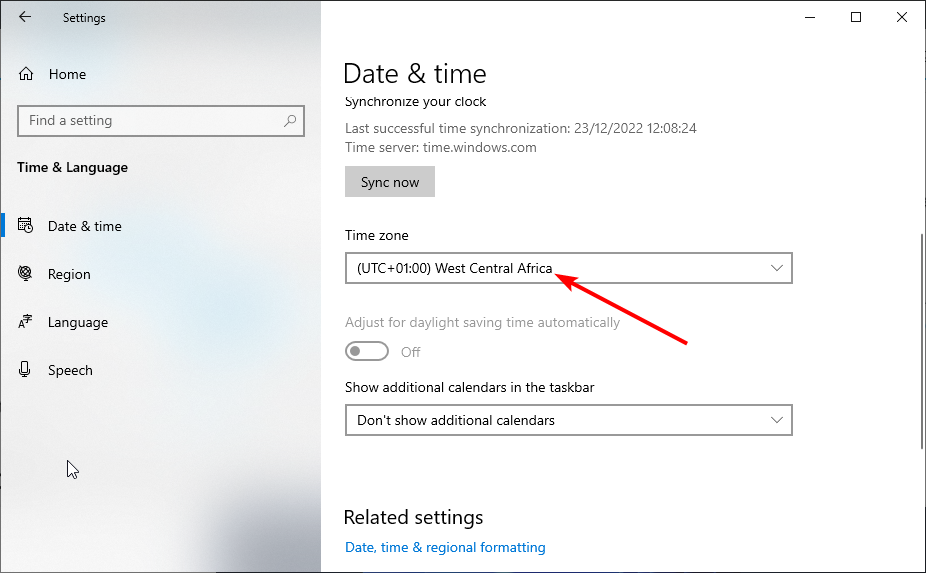
Booting your system in Safe Mode helps fix both these issues — whether you are getting an error message or the time zone changes back to the initial one.
2. Change Date and Time using the command prompt
- Press the Windows key, type cmd, and choose Run as administrator under Command Prompt.
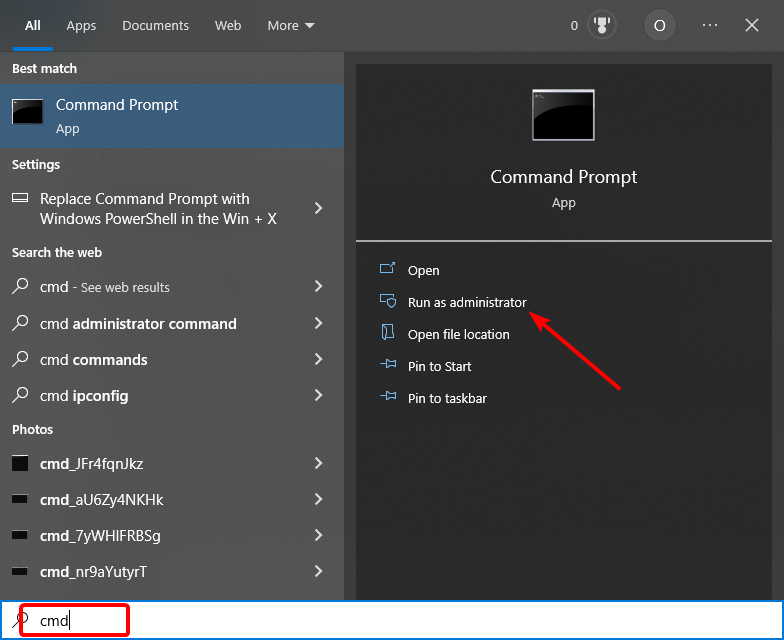
- Type the command below and hit Enter:
date
- Now, you enter the date manually using the mm-dd-yy format and press Enter.
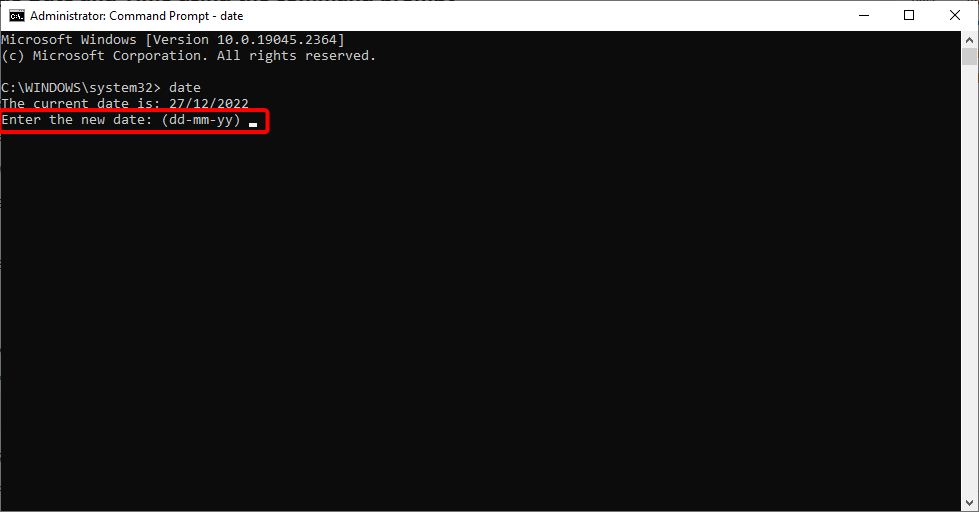
- Enter the time manually as well and press Enter.
A simple solution is to change the date and time using a command line. Make sure you are running the system as an administrator. If not, you will receive an error message.
3. Check the system for corrupted files
- Press the Windows key + S, type cmd, and select Run as administrator under Command Prompt.
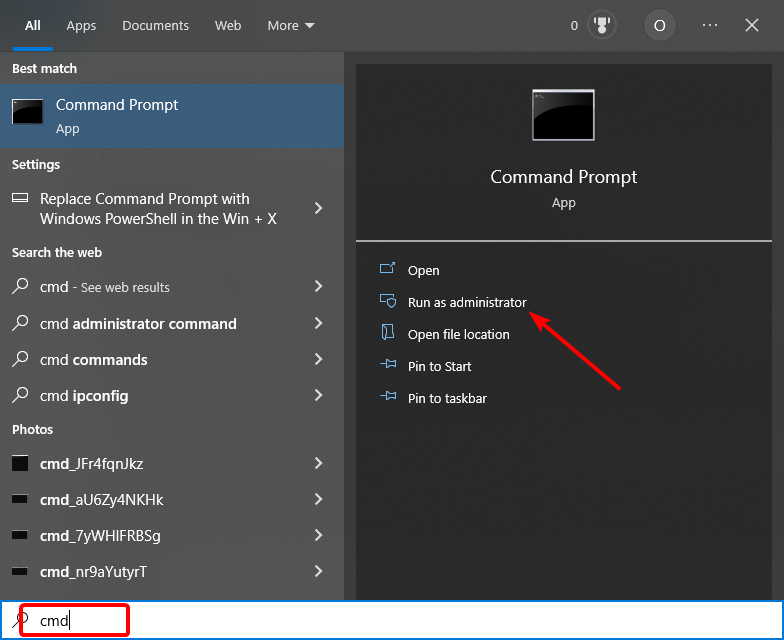
- Type the command below and hit Enter:
sfc /scannow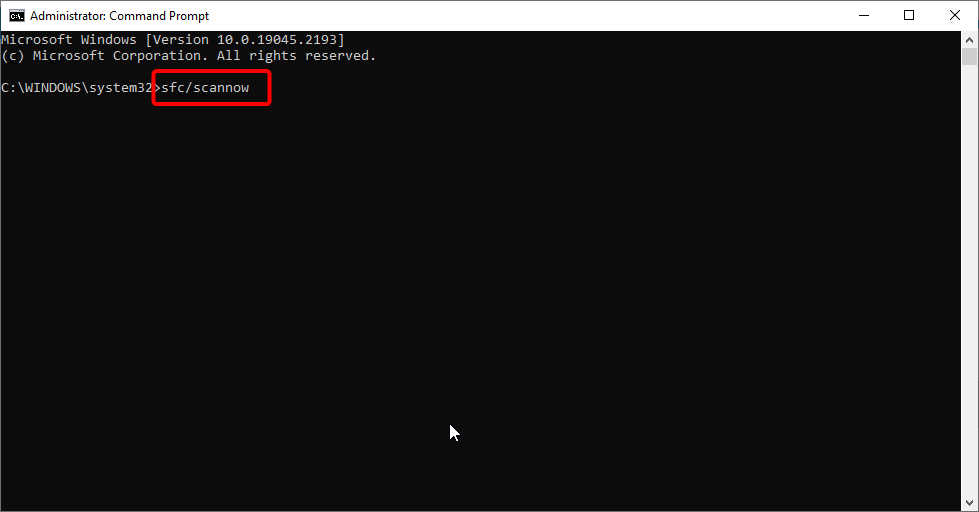
- Finally, wait for the command to finish running.
If you are experiencing unusual permission issues with Windows, try performing a system check. Corrupted files might not allow you to perform certain system changes.
Some PC issues are hard to tackle, especially when it comes to missing or corrupted system files and repositories of your Windows.
Be sure to use a dedicated tool, such as Fortect, which will scan and replace your broken files with their fresh versions from its repository.
The system file checker finds broken files and replaces or removes them.
- How to fix Windows 10/11 clock if it’s wrong
- 83C0000B: How to Fix This HP Printer Error Code
- 5 Ways to Fix Oculus Controller Not Working
- Jasper AI Not Working: 5 Ways to Quickly Fix it
- Skype Cannot Make Calls to China: How to Bypass This Error
4. Check Windows Time Properties
- Press the Windows key + R, type services.msc, and click OK.
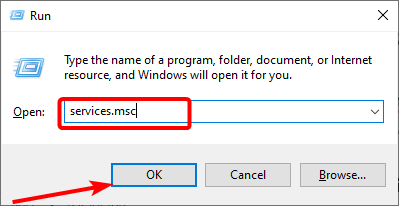
- Double-click the Windows Time service to open its proprieties.
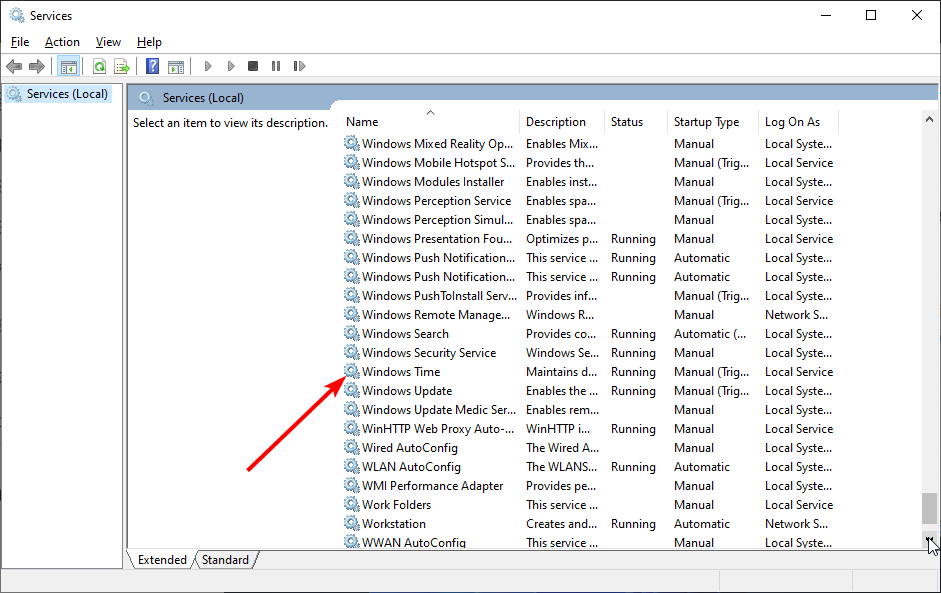
- Now, click the Log On tab at the top and tick the radio button for This Account.
- Next, make Local Service is in the box before This Account.
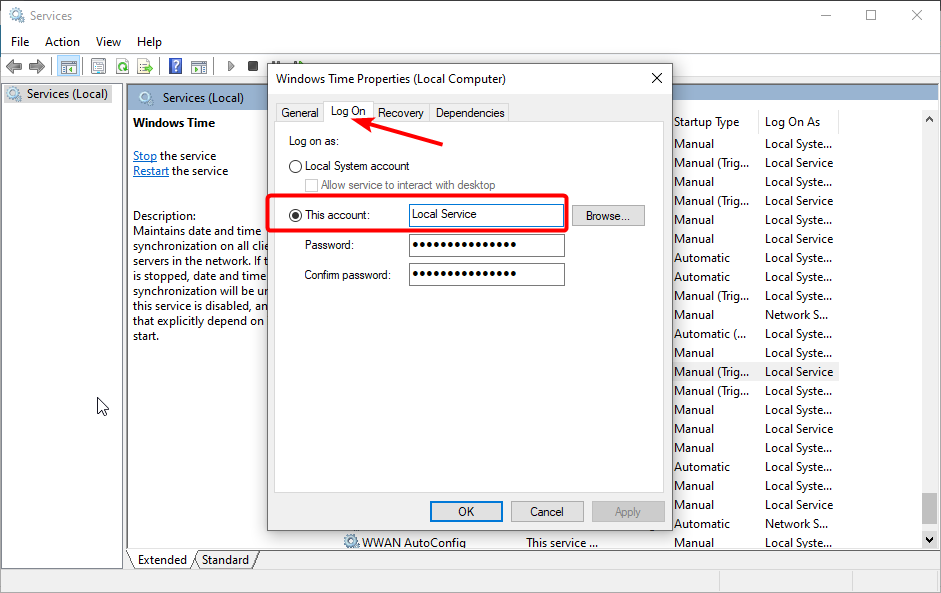
- Under the This Account option, the password fields should be filled automatically, and click OK.
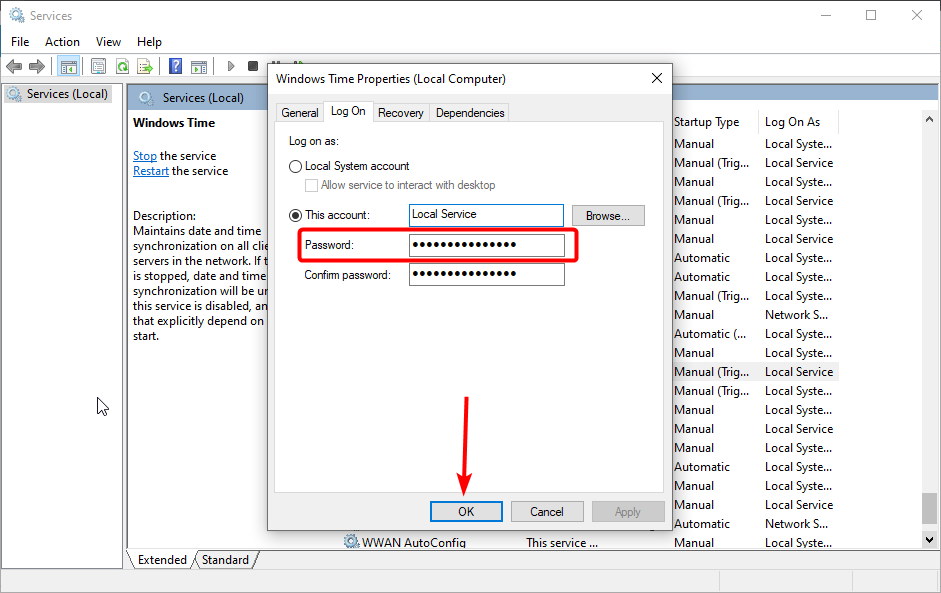
- Finally, restart your PC.
Another method we recommend to change the time zone is to make specific changes in Windows Time Properties.
5. Uninstall third-party apps
- Press the Windows key + I and choose the Apps option.

- Now, select the app you want to remove and click the Uninstall button.
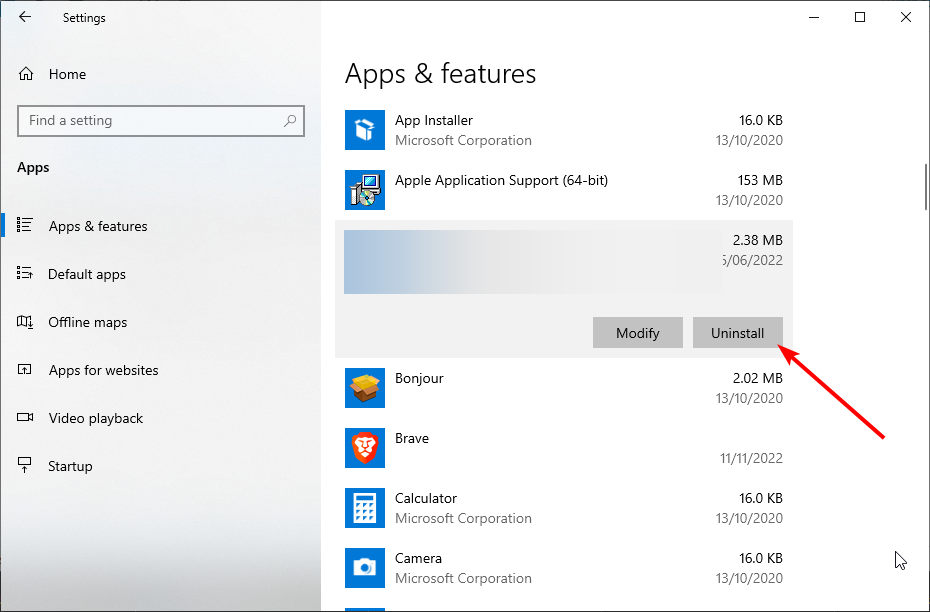
- Finally, follow the onscreen instructions to complete the process.
Having third-party clock or time manager software could impact the ability to change the time zone.
Conflicts between the installed programs and your system could occur, leaving you only one option. Try uninstalling these programs and restarting your computer.
Check if your time zone is set up properly or if it can be changed manually.
We hope that our solutions helped you to fix this problem. If you want to know how to change the date and time on Windows 10, check our detailed guide to do it.
If you tried other fixes, leave us a comment below. Or let us know which of these five fixes worked for you.
Still experiencing issues?
SPONSORED
If the above suggestions have not solved your problem, your computer may experience more severe Windows troubles. We suggest choosing an all-in-one solution like Fortect to fix problems efficiently. After installation, just click the View&Fix button and then press Start Repair.
![]()
Newsletter
На компьютере время сбивается не часто, так как оно, по сути, должно синхронизироваться по сети. Но все равно подобная неполадка часто встречается, и причины тому могут разные. Сегодня рассмотрим некоторые из них в ОС Windows 10, а также подробно разберем способы устранения данной проблемы.
Причины возникновения неполадки со временем
В основном, сбои и отставания временных настроек на компьютере на базе ОС Windows 10 появляются по нескольким причинам:
- севшая батарейка BIOS;
- воздействие вирусного ПО;
- неверные настройки часовых поясов;
- влияние активаторов на работу системы;
- неправильное указание сервера;
- нестабильное соединение с сетью.
Способы решения проблемы со сбоем времени
Решение зависит от корня проблемы, и определить его довольно просто. При наличии проблем с сетью система будет ожидать стабильного подключения, и только потом синхронизирует время. Если дело стоит за вирусом, компьютер молчать тоже не станет – даже Windows Defender легко обнаруживает подобного рода вредоносное ПО. При наличии активатора в системе его сначала нужно удалить, а если села батарейка, то перед загрузкой ОС это будет показано.
Синхронизация времени в «Параметрах»
Если подобного рода проблема разовая, то есть появилась впервые и не имеет цикличности, можно включить синхронизацию. Для начала я открою «Параметры» системы нажатием на комбинацию Win + I. Перехожу в категорию «Время и язык», после открою вкладку «Дата и время». Там будет кнопка «Синхронизировать» — жму на нее и жду, когда часы настроятся.
Изменение адреса сервера
Если вышеуказанная процедура не помогает, можно попробовать для начала изменить адрес сервера. Сначала открываю «Панель управления» — ввожу соответствующий запрос в поисковике в панели задач. Затем открываю раздел «Дата и время» в списке.
Откроется новое окно, в нем я перехожу ко вкладке «Время по Интернету». Там будет кнопка «Изменить параметры…», по ней я и кликаю.
В следующем окне ввожу адрес сервера, затем жму по кнопке «Обновить сейчас», проверяю, синхронизировалось ли время, и уже потом выхожу, нажав на кнопку ОК.
Изменение часового пояса
В этом же окне «Дата и время» я могу настроить часовой пояс, не переходя при этом к настройкам времени по Интернету, а оставаясь на первой одноименной вкладке. Там я могу нажать на кнопку «Изменить часовой пояс».
В следующем окне я точно подбираю часовой пояс, соответствующий моему местоположению, и применяю изменения нажатием на кнопку ОК. После этого время должно вновь синхронизироваться по сети, но уже в соответствии с новыми настройками.
Переподключение к сети Интернет
Если настройка времени производится по сети, возможно, дело кроется в нестабильном подключении к Интернету. Для начала надо перезагрузить сеть, отключив и вновь включив роутер. Если не помогло, можно попробовать подключиться к другой точке, допустим, с телефона, и там уже попробовать обновить время.
Проверка системы антивирусом
Использую установленный в систему антивирус, любой, который есть – у меня это Windows Defender. Открываю главное окно и запускаю процедуру сканирования. Если в системе действительно имеются вирусы, программа обнаружит их и автоматически обезвредит – поместит в карантин или удалит совсем.
Удаление активатора
Хоть активаторы и продлевают пробный период платных программ, делать это они могут двумя способами – имитируют сервер активации или же подставляют и переводят системное время. Желательно не устанавливать их изначально, а если таковые и есть в системе, то удалять, иначе сбои во временных параметрах не исчезнут.
Замена батарейки BIOS
К замене батарейки BIOS приступаю в последнюю очередь, если ничего из вышеперечисленного не помогло. Располагается она на материнской плате. Если с ней действительно есть какие-то проблемы, при запуске компьютера могут появляться некоторые сбои еще на этапе чтения BIOS. Причем сбивается оно именно на дату производства материнской платы или программы.
Решение – нахожу батарейку соответствующей формы и напряжением 3 Вольта, обычно это модель CR2032. Перед заменой надо полностью обесточить компьютер и выдернуть шнур питания из розетки. Вероятно, что BIOS после полностью сбросится, но сбои во времени прекратят появляться.
Заключение
Причины сбоев во времени на Windows 10 могут быть как мелкими (неверно указанный сервер, нестабильное соединение), которые устраняются парой кликами мышки, так и более существенными (разряд батарейки BIOS). Если же причина возникновения неполадки пользователю неизвестна, я рекомендую следовать указанной выше последовательности.
Автор материала: Айше Джемилева
Подписывайтесь на наш канал и ставьте лайки! А еще можете посетить наш официальный сайт.
