- Введение
- Шаг 1: Выберите эффект Деинтерлейс и добавьте его на Шкалу времени
- Шаг 2: Определите область применения эффекта
- Шаг 3: Настройте свойства примененного видеоэффекта
- Шаг 4: Воспроизведите файл, чтобы убедиться, что нужный результат достигнут
Введение
При просмотре на компьютере видео, захваченного с DV-камеры или с аналогового входа видеокарты, оно может содержать искажения в виде горизонтальных линий, так называемые артефакты чересстрочной развертки.
Этот эффект возникает, если видео, снятое для показа на телевизионном экране с чересстрочной разверткой, смотреть на компьютерном мониторе с прогрессивной (построчной) разверткой. Разница заключается в принципе вывода кадра на экран: на мониторе компьютера отображаются целые кадры, а на телевизионный экран выводятся полукадры, называемые полями. Каждый кадр состоит из двух полей, одно из которых содержит нечетные, а другое – четные горизонтальные строки.

Компьютерный монитор обновляет изображение только один раз для каждого кадра видео, одновременно показывая оба поля, составляющих кадр. А телевизор обновляет каждое поле видеокадра по отдельности, поэтому для показа целого кадра требуется обновлять изображение дважды. При просмотре чересстрочного видео на компьютере видны искажения, потому что каждое поле соответствует разным моментам времени, но телеэкран с чересстрочной разверткой обновляет эти поля поочередно, а монитор компьютера с прогрессивной разверткой – одновременно.
Эту проблему можно легко решить, применив эффект Деинтерлейс в программе AVS Video Editor.
Пожалуйста, прочитайте руководство Как начать работу с программой AVS Video Editor?, чтобы узнать, как загрузить и установить приложение, импортировать видео и добавить его на Шкалу времени. После того как видео, которое требуется отредактировать, будет помещено на Шкалу времени, выполните описанные ниже действия, чтобы исправить видео с помощью эффекта Деинтерлейс.
Шаг 1:
Выберите эффект Деинтерлейс и добавьте его на Шкалу времени
 Чтобы устранить артефакты чересстрочной развертки и смотреть видео на компьютере без искажений, используйте эффект Деинтерлейс.
Чтобы устранить артефакты чересстрочной развертки и смотреть видео на компьютере без искажений, используйте эффект Деинтерлейс.
Чтобы выбрать этот эффект, нажмите центральную кнопку Эффекты в главном окне программы AVS Video Editor.
Все доступные эффекты будут показаны в Области файлов и эффектов. Чтобы вам было проще найти нужный эффект, выберите группу Эффекты в меню слева.

Как только вы найдете эффект Деинтерлейс в Области файлов и эффектов, его надо будет добавить на Шкалу времени в нижней части окна программы. Для этого щелкните по эффекту Деинтерлейс правой кнопкой мыши и выберите единственный доступный пункт контекстного меню – Добавить или заменить видеоэффект. После этого эффект будет добавлен на Шкалу времени.

[Вернуться наверх]
Шаг 2:
Определите область применения эффекта
Эффект Деинтерлейс будет помещен на Шкалу времени в текущей позиции курсора и будет занимать стандартное пространство в строке видеоэффектов. Если эффект требуется применить ко всей видеозаписи, надо изменить его продолжительность. Для этого выделите эффект, щелкнув по нему на шкале времени, и нажмите кнопку Длительность над шкалой времени. Откроется следующее окно:

В поле Величина можно ввести любое значение, не превышающее общей длительности файла. Точную длительность редактируемого файла можно узнать в Области предварительного просмотра справа. Здесь указывается общая длительность видеофайла, а также текущая позиция курсора.

Чтобы применить видеоэффект ко всему файлу, задайте это значение в окне Длительность. Тогда эффект будет занимать всю строку видеоэффектов.
[Вернуться наверх]
Шаг 3:
Настройте свойства примененного видеоэффекта
Нажмите кнопку Править эффект над шкалой времени, чтобы открыть окно Видеоэффекты. В открывшемся окне по умолчанию установлены флажки Четные и Интерполировать. Это рекомендуемые настройки эффекта. Это значит, что чересстрочное видео будет исправлено за счет удаления четных полей видео и смешивания (интерполирования) оставшихся строк.

[Вернуться наверх]
Шаг 4:
Воспроизведите файл, чтобы убедиться, что нужный результат достигнут
После установки всех необходимых параметров можно предварительно просмотреть отредактированный файл, чтобы убедиться, что получен нужный результат. Чтобы начать воспроизведение, нажмите кнопку  в Области предварительного просмотра этого окна.
в Области предварительного просмотра этого окна.

Если результат вас устраивает, нажмите кнопку OK, чтобы принять все изменения и закрыть окно Видеоэффекты. После этого можно сохранить текущий проект, а также конвертировать отредактированный видеофайл в один из поддерживаемых форматов. Для получения дополнительной информации обратитесь к руководству Как сохранить проект и видео в программе AVS Video Editor?.
[Вернуться наверх]
Версия: 9.1.1.336Размер: 155.45 МбПлатформы: Windows 10, 8.1, 8, 7, XP, 2003, Vista
(Mac OS/Linux не поддерживаются)
Загрузить
AVS Video Editor
Регистрация на AVS4YOU представляет собой покупку одного продукта, представленного на сайте www.AVS4YOU.com, и получение всех остальных продуктов с нашего сайта. Это значит, что Вы можете установить и использовать ВСЕ ОСТАЛЬНЫЕ программы с тем же самым лицензионным ключом без дополнительных платежей и без ограничений.
Пожалуйста, обратите внимание на то, что программы AVS4YOU не позволяют вам копировать защищенный материал. Вы можете использовать эти программы, если владеете авторскими правами на копируемый материал или получили разрешение на копирование от владельца авторских прав.
Используя наши сервисы, вы соглашаетесь с тем, что мы используем файлы cookie.
Страница 1 из 7
-
Всем привет!
Вопрос заключается в следующем. Вот есть старая консоль. Захватывают ТВ-тюнером картинку с неё, использую VirtualDub. Как ни печально, используется чересстрочная развёртка. И возникает пачка вопросов:
1) Стоит ли с этим вообще бороться?
2) Есть бороться, то как? Какой лучше программный фильтр использовать?
3) Лучше давить эффект на лету (чем?), или сначала записать файл, а потом обработать?
4) Если лучше постфактум обрабатывать, то в какой формат лучше захватывать видео для последующего деинтерлейса? Или роли не играет?Ну и смежный вопрос. Что лучше, откуда лучше брать картинку, с антенного выхода или RCA, если есть выбор? Я то просто разницы визуальной не вижу, но может есть какой то технический момент, который я упускаю.
Последнее редактирование: 26 фев 2014
-
1) все зависит от вида черезстрочной развертки, постоянная черезстрочка, или просто появляется гребенка в активных сценах.
2) зависит от пункта 1)
3) лучше записать, потом обрабатывать.
4) в какой-нить со сжатием без потерь (если позволяет хард), Huffyuv или Lagarith Losses Codec.
AlexDC и Val07og нравится это.
-
У меня такое когда я делаю копию с видеокассеты или смотрю IPTV через VideoLAN
-
netsky2004, в VLC в меню
есть фильтры, убирающие чересстрочность “на лету”.
-
если частота кадра видео с черезстрочкой – 29,97, то это не черезстрочка, а гребенка. никакие фильтры с ней не справятся, а только испортят дело, проблема в декодере и сплитере. На самом деле видео имеет частоту (системы NTSC) – 23,976. В этом потоке декодер дублирует каждый 4-й кадр на тот случай, если видео просматривается на экране с частотой (системs PAL) – 25 кадров/с, чтобы скорость видео не увеличелась и совпадала со звуком. Чтобы повторение было менее заметным визуально, переход с каждого 4-го через его дубль в каждый 6-й (он же 5-й) кадр происходит интерлейсно. Беда, что сейчас больше распространен именно такой универсальный декодер.
Если у вас такой-же случай, то правильное удаление гребенки на ходу не возможно, нет, возможно, но тогда видео будет идти с задержкой от реального времени (если речь идет об IPTV), а звук, скорее всего будет идти в обычном порядке: итог – разсинхронизация. Но в случае с IPTV ничего не утверждаю, скорее тоже беда в декодере, в пакете кодеков, которые вы используете, так как я не думаю, что провайдеры настолько недобрасовестны, что заведомо посылают кривораскодированный NTSC сигнал в виде непрямой ретрансляции. -
Ideagen, таки нет.
Видео преобразуется в формат 29.97 на этапе передачи, а не на этапе декодирования, потому что в телевизионном стандарте NTSC нет частоты кадров 24, только 29.97.24 к/с – это “киношный” формат, и при трансляции в системе NTSC необходимо преобразование 24 > 23.976 > 29.97.
То же самое при трансляции ТВ фильмов, снятых в формате PAL (25 > 30 > 29.97).
При трансляции же кинофильмов в системе PAL их обычно просто ускоряют до 25 кадров/секунду, потому что дёрганье раз в секунду (24 > 25) слишком заметно.Телевизионное оборудование, в том числе и карты захвата, тоже работают с уже чересстрочным сигналом 25 или 29.97 к/с.
Поэтому дело не в “кривости декодера” или недобросовестности провайдеров, а в том, что такой сам передаваемый сигнал. -
Val07og, ну с формулировал я может и чуть не правильно, говоря обобщенно. Но суть не меняется. В потоке 29,97 присутствуют лишние кадры, каждый 5-й.
с этим я и не спорю, в частности передачи по IPTV.
А вот по поводу ТВ тюнера – момент не однозначный. Но лечение лучше всего одно и тоже применять – записать, потом аброботать. Фильтры “на ходу” не решат проблемы должным образом. -
Для глаз.
Но это я говорю про видео, которое не изначально записавалось с частотой 29,97, а которое было преобразовано в такое видео. -
Кажется, вопрос как раз об изначально таком видео.
-
Вопрос о видео с черезстрочной разверткой, но пока, не изветсно, что именно под этим подразумевается, действительно черезстрочная развертка (где гребенка постоянна), или видео с псевдо 29,97 частотой кадров (где гребёнка появляется лишь раз в секунду).
Просто способы борьбы с гребенкой разные, как и причины. -
Nubilius, всё-таки наверняка придётся осваивать AviSynth – отдельно под VirtualDub, если не ошибаюсь, для деинтерлейсинга ничего стоящего так и не появилось
Вроде существует отечественный МГУ-шный “MSU Deinterlacer”, но он весь такой жутко коммерческий, что даже не знаю, “щупал” ли его кто-нибудь вживую – демок на сайте, по-моему, никогда не было.
(хотя особо я не следил). Это не удивительно – в AviSynth есть скрипты, которыми с помощью встроенных команд и дополнительных плагинов видео можно обрабатывать как угодно.
Как вариант:- Поставить AviSynth.
- Со странички tritical скачать YADIFmod и NNEDI2. Распаковать их в “c:Program FilesAviSynth 2.5plugins”.
- Сделать скрипт “deinterlace.avs”.
Если нужно, этот скрипт можно открыть тем же VirtualDub’ом для дальнейшей обработки или, например, Avanti для сжатия FFMPEG’ом.
Но это если видео действительно с настоящими 50/60 полукадрами в секунду, иначе можно просто попробовать встроенный в VirtualDub фильтр IVTC – он как раз убирает чересстрочность от преобразования частоты 24 > 30 к/с.
Последнее редактирование: 27 фев 2014
-
Постоянная гребёнка, все объекты при любом движении распадаются на будто “строчка под строчкой сдвинуты на пиксель в разные стороны”.
-
Nubilius, выложил бы кусочек видео (секунд десять) — лучше один раз увидеть, чем сто услышать. Ну или хотя бы mediainfo.
Но вообще и так понятно, что там обычное interlaced-видео, а откуда у товарищей выше взялись дополнительные кадры, можно только гадать. -
эмм… не уж толь не сталкивались с такими случаями??? NTSC DVD – самый распространенный. Не уж толь не видили гребенки в интервальной последовательности?
а черезстрочка, это хреново. не то, чтобы совсем, есть один адекватный алгоритм, не помню как называется, используется в большенстве DVD-декодерах, он её чистит хорошо, только в активных сценах видео не такое четкое выйдет.
а лучше – да, дай кусочек видео.
Последнее редактирование: 27 фев 2014
-
Ну да, издержки конвертации 24к->29.97к. Но здесь-то им взяться неоткуда. Не стоит усложнять.
-
есть откуда, но не беруться (=
-
Как и предложили, загрузил образец.
Залил на яндекс.диск:
http://yadi.sk/d/glf8lcJCJf2toи дубль – mega:
https://mega.co.nz/#!4IkCVRLK!T5jnaylP8PWdC2_UGOnwcehRfSQfgtXJH1WgsyW34Ps33 секунды, 317 метров. Специально не пережимал.
Если стоит лучше выложить на другой хостинг – посоветуйте, какой.
-
Низкочастотный сигнал PAL или NTSC (либо модулированный он же через антенну), взятый со старой игровой приставки, вероятнее всего не подвергается никаким преобразованиям перед подачей на выход и существует изначально в той же форме. Следовательно, это настоящий чересстрочный сигнал без всякого дублирования с частотой полукадров 50 в случае PAL и 59,94 в случае NTSC.
Но чтобы точно ответить на этот вопрос, надо погуглить конкретную приставку. Я лично не думаю, что в старых приставках использовались форматы, требующие дополнительного геморроя перед выводом на телевизор.
А если хорошо подумать, то в “неактивных” сценах, т.е. в статичных, гребёнка никогда не будет видна, какой бы сигнал ни был. Разве не ясно? Предмет не перемещается по экрану, какая на фиг будет там гребёнка? Никакой, пока движуха не появится. Ведь чётные полукадры позиционированы из той же точки, что и нечётные.
-
Всё очень просто. У дендевских игр разрешение рабочее 320*240, в двое меньше разрешения NTSC 640*480, а так же иначе частота кадров. Выводя же картинку в системе PAL 720*576, оригенальному изображению (320*240) добавляются бордеры до размера 352*288, а затем эта картинка растягивается до 720*576. Удваевается размер пикселя по вертикали, у2,045…ивается по горизонттали, а также частота кадров уменьшается до 25, путём добавления промежуточных, а что бы их сгладить, применяется черестрочка (нечетные строки – предыдущий кадр, чётные – следующий, или наоборот) по принципу, что описывал рание. Проблема комплексная, решение комплексное, причем можно делать в реальном времени.
Решения:
1) (самое правильное) Если нельзя сделать силой тюнера, сделай силой ВиртуалДаба, а именно, отмаштабируй картинку до 352*288 без фильтра интерполяции.
2) Отруби четные или нечетные строки напрочь. Так исчезнут промежуточные сглаживающие кадры.P. S.: Если вся тёрка именно из-за денди, то я бы просто использовал эмулятор на компе, и снимал захват с экрана монитора, без каких-либо проблем в оригенальном размере картинки игры.
Последнее редактирование: 28 фев 2014
Страница 1 из 7

- Руководство пользователя Adobe Premiere Pro
- Выпуски бета-версии
- Обзор программы бета-тестирования
- Домашняя страница бета-версии Premiere Pro
- Бета-функции
- Secure Reliable Transport (SRT)
- Диспетчер цветов
- Режим восстановления
- Начало работы
- Начало работы с Adobe Premiere Pro
- Новые возможности Premiere Pro
- Рекомендации по обновлению Premiere Pro
- Сочетания клавиш в Premiere Pro
- Специальные возможности в Premiere Pro
- Вопросы и ответы
- Заметки о выпуске | Premiere Pro
- Требования к оборудованию и операционной системе
- Рекомендации по аппаратному обеспечению
- Системные требования
- Требования к ГП и драйверу ГП
- Рендеринг с ускорением графического процессора и аппаратное кодирование/декодирование
- Создание проектов
- Создать проект
- Открытие проектов
- Перемещение и удаление проектов
- Работа с несколькими открытыми проектами
- Работа с ссылками проекта
- Обратная совместимость проектов Premiere Pro
- Как открыть и редактировать проекты Premiere Rush в Premiere Pro
- Передовой опыт: создание собственных шаблонов проектов
- Рабочие среды и рабочие процессы
- Рабочие среды
- Вопросы и ответы | Импорт и экспорт в Premiere Pro
- Работа с панелями
- Управление касанием и жестами в Windows
- Использование Premiere Pro в конфигурации с двумя мониторами
- Frame.io
- Установка и активация Frame.io
- Использование Frame.io с Premiere Pro и After Effects
- Интеграция Adobe Workfront и Frame.io
- Вопросы и ответы
- Захват и импорт
- Захват
- Захват и оцифровка видеоматериала
- Захват видео в форматах HD, DV или HDV
- Пакетный захват и повторный захват
- Настройка системы для захвата медиаданных в форматах HD, DV или HDV
- Импорт
- Передача файлов
- Импорт неподвижных изображений
- Импорт цифрового аудио
- Импорт из Avid или Final Cut
- Импорт AAF-файлов проекта из Avid Media Composer
- Импорт XML-файлов проекта из Final Cut Pro 7 и Final Cut Pro X
- Форматы файла
- Поддерживаемые форматы файлов
- Поддержка формата Blackmagic RAW
- Оцифровка аналогового видео
- Работа с тайм-кодом
- Захват
- Редактирование
- Редактирование видео
- Эпизоды
- Создание и изменение последовательностей
- Изменение настроек эпизода
- Добавление клипов в последовательности
- Изменение порядка клипов в последовательностях
- Поиск, выбор и группировка клипов в последовательностях
- Редактирование эпизодов, загруженных в исходный монитор
- Упрощение последовательностей
- Рендеринг и предпросмотр последовательностей
- Работа с маркерами
- Исправление источника и определение целевых дорожек
- Определение редактирования сцен
- Видео
- Создание и воспроизведение клипов
- Обрезка клипов
- Синхронизация аудио и видео с помощью функции «Объединение клипов»
- Рендеринг и замена медиа
- Отмена, история и события
- Заморозка и удерживание кадров
- Работа с соотношением сторон
- Аудио
- Обзор аудио в Premiere Pro
- Микшер аудиодорожек
- Настройка уровней громкости
- Редактирование, восстановление и улучшение звука с помощью панели Essential Sound
- Автоматическое понижение громкости аудио
- Ремикс аудио
- Управление громкостью и панорамированием клипа с помощью микширования аудиоклипа
- Балансировка и панорамирование аудио
- Усовершенствованное аудио — фонограммы, понижающее микширование и маршрутизация
- Аудиоэффекты и переходы
- Работа с аудиопереходами
- Применение аудиоэффектов
- Измерение уровня звука с помощью эффекта «Акустический локатор»
- Запись аудиомиксов
- Редактирование аудио на таймлайне
- Сопоставление аудиоканалов в Premiere Pro
- Использование аудиодорожки Adobe Stock в Premiere Pro
- Редактирование на основе текста
- Редактирование на основе текста
- Редактирование на основе текста | Вопросы и ответы
- Дополнительные функции редактирования
- Редактирование многокамерной передачи
- Настройка и использование головного дисплея для видео с эффектом погружения в Premiere Pro
- Редактирование VR-материалов
- Передовой опыт
- Передовой опыт: ускорение микширования аудио
- Передовой опыт: эффективное редактирование
- Рабочие процессы редактирования для полнометражных фильмов
- Видеоэффекты и переходы
- Обзор видеоэффектов и переходов
- Эффекты
- Типы эффектов в Premiere Pro
- Применение и удаление эффектов
- Шаблоны настроек эффектов
- Автоматическое переформатирование видео для различных каналов социальных сетей
- Эффекты цветокоррекции
- Изменить продолжительность и скорость клипов
- Корректирующие слои
- Стабилизация видеоряда
- Переходы
- Применение переходов в Premiere Pro
- Изменение и настройка переходов
- Морфо-вырезка
- Заголовки, графика и подписи
- Обзор панели «Основные графические элементы»
- Заголовки
- Создание заголовка
- Графика
- Создание фигуры
- Рисование с помощью инструмента «Перо»
- Выравнивание и распределение объектов
- Изменение внешнего вида текста и фигур
- Применение градиентов
- Добавление возможностей гибкого дизайна к графическим элементам
- Установка и использование шаблонов анимационного дизайна
- Замена изображений или видео в шаблонах анимационного дизайна
- Используйте шаблоны анимационного дизайна на основе данных
- Подписи
- Перевод речи в текст
- Загрузка языковых пакетов для транскрипции
- Работа с подписями
- Проверка орфографии, поиск и замена
- Экспорт текста
- Перевод речи в текст в Premiere Pro | Вопросы и ответы
- Рекомендации: ускорение обработки графики
- Удаление прежней версии конструктора заголовков в Premiere Pro | Вопросы и ответы
- Обновление устаревших заголовков до графики источника
- Анимация и ключевые кадры
- Добавление, навигация и установка ключевых кадров
- Эффекты анимации
- Используйте эффект движения для редактирования и анимации клипов
- Оптимизация автоматизации ключевого кадра
- Перемещение и копирование ключевых кадров
- Просмотр и настройка эффектов и ключевых кадров
- Создание композиции
- Создание композиции, альфа-каналы и управление непрозрачностью клипа
- Маскирование и отслеживание
- Режимы наложения
- Цветовая коррекция и градация
- Обзор: рабочие процессы цветокоррекции в Premiere Pro
- Автоматитческая цветовая коррекция
- Творческие эксперименты с цветами при помощи стилей Lumetri
- Регулировка цветов с помощью RGB и кривых цветового тона / насыщенности
- Коррекция и совмещение цветов разных кадров
- Использование вторичных элементов управления HSL на панели «Цвет Lumetri»
- Создание виньеток
- Представления Look и таблицы LUT
- Области Lumetri
- Управление цветом дисплея
- Тональная компрессия временной шкалы
- HDR для трансляций
- Включить поддержку DirectX HDR
- Экспорт медиа
- Экспорт видео
- Экспорт Управления наборами
- Рабочий процесс и обзор экспорта
- Быстрый экспорт
- Экспорт для мобильных устройств и публикации в Интернете
- Экспорт неподвижного изображения
- Экспорт проектов для других приложений
- Экспортирование OMF-файлов для Pro Tools
- Экспорт в формат Panasonic P2
- Настройки экспорта
- Ссылка на настройки экспорта
- Основные настройки видео
- Параметры кодирования
- Рекомендации: ускорение экспорта
- Совместное редактирование
- Совместная работа в Premiere Pro
- Ознакомление с совместным редактированием видео
- Создание проектов группы
- Добавление медиаданных и управление ими в проектах группы
- Приглашение соавторов и управление ими
- Общий доступ к изменениям и управление ими вместе с соавторами
- Просмотр автосохранений и версий проектов группы
- Управление проектами группы
- Связанные проекты группы
- Вопросы и ответы
- Технологические процессы с длинными форматами и эпизодами
- Руководство по организации технологических процессов с длинными форматами и эпизодами
- Использование продуктов
- Работа с клипами в проектах продукта
- Передовой опыт: работа с продуктами
- Работа с другими приложениями Adobe
- After Effects и Photoshop
- Dynamic Link
- Audition
- Prelude
- Организация ресурсов и управление ими
- Работа с панелью «Проект»
- Организуйте ресурсы на панели «Проект»
- Воспроизведение ресурсов
- Поиск ресурсов
- Библиотеки Creative Cloud
- Синхронизация настроек в Premiere Pro
- Объединение, преобразование и архивирование проектов
- Управление метаданными
- Рекомендации
- Передовой опыт: уроки телевещания
- Передовой опыт: работа с нативными форматами
- Повышение производительности и устранение неполадок
- Настройка параметров
- Сброс и восстановление настроек
- Работа с прокси
- Обзор прокси
- Процесс использования поглощения и прокси
- Проверьте, совместима ли ваша система с Premiere Pro
- Premiere Pro для процессоров Apple
- Удаление мерцания
- Чересстрочная развертка и порядок полей
- Интеллектуальный рендеринг
- Поддержка панели управления
- Передовой опыт: работа с нативными форматами
- База знаний
- Выявленные неполадки
- Исправленные ошибки
- Устранение проблем с сбоем Premiere Pro
- Не удается перенести настройки после обновления Premiere Pro
- Зеленое и розовое видео в Premiere Pro или Premiere Rush
- Как управлять медиа-кэшем в Premiere Pro
- Исправление ошибок при рендеринге или экспорте
- Устранение проблем c воспроизведением и производительностью в Premiere Pro
- Расширения и подключаемые модули
- Установка подключаемых модулей и расширений в Premiere Pro
- Новейшие версии подключаемых модулей от сторонних разработчиков
- Мониторинг ресурсов и автономные медиафайлы
- Мониторинг ресурсов
- Использование исходного монитора и программного монитора
- Использование контрольного монитора
- Офлайн медиа
- Работа с офлайн клипами
- Создание клипов для автономного редактирования
- Повторное связывание автономных медиаданных
- Мониторинг ресурсов
Здесь приведены основы чересстрочной развертки и описана процедура установки порядка полей в Premiere Pro.
Видео с интерлейсингом, видео без интерлейсинга и прогрессивная развертка
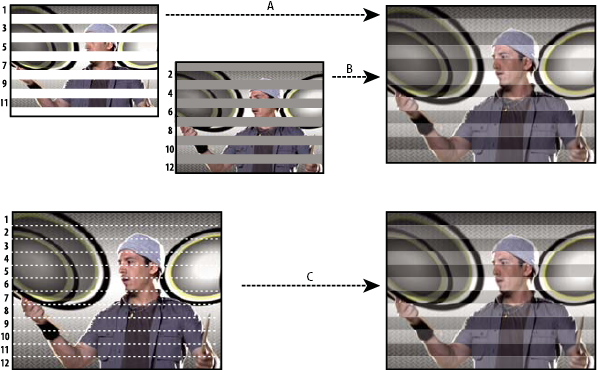
A. Для видео с интерлейсингом сначала на экране отображается все верхнее поле (нечетные линии) сверху вниз за один проход. B. Затем, на экране отображается все нижнее поле (четные линии) сверху вниз за один проход. C. Для прогрессивного видео, весь кадр (все линии в порядке счета) отображаются на экране сверху вниз за один проход.
Интерлейсинг — это метод, разработанный для передачи телевизионных сигналов в условиях низкой пропускной способности. В системе с интерлейсингом, за один раз передается только половина горизонтальных линий для каждого кадра. Из-за скорости передачи, световой инерции экранов и стойкости зрительного ощущения зритель воспринимает каждый кадр в полном разрешении. Все аналоговые телевизионные стандарты используют интерлейсинг. Стандарты цифрового телевидения включают в себя, как варианты с интерлейсингом так и без интерлейсинга.
Как правило, сигналы с интерлейсингом генерируется разверткой с интерлейсингом, в то время как сигналы без интерлейсинга генерируются прогрессивной разверткой.
На своем веб-сайте Lurker’s Guide to Video Крис Пирацци (Chris Pirazzi) дает подробное техническое описание полей и процесса чересстрочной развертки.
Trish и Chris Meyer приводят различные материалы об интерлейсинге, порядке полей, доминирование полей, обработке полей и разделении полей:
-
Более подробную информацию об экспорте видеофайла с PsF (прогрессивный сегментированный кадр) из Premiere Pro с помощью Adobe Media Encoder можно найти в этой теме на пользовательском форуме Premiere Pro.
-
Дополнительные сведения о видео PsF.
О доминировании полей и реверсировании полей
Поля в клипе могут быть реверсированы из состояния, в котором они изначально были получены, любым из следующих способов:
-
Карта захвата видео, используемая для захвата материала, имеет значение доминирования поля, противоположное значению исходного устройства,
-
Программное обеспечение для редактирования или анимации, которое использовалось для редактирования клипа в последний раз имело доминирование поля, противоположное значению исходного клипа,
-
Этот клип настроен для воспроизведения в обратном порядке.
Создание нечередующихся клипов.
Как правило, отдельные поля с интерлейсингом не будут заметны зрителю. Однако замедленное воспроизведение клипа, создание стоп-кадра или экспортирование поля в качестве неподвижного изображения можно может сделать отдельное поле различимым. Для этих целей иногда рекомендуется устранять интерлейсинг изображения, заменять пары последовательных полей одиночными не кадрами без интерлейсинга.
Premiere Pro может создавать эти новые не кадры без интерлейсинга из полей в одном или двух исходных кадрах.
Один нежелательный артефакт поднимется из несовпадения между порядком полей клипа и эпизода. Порядок полей определяет, какое поле — с нечетными номерами линий (верхнее поле) или поле с четными номерами линий (нижнее поле) — должно отображается первым. Например, если клип с верхним порядком полей поместить в эпизод, использующую нижний порядок полей, это может привести к дерганому изображению. Можно устранить эту проблему, обратив порядок полей клипа в соответствии с проектом. Используйте параметр «Обратное доминирование полей», чтобы обратить порядок полей.
-
Выберите клип на панели «Таймлайн» или на панели «Проект». Выберите «Клип» > «Параметры видео» > «Параметры поля».
-
Выберите «Обратное доминирование полей», чтобы изменить порядок, в котором воспроизводятся поля клипа.
-
В «Параметрах обработки» выберите один из следующих вариантов:
Нет
Не применять никакие параметры обработки. При выборе этого параметра «Обратное доминирование полей» не отключится, если этот параметр выбран.
Последовательные кадры с интерлейсингом
Преобразует каждую пару последовательных кадров (без интерлейсинга) с прогрессивной разверткой в два поля одного кадра с интерлейсингом. Это также сказывается на том, что клип запускается с частотой кадров, превышающих это исходное значение вдвое. Этот параметр полезен для клипов с интерлейсингом, созданных анимационными приложениями, не способными создавать кадры с интерлейсингом. В идеале, можно использовать его для преобразования анимаций с 60 кадрами/с и с прогрессивной в видео 30 кадрами/с и с интерлейсингом.
Всегда устранять чересстрочную развертку
Преобразует поля с интерлейсингом в кадры без интерлейсинга с прогрессивной разверткой. Этот параметр полезен для клипов, которые требуется воспроизвести в замедленном движении или заморозить. Этот параметр удаляет одно поле (с сохранением доминантного поля, определенного для проекта параметром «Поле» в диалоговом окне «Новый эпизод, на вкладке «Общее»). Затем он интерполирует отсутствующие линии, основываясь на линиях доминантного поля.
В эпизоде без полей (прогрессивная развертка) — выбирается в меню «Поля» — параметр «Всегда отключать интерлейсинг» сохраняет верхнее поле. Однако в этом типе эпизода, если также выбрать «Обратное доминирование полей», «Всегда отключать интерлейсинг» сохраняет нижнее поле.
Удаление мерцания
Слегка накладывает одно поле на другое и не дает тонким горизонтальным деталям изображения мелькать. Объект, настолько тонкий, как линия развертки, мелькает, потому что может отображаться только в каждом втором поле. Этот параметр сглаживает смежные линии на 50%; не устраняет деинтерлейсинг клипа. Это особенно полезно для графики, содержащей тонкие горизонтальных линий.
-
Чтобы улучшить внешний вид видео, если скорость клипа отличается от 100%, включите параметр «Наложение кадров». Выберите «Клип» > «Параметры видео» > «Наложение кадра».
Изменение порядка полей клипа
На панели «Проект» можно изменить порядок полей всех экземпляров клипа во всех эпизодах проекта.
-
На панели «Проект» правой кнопкой мыши щелкните клип, для которого требуется изменить порядок полей.
-
Выберите «Изменить» > «Интерпретировать материал»
-
Выберите нужный параметр порядка полей.
Использование множественного выбора для параметров полей
Можно применить доминирование полей к нескольким клипам на таймлайне (или панели проекта). Это диалоговое окно можно использовать для всех действительных клипов или действительных элементов дорожки на таймлайне, не являющихся вложенными эпизодами или не имеющих скрытых подписей. Для доминирования полей также поддерживаются смешанные состояния. Если в выделении есть смешанные состояния для доминирования полей, то устанавливается флажок пользовательского интерфейса смешанного состояния. Состояния выбранного клипа будут обработаны при нажатии кнопки ОК без изменения. Однако смешанные состояния не поддерживаются для переключателей обработки полей. Если поле «Обработка полей» находится в смешанном состоянии, Premiere Pro показывает на таймлайне и панели «Проект» состояние первого выделенного объекта. При нажатии кнопки ОК без каких-либо изменений данное состояние применяется ко всем допустимым выбранным клипам, что приводит к перезаписи любого предыдущего смешанного состояния.
Устранение чересстрочной развертки
Устранение чересстрочной развертки
Иногда приходится обрабатывать изображения, захваченные из видеофильма, ролика или мультфильма. Особенность кадра видео в том, что за один кадр передаются не все строки, из которых состоит изображение, а только четные или нечетные (это зависит от формата видео). Про прогрессивную развертку сейчас речь не идет. В результате на захваченном изображении (разрешение видео достаточно низкое) могут появиться тонкие горизонтальные полосы. Фильтр Устранение чересстрочной развертки позволяет избавиться от этого недостатка.
При выборе данного фильтра появляется диалоговое окно, в котором следует указать параметры применения фильтра (рис. 11.1).

Рис. 11.1. Диалоговое окно настройки фильтра Устранение чересстрочной развертки
С помощью переключателя в области Исключить указывают поля (строки), которые нужно удалить из изображения: Нечетные поля и Четные поля.
Однако при удалении строк ваше изображение станет еще более «полосатым». Образовавшиеся в результате удаления полей полосы необходимо чем-то заполнить. Вариант заполнения строк задают с помощью переключателя в области Создать новые поля.
• Удвоением строк. Ближайшие к пустым строки будут продублированы и вставлены в пустые строки.
• Интерполяцией. Фильтр воссоздаст изображение удаленных строк путем заполнения пикселов цветами из ближайших пикселов.
Данный текст является ознакомительным фрагментом.
Читайте также
Устранение затора
Устранение затора
Переполнение, или затор, может возникнуть в сети по многим причинам. Например, если данные поступают к шлюзу по высокоскоростному каналу и должны быть переданы в низкоскоростной канал. Или данные нескольких каналов мультиплексируются в один канал,
Устранение неполадок
Устранение неполадок
С помощью данного механизма можно решать и устранять практически любые неполадки и сбои в работе аппаратных или программных средств, которые установлены и используются на компьютере. При этом все сбои и неполадки разделены на пять категорий:?
Диагностика и устранение сетевых неполадок
Диагностика и устранение сетевых неполадок
Локальная сеть представляет собой механизм, функционирование которого зависит от целого ряда внешних факторов: стабильность электропитания, количество и качество установленного на компьютерах программного обеспечения,
Устранение негатива
Устранение негатива
Личное общение, как известно, устраняет негатив. Однако социальные сети дают возможность безнаказанно говорить все, что думаешь И очень часто в таких соцсетях люди выплескивают весь накопившийся негатив Запомните: если хорошее о вас могут написать в
Устранение артефактов с фотографии
Устранение артефактов с фотографии
Главный недостаток классического способа фотографии – недолговечность. Со временем даже совершенно безупречный по качеству изображения снимок (или негатив) теряет насыщенность цветовой гаммы, покрывается царапинами и содержит
Red Eye Remover (Устранение красных глаз)
Red Eye Remover (Устранение красных глаз)
Red Eye Remover (Устранение красных глаз) – это не плагин для Photoshop, а самостоятельная программа. Тем не менее, мы решили включить его описание в эту книгу. Плагин подобного плана был уже описан выше, и мы позволили себе отойти от
R.8.1.1 Устранение неоднозначности
R.8.1.1 Устранение неоднозначности
Неоднозначность, отмеченная в §R.6.8, которая возникает из-за сходства между приведением, заданным в функциональном стиле, и описанием, может также появиться в контексте описания. В этом контексте она проявляется как сходство между
Устранение мерцания
Устранение мерцания
Несмотря на то что мы проделали уже очень большую работу, наша программа по-прежнему не лишена недостатков. При запуске программы изображения постоянно мерцают, раздражая пользователя. Это связано с перерисовкой экрана через заданные интервалы
Глава 24 Различные проблемы и их устранение
Глава 24
Различные проблемы и их устранение
24.1. Проблемы с загрузкой системы
Проблемы с загрузкой системы могут быть связаны либо с неправильной конфигурацией загрузчика GRUB2, либо с самим ядром системы, когда при загрузке ядро зависает и/или переходит в режим паники.Если
17.11. Устранение JPEG-дефектов
17.11. Устранение JPEG-дефектов
Начиная с момента появления первых графических форматов программисты ищут способ, как записать в файл максимальное количество информации об изображении при минимально возможном размере файла. В качестве решения данной проблемы применяются
Устранение традиционной путаницы
Устранение традиционной путаницы
Класс – это модель, а объект – экземпляр такой модели. Эта особенность настолько очевидна, что обычно не требует дополнительных комментариев. Тем не менее, в определенной категории специальной литературы имеет место весьма небрежное
Устранение возможных проблем
Устранение возможных проблем
Напомним еще раз, что самый простой и надежный способ успешного подключения телефона к компьютеру – точное следование инструкции производителя кабеля. Если документация невнятно описывает последовательность действий или написана на
Устранение неполадок
Устранение неполадок
По той же причине, по которой невозможно создать универсальное руководство по прошивке мобильных телефонов, не существует и универсальных рекомендаций по устранению неполадок.Самая частая и пугающая ситуация – после перепрошивки телефон не
Устранение эффекта красных глаз
Устранение эффекта красных глаз
Собственно, теперь для этого никаких знаний не нужно, а вот владельцам старых версий фотошопа стоит задуматься.В той же группе инструментов, где и уже использованная нами кнопочка для вырезания кадра, находится кнопка Red Eye Tool (его
Содержание
- Что делает чересстрочная опция в Photoshop?
- Устранение чересстрочной развертки
- Читайте также
- Устранение затора
- Устранение неполадок
- Диагностика и устранение сетевых неполадок
- Устранение негатива
- Устранение артефактов с фотографии
- Red Eye Remover (Устранение красных глаз)
- R.8.1.1 Устранение неоднозначности
- Устранение мерцания
- Глава 24 Различные проблемы и их устранение
- 17.11. Устранение JPEG-дефектов
- Устранение традиционной путаницы
- Устранение возможных проблем
- Устранение неполадок
- Устранение эффекта красных глаз
- Сохранение изображений
- Сохранение изменений
- Сохранение изображений в файле другого формата, с другим именем или в другом расположении
- Сохранение файла в формате GIF
- Сохранение файла в формате JPEG
- Сохранение файла в формате Photoshop EPS
- Сохранение файла в формате Photoshop PDF
- Сохранение файла в формате PNG
- Сохранение файла в формате TIFF
- Настройка параметров сохранения файлов
Что делает чересстрочная опция в Photoshop?
Это поле параметров отображается при сохранении изображения в формате PNG из Adobe Photoshop. Я всегда выбираю «Нет».
Что делает опция «Чересстрочная»?

Чересстрочное изображение загружает раннюю ухудшенную версию всего изображения как можно скорее, а затем постепенно переводит изображение в чистое состояние. Чересстрочная развертка почти всегда будет немного больше в размере файла.
Не чересстрочное изображение будет загружаться в плитки, показывая чистое изображение в каждой плитке, по мере того, как оно будет загружаться в изображение.
- .gif Формат следует той же идее.
- В .jpg формате
- progressive такой же как interlaced
- baseline такой же как not interlaced
GIF Симуляция загрузки чересстрочного PNG и не чересстрочного PNG с использованием Firefox.

Цель симуляции — показать, как эти два метода выглядят визуально при загрузке изображения, а не сравнивать время их загрузки. Чересстрочная развертка почти всегда добавляет немного к размеру файла и поэтому загружается немного медленнее. Есть также воспринимаемая скорость, которая является несколько субъективной. В этой симуляции я использовал скорости GPRS (
7 КБ / с) и чересстрочную загрузку через 3 секунды. Некоторые люди могут сказать, что чересстрочная развертка выглядела быстрее. Некоторые могут сказать, что это правда, но это выглядело ужасно, когда изображение только начало загружаться. Мое личное предпочтение — не использовать чересстрочную развертку.
Источник
Устранение чересстрочной развертки
Устранение чересстрочной развертки
Иногда приходится обрабатывать изображения, захваченные из видеофильма, ролика или мультфильма. Особенность кадра видео в том, что за один кадр передаются не все строки, из которых состоит изображение, а только четные или нечетные (это зависит от формата видео). Про прогрессивную развертку сейчас речь не идет. В результате на захваченном изображении (разрешение видео достаточно низкое) могут появиться тонкие горизонтальные полосы. Фильтр Устранение чересстрочной развертки позволяет избавиться от этого недостатка.
При выборе данного фильтра появляется диалоговое окно, в котором следует указать параметры применения фильтра (рис. 11.1).

Рис. 11.1. Диалоговое окно настройки фильтра Устранение чересстрочной развертки
С помощью переключателя в области Исключить указывают поля (строки), которые нужно удалить из изображения: Нечетные поля и Четные поля.
Однако при удалении строк ваше изображение станет еще более «полосатым». Образовавшиеся в результате удаления полей полосы необходимо чем-то заполнить. Вариант заполнения строк задают с помощью переключателя в области Создать новые поля.
• Удвоением строк. Ближайшие к пустым строки будут продублированы и вставлены в пустые строки.
• Интерполяцией. Фильтр воссоздаст изображение удаленных строк путем заполнения пикселов цветами из ближайших пикселов.
Данный текст является ознакомительным фрагментом.
Продолжение на ЛитРес
Читайте также
Устранение затора
Устранение затора Переполнение, или затор, может возникнуть в сети по многим причинам. Например, если данные поступают к шлюзу по высокоскоростному каналу и должны быть переданы в низкоскоростной канал. Или данные нескольких каналов мультиплексируются в один канал,
Устранение неполадок
Устранение неполадок С помощью данного механизма можно решать и устранять практически любые неполадки и сбои в работе аппаратных или программных средств, которые установлены и используются на компьютере. При этом все сбои и неполадки разделены на пять категорий:?
Диагностика и устранение сетевых неполадок
Диагностика и устранение сетевых неполадок Локальная сеть представляет собой механизм, функционирование которого зависит от целого ряда внешних факторов: стабильность электропитания, количество и качество установленного на компьютерах программного обеспечения,
Устранение негатива
Устранение негатива Личное общение, как известно, устраняет негатив. Однако социальные сети дают возможность безнаказанно говорить все, что думаешь И очень часто в таких соцсетях люди выплескивают весь накопившийся негатив Запомните: если хорошее о вас могут написать в
Устранение артефактов с фотографии
Устранение артефактов с фотографии Главный недостаток классического способа фотографии – недолговечность. Со временем даже совершенно безупречный по качеству изображения снимок (или негатив) теряет насыщенность цветовой гаммы, покрывается царапинами и содержит
Red Eye Remover (Устранение красных глаз)
Red Eye Remover (Устранение красных глаз) Red Eye Remover (Устранение красных глаз) – это не плагин для Photoshop, а самостоятельная программа. Тем не менее, мы решили включить его описание в эту книгу. Плагин подобного плана был уже описан выше, и мы позволили себе отойти от
R.8.1.1 Устранение неоднозначности
R.8.1.1 Устранение неоднозначности Неоднозначность, отмеченная в §R.6.8, которая возникает из-за сходства между приведением, заданным в функциональном стиле, и описанием, может также появиться в контексте описания. В этом контексте она проявляется как сходство между
Устранение мерцания
Устранение мерцания Несмотря на то что мы проделали уже очень большую работу, наша программа по-прежнему не лишена недостатков. При запуске программы изображения постоянно мерцают, раздражая пользователя. Это связано с перерисовкой экрана через заданные интервалы
Глава 24 Различные проблемы и их устранение
Глава 24 Различные проблемы и их устранение 24.1. Проблемы с загрузкой системы Проблемы с загрузкой системы могут быть связаны либо с неправильной конфигурацией загрузчика GRUB2, либо с самим ядром системы, когда при загрузке ядро зависает и/или переходит в режим паники.Если
17.11. Устранение JPEG-дефектов
17.11. Устранение JPEG-дефектов Начиная с момента появления первых графических форматов программисты ищут способ, как записать в файл максимальное количество информации об изображении при минимально возможном размере файла. В качестве решения данной проблемы применяются
Устранение традиционной путаницы
Устранение традиционной путаницы Класс — это модель, а объект — экземпляр такой модели. Эта особенность настолько очевидна, что обычно не требует дополнительных комментариев. Тем не менее, в определенной категории специальной литературы имеет место весьма небрежное
Устранение возможных проблем
Устранение возможных проблем Напомним еще раз, что самый простой и надежный способ успешного подключения телефона к компьютеру – точное следование инструкции производителя кабеля. Если документация невнятно описывает последовательность действий или написана на
Устранение неполадок
Устранение неполадок По той же причине, по которой невозможно создать универсальное руководство по прошивке мобильных телефонов, не существует и универсальных рекомендаций по устранению неполадок.Самая частая и пугающая ситуация – после перепрошивки телефон не
Устранение эффекта красных глаз
Устранение эффекта красных глаз Собственно, теперь для этого никаких знаний не нужно, а вот владельцам старых версий фотошопа стоит задуматься.В той же группе инструментов, где и уже использованная нами кнопочка для вырезания кадра, находится кнопка Red Eye Tool (его
Источник
Сохранение изображений
Чтобы сохранить изменения в текущем файле, воспользуйтесь командой «Сохранить». Команда «Сохранить как. » позволяет сохранить изменения в файле другого формата, с другим именем или в другом расположении.
Сохранение изменений
Выполните одно из следующих действий.
- Нажмите Файл > Сохранить .
- Нажмите Ctrl+S (Windows) или Command+S (Mac OS).
Сохранение изображений в файле другого формата, с другим именем или в другом расположении
Используйте командой Сохранить как в меню Файл , чтобы указать параметры сохранения файлов изображений, в частности, формат, и необходимость добавления сохраненного файла в каталог Elements Organizer или сохранения слоев изображения. В зависимости от выбранного формата имеется ряд других параметров, которые также можно отрегулировать.
Выполните одно из следующих действий.
- Нажмите Файл > Сохранить как .
- Нажмите Ctrl+Shift+S (Windows) или Command+Shift+S (Mac OS).
Укажите параметры сохранения файлов и нажмите Сохранить :
С некоторыми форматами файлов отображаются другие диалоговые окна с дополнительными параметрами.
Имя файла сохраненного изображения.
Формат файла сохраненного изображения.
Включить в Elements Organizer
Включает сохраненный файл в ваш каталог, в результате он отображается в браузере фотографий. Некоторые форматы файлов, поддерживаемые в рабочей среде «Редактирование», не поддерживаются в Elements Organizer. При сохранении файла в одном из этих форматов, например EPS, этот параметр недоступен.
Сохранить набор версий с оригиналом
Сохраняет файл, а затем добавляет его в набор версий в браузере фотографий, чтобы систематизировать различные версии изображения. Этот параметр доступен только при установке флажка «Включить в «Органайзер»».
Сохраняет все слои в изображении. Данный параметр неактивен или недоступен, если изображение плоское. Значок предупреждения на флажке «Слои» указывает на то, что при выборе того или иного формата слои изображения будут объединены. При сохранении в некоторых форматах все слои объединяются. Чтобы сохранить слои, выберите другой формат сохранения.
Сохраняет копию файла при сохранении текущего файла открытым. Копия сохраняется в папке, содержащей активный открытый файл.
Внедряет цветовой профиль в изображение при сохранении в определенных форматах.
Сохраняет данные миниатюры для файла. Данный параметр доступен, если в диалоговом окне «Установки» в разделе «Миниатюры изображения» установлен флажок Спрашивать при сохранении .
Расширение строчными буквами
Указывает расширение файла заглавными или строчными буквами.
Зачастую для распространения информации по локальным и глобальным сетям используются серверы файлов системы UNIX. Некоторые из этих серверов не распознают расширения в верхнем регистре. Чтобы обеспечить надежное распространение изображений, используйте расширения в нижнем регистре.
Сохранение файла в формате GIF
Выполните одно из следующих действий.
- Нажмите Файл > Сохранить как .
- Нажмите Ctrl+Shift+S (Windows) или Command+Shift+S (Mac OS).
Укажите имя файла и путь к нему, затем из списка форматов выберите CompuServe GIF .
Копия изображения будет сохранена в указанной папке (если только оно уже не находится в режиме индексированных цветов).
При создании анимированного GIF установите флажок Слои как кадры . Каждый слой в итоговом файле будет воспроизводиться как отдельный кадр в анимированном GIF-файле.
Нажмите Сохранить . Если оригинальное изображение находится в режиме RGB, появится диалоговое окно «Индексированные цвета».
В окне «Параметры GIF» выберите порядок строк для GIF-файла и нажмите ОК :
Развертка изображения в браузере будет обычной — по мере загрузки будет появляться следующий фрагмент изображения.
При такой развертке по мере загрузки полного файла изображения отображается последовательность его версий с низким разрешением. Чересстрочная развертка увеличивает скорость загрузки изображения и уже после первого этапа развертки пользователь сможет получить представление о том, что, собственно, изображено на картинке. Чересстрочная развертка, однако, приводит к увеличению размера файла.
Если у файла есть слои, отобразится диалоговое окно Сохранить для Web . Дополнительные сведения о параметрах сохранения приведены в разделе Диалоговое окно «Сохранить для Web».
Сохранение файла в формате JPEG
Выполните одно из следующих действий.
- Нажмите Файл > Сохранить как .
- Нажмите Ctrl+Shift+S (Windows) или Command+Shift+S (Mac OS).
Из списка форматов выберите JPEG.
В формате JPEG нельзя сохранить изображения в режиме индексированных цветов и битовой карты.
Укажите имя и расположение файла, выберите параметры сохранения файла и нажмите кнопку Сохранить .
Откроется диалоговое окно «Параметры JPEG».
Использует формат, поддерживаемый большинством веб-браузеров.
Оптимизирует качество цветов и создает файл немного меньшего размера. Эта опция не поддерживается браузерами.
Позволяет браузерам постепенно демонстрировать JPEG-изображения при загрузке. JPEG-файлы, сохраненные с использованием прогрессивной развертки немного больше по размеру, требуют больше ресурсов оперативной памяти для просмотра и поддерживаются далеко не всеми приложениями и веб-браузерами.
Нажмите кнопку ОК .
Сохранение файла в формате Photoshop EPS
Выполните одно из следующих действий.
- Нажмите Файл > Сохранить как .
- Нажмите Ctrl+Shift+S (Windows) или Command+Shift+S (Mac OS).
Из списка форматов выберите Photoshop EPS.
Укажите имя и расположение файла, выберите параметры сохранения файла и нажмите кнопку Сохранить .
Сохранение файла в формате Photoshop PDF
Выполните одно из следующих действий.
- Нажмите Файл > Сохранить как .
- Нажмите Ctrl+Shift+S (Windows) или Command+Shift+S (Mac OS).
Из списка форматов выберите Photoshop PDF.
Укажите имя и расположение файла, выберите параметры сохранения файла и нажмите кнопку Сохранить .
В диалоговом окне Сохранить Adobe PDF выберите алгоритм сжатия. Дополнительные сведения приведены в разделе Понятие сжатия файла.
Нажмите кнопку Сохранить PDF .
Если вы изменили файл Acrobat Touchup, но эти изменения при открытии файла не отображаются, вызовите диалоговое окно настроек «Сохранение файла». Выполните команду «Редактирование» > «Установки» > «Сохранение файлов», затем выберите в меню «Первое сохранение» команду «Сохранять поверх исходного файла».
Сохранение файла в формате PNG
Выполните одно из следующих действий.
- Нажмите Файл > Сохранить как .
- Нажмите Ctrl+Shift+S (Windows) или Command+Shift+S (Mac OS).
Из списка форматов выберите PNG.
Укажите имя и расположение файла, выберите параметры сохранения файла и нажмите кнопку Сохранить .
В диалоговом окне Параметры PNG выберите «Чересстрочно» и нажмите ОК .
Изображения будет отображаться в браузере только после полной загрузки.
При такой развертке в браузер загрузятся сначала нечетные, а затем четные строки пикселей изображения. Чересстрочная развертка увеличивает скорость загрузки изображения и уже после первого этапа развертки пользователь сможет получить представление о том, что, собственно, изображено на картинке. Чересстрочная развертка, однако, приводит к увеличению размера файла.
Сохранение файла в формате TIFF
Выполните одно из следующих действий.
- Нажмите Файл > Сохранить как .
- Нажмите Ctrl+Shift+S (Windows) или Command+Shift+S (Mac OS).
Из списка форматов выберите TIFF.
Укажите имя и расположение файла, выберите параметры сохранения файла и нажмите кнопку Сохранить .
Задает метод сжатия данных композитного изображения.
Выберите параметр «По пикселам», чтобы иметь возможность добавлять фотографию в Elements Organizer.
Новые приложения могут читать файлы с использованием порядка записи байтов системы Mac или Windows. Однако если вы не знаете, в какой программе можно открыть файл, выберите платформу, на которой файл можно прочесть.
Сохранить пирамиду изображений
Позволяет сохранять данные с различным разрешением. Программа Photoshop Elements не позволяет открывать файлы с различным разрешением, изображение открывается в файле с самым высоким разрешением. Однако Adobe InDesign® и некоторые серверы изображений поддерживают открытие файлов в форматах с различным разрешением.
Сохраняет прозрачные области как дополнительный альфа-канал, когда файл открывается в другом приложении. (Прозрачность всегда сохраняется при повторном открытии файла в Photoshop Elements.)
Определяет метод сжатия данных для пикселей в слоях (вместо комбинирования данных). Многие приложения не могут читать данные слоев и игнорируют их при открытии TIFF-файла. Программа Photoshop Elements может считывать данные слоев в файлах TIFF. Хотя размер файлов, содержащих данные слоев, больше размера файлов без них, сохранение данных слоев избавляет от необходимости сохранять и работать с отдельным PSD-файлом для хранения данных слоев.
Нажмите кнопку ОК .
Настройка параметров сохранения файлов
Выполните одно из следующих действий.
- (Windows) Нажмите Редактировать > Установки > Сохранение файлов .
- (Mac OS) Нажмите Adobe Photoshop Elements Editor > Установки > Сохранение файлов .
Настройте следующие параметры:
При первом сохранении
Предоставляет возможность контролировать способ сохранения файлов:
Флажок «Спрашивать», если оригинал (по умолчанию) появляется в диалоговом окне «Сохранить как» при первом редактировании и сохранении исходного файла. Все последующие версии перезаписываются поверх предыдущей версии. Если отредактированная копия открыта в рабочей среде «Редактирование» (из Elements Organizer), при первом сохранении, а также при всех последующих сохранениях предыдущая версия перезаписывается.
Флажок «Всегда спрашивать» появляется в диалоговом окне «Сохранить как» при первом редактировании и сохранении исходного файла. Все последующие версии перезаписываются поверх предыдущей версии. Если отредактированная копия открыта в рабочей среде «Редактирование» (из Elements Organizer), при первом сохранении открывается диалоговое окно «Сохранить как».
Флажок «Сохранить через текущий файл» не вызывает диалоговое окно «Сохранить как». При первом сохранении перезаписывается оригинал.
Сохраняет миниатюру изображения вместе с файлом. Установите флажок «Не сохранять никогда», чтобы сохранять файлы без миниатюр, «Сохранять всегда», чтобы сохранять файлы с указанными миниатюрами или «Спрашивать при сохранении», чтобы решать вопрос сохранения миниатюр для каждого файла в отдельности.
В поле находятся три варианта начертания расширения файла. Установите флажок «Прописными буквами», чтобы указывать расширение файла прописными буквами или «Строчными буквами», чтобы указывать расширение файла строчными буквами. Как правило, лучше устанавливать для этого параметра значение «Использовать нижний регистр».
Сохранить как в исходную папку
Указывает расположение папки, которая открывается по умолчанию в диалоговом окне «Сохранить как». Если этот параметр не выбран диалоговое окно «Сохранить как» будет всегда открывать папку, в которую было выполнено предыдущее сохранение файла. При условии выбора этого параметра диалоговое окно «Сохранить как» будет всегда открывать папку, из которой ранее был открыт файл. Доступно в разделе Установки > Сохранение файлов .
Игнорировать профили «Данные камеры» (EXIF)
Установите этот флажок, чтобы автоматически игнорировать цветовые профили своей цифровой фотокамеры. Цветовой профиль, используемый вами в программе Photoshop Elements, сохраняется вместе с изображением.
Максимизировать совместимость PSD-файла
Сохраняет совмещенное изображение в виде многослойного файла Photoshop, который можно импортировать в более широкий круг приложений. Выполните одно из следующих действий.
Выберите «Никогда», чтобы пропустить этот шаг.
Выберите «Всегда», чтобы автоматически сохранять совмещенное изображение.
Выберите «Спрашивать», чтобы это сообщение появлялось при каждом сохранении файла.
При установленном параметре «Спрашивать» открывается диалоговое окно для подтверждения максимизации совместимости PSD-файла. В этом диалоговом окне есть флажок «Больше не показывать». Если установить этот флажок, диалоговое окно подтверждения больше никогда не будет отображаться и для параметра «Максимизировать совместимость PSD-файла» будет установлено значение «Всегда».
Список недавних файлов содержит
Указывает на количество файлов в подменю Файл > Открыть последний измененный файл . Введите значение в диапазоне от 0 до 30. По умолчанию задается величина 10.
Источник

