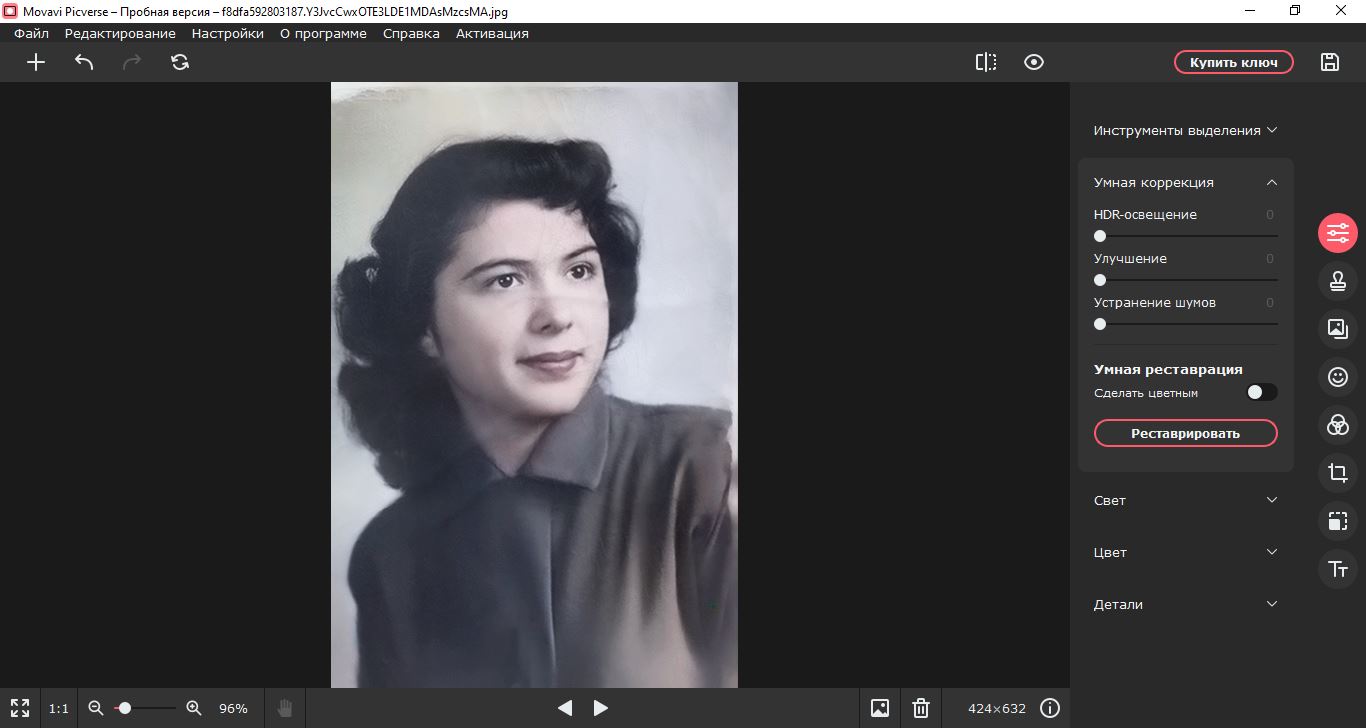Для восстановления снимков из семейного архива понадобится только программа для реставрации старых фотографий. Софт позволит исправить кадры плохого качества и устранить недочеты с освещением, физические повреждения карточки и т.д. В этой подборке мы составили ТОП-10 лучших фоторедакторов старых фото. Если вы не хотите читать описание приложений, а желаете начать обработку прямо сейчас, перейдите сразу к пошаговой инструкции по реставрации фото. Вы сможете получить такой результат:

Оглавление:
1. Обзор программ для реставрации фото
● ФотоВИНТАЖ
● Akvis Retoucher
● ФотоМАСТЕР
● SoftOrbits
● Retouch Pilot
● Fotophire
● SketchWay
● GIMP
● Adobe Photoshop
● Affinity Photo
2. Какую программу выбрать?
Обзор программ для реставрации фото
В рейтинге собраны популярные варианты для новичков и профи. Вы можете ознакомиться с обзором каждого и скачать подходящее для себя решение.
ФотоВИНТАЖ
Одна из лучших программ для реставрации старых фотографий. Позволяет работать со снимками всех популярных форматов — JPG, TIFF, PNG и т.д. Софт отличается от конкурентов продуманным интерфейсом и большим количеством автоматических опций. Можно устранить царапины, пятна и другие недочеты одним нажатием кнопки.
Также программа ФотоВИНТАЖ дает произвести колоризацию ЧБ фото в автоматическом режиме. Доработать итог раскрашивания можно самостоятельно, изменив цвета элементов на подходящие оттенки из палитры. Редактор позволит корректировать кадры по отдельности или выполнить пакетную фоторетушь.

Хотите узнать больше о программе? Посмотрите короткий видеоурок:
Скачайте ФотоВИНТАЖ и опробуйте все функции прямо сейчас:
Скачать бесплатно!
Отлично работает на Windows 11, 10, 8, 7 и XP
Akvis Retoucher
Эта программа для реставрации чёрно-белых фотографий подходит для быстрого ретуширования изображений. Akvis Retoucher позволяет выполнить экспресс-обработку и удалить царапины, трещины, пятна и прочие нежелательные элементы. Также вы можете вручную выделять объекты, выполнять коррекцию освещения и баланса белого.
Софт можно установить в качестве самостоятельного приложения или использовать как плагин для расширения инструментария AliveColors, Adobe Photoshop, Corel PaintShop Pro. Akvis доступен на пробный период. Для стабильной работы приложения без лагов и фризов требуется техника с 8 ГБ оперативной памяти.

ФотоМАСТЕР
Позволит выполнить качественную ретушь любых изображений. В ФотоМАСТЕРе можно произвести автокоррекцию освещения и цвета, заменить фон и стереть все лишнее, например, крупные трещины, мелкие царапины и пятна. Вы можете редактировать сразу все изображения или произвести точечную обработку.
Программа ФотоМАСТЕР — это отличное решение для начинающих ретушеров старых фотоснимков. Она имеет простой интерфейс на русском языке и большое количество видео уроков на официальном YouTube-канале. Среди них найдется мастер-классы как по реставрации старых снимков, так и современной ретуши фото.

SoftOrbits
Прекрасно подходит для автоматического восстановления фото. Алгоритм SoftOrbits может найти царапины на изображении и удалить их, устранить размытость всего кадра или выборочных участков. Также данный редактор поможет уменьшить зернистость снимка, которая может возникнуть при низком качестве сканирования.
ПО предлагает инструмент для раскрашивания черно-белых картинок. Колоризацию можно выполнить одним нажатием кнопки или вручную кистью. Затем вы сможете отрегулировать яркость, контрастность, баланс белого для более реалистичного результата.

Retouch Pilot
Эта программа для восстановления старых фотографий на русском языке предназначена для ручной коррекции. В редакторе можно убирать нежелательные объекты с фотокарточки, стирать царапины, трещины и пятна, а также «заполнять» пробелы при оторванных уголках. При работе в ручном режиме важно иметь возможность исправлять любые свои ошибки. Приложение выполняет неразрушающее редактирование, поэтому все внесенные изменения можно отменить специальной кистью.
В пробной версии Retouch Pilot экспорт возможен только во внутреннем формате TPI. Файлы с таким расширением нельзя открывать в просмотрщиках или публиковать на онлайн-сервисах — они попросту не будут отображаться.

Fotophire
Позволит выполнить базовую коррекцию изображений. Вы сможете кадрировать картинку и удалить порванные уголки, рамки и крупные трещины. Также можно выделять лишние объекты и царапины и заменять их текстурой из окружения.
В редакторе можно исправить пересвеченные, темные и выцветшие снимки. Регулирование яркости и цветов возможно с помощью готовых фильтров или ручных инструментов.
Скачать программу реставрации старых фотографий Fotophire можно бесплатно на английском. Пробная версия будет доступна 7 дней. Без покупки лицензионной версии на итоговую работу будет добавляться водяной знак.

SketchWay Old Photo Restoration Software
Восстанавливает файлы с помощью технологий искусственного интеллекта. SketchWay дает удалить царапины, пятна и пыль, скрыть нежелательные надписи, вырезать лишние объекты, например, людей, машины, провода и т.д. Также можно устранить зернистость пленки, повысить резкость и отрегулировать освещение.
Программное обеспечение SketchWay может автоматически заполнить «пустоты» при наличии разрывов или оторванных уголков. Он тщательно анализирует детали и подбирает подходящую текстуру, которая должна быть в «пробелах».

GIMP
Бесплатная программа для реставрации старых фотографий в ручном режиме. В GIMP можно устранить повреждения инструментом «Штамп» и заменить недочеты подходящей текстурой из окружения. Благодаря возможности работать со слоями вы сможете вносить изменения поверх основной картинки и убирать любые ошибки.
Также в софте можно обрабатывать пересвеченные и темные снимки, повышать резкость на размытых кадрах, устранять зернистость пленки. Для удаления рамки или крупных трещин по краям можно выполнить кадрирование и обрезать нежелательные элементы.
Софт распространяется свободно с открытым исходным кодом. Благодаря ему ПО работает на операционных системах Windows, MacOS, Linux. Также можно самостоятельно расширять возможности редактора сторонними плагинами.

Adobe Photoshop
Одна из лучших программ для реставрации старых фотографий профессионально. В Photoshop можно выделять повреждения и нежелательные объекты и автоматически заменять их другой частью снимка, схожей по цветовой гамме и текстуре. Также можно устранять мелкие недочеты специальной кистью.
В Фотошопе можно работать со слоями и масками и корректировать экспозицию и цвета, повышать резкость или снижать шумы только на выбранных участках. Также это обеспечивает возможность отменять любые действия и устранять ошибки в обработке.
В то же время фоторедактор подходит только продвинутым пользователям, так как новичкам потребуется много времени на освоение функционала.

Affinity Photo
Дает убрать мелкие недочеты, пятна и крупные объекты вручную, выборочно повысить яркость или резкость с помощью кистей. В Affinity можно работать с масками и сохранять внесенные изменения только на определенных участках. Таким образом вы сможете регулировать яркость на засветках или повышать резкость на размытых участках.
Также в приложении можно исправить искажения в перспективе. Функция может понадобиться, если физическое фото было загнуто, или вы снимали его на фотоаппарат. Для удаления рамок и уголков можно кадрировать изображение.
Редактор можно скачать на ознакомительный 30-дневный период. В демоверсии доступны все функции платного тарифа без ограничений.

Какую программу выбрать?
Теперь вы знаете, какие приложения для реставрации старых фотографий можно использовать на компьютере. Они подходят для решения различных задач. Например, ФотоМАСТЕР больше всего подходит для коррекции портретов, так как предлагает профили для автоматической ретуши лиц. Для ручного удаления дефектов можно применить сложные программы Adobe Photoshop, Affinity, GIMP.
Универсальным решением при улучшении старинных кадров будет ФотоВИНТАЖ. В нем можно автоматически или вручную удалять повреждения и исправлять освещение, контраст и цвета снимка, раскрашивать его за счет нейросети и многое другое.
Вам также может быть интересно:
Хотите узнать, как отреставрировать старую фотографию, не обращаясь к услугам профессионалов? Современное ПО, основанное на работе нейросетей, позволит вам справиться с этим за считанные минуты. В статье делимся секретами профессионального восстановления фотографий в домашних условиях.
Как перевести старое фото в цифровой формат
Перед реставрацией старого фото нужно выполнить его оцифровку. Чем четче будет изображение, тем лучше получится результат. Поэтому рекомендуется использовать сканер, а не фотографировать снимок. Есть несколько общих рекомендаций, следуя которым вы получите на выходе качественные четкие кадры.
- Подготовьте снимок. Если предстоит сканировать сильно измятую фотографию, заранее положите ее под пресс, чтобы расправить заломы и смятые углы.
- Сканируйте в цвете. Даже если ваше изображение черно-белое, оцифровку рекомендуется проводить в полноцветном режиме. Это поможет добиться наилучшего результата при восстановлении.
- Выбирайте разрешение не менее 600 dpi. В таком случае фото можно будет распечатать в хорошем качестве.
- Сохраняйте в TIFF. Для сохранения файлов выбирайте формат TIFF или PNG. Это позволит избежать компрессии и потери информации.
Теперь нам понадобиться программа для реставрации чёрно-белых фотографий. Например, ФотоВИНТАЖ. Это русскоязычный софт, обладающий всеми необходимыми функциями по восстановлению и колоризации старых снимков. Дальше расскажем, как в нем работать.
Реставрация фотографии в программе ФотоВИНТАЖ: пошаговая инструкция
Для начала скачайте программу и установите на свой ПК. После запустите софт, откройте снимок и приступайте к ретуши.
Избавиться от потертостей и царапин на фото, а также улучшить четкость и контрастность снимка можно при помощи автоматической функции «Реставрация старых фото». Программа самостоятельно проанализирует изображение и удалит дефекты. Если после машинной обработки на изображении по-прежнему сохранились некоторые изъяны, избавьтесь от них при помощи ручной обработки.
Для ручной реставрации старых фотографий используйте инструменты из вкладки «Ретушь». Они помогут избавиться от пятен, разрывов, трещин, перегибов и прочих дефектов. Выберите инструмент «Заплатка», обведите проблемный район и перетащите выделение на участок, свободный от повреждений и совпадающий по текстуре с заменяемой областью. Программа мгновенно ликвидирует изъян.
Примерно по этому же принципу работает инструмент «Штамп». Все, что нужно — это настроить диаметр кисти, обозначить нежелательный объект и выбрать участок для клонирования.
«Восстанавливающая кисть» незаменима, если речь идет о деликатной обработке. Например, при устранении дефектов с лица человека или областей, граничащих друг с другом. При работе с кистью нет необходимости выбирать текстуру для пересадки, просто пройдитесь инструментом по несовершенствам, а умный алгоритм программы сам подберет пиксели для замены.
Сделать черно-белое фото цветным можно с помощью одноименного автоматического режима, который находится в начальной вкладке «Улучшения». Преобразование займет какое-то время, поэтому наберитесь терпения.
Если программа не так раскрасила изображение, вы можете доработать его вручную. Пункт «Раскрашивание» находится во вкладке «Ретушь». Выберите из палитры подходящий оттенок, настройте диаметр кисти и вручную пройдитесь по участкам, требующим коррекции. Нужный цвет можно подцепить непосредственно с изображения при помощи «Пипетки».
В дальнейшем можно провести тоновую и цветовую коррекцию: осветлить кадр, повысив значение экспозиции, изменить любой оттенок, задействовав модуль HSL, или выполнить художественную обработку, используя визуальные эффекты и винтажные фильтры из встроенной коллекции.
Всего за три основных шага нам удалось оживить старый снимок, не прибегая к использованию столь сложных программ как Фотошоп. Впечатляет, не правда ли?
Сервисы и нейросети для восстановления старых фотоснимков
Не хотите устанавливать софт на ПК? Можете воспользоваться онлайн-сервисами для восстановления фото. Далее расскажем о самых популярных вариантах.
9may.mail.ru
Один из лучших бесплатных сервисов, предназначенный для удаления дефектов и колоризации ч/б изображений. Не имеет ограничений по количеству обрабатываемых фотографий, не требует регистрации, работает быстро. Качественно выполняет процедуру раскрашивания. А вот с удалением крупных повреждений справляется плохо, поэтому перед использованием сервиса снимок лучше отретушировать вручную в другой программе.
MyHeritage
Для восстановления старой фотографии на сайте потребуется зарегистрироваться. Сервис поможет сделать изображение четче, устранить шумы, а также восстановить цвет на выцветших фотографиях. Бесплатно можно исправить только 5 снимков.
Waifu2x
Онлайн-сервис пригодится в случае, если у вас на руках остался только маленький снимок, но все равно хочется сделать старую фотографию четкой и нормального размера. Waifu2x поможет увеличить разрешение без потери качества и улучшит вид снимка в целом, но других чудес от него ждать не стоит. Просто загрузите изображение, выберите нужные настройки и дождитесь окончания обработки.
Заключение
Как видите, реставрация ретро-снимков при помощи автоматических алгоритмов проходит не всегда успешно. Вот почему рекомендуется ручная обработка. На наш взгляд программа для восстановления старых фотографий на русском языке ФотоВИНТАЖявляется лучшей в своем роде. Она рассчитана на новичков, но при этом содержит все необходимые функции для реконструкции. Инструменты «Заплатка», «Штамп» и «Восстанавливающая кисть» помогут избавиться от любых дефектов, опция «Раскрашивание» проведет колоризацию в автоматическом режиме, инструмент кадрирования поможет избавиться от потрепанных краев, а десятки эффектов придадут снимкам атмосферность.
 Доброго времени суток!
Доброго времени суток!
Я думаю, что у многих в семейных фотоальбомах сохранились десятки старых памятных фотографий. На предстоящем Дне Победы (9 мая) наверняка все будут просматривать их и вспоминать о дедушках и бабушках, родственниках, каких-то значимых событиях… 👀
Но, к сожалению, время неумолимо бежит вперед, и часть фотографий с каждым годом выглядит все хуже и хуже: на них появляются царапины, потертости, белые точки и т.д. Если не провести их оцифровку и реставрацию (т.е. восстановление) — то через какое-то время можно вовсе лишиться их.
Собственно, в этой заметке предложу один из способов, как можно улучшить старую фотографию в домашних условиях (справится, в общем-то, любой начинающий пользователь). Тем, кто сомневается — рекомендую “пробежаться” по заметке и посмотреть парочку примеров ниже 👇. Впечатляет? Ничего сложного тут не будет!
Итак…

Было — стало (пример)

Старая военная фотография (до и после реставрации)
*
Содержание статьи
- 1 Реставрация старого фото в домашних условиях
- 1.1 ШАГ 1: сканирование. Удаление царапин, засвеченных краев, и т.д.
- 1.2 ШАГ 2: установка редактора, обработка скана
- 1.2.1 Вариант 1: автоматическая реставрация
- 1.2.2 Вариант 2: ручная, по этапам
- 1.2.2.1 Этап 1
- 1.2.2.2 Этап 2: дорабатываем фото с помощью нейросети (делаем снимок в цвете!)
- 1.3 📌 Насчет перевода ч/б фото в цвет (доп.!)

→ Задать вопрос | дополнить
Реставрация старого фото в домашних условиях
ШАГ 1: сканирование. Удаление царапин, засвеченных краев, и т.д.
Первое, что нам необходимо сделать — это “перегнать” фото с бумаги в цифровой вид (называют эту операцию оцифровкой).
Лучше всего это сделать с помощью сканера: это позволит избежать бликов, отсвечиваний и прочих дефектов (которые могут возникнуть, если вы попробуете сфотографировать старое фото).
*
Что касается настроек: при сканировании выбирайте режим “цвет” (либо “оттенки серого”), качество — не ниже 300/600 DPI.
📌 В помощь: как отсканировать документ на компьютер с принтера (МФУ).
*
В итоге должен получится скан в формате JPG (т.е. формат обычной картинки). Мой пример приведен ниже 👇 (как можете заметить, дефектов на нем хватает…).

Фотография, которую я буду исправлять в этой статье
*
👉 Если уж сканера нет — можно попробовать сфотографировать старое фото на телефон (если у вас достаточно хорошая камера — может получиться весьма неплохо).
Чтобы не возникло бликов — фотографируйте в помещении, где нет яркого солнечного света (здесь лучше всего поэкспериментировать).
📌 В помощь!
Как отсканировать документ с помощью смартфона на Андроид — см. инструкцию по шагам
*
ШАГ 2: установка редактора, обработка скана
Вариант 1: автоматическая реставрация
Относительно недавно появился максимально-простой фоторедактор для обработки старых фото – “Фото-винтаж”. Причем, если раньше многое приходилось делать вручную – то сейчас, в нем, это же можно сделать автоматически, буквально за 1-2 клика: и царапины с фото убрать, и сделать его цветным (при необходимости). Рекомендую, ссылка ниже!
*
Фото-винтаж
Ссылка на офиц. сайт: 📌https://fotovintage.ru/
Лого (Фото-винтаж)
Фоторедактор для начинающих пользователей. Позволяет в неск. кликов мышки восстанавливать (реставрировать) старые потертые фотографии. Многие операции в нем автоматизированы. Для работы никаких спец. знаний не требуется!
Чуть ниже я покажу простой пример обработки фото в нем. 👇
*
Рассмотрим процесс работы с “Фото-винтаж”.
1) Для начала нужно загрузить и установить программу (никаких необычных шагов тут нет, поэтому я этот момент опускаю).

Скриншот. Фото-винтаж – программа для обработки старых снимков, реставрация поврежденного фото
2) После запуска редактора – нажмите по меню “Файл / открыть” и добавьте фото, нуждающееся в реставрации. Далее в меню справа нажмите по кнопке “Сделать черно-белое цветным”. 👇

Скриншот. Открываем фото и нажимаем кнопку преобразования (Фото-винтаж)
3) Редактор на некоторое время “задумается”… а затем представит вам раскрашенное фото.

Скриншот. Ждем завершения операции
4) Обратите внимание, что цветность и оттенки можно подрегулировать.

Скриншот. Настраиваем цвета, насыщенность (Фото-винтаж)
5) Царапины и потертости можно удалить с помощью спец. инструмента – “Восстанавливающая кисть” и “Штамп” (находятся в разделе “Ретушь”).
Примечание: после выбора восстанавливающей кисти наведитесь на царапины, нажмите ЛКМ и она пропадет автоматически. Никаких сложных действий!

Скриншот. Восстанавливающая кисть и штамп помогут убрать царапины и потертости
6) Чтобы удалить неровные края — перейдите в раздел “Инструменты /кадрирование”, а затем мышкой подрегулируйте величину обрезки. См. скрин ниже. 👇

Скриншот. Подрезаем неровные края – операция кадрирования (Фото-винтаж)
7) В результате 3-5 минутной обработки удается отреставрировать и сделать цветным многие фотоснимки из домашней коллекции. Один из примеров видите ниже… 🙂👇

Скриншот. 5 мин. на обработку и выглядит очень даже ничего! Было-стало, работа с Фото-винтаж
*
Вариант 2: ручная, по этапам
Этап 1
Для начала нам нужно убрать с фото царапины и потертости. А для этого нужен редактор…
*
Сейчас можно найти десятки самых различных графических редакторов. Как правило, для таких задач, как наша — рекомендуют использовать Photoshop, Gimp и прочие достаточно сложные и громоздкие приложения (по крайней мере, для начинающих).
Чтобы все не усложнять и сделать доступным реставрацию для любого пользователя — лучшим образом подойдет программа Фото-Мастер (ссылка на загрузку ниже). Почему:
- редактор рассчитан на начинающего пользователя;
- у него есть спец. инструмент “восстанавливающая кисть” — она автоматически убирает царапины, сгибы, точки и т.д.
- десятки фильтров и эффектов, которые помогут придать старому фото свежий вид.
*
📌 Фото-Мастер
Сайт: https://photo-master.com/
Простой редактор фотографий, все действия в котором выполняются по шагам. Позволяет выполнить весь основной спектр редактирования: удаление дефектов, изменение яркости, оттенков, подрезка краев и пр. Полностью на русском языке, совместим с Windows XP÷11.
Установка редактора стандартна, как и у любой другой программы (поэтому, я ее опустил).
***
Начало работы: отрезаем неровные края
Итак, теперь переходим непосредственно к редактированию…
Сначала запускаем программу Фото-Мастер и открываем в ней нашу фотографию (которую мы отсканировали в первом шаге, см. скрин ниже 👇).

Фото-Мастер — открываем фото
Обратите внимание на края у фотографии: они неровные, пожелтевшие. Желательно бы их сразу отрезать.
Для этого необходимо перейти во вкладку “Инструменты” и выбрать опцию “Кадрирование”.

Отрезаем неровные края на фотографии
Далее на фотографии у вас появится прямоугольник (см. стрелку-1 на скрине ниже 👇): просто выделите им ту область, которую вы хотите оставить.
Всё, что останется вне этого прямоугольника — будет удалено. После выделения — нажмите кнопку “Применить”.

Выделяем прямоугольником область, которую нужно оставить
Кстати, в этом же разделе “Инструменты” можно немного повернуть фотографию (влево/вправо), если она была отсканирована под-углом. Для этого используйте опцию “Геометрия”.
*
Удаление царапин, потертостей, белых точек
Переходим к более сложному этапу реставрации — удалению дефектов (я их выделил на фото красными кругами, чтобы было понятно, о чем идет речь).
И так, переходим в раздел “Ретушь” и выбираем инструмент “Восстанавливающая кисть”.

Убираем царапины и точки, потертости
Теперь очень важный момент: подберите размер (диаметр) кисти максимально тонкий под-конкретную царапину. В идеале, диаметр кисти должен покрывать лишь тот дефект, который вы хотите им исправить.

Кисть подбираем максимально тонкую под-царапину
После чего просто проведите кистью по линии царапины (не задевая лишнее) — практически моментально редактор удалит ее! См. пример ниже.
Обратите внимание: если царапина задевает несколько объектов — то лучше всего каждый объект исправлять отдельно. Например, в моем случае царапина задевает руку девушки и задний фон. Мне нужно сначала исправить “руку”, а затем фон — т.е. использовать инструмент “кисть” два раза (в общем-то, это дело практики…).

Была царапина — нет царапины
Так, шаг за шагом, работая с кистью, вам необходимо будет удалить все царапины, точки, и др. различные дефекты. В общем-то, все это не сложно — просто требует время (чем больше размер фотографии и ниже ее качество — тем дольше потребуется “полазить” по ней с восстанавливающей кистью).

Аналогично убираем другие царапины и неточности
*
Улучшаем черты лица
Если у вас на фотографии запечатлены люди — очень рекомендую воспользоваться еще одним инструментом редактора — “Ретушь/Идеальный портрет”.
Эта штука автоматически может подкорректировать черты лица: убрать лишний “шум”, сделать его более выразительным, подправить оттенки и пр.

Улучшаем черты лица (инструмент идеальный портрет)
Скриншот ниже, по-моему, не очень хорошо передает результат от этого инструмента, но при работе в программе — он заметен невооруженным глазом.

Изменили оттенок лица / Разница видна не на всех мониторах
*
Придаем фото необходимый эффект
Также рекомендую посмотреть, как будет выглядеть фото, применив к нему какой-нибудь эффект (в программе их можно найти, открыв раздел “Эффекты” — далее просто поэкспериментируйте…).
Благодаря этому инструменту можно существенно сделать фото ярче, отчетливее, подправить оттенки и пр.

Добавляем эффект (изменяем яркость, насыщенность и оттенки фото)
Примечание. Эффектов в редакторе достаточно много: ванильный, в синих тонах, оттенки серого, HDR, и пр.
*
Сохранение результатов
Когда фото отреставрировано, и вы больше ничего не хотите поменять в нем — просто нажмите по кнопке “Сохранить”, укажите формат и, на этом, собственно, все…

Сохранить…
Что получилось в моем примере — показано на скриншоте ниже. Я специально совместил исходное фото с тем, что получилось сделать в редакторе за 3-5 мин. На мой взгляд довольно неплохо для человека, который практически не работает с фото-редакторами… ✌

Было — стало (результат на лицо…)
*
Этап 2: дорабатываем фото с помощью нейросети (делаем снимок в цвете!)
👉 Сервис 1: 9may.mail.ru
Сайт: https://9may.mail.ru/restoration/?lang=ru
Сервис от Mail.ru — своего рода “компьютерный глаз”, который может просмотреть загруженное фото и убрать с него большинство изъянов. После этого, нейросеть попробует “раскрасить” снимок.
Никаких настроек от пользователя не потребуется. Достаточно лишь нажать 1 кнопку — “Выбрать фотографию” и указать ее на диске…

Выбрать фотографию
Обратите внимание, что нейросеть (авто-реставрация) не всегда может убрать все большие дефекты, поэтому перед загрузкой — фото 👉 лучше подготовить вручную (см. шаг 1).

Фотография обработана
*
👉 Сервис 2: sber9may.ru
Сайт: https://sber9may.ru/restore (к сожалению этот сервис периодически недоступен)
Аналогичный сервис от “Сбера”. Тоже работает автоматически, никаких доп. настроек не требуется.
Отмечу, что в зависимости от используемого фото — результат реставрации может быть лучше/хуже по сравнению с сервисом от Mail.ru. В общем, нужно тестировать (смотреть экспериментально… 👀).
Примечание: если сервис будет просить фото в другом формате — 👉 предварительно конвертируйте его.

Восстановить фото (сервис от Сбера)
*
📌 Насчет перевода ч/б фото в цвет (доп.!)
Кстати, кроме вышеприведенных сервисов есть и другие (они, правда, не реставрируют фото, а только “раскрашивают его” – т.е. делают из ч/б снимка –> цветной). Вообще, задача это непростая, и не все фотографии получается корректно обработать (но всё же, результат может быть…).
📌 В помощь!
Инструкция: как из черно-белого фото получить цветное

Пример, о чем идет речь
*
Дополнения по теме приветствуются…
Удачной работы!
👋
Первая публикация: 29.04.2019
Корректировка: 9.05.2023


Полезный софт:
-

- Видео-Монтаж
Отличное ПО для создания своих первых видеороликов (все действия идут по шагам!).
Видео сделает даже новичок!
-

- Ускоритель компьютера
Программа для очистки Windows от “мусора” (удаляет временные файлы, ускоряет систему, оптимизирует реестр).
ФотоВИНТАЖ был создан специально для поврежденных старинных снимков, при этом упор сделан на то, чтобы им было просто пользоваться даже непрофессионалам. Можно с легкостью убрать все виды повреждений, отрегулировать яркость и контрастность, очистить цифровой шум, который часто появляется после сканирования.
Особенностью редактора является возможность раскрашивания. Вы с легкостью можете превратить черно-белый кадр в цветной снимок, воспользовавшись автоматической колоризацией, либо вручную раскрасить выбранные области.
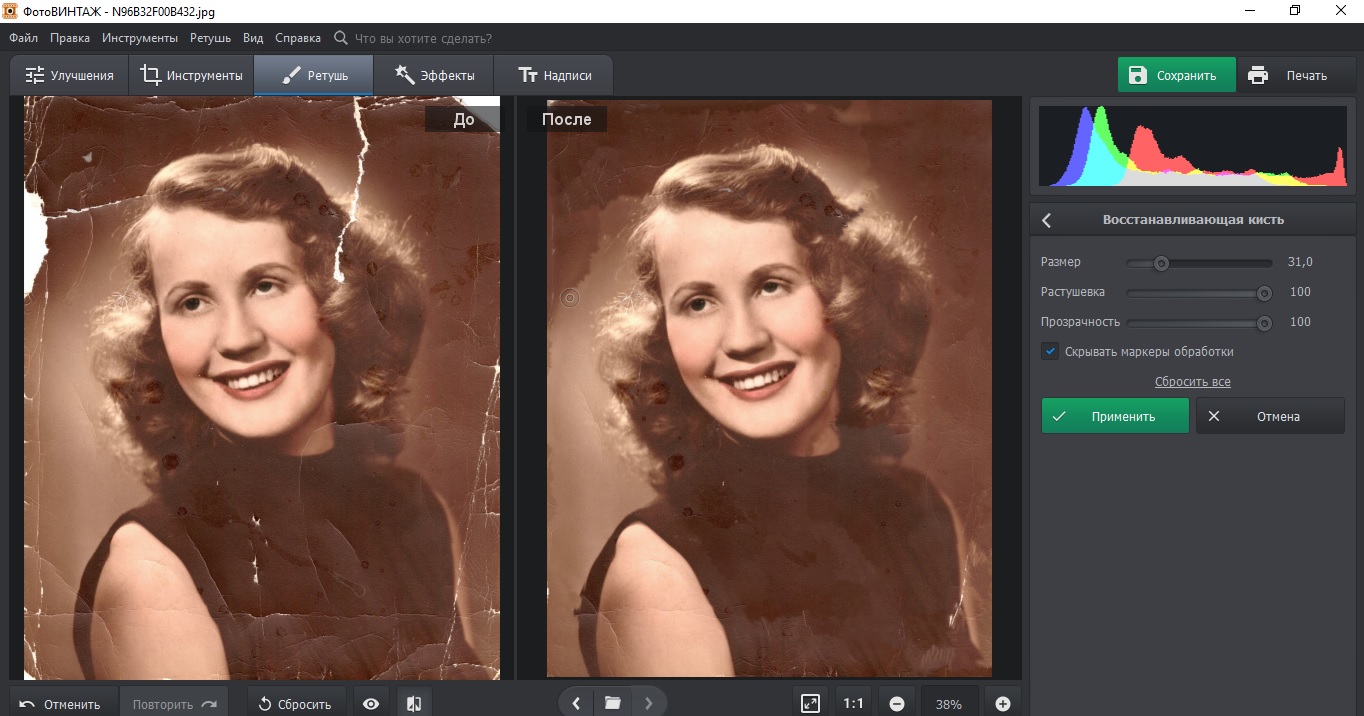
Преимущества ФотоВИНТАЖ:
- Очень удобное и простое управление, которое можно освоить за минуты;
- Точное удаление даже крупных недостатков;
- Мгновенная колоризация фотоснимков за несколько действий.
Посмотрите видеоурок по программе:

Подробнее о ФотоВИНТАЖ ➜
Программа для улучшения фотографий плохого качества Akvis Retoucher может работать как самостоятельное приложение либо использоваться в качестве плагина. Он совместим с графической линейкой Adobe, CorelDraw, Jasc Paint Shop Pro, Ulead PhotoImpact и т. д.
Софт не только удаляет пыль, царапины, пятна и другие дефекты, которые появляются на поврежденных изображениях, но также может восстановить недостающие части, используя информацию об окружающих областях. Работа выполняется автоматически; достаточно указать участки, которые необходимо восстановить, нажать кнопку, и поверхность становится гладкой, а царапины исчезают. Эта функция значительно экономит время, особенно если вы обрабатываете большое количество сильно поврежденных файлов.
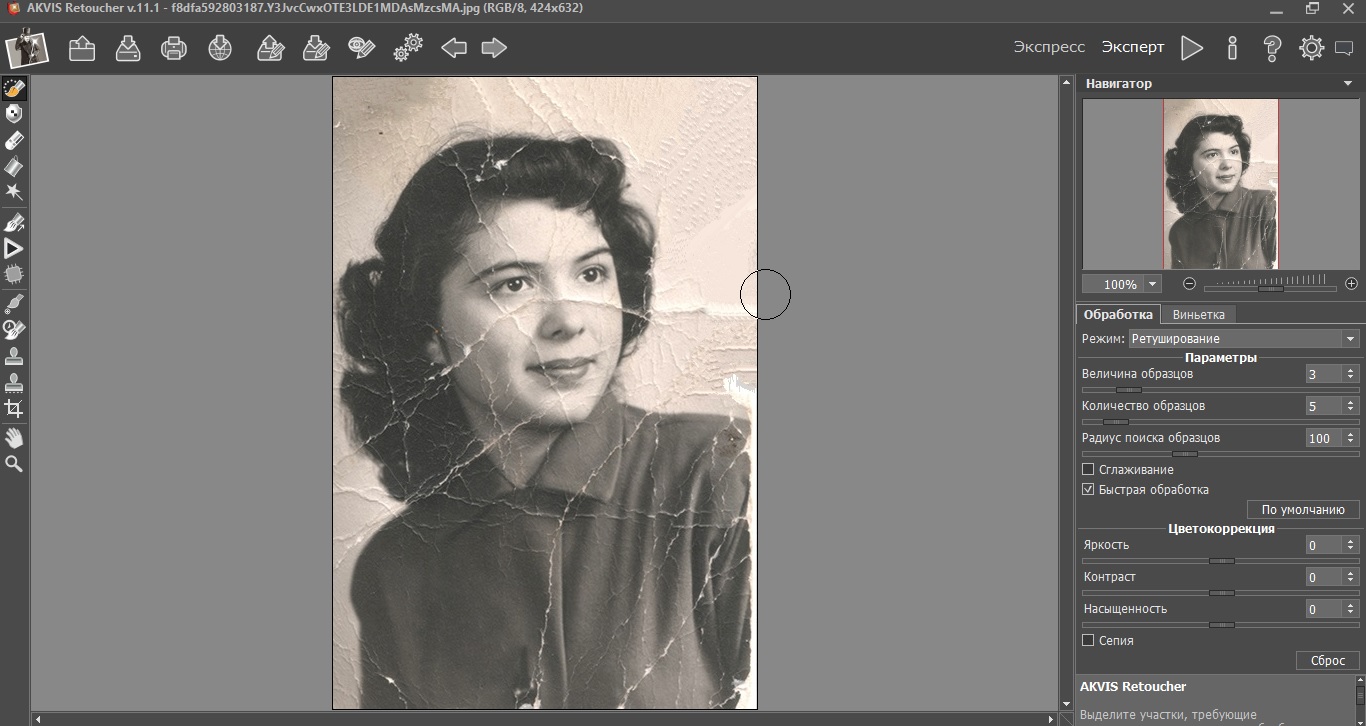
Преимущества Akvis Retoucher:
- Автоматизированный функционал для быстрой обработки;
- Присутствуют режимы работы для новичков и профессионалов;
- Пакетная обработка и конвертация.
Посмотрите видеообзор программы:

Akvis Retoucher ➜
ФотоМАСТЕР – практически профессиональный фоторедактор на русском языке, отличающийся удобным управлением. Софт предлагает впечатляющий набор автоматизированных инструментов, что помогает максимально ускорить процесс.
Приложение включает в себя готовые фильтры и возможности для ретуши, в том числе восстанавливающую кисть, штамп и заплатку, которые можно использовать для обработки поврежденных снимков. Помимо этого, присутствуют инструменты автоулучшения и настройка цветовых кривых, так что вы сможете избавиться от проблем с желтыми пятнами и блеклыми тонами и полностью преобразить снимок.
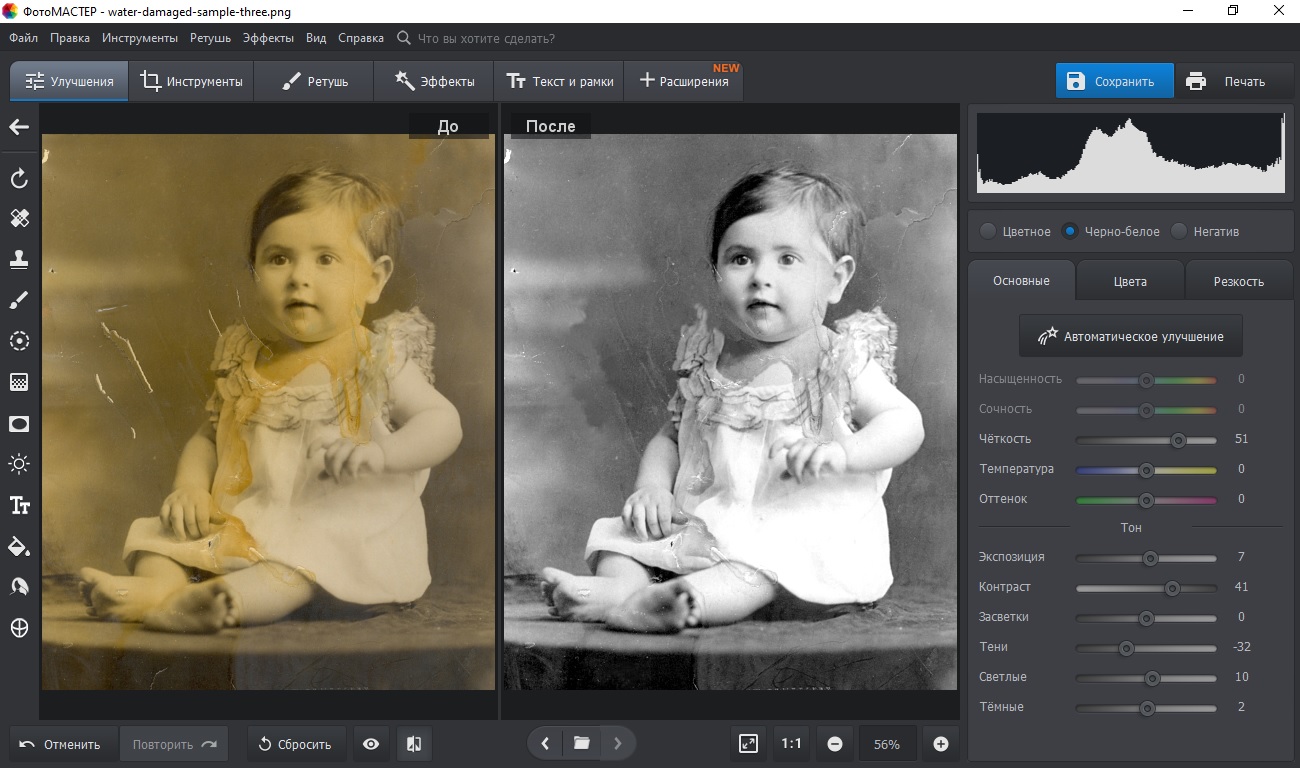
Преимущества ФотоМАСТЕР:
- Быстрое удаление трещин, пыли, заломов и пр.;
- Автоматические инструменты улучшения;
- Настройка цветового баланса, в том числе на отдельных участках.
Посмотрите видеоурок по программе:

ФотоМАСТЕР ➜
Retouch Pilot – простая по функционалу бесплатная программа для реставрации фотографий. В целом ее возможности сводятся к нескольким действиям: удаление царапин и наложение заплаток на крупные заломы. На этом восстановление практически заканчивается, хотя есть несколько возможностей базового редактирования: контраст, поворот и отражение, изменение размера и обрезка.
Хотя Retouch Pilot не предлагает особо продвинутого функционала, она хорошо справляется с простыми повреждениями. Но для более сложных задач стоит выбрать что-нибудь более профессиональное, тем более, бесплатная версия сохраняет результат в свой собственный формат.
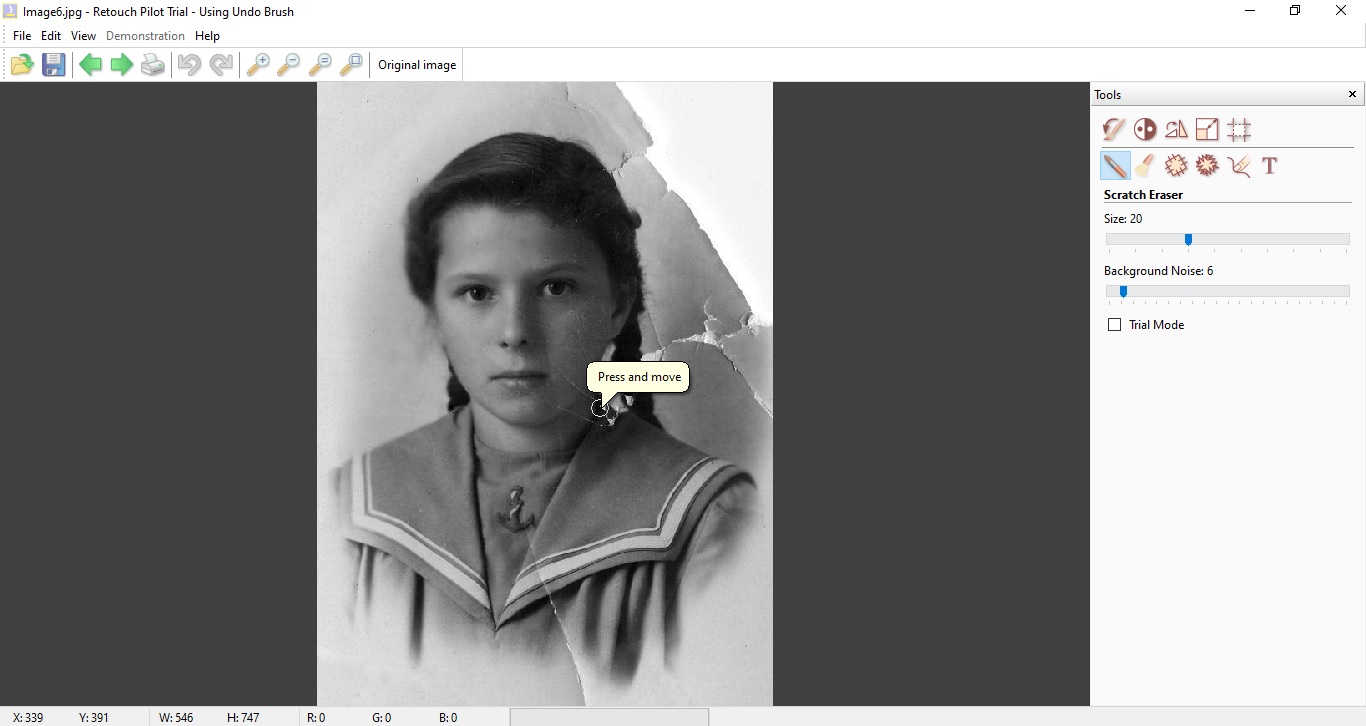
Особенности Retouch Pilot:
- Отлично справляется с мелкими царапинами буквально в пару кликов;
- Присутствует кисть для простой колоризации (консилер);
- Есть автокоррекция яркости и контраста.
Retouch Pilot ➜
Один из самых мощных редакторов на рынке ПО, но при этом самый сложный для освоения. При этом стоит заметить, что реставрации как таковой в фоторедакторе нет, все действия нужно выполнять вручную. Чтобы восстановить картинку при помощи Photoshop, можно воспользоваться инструментами восстанавливающей кисти, которых в редакторе сразу несколько видов, а для крупных заломов пригодится штамп.
В фоторедакторе есть большое количество опций для работы со цветом, так что вы сможете избавиться от таких неприятностей на винтажных цветных снимках, как выцветание или цветовые пятна. На самом деле здесь можно устранить повреждения практически любого масштаба, но для этого нужно потратить много времени, осваивая функционал.
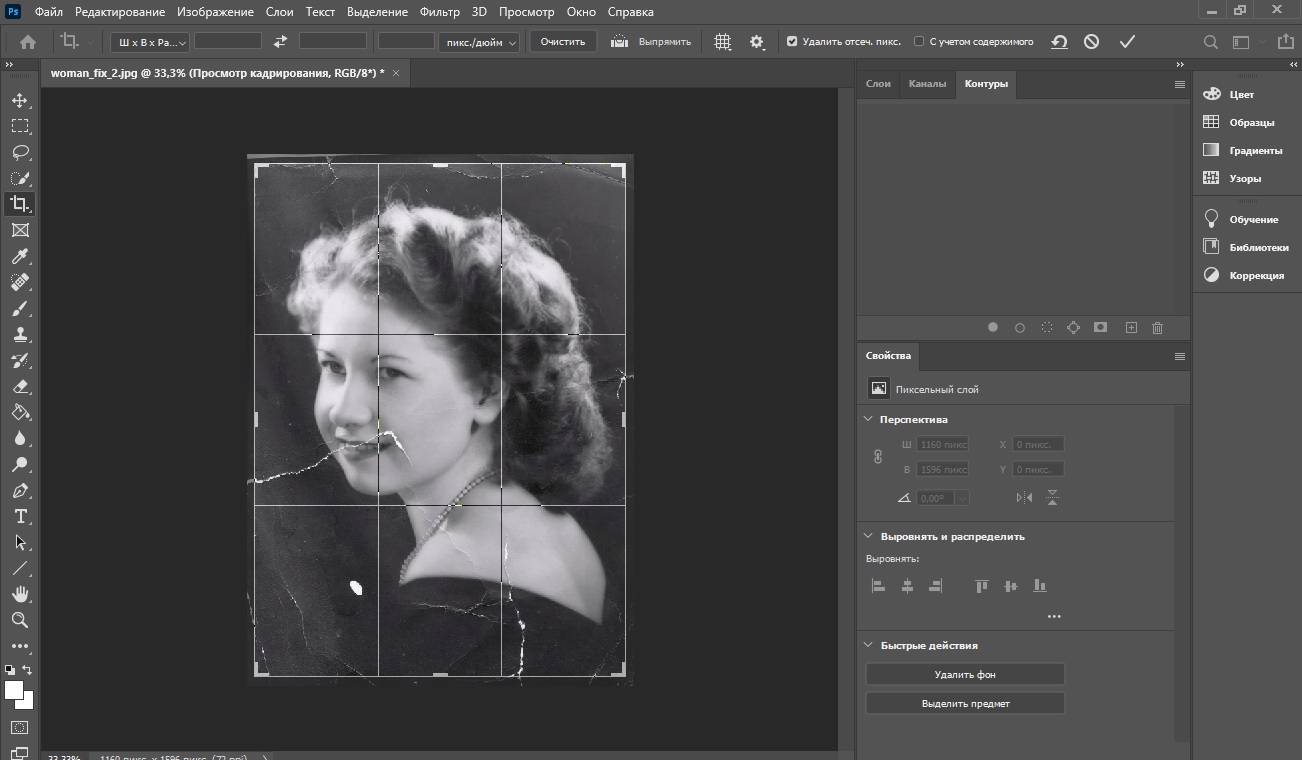
Преимущества Photoshop:
- Большой выбор инструментов для любой задачи;
- Тонкая настройка цветовых каналов;
- Присутствуют художественные кисти, которые можно настроить для колоризации.
Посмотрите видеоурок:

Photoshop ➜
Фоторедактор от Movavi доступен в стандартном варианте для ПК с Windows и как онлайн-редактор. Желающим улучшить старинное фото пригодится десктопный вариант, который, в отличие от облачного варианта, включает в себя базовые опции для исправления повреждений: восстанавливающую кисть и штамп.
Особенностью Picverse является наличие модуля «Умная реставрация», которая анализирует и исправляет фотокадры. Тем не менее, стоит отметить, что он корректно работает только с небольшими повреждениями. Как и в ФотоВИНТАЖЕ, здесь также присутствует колоризация, но результат нельзя исправить вручную.
Особенности Movavi Picverse:
- Быстрый анализ и исправление мелких дефектов;
- Умное увеличение фото меняет размер картинки с минимальными потерями;
- Можно применить автоулучшение.
Посмотрите видеоурок:

Movavi Picverse ➜
Выводы
Большинство бумажных фотокарточек несут на себе отметки времени: крупные заломы, цветовые пятна, иногда изображение в кадре стирается почти наполовину. Поэтому для оцифровки фотоальбома лучше подбирать софт, специально заточенный под такую цель. Если вам нужна программа для ретуши старых фотографий, которая поможет как можно быстрее справиться со сложными задачами, советуем скачать бесплатно редактор ФотоВИНТАЖ. Он разработан специально для реставрации и включает в себя интеллектуальные AI функции для быстрой работы.
Содержание:
- Важная информация
- Способ 1: Компьютерное зрение от Почты Mail.ru
- Способ 2: MyHeritage
- Способ 3: Fotor
- Техническая реставрация
- Художественная реставрация
- Способ 4: Pixlr
- Техническая реставрация
- Художественная реставрация
- Вопросы и ответы
Важная информация
В статье мы расскажем об автоматической реставрации снимка (первые два способа статьи), а также о ручном редактировании (последние два способа). Вы можете комбинировать эти методы, поскольку автореставрация местами срабатывает не очень хорошо и не устраняет те или иные дефекты.
Стоит понимать, что автоматическая или даже ручная реставрация фотографий не заменит руки профессионала и более функциональное программное обеспечение. Поэтому не старайтесь достигнуть идеального результата, если изначально снимок в очень плохом состоянии.
Мы также можем посоветовать воспользоваться одной из следующих инструкций, если это будет актуально конкретно для вашего случая.
Подробнее:
Как убрать шумы с фото онлайн
Как уменьшить пиксели на фото онлайн
Как повысить яркость фото онлайн
Улучшение качества фото до 1080p через онлайн-сервисы
Способ 1: Компьютерное зрение от Почты Mail.ru
У Mail.ru не так давно появилась своя нейронная сеть, приуроченная к 9 мая, которая в автоматическом режиме реставрирует фотографии и может даже раскрасить их. В целом она с возложенной задачей справляется неплохо, однако сложные фотографии обрабатывает неидеально.
Перейти к онлайн-сервису Компьютерное зрение от Почты Mail.ru
- Нажмите по ссылке выше, чтобы попасть на страницу нейросети. Нажмите по кнопке «Выбрать фотографию», найдите ее в «Проводнике» и выберите.

- После выбора начнется загрузка на сервер, а следом — и автоматическая обработка.

- По умолчанию у изображения удалятся дефекты, а также оно будет раскрашено. Качество обработки зависит от самой фотографии.

- Например, на скриншоте ниже видно, что с большинством недостатков нейросеть справилась хорошо, однако с самым крупным — заломом, проходящим через все лицо девочки, — нет. Вместо залома получилась размытая линия. Если в вашем случае эти заломы не проходят через лицо (или другой сложный объект), автореставрация может вполне отлично сработать.

- Например, на следующем скриншоте, где у оригинала не было сильных повреждений, видно, что обработка справилась хорошо.

- Вы также можете оставить цветность фото, но сохранить заломы и сгибы, что были в оригинале, выбрав второй вариант из доступных. Если же вас устраивает то, как сервис убрал все изъяны, но не хочется видеть снимок цветным, выберите третий, черно-белый вариант.

- Определившись с типом реставрации, укажите один из методов загрузки: отправка на почту Mail.ru/в Облако Mail.ru/скачивание на ПК.

Последние два способа статьи предполагают ручное проведение реставрации — если результат обработки нейросетью вас не устраивает только в некоторых местах, можете все равно сохранить снимок, а потом довести его до желаемого состояния, убрав дефекты автоматической реставрации.
Способ 2: MyHeritage
Этот сервис специализируется на восстановлении своего генеалогического древа, анализе на этническую принадлежность и других связанных возможностях. Среди доступных инструментов тут есть и бесплатная технология улучшения фотографий.
Перейти к онлайн-сервису MyHeritage
- Находясь на странице сайта, нажмите кнопку «Загрузите фотографию» и выберите ее на компьютере.

- Перед использованием сервиса понадобится зарегистрироваться, для ускорения этой процедуры осуществите вход при помощи сервиса Google или Facebook.

- Когда все будет выполнено, снимок сразу же начнет обрабатываться, и буквально через пару секунд вы увидите результат. Двигайте регулятор влево и вправо, чтобы сравнить до и после.

- Под фотографией сервис, автоматически распознавший лица, предложит вам рассмотреть качество их реставрации в увеличенном виде. Здесь тоже можно двигать регулятор для сравнения изначального и конечного качества.

- Можете воспользоваться одной из двух дополнительных функций: раскрашивания фотографии и удаления деталей типа заломов, царапин, сгибов, для придания изображению лоска, «глянцевости».

- Субъективно говоря, результат раскраски у предыдущего сайта был лучше, здесь же получилось не очень естественно. Хотя, повторимся, кому-то такой вариант нравится больше как раз за счет такой контрастности, да и все сильно зависит от исходника.

- Восстановление же сработало местами очень неудачно. Опять же, сильнее всего видно это на лице девочки. Но если в вашем случае оригинал не такой проблемный, данный инструмент вполне может облагородить снимок — пробуйте, чтобы убедиться, так ли это. Кроме того, вы вправе сохранить картинку как есть, чтобы потом попробовать убрать образовавшийся дефект при помощи следующих двух способов, подразумевающих ручную реставрацию.

- Поделитесь результатом в Фейсбуке, Твиттере или скопируйте ссылку на него. А можете и просто скачать фото на компьютер.

Способ 3: Fotor
В отличие от предыдущих двух, этот сервис не имеет инструмента автоматической реставрации. Однако вы можете попробовать провести ее самостоятельно, особенно если дефекты не крупные и могут легко быть замазаны, перекрыты. Сразу же отметим, этот процесс гораздо более трудоемкий, поскольку каждый изъян придется убирать вручную. Поэтому им рекомендуется пользоваться в дополнение к Способам 1-2 или если в целом фото выглядит приемлемо, не требуя обработки нейросетью.
Перейти к онлайн-сервису Fotor
- Кликните по кнопке выше и перейдите в раздел «Редактировать фото».

- В открывшейся вкладке нажмите по «Open Image» и выберите файл на компьютере, который надо отредактировать.

- Если язык интерфейса английский, при желании смените его: нажмите на панели слева кнопку с тремя точками, выберите «Language» > «Russian».

- Для удобства скройте правую панель, нажав по специальной кнопке.

- Управляйте масштабом, используя панель на сайте. Но лучше это сделать, прокручивая колесо мыши и приближая изображение для более качественного редактирования. Кнопка сравнения до и после находится левее регулирования масштаба и помогает лучше отслеживать результат.

Техническая реставрация
Первым делом разберем то, как убрать и сделать менее заметными дефекты в виде пятен, царапин, сгибов и заломов. Тут для данной цели есть всего один инструмент, и, возможно, вам понадобится некоторое время, чтобы наловчиться пользоваться им.
- Через левую панель переключитесь в раздел «Beauty» («Красота») и чуть правее найдите инструмент «Clone» («Клонировать»).

- Настройте размер кисти: для мелких недочетов выставляйте самый маленький показатель.

- Обязательно регулируйте показатель «Brush Intensity» («Интенсив. Кисти») — он отвечает за силу нажатия кисти. По умолчанию стоит 50%, но зачастую это много, лучше сбавить в полтора-два раза. Какой показатель оптимален в вашем случае, вы сможете понять сами только после тестирования инструмента.

- Чтобы воспользоваться данным инструментом, кликните левой кнопкой мыши по тому участку фото, который максимально совпадает с тем участком, что вы хотите отредактировать. На примере ниже выбран участок светлого цвета, приближенный к цвету спинки носа.

- Определившись с оригинальным участком (той областью, что будет использоваться как заплатка), проведите мышкой, если у дефекта вытянутая форма, или нажмите левой кнопкой, если это пятно. На таком снимке, который используется в примере, изменения будут довольно сильно заметны на лице. Можем порекомендовать Fotor для реставрации несложных изображений.

- Чтобы сбросить выбранный участок в качестве оригинала, нажмите кнопку «Resert the Clone Area» («Перевыбр.»). После этого снова выберите место, которое будет использоваться в качестве заплатки для другого участка.

- Если инструмент клонирования сильно заметен на фото, вместо попытки подобрать минимальный размер кисти и силу нажима, можете нивелировать переход.

- Для этого переключитесь на ластик, стирающий клонирование, и аккуратно проведите по границам клонированного участка, чтобы сделать переход от ретуши к оригиналу менее заметным, но при этом не удалив перекрытие изъяна.

- Таким образом, при помощи Fotor можно убрать небольшие недочеты (сравните левую и правую часть фото), но для избавления от крупных придется сильно постараться.

Художественная реставрация
Инструментов для проведения художественной реставрации старого снимка тут не так много, как, например, у следующего онлайн-сервиса, однако все же можно получить довольно неплохой результат в итоге. Применяйте лишь те инструменты, которые вам нравятся и подходят для того результата, что вы ожидаете увидеть в самом конце. Мы просто расскажем обо всех подходящих.
- Переключитесь на вкладку «Effects» («Эффекты») и выберите один из подходящих фильтров.

- Регулируйте его интенсивность, меняя тем самым силу наложения фильтра на оригинальное изображение. Примените результат кнопкой «Apply» («Принять»).

- Теперь перейдите на вкладку «Adjust» («Корректирование»).

- Найдите блок «Basic Adjust» («Основная регулировка») и разверните его.
- «Brightness» («Яркость») высветляет или затемняет снимок;
- «Contrast» («Контраст») либо убавляет его, делая цвета более дымчатыми, либо добавляет, делая темные оттенки еще темнее, светлые — светлее;
- «Saturation» («Насыщенность») почти не влияет на черно-белые снимки, разве что меняя оттенок белого, поэтому его можно пропустить;
- «Sharpness» («Четкость») здесь больше работает как свечение, в результате чего снимок либо размывается, как бы подсвечиваясь, либо на нем еще отчетливее прорисовываются все детали, включая недостатки типа шумов, неоднородности.

- На этом примере видно, как можно сделать фото более качественным, немного поменяв значения основных инструментов.

- Следующий блок — «Fine Tune» («Тон») — тоже имеет несколько параметров:
- «Exposure»(«Выдержка») — затемняет или высветляет изображение;
- «Highlights»(«Световой эффект») — понижает или повышает яркость белого и светлых участков;
- «Shadows»(«Тени») — понижает или повышает яркость черного и темных участков.

- В блоке «Color» («Цветовая гамма») вы можете добавить изображению эффект сепии (желтизны; старые снимки одно время как раз были именно такими), сдвинув регулятор у «Temperature» («Цветовая температура») чуть вправо.

- Для сохранения нажмите по кнопке «Download», в новом окне выберите формат и качество, имя менять не обязательно. Подтвердите скачивание еще одной кнопкой «Download».

Через этот сервис не удастся автоматически раскрасить изображение — имеющиеся инструменты здесь просто не приспособлены для удобной реализации поставленной задачи. Поэтому цвет останется неизменным — удастся лишь изменить его оттенок, например на сепию, используя другие инструменты данного сайта. Но вы также можете воспользоваться следующей инструкцией, в которой рассказывается, как сделать цветным черно-белое фото.
Подробнее: Конвертация черно-белого фото в цветное онлайн
Способ 4: Pixlr
У Pixlr больше инструментов, предполагающих проведение реставрации, как технической, так и художественной. И если Fotor преимущественно подходит под классическую современную обработку фотографий, то данный онлайн-сервис абсолютно универсален, за счет чего удастся не только избавиться от дефектов, но и обработать снимок в целом, что положительно скажется на его внешнем виде.
Перейти к онлайн-сервису Pixlr
- Нажав по ссылке выше, дождитесь загрузки стартовой страницы, где среди списка веб-приложений выберите «Pixlr E».

- Откройте фотографию одним из доступных способов: выбрав ее с ПК («Открыть») или вставив прямую ссылку на изображение («Загрузить URL»).

- Регулируйте масштаб изображения при помощи колеса мышки или специального регулятора на правой панели.

Техническая реставрация
Сперва покажем, как избавиться от пятен, трещин, царапин и других недостатков.
- В этом редакторе вы можете воспользоваться одним из двух инструментов, и первый — это «Ретушь».

- После его выбора на верхней панели настройте тип работы и размер кисти. Все это — индивидуальные параметры, поэтому подбирайте их под персональное фото и его размер.

- Самый удобный метод редактирования — «Объект». Им удалять недочеты проще всего, однако он платный.

- Поэтому предлагаем воспользоваться бесплатным, но тоже довольно неплохим методом «Софт». Он сам выбирает место-источник, и при нажатии кнопкой мыши по проблемному участку восстанавливает его. Единственный минус — придется прокликивать каждую область — провести линию или нарисовать фигуру, чтобы та была восстановлена, не получится.

- Второй инструмент — «Штамп (Клон)». Он работает так же, как инструмент в предыдущем сервисе: сперва, с зажатой клавишей Alt, выбираете источник-донор, откуда будет скопирована область, а затем применяете ее к поврежденному участку. Перед использованием не забудьте настроить размер и непрозрачность кисти. Лучше всего выставлять небольшие значения, чтобы не переборщить с интенсивностью наложения.

- В отличие от Fotor, здесь не надо каждый раз сбрасывать выбранную область, которая затем используется как штамп. В процессе редактирования понижайте или повышайте мягкость, чтобы закрасить сложный, нестандартный участок.

- Как видим на примере лица девочки (и области над ее головой) можно довольно-таки неплохо обработать проблемное место, которое первые два онлайн-сервиса маскировали плохо. К тому же если постараться, то при более кропотливой работе это будет выглядеть еще лучше, чем на скорую руку.

Отмена действия осуществляется клавишами Ctrl + Z или вызовом меню «Редактировать» > «Отменить». Чтобы отменять действие клавишами, переведите раскладку клавиатуры на английский язык, иначе они не будут срабатывать в Pixlr.
Художественная реставрация
Если вы хотите повысить качество снимка и убрать остальные дефекты типа шума, добавить ему резкости и др., не обходите стороной и художественную реставрацию. Мы покажем, что можно сделать с черно-белой фотографией, чтобы она выглядела современнее и качественнее. Этот процесс гораздо проще и быстрее, чем предыдущая часть реставрации.
Не обязательно задействовать все те рекомендации, которые предложены далее. Выбирайте только то, что хотите видеть на своем снимке.
- Чтобы сделать изображение более четким, если оно размытое, или, наоборот, убавить чрезмерную резкость, сгладив некоторые детали, раскройте вкладку «Фильтр» и перейдите в «Детали» > «Четкость».

- Двигайте регулятор влево, чтобы уменьшить четкость, вправо, чтобы увеличить ее. Нажимайте на кнопку внизу слева, если хотите посмотреть до и после. Нажимайте и удерживайте ее для отображения оригинала фото. Кнопка со странным названием «Подать заявление» означает «Применить». Возможно, в будущем это название снова будет исправлено на корректное. Особенности управления данным окном применимы и к последующим инструментам, которые мы покажем далее.

- Следующий инструмент будет очень полезным для «пыльных» фото, где оттенки темных (или всех) участков очень неравномерные и неоднородные. На вкладке «Фильтр» снова выберите «Детали», но на этот раз перейдите в «Убрать шум».

- Первый регулятор сдвиньте чуть правее, а второй — левее. Двигайте их аккуратно, так как данным инструментом очень легко переборщить. Чем меньше проблем на фото, тем меньше надо сдвигать регуляторы от их изначальных положений.

- Как видим, в результате очень хорошо убрался шум с фото, оно стало выглядеть чище, с более однородными оттенками.

- Для придания изображению характерного старым снимкам свечения откройте «Фильтр» > «Гламур».

- Добавьте немного свечения — параллельно это сделает фото более контрастным.

- Старые фото зачастую выцветают и становятся менее контрастными. Исправьте это, перейдя в «Коррекция» > «Яркость & контраст..».

- Ползунок с яркостью регулируйте на ваш вкус, а контрастность добавьте, сдвинув регулятор вправо. Это добавит глубины черному и оттенкам серого.

- Если хотите придать фото эффект сепии (характерной старым фото желтизны), откройте «Коррекция» > «Температура & оттенок..».

- Сдвиньте регулятор у параметра «Температура» чуть правее, чтобы изображение стало более коричневым.

- Для сохранения результата перейдите в «Файл» > «Сохранить».

- Повысьте качество до 100%, после чего нажмите «Сохранить как».

Полноценно раскрасить изображение через этот сервис не удастся. Используйте либо Способы 1-2 для этого, либо в конце Способа 3 кликните по ссылке, ведущей на инструкцию по раскрашиванию изображений через онлайн-сервисы.